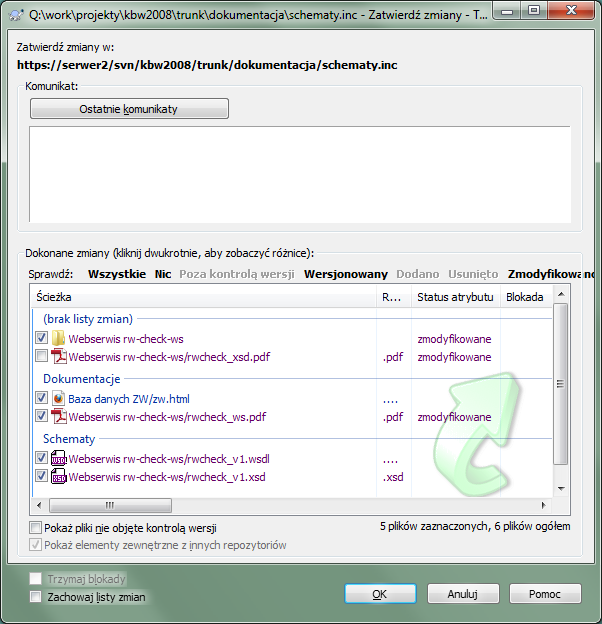W idealnym świecie pracujecie zawsze tylko nad jedną rzeczą na raz i wasza kopia robocza zawiera tylko jeden zestaw logicznych zmian. OK, powrót do rzeczywistości. Często zdarza się, że trzeba pracować nad kilkoma niepowiązanymi zadaniami na raz, a kiedy patrzycie w dialog zatwierdzenia, wszystkie zmiany są przemieszane razem. Funkcja lista zmian umożliwia grupowanie plików, dzięki czemu można łatwiej zorientować się, co robicie. Oczywiście może to tylko wtedy, gdy zmiany nie zachodzą na siebie. Jeśli dwa różne zadania dotykają tego samego pliku, nie ma sposobu, aby oddzielić zmiany.
Możecie zobaczyć listy zmian w kilku miejscach, ale najważniejszymi są okna dialogowe zatwierdzenia i sprawdź-zmiany. Zacznijmy od okna dialogowego sprawdź-zmiany po wykonaniu pracy na kilka funkcjach i na wielu plikach. Przy pierwszym otwarciu okna, wszystkie zmienione pliki są wymienione razem. Załóżmy, że teraz chcecie zorganizować rzeczy i pogrupować te pliki według funkcji.
Wybierzcie jeden lub więcej plików i skorzystajcie z → , aby dodać element do listy zmian. Początkowo nie będzie list zmian, więc gdy robicie to po raz pierwszy należy utworzyć nową listę zmian. Nadajcie nazwę, opisującą to, do czego jej używacie, a następnie kliknijcie . Okno dialogowe zmienia się teraz, aby pokazać grupy elementów.
Po utworzeniu listy zmian można przeciągać i upuszczać do niej elementy nie należące do żadnej, przynależące do innej listy zmian, lub z eksploratora Windows. Przeciąganie z eksploratora może być przydatne, ponieważ pozwala na dodawanie elementów do listy zmian zanim jeszcze plik zostanie zmodyfikowany. Moglibyście to zrobić również z okna dialogowego sprawdzenia modyfikacji, ale tylko przez wyświetlenie wszystkich niezmienionych plików.
W oknie dialogowym zatwierdzenia można zobaczyć te same pliki, pogrupowane według listy zmian. Oprócz zapewnienia natychmiastowego wizualnego wskazania grupy, można również użyć pozycji grupy, aby wybrać pliki do zatwierdzenia.
TortoiseSVN rezerwuje jedną nazwę listy zmian na własny użytek, a mianowicie ignore-on-commit. Jest ona używana do oznaczania wersjonowanych plików, których prawie nigdy nie macie zamiaru zatwierdzić mimo że są zmieniane lokalnie. Funkcja ta jest opisana w „Wyłączanie elementów z listy zatwierdzenia”.
Kiedy zatwierdzacie pliki należące do listy zmian, to zwykle można się spodziewać, że pozostanie członkiem listy zmian nie jest już potrzebne. Stąd też domyślnie pliki są usuwane z list zmian automatycznie podczas zatwierdzenia. Jeśli chcecie zachować plik na liście zmian, należy użyć pola wyboru Zachowaj listy zmian u dołu okna dialogowego zatwierdzenia.
Podpowiedź
Listy zmian są cechą wyłącznie lokalnego klienta. Tworzenie i usuwanie list zmian nie wpływa na repozytorium, ani niczyich innych w kopii roboczych. Stanowią po prostu wygodny sposób na zorganizowanie swoich plików.
Ostrzeżenie
Należy zauważyć, że jeśli używa się listy zmian, zewnętrzne nie będą już więcej pokazywane w swojej grupie. Gdy są tam listy zmian, pliki i foldery są grupowane przez listy zmian a nie przez zewnętrzne.