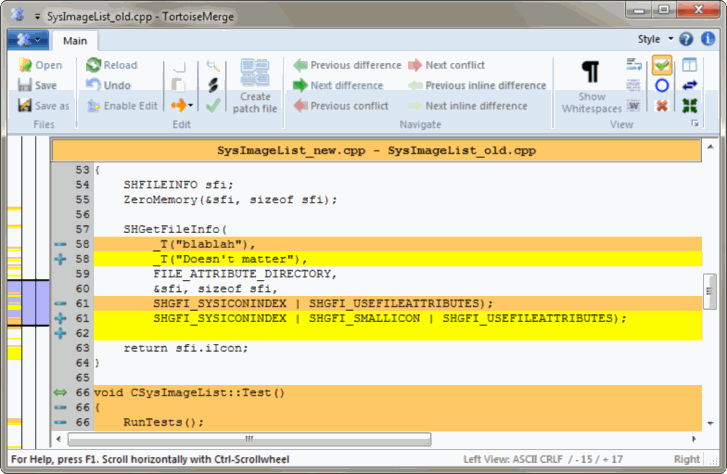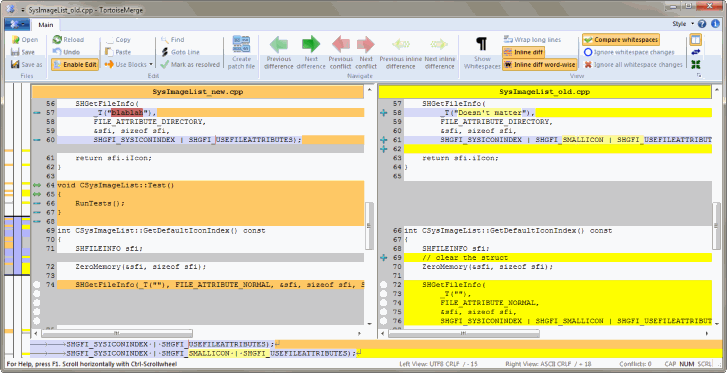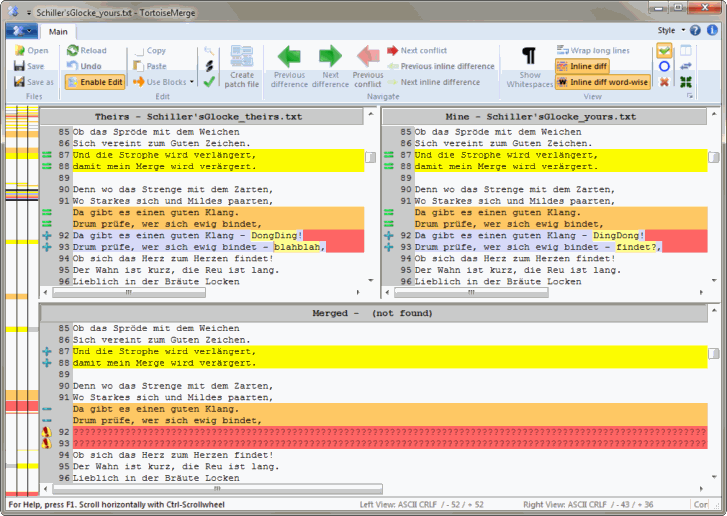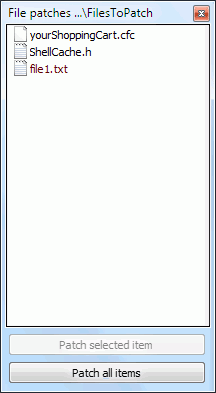Índice
O TortoiseMerge tem 3 modos de vista: um painél, dois paineis, e 3 paineis. O modo de vista de um e dois paneis é usado para ver as modificações e o modo de vista de 3 paineis é usado para resolver confitos.
A vista com dois painéis, tem funcionalidades que não estão disponíveis na vista com um painel:
As alterações feitas dentro das linhas modificadas são mostradas em diferentes cores. As secções de linhas adicionadas são mostradas a uma cor mais clara, sendo também possível configurar as cores utilizadas. As secções removidas são indicadas com uma linha vertical castanho-escuro nas strings. Ver também a imagem acima para visualizar o seu funcionamento.
A reorganização de código geralmente significa que houve muitas alterações em espaços-brancos (espaço, tab, nova linha), mas na realidade o código não sofreu qualquer alterações. Por exemplo, o utilizador divide uma linha muito comprida em várias linhas, ou apenas compacta diferentes linhas numa só.
Esse tipo de alterações são marcadas com um circulo branco no painel da esquerda das vistas. Se o utlizador vir esse tipo de circulos brancos, então sabe imediatamente que o código não foi alterado e por isso não tem de procurar mais nesse bloco por alterações.
Hand editing of the file in the right pane is possible in two-pane view. Such changes are marked with a pencil symbol. Hand editing of the file in the left pane is also possible, only when is pressed when the left pane is active.
Se quisere comparar/integrar três ficheiros, o TortoiseMerge mostrar-lhe-á as diferenças na vista dos três paineis. Esta vista também é usado se precisar de resolver ficheiros em conflico.
O painél da esquerda mostra-lhe a diferença entre o ficheiro Deles e o ficheiro Base, enquanto o painél da direita mostra a diferença entre o Meu ficheiro e o ficheiro Baser. O painél de baixo mostra-lhe o resultado da integração Base, Meu e Deles com os possiveis conflitos.
Se passares o rato sobre o título do painel, é-te mostrado em cada painel, uma etiqueta de dica com o nome do ficheiro usado para a comparação.
Hand editing of the file in the left pane or right pane is also possible, only when is pressed when that pane is active.
Após o TortoiseMerge analisar o ficheiro patch irá mostrar uma pequena janela com todos os ficheiros que têm alterações de acordo com o patch.
Se o nome do ficheiro estiver a preto, então o patch pode ser aplicado sem problemas. Isso significa que o ficheiro está actualizado de acordo com o patch. Contudo, se o nome do ficheiro estiver a vermelho, então o patch não pode ser aplicado directamente porque o ficheiro já foi alterado pelo utilizador.
A janela do ficheiro correcção tem um menu de contexto que te permite pré-visualizar o efeito que esta correcção irá ter no ficheiro corrente (aplicar sem guardar), para aplicar e guardar as alterações para o ficheiro seleccionado, ou aplicar e guardar as alterações para todos os ficheiros na lista. A acção de duplo-clique serve para pré-visualizar.