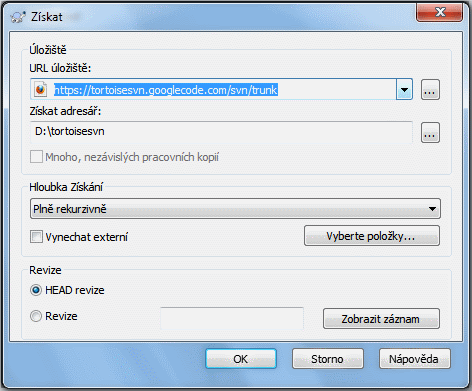Chcete-li získat pracovní kopii, musíte ji nejdříve z úložiště získat.
Vyberte adresář v Průzkumníku Windows, kde chcete umístit Vaši pracovní kopie. Klikněte pravým tlačítkem myši pro zobrazení kontextového menu a vyberte volbu → , která zobrazí následující dialogové okno:
Pokud zadáte název adresáře, který ještě neexistuje, pak bude s tímto názvem vytvořen.
Důležité
Ve výchozím nastavení se položka Získání nenachází v podnabídce TortoiseSVN, ale je zobrazena v nejvyšší nabídce Průzkumníka.
Příkazy TortoiseSVn, které nejsou v podnabídce mají předponu SVN:
Můžete si vybrat hloubku, kterou chcete získat, což Vám umožňuje určit hloubku rekurze v podřízených adresářích. Pokud chcete pouze několik částí velkého stromu, můžete získat nejvyšší úroveň adresáře a pak aktualizovat vybrané adresáře rekurzivně.
- Plně rekurzivní
Získat celý strom, včetně všechny podřízených adresářů a podadresářů.
- Bezprostředně podřazené prvky, včetně adresářů
Získat zadaný adresář včetně všech souborů a podřazených složek, ale podřízené adresáře nezaplňovat.
- Pouze podřízené soubory
Získat zadaný adresář včetně všech souborů, kromě podřízených adresářů.
- Pouze tuto položku
Získat pouze tento adresář. Nezaplňovat ho soubory nebo podřízenými adresáři.
- Pracovní kopie
Ponechat hloubku uvedenou v pracovní kopii. Tato volba není použita v dialogovém okně získání, ale je výchozí ve všech ostatních dialozích, které mají nastavení hloubky.
- Vynechat
Používá se při snížení hloubky pracovní kopii poté, co adresář byl již naplněn. Tato volba je dostupná pouze v dialogovém oknu Aktualizovat na revizi.
Chcete-li snadno vybrat pouze položky, které chcete získat a donutit výslednou pracovní kopii, aby si ponechala pouze tyto položky, klikněte na tlačítko . Otevře se nové dialogové okno, kde si můžete zkontrolovat všechny položky, které chcete ve Vaší pracovní kopii a zrušit položky, které nechcete. Výsledná pracovní kopie je pak známá jako řídké získání. Aktualizace této pracovní kopii nestáhne chybějící soubory a adresáře, ale pouze aktualizuje to, co již máte ve Vaší pracovní kopii.
Pokud získáte řídkou pracovní kopii (tj. výběrem něčeho jiného než plně rekurzivní jako hloubku získání), můžete snadno přidat či smazat další podadresáře pomocí následujících metod.
Klikněte pravým tlačítkem myši na získaný adresář a pak použijte volbu → a vyberte . To otevře stejné dialogové okno jako při původním získání a umožňuje Vám označit či odznačit položky, které budou zahrnuty v získání. Tato metoda je velmi pružná, ale může být pomalá, protože je každá položka aktualizována samostatně.
Klikněte pravým tlačítkem myši na získaný adresář a pak použijte volbu → k zobrazení Průzkumníka úložiště. Najděte podadresář, který chcete přidat do vaší pracovní kopie a pak použijte volbu → .
V dialogovém okně Zjistit Změny, nejprve stiskněte shift a klikněte na tlačítko . Dialogové okno zobrazí všechny soubory a adresáře, které jsou v úložišti, ale nemáte je získané jako vzdáleně přidané. Klikněte pravým tlačítkem myši na adresář(e), které byste chtěli přidat do Vaší pracovní kopie, pak zvolte → .
Tato funkce je velmi užitečná, když chcete získat části velkého stromu, ale chcete mít pohodlí aktualizace jediné pracovní kopie. Předpokládejme, že máte velký strom, který má podadresáře Projekt01 až Projekt99 a chcete získat pouze Projekt03, Projekt25 a Projekt76/PodProj. Postupujte podle těchto kroků:
Získejte nadřazený adresář s hloubkou „Jen tato položka“ Nyní máte prázdný adresář nejvyšší úrovně.
Vyberte novou složku a zvolte → k zobrazení obsahu úložiště.
Pravým tlačítkem myši klikněte na
Projekt03a → . Ponechejte výchozí nastavení a klikněte na . Nyní máte tento adresář zcela zaplněn.Opakujte stejný postup pro
Projekt25.Přejděte na
Projekt76/PodProja udělejte to samé. Uvědomte si ale, že adresářProjekt76nemá žádný obsah, kroměPodProj, který je zcela zaplněn. Subversion pro Vás vytvořil mezilehlé složky jejich bez naplnění.
Změna hloubky pracovní kopie
Jakmile získáte pracovní kopii u určité hloubce, můžete později hloubku změnit, abyste získali více nebo méně obsahu s použitím → . V tomto dialogovém okně, nezapomeňte zaškrtnout políčko Nastavit hloubku jako výchozí.
Používání staršího serveru
Servery před verzí 1.5 nerozumí žádosti o hloubku pracovní kopie, proto také nemohou vždy efektivně řešit žádosti. Příkaz bude i nadále fungovat, ale starší server může poslat všechna data, takže klient musí odfiltrovat to, co není potřeba, což může znamenat hodně síťového provozu. Pokud je to možné, měli byste upgradovat server nejméně na verzi 1.5.
Pokud projekt obsahuje odkazy na externí projekty, které nechcete získat ve stejnou dobu, použijte políčko Vynechat externí.
Důležité
Pokud Vynechat externí je zaškrtnuto, nebo pokud chcete zvýšit hodnotu hloubky, budete muset provést aktualizaci Vaší pracovní kopie pomocí → místo → . Standardní aktualizace bude obsahovat všechny externí a zachová stávající hloubku.
Doporučuje se, abyste získali pouze část kmen adresářového stromu, nebo nižší. Zadáte-li hlavní cestu k adresáři stromu v URL pak byste mohli skončit s plným pevným diskem, protože budete mít kopie celého stromu úložiště, včetně všech větví a značek Vašeho projektu!
Exportování
Někdy možná budete chtít vytvořit lokální kopii, bez těch všech .svn adresářů, např. vytvořit tarem zazipovaný archiv Vašeho zdroje. Přečtěte si „Export Pracovní Kopie Subversion“ abyste zjistili, jak na to.