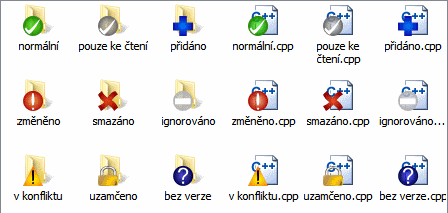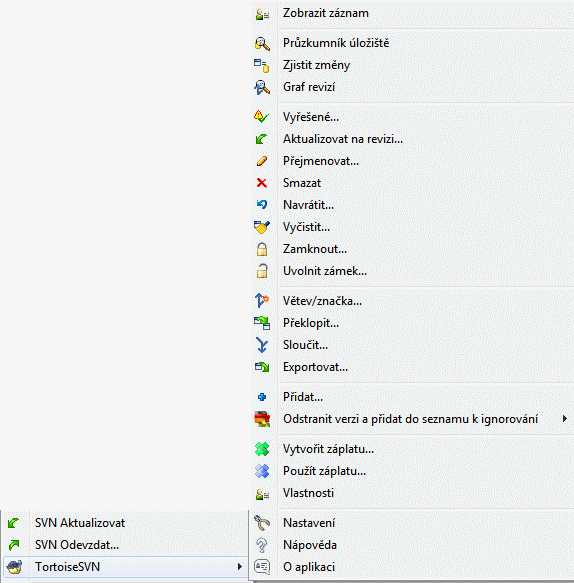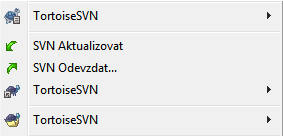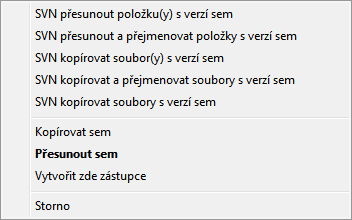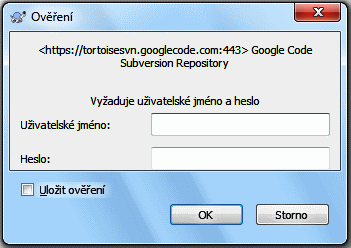Obsah
- Obecné Funkce
- Import dat do úložiště
- Získání Pracovní Kopie
- Odevzdání Vašich změn do úložiště
- Aktualizovat pracovní kopii změnami od ostatních
- Řešení Konfliktů
- Získávání informací o stavu
- Seznam Změn
- Shelving
- Dialogové Okno Záznamu Revizí
- Zobrazit Rozdíly
- Přidání nových souborů a adresářů
- Kopírování/Přesun/Přejmenování Souborů a Adresářů
- Ignorování Souborů a Adresářů
- Mazání, Přesunutí a Přejmenování
- Vrátit změny zpět
- Vyčistit
- Nastavení projektu
- Externí položky
- Větvení/Značkování
- Sloučení
- Zamykání
- Vytváření a Používání Záplat
- Kdo Změnil Který Řádek?
- Průzkumník Úložiště
- Grafy Revizí
- Export Pracovní Kopie Subversion
- Přemístit pracovní kopii
- Integrace se Systémy pro Sledování Chyb/Problémů
- Integrace s Internetovými Prohlížeči úložiště
- Nastavení TortoiseSVN
- Poslední krok
Tento dokument popisuje každodenní používání klienta TortoiseSVN. Toto není úvod do systémů pro správu verzí ani úvod do Subversion (SVN). Je to spíš místo, kam se můžete obrátit, když přibližně víte, co chcete dělat, ale nemůžete si vzpomenout, jak na to.
Pokud potřebujete úvod do správy verzí pomocí Subversion, pak doporučujeme přečíst si tyto fantastické knihy: Správa verzí pomocí Subversion.
Tento dokument je také nedokončená práce, stejně jako jsou TortoiseSVN a Subversion. Pokud najdete nějaké chyby, nahlašte je, prosím, do mailing listu, abychom mohli aktualizovat dokumentaci. Některé snímky obrazovek v průvodci každodenním použitím (PKP) nemusí odrážet současný stav softwaru. Prosím, odpusťte nám. Na TortoiseSVN pracujeme v našem volném čase.
Abyste získali co nejvíce z průvodce každodenním použitím:
Měli byste již mít nainstalován TortoiseSVN.
Měli byste být seznámeni se systémy pro správu verzí.
Měli byste znát základy Subversion.
Měli byste mít nastaven server a/nebo mít přístup k úložišti Subversion.
Tato část popisuje některé funkce TortoiseSVN, které platí téměř pro všechno v manuálu. Všimněte si, že mnoho z těchto funkcí se zobrazí pouze v pracovní kopii Subversion.
Jedním z nejviditelnějších funkcí TortoiseSVN je překryv ikon, které se objevují na soubory v pracovní kopii. Tyto ikony Vám na první pohled ukážou, které z Vašich soubory byly změněny. Prohlédněte si „Překryv Ikon“ abyste zjistili, co různé překryvy znamenají.
Všechny příkazy TortoiseSVN jsou volány z kontextového menu Průzkumníka Windows. Většina z nich je hned viditelná, když kliknete pravým tlačítkem myši na soubor nebo adresář. Příkazy, které jsou k dispozici, závisí na tom, zda soubor nebo adresář, nebo jeho nadřazený adresář je pod správou verzí, nebo ne. Můžete si také zobrazit menu TortoiseSVN jako součást menu Soubor v Průzkumníku.
Tip
Některé příkazy, které jsou velmi zřídka používané jsou k dispozici pouze v rozšířeném kontextovém menu. Pro zobrazení rozšířeného kontextového menu, podržte klávesu Shift, když kliknete pravým tlačítkem myši.
V některých případech se může zobrazit několik položek TortoiseSVN. To není chyba!
Tento příklad je pro zkratky bez verze uvnitř adresáře s verzí, a v menu Soubor v Průzkumníku existují tři položky TortoiseSVN. Jedna z nich je pro adresář, jedna pro tuto zkratku a třetí pro objekt, na který zkratka ukazuje. Abychom Vám pomohli se mezi nimi vyznat, ikony mají v pravém dolním rohu ukazatel, který zobrazí, zda položka v menu je pro soubor, adresář, zkratku, nebo pro více vybraných položek.
Ostatní příkazy jsou dostupné jako ovladače táhnutí, když soubory nebo adresáře táhnete pravým tlačítkem do nového umístění uvnitř pracovní kopie, nebo když soubor nebo adresář bez verze táhnete pravým tlačítkem do adresáře, který je pod správou verzí.
Některé běžné operace ve Windows mají známé klávesové zkratky, ale nejsou uvedeny na tlačítkách, ani v menu. Pokud nemůžete přijít na to, jak udělat něco zřejmého, jako obnovit zobrazení, podívejte se sem.
- F1
To je samozřejmě nápověda
- F5
Obnoví současné zobrazení. Toto je možná jeden z nejužitečnějších jedno klávesových příkazů. Například ... V Průzkumníku obnoví překryv ikon ve Vaši pracovní kopii. V dialogovém oknu odevzdání znovu prohlédne pracovní kopii, jestli tam je něco, co může být odevzdáno. V dialogovém okně Záznamu Revizí znovu zkontaktuje úložiště ke kontrole posledních změn.
- Ctrl-A
Vybrat vše. Toto může být použito, pokud dostanete chybovou zprávu a chcete ji celou zkopírovat a vložit do e-mailu. Použijte Ctrl-A pro výběr chybové zprávy a poté ...
- Ctrl-C
Zkopírujte zvolený text. V případě že žádný text není vybrán, ale místo toho např. položka seznam u nebo textový rámeček, pak je jejich obsah zkopírován do schránky.
Pokud je úložiště, do kterého se pokoušíte vstoupit chráněno heslem, zobrazí se dialogové okno ověření.
Zadejte své uživatelské jméno a heslo. Zaškrtávací políčko uloží Vaše pověření ve výchozím adresáři Subversion: %APPDATA%\Subversion\auth ve třech podadresářích:
svn.simpleobsahuje pověření pro základní ověření (uživatelské jméno/heslo). Nezapomeňte, že hesla jsou uložena pomocí WinCrypt API, ne ve formátu prostého textu.svn.ssl.serverobsahuje SSL certifikáty serveru.svn.usernameobsahuje pověření pro ověření pouze uživatelským jménem (není třeba heslo).
Pokud chcete vymazat uchovaná ověření, můžete tak učinit ze stránky dialogového okna Uložená data v nastavení TortoiseSVN. Tlačítko vymaže všechny uložené údaje ověření všech úložišť. Na druhou stranu tlačítko zobrazí dialogové okno, kde můžete zvolit která uložená data chcete smazat. Viz „Nastavení Uložených dat“.
Někteří lidé chtějí mít své údaje ověření vymazány, když se odhlásí ze systému Windows, nebo při vypnutí. Můžete toho dosáhnout použitím skriptu ke smazání adresáře %APPDATA%\Subversion\auth např.
@Echo off rmdir /s /q "%APPDATA%\Subversion\auth"
Návod, jak tyto skripty nainstalovat naleznete na http://www.windows-help-central.com/windows-shutdown-script.html.
Pro více informací o tom, jak nastavit server pro ověřování a řízení přístupu si prohlédněte „Přístup do úložiště“.
Mnoho dialogových oken TortoiseSVN zobrazuje spousty informací, ale je často lepší raději maximalizovat pouze výšku, nebo šířku, než maximalizovat na celou obrazovku. Pro Vaše pohodlí, existují pro tuto funkci zkratky v tlačítku Maximalizovat. Použijte prostřední tlačítko myši pro vertikální maximalizaci a pravé tlačítko myši pro horizontální maximalizaci.