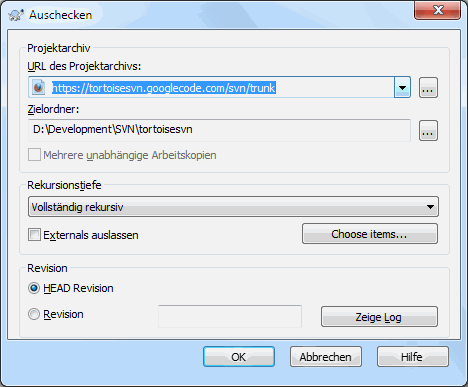Um eine Arbeitskopie zu erhalten, müssen Sie zunächst die Dateien aus einem Projektarchiv Auschecken.
Wählen Sie nun den Ordner im Windows Explorer, in dem Sie Ihre Arbeitskopie erstellen wollen und öffnen Sie mit einem Rechtsklick das Kontextmenü. Wählen Sie den Befehl → , worauf der folgende Dialog erscheint:
Wenn Sie einen Ordnernamen angeben, der noch nicht existiert, wird dieser Ordner angelegt.
Wichtig
In der Standardeinstellung befindet sich der Auschecken-Befehl nicht im TortoiseSVN-Untermenü, sondern im Explorermenü. TortoiseSVN-Befehle, die sich nicht im Untermenü befinden, wird ein SVN-Präfix vorangestellt:
Sie können die Tiefe der Rekursion beim Auschecken festlegen. Wenn Sie nur einige Bereiche eines großen Quellbaumes wollen, können Sie den obersten Ordner auschecken und danach die gewünschten Ordner rekursiv aktualisieren.
- Vollständig rekursiv
Checkt den gesamten Baum rekursiv inklusive aller Dateien und Unterordner aus.
- Direkte Unterobjekte, einschließlich Ordnern
Checken Sie das angegebene Verzeichnis inklusive aller Dateien und Unterordner aus, aber füllen Sie die Unterordner nicht aus.
- Nur Dateiobjekte
Checken Sie das angegebene Verzeichnis inklusive aller Dateien aus, aber keine Unterordner.
- Nur dieses Objekt
Checken Sie nur das Verzeichnis aus, füllen es aber nicht mit Dateien und Unterordnern.
- Arbeitskopie
Behält die in der Arbeitskopie angegebene Rekursionstiefe bei. Diese Option wird im Auschecken-Dialog nicht verwendet, ist aber die Vorgabe in allen anderen Dialogen mit einer Angabe der Rekursionstiefe.
- Ausschließen
Wird verwendet, um die Tiefe der Arbeitskopie zu reduzieren, nachdem ein Ordner bereits gefüllt wurde. Diese Option steht nur im Aktualisiere zu Revision Dialog zur Verfügung.
Um einfach nur die Elemente, die Sie auschecken wollen, auszuwählen und dafür zu sorgen, dass die resultierende Arbeitskopie nur die gewählten Objekte enthält, klicken Sie auf die Schaltfläche. Diese öffnet einen neuen Dialog, in dem Sie die gewünschten Objekte markieren können. Die resultierende Arbeitskopie wird als spärliche Arbeitskopie bezeichnet. Wenn sie diese Arbeitskopie aktualisieren, werden die fehlenden Objekte ignoriert und nur die gewählten Dateien und Ordner aktualisiert.
Wenn Sie eine spärliche Arbeitskopie erstellen (indem Sie z. B. etwas anderes als vollständig rekursiv für die Auschecktiefe wählen), können Sie später einfach Unterordner mit einer der folgenden Methoden hinzufügen oder entfernen.
Machen Sie einen Rechtsklick auf den ausgecheckten Ordner, wählen Sie → und anschließend . Es öffnet sich der gleiche Dialog wie beim ersten Auschecken und Sie können die Objekte wählen, die in der Arbeitskopie enthalten sein sollen. Diese Methode ist sehr flexibel, kann aber langsam sein, da jedes Objekt im Ordner individuell aktualisiert wird.
Rufen Sie mit einem Rechtsklick auf den ausgecheckten Ordner den Projektarchivbetrachter auf. Suchen Sie den Unterordner, den Sie zu Ihrer Arbeitskopie hinzufügen wollen und wählen Sie → .
Im Prüfe auf Änderungen-Dialog machen Sie zunächst einen Umschalt-Klick auf . Der Dialog zeigt alle Dateien, die sich im Projektarchiv befinden, aber von Ihnen noch nicht ausgecheckt wurden, als hinzugefügt. Markieren Sie den Ordner, den Sie zu Ihrer Arbeitskopie hinzufügen möchten, mit einem Rechtsklick und wählen Sie → .
Diese Funktion ist sehr nützlich, wenn Sie nur Teile einer großen Projektstruktur auschecken wollen und gleichzeitig die Bequemlichkeit einer einzelnen Arbeitskopie wünschen. Nehmen wir an, Sie haben eine große Verzeichnisstruktur mit den Ordnern Projekt01 bis Projekt99 und Sie möchten nur die Ordner Projekt03, Projekt25 und Projekt76/Unterprojekt auschecken. Dann gehen Sie in folgenden Schritten vor:
Checken Sie den Elternordner mit der Tiefe „Nur dieses Objekt“ aus. Sie haben nun einen leeren Ordner der obersten Ebene.
Wählen Sie den neuen Ordner und rufen Sie mittels → den Projektarchivbetrachter auf, um den Inhalt anzuzeigen.
Machen Sie einen Rechtsklick auf
Projekt03und wählen Sie → . Behalten Sie die Standardeinstellung bei und klicken Sie auf . Damit wird dieser Ordner vollständig befüllt.Wiederholen Sie diesen Vorgang für
Projekt25.Navigieren Sie zu
Projekt76/Unterprojektund wiederholen Sie die Aktion. Beachten Sie, dass danach der OrdnerProjekt76bis auf den vollständig gefüllten UnterordnerUnterprojektleer ist. Subversion hat für Sie die dazwischen liegenden Ordner angelegt, ohne sie zu füllen.
Die Tiefe der Arbeitskopie ändern
Sobald Sie eine Arbeitskopie mit einer bestimmten Tiefe ausgecheckt haben, können Sie die Tiefe später per → ändern, sodass Sie mehr oder weniger Inhalt erhalten. Stellen Sie sicher, dass Sie in diesem Dialog die Option Aktualisierungstiefe merken aktivieren.
Zugriff auf einen älteren Server
Server vor Version 1.5 kennen die Anfrage nach einer bestimmten Tiefe der Arbeitskopie nicht. Deshalb können sie mit solchen Anfragen nicht immer effizient umgehen. Der Befehl wird zwar trotzdem funktionieren, jedoch wird ein älterer Server die vollständigen Daten schicken und es dem Client überlassen, die nicht benötigten Teile auszufiltern, was einige Netzwerklast verursachen kann. Wenn möglich, sollten Sie ihren Server auf Version 1.5 oder neuer aktualisieren.
Wenn das Projekt Verweise auf externe Projekte enthält, die Sie nicht mit auschecken möchten, aktivieren Sie die Option Externals auslassen.
Wichtig
Wenn Externals auslassen markiert ist oder wenn Sie die Tiefe erhöhen wollen, müssen Sie Aktualisierungen Ihrer Arbeitskopie mittels → statt → durchführen. Die Standardaktualisierung wird alle externen Verweise aktualisieren und die aktuelle Tiefe beibehalten.
Wir empfehlen Ihnen, jeweils nur den trunk-Teil des Projektarchivs auszuchecken. Wenn Sie den übergeordneten Pfad auschecken, erhalten Sie den kompletten Dateibaum des Projektarchivs! So können Sie sehr schnell Ihre Festplatte füllen, da Sie z. B. für jede Marke in tags eine separate Kopie der Daten erhalten!
Exportieren
Manchmal ist es notwendig, eine lokale Kopie ohne die .svn-Ordner zu haben, zum Beispiel, um eine Zip-Datei mit dem Sourcecode zu erstellen. Bitte lesen Sie dazu „Eine Arbeitskopie exportieren“.