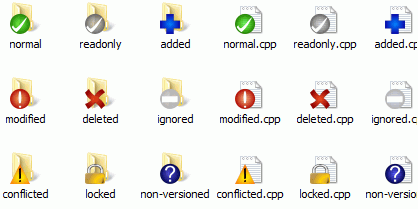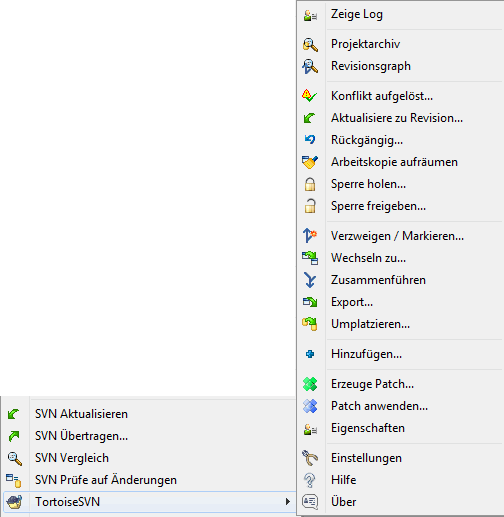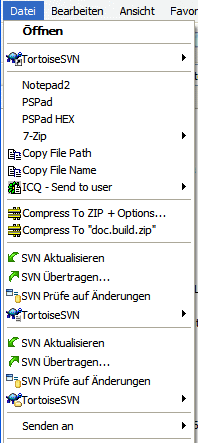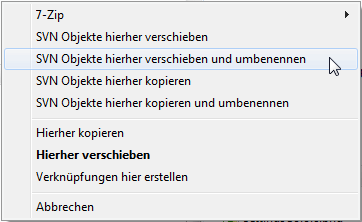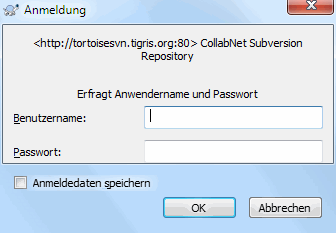Inhaltsverzeichnis
- Allgemeine Eigenschaften
- Daten in ein Projektarchiv importieren
- Eine Arbeitskopie auschecken
- Ihre Änderungen ins Projektarchiv übertragen
- Aktualisieren der Arbeitskopie mit Änderungen von anderen
- Konflikte auflösen
- Statusinformationen anzeigen
- Änderungslisten
- Zurückstellen
- Log-Dialog
- Unterschiede anzeigen
- Neue Dateien und Ordner hinzufügen
- Dateien oder Ordner kopieren/umbenennen/verschieben
- Ignorieren von Dateien und Ordnern
- Löschen, Verschieben und Umbenennen
- Änderungen rückgängig machen
- Bereinigen
- Projekt-Einstellungen
- Externe Objekte
- Verzweigen / Markieren
- Zusammenführen
- Sperren
- Erzeugen und Anwenden von Patches
- Wer hat welche Zeile geändert?
- Projektarchivbetrachter
- Revisionsgraphen
- Eine Arbeitskopie exportieren
- Eine Arbeitskopie umplatzieren
- Integration mit einem System zur Fehlerverfolgung
- Integration mit webbasierten Projektarchivbetrachtern
- TortoiseSVN-Einstellungen
- Allgemeine Einstellungen
- Einstellungen des Revisionsgraphen
- Überlagerte Symbole
- Netzwerk-Einstellungen
- Einstellungen für externe Programme
- Gespeicherte Daten
- Log-Puffer
- Clientseitige Aktionsskripte
- TortoiseBlame-Einstellungen
- TortoiseUDiff-Einstellungen
- Exportieren von TSVN-Einstellungen
- Erweiterte Einstellungen
- Letzter Schritt
Dieses Kapitel beschreibt den täglichen Umgang mit TortoiseSVN. Es ist nicht als Einführung in Versionskontrollsysteme gedacht und auch nicht als Einführung in Subversion (SVN). Dies ist mehr ein Nachschlagewerk, wenn Sie nicht mehr genau wissen, wie eine Funktion ausgeführt wird, Sie aber zumindest wissen, was Sie tun wollen.
Wenn Sie eine Anleitung für Versionskontrolle mit Subversion benötigen, empfehlen wir das fantastische Buch Versionskontrolle mit Subversion .
An diesem Dokument wird ständig gearbeitet, wie auch an TortoiseSVN und Subversion immer weitergearbeitet wird. Falls Sie Fehler feststellen, melden Sie diese an die Mailing-Liste, damit wir die Dokumentation aktualisieren können. Einige der Screenshots in diesem Dokument zeigen wahrscheinlich nicht den aktuellsten Stand der Software. Seien Sie bitte nachsichtig. Wir arbeiten an TortoiseSVN und der Dokumentation während unserer Freizeit.
Um das Beste aus der Anleitung zum täglichen Gebrauch herauszuholen:
Sie haben TortoiseSVN bereits installiert.
Sie kennen sich mit Versionskontrollsystemen aus.
Sie kennen die Grundlagen von Subversion.
Sie haben einen Server installiert und/oder haben Zugriff auf ein Subversion-Projektarchiv.
Dieser Abschnitt beschreibt einige Besonderheiten von TortoiseSVN, die für so ziemlich alles im Handbuch gelten. Beachten Sie, dass viele dieser Funktionen nur in einer Subversion-Arbeitskopie sichtbar sind.
Eine der auffälligsten Eigenschaften von TortoiseSVN sind die überlagerten Symbole, die auf Dateien und Ordnern in Ihrer Arbeitskopie erscheinen. Sie zeigen Ihnen auf einen Blick an, welche Objekte verändert wurden. Lesen Sie in „Überlagerte Symbole“ nach, was die einzelnen Symbole bedeuten.
Alle Befehle von TortoiseSVN werden über das Kontextmenü des Windows Explorers aufgerufen. Die meisten sind direkt sichtbar, wenn Sie einen Rechtsklick auf eine Datei oder Ordner machen. Welche Befehle angezeigt werden, hängt davon ab, ob das angeklickte Objekt oder sein übergeordneter Ordner unter Versionskontrolle stehen oder nicht. Das TortoiseSVN-Menü wird auch im Dateimenü des Explorers angezeigt.
Tipp
Manche selten genutzte Befehle stehen nur über das erweiterte Kontextmenü zur Verfügung. Um das erweiterte Kontextmenü aufzurufen, halten Sie die Umschalt-Taste gedrückt, während Sie einen Rechtsklick machen.
In manchen Fällen werden Sie mehrere TortoiseSVN-Einträge sehen. Das ist kein Fehler!
In diesem Beispiel sehen Sie eine nicht versionierte Verknüpfung in einem versionierten Ordner. Das Dateimenü des Explorers zeigt drei Einträge für TortoiseSVN an. Einer steht für den Ordner, einer für die Verknüpfung und einer für das Objekt, auf das die Verknüpfung zeigt. Damit Sie die drei Menüs unterscheiden können, besitzen die Symbole einen Indikator in der unteren rechten Ecke, der anzeigt, ob es sich um eine Datei, einen Ordner, eine Verknüpfung oder eine Mehrfachauswahl handelt.
Andere Befehle sind als Ziehen und Ablegen-Funktion vorhanden, wenn Sie Dateien oder Ordner innerhalb einer Arbeitskopie Rechts-Ziehen oder wenn Sie eine nicht versionskontrollierte Datei in eine Arbeitskopie Rechts-Ziehen.
Einige allgemeine Aktionen haben wohlbekannte Windows-Tastaturkürzel, werden aber nicht auf Schaltflächen oder in Menüs angezeigt. Wenn Ihnen einige wichtige Funktionen wie Aktualisieren der Anzeige nicht klar sind, schauen Sie hier nach.
- F1
Hilfe, was sonst?
- F5
Aktualisiert die Anzeige. Dies ist vielleicht der wichtigste Eintastenbefehl. Im Explorer wird diese Funktion die überlagerten Symbole aktualisieren. Im Übertragen-Dialog wird sie die Arbeitskopie erneut durchsuchen, um Ihnen die geänderten Dateien anzuzeigen. Im Log-Dialog wird sie das Projektarchiv erneut kontaktieren, um die neuesten Änderungen anzuzeigen.
- Strg+A
Wähle alles. Diese Befehl kann zum Beispiel verwendet werden, um eine Fehlermeldung in eine E-Mail zu kopieren, oder um eine Liste der geänderten Dateien zu kopieren oder ...
- Strg+C
Kopiert den markierten Text. Wenn kein Text, aber ein Listeneintrag oder ein Textfeld markiert ist, wird der Eintrag der Liste beziehungsweise des Textfeldes in die Zwischenablage kopiert.
Wenn das Projektarchiv, auf das Sie zugreifen wollen, passwortgeschützt ist, erscheint folgender Anmeldedialog.
Geben Sie Ihren Benutzernamen und Ihr Passwort ein. Die Option bewirkt, dass TortoiseSVN die Anmeldeinformationen in einem von drei Unterordnern des Subversion-Konfigurationsverzeichnisses %APPDATA%\Subversion\auth ablegt:
svn.simpleenthält die Daten für das einfache Anmeldeverfahren (Name/Passwort). Die Passwörter werden mit Hilfe der WinCrypt-API verschlüsselt und nicht als Klartext gespeichert.svn.ssl.serverenthält SSL-Server-Zertifikate.svn.usernameenthält die Daten für Anmeldung nur mit Benutzernamen (ohne Passwort).
Wenn Sie die Anmeldedaten löschen wollen, können Sie dies von der Gespeicherte Daten-Seite der TortoiseSVN-Optionen aus tun. Die Schaltfläche löscht die Anmeldedaten aller Projektarchive. Die Schaltfläche öffnet einen Dialog, in dem Sie wählen können, welche Anmeldedaten gelöscht werden sollen. Siehe
Wenn Sie möchten, dass Ihre Subversion-Anmeldeinformationen beim Abmelden oder Herunterfahren von Windows gelöscht werden, erstellen Sie ein Skript, dass das Verzeichnis %APPDATA%\Subversion\auth löscht, z. B.
@echo off rmdir /s /q "%APPDATA%\Subversion\auth"
Eine Erklärung, wie man solche Skripte installiert, finden Sie unter https://www.windows-help-central.com/windows-shutdown-script.html.
Für weitere Informationen über Serverkonfiguration und Zugriffskontrolle lesen Sie bitte „Zugriff auf das Projektarchiv“.
Viele der Dialoge von TortoiseSVN zeigen eine große Menge an Informationen an. Manchmal ist es sinnvoll, nur die Breite oder die Höhe zu maximieren, statt das Fenster auf Vollbild zu vergrößern. Zu diesem Zweck stehen Ihnen Abkürzungen auf der Maximieren-Schaltfläche zur Verfügung. Klicken Sie mit der mittleren Maustaste, wird vertikal maximiert, mit der rechten Maustaste horizontal.