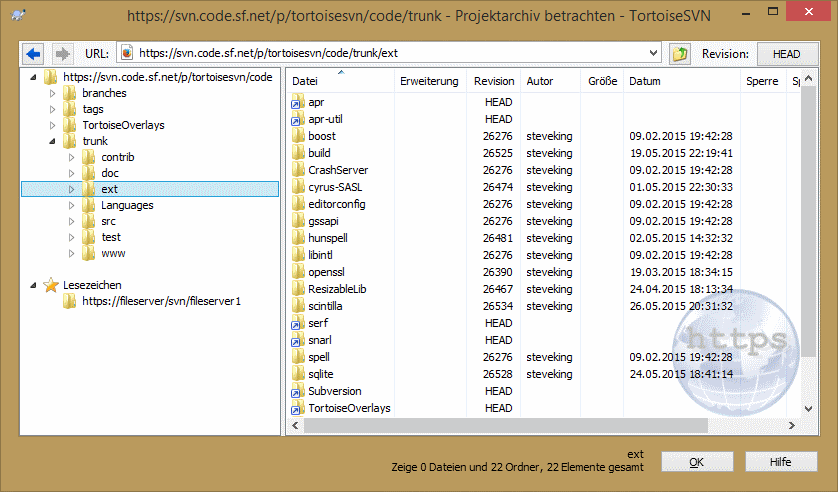Vielleicht möchten Sie manchmal direkt im Projektarchiv Änderungen vornehmen, ohne eine Arbeitskopie zu haben oder gar auschecken zu müssen. In solchen Situationen kommt der Projektarchivbetrachter zum Einsatz. Was der Explorer und die überlagerten Symbole für Ihre Arbeitskopie sind, ist der Projektarchivbetrachter für das Projektarchiv.
Mit dem Projektarchivbetrachter können Sie Befehle wie kopieren, löschen, umbenennen ... direkt im Projektarchiv ausführen.
Der Projektarchivbetrachter sieht dem Windows Explorer sehr ähnlich. Im Gegensatz zu diesem zeigt er den Inhalt eines Projektarchivs anstelle von lokalen Dateien an. Auf der linken Seite sehen Sie einen Verzeichnisbaum und auf der rechten Seite den Inhalt des gewählten Verzeichnisses. In der Adresszeile können Sie die URL des Projektarchivs sowie die Revision angeben, die Sie betrachten wollen.
Ordner, die mit der Eigenschaft svn:externals eingeschlossen sind, werden auch im Projektarchivbetrachter angezeigt. Als Kennzeichnung dient ein kleiner Pfeil, um darauf hinzuweisen, dass sie nicht Teil des Projektarchivs sind, sondern nur Verweise.
Wie im Windows Explorer können Sie auf die Spaltenköpfe klicken, um den Inhalt zu sortieren. In beiden Bereichen stehen Ihnen Kontextmenüs zur Verfügung.
Das Kontextmenü einer Datei erlaubt Ihnen:
Die gewählte Datei entweder mit dem Standardprogramm für den Dateityp oder mit einem von Ihnen gewählten Programm öffnen.
Bearbeitet die gewählte Datei. Dies wird eine temporäre Arbeitskopie auschecken und den Standardeditor für diesen Dateityp aufrufen. Wenn Sie den Editor schließen, wird nach dem Speichern der Änderungen ein Übertragen-Dialog angezeigt, sodass Sie eine Logmeldung eingeben und die Änderung übertragen können.
Zeigt das Revisionslog der Datei oder den Graphen aller Revisionen, sodass Sie sehen können, woher die Datei stammt.
Annotiert jede Zeile der Datei mit dem Autor und dem Änderungsdatum.
Auschecken einer einzelnen Datei. Dies erstellt eine „spärliche“ Arbeitskopie, die nur diese eine Datei enthält.
Datei löschen oder umbenennen.
Eine nicht versionierte Kopie der Datei auf Ihrer Festplatte speichern.
Kopiert die in der Adressleiste angezeigte URL in die Zwischenablage.
Erstellt eine Kopie der Datei entweder in einem anderen Teil des Projektarchivs oder in einer Arbeitskopie, die auf demselben Projektarchiv basiert.
Die Dateieigenschaften anzeigen/bearbeiten.
Erstellt eine Verknüpfung, sodass Sie den Projektarchivbetrachter schnell direkt an dieser Stelle wieder öffnen können.
Das Kontextmenü eines Ordners erlaubt Ihnen:
Zeigt das Revisionslog des Ordners oder den Graphen aller Revisionen, sodass Sie sehen können, woher der Ordner stammt.
Exportiert den Ordner in eine lokale unversionierte Kopie.
Checkt den Ordner in eine lokale Arbeitskopie aus.
Einen neuen Ordner im Projektarchiv anlegen.
Fügt nicht versionierte Dateien oder Ordner direkt dem Projektarchiv hinzu. Dies entspricht dem Subversion-Importvorgang.
Ordner löschen oder umbenennen.
Erstellt eine Kopie des Ordners, entweder in einem anderen Teil des Projektarchivs oder in einer Arbeitskopie, die auf demselben Projektarchiv basiert.
Ordnereigenschaften betrachten/ändern.
Markiert den Ordner für den Vergleich. Ein markierter Ordner wird durch Fettdruck gekennzeichnet.
Den Ordner mit einem bereits gewählten Ordner vergleichen. Sie können den Vergleich als Standard-Diff oder als Liste von Dateien anzeigen lassen, die Sie dann einzeln miteinander vergleichen. Diese Funktion ist sehr nützlich, wenn Sie z. B. herausfinden wollen, was sich zwischen zwei Marken geändert hat.
Wenn Sie im rechten Bereich zwei Ordner wählen, können Sie sich die Unterschiede entweder als Standard-Diff oder als Liste von Dateien anzeigen lassen, die Sie dann einzeln miteinander vergleichen.
Wenn Sie mehrere Ordner im rechten Bereich wählen, können Sie diese Ordner alle gleichzeitig in einen gemeinsamen Elternordner auschecken.
Wenn Sie zwei Marken wählen, die von derselben Basis erstellt wurden (typischerweise /trunk/), können Sie → verwenden, um sich die Unterschiede zwischen den beiden Marken anzeigen zu lassen.
Externe Elemente (per svn:externals referenziert) werden auch im Projektarchivbetrachter angezeigt und Sie können sich sogar die Ordnerinhalte anschauen. Externe Elemente sind mit einem roten Pfeil über dem Element gekennzeichnet.
Sie können mit F5 die Anzeige aktualisieren. Wenn Sie die Daten von Knoten laden wollen, die bisher noch nicht geöffnet wurden, verwenden Sie dafür Strg+F5. Danach erfolgt das Öffnen eines Knotens ohne Verzögerung, da keine Informationen mehr über das Netzwerk geladen werden müssen.
Sie können den Projektarchivbetrachter auch für Ziehen und Ablegen-Aktionen verwenden. Wenn Sie eine Datei aus dem Explorer in den Projektarchivbetrachter ziehen, wird sie in das Projektarchiv importiert. Wenn Sie auf diese Weise mehrere Objekte gleichzeitig importieren, wird jedes Objekt in einer eigenen Revision importiert.
Wenn Sie ein Objekt innerhalb des Projektarchivs verschieben wollen, ziehen Sie es einfach mit der linken Maustaste an seinen neuen Ort. Wenn Sie stattdessen eine Kopie erstellen wollen, halten Sie dabei die Strg-Taste gedrückt. Beim Kopieren erhält der Mauszeiger wie im Explorer ein „Plus“-Symbol.
Wenn Sie eine Datei oder einen Ordner an einen anderen Platz kopieren/verschieben und gleichzeitig einen neuen Namen vergeben möchten, können Sie die Datei oder den Ordner mit Rechts-Ziehen oder Strg-Rechts-Ziehen statt Links-Ziehen verschieben. In diesem Fall wird ein Umbenennen-Dialog angezeigt, in dem Sie den neuen Namen für die Datei oder den Ordner eingeben können.
Immer, wenn Sie so Änderungen im Projektarchiv vornehmen, wird ein Log-Dialog zur Eingabe einer Logmeldung angezeigt. Wenn Sie versehentlich etwas verschoben haben, ist dies auch Ihre Chance, die Aktion abzubrechen.
Manchmal werden Sie, wenn Sie einen Pfad öffnen wollen, eine Fehlermeldung anstelle der Details erhalten. Das kann daran liegen, dass Sie eine falsche URL angegeben haben, nicht über entsprechende Zugriffsrechte verfügen oder dass ein Serverfehler vorliegt. Wenn Sie diese Meldung z. B. in eine E-Mail kopieren wollen, machen Sie einen Rechtsklick darauf und wählen Sie → oder einfach Strg+C.
Lesezeichen für URLs/Projektarchive werden unterhalb der aktuellen Ordner in der linken Baumansicht angezeigt. Sie können Dateien oder Ordner perRechtsklick