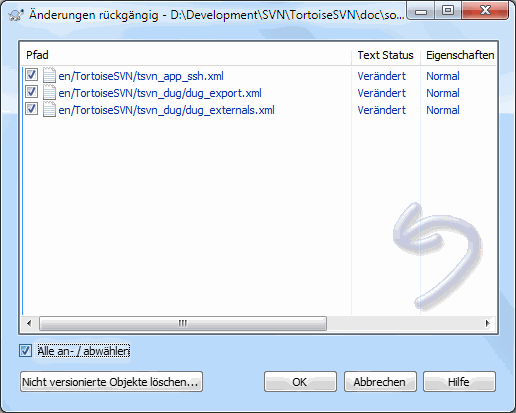Wenn Sie Änderungen, die Sie an Dateien vorgenommen haben, wieder rückgängig machen wollen, wählen Sie diese Datei aus und wählen dann den Befehl → aus dem Kontextmenü aus. Es erscheint ein Dialog, indem alle Dateien aufgelistet sind, die geändert wurden. Wählen Sie die Dateien, die Sie in den Ursprungszustand zurückversetzen wollen und drücken Sie .
Wenn Sie außerdem alle definierten Änderungslisten löschen möchten, markieren Sie die Option am Ende des Dialogs.
Wenn Sie ein umbenanntes oder gelöschtes Objekt wiederherstellen möchten, müssen Sie Rückgängig auf dem Elternordner aufrufen, da das gelöschte Objekt für einen Rechtsklick nicht zur Verfügung steht.
Wenn Sie das Hinzufügen eines Objekts zur Versionskontrolle zurücknehmen wollen, steht dazu der Befehl → zur Verfügung. Dahinter steckt in Wirklichkeit der Befehl Rückgängig..., aber der Name wurde einfachheitshalber geändert.
Die Spalten in diesem Dialog können, genau wie im Auf Änderungen prüfen-Dialog, angepasst werden. Lesen Sie in „Prüfe auf Änderungen“ nach, wie das geht.
Da Rückgängig manchmal dazu verwendet wird, um Arbeitskopien bereinigen, gibt es eine Extra-Schaltfläche, die Ihnen erlaubt, nicht versionierte Objekte zu entfernen. Wenn Sie diese Schaltfläche betätigen, erscheint ein zusätzlicher Dialog, der die nicht versionierten Objekte auflistet, die Sie dann zum Löschen auswählen können.
Änderungen rückgängig machen, die bereits übertragen wurden
Der Befehl kann nur lokale Änderungen rückgängig machen. Er kann keine Änderungen, die bereits übertragen wurden, rückgängig machen. Wenn Sie solche Änderungen rückgängig machen wollen, schlagen Sie dazu „Log-Dialog“ für weitere Informationen nach.
Rückgängig ist langsam
Wenn Sie Änderungen zurücknehmen, kommt Ihnen diese Aktion unter Umständen länger als erwartet vor. Das liegt daran, dass die geänderte Version Ihrer Datei in den Papierkorb verschoben wird, sodass Sie Ihre Änderungen wiederherstellen können, falls Sie sie versehentlich zurückgesetzt haben. Wenn allerdings der Papierkorb voll ist, benötigt Windows lange, um einen Ort für die Datei zu finden. Die Lösung ist einfach: Leeren Sie entweder den Papierkorb oder deaktivieren Sie die Option Verwende Papierkorb bei Rückgängig in den TortoiseSVN- Einstellungen.