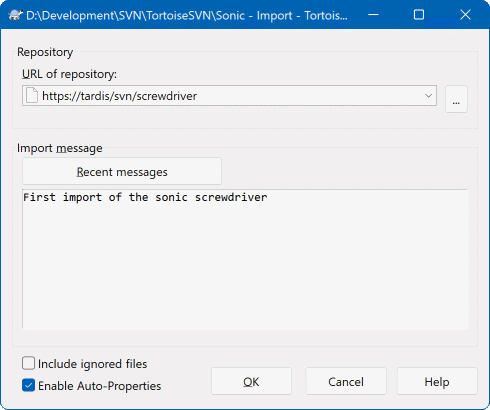If you are importing into an existing repository which already contains some projects, then the repository structure will already have been decided. If you are importing data into a new repository, then it is worth taking the time to think about how it will be organised. Read the section called “Repository Layout” for further advice.
This section describes the Subversion import command, which was designed for importing a directory hierarchy into the repository in one shot. Although it does the job, it has several shortcomings:
There is no way to select files and folders to include, aside from using the global ignore settings.
The folder imported does not become a working copy. You have to do a checkout to copy the files back from the server.
It is easy to import to the wrong folder level in the repository.
For these reasons we recommend that you do not use the import command
at all but rather follow the two-step method described in
the section called “Import in Place”, unless you are performing
the simple step of creating an initial
/trunk /tags /branches structure in your repository.
Since you are here, this is how the basic import works ...
Before you import your project into a repository you should:
Remove all files which are not needed to build the project (temporary files, files which are generated by a compiler e.g. *.obj, compiled binaries, ...)
Organize the files in folders and sub-folders. Although it is possible to rename/move files later it is highly recommended to get your project's structure straight before importing!
Now select the top-level folder of your project directory structure in the windows explorer and right click to open the context menu. Select the command → which brings up a dialog box:
In this dialog you have to enter the URL of the repository location where you want to import your project. It is very important to realise that the local folder you are importing does not itself appear in the repository, only its content. For example if you have a structure:
C:\Projects\Widget\source
C:\Projects\Widget\doc
C:\Projects\Widget\images
and you import C:\Projects\Widget into
http://mydomain.com/svn/trunk
then you may be surprised to find that your subdirectories go
straight into trunk rather than being in a
Widget subdirectory. You need to specify the
subdirectory as part of the URL,
http://mydomain.com/svn/trunk/Widget-X.
Note that the import command will automatically create subdirectories
within the repository if they do not exist.
The import message is used as a log message.
By default, files and folders which match the global-ignore patterns are not imported. To override this behaviour you can use the Include ignored files checkbox. Refer to the section called “General Settings” for more information on setting a global ignore pattern.
As soon as you press TortoiseSVN imports the complete directory tree including all files into the repository. The project is now stored in the repository under version control. Please note that the folder you imported is NOT under version control! To get a version-controlled working copy you need to do a Checkout of the version you just imported. Or read on to find out how to import a folder in place.
Assuming you already have a repository, and you want to add a new folder structure to it, just follow these steps:
Use the repository browser to create a new project folder directly in the repository. If you are using one of the standard layouts you will probably want to create this as a sub-folder of trunk rather than in the repository root. The repository browser shows the repository structure just like Windows explorer, so you can see how things are organised.
Checkout the new folder over the top of the folder you want to import. You will get a warning that the local folder is not empty. Ignore the warning. Now you have a versioned top level folder with unversioned content.
Use → on this versioned folder to add some or all of the content. You can add and remove files, set
svn:ignoreproperties on folders and make any other changes you need to.Commit the top level folder, and you have a new versioned tree, and a local working copy, created from your existing folder.
Sometimes you need to have a file under version control which contains user specific data. That means you have a file which every developer/user needs to modify to suit his/her local setup. But versioning such a file is difficult because every user would commit his/her changes every time to the repository.
In such cases we suggest to use template files. You create a file which contains all the data your developers will need, add that file to version control and let the developers check this file out. Then, each developer has to make a copy of that file and rename that copy. After that, modifying the copy is not a problem anymore.
As an example, you can have a look at TortoiseSVN's build script. It
calls a file named default.build.user which
doesn't exist in the repository. Only the file
default.build.user.tmpl.
default.build.user.tmpl is the template file which
every developer has to create a copy from and rename that file
to default.build.user. Inside that file, we added
comments so that the users will see which lines they have to edit
and change according to their local setup to get it working.
So as not to disturb the users, we also added the file
default.build.user to the ignore list of its
parent folder, i.e. we've set the Subversion property
svn:ignore to include that filename.
That way it won't show up as unversioned on every commit.