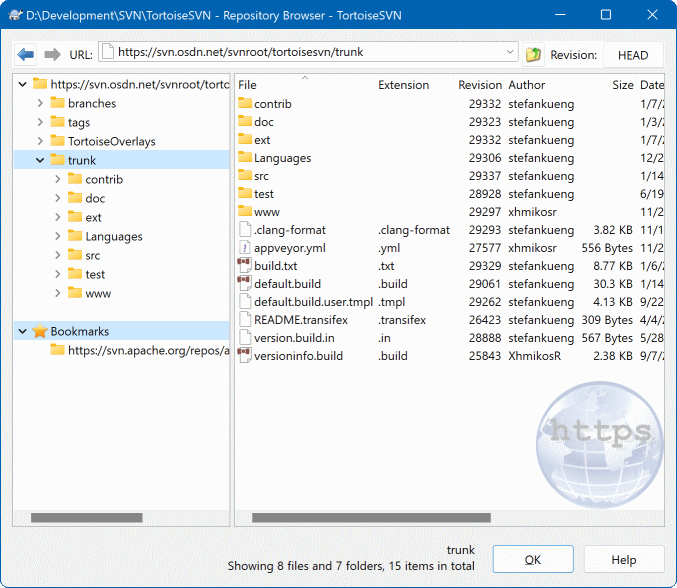A veces necesitará trabajar directamente en el repositorio, sin tener una copia de trabajo. Ésa es la razón por la que existe el Navegador de Repositorios. Igual que el Explorador y los íconos superpuestos le permiten ver su copia de trabajo, el navegador de repositorios le permite ver la estructura y el estado del repositorio.
Con el navegador de repositorios puede ejecutar comandos como copiar, mover, renombrar... directamente en el repositorio.
El navegador de repositorios se parecerá al explorador de Windows, excepto que está mostrando el contenido del repositorio en una revisión concreta en vez de los archivos de su ordenador. En el panel izquierdo puede ver un árbol de directorios, y en el panel derecho están los contenidos del directorio seleccionado. En la parte superior de la ventana del visor de repositorios puede introducir la URL del repositorio y la revisión que desea visualizar.
Las carpetas que contienen la propiedad svn:externals también se muestran en el navegador del repositorio. Estas carpetas se muestran con una pequeña flecha sobre ellas para indicar que no son parte de la estructura del repositorio, sino simplemente enlaces.
Al igual que el explorador de Windows, puede pulsar sobre los encabezados de las columnas en el panel derecho si desea establecer la ordenación. Y como en el explorador hay menús contextuales en ambos paneles.
El menú contextual para un archivo le permite:
Abrir el archivo seleccionado, bien con el visor por defecto para ese tipo de archivo, o bien con el programa que elija.
Edit the selected file. This will checkout a temporary working copy and start the default editor for that file type. When you close the editor program, if changes were saved then a commit dialog appears, allowing you to enter a comment and commit the change.
Mostrar el registro de las revisiones para ese archivo, o mostrar un gráfico de todas las revisiones para que pueda ver de dónde vino el archivo.
Ver la autoría del archivo, para saber quién cambió qué línea y cuándo.
Checkout a single file. This creates a “sparse” working copy which contains just this one file.
Eliminar o renombrar el archivo.
Guardar una copia no versionada del archivo en su disco duro.
Copia la URL que aparece en la barra de direcciones al portapapeles.
Hacer una copia del archivo, bien a una parte diferente del repositorio, o bien a una copia de trabajo incluída dentro del mismo repositorio.
Ver/editar las propiedades del archivo.
Crear un acceso directo para que usted pueda comenzar de nuevo el navegador de repositorios, abierto directamente en esta ubicacion.
El menú contextual para una carpeta le parmite:
Mostrar el registro de revisiones para la carpeta, o mostrar un gráfico de todas las revisiones para que pueda ver de dónde vino la carpeta.
Exportar la carpeta a una copia local no versionada de su disco duro.
Obtener la carpeta para producir una copia de trabajo local en su disco duro.
Crear una nueva carpeta en el repositorio.
Agregar archivos o carpetas no versionados directamente al repositorio. Esta es efectivamente la operación Importar de Subversion.
Borrar o eliminar la carpeta.
Hacer una copia de la carpeta, bien a una parte diferente del repositorio, o bien a una copia de trabajo dentro del mismo repositorio. Esto puede usarse para crear una rama/etiqueta sin necesidad de tener una copia de trabajo checkeada.
Ver/Editar las propiedades de la carpeta.
Marcar la carpeta para comparación. La carpeta marcada se mostrará en negrita.
Comparar la carpeta con una carpeta marcada previamente, bien como diff unificado, o bien como una lista de archivos que pueden diferenciarse visualmente utilizando la herramienta de diferencias por defecto. Esto puede ser particularmente útil para comparar dos etiquetas, o el tronco y una rama para ver qué se ha cambiado.
Si selecciona dos carpetas en el panel derecho, puede ver las diferencias bien como diff unificado, o bien como una lista de archivos que pueden diferenciarse visualmente utilizando la herramienta de diferencias por defecto.
Si selecciona múltiples carpetas en el panel derecho, puede obtenerlos todos a la vez en una carpeta padre común.
Si selecciona dos etiquetas que se han copiado desde la misma raíz (tipicamente, /trunk/), puede utilizar → para ver la lista de revisiones entre los dos puntos etiquetados.
External items (referenced using svn:externals are also shown in the repository browser, and you can even drill down into the folder contents. External items are marked with a red arrow over the item.
Puede utilizar F5 para refrescar la vista como siempre. Esto refrescará todo lo que se esté viendo actualmente. Si quiere precargar o refrescar la información para los nodos que aún no han sido abiertos, utilice Ctrl-F5. Después de eso, la expansión de cualquier nodo ocurrirá automáticamente sin que haya una pausa por la red mientras se recoge la información.
También puede utilizar el navegador de repositorios para operaciones de arrastrar-y-soltar. Si arrastra una carpeta desde el Explorador al navegador de repositorios, se importará esa carpeta en el repositorio. Tenga en cuenta que si arrastra múltiples items, se importarán en confirmaciones separadas.
Si desea mover un ítem dentro del repositorio, simplemente arrastre con el botón izquierdo el ítem a su nuevo lugar. Si desea crear una copia en vez de mover el ítem, entonces deberá Ctrl-arrastrar con el botón izquierdo. Cuando copia, el cursor tiene un símbolo “más” en él, tal y como lo hace en el Explorador.
Si desea copiar/mover un archivo o una carpeta a otro lugar y darle también otro nombre a la vez, puede arrastrar con el botón derecho o Ctrl-arrastrar con el botón derecho el ítem en vez de arrastrarlo con el botón izquierdo. En ese caso, aparece un diálogo en el que puede introducir un nuevo nombre para el archivo o la carpeta.
Siempre que haga cambios en el repositorio utiizando uno de estos métodos, se le presentará un diálogo para introducir un mensaje de registro. Si ha arrastrado algo por error, esta es su oportunidad para cancelar la acción.
A veces cuando intenta abrir una ruta obtendrá un mensaje de error en vez de los detalles del ítem. Esto puede ocurrir si ha especificado una URL inválida, si no tiene permisos de acceso, o si hay algún otro problema en el servidor. Si necesita copiar este mensaje para incluirlo en un email, simplemente haga click con el botón derecho sobre él y utilice → , o simplemente utilice Ctrl+C.
Bookmarked urls/repositories are shown below the current repository folders in the left tree view. You can add entries there by right clicking on any file or folder and select → . Clicking on a bookmark will browse to that repository and file/folder.