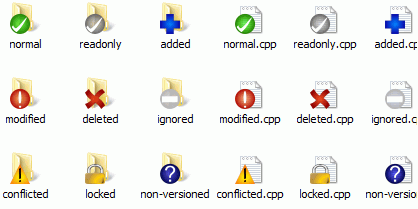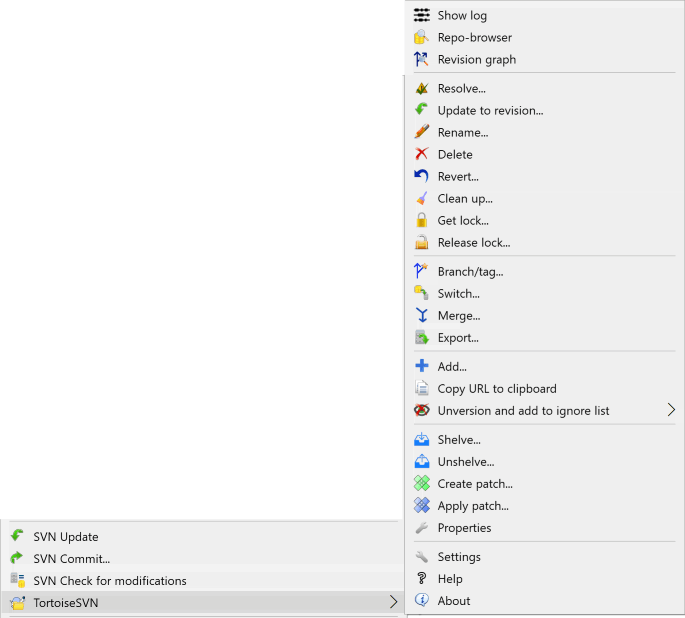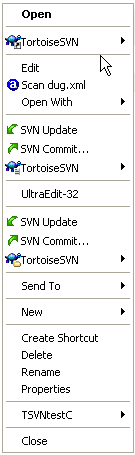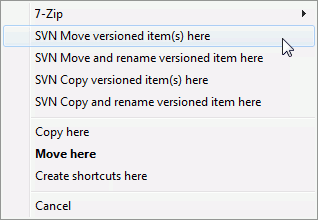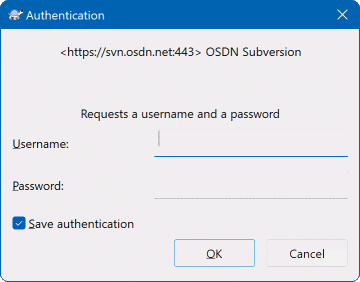Tabla de contenidos
- Características generales
- Importando datos en un repositorio
- Obteniendo una copia de trabajo
- Confirmando sus cambios en el repositorio
- Actualice su copia de trabajo con los cambios de otros
- Resolviendo conflictos
- Obteniendo información del estado
- Listas de cambios
- Archivando
- Diálogo de Registro de revisiones
- Invocando el diálogo de Registro de revisiones
- Acciones del registro de revisiones
- Obteniendo información adicional
- Obteniendo más mensajes de registro
- Revisión actual de la copia de trabajo
- Características de registro de fusión
- Cambiando el mensaje de registro y el autor
- Filtrando los mensajes de registro
- Información estadística
- Modo sin conexión
- Refrescando la vista
- Viendo diferencias
- Añadiendo nuevos archivos y directorios
- Copiando/Moviendo/Renombrando archivos y carpetas
- Ignorando archivos y directorios
- Eliminando, moviendo y renombrando
- Deshacer cambios
- Limpieza
- Configuración del proyecto
- Ítems externos
- Haciendo ramas / etiquetas
- Fusionando
- Bloqueando
- Creando y aplicando parches
- ¿Quién cambió qué línea?
- El navegador de repositorios
- Gráficos de revisión
- Exportando una copia de trabajo de Subversion
- Relocalizando una copia de trabajo
- Integración con sistemas de control de errores / seguimiento de incidencias
- Integración con visores de repositorios basados en web
- Configuración de TortoiseSVN
- Configuración general
- Configuración del gráfico de revisión
- Configuración de los íconos superpuestos
- Configuración de red
- Configuración de programas externos
- Datos de configuración almacenados
- Caché de registro
- Scripts gancho del lado del cliente
- Configuración de TortoiseBlame
- TortoiseUDiff Settings
- Configuración de exportación TSVN
- Configuración Avanzada
- Último paso
Este documento describe el uso diario del cliente TortoiseSVN. No es una introducción a los sistemas de control de versiones, y no es una introducción a Subversion (SVN). Es más como un lugar donde puede venir cuando sepa qué quiere hacer, pero no recuerde exactamente cómo hacerlo.
Si necesita una introducción al control de versiones con Subversion, le recomendamos que se lea el fantástico libro: Control de versiones con Subversion.
Este documento es también un trabajo en progreso, igual que lo son TortoiseSVN y Subversion. Si encuentra algún error, por favor háganoslo saber en la lista de correo para que podamos actualizar la documentación. Algunas de las capturas de pantalla en la Guía de Uso Diario (GUD) puede que no reflejen el estado actual del software. Le rogamos nos disculpe. Trabajamos en TortoiseSVN en nuestro tiempo libre.
Para aprovechar al máximo la Guía de uso diario:
Debe tener ya instalado TortoiseSVN.
Debe estar familiarizado con los sistemas de control de versiones.
Debe conocer las bases de Subversion.
Debe haber preparado un servidor y/o tener acceso a un repositorio de Subversion.
Esta sección describe algunas de las características de TortoiseSVN que aplican a todo el manual. Ten en cuenta que muchas de estas características sólo aperecen dentro de una copia de trabajo de Subversion.
Una de las funciones más visibles de TortoiseSVN son los íconos superpuestos que aparecen en los archivos de su copia de trabajo. Estos le muestran de un vistazo qué archivos han sido modificados. Lea “Íconos superpuestos” para averiguar qué representa cada ícono superpuesto.
Todos los comandos de TortoiseSVN se invocan desde el menú contextual del explorador de Windows. La mayoría se ven directamente, cuando hace click con el botón derecho en un archivo o una carpeta. Los comandos disponibles dependen de si el archivo o la carpeta o su carpeta padre está bajo el control de versiones o no. También puede ver el menú de TortoiseSVN como parte del menú archivo del explorador.
Sugerencia
Algunos comandos que se utilizan muy raramente sólo están disponibles en el menú contextual extendido. Para mostrar el menú contextual extendido, mantenga pulsada la tecla Mayús mientras hace click con el boton derecho.
En algunos casos puede ver varias entradas de TortoiseSVN. ¡Esto no es un error!
Este ejemplo es para un acceso directo sin versionar dentro de una carpeta versionada, y en el menú de archivo del Explorador hay tres entradas para TortoiseSVN. Una es para la carpeta, otra para el acceso directo en sí mismo, y otra para el objeto al que apunta el acceso directo. Para ayudarle a distinguir entre ellos, los íconos tienen un indicador en la esquina inferior derecha para mostrarle que la entrada del menú es para un archivo, una carpeta, un acceso directo o para múltiples ítems seleccionados.
Otros comandos están disponibles como manejadores de arrastre, cuando arrastra con el botón derecho archivos o carpetas a un nuevo destino dentro de copias de trabajo, o cuando arrastra con el botón derecho un archivo o una carpeta no versionados a un directorio que está bajo el control de versiones.
Algunas operaciones comunes tienen atajos de Windows bien conocidos, pero no aparecen en botones o en los menús. Si no puede averiguar cómo hacer algo obvio, como refrescar una vista, mire aquí.
- F1
La ayuda, por supuesto.
- F5
Refresca la vista actual. Este es quizás el comando de una tecla más útil. Por ejemplo... en el Explorador esto refresca los íconos superpuestos en su copia de trabajo. En el diálogo de confirmación volverá a verificar la copia de trabajo para ver qué puede necesitar ser confirmado. En el diálogo de Mostrar Registro contactará con el repositorio de nuevo buscando los cambios más recientes.
- Ctrl-A
Selecciona todo. Esto puede ser útil si obtiene un mensaje de error y quiere copiar y pegarlo en un email. Utilice Ctrl-A para seleccionar el mensaje de error y luego...
- Ctrl-C
Copy the selected text. In case no text is selected but e.g. a list entry or a message box, then the content of that list entry or the message box is copied to the clipboard.
Si el repositorio al que intenta acceder está protegido por contraseña, aparecerá un diálogo de autentificación.
Introduzca su usuario y contraseña. La casilla le permite que TortoiseSVN almacene las credenciales en el directorio por defecto de Subversion: %APPDATA%\Subversion\auth, en tres subdirectorios:
svn.simplecontiene las credenciales para la autentificación básica (usuario/contraseña). Note que las contraseñas estan guardadas usando la WinCrypt API, no como texto sin formato.svn.ssl.servercontiene los certificados SSL de servidor.svn.usernamecontiene las credenciales para autentificación sólo por usuario (sin necesidad de contraseña).
If you want to clear the authentication cache, you can do so from the Saved Data page of TortoiseSVN's settings dialog. The button will clear the cached authentication data for all repositories. The button however will show a dialog where you can chose which cached authentication data should be deleted. Refer to “Datos de configuración almacenados”.
Some people like to have the authentication data deleted when they log off Windows, or on shutdown. The way to do that is to use a shutdown script to delete the %APPDATA%\Subversion\auth directory, e.g.
@echo off
rmdir /s /q "%APPDATA%\Subversion\auth"
You can find a description of how to install such scripts at http://www.windows-help-central.com/windows-shutdown-script.html.
Para más información sobre cómo preparar su servidor para la autentificación y el control de acceso, vea “Accediendo al repositorio”.
Muchos de los diálogos de TortoiseSVN tienen montones de información que mostrar, pero a menudo es más útil maximizar sólo la altura o sólo la anchura, mejor que maximizar para ocupar toda la pantalla. Como ayuda existen atajos para esto en el botón Maximizar. Utilice el botón central del ratón para maximizar verticalmente, y el botón derecho del ratón para maximizar horizontalmente.