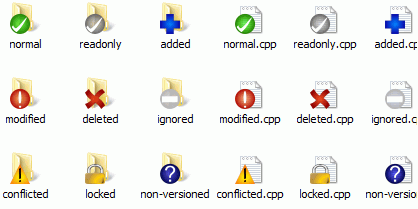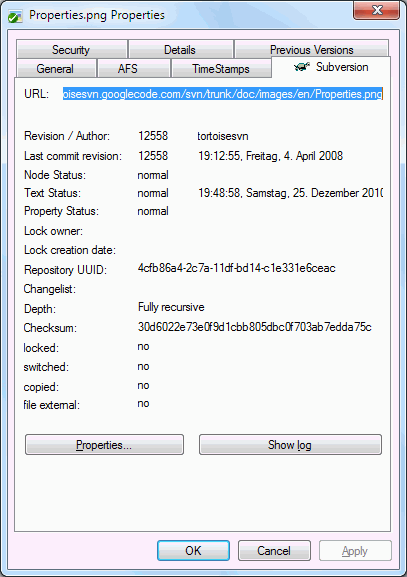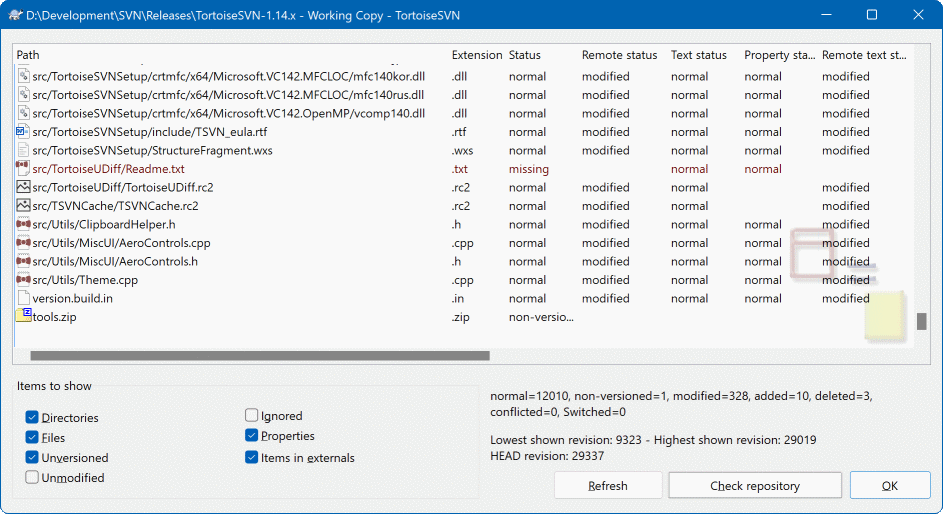Mientras está trabajando en su copia de trabajo a menudo necesitará saber qué archivos ha cambiado/añadido/borrado o renombrado, o incluso qué archivos han sido cambiados y confirmados por los demás.
Ahora que ha obtenido una copia de trabajo desde un repositorio de Subversion, puede ver sus archivos en el explorador de Windows con los íconos cambiados. Ésta es una de las razones por las que TortoiseSVN es tan popular. TortoiseSVN añade lo que se llama un ícono superpuesto al ícono de cada archivo que se superpone al ícono original del archivo. Dependiendo del estado en Subversion del archivo, el ícono superpuesto es diferente.
Una copia de trabajo recién obtenida tiene una marca verde como ícono superpuesto. Esto significa que el estado de Subversion es normal.
En cuanto empiece a editar un archivo, el estado cambia a modificado y el ícono superpuesto cambia entonces a una marca de exclamación roja. De esta forma puede ver fácilmente qué archivos se han cambiado desde la última vez que actualizó su copia de trabajo, y que necesitan ser confirmados.
Si durante una actualización ocurre un conflicto, el ícono cambia a un signo de exclamación amarillo.
Si ha establecido la propiedad svn:needs-lock en un archivo, Subversion establece ese archivo como de sólo-lectura hasta que obtenga un bloqueo en él. Estos archivos tienen este ícono superpuesto para indicarle que debe obtener un bloqueo antes que pueda editarlo.
Si ha obtenido un bloqueo sobre un archivo, y el estado de Subversion es normal, este ícono superpuesto le recordará que debería liberar el bloqueo si no lo está utilizando para permitir a los demás que puedan confirmar sus cambios en el archivo.
Este ícono le muestra que algunos archivos o carpetas dentro de la carpeta actual se han marcado para ser eliminados del control de versiones, o bien que falta un archivo que está bajo el control de versiones dentro de una carpeta.
El signo más le indica que el archivo o carpeta está programado para ser añadido al control de versiones.
La barra le indica que el archivo o carpeta está ignorado para los asuntos de control de versiones. Esta superposición es opcional.
Este ícono muestra los archivos y carpetas que no están bajo el control de versiones pero tampoco han sido ignorados. Este ícono superpuesto es opcional.
De hecho, puede que se encuentre con que no todos estos íconos se utilizan en su sistema. Esto se debe a que el número de íconos superpuestos permitidos por Windows es muy limitado y si está utilizando también una versión antigua de TortoiseCVS, no hay suficientes lugares disponibles para íconos superpuestos. TortoiseSVN intenta ser un “Buen Ciudadano ® ” y limita su uso de superposiciones para darles una oportunidad al resto de las aplicaciones.
Ahora que hay muchos otros clientes Tortoise (TortoiseCVS, TortoiseHg, ...) el límite de iconos comienza a ser un problema real. Para evitar esto, el proyecto TortoiseSVN introdujo un set de iconos compartidos, cargados como una DLL, que pueden ser usados por todos los clientes Tortoise. Compruebe con el proveedor de su cliente si esto ya se ha integrado :-)
Si desea una descripción de cómo se corresponden los íconos superpuestos con los estados de Subversion y otros detalles técnicos, lea “Íconos superpuestos”.
A veces desea obtener información más detallada sobre un archivo o directorio que la que proporcionan los íconos superpuestos. Puede obtener toda la información que Subversion proporciona en el diálogo de propiedades del explorador. Simplemente seleccione el archivo o directorio y seleccione → en el menú contextual (atención: ésta es la entrada normal del menú de propiedades que el explorador proporciona, ¡no la que está en el submenú de TortoiseSVN!). En el cuadro de diálogo de propiedades, TortoiseSVN ha añadido una nueva página de propiedades para los archivos y carpetas bajo control de Subversion, donde puede ver toda la información relevante sobre el archivo/directorio seleccionado.
A menudo es muy útil saber qué archivos ha cambiado y también qué archivos han cambiado y confirmado los demás. Ahí es donde viene bien el comando → . Este diálogo le muestra todos los archivos que ha cambiado de alguna forma en su copia de trabajo, y además todos los archivos no versionados que pueda tener.
Si pulsa en el botón también puede comprobar los cambios en el repositorio. De esa forma puede comprobar antes de hacer una actualización si es posible que haya un conflicto. También puede actualizar archivos concretos desde el repositorio sin actualizar la carpeta completa. Por defecto, el botón sólo obtiene el estado remoto con la profundidad obtenida de la copia de trabajo. Si desea ver todos los archivos y carpetas del repositorio, incluso aquellas que no ha obtenido, entonces tendrá que pulsar la tecla Mays mientras hace click en el botón .
El diálogo utiliza un código de colores para resaltar el estado.
- Azul
Ítems modificados localmente.
if unchanged files are inside a directory that's been moved, the status will show a
+sign in the status column, and it will be colored in blue as well.- Púrpura
Ítems añadidos. Los ítems que han sido añadidos con historia tienen un signo
+en la columna Estado del texto, y un texto de ayuda que le muestra de dónde ha sido copiado.- Rojo oscuro
Ítems faltantes o borrados.
- Verde
Ítems modificados localmente y en el repositorio. Los cambios se fusionarán al actualizar. Ésto puede producir conflictos al actualizar.
- Rojo brillante
Items modificados localmente y borrados en el repositorio, o modificados en el repositorio y borrados localmente. Esto producirá conflictos al actualizar.
- Negro
Ítems sin cambios y sin versionar.
Este es el esquema de colores por defecto, pero puede personalizar dichos colores utilizando el diálogo de configuración. Para más información, lea “Configuración de colores de TortoiseSVN”.
Se usan íconos superpustos para indicar también otros estados. La captura de pantalla siguiente muestra todas las posibles superposiciones que se pueden llegar a ver.
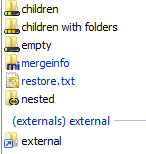
Los íconos superpuestos se muestran para los siguientes estados:
Profundidad de obtención
vacía, significando solo el propio ítem.Profundidad de obtención
archivos, significando solo el propio ítem y todos los archivos hijo sin carpetas hijas.Profundidad de obtención
inmediata, significando solo el propio ítem y todos los archivos y carpetas hijos, pero sin los hijos de las carpetas hijas.Ítems anidados, como copias de trabajo dentro de la copia de trabajo.
Ítems externos, como todos los ítems añadidos usando la propiedad
svn:externals.Ítems restaurados tras una confirmacion. Para más información, lea “Confirmar ficheros parcialmente”.
Ítems con modificación de propiedades, pero solo en la propiedad
svn:mergeinfo. Si tiene cualquier otra propiedad modificada, el icono superpuesto no se usa.
Items which have been switched to a different repository path are also indicated using an (s) marker. You may have switched something while working on a branch and forgotten to switch back to trunk. This is your warning sign! The context menu allows you to switch them back to the normal path again.
Desde el menú contextual del diálogo puede mostrar un resumen de los cambios. Compruebe los cambios locales que usted ha hecho utilizando → . Compruebe los cambios en el repositorio hechos por los demás utilizando → .
También puede revertir cambios en archivos individuales. Si ha borrado un archivo de forma accidental, se mostrará como Falta y puede utilizar
Los archivos sin versionar y los ignorados se pueden enviar a la papelera de reciclaje desde aquí utilizando → . Si quiere eliminar los archivos de forma definitiva (sin utilizar la papelera de reciclaje) pulse la tecla Mayúsculas mientras hace click en Eliminar.
If you want to examine a file in detail, you can drag it from here into another application such as a text editor or IDE, or you can save a copy simply by dragging it into a folder in explorer.
Las columnas son personalizables. Si hace click con el botón derecho en cualquier cabecera de columna verá un menú contextual que le permite seleccionar qué columnas se muestran. También puede cambiar el ancho de la columna utilizando el manejador de arrastre que aparece cuando mueve el cursor sobre el límite de una columna. Estas personalizaciones se mantienen, por lo que verá los mismos encabezados la próxima vez.
Si está trabajando al mismo tiempo en varias tareas sin relacion entre ellas, también puede agrupar los archivos juntos en listas de cambios. Para más información, lea “Listas de cambios”.
En la parte inferior del diálogo puede ver un sumario del rango de revisiones del repositorio en uso en su copia de trabajo. Estas son revisiones confirmadas, no las revisiones actualizadas; representan el rango de revisiones donde estos archivos fueron confirmados por última vez, no las revisiones a las que se han actualizado. Tenga en cuenta que el rango de revisiones mostrado se aplica sólo a los ítems mostrados, no a la copia de trabajo completa. Si quiere ver esa información para la copia de trabajo completa debe seleccionar la casilla Mostrar archivos no modificados.
Sugerencia
Si quiere una vista llana de su copia de trabajo, por ejemplo mostrando todos los archivos y carpetas en todos los niveles de su jerarquía de carpetas, entonces el diálogo Comprobar modificaciones es la forma más sencilla de conseguirlo. Símplemente seleccione la casilla Mostrar archivos no modificados para ver todos los archivos de su copia de trabajo.
Reparando renombrados externos
A veces los archivos se renombran fuera de Subversion, y se muestran en la lista de archivos como un archivo faltante y un archivo no versionado. Para evitar perder la historia necesita notificar a Subversion su conexión. Simplemente seleccione tanto el nombre antiguo (faltante) como el nombre nuevo (sin versionar) y utilice → para emparejar los dos archivos como un renombrado.
Reparando copias externas
Si hizo una copia de un archivo pero olvidó usar el comando de Subversion para hacerlo, puede reparar esa copia para que el nuevo archivo no pierda su historial. Simplemente seleccione tanto el nombre antiguo (normal o modificado) como el nuevo (no versionado) y utilice → para emparejar los dos archivos como una copia.
A menudo querrá mirar dentro de sus archivos, para echar un vistazo a lo que ha cambiado. Puede llevar esto a cabo seleccionando un archivo que haya cambiado, y seleccionando desde el menú contextual de TortoiseSVN. Esto inicia el visor externo de diferencias, que comparará el archivo actual con la copia prístina (revisión BASE), que se guardó tras su obtención o tras la última actualización.
Sugerencia
Puede mostrar diferencias incluso cuando no está dentro de una copia de trabajo, o cuando tiene múltiples versiones del archivo alrededor:
Seleecione los dos archivos que desea comparar en el explorador (por ejemplo, utilizando la tecla Ctrl y el ratón) y seleccione del menú contextual de TortoiseSVN. El archivo que haya pulsado en último lugar (el que tiene el foco, es decir, el rectángulo con puntos) será tomado como más nuevo.