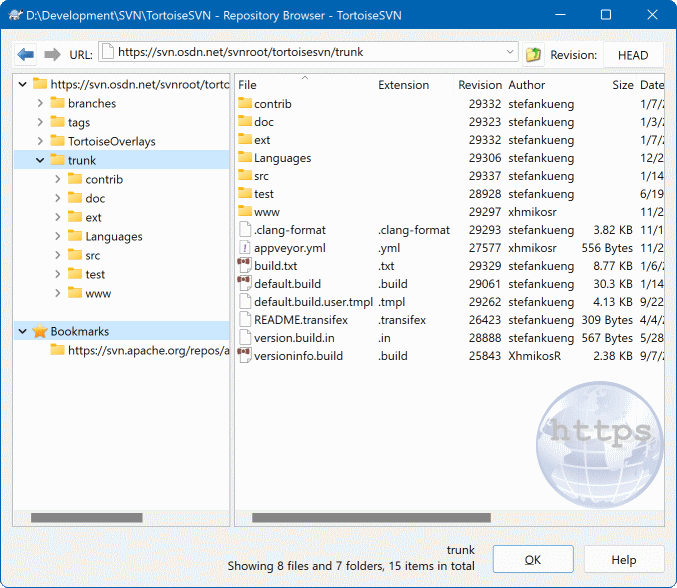Parfois, vous devez travailler directement sur le dépôt, sans avoir de copie de travail. C'est à cela que sert l'explorateur de dépôt. Comme l'explorateur et les recouvrements d'icône vous permettent de voir votre copie de travail, l'explorateur de dépôt vous permet de voir la structure et le statut du dépôt.
Avec l'explorateur de dépôt vous pouvez exécuter des commandes comme copier, déplacer, renommer... directement sur le dépôt.
L'explorateur de dépôt est très similaire à l'explorateur Windows, excepté le fait qu'il affiche le contenu du dépôt à une révision donnée au lieu de fichiers sur votre ordinateur. Dans le panneau de gauche vous pouvez voir l'arborescence des répertoires, et dans le panneau de droite le contenu du répertoire sélectionné. En haut de la fenêtre de l'explorateur de dépôt vous pouvez entrer l'URL du dépôt et la révision que vous souhaiter afficher.
Les dossiers inclus avec la propriété svn:externals sont également affichés dans l'explorateur de dépôt. Ces dossiers sont affichés avec une petite flèche sur l'icône pour indiquer qu'ils ne font pas partie de la structure du dépôt, mais que ce sont juste des liens.
Tout comme dans l'explorateur Windows, vous pouvez cliquer sur les en-têtes des colonnes dans le panneau de droite si vous voulez modifier le tri. Et comme dans l'explorateur il y a des menus contextuels dans les deux panneaux.
Le menu contextuel pour un fichier vous permet de :
Ouvrir le fichier sélectionné, avec le visualisateur par défaut pour ce type de fichier ou avec le programme de votre choix.
Éditer le fichier sélectionné. Cela extraira une copie de travail temporaire et lancera l'éditeur par défaut pour ce type de fichier. Quand vous fermez l'éditeur, si les changements ont été sauvegardés, alors une boîte de dialogue de livraison apparaît pour vous permettre de saisir un commentaire et de livrer le changement.
Afficher les commentaires de révision de ce fichier, ou afficher le graphique de toutes les révisions de manière à voir d'où vient le fichier.
Annoter le fichier, pour voir qui a changé quelle ligne et quand.
Extraire un seul fichier. Cela crée une copie de travail « partielle » qui ne contient que ce seul fichier.
Supprimer ou renommer le fichier.
Récupérer une copie non versionnée du fichier sur votre disque dur.
Copie l'URL affichée dans la barre d'adresse vers le presse-papiers.
Faire une copie du fichier, soit à un autre endroit dans le dépôt, soit dans une copie de travail basée sur le même dépôt.
Voir/éditer les propriétés du fichier.
Créer un raccourci pour que vous puissiez rapidement redémarrer l'explorateur de dépôt, ouvert directement à cet emplacement.
Le menu contextuel pour un dossier vous permet de :
Voir l'historique des messages de log de ce répertoire, ou voir le graphique de toutes les révisions afin de pouvoir savoir d'où vient ce répertoire.
Exporter le répertoire vers une copie non versionnée sur votre disque dur.
Extraire le répertoire pour avoir une version de travail sur votre disque dur.
Créer un nouveau répertoire dans le dépôt.
Ajouter directement au dépôt des fichiers ou dossiers non versionnés. C'est effectivement l'opération d'importation de Subversion.
Supprimer ou renommer le répertoire.
Faire une copie du répertoire, dans un autre endroit du dépôt ou dans une copie de travail hébergée dans le même dépôt. Cette option peut aussi être utilisée pour créer une branche ou un tag sans pour autant avoir à récupérer une copie de travail.
Voir/Modifier les propriétés du dossier.
Marquer le dossier pour la comparaison. Le nom d'un dossier marqué est en gras.
Comparer le dossier avec un dossier précédemment marqué, soit sous forme de fichier de différences unifiées, soit comme une liste de fichiers modifiés qui peuvent ensuite être comparés visuellement en utilisant l'outil de comparaison par défaut. Cela peut être particulièrement utile pour comparer deux tags, ou le trunk et une branche pour voir ce qui a changé.
Si vous choisissez deux éléments dans le panneau de droite, vous pouvez voir les différences soit sous forme de fichier de différences unifiées, soit comme une liste des fichiers qui peuvent être comparés visuellement en utilisant l'outil de comparaison par défaut.
Si vous sélectionnez plusieurs répertoires dans le panneau de droite, vous pouvez les extraire tous simultanément dans un dossier parent commun.
Si vous sélectionnez 2 étiquettes qui sont copiées depuis la même racine (typiquement /trunk/), vous pouvez utiliser → pour voir la liste des révisions entre les deux points d'étiquettes.
Les éléments externes (référencés avec svn:externals) sont également affichés dans l'explorateur de dépôt, et vous pouvez même parcourir le contenu du dossier. Les éléments externes sont marqués avec une flèche rouge sur l'icône de l'élément.
Vous pouvez utiliser F5 pour actualiser l'affichage. Cela mettra à jour tout ce qui est affiché. Si vous souhaitez récupérer ou actualiser les informations pour les nœuds qui n'ont pas encore été ouverts, utilisez Ctrl-F5. Par la suite, ouvrir n'importe quel nœud se fera instantanément, sans délai dû au réseau, lors de l'affichage de l'information.
Vous pouvez aussi utiliser l'explorateur de dépôt pour les opérations de glisser-déplacer. Si vous glissez un dossier de l'explorateur dans l'explorateur de dépôt, il sera importé dans le dépôt. Notez que si vous glissez plusieurs éléments, ils seront importés dans des livraisons séparées.
Si vous voulez déplacer un élément au sein du dépôt, effectuez un glisser-déplacer avec le bouton gauche de la souris vers le nouvel emplacement. Si vous voulez créer une copie plutôt que de déplacer l'élément, effectuez un glisser-déplacer avec le bouton gauche de la souris, tout en maintenant la touche Ctrl enfoncée. Lors de la copie, le curseur affiche un symbole « plus », comme dans l'Explorateur.
Si vous voulez copier/déplacer un fichier ou un dossier vers un autre emplacement et lui donner en même temps un nouveau nom, vous pouvez le glisser avec le bouton droit ou le glisser avec le bouton droit en maintenant la touche Ctrl appuyée au lieu de le glisser avec le bouton gauche. Dans ce cas, une boîte de dialogue de renommage s'affiche, où vous pouvez saisir un nouveau nom pour le fichier ou le dossier.
Quand vous faites des changements dans le dépôt en utilisant l'une de ces méthodes, une boîte de dialogue de saisie de commentaire vous sera présentée. Si vous avez glissé quelque chose par erreur, c'est aussi une opportunité d'annuler l'action.
Parfois quand vous essaierez d'ouvrir un chemin, vous obtiendrez un message d'erreur à la place des détails de l'élément. Cela pourrait arriver si vous spécifiez une URL invalide, ou si vous n'avez pas d'autorisation d'accès, ou s'il y a d'autres problèmes serveur. Si vous devez copier ce message pour l'inclure dans un e-mail, faites simplement un clic droit dessus et utilisez → , ou utilisez simplement Ctrl+C.
Les URLs/dépôts favoris sont affichés sous les dossier du dépôt courant dans l'arborescence du panneau de gauche. Vous pouvez y ajouter des entrées en faisant un clic droit sur un fichier ou dossier et en sélectionnant → . Cliquer sur un favori naviguera vers ce dépôt et fichier/dossier.