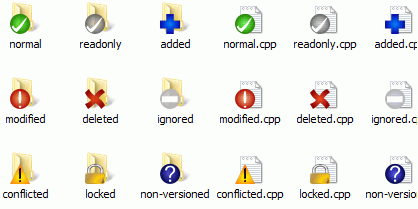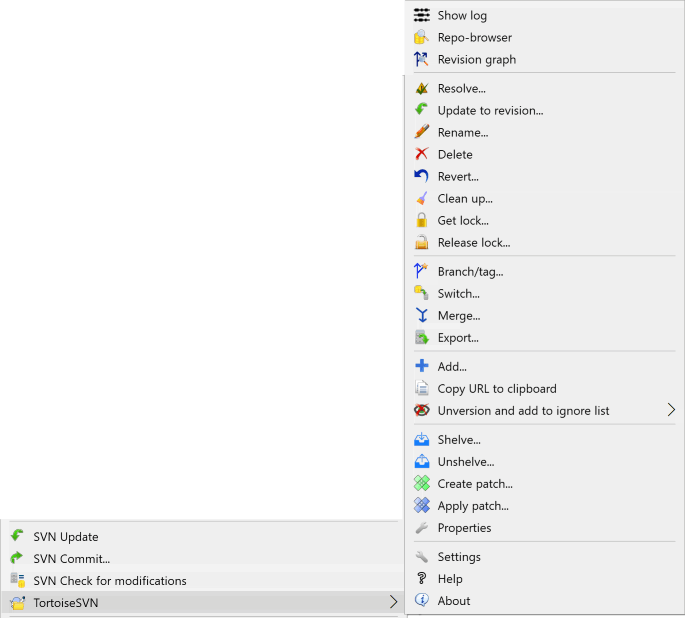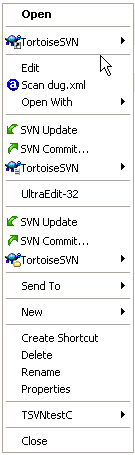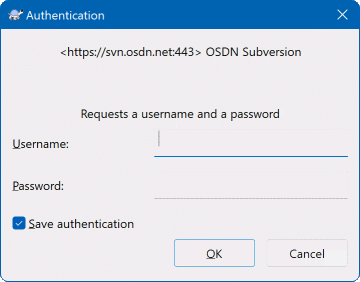Table des matières
- Fonctionnalités générales
- Importer des données dans un dépôt
- Extraire une copie de travail
- Livrer vos changements dans le dépôt
- Mettre à jour votre copie de travail avec les changements des autres
- Résoudre des conflits
- Obtenir des informations sur le statut
- Listes de changements
- Archivage
- La boîte de dialogue de journal de révision
- Appeler la boîte de dialogue de journal de révision
- Actions dans le journal de révision
- Obtenir des informations supplémentaires
- Obtenir plus de commentaires
- Révision courante de la copie de travail
- Fonctionnalités de suivi de fusion
- Changer le commentaire et l'auteur
- Filtrer les commentaires
- Informations statistiques
- Mode hors ligne
- Rafraîchissement de l'affichage
- Voir les différences
- Ajouter de nouveaux fichiers et répertoires
- Copier/déplacer/renommer des fichiers et des dossiers
- Ignorer des fichiers et des répertoires
- Supprimer, déplacer et renommer
- Annuler les changements
- Nettoyer
- Configuration des projets
- Éléments externes
- Brancher / Étiqueter
- Fusionner
- Verrouiller
- Créer et appliquer des patches
- Qui a changé quelle ligne ?
- L'explorateur de dépôt
- Graphiques de révision
- Exporter une copie de travail Subversion
- Relocaliser une copie de travail
- Intégration avec des systèmes de gestion de bug / gestion d'incidents
- Intégration avec des visionneuses de dépôt web
- Configuration de TortoiseSVN
- Configuration générale
- Options du Graphe des Révisions
- Configuration du recouvrement d'icônes
- Configuration du réseau
- Réglages des programmes externes
- Configuration des données sauvegardées
- Mise en Cache des messages de log
- Scripts hook côté client
- Configuration de TortoiseBlame
- Réglages TortoiseUDiff
- Export des Paramètres de TSVN
- Réglages Avancés
- Étape Finale
Ce document décrit l'utilisation quotidienne du client TortoiseSVN. Ce n'est pas une introduction aux systèmes de contrôle de version, ni une introduction à Subversion (SVN). C'est plutôt un endroit où vous pouvez regarder quand vous savez approximativement ce que vous voulez faire, mais vous ne vous rappelez pas tout à fait comment le faire.
Si vous avez besoin d'une introduction au contrôle de version avec Subversion, alors nous vous recommandons la lecture de l'excellent livre : Version Control with Subversion.
Ce document est aussi un travail en cours, de même que TortoiseSVN et Subversion. Si vous trouvez des erreurs, veuillez les signaler sur la liste de diffusion pour que nous puissions mettre à jour la documentation. Certaines copies d'écran dans le Guide d'Utilisation Quotidienne (GUQ) pourraient ne pas refléter l'état actuel du logiciel. Veuillez nous en excuser. Nous travaillons sur TortoiseSVN pendant notre temps libre.
Pour se servir au mieux du guide d'utilisation quotidienne :
Vous devriez avoir déjà installé TortoiseSVN.
Vous devriez être familier avec les systèmes de contrôle de version.
Vous devriez connaître les bases de Subversion.
Vous devriez avoir mis en place un serveur et/ou avoir accès à un dépôt Subversion.
Cette section décrit certaines fonctionnalités de TortoiseSVN qui s'appliquent à à peu près tout dans le manuel. Notez que beaucoup de ces caractéristiques n'apparaîtront que dans une copie de travail Subversion.
Une des fonctionnalités les plus visibles de TortoiseSVN est la superposition d'icônes qui apparaissent sur les fichiers de votre copie de travail. Cela vous permet de voir au premier coup d'œil quels fichiers ont été modifiés. Référez-vous à la section intitulée « Icônes superposées » pour découvrir que représentent les différentes icônes.
Toutes les commandes de TortoiseSVN sont invoquées à partir du menu contextuel de l'explorateur Windows. La plupart sont directement visibles quand vous faites un clic droit sur un fichier ou sur un dossier. Les commandes disponibles dépendent de si le fichier ou le dossier ou son dossier parent sont sous contrôle de version ou non. Les commandes du menu TortoiseSVN sont également disponibles dans le menu Fichier de l'explorateur.
Astuce
Certaines commandes qui sont très rarement utilisées ne sont disponibles que dans le menu contextuel étendu. Pour faire apparaître le menu contextuel étendu, maintenez enfoncée la touche Maj lorsque vous faites un clic droit .
Dans certains cas, vous pouvez voir plusieurs entrées TortoiseSVN. Ce n'est pas un bug !
Cet exemple est pour un raccourci non versionné dans un dossier versionné, et dans le menu de fichier de l'Explorateur il y a trois entrées pour TortoiseSVN. L'une est pour le dossier, une autre pour le raccourci lui-même et la troisième pour l'objet sur lequel pointe le raccourci. Pour vous aider à les distinguer entre elles, les icônes ont un indicateur dans le coin inférieur droit pour montrer si l'entrée de menu est pour un fichier, un dossier, un raccourci ou pour plusieurs éléments sélectionnés.
Figure 4.4. Menu pour un répertoire sous contrôle de version lors d'un glisser-déplacer avec le bouton droit
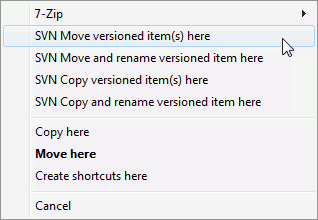
D'autres commandes sont disponibles par glisser-déposer, quand vous glissez-déposez avec le bouton droit des fichiers ou des dossiers vers un nouvel emplacement à l'intérieur des copies de travail ou quand vous glissez-déposez avec le bouton droit un fichier non versionné ou un dossier dans un répertoire qui est sous contrôle de version.
Quelques opérations communes ont des raccourcis Windows bien connus, mais qui n'apparaissent ni sur les boutons ni dans les menus. Si vous ne savez pas comment faire quelque chose d'évident, comme le rafraîchissement d'une vue, regardez ici.
- F1
L'aide, bien sûr.
- F5
Rafraîchir la vue courante. C'est peut-être la commande en une touche la plus utile. Par exemple... Dans l'explorateur, cela rafraîchira les icônes superposées sur votre copie de travail. Dans la boîte de dialogue de livraison, il parcourra à nouveau la copie de travail pour voir ce qui pourrait être livré. Dans la boîte de dialogue de journal de révision, il entrera à nouveau en contact avec le dépôt pour vérifier s'il y a des changements plus récents.
- Ctrl-A
Sélectionner tout. Cela peut être utilisé si vous obtenez un message d'erreur et que vous voulez le copier-coller dans un e-mail. Utilisez Ctrl-A pour sélectionner le message d'erreur et ensuite...
- Ctrl-C
Copier le texte sélectionné. Dans le cas où aucun texte n'est sélectionné, mais que, par exemple, une entrée de liste ou une boîte de message l'est, le contenu de cette entrée de liste ou de cette boîte est copié dans le presse-papier.
Si le dépôt auquel vous essayez d'avoir accès est protégé par un mot de passe, une boîte de dialogue d'identification s'affichera.
Entrez votre nom d'utilisateur et votre mot de passe. La case à cocher fera que TortoiseSVN stockera les accréditations dans le répertoire de Subversion par défaut : %APPDATA%\Subversion\auth dans trois sous-répertoires :
svn.simplecontient les accréditations pour l'authentification de base (nom d'utilisateur/mot de passe). Notez que les mots de passe sont stockés en utilisant l'API WinCrypt, pas en clair.svn.ssl.servercontient des certificats serveur SSL.svn.usernamecontient les accréditations pour l'authentification avec le nom d'utilisateur uniquement (aucun mot de passe nécessaire).
Si vous voulez effacer le cache d'authentification, vous pouvez le faire à partir de la page Données sauvegardées de la boîte de dialogue de configuration de TortoiseSVN. Le bouton effacera les données d'authentification en cache pour tous les dépôts. Le bouton , quant à lui, affichera une boîte de dialogue dans laquelle vous pourrez choisir quelles données d'authentification en cache effacer. Référez-vous à la section intitulée « Configuration des données sauvegardées ».
Certaines personnes préfèrent effacer les données d'authentification quand elles se déconnectent de Windows, ou quand elles éteignent l'ordinateur. La façon de faire cela est d'utiliser un script de déconnexion pour supprimer le répertoire %APPDATA%\Subversion\auth, par exemple
@echo off rmdir /s /q "%APPDATA%\Subversion\auth"
Vous pouvez trouver une description de la façon d'installer ce genre de scripts à http://www.windows-help-central.com/windows-shutdown-script.html.
Pour plus d'informations sur la façon de configurer votre serveur pour l'authentification et contrôle d'accès, reportez-vous à la section intitulée « Accéder au dépôt » .
Beaucoup de fenêtres de TortoiseSVN ont nombre d'informations à afficher, mais il est souvent plus utile de maximiser leur largeur ou leur hauteur plutôt que de les afficher en plein écran. Pour ce faire, il y a des raccourcis dans le bouton Maximiser. Utilisez le bouton du milieu de la souris pour agrandir la hauteur, et le bouton droit de la souris pour élargir.