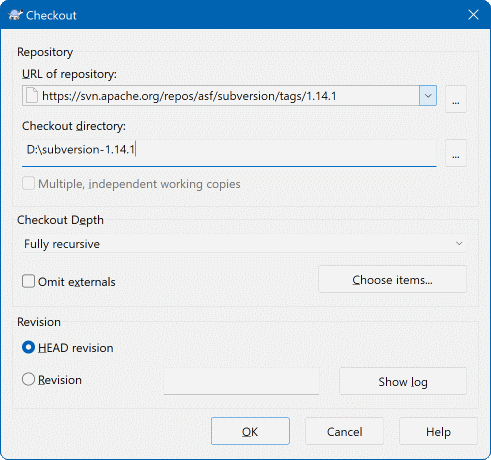Om een werkkopie te verkrijgen, moet je de bestanden ophalen uit het archief.
Selecteer in windows verkenner een map waarin je je werkkopie wilt hebben. Klik rechts om het context menu te openen en selecteer → , waarna het volgende venster wordt geopend:
Als je een mapnaam invoert die nog niet bestaat, dan zal deze automatisch worden aangemaakt.
Belangrijk
In the default setting, the checkout menu item is not located in the TortoiseSVN submenu but is shown at the top explorer menu. TortoiseSVN commands that are not in the submenu have SVN prepended:
Je kunt de diepte van de recursiviteit instellen van de mappen en gegevens die je wilt ophalen. Als je maar een bepaald deel wilt hebben van een grote mapstructuur, dan kun je alleen de hoofdmap ophalen en vervolgens de mappen selecteren die je recursief wilt ophalen.
- Volledig recursief
Gehele boom uitchecken, inclusief alle knopen en subfolders
- Enkel niveau, inclusief folders
Haal de gespecificeerd map op, inclusief alle bestanden en onderliggende mappen, maar niet de inhoud van de onderliggende mappen.
- Alleen bestanden
Haal de gespecificeerde map op, inclusief alle bestanden, maar haal niet de mappen op.
- Alleen dit object
Haal alleen de map op. Haal de bestanden en onderliggende mappen niet op.
- Werkkopie
Behoudt de mapdiepte zoals in de werkkopie gespecificeerd is. Deze optie is niet gebruikt in het Ophalen venster, maar wordt standaard gebruikt bij vensters die mapdiepte gebruiken.
- Exclusief
Wordt gebruikt om de werkkopie mapdiepte te beperken, nadat een map al met de inhoud is gevuld. Deze optie is alleen beschikbaar in het Verversen naar revisie venster.
To easily select only the items you want for the checkout and force the resulting working copy to keep only those items, click the button. This opens a new dialog where you can check all items you want in your working copy and uncheck all the items you don't want. The resulting working copy is then known as a sparse checkout. An update of such a working copy will not fetch the missing files and folders but only update what you already have in your working copy.
If you check out a sparse working copy (i.e., by choosing something other than fully recursive for the checkout depth), you can easily add or remove sub-folders later using one of the following methods.
Right click on the checked out folder, then use → and select . This opens the same dialog that was available in the original checkout and allows you to select or deselect items to include in the checkout. This method is very flexible but can be slow as every item in the folder is updated individually.
Right click on the checked out folder, then use → to bring up the repository browser. Find the sub-folder you would like to add to your working copy, then use → .
In the check for modifications dialog, first shift click on the button . The dialog will show all the files and folders which are in the repository but which you have not checked out as remotely added. Right click on the folder(s) you would like to add to your working copy, then use → .
Deze functie is handig als je maar een klein deel wilt ophalen van een grote mapstructuur, maar ook het gemak wilt hebben dat je maar één werkkopie hoeft bij te werken. Stel je heb een grote mapstructuur met de submappen Project01 tot Project99, waarvan je alleen Project03, Project25 en Project76/SubProj wilt ophalen. Doorloop dan de volgende stappen:
Haal de hoofdmap op met diepte “Alleen dit object”. Je krijgt dan alleen een lege hoofdmap.
Selecteer de nieuwe map en kies → om de inhoud van het archief te bekijken.
Klik met rechts op
Project03en → . Laat de standaard instellingen zo staan en klik op . Die map is nu volledig gevuld.Herhaal dezelfde stappen voor
Project25.Ga naar literal>Project76/SubProj
Veranderen van de werkkopie mapdiepte
Once you have checked out a working copy to a particular depth you can change that depth later to get more or less content using → . In that dialog, be sure to check the Make depth sticky checkbox.
Een oudere server gebruiken
Servers met oudere versies dan 1.5 begrijpen de werkkopie mapdiepte aanvragen niet. Deze kunnen dus niet altijd efficiënt met zulke aanvragen omgaan. Het commando werkt wel, maar een oudere server verzendt waarschijnlijk alle data. De lokale applicatie moet de data dan filteren. Dit kan betekenen dat er meer netwerkverkeer optreedt dan gewenst. Als het mogelijk is, zou je de server moeten bijwerken naar versie 1.5 of hoger.
Als het project referenties heeft naar externe projecten die je niet direct wilt ophalen, gebruik dan het selectievak Externen uitsluiten.
Belangrijk
Als Externen uitslaten aangevinkt is of je wilt de mapdiepte vergroten, dan moet je hiervoor gebruikmaken van → in plaats van → . De normale Verversen functie zal alle externe verbindingen verversen en de bestaande mapdiepte blijven gebruiken.
Het is aanbevolen om alleen de basislijn (trunk) of dieper gelegen mappen van je mapstructuur op te halen. Als je de hoofdmap van het hele archief in je URL opneemt, dan zal je harddisk waarschijnlijk vollopen. Je krijgt dan namelijk een complete kopie van het hele archief, inclusief alle takken en labels van je project.
Exporteren
Soms wil je een locale kopie maken zonder de .svn mappen, bijvoorbeeld om een zip-bestand te maken van je bronbestanden. Lees de paragraaf met de naam “Exporteren van een Subversion Werkkopie” om te weten te komen hoe dit moet.