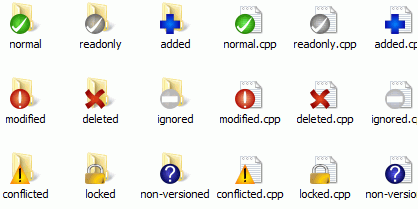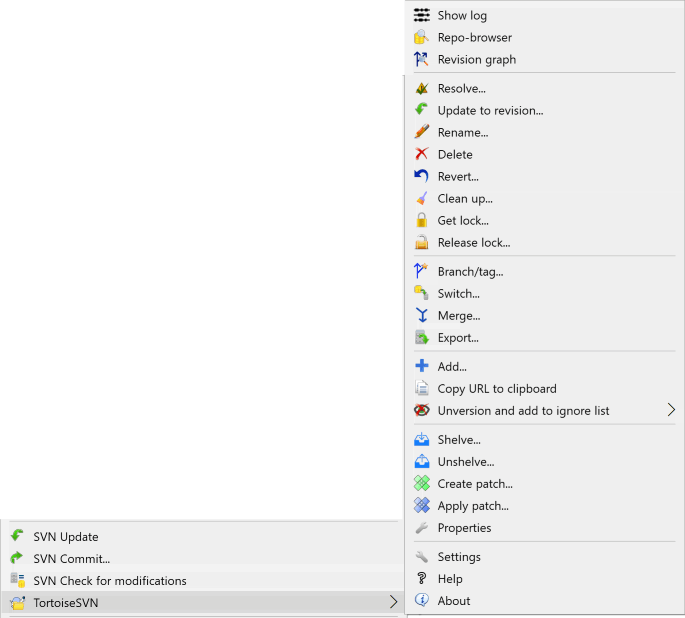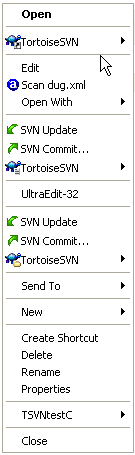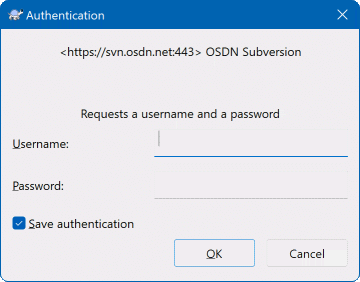Inhoudsopgave
- Algemene Features
- Data Importeren In Een Archief
- Een lokale werkkopie (WC) ophalen
- Je Wijzigingen Vastleggen In Het Archief
- Je Werkkopie Bijwerken Met De Wijzigingen Van Anderen
- Conflicten oplossen
- Statusinformatie ophalen
- Werksets
- Shelving
- Logboekboodschappen Venster
- Tonen van Verschillen
- Nieuwe Bestanden En Mappen Toevoegen
- Kopiëren/Verplaatsen/Hernoemen Bestanden en Mappen
- Negeren bestanden en mappen
- Verwijderen, Verplaatsen en Hernoemen
- Wijzigingen ongedaan maken
- Schonen
- Project Instellingen
- Externe Objecten
- Vertakken / labelen
- Samenvoegen
- Blokkeren
- Een Patch Maken en Toepassen
- Wie Heeft Welke Regel Gewijzigd?
- De Archief-verkenner
- Revisie schema's
- Exporteren van een Subversion Werkkopie
- Verhuizen van een werkkopie
- Integratie met Bug Tracking Systemen / Issue Trackers
- Integratie met Web-gebaseerde Archief Viewers
- TortoiseSVN Instellingen
- Laatste stap
Dit document beschrijft het dagelijkse gebruik van de TortoiseSVN client. Het is geen introductie tot versiebeheersystemen en geen introductie tot Subversion (SVN). Het is meer een document wat je opent als je ongeveer weet wat je wilt doen, maar niet meer weet hoe je het moet doen.
Als je een introductie tot versiebeheer met Subversion zoekt, dan bevelen we het fantastische boek Version Control with Subversion aan.
Dit document wordt continue verbeterd, net zoals TortoiseSVN en Subversion. Als je een fout vindt, meld deze dan aan via de maillijst, zodat we de documentatie kunnen bijwerken. Enkele screenshots in dit document geven mogelijk niet de actuele status van de software weer. Vergeef ons alsjeblieft. We werken aan TortoiseSVN in onze vrije tijd.
Om het meeste effect te bereiken met de Daily User Guide, moet je:
TortoiseSVN al geïnstalleerd hebben.
bekend zijn met versiebeheersystemen.
de basis van Subversion kennen.
een server geïnstalleerd hebben en/of toegang hebben tot een Subversion archief.
This section describes some of the features of TortoiseSVN which apply to just about everything in the manual. Note that many of these features will only show up within a Subversion working copy.
Eén van de meest zichtbare functies van TortoiseSVN zijn de overlappende pictogrammen (ook wel icon overlays genoemd), welke weergegeven worden op bestanden in je werkkopie. Deze laten in één oogopslag zien welke bestanden gewijzigd zijn. Lees de paragraaf met de naam “Overlappende Pictogrammen” om te leren wat de verschillende overlappende pictogrammen betekenen.
Alle TortoiseSVN commando’s worden vanuit het context menu van een verkenner gegeven. De meeste zijn direct zichtbaar als je met rechts klikt op een bestand of map. Welke commando’s beschikbaar zijn, hangt af van het feit of het bestand, de map of de bovenliggende map beheerd wordt met versiebeheer. Het TortoiseSVN menu is ook te zien als onderdeel van het Verkenner bestandsmenu.
Tip
Some commands which are very rarely used are only available in the extended context menu. To bring up the extended context menu, hold down the Shift key when you right click.
In enkele gevallen kun je meerdere TortoiseSVN instanties zien. Dit is geen bug!
Dit is een voorbeeld van een snelkoppeling zonder versiebeheer in een map met versiebeheer, waarbij in het verkenner bestandsmenu drieinstanties van TortoiseSVN aanwezig zijn. Een is voor de map, een voor de snelkoppeling zelf en een derde voor het object waar de snelkoppeling naar wijst. Om deze instanties te onderscheiden, hebben de iconen een rechtsonder indicator waarmee aangegeven wordt of het een menu is voor een bestand, een map, een snelkoppeling of voor meerdere geselecteerde items.
Er zijn andere commando’s beschikbaar bij Slepen en plaatsen. Als je bestanden of mappen met rechts sleept naar een nieuwe locatie binnen je werkkopie of als je een bestand of map zonder versiebeheer naar een map met versiebeheer sleept.
Enkele veel gebruikte acties hebben de welke bekende Windows sneltoets combinaties, hoewel deze niet zijn aangegeven bij de knoppen of in menu’s. Als je niet weet hoe je de voor de hand liggende functies moet gebruiken, bijvoorbeeld verversen, lees dan deze paragraaf.
Als je een archief met wachtwoordbeveiliging probeert te bereiken, dan krijg je een authenticatie scherm te zien.
Voer je gebruikersnaam en wachtwoord in. Het selectievakje zorgt ervoor dat TortoiseSVN je logingegevens opslaat in Subversion’s standaard map: %APPDATA%\Subversion\auth in drie submappen.
svn.simplebevat inloggegevens voor basis authenticatie (gebruikersnaam/wachtwoord). Merk op dat wachtwoorden worden opgeslagen met WinCrypt API encryptie, niet als platte tekst.svn.ssl.serverbevat SSL server certificaten.svn.usernamebevat alleen gebruikersnamen, voor authenticatie zonder wachtwoord.
If you want to clear the authentication cache, you can do so from the Saved Data page of TortoiseSVN's settings dialog. The button will clear the cached authentication data for all repositories. The button however will show a dialog where you can chose which cached authentication data should be deleted. Refer to de paragraaf met de naam “Bewaarde Gegevens Instellingen”.
Some people like to have the authentication data deleted when they log off Windows, or on shutdown. The way to do that is to use a shutdown script to delete the %APPDATA%\Subversion\auth directory, e.g.
@echo off
rmdir /s /q "%APPDATA%\Subversion\auth"
You can find a description of how to install such scripts at http://www.windows-help-central.com/windows-shutdown-script.html.
Voor meer informatie over hoe u een authenticatie server en een server voor toegangscontrole kan opzetten, zie de paragraaf met de naam “Toegang hebben tot het Archief”.
In verschillende vensters van TortoiseSVN wordt er veel informatie weergegeven. Het is vaak alleen maar nodig om verticaal of horizontaal de volledige schermbreedte te gebruiken, in plaats van te maximaliseren zodat het hele scherm gevuld is. Voor het gemak zijn er snelkoppelingen toegevoegd aan de Maximaliseren knop. Gebruik de middelste muisknop om verticaal te maximaliseren en de rechter muisknop om horizontaal te maximaliseren.