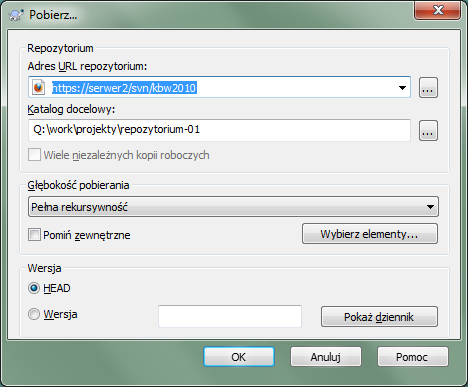Aby otrzymać kopię roboczą, musicie wykonać pobranie z repozytorium.
Wybierzcie w eksploratorze Windows katalog, w którym chcesz umieścić kopię roboczą. Teraz trzeba kliknąć prawym przyciskiem myszy aby pojawiło się menu kontekstowe po czym wybrać polecenie → , które przeniesie do następującego okna dialogowego:
Jeśli wprowadzicie nazwę folderu, który jeszcze nie istnieje, to katalog o tej nazwie zostanie utworzony.
Ważne
W ustawieniach domyślnych pozycja menu pobierz nie znajduje się w podmenu TortoiseSVN ale pokazywana jest w głównym menu eksploratora. Polecenia TortoiseSVN nie umieszczone w podmenu posiadają przedrostek SVN:
Można wybrać głębokość jaką chce się pobrać, co pozwala określić głębokość rekursji w folderach podrzędnych. Jeśli potrzeba tylko kilku sekcji z dużego drzewa, można pobrać tylko katalog najwyższego poziomu, a następnie aktualizować wybrane podkatalogi rekurencyjnie.
- Pełna rekursywność
Pobranie całego drzewa, w tym wszystkich folderów podrzędnych i dalszych podfolderów.
- Bezpośrednie elementy podrzędne, w tym foldery
Pobranie określonego katalogu, w tym wszystkich plików i foldery podrzędne, ale bez wypełnienia folderów podrzędnych.
- Tylko pliki podrzędne
Pobranie określonego katalogu, w tym wszystkich plików ale nie pobieranie żadnego z folderów podrzędnych.
- Tylko ten element
Pobranie tylko tego katalogu. Nie wypełnianie go ani plikami ani folderami podrzędnymi.
- Kopia robocza
Zachowaj głębokość określoną w kopii roboczej. Opcja ta nie jest używana w oknie pobrania, ale jest domyślna we wszystkich innych oknach dialogowych, które posiadają ustawienie głębokości.
- Pomiń
Stosowana w celu zmniejszenia głębokości kopii roboczej już po wypełnieniu folderu. Ta opcja jest dostępna tylko w oknie dialogowym Uaktualnij do wersji.
Aby łatwo wybrać tylko te elementy, które chcecie pobrać i wymusić by w wynikowej kopii roboczej utrzymać tylko te elementy, kliknijcie na przycisk . Otworzy się nowe okno dialogowe, w którym można wybrać wszystkie elementy, jakie mają się znaleźć w kopii roboczej i usunąć zaznaczenie wszystkie niechciane elementy. Wynikowa kopia robocza jest nazywana płytkim pobraniem. Aktualizacja takiej kopii roboczej nie pobiera brakujących plików i folderów, a aktualizuje tylko te, które już są w waszej kopii roboczej.
Jeśli aktualizujecie rzadką kopięroboczą (tj, przez wybranie opcji głębokości aktualizacji innej niż pełna rekurencja), możecie w prosty sposób dodawaći usuwać podfoldery później przy użyciu następujących metod.
Prawoklik na aktualizowanym folderze, następnie użycie → i wybór . Otwiera to to samo okno, jakie było dostępne w zwykłej aktualizacji i pozwala wybrać i usunąć zaznaczenie elementów zawartych w aktualizacji. Metoda ta jest bardzo elastyczna ale może być powolna jako że każdy element folderu jest osobno aktualizowany.
Prawoklik na zaznaczonym folderze, po czym użycie → by przywołaćprzeglądarkęrepozytorium. Odnalezienie podfolderu do dodania dokopii roboczej, następnie użycie → .
Na oknie sprawdzenia zmian, najpierw z shift wciśnij przycisk . Okno wyświetli wszystkie plikii foldery znajdujące sie w repozytorium ale nie zostały pobrane jako dodane zdalnie. Wykonajcie prawoklik na folderze(ach) które chcecie dodać do kopii roboczej, Po czym → .
Ta funkcja jest bardzo przydatna, gdy chcecie pobrać tylko części dużego drzewa z zachowaniem wygody aktualizowania pojedynczej kopii roboczej. Załóżmy, że macie duże drzewo, posiadające podfoldery Project01 do Project99 i chcecie pobrać tylko Project03, Project25 i Project76/SubProj. Wykonajcie następujące kroki:
Pobierzcie folder macierzysty z głębokością „tylko ten element” Macie teraz pusty folder najwyższego poziomu.
Wybierzcie nowy folder i użyjcie → aby wyświetlić zawartość repozytorium.
Kliknijcie prawym przyciskiem myszy na
Project03i → . Zachowajcie ustawienia domyślne i kliknijcie . Teraz macie ten folder w pełni wypełniony.Powtórzcie czynność dla
Project25.Przejdźcie do
Project76/SubProji zróbcie to samo. Tym razem zwróćcie uwagę, że folderProject76nie ma zawartości z wyjątkiemSubProj, który sam jest w pełni wypełniony. Subversion stworzył pośrednie foldery za Was bez wypełniania ich.
Zmiana głębokości roboczej kopii
Po pobraniu kopii roboczej do konkretnej głębokości możecie zmienić głębokość później, aby uzyskać zawartość w mniejszym lub większym stopniu za pomocą → . W tym oknie dialogowym należy zaznaczyć pole wyboru Określ ściśle zakres.
Korzystanie ze starszego serwera
Serwery pre-1.5 nie rozumieją żądań dotyczących głębokości kopii roboczej, dlatego nie zawsze obsługują sprawnie żądania. Polecenie będzie nadal działać, ale starszy serwer może wysłać wszystkie dane, pozostawiając klientowi odfiltrowanie elementów niewymaganych, co może oznaczać duży ruch w sieci. Jeśli to możliwe, należy uaktualnić serwer przynajmniej do wersji 1,5.
Jeśli projekt zawiera odniesienia do zewnętrznych projektów, których możesz nie chcieć pobrać się w tym samym czasie, należy użyć pola wyboru Pomiń zewnętrzne.
Ważne
Jeśli Pomiń zewnętrzne jest zaznaczone lub jeśli chcecie zwiększyć wartość głębokości, trzeba będzie wykonać aktualizacje kopii roboczej za pomocą → zamiast → . Standardowo uaktualnienie zawiera wszystkie zależności zewnętrzne i zachowuje aktualną głębokości.
Zaleca się, aby uaktualniać tylko gałąź trunk drzewa katalogów, lub folder podrzędny. Jeśli wskażecie korzeń drzewa katalogów w URL, możecie skończyć z pełnym dyskiem twardym, ponieważ dostaniecie kopię całego repozytorium, w tym drzewa każdej gałęzi i etykiety projektu!
Eksportowanie
Czasami chcecie utworzyć lokalną kopię bez wszystkich tych katalogów .svn, by np. stworzyć archiwum zip źródła. Przeczytajcie „Eksport kopii roboczej Subversion”, aby dowiedzieć się jak to zrobić.