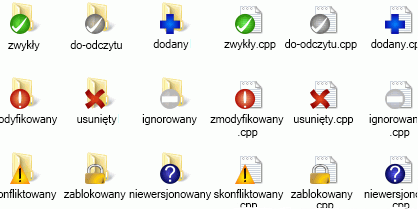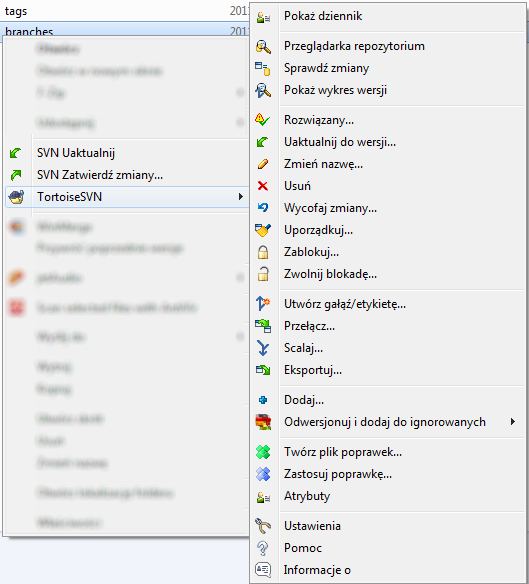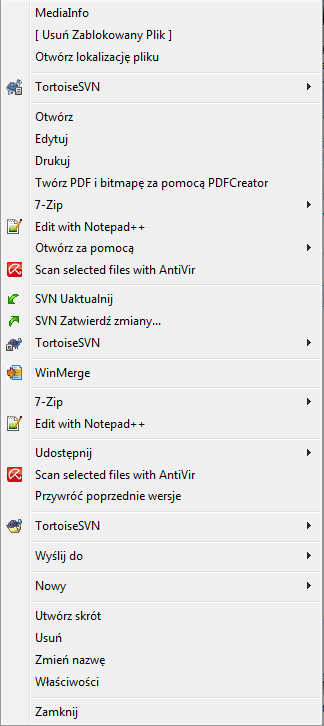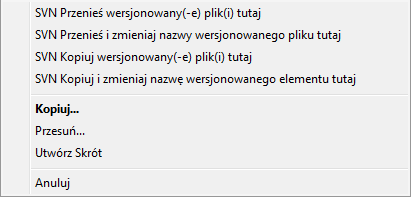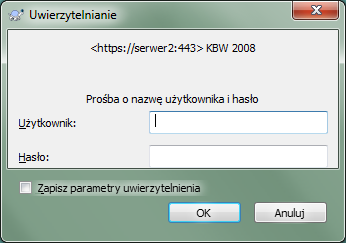Spis treści
- Cechy podstawowe
- Importowanie danych do repozytorium
- Pobieranie kopii roboczej
- Zatwierdzanie zmian do repozytorium
- Uaktualnienie kopii roboczej ze zmianami innych osób
- Rozwiązywanie konfliktów
- Ustalenie informacji o stanie
- Listy zmian
- Shelving
- Okno dialogowe dziennika wersji
- Wywołanie okna dialogowego dziennika wersji
- Akcje dziennika wersji
- Ustalenie dodatkowych informacji
- Otrzymywanie dokładniejszych wiadomości dziennika
- Bieżąca wersja kopii roboczej
- Funkcje śledzenia scaleń
- Modyfikowanie opisu zmiany i autora
- Filtrowanie dziennika
- Informacje statystyczne
- Tryb offline
- Odświeżanie widoku
- Przeglądanie różnic
- Dodawanie nowych plików i folderów
- Kopiowanie/przenoszenie/zmiana nazwy plików i folderów
- Ignorowanie plików i folderów
- Usuwanie, przenoszenie i zmiana nazwy
- Cofnij zmiany
- Uporządkuj
- Ustawienia projektu
- Elementy zewnętrzne
- Odgałęzianie / etykietowanie
- Scalenie
- Blokowanie
- Tworzenie i stosowanie poprawek
- Kto zmienił którą linię?
- Przeglądarka repozytorium
- Wykresy wersji
- Eksport kopii roboczej Subversion
- Relokacja kopii roboczej
- Integracja z systemami śledzenia błędów / śledzenia problemów
- Integracja z internetowymi przeglądarkami repozytoriów
- Ustawienia TortoiseSVN
- Ustawienia ogólne
- Ustawienia wykresu wersji
- Ustawienia nakładek ikon
- Ustawienia sieciowe
- Ustawienia programów zewnętrznych
- Ustawienia zapisanych danych
- Buforowanie dziennika
- Skrypty przechwytujące po stronie klienta
- Ustawienia TortoiseBlame
- Ustawienia TortoiseUDiff
- Eksportowanie ustawień TSVN
- Ustawienia zaawansowane
- Ostatni krok
Dokument ten opisuje codzienną pracę użytkowania klienta TortoiseSVN. Nie jest wprowadzeniem do systemów kontroli wersji, nie jest też wprowadzeniem do Subversion (SVN). Jest to raczej miejsce, gdzie można zajrzeć, gdy wie się mniej więcej, co się chce zrobić, ale nie bardzo pamięta się jak.
Jeśli potrzebujecie wprowadzenia do kontroli wersji z Subversion, zalecamy zapoznać się z fantastyczną książką: Kontrola wersji z Subversion.
Dokument ten jest również w trakcie tworzenia, jak samo TortoiseSVN i Subversion. Jeśli znajdziecie jakieś błędy, zgłoście je na listę mailingową, abyśmy mogli zaktualizować dokumentację. Niektóre zrzuty ekranu w Instrukcji Codziennej Obsługi (ICO) mogą nie odzwierciedlać aktualnego stanu oprogramowania. Proszę, wybaczcie nam. Pracujemy nad TortoiseSVN w wolnym czasie.
Aby uzyskać jak najwięcej z instrukcji codziennej obsługi:
Powinniście mieć już zainstalowany TortoiseSVN.
Powinniście być już zaznajomieni z systemami kontroli wersji.
Powinniście znać podstawy Subversion.
Trzeba skonfigurować serwer i/lub mieć dostęp do repozytorium Subversion.
Ta sekcja opisuje niektóre z cech TortoiseSVN, które mają zastosowanie do prawie całej zawartości instrukcji. Zauważcie, że wiele z tych funkcji ukazuje się tylko w kopii roboczej Subversion.
Jedną z najbardziej widocznych cech TortoiseSVN są nakładki ikon, które znajdują się na plikach w kopii roboczej. Uwidaczniają one na pierwszy rzut oka, które z Waszych plików zostały zmodyfikowane. Zapoznajcie się z „Ikony nakładkowe” by dowiedzieć się, co reprezentują różne nakładki.
Wszystkie polecenia TortoiseSVN są wywoływane z menu kontekstowego eksploratora Windows. Większość z nich jest bezpośrednio widoczna, kiedy klikniesz prawym przyciskiem myszy na pliku lub folderze. Polecenia, które są dostępne, zależą od tego czy plik, folder lub folder nadrzędny jest pod kontrolą wersji, czy nie. Można także wyświetlić menu TortoiseSVN jako część menu górnego "Plik" eksploratora.
Podpowiedź
Niektóre polecenia, które są bardzo rzadko używane są dostępne tylko w rozszerzonym menu kontekstowym. Aby wywołać rozszerzone menu kontekstowe, należy przytrzymać klawisz Shift, podczas kliknięcia prawym przyciskiem myszy.
W niektórych przypadkach może pojawić się kilka wpisów TortoiseSVN. To nie jest błąd!
Ten przykład dotyczy niewersjonowanego skrótu w wersjonowanym folderze, gdy w menu Plik eksploratora są trzy wpisy dla TortoiseSVN. Jeden z nich do folderu, drugi dla samego skrótu, a trzeci dla obiektu, który skrót wskazuje. Aby pomóc Wam je rozróżnić, ikony mają wskaźnik w prawym dolnym rogu, aby pokazać, czy menu dotyczy pliku, folderu, skrótu lub wielu wybranych pozycji.
Inne polecenia są dostępne przy obsłudze przeciągania, kiedy prawo-przeciąga się pliki lub foldery do nowej lokalizacji wewnątrz kopii roboczej lub po prawo-przeciągnięciu niewersjonowanego pliku lub folderu do katalogu, który jest pod kontrolą wersji.
Niektóre powszechne działania mają doskonale znane skróty systemu Windows, ale nie pojawiają się na przyciskach ani w menu. Jeżeli nie możecie odnaleźć jak zrobić coś oczywistego, np. odświeżanie widoku, możecie sprawdzić tutaj.
- F1
Oczywiście pomoc.
- F5
Odświeża bieżący widok. Być może jest to jedno z najbardziej przydatnych poleceń wykonywanych spod jednego klawisza. Na przykład ... W Eksploratorze będzie to odświeżenie nakładek ikon na kopii roboczej. W dialogu zatwierdzenia wykona ponowne skanowanie kopii roboczej, aby zobaczyć co koniecznie powinno zostać zatwierdzone. W oknie dialogowym dziennika wersji będzie łączyć się ponownie z repozytorium, aby sprawdzić najnowsze zmiany.
- Ctrl-A
Zaznaczenie wszystkiego. Może to być wykorzystywane, jeśli zostanie wyświetlony komunikat o błędzie i trzeba skopiować go i wkleić do e-mail. Użyjcie Ctrl-A, aby wybrać komunikat o błędzie, a następnie ...
- Ctrl-C
Kopiuje zaznaczony tekst. W przypadku gdy zaznaczono nie tekst, ale np. wpis na liście lub okno komunikatu, zawartość tej pozycji listy lub okna wiadomości jest kopiowana do schowka.
Jeśli repozytorium, z którym próbujecie się połączyć, jest chronione hasłem, wyświetlony zostanie dialog uwierzytelniania.
Wpiszcie nazwę użytkownika i hasło. zaznaczenie pola wyboru spowoduje przechowanie przez TortoiseSVN poświadczeń w katalogu domyślnym Subversion: %APPDATA%\Subversion\auth w trzech podkatalogach:
svn.simplezawiera poświadczenia uwierzytelniania podstawowego (login/hasło). Należy pamiętać, że hasła są zapisywane za pomocą WinCrypt API, a nie w postaci otwartego tekstu.svn.ssl.serverzawiera certyfikaty SSL serwera.svn.usernamezawiera poświadczenia wymagające tylko loginu użytkownika do uwierzytelniania (hasło niepotrzebne).
Jeśli chcecie wyczyścić pamięć podręczną uwierzytelniania, możecie to zrobić przez stronę Zapisane dane w oknie ustawień TortoiseSVN. Przycisk umożliwia usunięcie wszystkich danych w pamięci podręcznej uwierzytelniania z wszystkich repozytorium. Za to przycisk wyświetli okno, gdzie można będzie wskazać, które buforowane dane uwierzytelnienia powinny zostać usunięte. Zapoznajcie się z „Ustawienia zapisanych danych”.
Niektórzy ludzie wolą mieć dane uwierzytelniające usunięte po wylogowaniu lub zamykaniu systemu Windows. Sposobem na to jest użycie skryptu zamknięcia, aby usunąć folder %APPDATA%\Subversion\auth, np.
@echo off rmdir /s /q "%APPDATA%\Subversion\auth"
Można znaleźć opis jak zainstalować taki skrypt na http://www.windows-help-central.com/windows-shutdown-script.html.
Dodatkowe informacje na temat sposobu konfiguracji serwera do uwierzytelniania i kontroli dostępu znajdują się na „Dostęp do repozytorium”.
Wiele okien dialogowych TortoiseSVN zawiera dużo informacji do wyświetlenia, ale często przydatna jest maksymalizacja tylko wysokości lub szerokości, a nie powiększenie tak, by wypełnić cały ekran. Dla wygody są skróty do nich na przycisku Maksymalizacja. Użyjcie środkowego przycisk myszy maksymalizuje w pionie, a prawego przycisk myszy maksymalizuje poziomo.