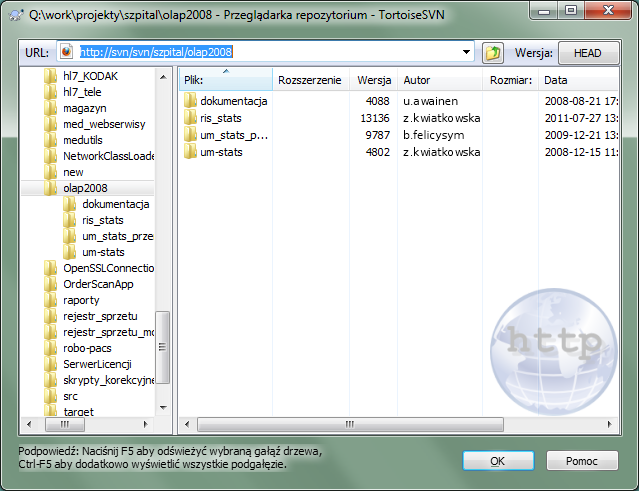Czasem trzeba pracować bezpośrednio naw repozytorium, bez konieczności posiadania kopii roboczej. Do tego właśnie służy Przeglądarka repozytorium. Tak jak eksplorator i nakładki ikon pozwalają na przeglądanie kopii roboczej, tak przeglądarka repozytorium pozwala na przeglądanie struktury i stanu repozytorium.
Z przeglądarki repozytorium można wykonać polecenia, takie jak kopiowanie, przenoszenie, zmiana nazwy ... bezpośrednio w repozytorium.
Przeglądarka repozytorium wygląda bardzo podobnie do eksploratora Windows, oprócz tego, że pokazuje zawartość repozytorium dla szczególnej wersji, a nie pliki na komputerze. W lewym okienku można zobaczyć drzewo katalogów, a w prawym wyświetlana jest zawartość wybranego katalogu. W górnej części okna przeglądarki repozytorium możecie wpisać adres URL repozytorium, i wersję, które chcecie przeglądać.
Foldery dołączone z atrybutem svn:externals są również przedstawione w przeglądarce repozytorium. Te foldery są wyświetlane z małą strzałką na nich by pokazać, że nie są one częścią struktury repozytorium, a odwołaniami.
Podobnie jak w eksploratorze Windows, można kliknąć na nagłówki kolumn w prawym okienku, jeśli trzeba zmienić porządek sortowania. I tak jak w eksploratorze jest menu kontekstowe dostępne w obu okienkach.
Menu kontekstowe dla pliku pozwala:
Otwiera wybrany plik, albo przy użyciu domyślnej dla tego typu pliku przeglądarki, albo w wybranym przez Was programie.
Edycja wybranego pliku. Spowoduje pobranie tymczasowej kopii roboczej i uruchomi edytor odpowiedni dla tego typu pliku. Po zamknięciu programu edytora, jeśli zmiany zostały zapisane, pojawi się okno dialogowe zatwierdzenia, pozwalające na wprowadzenie komentarza i zatwierdzenie zmiany.
Pokazuje dziennik zmian dla tego pliku, lub pokazuje wykres wszystkich wersji, dzięki czemu można zobaczyć, skąd plik pochodzi.
Adnotuje plik, aby zobaczyć kto i kiedy zmienił którą linię.
Pobiera jeden plik. Stwarza to „rzadką” kopię roboczą, która zawiera tylko ten jeden plik.
Usuwa lub zmienia nazwę pliku.
Zapisuje niewersjonowaną kopię pliku na dysku twardym komputera.
Kopiuje adres URL pokazany na pasku adresu do schowka.
Wykonuje kopię pliku, albo do innej części repozytorium, albo do kopii roboczej wykonanej z tego samego repozytorium.
Przegląda/edytuje atrybuty pliku.
Tworzy skrót by można było szybko ponownie uruchomić przeglądarkę repozytorium dla bieżącej lokalizacji.
Menu kontekstowe dla folderu pozwala:
Pokaż dziennik zmian dla tego folderu, lub pokazuje wykres wszystkich wersji, dzięki czemu można zobaczyć, skąd folder pochodzi.
Eksportuje folder do lokalnej niewersjonowanej kopii na dysku twardym.
Pobiera folder by utworzyć lokalną kopię roboczą na dysku twardym.
Tworzy nowy folder w repozytorium.
Dodaje niewersjonowane pliki lub foldery bezpośrednio do repozytorium. Jest to faktycznie operacja Import Subversion.
Usuwa lub zmienia nazwę folderu.
Tworzy kopię folderu albo w innej części repozytorium albo do kopii roboczej wykonanej z tego samego repozytorium. Może to być wykorzystane do utworzenia gałęzi/etykiety bez potrzeby wykonywania pobrania do kopii roboczej.
Przegląda/edytuje atrybuty folderu.
Zaznacza folder do porównania. Zaznaczony folder jest wyświetlany pogrubioną czcionką.
Porównuje folder z wcześniej zaznaczonym, albo jako plik różnicowy, albo jako lista zmienionych plików z których każdy może być później porównany przy użyciu domyślnej porównywarki. Może to być szczególnie użyteczne podczas porównywania dwóch etykiet lub linii głównej z gałęzią by określić co zostało zmienione.
Po wybraniu dwóch folderów w prawym okienku, można zobaczyć różnice jako plik różnicowy, lub listę plików, które mogą być wizualnie porównane przy użyciu domyślnej porównywarki.
Po wybraniu wielu folderów w prawym okienku, można pobrać wszystkie z nich naraz do dowolnego folderu nadrzędnego.
Jeśli wybierzecie 2 etykiety, które są skopiowane z tego samego źródła (zazwyczaj /trunk/), można użyć → , aby wyświetlić listę wersji pomiędzy dwoma punktami etykiet.
Zewnętrzne elementy (z odwołaniami za pomocą svn:externals są również pokazane w przeglądarce repozytorium, a można nawet przejść do zawartości folderu. Elementy zewnętrzne są oznaczone czerwoną strzałką nad elementem.
Można użyć F5 aby jak zwykle odświeżyć widok. Spowoduje to odświeżenie wszystkiego, co jest aktualnie wyświetlane. Jeśli chcecie załadować z wyprzedzeniem lub odświeżyć informacje dla węzłów, które nie zostały jeszcze otwarte, użyjcie Ctrl-F5. Po tym, rozszerzenie dowolnego węzła nastąpi natychmiast, bez opóźnień ładowania informacji z sieci.
Można również użyć w przeglądarce repozytorium operacji przeciągnij i upuść. Jeśli przeciągniecie folder z eksploratora do przeglądarki repo, zostanie on zaimportowany do repozytorium. Zauważ, że jeśli przeciągniecie wiele elementów, będą mogły być zaimportowane w oddzielnych zatwierdzeniach.
Jeśli chcecie przenieść element w repozytorium, wystarczy go przeciągnąć lewym przyciskiem myszy do nowej lokalizacji. Jeśli chcecie utworzyć kopię zamiast przenosić element, stosuje się Ctrl-przeciągnięcie lewym przyciskiem myszy. Podczas kopiowania, kursor ma nadpisany symbol „plus”, tak samo jak w eksploratorze.
Jeśli chcecie skopiować/przenieść plik lub folder do innej lokalizacji, a także nadać mu nową nazwę w tym samym czasie, można go przeciągnąć prawym przyciskiem myszy lub Ctrl-przeciągnąć prawym przyciskiem myszy zamiast przeciągać lewym przyciskiem myszy. W takim przypadku jest wyświetlane okno zmiany nazwy, w którym można wpisać nową nazwę pliku lub folderu.
W przypadku wprowadzenia zmian w repozytorium za pomocą jednej z tych metod, zostanie wyświetlone okno dialogowe wprowadzenia opisu zmiany. Jeśli przeciągniecie coś przez pomyłkę, jest to również okazja, aby anulować akcję.
Czasami podczas próby otwarcia ścieżki otrzymacie komunikat o błędzie w miejsce szczegółów elementu. To może się zdarzyć, jeśli określono nieprawidłowy adres URL, nie macie uprawnień dostępu, lub jeśli jest jakiś inny problem z serwerem. Gdy chcecie skopiować wiadomość, aby zawrzeć ją w e-mailu, po prostu kliknijcie prawym przyciskiem myszy i użyjcie → , lub po prostu użyj Ctrl+C.
URLe/repozytoria oznaczone zakładkami są pokazywane poniżej folderów bieżącego repozytorium w widoku drzewa z lewej strony. Można dodać tu elementy klikając prawym klawiszem myszy na dowolnym pliku i wybierając → . Kliknięcie na zakładce otworzy podgląd do tego repozytorium oraz pliku/folderu.