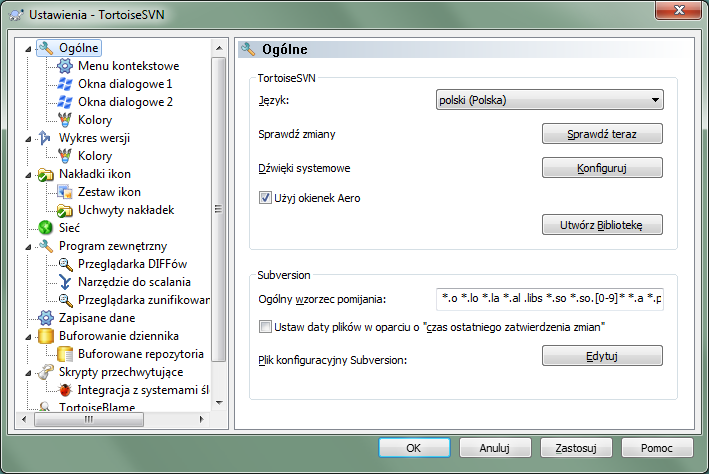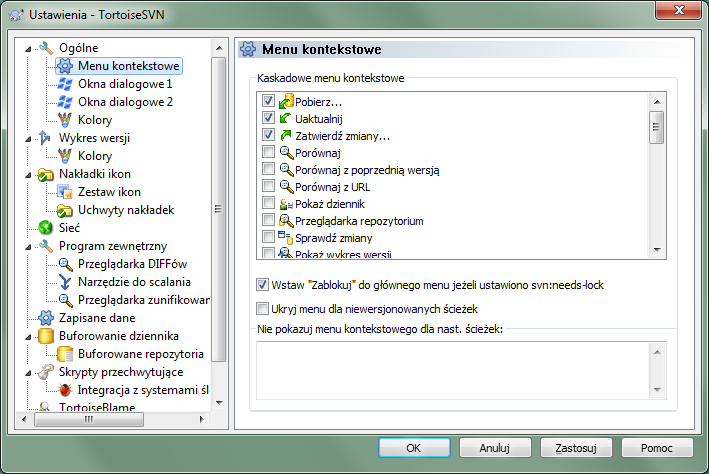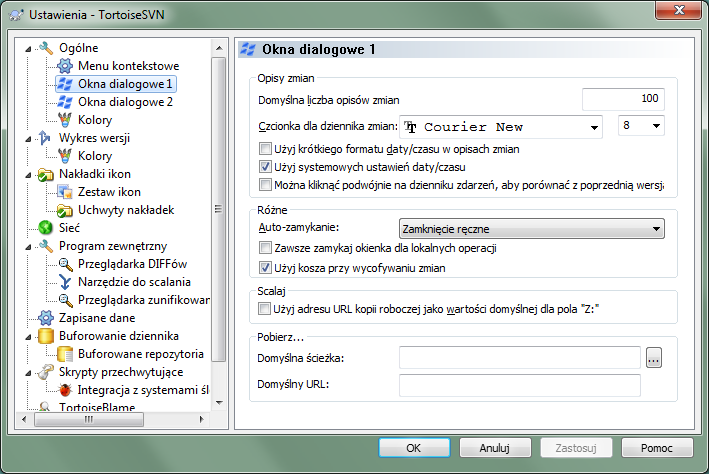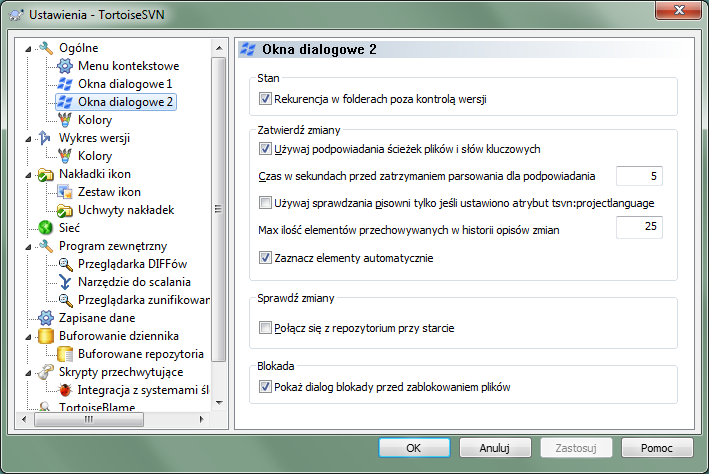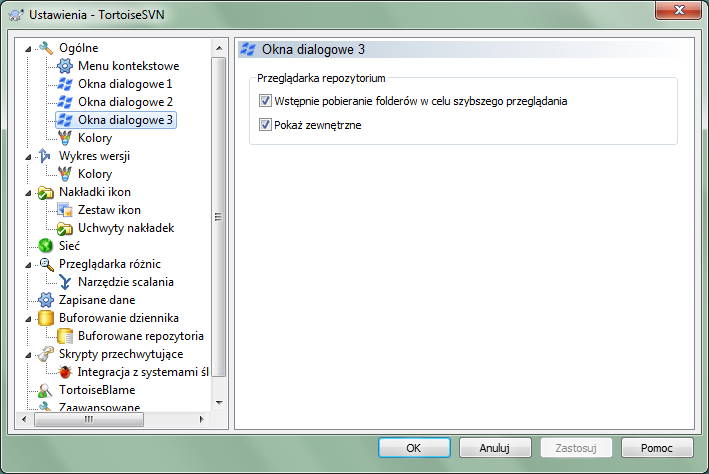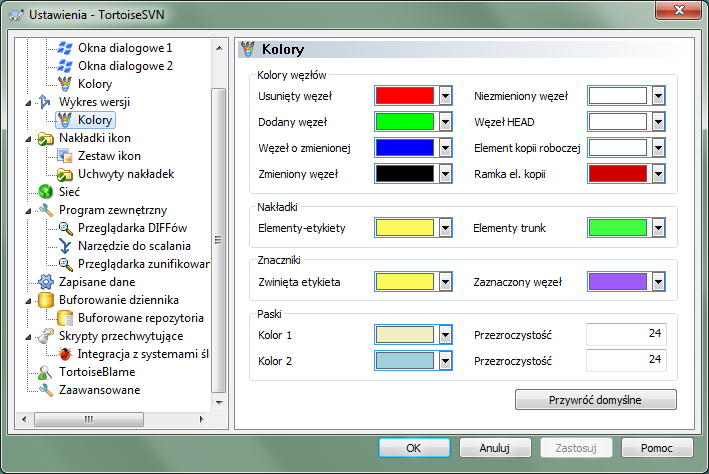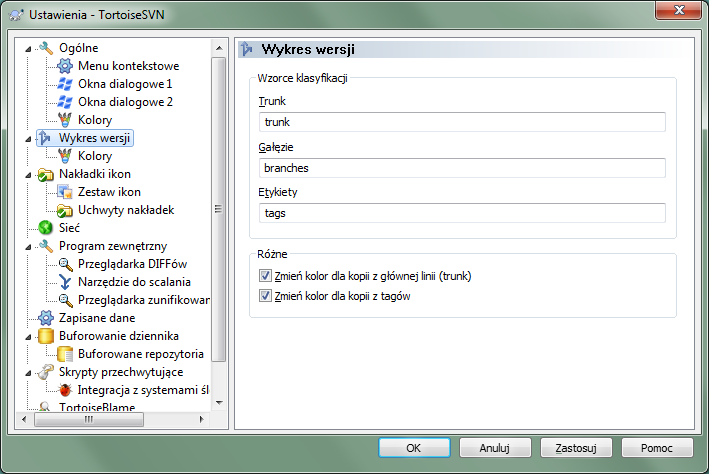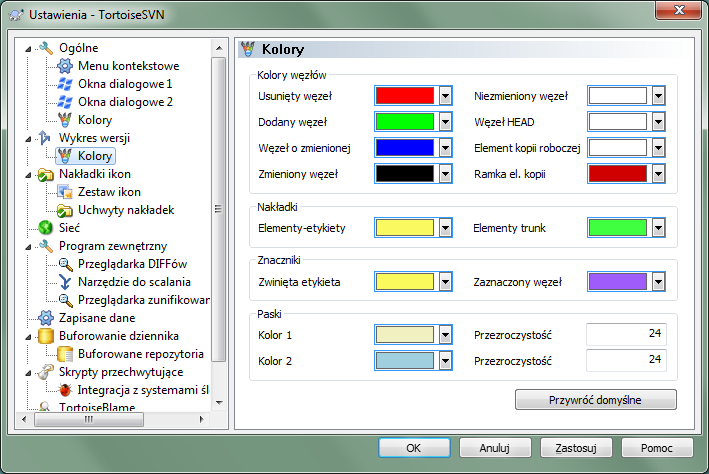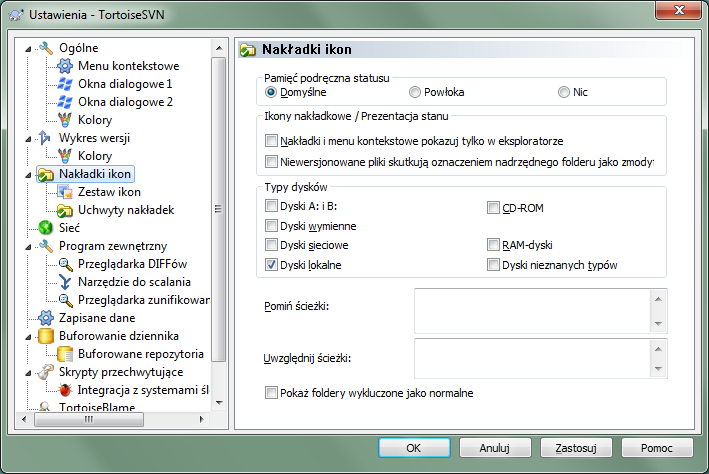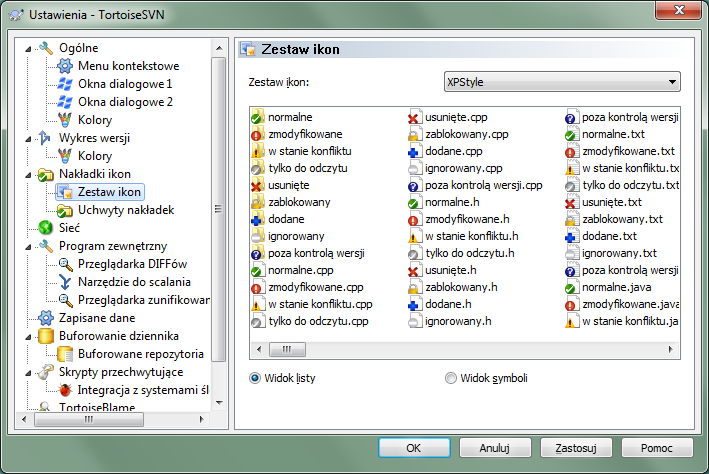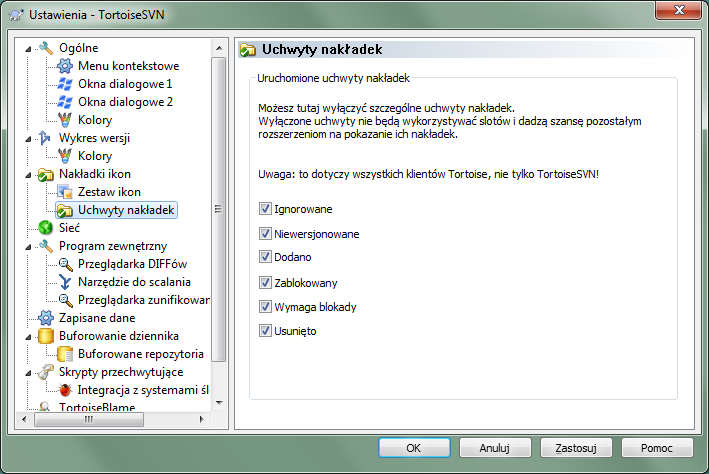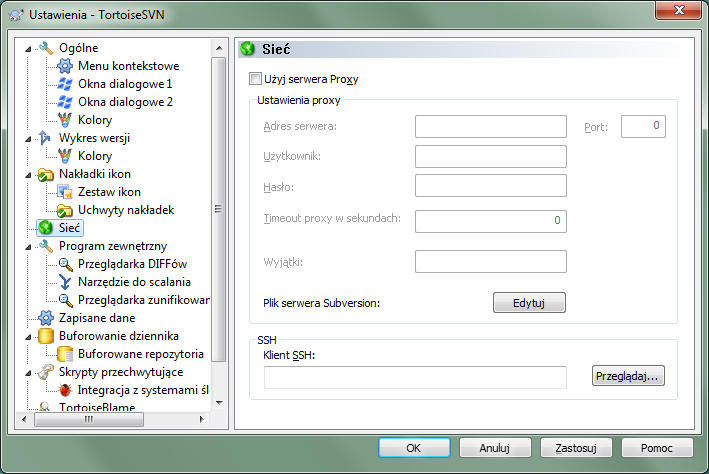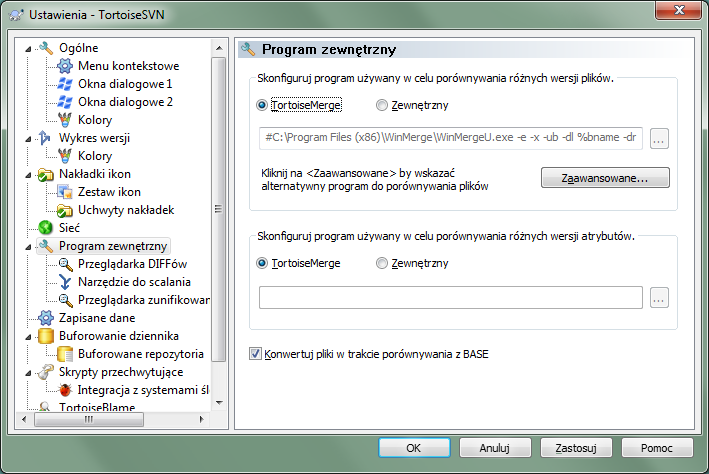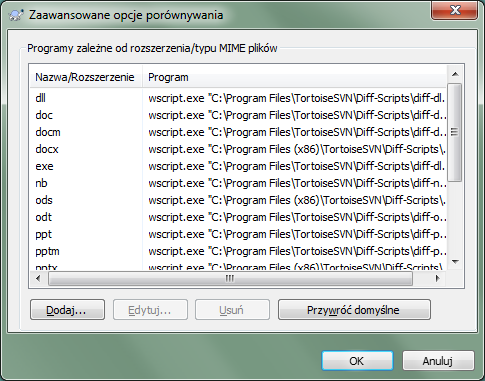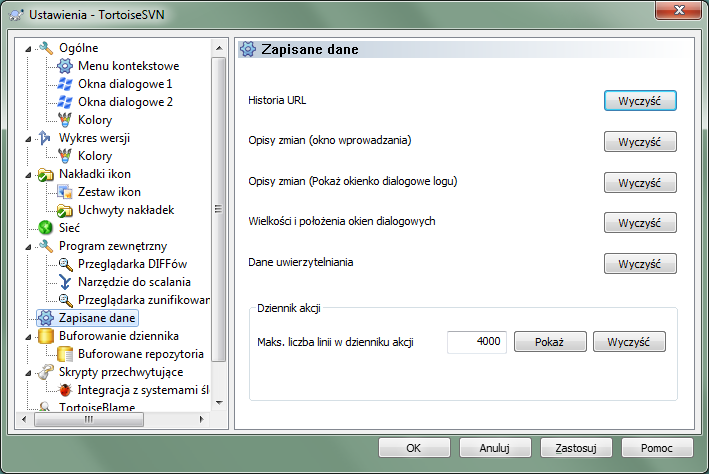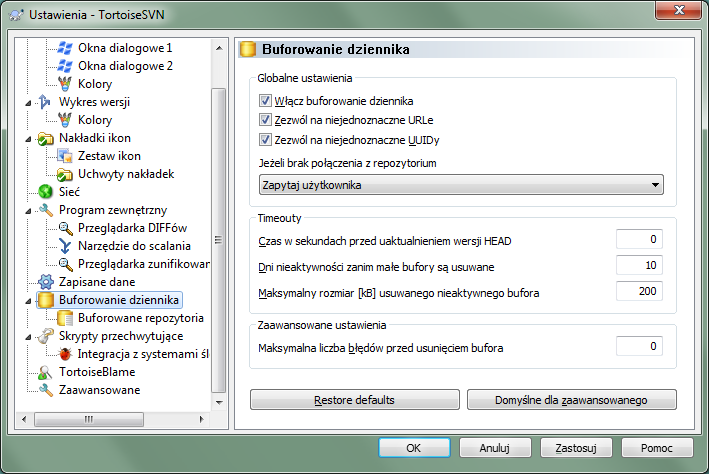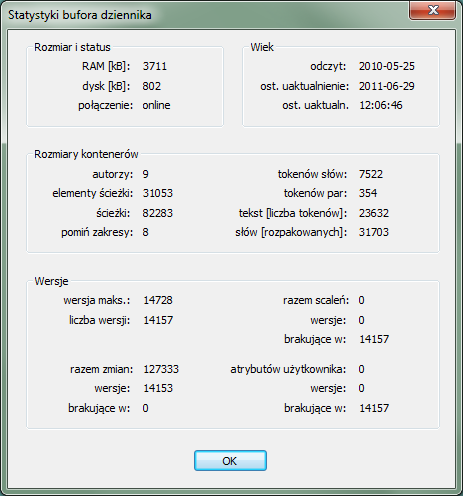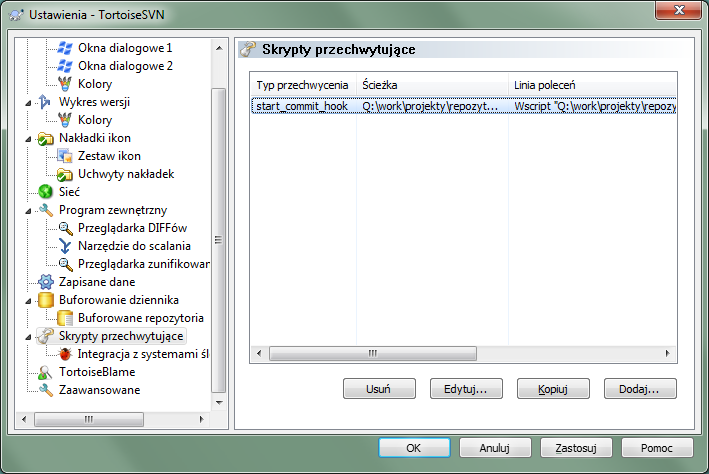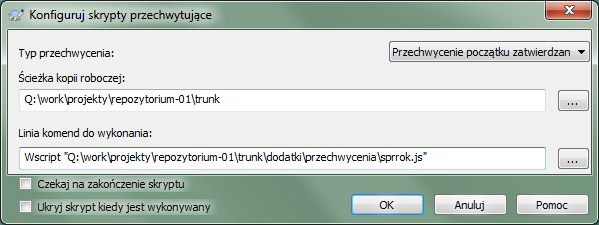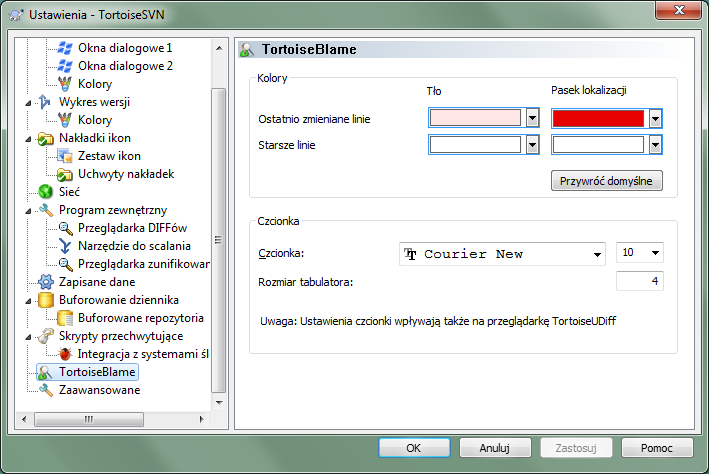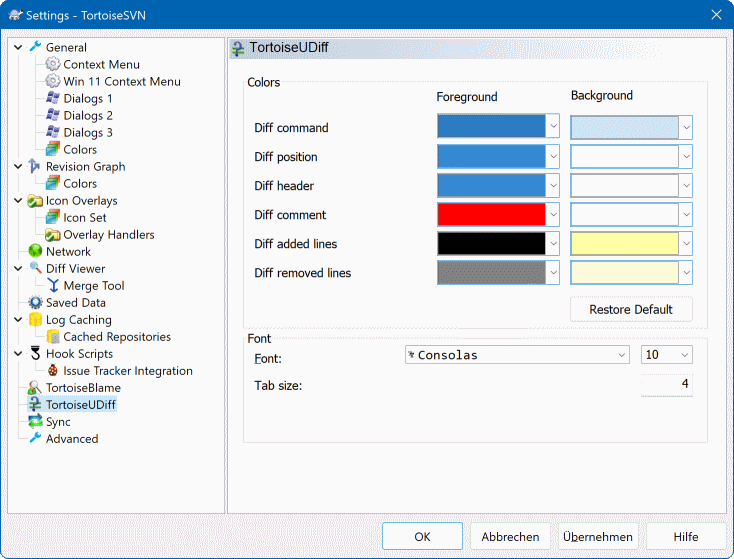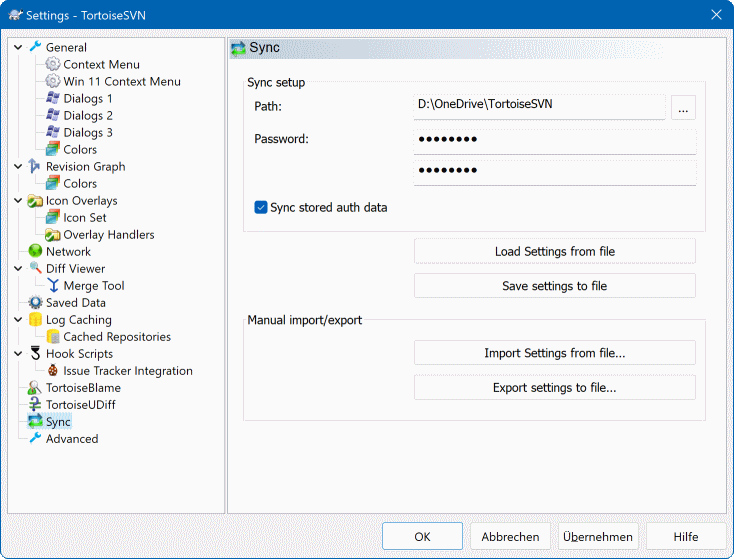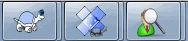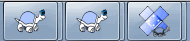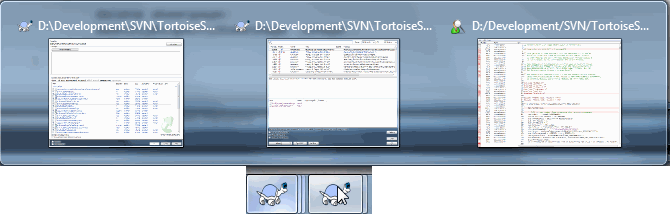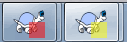Aby dowiedzieć do czego służą poszczególne ustawienia, po prostu pozostawcie kursor na chwilę na polu edycji/wyboru ... i wyskoczy pomocna podpowiedź.
To okno dialogowe pozwala określić preferowany język oraz konkretne ustawienia Subversion.
- Język
Wybiera wasz język interfejsu użytkownika. Oczywiście należy zainstalować odpowiedni pakiet językowy zanim wybierze się język UI inny niż domyślny angielski.
- Sprawdź zmiany
TortoiseSVN połączy się okresowo ze swoją witryną pobierania by sprawdzić, czy jest dostępna nowsza wersja programu. Jeśli tak, pokaże link powiadomienia w oknie dialogowym zatwierdzenia. Użyjcie jeśli chcecie otrzymać odpowiedź od razu. Nowa wersja nie zostanie pobrana, po prostu wyświetli się okno z informacją, że nowa wersja jest dostępna.
- Dźwięki systemowe
TortoiseSVN posiada trzy własne dźwięki, które są instalowane domyślnie.
Błąd
Uwaga
Ostrzeżenie
Możesz wybrać inne dźwięki (lub wyłączyć te dźwięki całkowicie) w Panelu sterowania Windows. jest skrótem do Panelu sterowania.
- Użyj okienek Aero
W systemie Windows Vista i późniejszych decyduje czy dialogi korzystają ze stylu Aero.
- Utwórz Bibliotekę
W Windows 7 można utworzyć bibliotekę, która grupuje kopie robocze,rozproszone w różnych miejscach w systemie.
- Ogólny wzorzec pomijania
Ogólne wzorce pomijania są stosowane do zapobiegania pojawienia się niewersjonowanych plików np. oknie dialogowym zatwierdzenia. Pliki pasujące do wzorców są również ignorowane przez import. Ignorowane są pliki lub katalogi z pasującymi nazwami lub rozszerzeniami. Wzorce są oddzielone spacjami np.
bin obj *.bak *.~?? *.jar *.[Tt]mp. Te wzorce nie powinny zawierać żadnych separatorów ścieżki. Zauważ też, że nie sposób odróżnić plików od katalogów. Czytajcie „Dopasowanie wzorców w listach ignorowania” dla uzyskania dodatkowych informacji na temat składni dopasowania do wzorca.Zauważcie, że wzorce ignorowania, które są tu określone, będą miały wpływ również inne klienty Subversion zainstalowane na komputerze, w tym klienta linii poleceń.
Ostrzeżenie
Jeśli używacie pliku konfiguracyjnego Subversion do ustawienia wzorca
global-ignores, zastępuje on ustawienia na tym ekranie. Plik konfiguracyjny Subversion jest dostępny poprzez jak opisano poniżej.Ten wzorzec pomijania będzie dotyczył wszystkich projektów. Nie jest on wersjonowany, zatem nie obejmie innych użytkowników. Z drugiej strony można użyć wersjonowanych atrybutów
svn:ignorealbosvn:global-ignoreswyłączyć pliki oraz foldery z kontroli wersji. Przejrzyjcie „Ignorowanie plików i folderów” by uzyskać więcej informacji.- Ustawcie daty plików w oparciu o „czas ostatniego zatwierdzenia zmian”
Ta opcja mówi TortoiseSVN ustawić datę pliku na czas ostatniego zatwierdzenia podczas wykonywania pobrania lub aktualizacji. W przeciwnym razie TortoiseSVN będzie korzystać z bieżącej daty. Przy tworzeniu oprogramowania na ogół najlepiej jest używać bieżącej daty, ponieważ systemy kompilacji zwykle po znacznikachdaty decydują, które pliki wymagają kompilacji. Jeśli używacie „czas ostatniego zatwierdzania zmian” i powrócicie do starszej wersji pliku, projekt może nie skompilować się tak, jak się tego spodziewaliśmy.
- Plik konfiguracyjny Subversion
Użyjcie by edytować plik konfiguracyjny Subversion bezpośrednio. Niektóre ustawienia nie mogą być modyfikowane bezpośrednio przez TortoiseSVN i muszą być ustawione tutaj. Aby uzyskać więcej informacji o pliku
configSubversion, przejrzyjcie Obszar Konfiguracji środowiska wykonawczego. Sekcja Automatyczne ustawianie atrybutów jest szczególnie interesująca, a to jest konfigurowane w tym miejscu. Należy pamiętać, że Subversion może odczytywać informacje z różnych miejsc, i trzeba wiedzieć, które z nich ma pierwszeństwo. Patrz Konfiguracja a rejestry systemu Windows, aby dowiedzieć się więcej.- Stosujcie lokalne modyfikacje do svn:externals podczas aktualizacji
Ta opcja mówi TortoiseSVN, aby zawsze stosować lokalne modyfikacje atrybutu
svn:externalspodczas aktualizowania kopii roboczej.
Strona ta umożliwia określenie, które z wpisów menu kontekstowego TortoiseSVN pojawią się w głównym menu kontekstowym, a które pojawią się w podmenu TortoiseSVN. Domyślnie większość rzeczy są odznaczone i pojawiają się w podmenu.
Występuje tu przypadek szczególny dla Zablokuj. Można oczywiście promować go do najwyższego poziomu korzystając z listy powyżej, ale ponieważ większość plików nie ma potrzeby blokowania to tylko powoduje bałagan. Jednak plik z atrybutem svn:needs-lock potrzebuje tego działania za każdym razem przy edycji, więc w tym przypadku jest on bardzo przydatny na najwyższym poziomie. Zaznaczenie pola tutaj oznacza, że jeśli jest zaznaczony plik, który ma ustawiony atrybut svn:needs-lock, Zablokuj pojawi się zawsze na najwyższym poziomie.
Przez większość czasu nie ma potrzeby używania menu kontekstowego TortoiseSVN poza folderami, które są pod kontrolą wersji przez Subversion. W przypadku folderów niewersjonowanych, tak naprawdę w menu kontekstowym potrzeba polecenia pobrania. Jeśli zaznaczycie opcję Ukryj menu dla niewersjonowanych ścieżek , TortoiseSVN nie będzie dodawać swoich wpisów do menu kontekstowego dla folderów bez informacji o wersji. Ale wpisy są dodawane do wszystkich elementów i ścieżek w wersjonowanych folderach. Można przy tym odzyskać pozycje dla katalogów bez informacji o wersji przytrzymując klawisz klawisz Shift podczas otwierania menu kontekstowego.
Jeśli istnieją jakieś ścieżki na komputerze, dla których po prostu nie chcecie by menu kontekstowe TortoiseSVN w ogóle pojawiało się, można je wypisać w oknie na dole.
To okno pozwala skonfigurować niektóre okna dialogowe TortoiseSVN by wyglądały tak, jak lubicie.
- Domyślna liczba opisów zmian
Ogranicza liczbę opisów zmian, które TortoiseSVN ładuje po raz pierwszy wybiera się → Przydatne dla wolnych połączeń z serwerem. Zawsze możecie użyć lub , aby uzyskać więcej opisów.
- Czcionka komunikatów
Wybiera krój i rozmiar czcionki do wyświetlania samego opisu zmiany w środkowym panelu okna dziennika wersji i podczas tworzenia opisu zmiany w oknie zatwierdzenia.
- Użyj krótkiego formatu daty/czasu w opisach zmian
Jeśli standardowa długa wiadomość zużywa zbyt dużo miejsca na ekranie używa się skróconej formy.
- Można kliknąć podwójnie na dzienniku zdarzeń, aby porównać z poprzednią wersją
Jeśli często zajmujecie się porównaniem zmian w górnym panelu w oknie dziennika, możecie użyć tej opcji by umożliwić to działanie przez podwójne kliknięcie. Nie jest ona domyślnie włączona, ponieważ pobieranie różnicy jest często długim procesem i wiele osób woli uniknąć oczekiwania po przypadkowym dwukliku, dlatego ta opcja nie jest domyślnie włączona.
- Automatyczne zamknięcie
TortoiseSVN może automatycznie zamykać wszystkie okna dialogowe postępu, gdy akcja jest zakończona bez błędów. To ustawienie pozwala na wybranie warunków dla zamykania okien dialogowych. Domyślnym (zalecanym) ustawieniem jest Zamknięcie ręczne, które pozwala na przejrzenie wszystkich wiadomości i sprawdzenie co się stało. Można jednak zdecydować, że chcecie zignorować niektóre rodzaje wiadomości i okno zamknie się automatycznie, jeśli nie ma istotnych zmian.
Automatyczne zamknięcie, jeśli nie ma scaleń, dodań lub usunięć oznacza, że okno postępu zostanie zamknięte, gdyby wystąpiły tylko proste aktualizacje, ale jeśli jakieś zmiany z repozytorium zostały scalone z twoimi, lub jeżeli jakieś pliki zostały dodane lub usunięte, okno pozostanie otwarte. Będzie również otwarte, czy powstaną jakieś konflikty lub błędy w trakcie operacji.
Automatycznie zamykaj jeśli nie ma konfliktów rozluźnia kryteria dalej i zamyka okno, nawet jeśli były scalenia, dodania lub usunięcia. Jednak, gdyby zaistniały jakichkolwiek konflikty lub błędy, okno pozostaje otwarte.
Automatyczne zamknięcie, jeśli nie ma błędów zawsze zamyka okno, nawet gdyby były konflikty. Jedynym warunkiem, który utrzymuje okno otwarte jest błąd, który występuje, gdy Subversion nie jest w stanie wykonać zadania. Na przykład, aktualizacja nie powiedzie się, ponieważ serwer jest niedostępny, lub zatwierdzenia nie powiodą się, ponieważ kopia robocza jest nieaktualna.
- Zawsze zamykaj okienka dla lokalnych operacji
Lokalne operacje takie jak dodawanie plików lub wycofywanie zmian nie wymagają łączenia się do repozytorium i są szybko przetwarzane, więc okno dialogowe postępu jest często mało interesujące. Wybierzcie tę opcję, jeśli chcecie, aby automatycznie zamknąć okno dialogowe postępu po tych czynnościach, chyba że pojawią się błędy.
- Użyj kosza przy wycofywaniu zmian
Podczas wycofania lokalnych modyfikacji, zmiany są odrzucane. TortoiseSVN daje dodatkowe zabezpieczenie poprzez wysłanie zmodyfikowanego pliku do kosza przed przywróceniem pierwotnej kopii. Jeśli wolicie, aby przeskoczyć przenoszenie do kosza, usuńcie zaznaczenie tej opcji.
- Użyj adresu URL kopii roboczej jako domyZ:
W oknie dialogowym scalenia, domyślnym zachowaniem jest pamiętanie URL Z: między scaleniami. Jednak niektórzy ludzie lubią wykonywać scalenia z wielu różnych punktów w hierarchii, wtedy łatwiej rozpocząć z adresu URL bieżącej kopii roboczej. Może on być edytowany by odnieść się do równoległej ścieżki na innej gałęzi.
- Domyślna ścieżka pobierania
Można określić domyślną ścieżkę dla pobrań. Jeśli trzymasz wszystkie pobrania w jednym miejscu, dobrze jest mieć dysk i folder wstępnie wypełnione, trzeba tylko dodać nową nazwę folderu na końcu.
- Domyślny URL pobierania
Można także określić domyślny adres URL dla pobrań. Jeśli często pobieracie podprojekty pewnego bardzo dużego projektu, może być przydatne wstępne wypełnienie URL by trzeba było dodać tylko nazwę podprojektu na końcu.
- Rekurencja w folderach poza kontrolą wersji
Jeśli to pole jest zaznaczone (stan domyślny), a następnie, gdy stan niewersjonowanego katalogu jest pokazany w oknach Dodaj, Zatwierdź lub Sprawdź zmiany, każdy podrzędny plik i folder jest także pokazany. Jeśli usuniecie zaznaczenie tego pola, jest widoczny tylko rodzic bez informacji o wersji. Usunięcie zaznaczenia redukuje bałagan w tych oknach dialogowych. W takim przypadku po wybraniu folderu bez informacji o wersji do Dodania, jest on dodawany rekurencyjnie.
W oknie dialogowym Sprawdź zmiany można wybrać podgląd ignorowanych pozycji. Jeśli to pole jest zaznaczone, gdy znajduje się ignorowany folder, wszystkie elementy podrzędne również się pojawią.
- Używaj podpowiadania ścieżek plików i słów kluczowych
Okno dialogowe zatwierdzenia zawiera ułatwienie analizowania listy plików do zatwierdzenia. Po wpisaniu pierwszych trzech liter z pozycji na liście, pojawia się pole automatycznego uzupełniania i można nacisnąć klawisz Enter, aby zakończyć nazwę pliku. Zaznaczcie pole, aby włączyć tę funkcję.
- Czas w sekundach przed zatrzymaniem parsowania do podpowiedzi
Analizator składni autouzupełniania może być bardzo powolny jeśli ma wiele dużych plików do sprawdzenia. Ten limit czasu powstrzymuje okno zatwierdzenia przed wyszukiwaniem trwającym zbyt długo. Jeśli brakuje ważnych informacji autouzupełnienia, można wydłużyć limit czasu.
- Używaj sprawdzania pisowni tylko jeśli ustawiono atrybut
tsvn:projectlanguage Jeśli nie chcecie korzystać ze sprawdzenia pisowni dla wszystkich zatwierdzeń, zaznaczcie to pole. Moduł sprawdzania pisowni będzie nadal aktywny tam, gdzie atrybuty projektu tego wymagają.
- Max ilość elementów przechowywanych w historii opisów zmian
Po wpisaniu w wiadomości dziennika w oknie zatwierdzenia, TortoiseSVN zapisuje ją do ewentualnego ponownego wykorzystania później. Domyślnie będzie to ostatnie 25 opisów zmian dla każdego repozytorium, ale można dostosować tę liczbę tutaj. Jeśli macie wiele różnych repozytoriów, może zechcecie ograniczyć ją, aby uniknąć wypełnienia rejestru.
Zauważcie, że to ustawienie dotyczy tylko wiadomości, które wpisano na tym komputerze. Nie ma ono nic wspólnego z buforem dziennika.
- Zaznacz elementy automatycznie
Normalne postępowanie w oknie zatwierdzenia dla wszystkich zmodyfikowanych (wersjonowanych) elementów, które zostaną wybrane do zatwierdzenia automatycznie. Jeśli wolisz, aby rozpocząć bez wybranych i zaznaczać pozycje do zatwierdzenia ręcznie, usuń zaznaczenie tego pola.
- Ponownie otwórz okno po zatwierdzeniu jeśli pozostaną niezatwierdzone elementy
Otwiera to okno dialogowe zatwierdzenia automatycznie w tym samym folderze po poprawnym zatwierdzeniu. Okno jest otwierane tylko jeśli pozostały jeszcze elementy do zatwierdzenia.
- Połącz się z repozytorium przy starcie
Okno dialogowe Sprawdź zmiany sprawdza domyślnie tylko kopię roboczą a łączy z się repozytorium tylko po kliknięciu . Jeśli zawsze chcecie sprawdzać repozytorium, można skorzystać z opcji, aby wymusić automatyczne wykonanie tego działania.
- Pokaż dialog blokady przed zablokowaniem plików
Po wybraniu jednego lub więcej plików i użyciu → na te pliki nakładana jest blokada. W niektórych projektach jest zwyczajem, aby wpisać komunikat blokady wyjaśniający, dlaczego trzeba było zablokować pliki. Jeśli nie używacie wiadomości blokady można usunąć zaznaczenie tego pola, co spowoduje pominięcie okna dialogoweco i zablokuje pliki natychmiast.
Jeśli użyjecie polecenia blokady na folderze, okno blokady pokazywane jest zawsze, by dać jednocześnie możliwość wyboru plików do zablokowania.
Jeśli projekt korzysta z atrybutu
tsvn:lockmsgminsize, okno dialogowe blokady pojawi się niezależnie od tego ustawienia, ponieważ projekt wymaga wiadomości blokowania.
Settings for the repository browser:
- Wstępnie pobieranie folderów w celu szybszego przeglądania
Jeśli ta opcja jest zaznaczona (stan domyślny), to przeglądarka repozytorium pobiera informacje o pokazywanych folderach w tle. W ten sposób, gdy tylko rozpoczniesz przeglądanie jednego z tych folderów, informacje są już dostępne.
Niektóre serwery jednak nie potrafią obsłużyć wielu żądań, które to powoduje lub nie są poprawnie skonfigurowane przez co traktują tak wiele żądań jako coś złego i zaczynają je blokować. W tym przypadku można wyłączyć wstępne pobieranie tutaj.
- Pokaż zewnętrzne
Jeśli ta opcja jest zaznaczona (stan domyślny), to w przeglądarka repozytorium pokazuje pliki i foldery, które są dołączone z użyciem atrybutu
svn:externalsjako normalne pliki i foldery, ale z ikoną nakładki oznaczającą je jako pochodzące ze źródła zewnętrznego.Podobnie jak w przypadku funkcji pobierania wstępnego wyjaśnionej powyżej, to również może powodować zbyt wielkie obciążenie na słabych serwerach. W takim przypadku można wyłączyć tę funkcję tutaj.
There are two versions of shelfing implemented in SVN. Here you can select which version you want to use. Note that changing this setting might require an OS restart to take effect.
- V2
this version is much faster than
V3and is the recommended version to use.However, the speed comes at a prize:
V2does not handle directory changes, and can't handle copies and moves of files.- V3
this is the latest version of the shelfing feature. It can handle changes to directories as well as file moves/copies.
However,
V3is much slower thanV2and can be unusably slow for big repositories or if you have a slow connection to the repository.
To okno dialogowe pozwala na konfigurację kolorów tekstu używanego w oknach dialogowych TortoiseSVN tak, jak lubisz.
- Konflikt / przeszkoda
Wystąpił konflikt podczas aktualizacji, lub może wystąpić w trakcie scalenia. Uaktualnienie zostało zakłócone przez istniejący niewersjonowany plik/folder o takiej samej nazwie jak element wersjonowany.
Kolor ten jest stosowany również do komunikatów o błędach w oknach dialogowych postępu.
- Dodane pliki
Elementy dodane do repozytorium.
- Brakujący / usunięty / zastąpiony
Elementy usunięte z repozytorium, brakujące w kopii roboczej lub usunięte z kopii roboczej i zastąpione przez inny plik o tej samej nazwie.
- Scalono
Zmiany z repozytorium skutecznie scalone w KR bez stwarzania konfliktów.
- Zmodyfikowany / skopiowany
Dodane z historią, jak również ścieżki skopiowane w repozytorium. Stosowany również w oknie dialogowym dziennika dla wpisów, które obejmują skopiowane elementy.
- Usunięty węzeł
Element, który został usunięty z repozytorium.
- Dodany węzeł
Element, który został dodany do repozytorium przez dodanie, skopiowanie lub przeniesienie.
- Węzeł o zmienionej nazwie
Element, której nazwa została zmieniona w repozytorium.
- Węzeł zastąpiony
Oryginalny element został usunięty a zastępuje go nowy element o tej samej nazwie.
- Filtruj dopasowane
Podczas korzystania z filtrowania w oknie dziennika, wyszukiwane słowa są podświetlane w wynikach za pomocą tego koloru.
inne ustawienia:
- Ciemny motyw
The dialogs in TortoiseSVN can be shown in a dark mode on Windows 10 1809 and later. This feature also requires that dark mode for applications is enabled in the Windows 10 settings.
Ważne
Note that not all controls in all dialogs are shown in a dark theme.
- Wzorce klasyfikacji
Wykres wersji próbuje pokazać lepszy wgląd struktury repozytorium rozróżniając linię główną, gałęzie i etykiety. Ponieważ nie ma takiej klasyfikacji wbudowanej w Subversion, informacje te pochodzą z nazw ścieżek. Ustawienia domyślne zakładają, że używacie tradycyjnych angielskich nazw, jak zaproponowano w dokumentacji Subversion, ale oczywiście wasze zwyczaje nazewnicze mogą się różnić.
Wzorce stosowane do rozpoznania tych ścieżek należy podać w trzech polach. Wzorce zostaną dopasowane bez rozróżnienia wielkości znaków, ale należy wpisać je małymi literami. Symbole wieloznaczne
*i?będą działać w zwykły sposób, można także użyć;, aby oddzielić kolejne wzorce. Nie należy wprowadzać żadnych dodatkowych spacji, jako że zostaną one uwzględnione w specyfikacji dopasowania.Wykrywanie zatwierdzenia do etykiety
Należy zauważyć, że wzorce te są również używane do wykrywanie zatwierdzeń na etykietach, nie tylko na grafie wersji.
- Modyfikacja kolorów
Kolory są używane na wykresie wersji aby wskazać typ węzła, tzn. czy węzeł jest dodany, usuwany, zmieniony. Aby pomóc uwydatnić klasyfikację węzła, można zezwolić na mieszanie kolorów na wykresie, co pozwoli wskazywać zarówno typ węzła jak i klasyfikację. Jeśli pole jest zaznaczone, jest stosowane mieszanie. Jeśli pole nie jest zaznaczone, kolor jest używany do wskazania typu węzła. Użyjcie okna wyboru koloru bu przydzielić określenia używanym kolorom.
Ta strona umożliwia konfigurowanie używanych kolorów. Należy pamiętać, że kolor określany tutaj to kolor wypełnienia. Większość węzłów jest w kolorze mieszanki typu węzła, koloru tła i ewentualnie koloru klasyfikacji.
- Usunięty węzeł
Elementy, które zostały usunięte i nie skopiowane nigdzie indziej w tej samej wersji.
- Dodany węzeł
Elementy nowododane lub skopiowane (dodanie z historią).
- Węzeł o zmienionej nazwie
Elementy usunięte z jednej lokalizacji i dodane w innej w tej samej wersji.
- Zmieniony węzełWęzeł zmodyfikowany
Proste modyfikacje bez dodawania ani usunięcia.
- Niezmieniony węzeł
Może być używany, aby pokazać wersję służącą jako źródło kopii, nawet jeśli nie ma zmian (dla rysowanego elementu) wykonanych w tej wersji.
- Węzeł HEAD
Bieżąca wersja HEAD w repozytorium.
- Węzeł KR
Jeśli zdecydujecie się pokazać dodatkowy węzeł dla zmodyfikowanej kopii roboczej, dołączony do jego ostatnio-zatwierdzonej wersji na wykresie, zostanie użyty ten kolor.
- Ramka el. kopii roboczej
Jeśli zdecydujecie się pokazać, czy kopia robocza jest modyfikowana, zostanie użyty ten kolor obrysu na węźle KR gdy znaleziono zmiany.
- Elementy-etykiety
Węzły klasyfikowane jako etykiety mogą być mieszane z tym kolorem.
- Elementy trunk
Węzły klasyfikowane jako linie główne mogą być mieszane z tym kolorem.
- Znaczniki zwiniętych etykiet
Jeśli używacie zwiniętych etykiet aby zaoszczędzić miejsca, tagi są zaznaczone na źródle kopii przy bloku w tym kolorze.
- Znaczniki zaznaczonego węzła
Kiedy klikniecie lewym przyciskiem na węźle, aby go wybrać, znacznik używany do wskazania wyboru to blok w tym kolorze.
- Paski
Kolory te są stosowane, gdy wykres jest podzielony na mniejsze drzewa i tło stanowią kolorowe naprzemienne pasy, aby uwydatnić oddzielne drzewa.
Ta strona pozwala na wybór elementów, na których TortoiseSVN wyświetli nakładki ikon.
Ponieważ sporo czasu zajmuje pobranie statusu kopii roboczej, TortoiseSVN używa bufora do przechowywania stanu stąd eksplorator nie muli się podczas wyświetlania nakładek. Możecie wybrać, który typ bufora TortoiseSVN należy używać zgodnie z możliwościami systemu i rozmiarem kopii roboczej:
- Domyślny
Buforuje wszystkie istotne informacje w oddzielnym procesie (
TSVNCache.exe). Proces przegląda wszystkie dyski w poszukiwaniu zmian i pobiera ponownie status, jeśli pliki znajdujące się w kopii roboczej zostaną zmodyfikowane. Proces wykonuje się z najniższym możliwym priorytetem, by inne programy nie przymulały się z jego powodu. Oznacza to również, że informacja o statusie nie jest w czasie rzeczywistym, ale może zająć kilka sekund, zanim nakładki zmienią się.Zaleta: nakładki pokazują stan rekursywnie, tzn. jeśli plik w głębi kopii roboczej został modyfikowany, wszystkie foldery do głównego katalogu kopii roboczej dostaną także nakładki zmodyfikowania. A ponieważ proces może wysyłać powiadomienia do powłoki, nakładki na lewym widoku drzewa często również się zmieniają.
Wada: proces działa stale, nawet jeśli nie pracujesz nad projektami. Oprócz tego, zużywa około 10-50 MB pamięci RAM w zależności od liczby i wielkości kopii roboczych.
- Powłoka
Buforowanie jest wykonywane bezpośrednio wewnątrz rozszerzenia dll powłoki, ale tylko dla aktualnie widocznego folderu. Za każdym razem gdy przechodzisz do innego folderu, informacja o statusie jest wczytywana ponownie.
Zaleta: potrzebuje tylko niewielkiej ilości pamięci (około 1 MB pamięci RAM) i może pokazywać stan w czasie rzeczywistym.
Wada: Ponieważ tylko jeden folder jest buforowany, nakładki nie pokazują stanu rekurencyjnie. Dla dużych kopii roboczych, może zająć więcej czasu pokazanie folderu w Eksploratorze niż z domyślnym buforem. Również kolumna typ MIME nie jest dostępna.
- Nic
Przy tym ustawieniu TortoiseSVN nie pobieramy w ogóle stanu w eksploratorze. W związku z tym, pliki nie dostają nakładek a foldery dostają tylko nakładkę 'zwykły', jeśli są wersjonowane. Żadne inne nakładki nie są wyświetlane, ani nie są dostępne dodatkowe kolumny.
Zalety: żadnego używa dodatkowej pamięci i brak spowolnienia eksploratora podczas przeglądania.
Wada: Informacja o stanie plików i folderów nie jest wyświetlana w eksploratorze Windows. Aby sprawdzić, czy kopie robocze są zmodyfikowane, trzeba użyć okna „Sprawdź zmiany”.
Domyślnie, ikony nakładek oraz menu kontekstowe pojawi się we wszystkich oknach dialogowych otwórz/zapisz, jak również w eksploratorze Windows. Jeśli mają być wyświetlane tylko w eksploratorze Windows, należy zaznaczyć pole wyboru Nakładki i menu kontekstowe pokazuj tylko w eksploratorze.
Możecie wymusić typ podręcznej pamięci statusu Brak dla podwyższonych procesów przez zaznaczenie pola Zablokuj pamięć podręczną statusu dla procesów podwyższonych. Jest to poprawne jeśli chce się zapobiec utworzeniu innego procesu TSVNCache.exe z podwyższonymi uprawnieniami.
Możecie także wybrać, aby zaznaczyć foldery jako zmienione jeśli zawierają elementy bez kontroli wersji. Może to być przydatne dla przypomnienia, że utworzono nowe pliki, które nie są jeszcze wprowadzone do kontroli wersji. Ta opcja jest dostępna tylko w przypadku korzystania z domyślnej opcji buforowania statusu (patrz poniżej).
Jeśli macie pliki na liście zmian ignore-on-commit, możecie sprawić by te pliki nie rozgłaszały swego stanu na folder nadrzędny. W ten sposób gdy zmienione zostały tylko pliki na tej liście zmian, folder nadrzędny pokazuje wciąż nakładkę ikony "niezmodyfikowane".
Kolejna grupa pozwala wybrać, które klasy składowania powinny pokazać nakładki. Domyślnie, tylko twarde dyski są zaznaczone. Można nawet wyłączyć wszystkie nakładki ikon, ale gdzie w tym zabawa?
Dyski sieciowe mogą być bardzo wolne, więc domyślnie ikony nie są wyświetlane na kopiach roboczych znajdujących się na udziałach sieciowych.
Pamięci flash USB wydają się być szczególnym przypadkiem gdzie typ napędu jest identyfikowany przez samo urządzenie. Niektóre pojawiają się jako dyski stałe, a inne jako dyski wymienne.
Pomiń ścieżki jest wykorzystywana do wskazania TortoiseSVN tych ścieżek, dla których nie powinien pokazywać nakładek ikon show i kolumny statusu. Jest to przydatne, jeśli macie jakieś bardzo duże kopie robocze zawierające tylko biblioteki, w których nie przewiduje się zupełnie zmian i dlatego nie potrzebują nakładek, lub jeśli chcecie by TortoiseSVN wyszukiwał tylko w określonych folderach.
Każda ścieżka wpisana tutaj ma jest stosowana rekurencyjnie, więc żaden z folderów podrzędnych również nie pokaże nakładek. Jeśli chcecie pominąć tylko tak nazwany folder, dołączcie ? po zapisie ścieżki.
To samo dotyczy Uwzględnij ścieżki. Tyle tylko, że dla tych ścieżek nakładki są wyświetlane, nawet jeśli nakładki są wyłączone dla określonego typu napędu lub przez pominięcia ścieżki określone powyżej.
Użytkownicy często pytają, jak te trzy ustawienia oddziałują wzajemnie na siebie. Dla każdej ścieżki sprawdza się listy uwzględnienia i pominięcia, szukając w górę struktury katalogów do znalezienia pasującego. Kiedy znajdzie się pierwszy dopasowany, wypełnia się regułę uwzględnienia albo pominięcia. Jeśli istnieje konflikt, pojedynczy katalog ma pierwszeństwo przed zastosowaniem rekurencji, następnie uwzględnienie ma pierwszeństwo przed pominięciem.
Powinien tu pomóc przykład:
Pomiń: C: C:\develop\? C:\develop\tsvn\obj C:\develop\tsvn\bin Uwzględnij: C:\develop
Te ustawienia wyłączają nakładki ikon z dysku C:, z wyjątkiem c:\develop\. Wszystkie projekty wewnątrz tego katalogu pokazują nakładki, z wyjątkiem samego folderu c:\develop, który jest specjalnie ignorowany. Szybkozmienne binarne foldery są również wykluczone.
TSVNCache.exe korzysta także z tych ścieżek w celu ograniczenia obszaru skanowania. Jeśli chcecie by szukał tylko w poszczególnych folderach, wyłączyć wszystkie typy dysków i dołączyć tylko foldery dla których użytkownik chce skanowania.
Pomiń napędy SUBST
Często wygodne jest użycie dysku SUBST dla dostępu do kopii roboczej, np. za pomocą polecenia
subst T: C:\TortoiseSVN\trunk\doc
Jednak może to spowodować brak aktualizacji nakładek, gdyż TSVNCache otrzymuje tylko jedno powiadomienie zmiany w pliku, a jest ono zazwyczaj wykonywane dla oryginalnej ścieżki. Oznacza to, że nakładki na ścieżce subst mogą nie być nigdy uaktualnione.
Prostym sposobem obejścia tego jest pominięcie oryginalnej ścieżki przy pokazywaniu nakładek, aby nakładki pokazały się na ścieżce subst.
Czasami chcecie wykluczyć obszary, zawierające kopie robocze, co oszczędza czas TSVNCache przy skanowaniu i monitorowaniu zmian, ale nadal potrzebujecie wizualnej informacji, że folder zawiera kopię roboczą. Pole wyboru Pokaż wykluczone foldery główne jako 'zwykłe' pozwala to zrobić. Dzięki tej opcji foldery główne kopii roboczych z każdego wykluczonego obszaru (typ dysku nie jest zaznaczony, lub wskazanie wyłączenia) pojawi się jako normalny i aktualny, z zielonym znacznikiem wyboru. Jest to przypomnienie, że właśnie oglądacie kopię roboczą, chociaż nakładka foldera mogą nie być prawidłowa. Pliki nie posiadają zupełnie żadnych nakładek. Pamiętajcie, że menu kontekstowe nadal działa, chociaż nakładki nie są pokazywane.
Jako specjalny wyjątek od reguły, napędy A: i B: nigdy nie są brane pod uwagę przy zaznaczeniu opcji Pokaż foldery wykluczone jako 'normalne'. To dlatego, że Windows jest zmuszony zweryfikować napęd, a to może powodować kilkusekundowe opóźnienie po uruchomieniu eksploratora, nawet jeśli komputer nie posiada napędu dyskietek.
Można zmienić zestaw nakładek ikon na taki, który najbardziej lubicie. Należy pamiętać, że jeśli zmieniacie zestaw nakładek, może być konieczne ponowne uruchomienie komputera, aby zmiany odniosły skutek.
Ponieważ liczba dostępnych nakładek jest poważnie ograniczona, możecie wyłączyć niektóre uchwyty w celu zapewnienia, że te, które chcecie zostaną załadowane. Ponieważ TortoiseSVN używa wspólnych komponentów TortoiseOverlays, która jest dzielona z innymi klientami Tortoise (np. TortoiseCVS, TortoiseHg), to ustawienie dotyczy również tych klientów.
Tutaj można skonfigurować serwer proxy, jeśli zajdzie taka potrzeba, aby przedostać się przez zaporę firmy.
Jeśli potrzebne są inne ustawienia proxy dla poszczególnych repozytoriów, należy użyć pliku Subversion servers by to skonfigurować. Skorzystajcie z by przejść tam bezpośrednio. Sprawdźcie szczegóły na Obszar konfiguracji środowiska wykonawczego by dowiedzieć się, jak korzystać z tego pliku.
Można również określić, którego programu TortoiseSVN ma użyć, aby ustanowić bezpieczne połączenie do repozytorium svn+ssh. Zalecamy stosowanie TortoisePlink.exe. Jest to wersja popularnego programu Plink, i jest dołączona do TortoiseSVN, ale jest kompilowana jako aplikacja pozbawiona okien, więc nie dostaniecie okna DOS wyskakującego przy każdym uwierzytelnieniu.
Musicie podać pełną ścieżkę do pliku wykonywalnego. Dla TortoisePlink.exe jest to standardowy folder bin TortoiseSVN. Użyj , aby móc go zlokalizować. Zauważcie, że jeśli ścieżka zawiera spacje, należy ująć ją w cudzysłów, np.
"C:\Program Files\TortoiseSVN\bin\TortoisePlink.exe"
Jednym z efektów ubocznych braku okna jest to, że nie ma miejsca na komunikaty o błędach, więc jeśli uwierzytelnianie się nie powiedzie, pojawi się po prostu komunikat w stylu „Nie można pisać do standardowego wyjścia”. Z tego powodu zalecamy, aby na początku ustawić połączenie przy pomocy standardowego Plink. Kiedy wszystko działa, można użyć TortoisePlink z dokładnie takimi samymi parametrami.
TortoisePlink nie posiada żadnej własnej dokumentacji, ponieważ jest to tylko drobna poprawka Plink. Dowiedzcie się o parametrach linii poleceń ze strony PuTTY.
Aby uniknąć wielokrotnego monitu o hasło, można również rozważyć użycie narzędzia buforowania haseł, takich jak Pageant. Ono także dostępne jest do pobrania ze strony PuTTY.
Na koniec, ustawienie SSH na serwerze i na klientach jest procesem nietrywialnym, który pozostaje poza zakresem tego pliku pomocy. Można jednak zapoznać się z przewodnikiem w FAQ TortoiseSVN znajdującym się w Subversion/TortoiseSVN SSH How-To.
Tutaj możecie zdefiniować własne narzędzie porównania/scalenia, którego powinien używać TortoiseSVN. Domyślnym ustawieniem jest korzystanie z TortoiseMerge, który jest instalowany wraz z TortoiseSVN.
Czytajcie „Zewnętrzne narzędzia porównywania/scalania”, gdzie znajduje się lista niektórych zewnętrznych programów do porównania/scalania z jakich lidzie korzystają z TortoiseSVN.
Zewnętrzny program do porównywania może być używany do porównywania różnych wersji plików. Zewnętrzny program będzie musiał uzyskać nazwy plików z wiersza poleceń, wraz z innymi opcjami linii poleceń. TortoiseSVN używa podstawienia parametrów poprzedzonych %. Gdy napotkany jeden z nich, zastąpi go odpowiednią wartością. Kolejność parametrów zależy od użytego programu porównującego.
- %base
Oryginalny plik bez zmian
- %bname
Tytuł okna dla pliku bazowego
- %nqbname
Tytuł okna dla pliku bazowego, bez cudzysłowu
- %mine
Twój plik, z wprowadzonymi zmianami
- %yname
Tytuł okna dla twojego pliku
- %nqyname
Tytuł okna dla twojego pliku, bez cudzysłowu
- %burl
Adres URL oryginalnego pliku, jeśli dostępny
- %nqburl
Adres URL oryginalnego pliku, jeśli dostępny, bez cudzysłowu
- %yurl
Adres URL drugiego pliku, jeśli dostępny
- %nqyurl
Adres URL drugiego pliku, jeśli dostępny, bez cudzysłowu
- %brev
Wersja oryginalnego pliku, jeśli dostępna
- %nqbrev
Wersja oryginalnego pliku, jeśli dostępna, bez cudzysłowu
- %yrev
Wersja drugiego pliku, jeśli dostępna
- %nqyrev
Wersja drugiego pliku, jeśli dostępna, bez cudzysłowu
- %peg
Wersja wieszakowa, jeśli dostępna
- %nqpeg
Wersja wieszakowa, jeśli dostępna, bez cudzysłowu
- %fname
Nazwa pliku. Pusty ciąg znaku w przypadku porównywania dwóch plików zamiast dwóch stanów tego samego pliku.
- %nqfname
Nazwa pliku, bez cudzysłowu
Tytuły okien nie są czystymi nazwami plików. TortoiseSVN traktuje je jako nazwy do wyświetlenia i odpowiednio tworzy nazwy. Tak więc np. jeśli robicie porównanie pliku w wersji 123 z plikiem w kopii roboczej, nazwami będą nazwa_pliku : wersja 123 i nazwa_pliku : kopia robocza.
Przykład, dla ExamDiff Pro:
C:\Path-To\ExamDiff.exe %base %mine --left_display_name:%bname --right_display_name:%yname
lub dla KDiff3:
C:\Path-To\kdiff3.exe %base %mine --L1 %bname --L2 %yname
lub dla WinMerge:
C:\Path-To\WinMerge.exe -e -ub -dl %bname -dr %yname %base %mine
lub dla Araxis:
C:\Path-To\compare.exe /max /wait /title1:%bname /title2:%yname %base %mine
lub dla UltraCompare:
C:\Path-To\uc.exe %base %mine -title1 %bname -title2 %yname
lub dla DiffMerge:
C:\Path-To\DiffMerge.exe -nosplash -t1=%bname -t2=%yname %base %mine
Jeśli używacie atrybutu svn:keywords by rozszerzyć słowa kluczowe, a w szczególności wersję z pliku, może wystąpić różnica między plikami, która wynika wyłącznie z obecności bieżącej wartości słowa kluczowego. Również w przypadku korzystania z svn:eol-style = native w pliku BASE będą czyste zakończenia linii LF natomiast Wasz plik będzie miał zakończenia CR-LF. TortoiseSVN zwykle ukrywa te różnice automatycznie przez początkową analizę pliku BASE z rozszerzeniem słów kluczowych i zakończeń linii przed wykonaniem operacji porównania. Jednakże może to zająć dużo czasu w przypadku dużych plików. Jeśli Konwertuj pliki w trakcie porównywania z BASE nie jest zaznaczone, TortoiseSVN pominie wstępne przetwarzanie plików.
Możecie także określić inne narzędzia porównywania do wykorzystania przy pomocy atrybutów Subversion. O ile zwykle bywają to krótkie, proste ciągi znaków, możecie chcieć użyć prostszej i bardziej kompaktowej przeglądarki.
Jeśli skonfigurowano alternatywne narzędzie porównywania, można uzyskać dostęp do TortoiseMerge i narzędzia firm trzecich z menu kontekstowego. → wykorzystuje podstawowe narzędzie porównania, a SHIFT+ → używa drugorzędnego narzędzia porównania.
Na dole okna dialogowego programu do przeglądania plików różnicowych unified-diff (pliki poprawek). Nie są wymagane parametry. Ustawienie Domyślny oznacza użycie TortoiseUDiff, który jest instalowany wraz z TortoiseSVN oraz kodów kolorów dodanych i usuniętych linii.
Ponieważ Unified Diff jest tylko formatem tekstowym, można użyć ulubionego edytora tekstu, jeśli wolicie.
Zewnętrzny program scalania użyty do rozwiązania konfliktu plików. Podstawianie parametrów jest używane w taki sam sposób jak w programie porównującym.
- %base
oryginalny plik bez zmian własnych ani cudzych
- %bname
Tytuł okna dla pliku bazowego
- %nqbname
Tytuł okna dla pliku bazowego, bez cudzysłowu
- %mine
Wasz plik, z wprowadzonymi zmianami
- %yname
Tytuł okna dla twojego pliku
- %nqyname
Tytuł okna dla twojego pliku, bez cudzysłowu
- %theirs
plik jaki znajduje się w repozytorium
- %tname
Tytuł okna dla pliku z repozytorium
- %nqtname
Tytuł okna dla pliku z repozytorium, bez cudzysłowu
- %merged
plik w stanie konfliktu, wynik operacji scalenia
- %mname
Tytuł okna dla scalonego pliku
- %nqmname
Tytuł okna dla scalonego pliku, bez cudzysłowu
- %fname
Nazwa pliku z konfliktem
- %nqfname
Nazwa pliku z konfliktem, bez cudzysłowu
Przykład, dla Perforce Merge:
C:\Sciezka-Do\P4Merge.exe %base %theirs %mine %merged
lub dla KDiff3:
C:\Path-To\kdiff3.exe %base %mine %theirs -o %merged --L1 %bname --L2 %yname --L3 %tname
lub dla Araxis:
C:\Sciezka-Do\compare.exe /max /wait /3 /title1:%tname /title2:%bname /title3:%yname %theirs %base %mine %merged /a2
lub dla WinMerge (2.8 or later):
C:\Sciezka-Do\WinMerge.exe %merged
lub dla DiffMerge:
C:\Sciezka-Do\DiffMerge.exe -caption=%mname -result=%merged -merge -nosplash -t1=%yname -t2=%bname -t3=%tname %mine %base %theirs
W zaawansowanych ustawieniach można zdefiniować różne programy porównywania i scalania dla każdego rozszerzenia pliku. Na przykład można skojarzyć Photoshop jako program „porównania” dla plików .jpg :-) Można także powiązać atrybut svn:mime-type z programem porównywania i scalania.
Aby skojarzyć za pomocą rozszerzenia pliku, musicie podać rozszerzenie. Użyjcie .bmp do opisania pliki map bitowych Windows. Aby skojarzyć za pomocą atrybutu svn:mime-type, określcie typ MIME, w tym ukośnik, na przykład text/xml.
Dla Waszej wygody, TortoiseSVN zapisuje wiele używanych ustawień i pamięta, gdzie byliście ostatnio. Jeśli chcecie wyczyścić ten bufor danych, możecie to zrobić tutaj.
- Historia URL
Gdy pobieracie kopię roboczą, scalacie zmiany lub korzystacie z przeglądarki repozytorium, TortoiseSVN prowadzi rejestr ostatnio używanych adresów URL i podpowiada je w menu rozwijalnym. Czasem lista ta jest zaśmiecona nieaktualnymi adresami więc warto przeczyścić ją okresowo.
Jeśli chcecie usunąć pojedynczy element z jednej z list rozwijalnych można to zrobić na miejscu. Wystarczy kliknąć na strzałkę by otworzyć menu rozwijalne, przesunąć kursor myszy nad element, który chcecie usunąć i wcisnąć Shift+Del.
- Opisy zmian (okno wprowadzania)
TortoiseSVN przechowuje ostatnie opisy zmian z zatwierdzeń, który zostały wprowadzone. Są one przechowywane dla repozytorium, więc jeśli łączycie się do wielu repozytoriów lista ta może się pokaźnie rozwinąć.
- Opisy zmian (Pokaż okienko dialogowe logu)
TortoiseSVN buforuje opisy zmian wczytywane przez okno Pokaż dziennik, aby zaoszczędzić czas przy następnym wyświetleniu dziennika. Jeśli ktoś edytuje opis zmiany a ten opis jest już w buforze, nie będzie widać zmiany do chwili wyczyszczenia bufora. Buforowanie opisów zmian włącza się na karcie Bufor dziennika.
- Wielkości i położenia okien dialogowych
Wiele okien dialogowych zapamiętuje rozmiar i pozycję, w której zostały ostatnio użyte.
- Dane uwierzytelniania
Podczas uwierzytelniania wobec serwera Subversion, nazwa użytkownika i hasło są buforowane lokalnie, więc nie trzeba wpisywać ich za każdym razem. Możecie usunąć je ze względów bezpieczeństwa, lub dlatego, że chcecie uzyskać dostęp do repozytorium pod inną nazwą użytkownika ... czy Andrzej wie, że używasz jego komputera?
Jeśli chcesz wyczyścić dane autentykacyjne tylko dla jednego serwera, użyj przycisku zamiast .
- Dziennik akcji
TortoiseSVN prowadzi dziennik wszystkiego, co napisano na jego dialogach postępu. Może to być przydatne, gdy na przykład chcecie sprawdzić, co się stało podczas ostatnich poleceń aktualizacji.
Plik dziennika ma ograniczoną długość, a gdy rozrośnie się zbyt bardzo, najstarsze treści zostaną odrzucone. Domyślnie przechowywane jest 4000 linii, ale można dostosować tę liczbę.
Stąd można przeglądać zawartość pliku dziennika, a także go wyczyścić.
To okno pozwala na skonfigurowanie funkcję buforowania dziennika z TortoiseSVN, który utrzymuje lokalną kopię opisów zmian i zmienionych ścieżek by uniknąć czasochłonnych wczytań danych z serwera. Korzystanie z bufora dziennika może znacznie przyspieszyć okno dziennika oraz wykres wersji. Kolejną przydatną cechą jest to, że opisy zmian są nadal dostępne w trybie offline.
- Włącz buforowanie dziennika
Umożliwia buforowanie danych dziennika, gdy jest wymagane. Jeśli jest zaznaczona, dane będą pobierane z bufora, gdy dostępne, a wszystkie wiadomości w buforze spoza bufora zostaną pobrane z serwera i dodane do pamięci podręcznej.
Jeżeli buforowanie jest wyłączone, dane zawsze będą pobierane bezpośrednio z serwera, a nie przechowywane lokalnie.
- Zezwól na niejednoznaczne URLe
Occasionally you may have to connect to a server which uses the same URL for all repositories. Older versions of
svnbridgewould do this. If you need to access such repositories you will have to check this option. If you don't, unchecked it to improve performance.- Zezwól na niejednoznaczne
Some hosting services give all their repositories the same UUID. You may even have done this yourself by copying a repository folder to create a new one. For all sorts of reasons this is a bad idea - a UUID should be unique. However, the log cache will still work in this situation if you check this box. If you don't need it, unchecked it to improve performance.
- Jeśli nie można połączyć się z repozytorium
Jeśli pracujecie w trybie offline, lub serwer repozytorium jest wyłączony, bufor dziennika może być nadal używany do dostarczania opisów zmian znajdujących się już w buforze. Oczywiście pamięć podręczna może nie być na bieżąco, występują więc opcje sterujące, czy funkcja powinna być używana.
Kiedy dane dziennika są pobierane z bufora bez kontaktu z serwerem, okno dialogowe używające tych wiadomości pokaże stan offline na pasku tytułu.
- Czas przed uaktualnieniem wersji HEAD
Po wywołaniu okna dziennika należy zwykle połączyć się z serwerem w celu sprawdzenia ewentualnych nowych opisów zmian. Jeśli omawiany limit czasu jest różny od zera, kontakt z serwerem zostanie nawiązany tylko wtedy, gdy ten okres upłynął już od ostatniego kontaktu. Może to zmniejszyć komunikację z serwerem, jeśli często otwiera się okno dziennika a serwer jest wolny, przy czym przedstawione dane mogą nie być całkowicie aktualne. Jeśli chcecie korzystać z tej funkcji zalecamy użycie kompromisowej wartości 300 (5 minut).
- Dni nieaktywności zanim małe bufory są usuwane
Podczas przeglądania wielu repozytoriów można zgromadzić wiele buforów dziennika. Jeśli nie korzysta się z nich aktywnie, bufory nie rozrastają się zbytnio, więc TortoiseSVN czyści je domyślnie po ustalonym czasie. Użyj tej pozycji do kontroli oczyszczania bufora.
- Maksymalny rozmiar usuwanych nieaktywnych buforów
Większe pamięci podręczne są trudniejsze do odzyskania, więc TortoiseSVN czyści tylko małe bufory. Dostrajanie progu wykonuje się tą wartością.
- Maksymalna liczba błędów przed usunięciem bufora
Czasami coś pójdzie nie tak z buforowaniem i spowoduje to awarię. W takim przypadku pamięć podręczna jest zwykle automatycznie usuwana, aby zapobiec powtórzeniu się problemu. Jeśli używacie mniej stabilnego nocnego wydania testowego, możecie zdecydować się zachować bufor mimo wszystko.
Na tej stronie można zobaczyć listę repozytoriów, które są przechowywane w buforze lokalnym, oraz wielkość używanego bufora. Po wybraniu jednego z tych repozytoriów można użyć przycisków opisanych poniżej.
Kliknijcie na aby całkowicie odświeżyć bufor i wypełnić wszystkie luki. Dla dużego repozytorium może to być bardzo czasochłonne, ale przydatne, jeśli macie zamiar przejść do trybu offline i chcecie mieć bufor najpełniej odwzorowujący stan serwera.
Kliknijcie na aby wyeksportować cały bufor jako zbiór plików CSV. Może to być przydatne, jeśli chcecie do przetwarzać opisy zmian przy użyciu programu zewnętrznego, mimo że jest przydatne głównie dla programistów.
Kliknijcie na aby usunąć wszystkie buforowane dane dla wybranych repozytoriów. Nie wyłącza to buforowania dla repozytorium więc wraz z następnym żądaniem danych z dziennika, zostanie utworzony nowy bufor.
Kliknijcie przycisk aby zobaczyć szczegółowe statystyki dla danego bufora. Wiele pól pokazanych tutaj jest w obszarze zainteresowań głównie twórców TortoiseSVN, więc nie wszystkie są szczegółowo opisane.
- RAM
Wielkość pamięci potrzebnej do obsługi tego bufora.
- Dysk
Ilość miejsca na dysku zużywanego na bufor. Dane są kompresowane, więc wykorzystanie dysku jest zwykle w miarę skromne.
- Połączenie
Pokazuje, czy repozytorium było dostępne podczas ostatniego użycia bufora.
- Ostatnie uaktualnienie
Czas ostatniej zmiany zawartości bufora.
- Ostatnie uaktualnienie HEAD
Czas ostatniego żądania wersji HEAD z serwera.
- Autorzy
Liczba różnych autorów z wiadomości zapisanych w buforze.
- Ścieżki
Liczba ścieżek na liście, jak to można zobaczyć za pomocą
svn log -v.- Pomiń zakresy
Liczba zakresów wersji, które nie zostały wczytane tylko dlatego, że nie były wymagane. Jest to miara liczby luk w buforze.
- Wersja maks.
Najwyższy numer wersji zapisany w buforze.
- Liczba wersji
Liczba wersji w pamięci podręcznej. Jest to kolejny miernik kompletności bufora.
To okno dialogowe pozwala skonfigurować skrypty przechwytujące, które zostaną wykonane automatycznie, gdy wykonywane są pewne działania Subversion. W przeciwieństwie do skryptów przechwytujących opisanych w „Skrypty przechwytujące po stronie serwera”, te skrypty są wykonywane lokalnie na komputerze klienta.
Jedna aplikacja dla takich przechwyceń może służyć do wywołania programu jak SubWCRev.exe, aby zaktualizować numery wersji po zatwierdzeniu, a może wyzwolić rekompilację.
Należy zauważyć, że można wskazać takie skrypty przechwytujące przy użyciu atrybutów z kopii roboczej. By dowiedzieć się więcej przejrzyjcie sekcję „Atrybuty projektu TortoiseSVN”.
Aby dodać nowy skrypt, po prostu kliknij i wypełnij szczegóły.
Obecnie dostępne są następujące rodzaje skryptów przechwytujących
- Start-commit
Wykonywany zanim zostanie wyświetlone okno dialogowe zatwierdzenia. Można go użyć jeśli przechwycenie modyfikuje wersjonowany plik i wpływa na listę plików, które muszą być zatwierdzone oraz opis zmiany. Należy jednak pamiętać, że ponieważ przechwycenie jest wywołane na wczesnym etapie, pełna lista elementów wybranych do zatwierdzenia nie jest dostępna.
- Ręczne pre-zatwierdzenie
Jeśli został zaznaczony, okno zatwierdzenia wyświetla przycisk , który po kliknięciu uruchamia wskazany skrypt przechwytujący.Skrypt przechwytujący dostaje listę wszystkich sprawdzanych plików i folderów oraz komunikat zatwierdzenia jeśli został wprowadzony.
- Sprawdzenie zatwierdzenia
Wywoływany gdy użytkownik naciśnie na oknie zatwierdzenia a przed zamknięciem okna. To przechwycenie pobiera listę wszystkich zaznaczonych plików. Jeśli przechwycenie zwróci błąd, okno zatwierdzenia pozostanie otwarte.
Jeśli zwrócony błąd zawiera ścieżki w oddzielone znakiem nowej linii, ścieżki te zostaną wybrane w oknie zatwierdzenia po wyświetleniu komunikatu błędu.
- Pre-commit
Wywoływany po kliknięciu przez użytkownika w oknie zatwierdzenia, a przed faktycznym początkiem zatwierdzenia. To przechwycenie dysponuje listą dokładnie wszystkich elementów, które zostaną zatwierdzone.
- Post-commit
Called after the commit finishes successfully.
- Start-update
Wywoływany przed wyświetleniem okna dialogowego uaktualnij-do-wersji.
- Pre-update
Wywoływany zanim rozpocznie się aktualizacja lub przełączenie.
- Post-update
Wywoływany po aktualizacji, przełączeniu lub pobraniu (zarówno udanym jak i nie).
- Pre-connect
Wywoływany przed próbą połączenia się z repozytorium. Wywoływany co najwyżej raz na pięć minut.
- Pre-lock
Wywoływane przed próbą zablokowania pliku.
- Post-lock
Wywoływane po zablokowaniu pliku.
Przechwycenie jest zdefiniowane dla danej ścieżki kopii roboczej. Wystarczy tylko określić ścieżkę najwyższego poziomu; jeśli wykonuje się operację na podkatalogu, TortoiseSVN będzie automatycznie wyszukiwać w górę do pasującej ścieżki.
Następnie należy określić z wiersz polecenia do wykonania, począwszy od ścieżki do skryptu przechwytującego lub pliku wykonywalnego. Może to być plik wsadowy, plik wykonywalny lub dowolny inny plik, który ma ważne skojarzenie w Windows, np. skrypt. Zauważ, że skrypt nie może być określony przy użyciu ścieżki UNC gdyż powłoka systemu Windows nie pozwala na wykonanie takich skryptów ze względu na ograniczenia bezpieczeństwa.
Wiersz polecenia zawiera kilka parametrów, które wypełnia TortoiseSVN. Przekazywane parametry zależą od wywoływanego rodzaju przechwycenia. Każde przechwycenie ma swoje własne parametry, które są przekazywane w następującym porządku:
- Start-commit
PATHMESSAGEFILECWD- Ręczne pre-zatwierdzenie
PATHMESSAGEFILECWD- Sprawdzenie zatwierdzenia
PATHMESSAGEFILECWD- Pre-commit
PATHDEPTHMESSAGEFILECWD- Post-commit
PATHDEPTHMESSAGEFILEREVISIONERRORCWD- Start-update
PATHCWD- Pre-update
PATHDEPTHREVISIONCWD- Post-update
PATHDEPTHREVISIONERRORCWDRESULTPATH- Pre-connect
no parameters are passed to this script. You can pass a custom parameter by appending it to the script path.
- Pre-lock
PATHLOCKFORCEMESSAGEFILECWD- Post-lock
PATHLOCKFORCEMESSAGEFILEERRORCWD
Znaczenie każdego z tych parametrów jest opisane tutaj:
- PATH
A path to a temporary file which contains all the paths for which the operation was started in UTF-8 encoding. Each path is on a separate line in the temp file.
Należy zauważyć, że dla operacji wykonywanych zdalnie, np. w przeglądarce repozytorium, ścieżki te nie są lokalne ale adresami url odnośnych elementów.
- DEPTH
Głębokość, z którą zatwierdzenie/aktualizacja jest wykonywana.
Dozwolonymi wartościami są:
- -2
svn_depth_unknown- -1
svn_depth_exclude- 0
svn_depth_empty- 1
svn_depth_files- 2
svn_depth_immediates- 3
svn_depth_infinity
- MESSAGEFILE
Ścieżka do pliku zawierającego opis zatwierdzanej zmiany. Plik zawiera tekst w formacie UTF-8. Po pomyślnym wykonaniu przechwycenia start-commit, opis zmiany jest ponownie odczytywany, dając przechwyceniu szansę, aby go zmodyfikować.
- REVISION
Wersja repozytorium, do której powinna doprowadzić aktualizacja lub zatwierdzenie.
- LOCK
Wartość
truepodczas blokowania, albofalseprzy odblokowywaniu.- FORCE
Wartości
truealbofalse, zależnie czy operacja była wymuszona, czy nie.- ERROR
Ścieżka do pliku zawierającego komunikat o błędzie. Jeśli nie było błędu, plik będzie pusty.
- CWD
Bieżący katalog roboczy, w którym skrypt jest uruchamiany. Jest ustawiony na wspólny katalog główny wszystkich dotkniętych ścieżek.
- RESULTPATH
A path to a temporary file which contains all the paths in UTF-8 encoding which were somehow touched by the operation. Each path is on a separate line in the temp file.
Zauważcie, że chociaż nadaliśmy te nazwy parametrów dla wygody, nie musicie odwoływać się do tych nazw w ustawieniach przechwycenia. Wszystkie parametry podane dla danego haka są zawsze przekazywane, czy chcesz ich, czy nie ;-)
Jeśli chcecie by operacja Subversion została wstrzymana się do zakończenia wykonania przechwycenia, zaznaczcie Czekaj na zakończenie skryptu.
Normally you will want to hide ugly DOS boxes when the script runs, so Hide the script while running is checked by default. Also you need to check this if your hook script might return an error that should stop the operation.
Theforce flag can be set if the user must not proceed with the operation without running the script, i.e. the script must always run. If the force flag is not checked, then the user is shown a button to retry the operation without running the hook script. Przykładowe skrypty przechwytujące klienta można znaleźć w folderze contrib w repozytorium TortoiseSVN. („Licencja” wyjaśnia, jak uzyskać dostęp do repozytorium.)
Podczas debugujących skryptów przechwytujących w których chcecie wypisać linie postępu w konsoli DOS, lub wstawić wstrzymanie by wstrzymać zamknięcie okna konsoli gdy skrypt się zakończy. Ponieważ WE/WY jest przekierowane nie będzie to sdziałać poprawnie. Można jednakt przekierować wejście i wyjście na CON by to naprawić, np.
echo Checking Status > con
pause < con > con
W folderze instalacji TortoiseSVN znajduje się małe narzędzie o nazwie ConnectVPN.exe. Możecie użyć tego narzędzia skonfigurowanego jako przechwycenie pre-connect do automatycznego połączenia z siecią VPN zanim TortoiseSVN spróbuje połączyć się z repozytorium. Wystarczy podać nazwę połączenia VPN jako pierwszy parametr narzędzia.
TortoiseSVN może użyć wtyczki COM by wykonywać zapytania do trackerów problemów, podczas wejścia okno zatwierdzenia. Korzystanie z takich wtyczek jest opisane w „Pobieranie informacji z trackera problemów”. Jeśli administrator systemu przekazał Wam wtyczki i są już zainstalowane i zarejestrowane, jest to miejsce, aby określić w jaki sposób integrują się one z kopią roboczą.
Kliknijcie na by użyć wtyczki z określonej kopii roboczej. Tutaj możecie określić ścieżkę kopii roboczej, wybrać wykorzystaną wtyczkę z rozwijanej listy wszystkich zarejestrowanych wtyczek trackera problemów, oraz wszelkie parametry do przekazania. Parametry będą specyficzne dla wtyczki, ale powinien zawierać nazwę użytkownika trackera, aby plugin mógł odnaleźć problemy, które są przypisane do Ciebie.
Jeśli chcecie by wszyscy użytkownicy używali tej samej wtyczki COM dla projektu, można określić wtyczkę także poprzez atrybuty bugtraq:provideruuid, bugtraq:provideruuid64 i bugtraq:providerparams.
- bugtraq:provideruuid
Ta właściwość określa COM UUID dla IBugtraqProvider, na przykład
{91974081-2DC7-4FB1-B3BE-0DE1C8D6CE4E}. (Ten przykład to UUID dostawcy Gurtle bugtraq, który jest dostawcą dla systemu śledzenia błędów Google Code.)- bugtraq:provideruuid64
To jest to samo co
bugtraq:provideruuid, ale dla 64-bitowej wersji IBugtraqProvider.- bugtraq:providerparams
Ta właściwość określa parametry przekazane do IBugtraqProvider.
Sprawdźcie w dokumentacji swojej wtyczki IBugtraqProvider aby dowiedzieć się, jak wypełnić te dwa atrybuty.
Ustawienia używane przez TortoiseBlame są sterowane z głównego menu kontekstowego, a nie bezpośrednio z samego TortoiseBlame.
- Kolory
TortoiseBlame może używać koloru tła by wskazać wiek linii w pliku. Ustawia się punkty końcowe poprzez określenie kolorów dla najnowszych i najstarszych wersji, a TortoiseBlame użyje interpolacji liniowej pomiędzy tymi kolorami w zależności od wersji repozytorium wskazanej dla każdej linii.
Można określić różne kolory do wykorzystania na pasku lokalizacji. Domyślnie używany jest silny kontrast na pasku lokalizacji przy zachowaniu jasnego tła okna głównego, dzięki czemu można wciąż przeczytać tekst.
- Czcionka
Możecie wybrać czcionkę używaną do wyświetlania tekstu i używaną wielkość czcionki. Dotyczy to zarówno zawartości pliku, jak i informacji o autorze i wersji pokazanych w lewym panelu.
- Tabulatory
Określa ile spacji użyć do ekspansji, gdy znak tabulatora znajduje się w pliku.
Ustawienia używane przez TortoiseUDiff są ustawiane w podstawowym menu kontekstowym, nie zaś w samum TortoiseUDiff.
- Kolory
Domyślne kolory używane przez TortoiseUDiff są z reguły w porządku, ale tutaj można je poprawić.
- Czcionka
Możecie wskazać czcionkę używaną do wyświetlania treści oraz wielkość liter.
- Tabulatory
Definiuje ile spacji należy użyć do rozsunięcia tekstu, gdy napotkany zostanie znak tabulacji w pliku różnic.
You can sync all TortoiseSVN settings to and from an encrypted file. The file is encrypted with the password you enter so you don't have to worry if you store that file on a cloud folder like OneDrive, GDrive, DropBox, ...
Gdy wskazano już ścieżkę i hasło, TortoiseSVN będzie automatycznie synchronizował wszystkie ustawienia i zachowa je zsynchronizowane.
Możecie importować/eksportować zaszyfrowane pliki ze wszystkimi ustawieniami ręcznie. Robiąc to będziecie proszeni o ścieżkę do pliku i hasło by zaszyfrować/odszyfrować plik.
Podczas ręcznego eksportu ustawień możecie również opcjonalnie dodać wszystkie lokalne ustawienia nie ujęte w zwykłym eksporcie oraz synchronizacji. Ustawienia lokalne to te zawierające lokalne ścieżki, które często różnią się na poszczególnych komputerach. Te lokalne ustawienia dotyczą narzędzi porównywania i scalania oraz skryptów przechwytujących.
Kilka rzadko używanych ustawień jest dostępnych tylko na stronie zaawansowanych ustawień. Ustawienia te modyfikują bezpośrednio rejestr zatem trzeba wiedzieć, do czego każde z tych ustawień jest używane i jak działa. Nie należy modyfikować tych ustawień, chyba że jesteście pewni, że ich zmiana jest konieczna.
- AllowAuthSave
Czasami wielu użytkowników korzysta z tego samego konta na tym samym komputerze. W takich sytuacjach naprawdę niepożądane jest zapisywanie danych uwierzytelniania. Ustawienie tej wartości na
falsewyłączaZapisz parametry uwierzytelnieniaw oknie dialogowym uwierzytelniania.- AllowUnversionedObstruction
Jeśli aktualizacja dodaje nowy plik z repozytorium, który już istnieje w lokalnej kopii roboczej jako niewersjonowany, domyślną akcją jest utrzymanie lokalnego pliku, pokazując go jako (prawdopodobnie) zmodyfikowaną wersję nowego pliku z repozytorium. Jeśli wolicie by TortoiseSVN tworzył konflikt w takich sytuacjach, ustawcie tę wartość na
false.- AlwaysExtendedMenu
Tak jak w Eksploratorze, TortoiseSVN pokazuje dodatkowe polecenia, jeśli klawisz Shift był naciśnięty podczas otwierania menu kontekstowego. Aby zmusić TortoiseSVN by zawsze pokazał rozszerzone polecenia, ustawcie tę wartość na
true.- AutoCompleteMinChars
Minimalna liczba znaków, od której edytor pokazuje okienko autouzupełniania. Domyślna wartość to
3.- AutocompleteRemovesExtensions
Lista automatycznego uzupełniania wyświetlana w edytorze opisu zmiany zatwierdzenia wyświetla nazwy plików wymienionych w zatwierdzeniu. Aby pokazać te nazwy również z usuniętym rozszerzeniem, ustawcie tę wartość na
true.- BlockPeggedExternals
Zewnętrzne pliki, które są sztywno związane z konkretną rewizją są domyślnie blokowane przed wybraniem do przesłania do repozytorium. Jest tak dlatego, że kolejna aktualizacja może odwrócić te zmiany chyba, że powiązana rewizja jest dopasowana
Ustaw tę wartość na
fałszw przypadku gdy wciąż chcesz wysłać do repozytorium zmiany w zewnętrznych plikach.- BlockStatus
Jeśli nie chcecie by eksplorator aktualizował stan nakładek podczas działania innego polecenia TortoiseSVN (np. Uaktualnienie, Zatwierdzenie, ...), należy ustawić tę wartość na
true.- CacheTrayIcon
Aby dodać ikonę bufora w zasobniku dla programu TSVNCache ustawcie tę wartość na
true. Jest to naprawdę przydatne tylko dla programistów, ponieważ pozwala na eleganckie zakończenie programu.- ColumnsEveryWhere
Dodatkowe kolumny dodawane przez TortoiseSVN do widoku Szczegóły w eksploratorze Windows są zazwyczaj aktywne tylko w kopii roboczej. Jeśli chcecie, by były dostępne wszędzie, nie tylko w kopii roboczej, ustawcie tę wartość na
true. Należy pamiętać, że dodatkowe kolumny są dostępne tylko w XP. Vista i nowsze nie obsługują już tej funkcji. Jednak niektóre programy firm trzecich zastępujące eksplorator nie obsługują tego nawet w wersjach Windows późniejszych niż XP.- ConfigDir
Tutaj można określić inną lokalizację dla pliku konfiguracyjnego Subversion. Wpłynie to na wszystkie operacje TortoiseSVN.
- CtrlEnter
W większości okien dialogowych w TortoiseSVN można użyć Ctrl+Enter, aby zamknąć okno dialogowe jak po kliknięciu na przycisk OK. Jeśli nie chcecie takiego działania, ustawcie tę wartość na
false.- Debug
Ustawcie właściwość na
true, jeśli chcecie dla każdego polecenia wyświetlić okno pokazujące wiersz polecenia używanego do uruchomienia TortoiseProc.exe.- DebugOutputString
Ustawcie to na
true, jeśli chceszcie by TortoiseSVN wydrukował komunikaty debugowania w trakcie wykonania. Wiadomości mogą być przechwytywane tylko przy użyciu specjalistycznych narzędzi debugowania.- DialogTitles
Domyślny format (wartość 0) tytułów okna dialogowego jest
url/ścieżki - nazwa dialogu - TortoiseSVN. Jeśli ustawicie tę wartość na 1, format zmieni się nanazwa dialogu - url/ścieżka - TortoiseSVN.- DiffBlamesWithTortoiseMerge
TortoiseSVN pozwala na przypisanie zewnętrznej porównywarki. Większość takich przeglądarek jednak nie nadaje się do adnotowania zmian („Różnice adnotacji”), więc może chcecie wrócić w tym przypadku do TortoiseMerge. Aby to zrobić, ustawcie tę wartość na
true.- DlgStickySize
Ta wartość określa liczbę pikseli poniżej której okno dialogowe przykleja się do krawędzi. Domyślna wartość to 3. By wyłączyć takie zachowanie należy ustawić wartość na zero.
- FixCaseRenames
Niektóre aplikacje zmieniają wielkość liter w nazwach plików bez ostrzeżenia, jednak te zmiany nie są tak naprawdę potrzebne ani pożądane. Na przykład zmiana z
file.txtnaFILE.TXTnie przeszkadza normalnym aplikacjom Windows, ale Subversion jest wrażliwe nawielkość liter w takich sytuacjach. Dlatego TortoiseSVN naprawia takie zmiany wielkości liter.Jeśli nie chcecie, by TortoiseSVN automatycznie naprawiało takie zmiany wielkości liter, możecie ustalić tę wartość na
false.- FullRowSelect
Kontrolka listy statusów, która jest stosowana w różnych oknach dialogowych (np. zatwierdzania, sprawdzenia zmian, dodawania, przywrócenia, ...) wykorzystuje pełen wybór wierszy (np. jeśli wybierzecie pozycję, cały wiersz jest zaznaczony, nie tylko pierwsza kolumna). To działa, ale w wybranym wierszu zaznaczenie obejmuje także obraz tła w dolnym prawym rogu, co może wyglądać brzydko. Aby wyłączyć pełny wybór wiersza, ustawcie tę wartość na
false.- GroupTaskbarIconsPerRepo
Opcja ta określa, jak mają być pogrupowane ikony paska zadań Win7 z różnych dialogów i okien TortoiseSVN. Opcja ta nie działa w Windows XP ani Vista!
Wartością domyślną jest 0. Z tym ustawieniem ikony grupowane są razem względem typu aplikacji. Wszystkie okna TortoiseSVN są w jednej grupie, a wszystkie okna z TortoiseMerge są w drugiej grupie, ...
Jeśli jest ustawiona na 1, to zamiast wszystkich okien w jednej grupie według aplikacji, są one grupowane po repozytoriach. Na przykład, są otwarte okna dziennika i zatwierdzenia dla repozytorium
Aoraz okna sprawdź-modyfikacje i dziennika dla repozytoriumB, to będą wyświetlane dwie grupy ikon aplikacji na pasku zadań Windows 7, po jednej grupie dla każdego repozytorium. Ale okna TortoiseMerge nie będą zgrupowane razem z dialogami TortoiseSVN.Jweśli ustawiona na 2, grupowanie działa jak dla wartości 1, z tym że okna TortoiseSVN, TortoiseMerge, TortoiseBlame, TortoiseIDiff i TortoiseUDiff są grupowane razem. Na przykład mając otwarty dialog zatwierdzenia, jeśli dwa razy klikniecie na zmienionym pliku, otwarte okno porównania TortoiseMerge zostanie wstawione do tej samej grupy na pasku zadań, co okno zatwierdzenia.
Jeśli jest ustawiona na 3,grupowanie działa jak dla ustawienia opcji na 1, ale grupy nie są tworzone według repozytorium, ale kopii roboczej. Jest to przydatne jeśli trzymacie wszystkie projekty w tym samym repozytorium, zaś różne kopie robocze przeznaczone są dla poszczególnych projektów.
Jeśli jest ustawiona na 4, grupowanie działa jak przy ustawieniu opcji na 2, ale grupy nie są tworzone według repozytorium, ale względem kopii roboczej.
- GroupTaskbarIconsPerRepoOverlay
Nie ma to zastosowania, jeśli opcja
GroupTaskbarIconsPerRepojest ustawiona na 0 (patrz wyżej).Jeśli ta opcja jest ustawiona na
true, każda ikona na pasku zadań Win7 pokazuje się z małą kolorową prostokątną nakładką, wskazując repozytorium, do którego odnoszą się dialogi lub okna.- HideExternalInfo
Jeśli ustawiono na
false, wtedy każda zsvn:externalsjest pokazywana sosbno podczas aktualizacji.Jeśli ustawiono na
true(domyślnie), infirmacja aktualizacji dla zewnętrznych jest pokazywana tylko jeśli zewnętrzne podlegają aktualizacji,tj zostały w jwkiś sposób zmienione. W innymprzypadku nie pokazuje się nic jak dla zwykłych plików i folderów.- HookCancelError
If this is set to
true, then cancelling the dialog to approve a hook script to run will show an error dialog indicating the user cancelled.- IncludeExternals
Domyślnie TortoiseSVN zawsze wykonuje aktualizację wraz z zewnętrznymi. Pozwala to uniknąć problemów z niespójnością kopii roboczej. Jeśli jednak wskazano dużo zewnętrznych, aktualizacja może zająć trochę czasu. Ustawcie tę wartość na
false, aby uruchamiać aktualizację domyślnie bez zewnętrznych. Aby zaktualizować z włączonymi zewnętrznymi, uruchomcie oknoUaktualnij do wersji...lub ustawcie wartośćtrueponownie.- LogFindCopyFrom
Kiedy okno dziennika jest uruchamiane z kreatora scalenia, już scalone wersje są wyświetlane w kolorze szarym, jednocześnie pokazane są też wersje sprzed punktu utworzenia gałęzi. Te wersje są wyświetlane w kolorze czarnym, ponieważ te nie mogą zostać scalone.
Jeśli ta opcja jest ustawiona na
trueto TortoiseSVN próbuje znaleźć wersję gdy gałąź została utworzona i ukryć wszystkie wersje, które są przed tą wersją. Ponieważ może to zająć trochę czasu, opcja jest domyślnie wyłączona. Ponadto opcja ta nie działa z niektórymi serwerami SVN (np. Google Code Hosting, zobacz zgłoszenie #5471).- LogMultiRevFormat
Ciąg znaków formatujący kolunikaty dziennika gdy wiele wersji zostało wybranych w oknie dziennika.
Można użyć następujących symboli zastępczych w formatującym ciągu znaków:
- %1!ld!
- zostanie zastąpiony zawartością numeru wersji
- %2!s!
- zostanie zastąpiony przez krótki komunikat dziennika dla wersji
- LogStatusCheck
Okno dialogowe dziennika pokazuje aktualną wersję ścieżki kopii roboczej pogrubioną czcionką. Wymaga to jednak, by okno dziennika wczytało stan tej ścieżki. Ponieważ dla bardzo dużych kopii roboczych może to trochę potrwać, możecie ustawić jej wartość na
falseby wyłączyć tę funkcję.- MaxHistoryComboItems
Comboboxes for URLs and paths show a history of previously used URLs/paths if possible. This settings controls how many previous items are saved and shown. The default is 25 items.
- MergeLogSeparator
Podczas scalania zmian z innej gałęzi oraz scalania informacji śledzenia istnieje możliwość, by opisy zmian ze scalanych wersji były gromadzone w celu uzupełnienia opisu zmiany zatwierdzenia. Predefiniowany ciąg jest używany do oddzielania poszczególnych opisów scalonych zmian. Możecie ustawić opcję na wartość zawierającą pasujący ciąg znaków rozdzielających.
- NumDiffWarning
Jeśli chcecie pokazać różnice jednocześnie dla większej liczby elementów niż określono w tym ustawieniu, zostanie najpierw wyświetlone okno dialogowe z ostrzeżeniem. Wartością domyślną jest 10.
- OldVersionCheck
TortoiseSVN sprawdza raz w tygodniu, czy została już wydana nowa wersja. Jeśli zaktualizowana wersja zostanie znaleziona, okno dialogowe zatwierdzenia wyświetla kontrolkę z linkiem oraz tą informacją. Jeśli wolicie wrócić do poprzedniego zachowania, w którym pojawia się okno dialogowe z powiadomieniem o aktualizacji, ustawcie tę wartość na
true.- RepoBrowserTrySVNParentPath
Przeglądarka repozytorium próbuje pobrać stronę wygenerowaną przez serwer SVN skonfigurowaną w dyrektywie SVNParentPath pobierającej listę wszystkich repozytoriów. By zablokować to działanie, należy ustawić tą wartość na
false.- ScintillaBidirectional
This option enables the bidirectional mode for the commit message edit box. If enabled, right-to-left language text editing is done properly. Since this feature is expensive, it is disabled by default. You can enable this by setting this value to
true.- ScintillaDirect2D
Ta opcja włącza użycie przyspieszenia rysowania Direct2D w kontrolkach Scintilla, używanych jako obszary edycji w np. oknie zatwierdzenia a także w przeglądarce plików różnicowych. Z niektórymi kartami graficznymi nie działa to jednak poprawnie przez co kursor przy wprowadzaniu tekstu nie zawsze jest widoczny. Jeśli tak się zdarza, można wyłączyć funkcję ustawiając tą wartość na
false.- OutOfDateRetry
This parameter specifies how TortoiseSVN behaves if a commit fails due to an out-of-date error:
- 0
The user is asked whether to update the working copy or not, and the commit dialog is not reopened after the update.
- 1
This is the default. The user is asked whether to update the working copy or not, and the commit dialog is reopened after the update so the user can proceed with the commit right away.
- 2
Similar to
1, but instead of updating only the paths selected for a commit, the update is done on the working copy root. This helps to avoid inconsistent working copies.- 3
The user is not asked to update the working copy. The commit simply fails with the out-of-date error message.
- PlaySound
If set to
true, TortoiseSVN will play a system sound when an error or warning occurs, or another situation which is important and requires your attention. Set this tofalseif you want to keep TortoiseSVN quiet. Note that the project monitor has its own setting for playing sounds, which you can configure in its settings dialog.- ShellMenuAccelerators
TortoiseSVN wykorzystuje skróty klawiaturowe dla swoich wpisów w menu kontekstowym eksploratora. Ponieważ może to prowadzić do podwójnych skrótów (np.
SVN Uaktualnijma skrót Alt-U, ale ma go też wpisUtwórz skróteksploratora). Jeśli nie chcecie ani nie potrzebujecie akceleratorów dla wpisów TortoiseSVN , ustawcie tę wartość nafalse.- ShowContextMenuIcons
Może to być przydatne, jeśli używacie czegoś innego niż eksplorator Windows lub macie problemy prawidłowym wyświetlaniem z menu kontekstowego. Ustawcie tę wartość na
false, jeśli nie chcecie by TortoiseSVN wyświetlał ikony dla elementów powłoki menu kontekstowego. Ustawcie tę wartość natrue, aby pokazać ikony ponownie.- ShowAppContextMenuIcons
Jeśli nie chcecie by TortoiseSVN pokazywał ikony menu kontekstowego w swoich oknach, ustawcie tę wartość na
false.- ShowNotifications
Set this value to
falseif you don't want the project monitor to show notification popups when new commits are detected.- StyleCommitMessages
Okna zatwierdzenia i dziennika używają stylów (np. pogrubienie, kursywa) w opisach zmian (patrzcie „Wiadomości dziennika zatwierdzeń” dla szczegółów). Jeśli nie chcecie, aby to zrobić, należy ustawić wartość
false.- UpdateCheckURL
Wartość ta zawiera adres URL, z którego TortoiseSVN próbuje pobrać plik tekstowy, aby dowiedzieć się czy są dostępne aktualizacje programu. Może to być przydatne dla administratorów firmy, którzy nie chcą by ich użytkownicy aktualizowali TortoiseSVN, dopóki ci tego nie zatwierdzą.
- UseCustomWordBreak
The standard edit controls do not stop on forward slashes like they're found in paths and urls. TortoiseSVN uses a custom word break procedure for the edit controls. If you don't want that and use the default instead, set this value to 0. If you only want the default for edit controls in combo boxes, set this value to 1.
- VersionCheck
TortoiseSVN sprawdza, czy jest dostępna nowa wersja raz w tygodniu. Jeśli nie chcecie by TortoiseSVN wykonywał takie sprawdzenie, ustawcie tę wartość na
false.