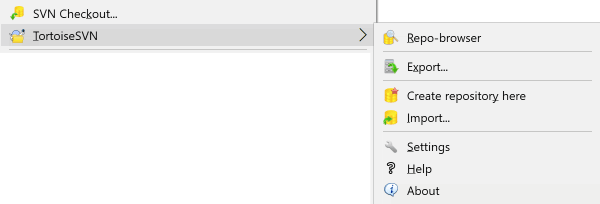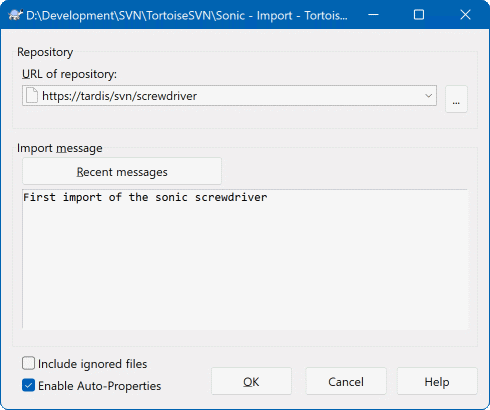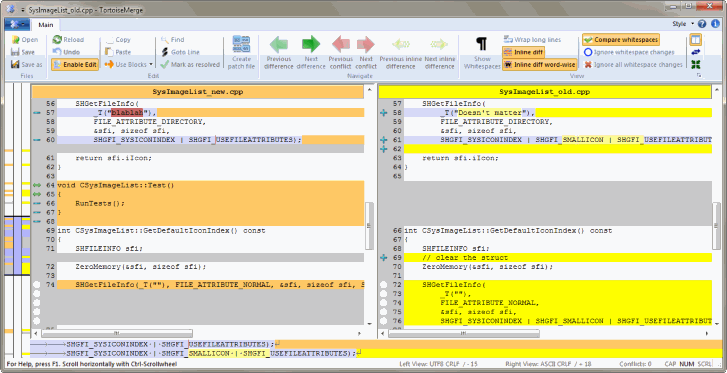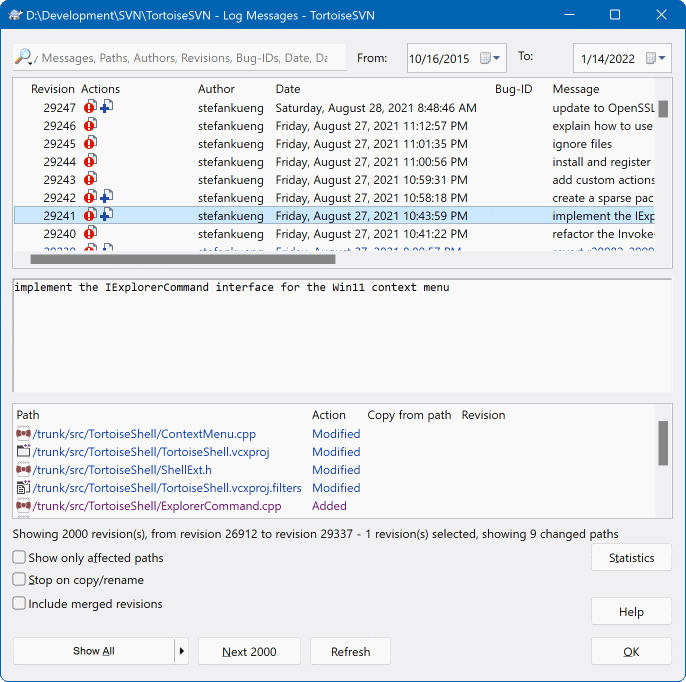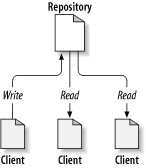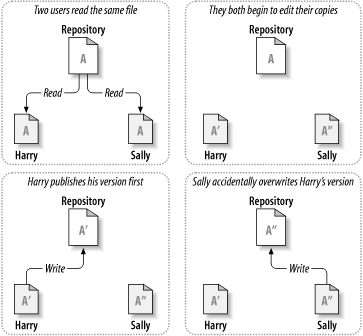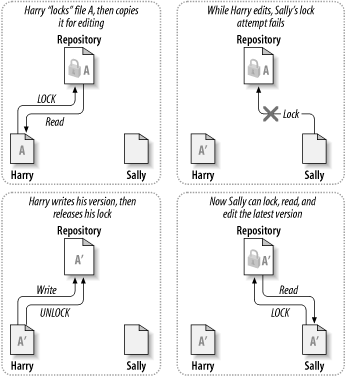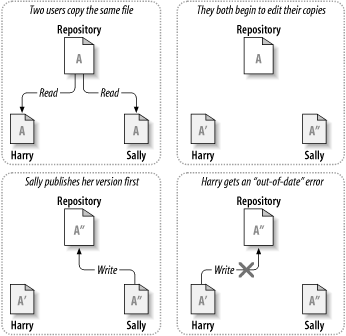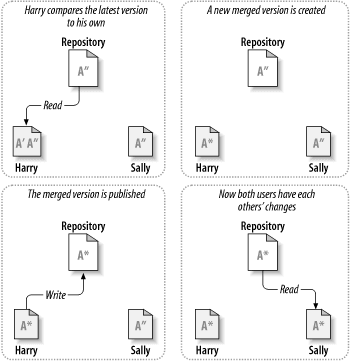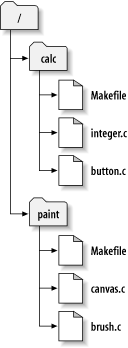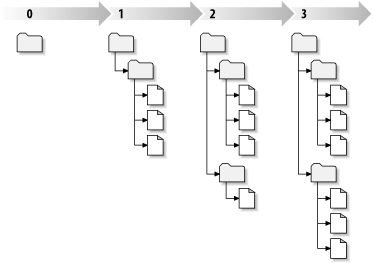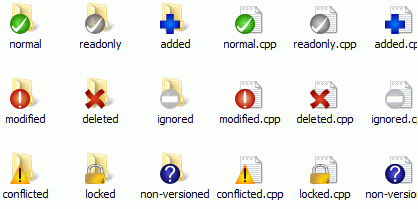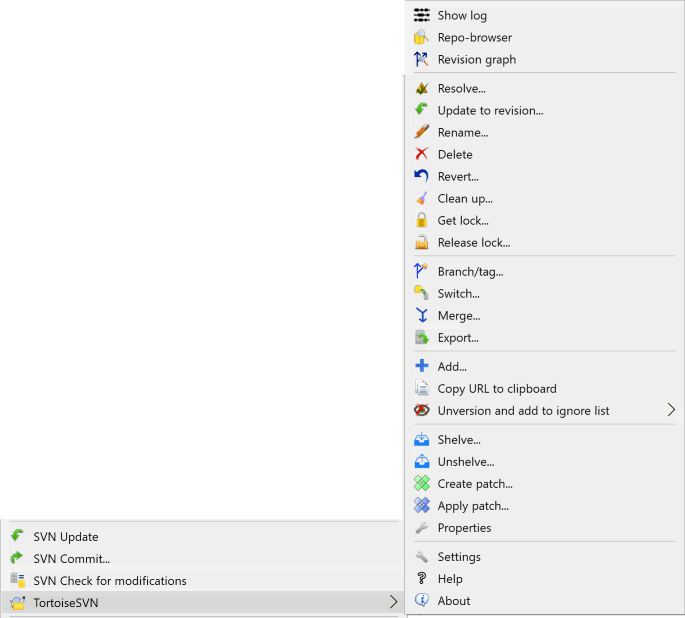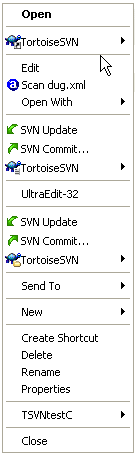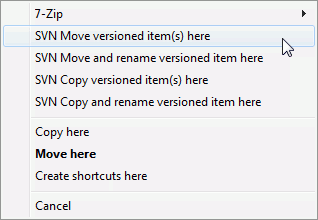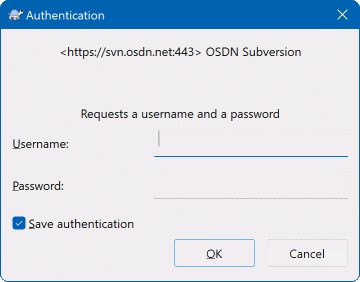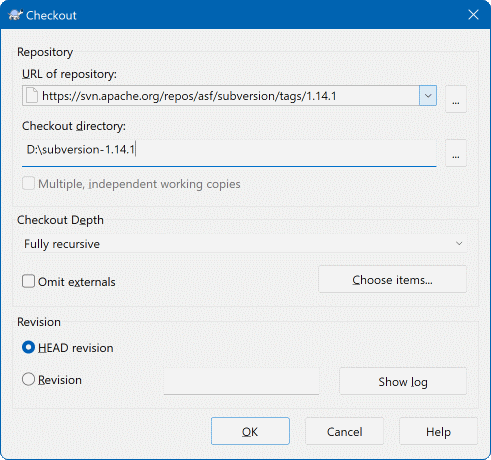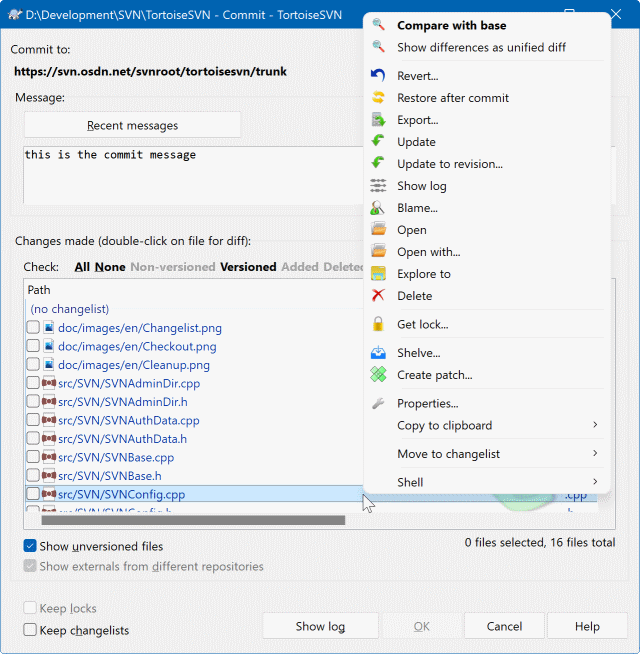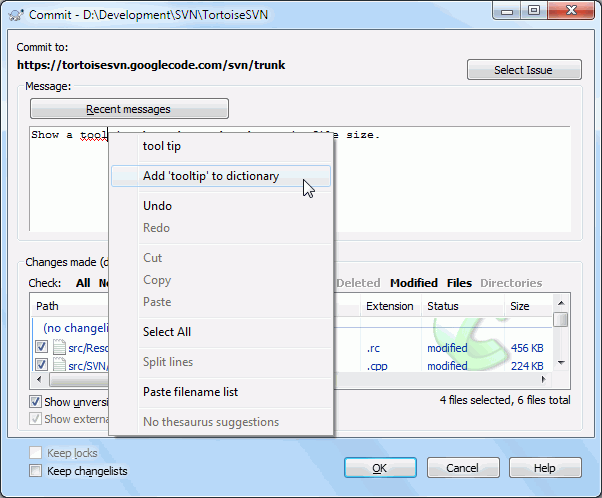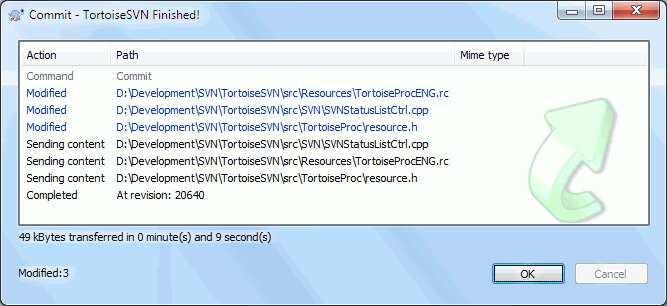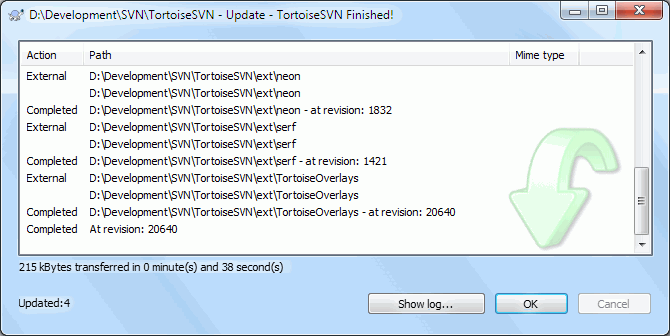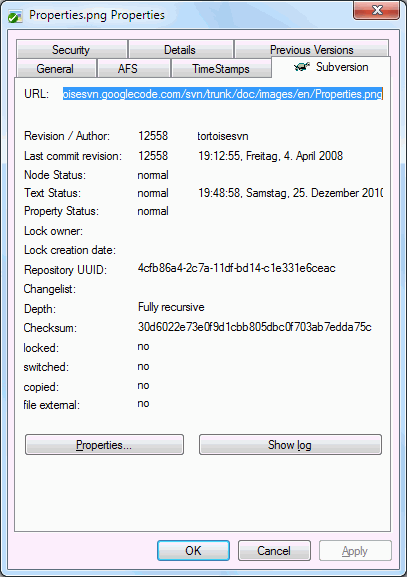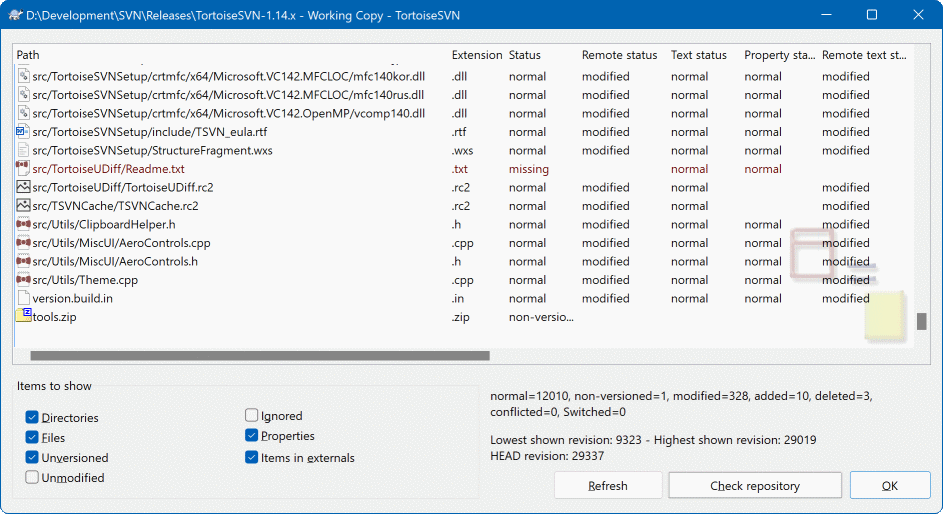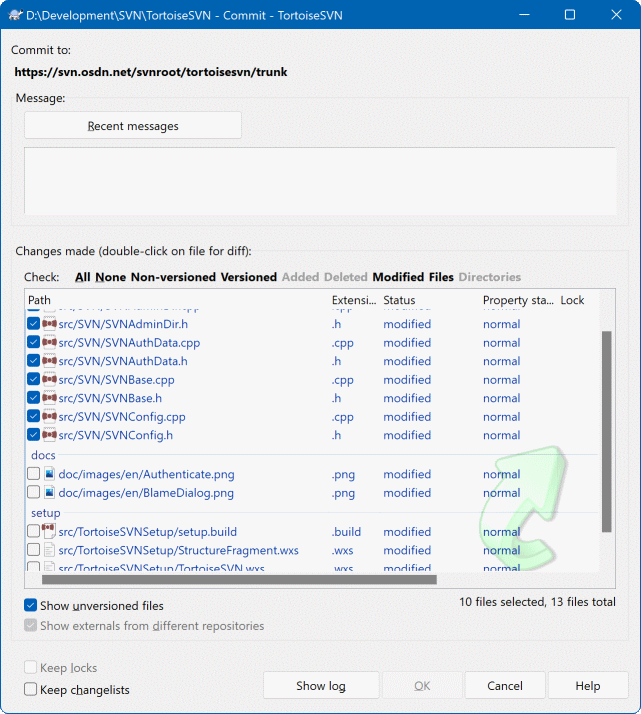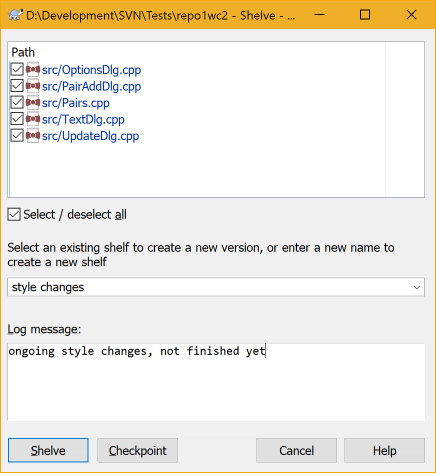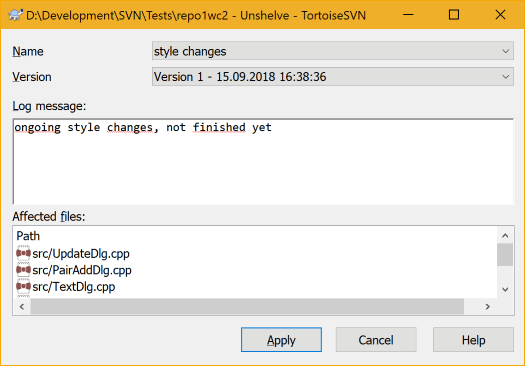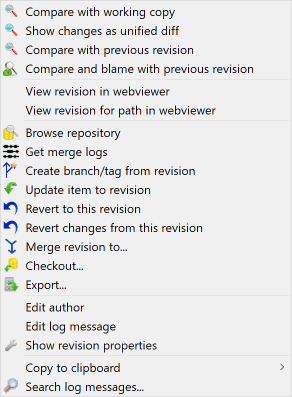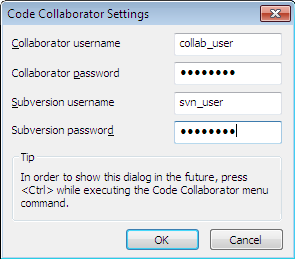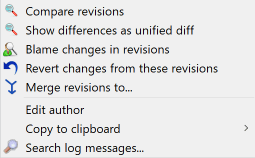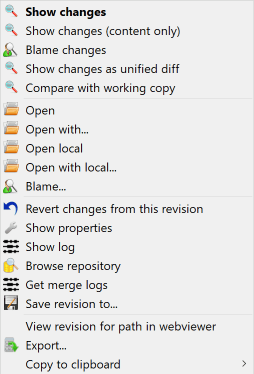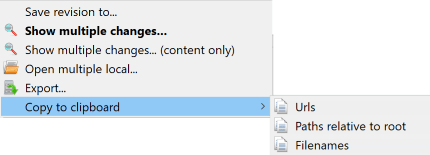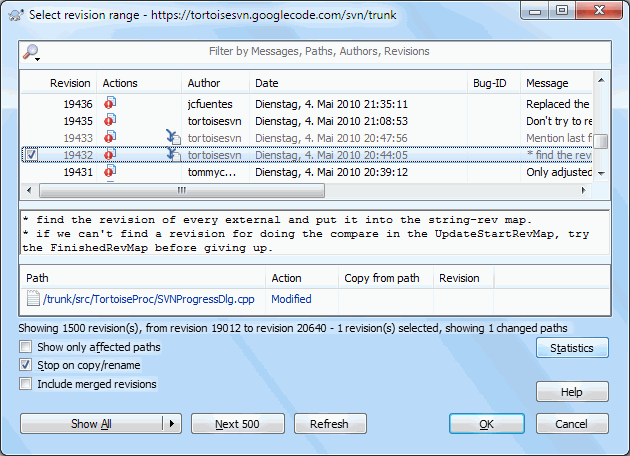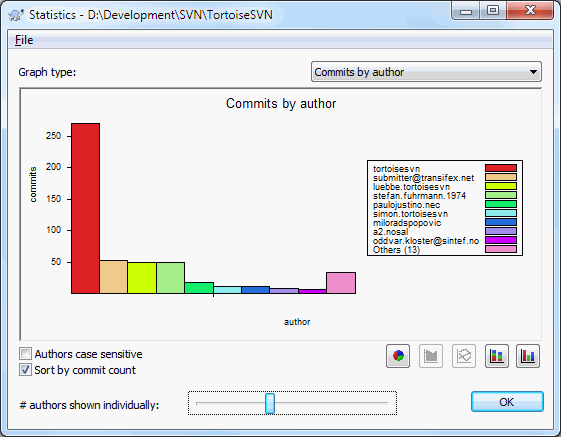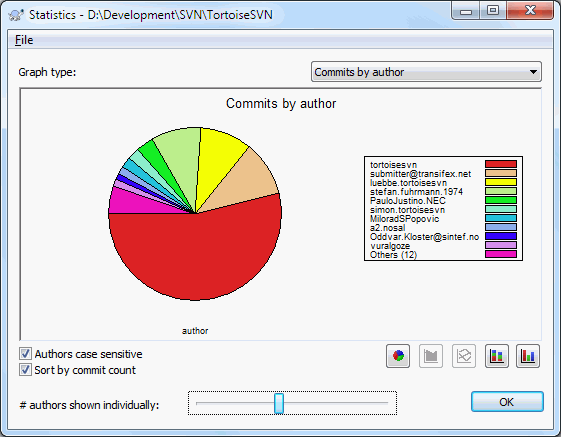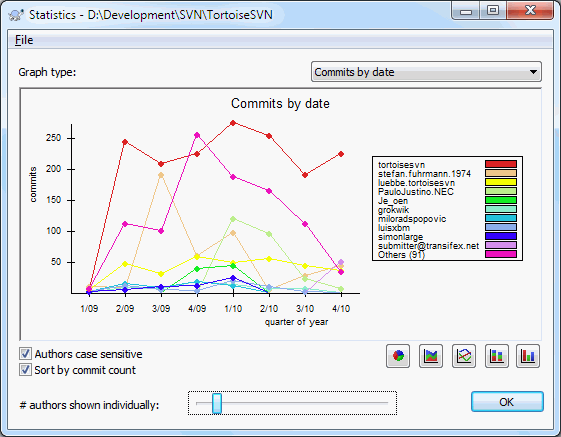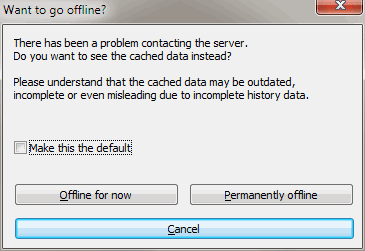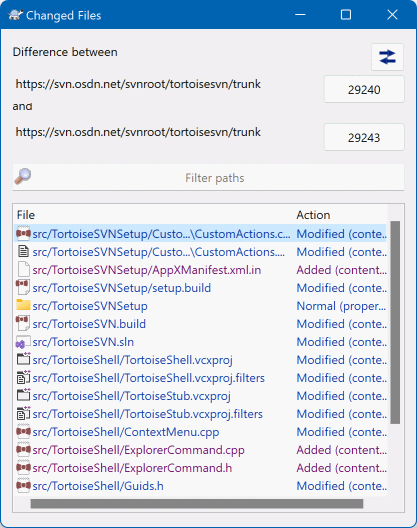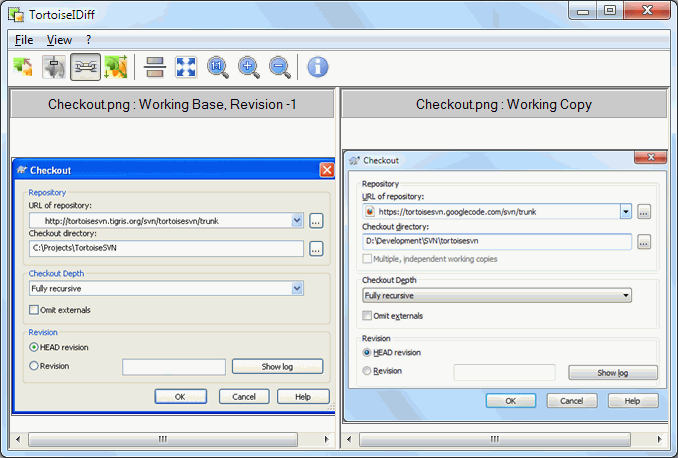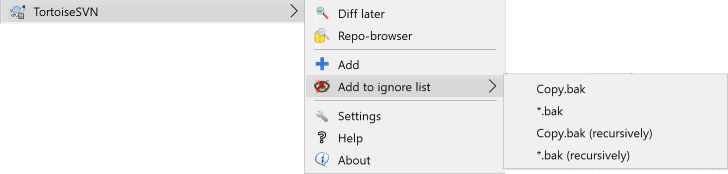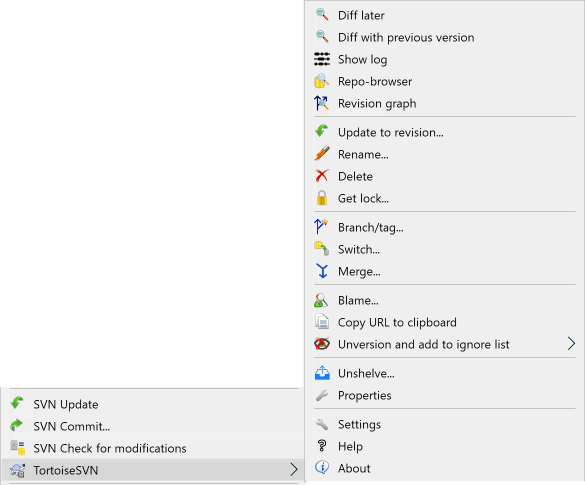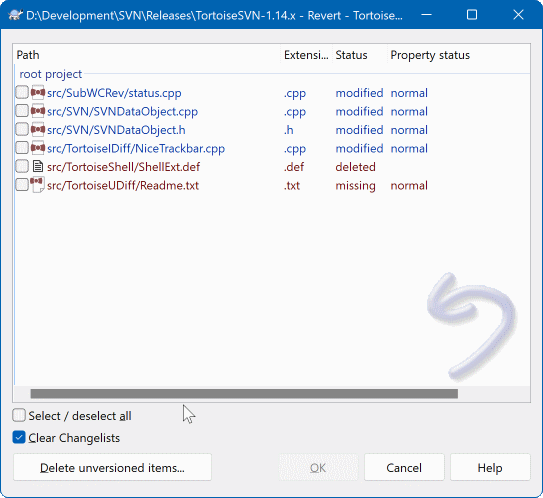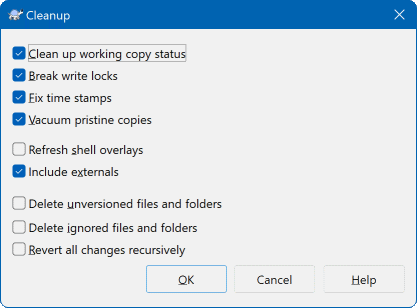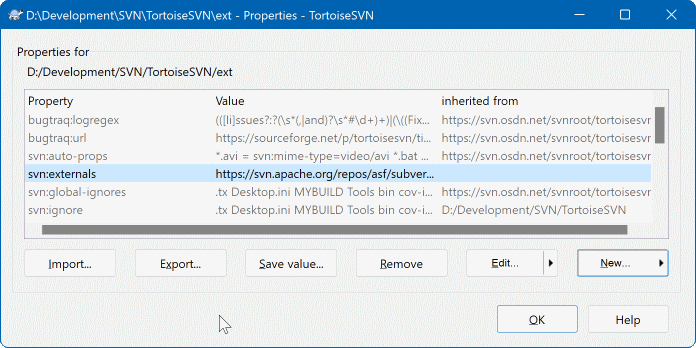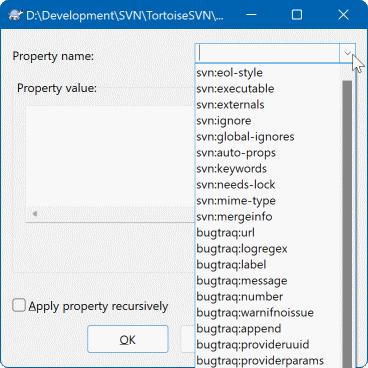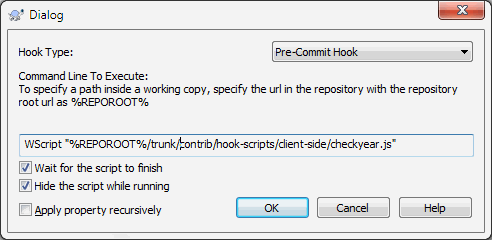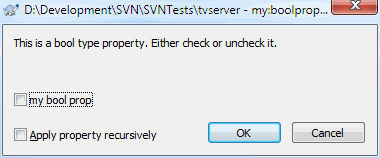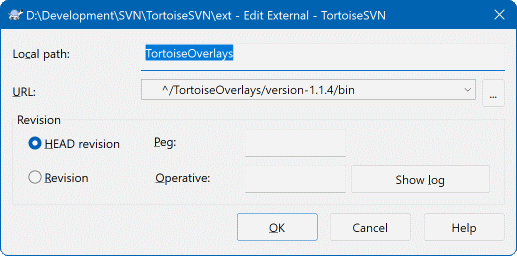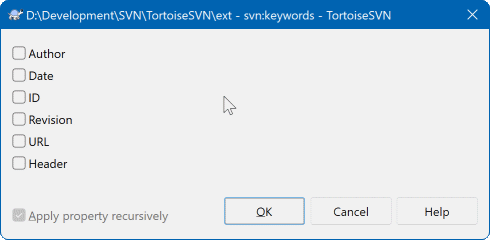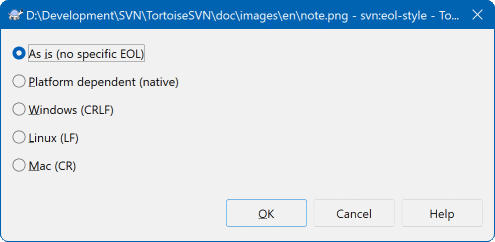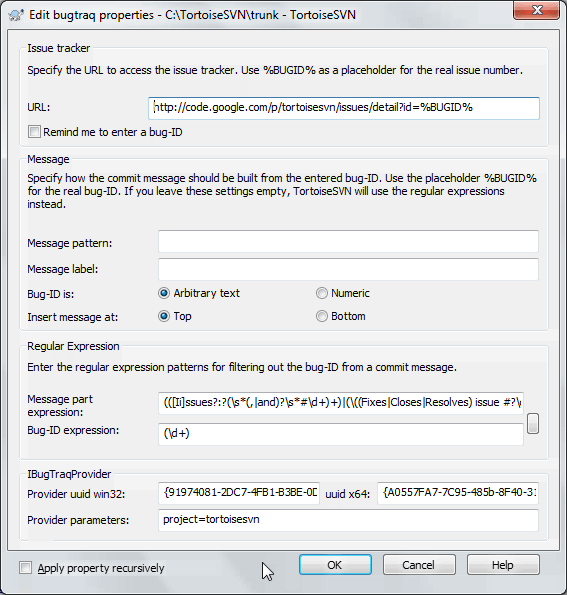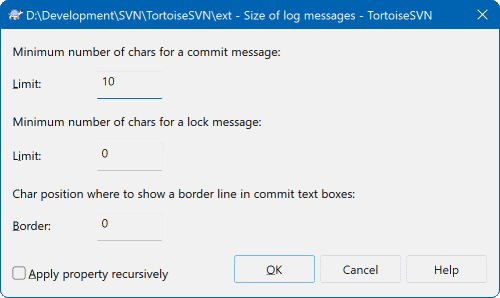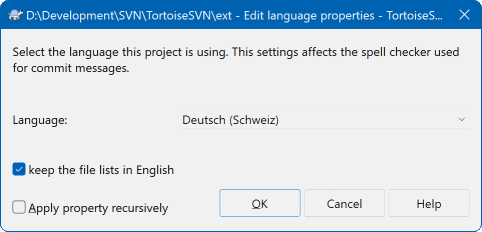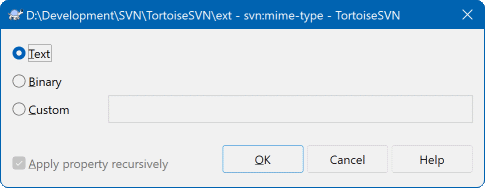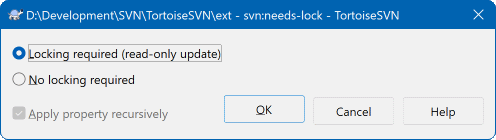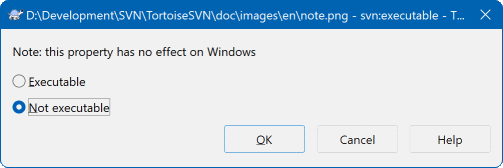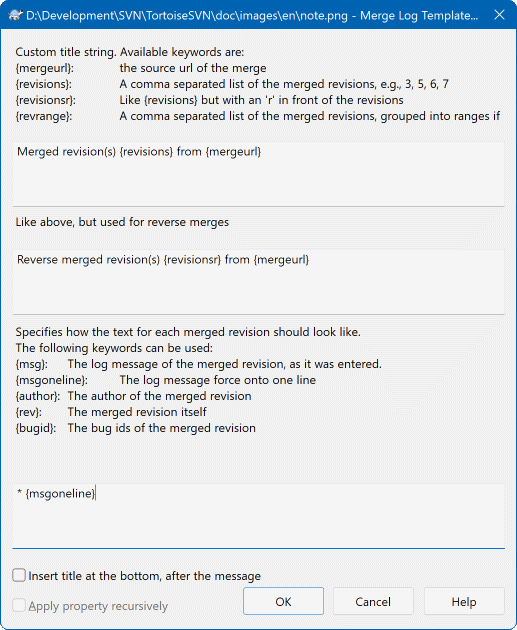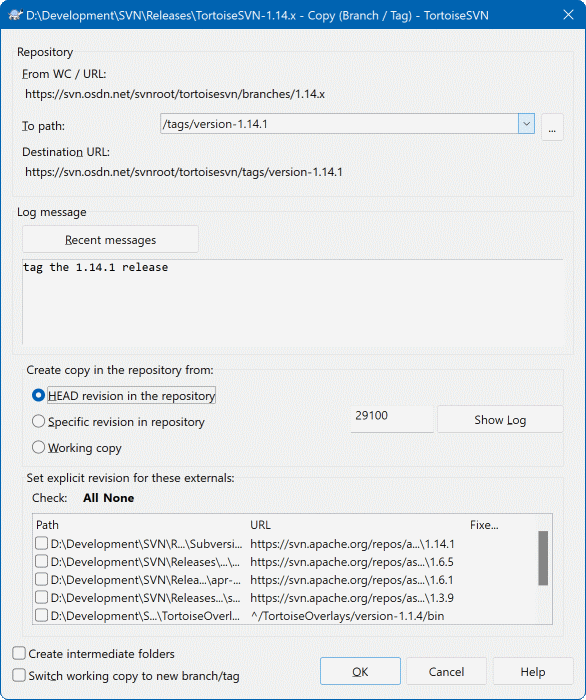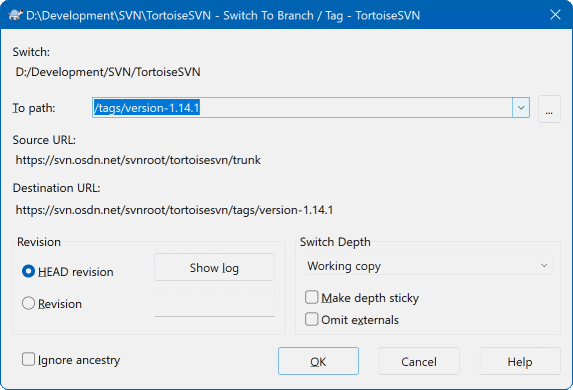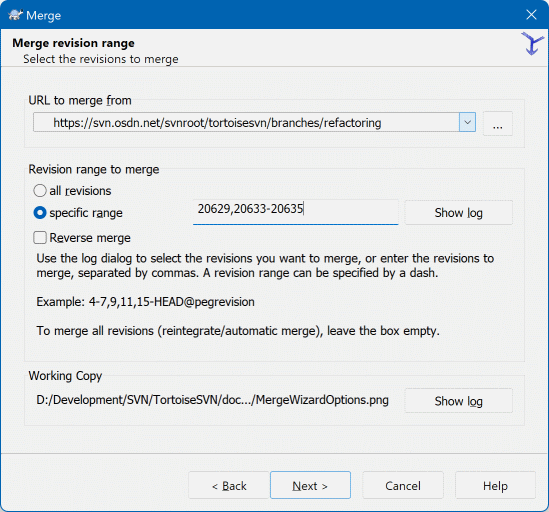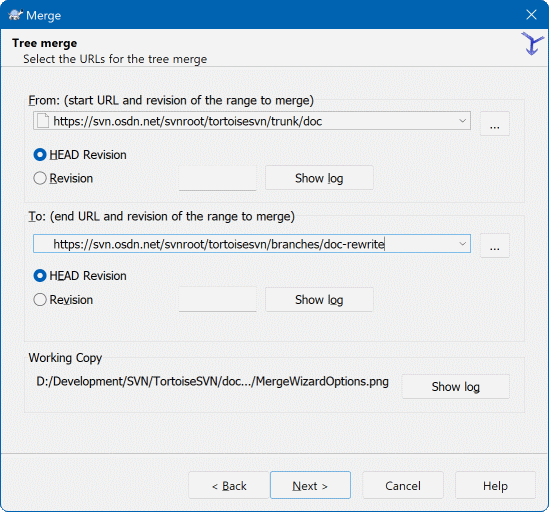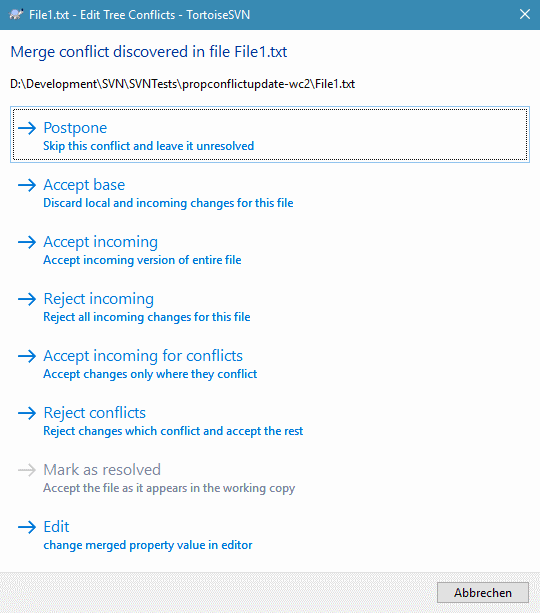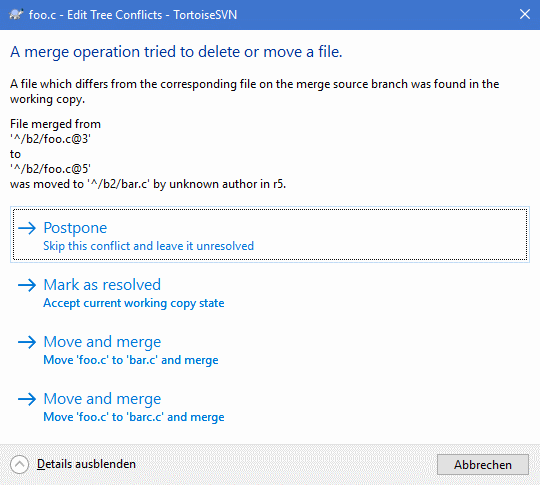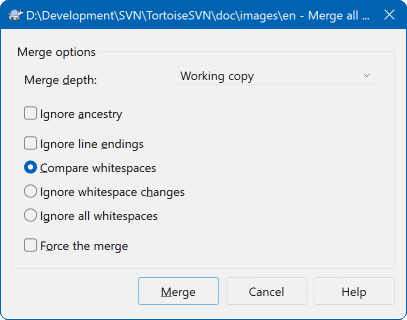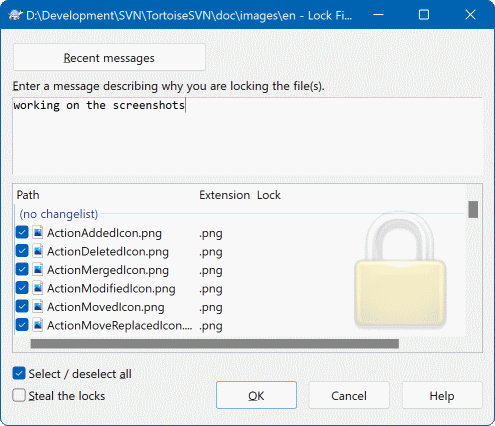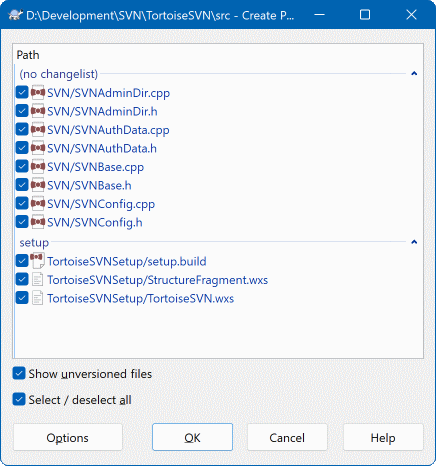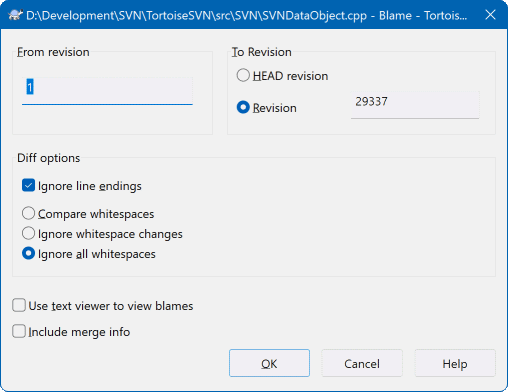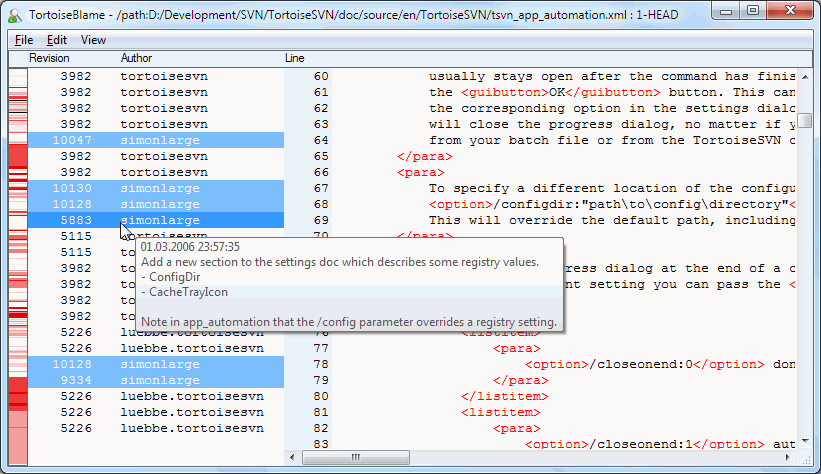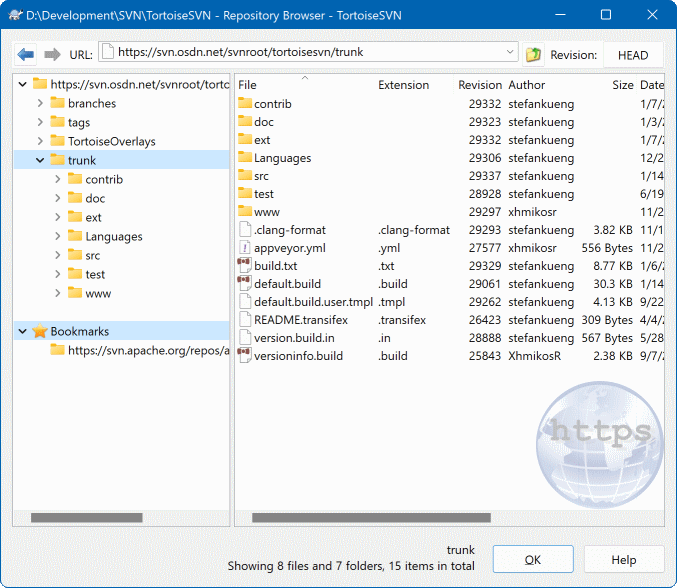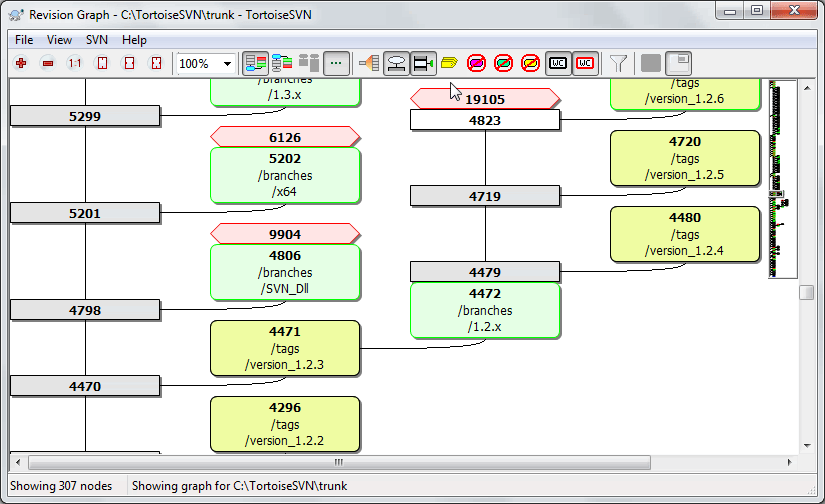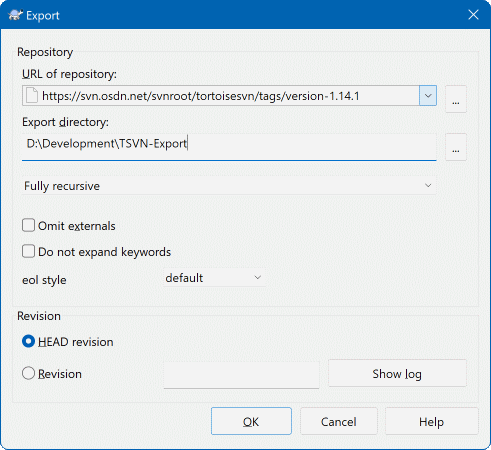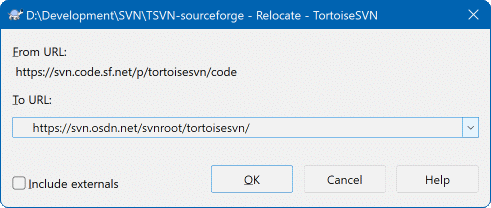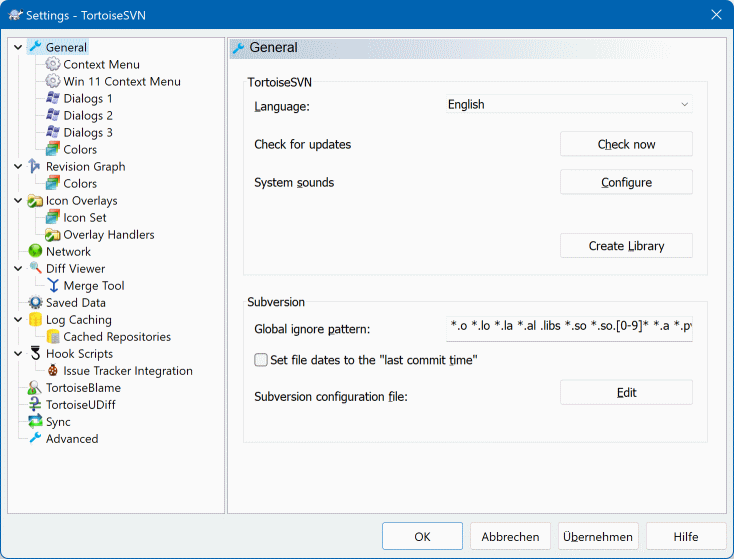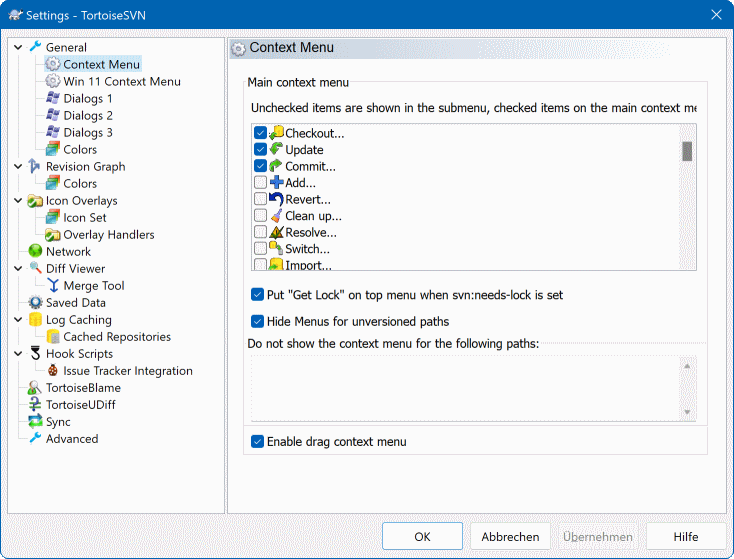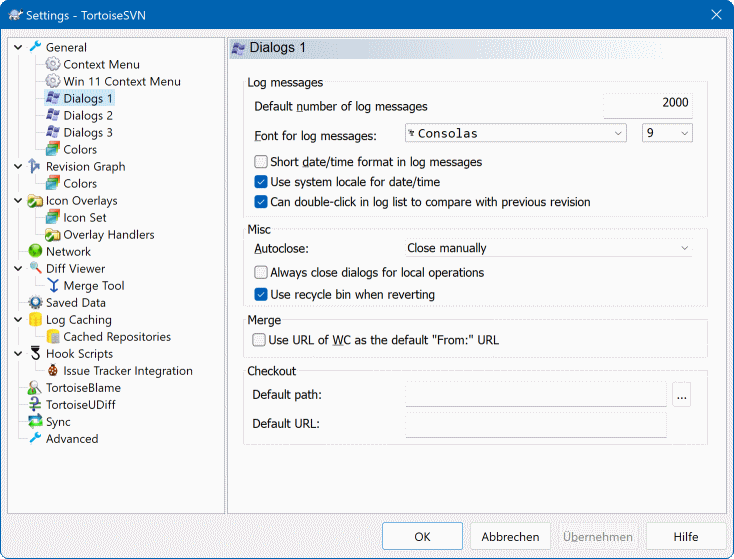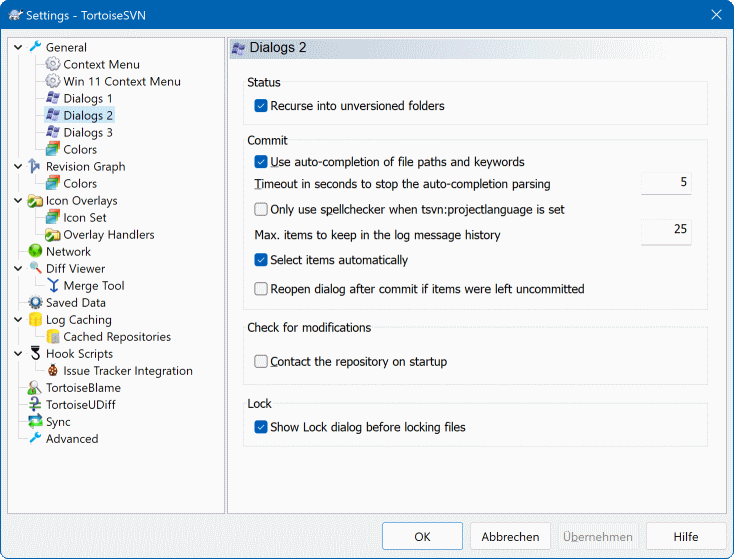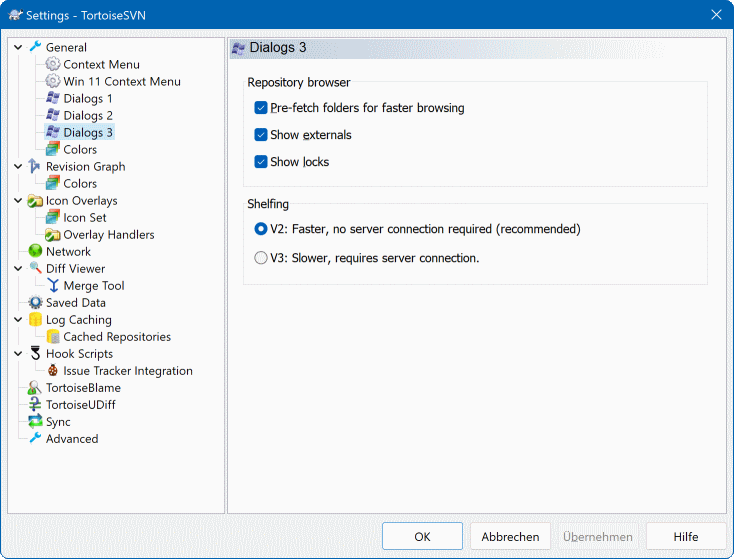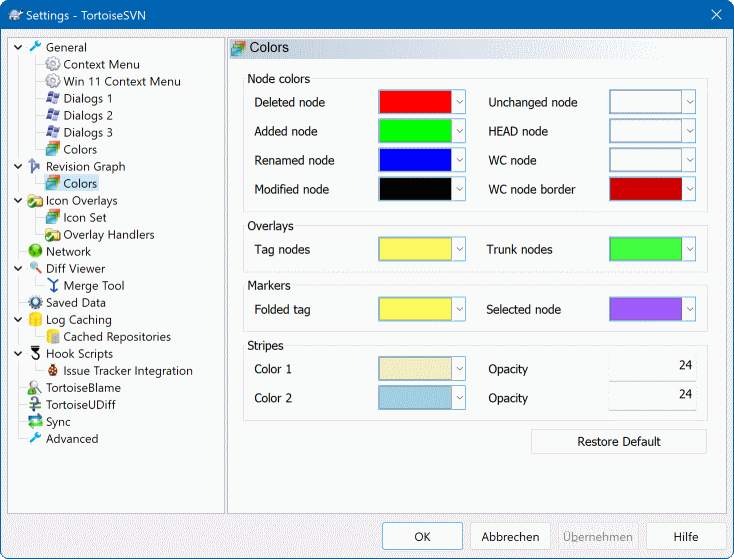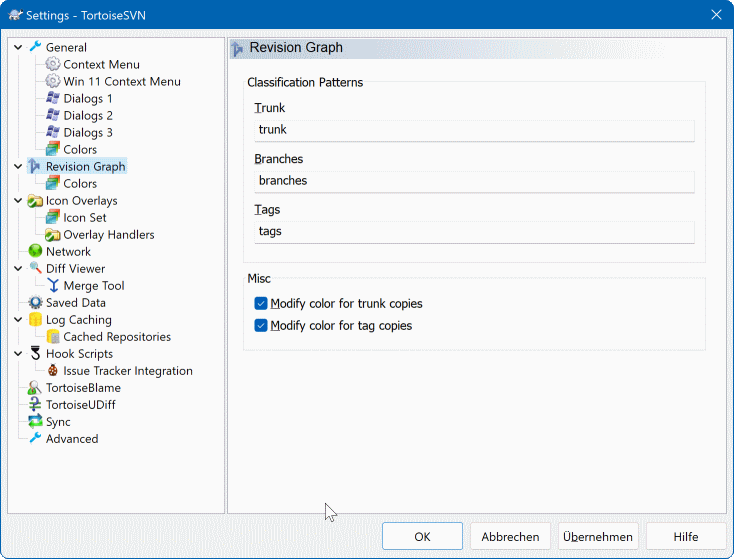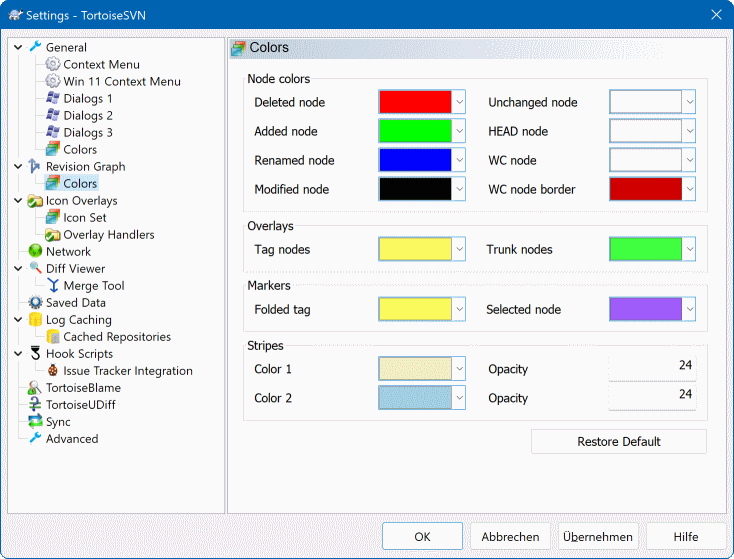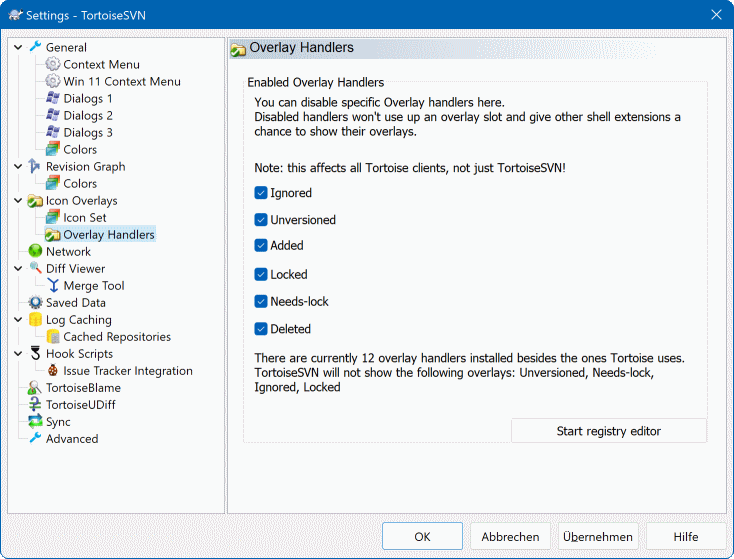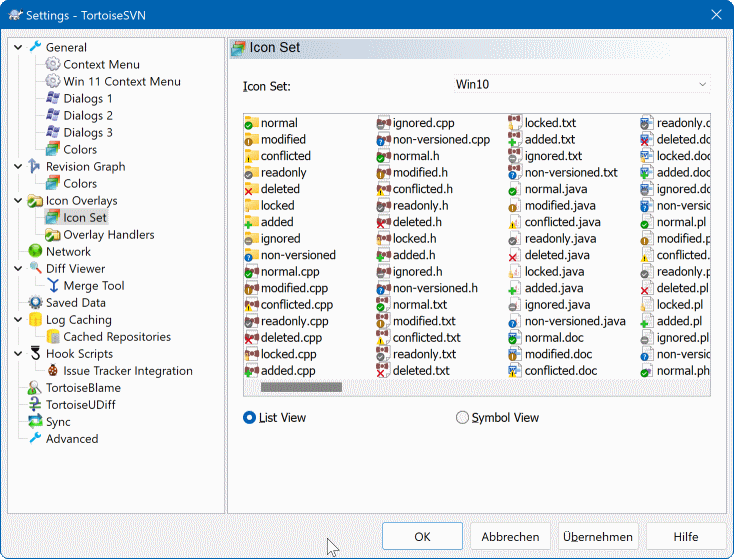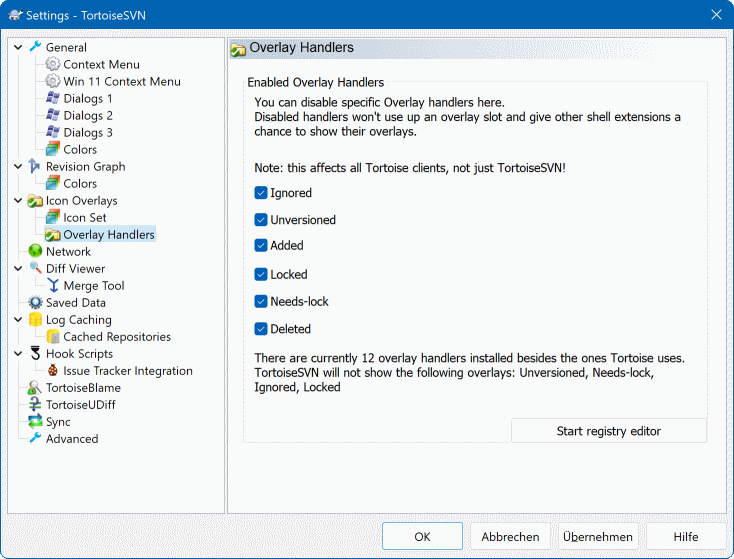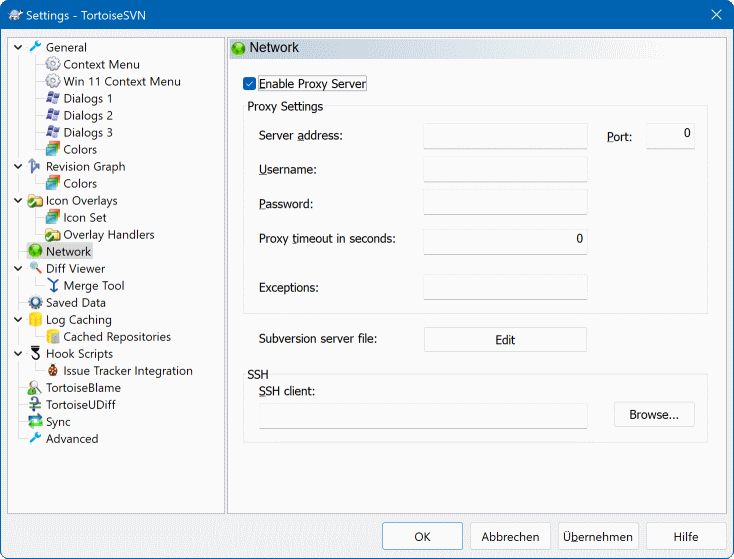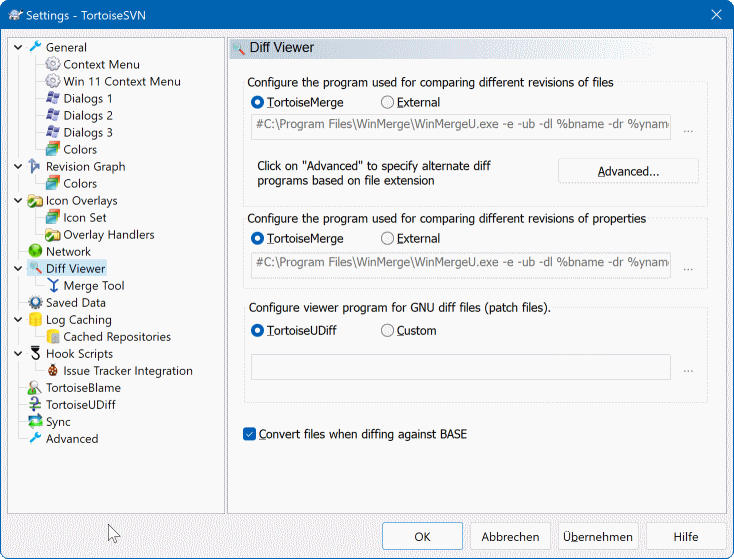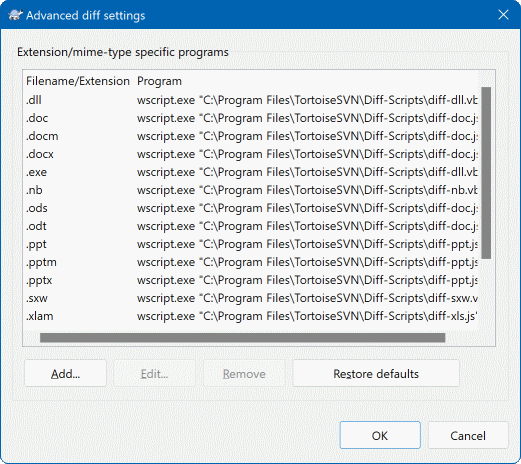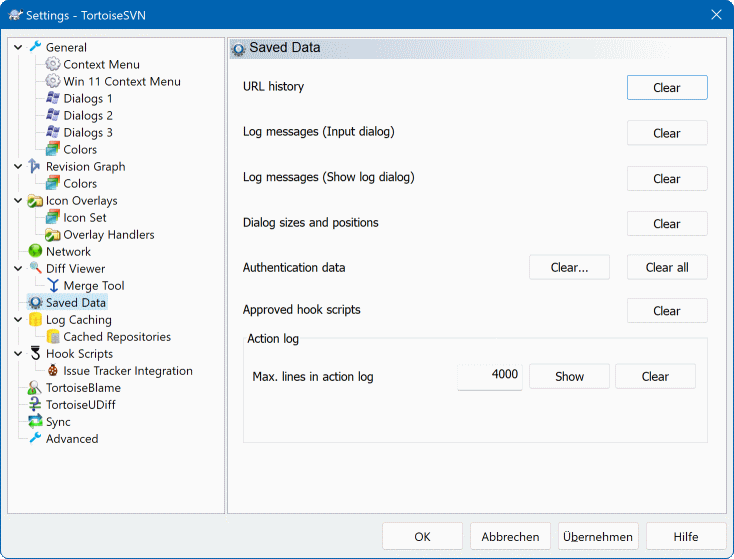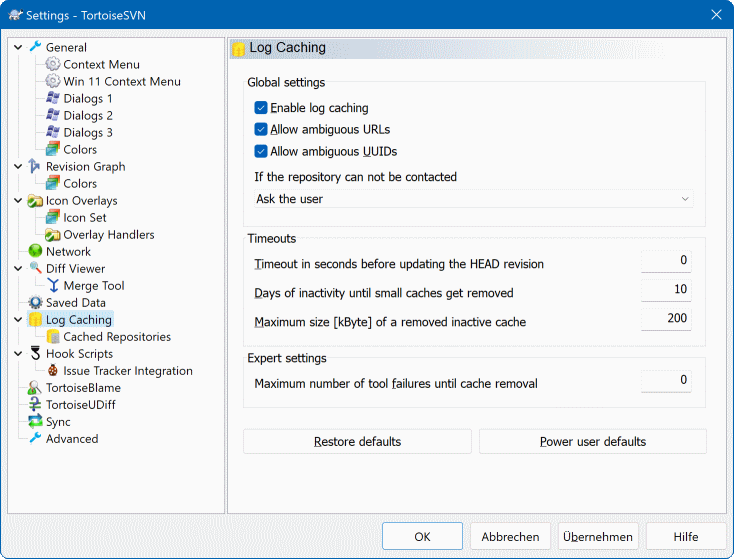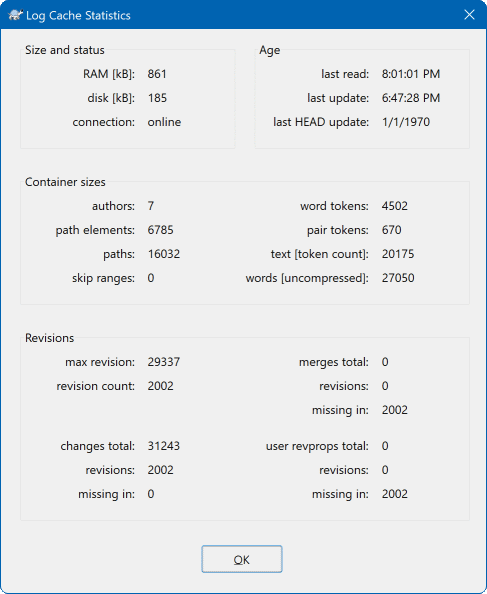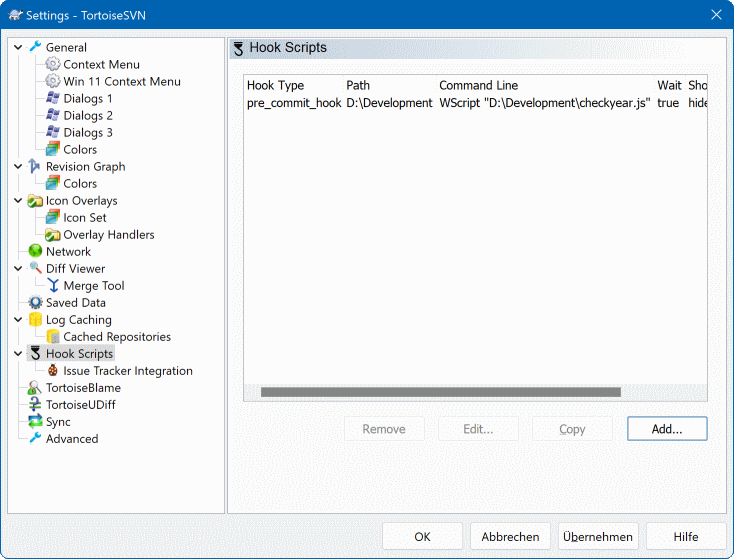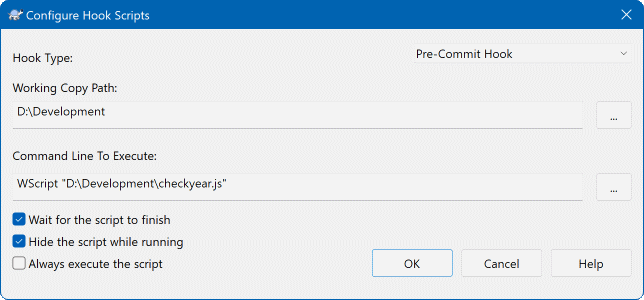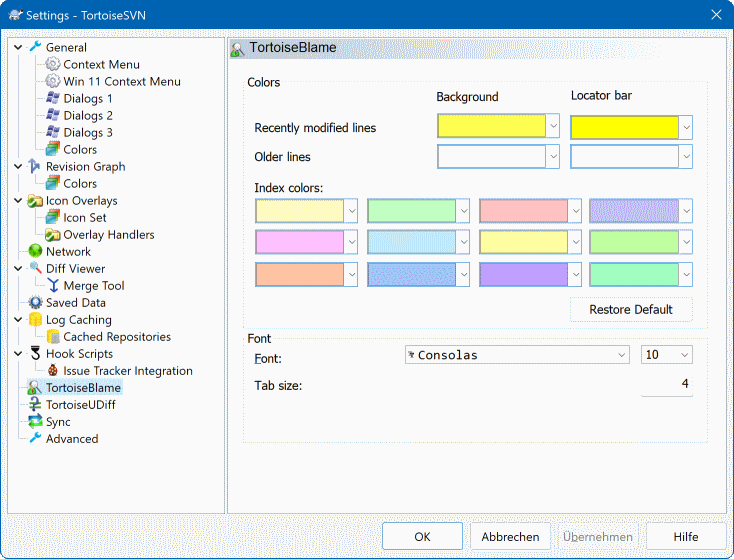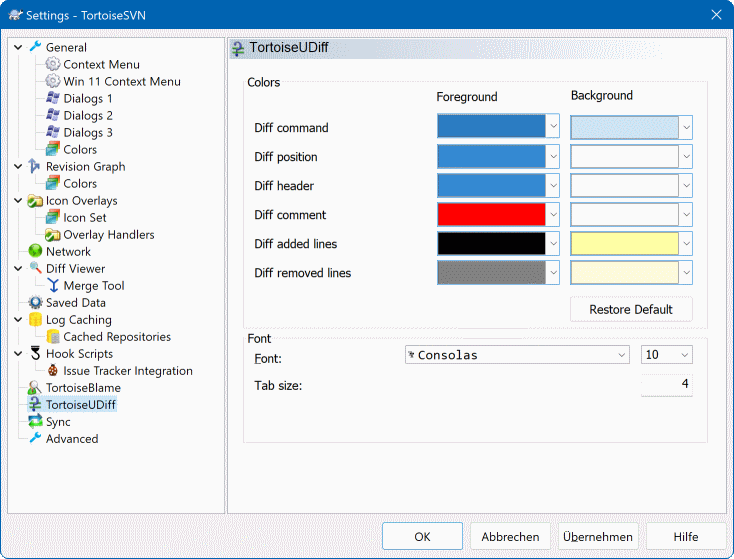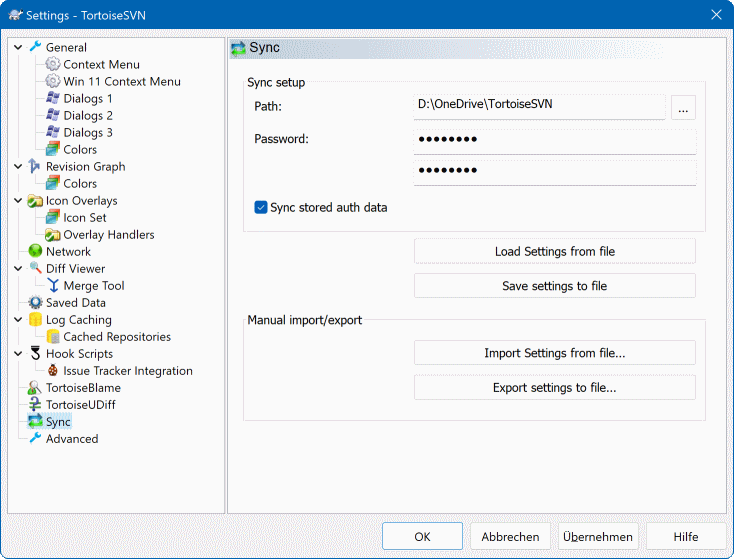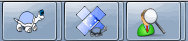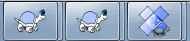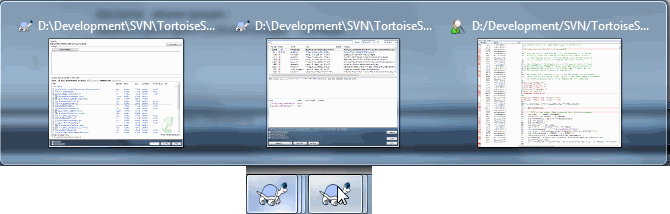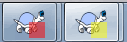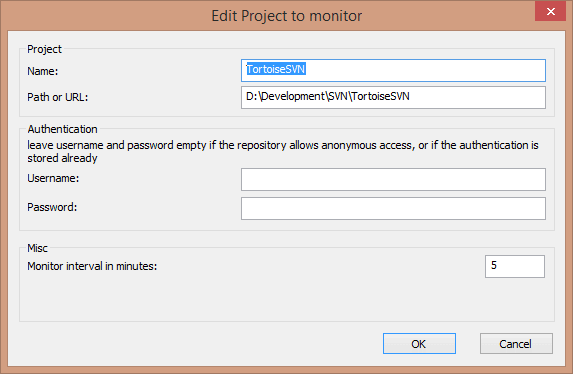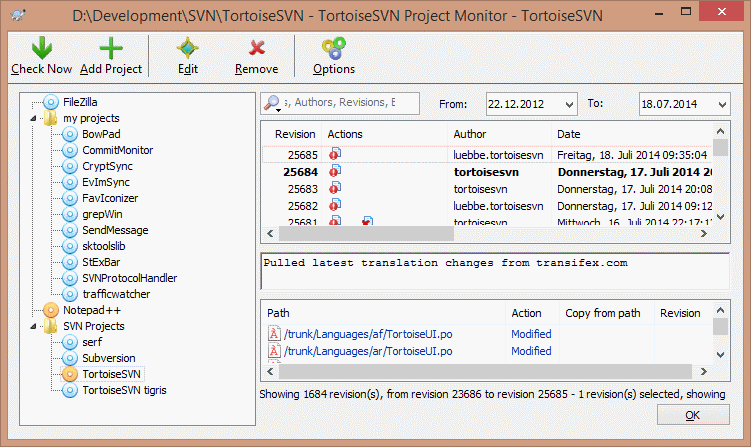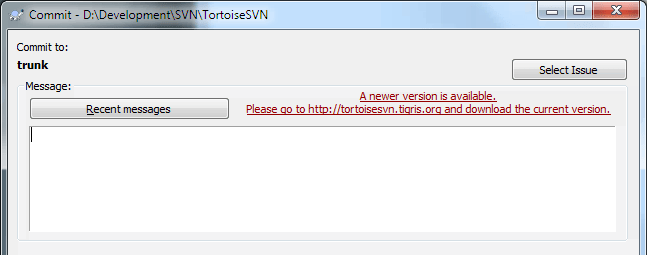Cliente de Subversion para Windows
Version 1.14
Paulo M. Santana Justino
TraduçãoLuis X. B. Mourão
Tradução2022/09/06 19:53:28 (r29447)
Índice
- Prefácio
- 1. Começar
- 2. Conceitos básicos de controlo de versões
- 3. O repositório
- 4. Guia de Uso Diário
- Funcionalidades gerais
- Importar Dados Para Um Repositório
- SVN Exportar Para Uma Cópia de Trabalho
- Submetendo as tuas alterações para o Repositório
- Actualizar a Tua Cópia de Trabalho Com Alterações de Outros
- Resolvendo Conflitos
- Obter informação de Estado
- Listas de Alterações
- Shelving
- Caixa de Diálogo Registo de Revisões
- Invocando a Caixa de Diálogo Registo de Revisão
- Acções de Registo de Revisões
- Obtendo Informação Adicional
- Obtendo mais mensagens de registo
- Revisão Actual da Cópia de Trabalho
- Funcionalidades de Rastreamento de Integração
- Alterando a Mensagem de Registo e Autor
- Filtrando Mensagens de Registo
- Informação Estatística
- Modo Fora de Linha
- Refrescar a Vista
- Ver Diferenças
- Adicionar Novos Ficheiros e Pastas
- Copiando/Movendo/Renomeando Ficheiros e Pastas
- Ignorando Ficheiros E Pastas
- Removendo, Movendo e Renomeando
- Desfazer Alterações
- Limpar
- Configurações de Projecto
- Itens Externos
- Ramificando/Etiquetando
- Integrar
- A bloquear
- Criar e Applicar Correcções
- Quem Alterou Que Linha
- O Navegador de Repositório
- Grafo de Revisões
- Exportar uma Cópia de Trabalho do Subversion
- Reposicionar uma cópia de trabalho
- Integração com Sistemas de controlo de problemas/Gestores de Problemas
- Integração com visualizadores de repositório Web-based
- Preferências do TortoiseSVN
- Preferências Gerais
- Preferências do Gráfico de Revisões
- Preferências de Sobreposição de Ícones
- Preferências de Rede
- Preferências de Programas Externos
- Preferências de Dados Guardados
- Cache de Registo
- Scripts de Gancho do Lado do Cliente
- Preferências do TortoiseBlame
- TortoiseUDiff Settings
- Exportando preferências TSVN
- Preferências Avançadas
- Passo Final
- 5. Project Monitor
- 6. O Programa SubWCRev
- 7. Interface IBugtraqProvider
- A. Questões Mais Frequentes (FAQ)
- B. Como Farei Para...
- Mover/copiar muitos ficheiros de uma vez só
- Forçar utilizadores a introduzir uma mensagem de registo
- Actualizar ficheiros seleccionados a partir do repositório
- Reverter (Anular) revisões no repositório
- Comparar duas revisões de um ficheiro ou pasta
- Incluir um subprojecto comum
- Criar um atalho para um repositório
- Ignorar ficheiros que já estão versionados
- Remover uma cópia de trabalho do controlo de versões
- Remover uma cópia de trabalho
- C. Dicas Úteis para Administradores
- D. Automatizar o TortoiseSVN
- E. Referência Cruzada da Interface de Linha de Comandos
- Convenções e Regras Básicas
- Comandos TortoiseSVN
- Checkout
- Actualizar
- Actualizar para Revisão
- Submeter
- Comparar
- Mostrar Registo
- Verificar Modificações
- Gráfico de Revisões
- Navegador de Repositório
- Editar Conflitos
- Resolvido
- Alterar nome
- Remover
- Reverter
- Limpar
- Obter "Lock"
- Libertar "Lock"
- Ramo/Etiqueta
- Trocar
- Integrar
- Exportar
- Reposicionar
- Criar Repositório Aqui
- Adicionar
- Importar
- Responsabilizar
- Addicionar á list de ítems a ignorar
- Criar Correcção
- Aplicar Correcção
- F. Detalhes de Implementação
- G. Pacotes de Linguagens e Verificadores de Sintaxe
- Glossário
- Índice Remissivo
Lista de Figuras
- 1.1. O menu TortoiseSVN para pastas não versionadas
- 1.2. Caixa de diálogo Importar
- 1.3. Visualizador de diferenças em ficheiros
- 1.4. A caixa de diálogo Registo
- 2.1. Um sistema típico Cliente/Servidor
- 2.2. O Problema a Evitar
- 2.3. A Solução Bloquear-Modificar-Desbloquear
- 2.4. A solução Copiar-Modificar-Integrar
- 2.5. ...Continuação do Copiar-Modificar-Integrar
- 2.6. O Sistema de Ficheiros do Repositório
- 2.7. O repositório
- 3.1. O menu TortoiseSVN para pastas não versionadas
- 4.1. O explorador mostrando os ícones sobrepostos
- 4.2. Menu de Contexto de uma pasta sob controlo de versões.
- 4.3. Menu de ficheiro do Explorador para um atalho numa pasta versionada.
- 4.4. Menu arrastar com o botão direito para uma pasta sob controlo de versões.
- 4.5. Caixa de diálogo de autenticação
- 4.6. Caixa de diálogo Importar
- 4.7. A caixa de diálogo Checkout
- 4.8. A Caixa de Diálogo Submeter
- 4.9. A Verificação de Sintaxe na Caixa de Diálogo Submeter
- 4.10. A caixa de dialogo de Progresso, mostrando a submissão em progresso
- 4.11. Caixa de diálogo de progresso mostrando uma actualização finalizada.
- 4.12. O explorador mostrando os ícones sobrepostos
- 4.13. Página de propriedades do explorador, aba do Subversion
- 4.14. Verificar Modificações
- 4.15. Caixa de diálogo Submeter com Listas de Alterações
- 4.16. Shelve dialog
- 4.17. Unshelve dialog
- 4.18. A Caixa de Diálogo Registo de Revisão
- 4.19. O Painel de Topo da Caixa de Diálogo Registo de Revisões com Menu de Contexto
- 4.20. A Janela de Configurações do Colaborador de Código
- 4.21. Menu de Contexto do Painel Superior para 2 revisões seleccionadas
- 4.22. O Painel de fundo da Caixa de Diálogo Registo com o Menu de Contexto
- 4.23. The Log Dialog Bottom Pane with Context Menu When Multiple Files Selected.
- 4.24. A Caixa de Diálogo Registo Mostra Rasto das Revisões de Integração
- 4.25. Histograma de Submissões-por-Autor
- 4.26. Gráfico de queijo Submissões-por-Autor
- 4.27. Gráfico de Submissões-por-data
- 4.28. Caixa de diálogo Colocar-se em Fora de Linha
- 4.29. A Caixa de Diálogo Comparar Revisões
- 4.30. O leitor de diferenças de imagem
- 4.31. Menu de contexto do Explorador para ficheiros não versionados
- 4.32. Menu arrastar com o botão direito para uma pasta sob controlo de versões.
- 4.33. Menu de contexto do Explorador para ficheiros não versionados
- 4.34. Menu de contexto do Explorador para ficheiros versionados
- 4.35. Caixa de Diálogo Reverter
- 4.36. The Cleanup dialog
- 4.37. Página de propriedades do Subversion
- 4.38. Adicionando propriedades
- 4.39. Caixa de diálogo de propriedades para scripts gancho
- 4.40. Caixa de diálogo da propriedade tipos de utilizador booleano
- 4.41. Página de propriedade svn:externals
- 4.42. Página de propriedade svn:keywords
- 4.43. Página de propriedade svn:eol-style
- 4.44. Página de propriedade tsvn:bugtraq
- 4.45. Página de propriedade do tamanho das mensagens de registo
- 4.46. Página de propriedade da Língua
- 4.47. Página de propriedade svn:mime-type
- 4.48. Página de propriedade svn:needs-lock
- 4.49. Página de propriedade svn:executable
- 4.50. Caixa de propriedades integra templates de mensagens de registo
- 4.51. A Caixa de Diálogo de Ramificar/Etiquetar
- 4.52. A Caixa de Diálogo Trocar
- 4.53. O Assistente de Integração - Seleciona o Intervalo de Revisões
- 4.54. O Assistente de Integração - Integração de Árvores
- 4.55. The Merge Conflict Dialog
- 4.56. The Merge Tree Conflict Dialog
- 4.57. The Merge-All Dialog
- 4.58. A Caixa de Diálogo Bloquear
- 4.59. A Caixa de Diálogo Verificar Alterações
- 4.60. A caixa de diálogo de Criar Correcção
- 4.61. A Caixa de Diálogo de Anotar/Responsabilizar
- 4.62. TortoiseBlame
- 4.63. O Navegador de Repositório
- 4.64. O Grafo de Revisões
- 4.65. A Caixa de Diálogo Exportar-do-URL
- 4.66. A Caixa de Diálogo Reposicionar
- 4.67. Caixa de diálogo de Propriedades do Bugtraq
- 4.68. Caixa de diálogo de exemplo da consulta ao gestor de problemas
- 4.69. A Caixa de Diálogo Preferências, Página Geral
- 4.70. A Caixa de Diálogo Preferências, Página Menu de Contexto
- 4.71. A Caixa de Diálogo Preferências, Página Diálogos 1
- 4.72. A Caixa de Diálogo Preferências, Página Diálogos 2
- 4.73. Caixa de diálogo de preferências, página de diálogos 3
- 4.74. A Caixa de Diálogo Preferências, Página de Cores
- 4.75. A Caixa de Diálogo Preferências, Página Gráfico de Revisões
- 4.76. A Caixa de Diálogo preferências,Página Cores do Gráfico de Revisões
- 4.77. A Caixa de Diálogo Preferências, Página Sobreposição de Ícones
- 4.78. A Caixa de Diálogo preferências, Página Conjunto de Ícones
- 4.79. A Caixa de Diálogo preferências, Página de Manípulos de Ícones
- 4.80. A Caixa de Diálogo Preferências, Página de Rede
- 4.81. A Caixa de Diálogo Preferências, Página Visualizador de Comparação
- 4.82. A Caixa de Diálogo Preferências, Caixa de Diálogo Comparar/Integrar Avançados
- 4.83. A Caixa de Diálogo, Página de Dados Guardados
- 4.84. A Caixa de Diálogo Preferências, Página Cache de Registo
- 4.85. A Caixa de Diálogo Preferências, Estatísticas da Cache de Registo
- 4.86. A Caixa de Diálogo Preferências, Página Scripts de Gancho
- 4.87. A Caixa de Diálogo Preferências, Configurar Scripts de Gancho
- 4.88. A Caixa de Diálogo Preferências, Página Integração com Controlador de Problemas
- 4.89. A Caixa de Diálogo Preferências, Página do TortoiseBlame
- 4.90. The Settings Dialog, TortoiseUDiff Page
- 4.91. The Settings Dialog, Sync Page
- 4.92. Barra de tarefas com agrupamento padrão
- 4.93. Barra de tarefas com agrupamento de repositório
- 4.94. Barra de tarefas com agrupamento de repositório
- 4.95. Agrupamento da barra de tarefas com sobreposições de cores do repositório
- 5.1. The edit project dialog of the project monitor
- 5.2. The main dialog of the project monitor
- B.1. The TortoiseSVN right drag context menu for moving files
- C.1. A caixa de diálogo submeter, mostrando a notificação de actualização
Lista de Tabelas
- 2.1. URLs de Acesso ao Repositório
- 4.1. Revisãio Pinado
- 6.1. Lista de opções de linha de comando disponíveis
- 6.2. List of SubWCRev error codes
- 6.3. Lista de palavras-chave disponíveis
- 6.4. Métodos COM/automação suportados
- C.1. Entradas de menu e seus valores
- D.1. Lista de comandos e opções disponíveis
- D.2. Lista de opções disponíveis
- D.3. Lista de opções disponíveis
Índice

O controlo de versões é a arte de gerir alterações na informação. Desde há muito, tem sido uma ferramenta crítica para os programadores que normalmente fazem pequenas alterações no software e, desfazem ou confirmam algumas dessas alterações no dia seguinte. Imagine uma equipa desses programadores a trabalhar simultaneamente - e até talvez em simultâneo nos mesmos ficheiros! - e pode ver o porquê da necessidade de um bom sistema para gerir o potencial caos.
O tortoiseSVN é um cliente de Windows gratuito e de código aberto para o sistema de controlo de versões Apache™ Subversion®. Isto é, o TortoiseSVN gere as pastas e os ficheiros ao longo do tempo. Os ficheiros são armazenados num repositório central. O repositório é muito parecido com um vulgar servidor de ficheiros à exceção de que se lembra de toda e qualquer alteração que fez nos seus ficheiros e pastas. Isto permite que recupere versões antigas dos seus ficheiros, e examine o histórico de como e quando os seus dados foram alterados, e quem os alterou. Esta é razão porque muita gente pensa que o Subversion e os sistemas de controlo de versões em geral, como um espécie de “máquina do tempo”.
Alguns sistemas de controlo de versões são também sistemas de programa de gestão de configurações (software configuration management - SCM). Estes sistemas são especificamente desenhados para gerir árvores de código-fonte e têm muitas funcionalidades que são específicas ao desenvolvimento de software; como compreender nativamente as linguagens de programação, ou fornecerem ferramentas para construir (build) software. O Subversion no entanto não é um desses sistemas; é um sistema genérico que pode ser utilizado para gerir qualquer coleção de ficheiros, incluindo os de código-fonte.
O que torna o TortoiseSVN um bom cliente Subversion? Aqui está uma pequena lista de funcionalidades:
- Integração na "shell"
O TortoiseSVN integra-se sem problemas com a shell do Windows (i.e. o explorador). Isto significa que pode continuar a trabalhar com as ferramentas com que está familiarizado, e não terá de mudar de programa de cada vez que necessita das funcionalidades do controlo de versões!
E não está limitado a utilizar o Explorador do Windows. Os menus de contexto do TortoiseSVN funcionam em muitos outros gestores de ficheiros, e também na caixa de diálogo de Ficheiro/Abrir, que é comum à maioria das aplicações de referência do Windows. Deverá no entanto ter em conta que, o TortoiseSVN foi intencionalmente desenvolvido como uma extensão para o Explorador do Windows. Pelo que é possível que noutras aplicações esta integração não seja tão completa, como por exemplo os ícones sobrepostos poderão não ser mostrados.
- Sobreposição de ícones
O estado de cada ficheiro e pasta versionada é indicado através de pequenos ícones sobrepostos. Desta maneira é possível visualizar de imediato o estado da sua cópia de trabalho.
- Interface gráfica de utilizador
Quando lista as alterações a um ficheiro ou pasta, pode clicar numa determinada revisão para visualizar os comentários dessa submissão. Pode também ver a lista de ficheiros alterados - faça apenas duplo clique num ficheiro para ver exatamente o que foi alterado.
A caixa de diálogo de submeter, lista todos os itens que irão ser incluídos numa submissão, cada item tem uma caixa de verificação, para que possa escolher quais os itens que quer incluir. Os ficheiros não versionados também podem ser listados, para o caso de se esquecer de adicionar aquele novo ficheiro.
- Acesso fácil aos comandos do Subversion
Toldos os comandos do Subversion estão disponíveis através do menu de contexto do explorador. O TortoiseSVN adiciona aqui o seu sub-menu.
Sendo o TortoiseSVN um cliente do Subversion, gostaríamos também de mostrar algumas das funcionalidades específicas do Subversion:
- Versionamento de Pastas
O CVS só segue o histórico de ficheiros individuais, mas o Subversion implementa um sistema “virtual” de ficheiros versionados que segue as alterações em todo o sistema de ficheiros ao longo do tempo. Os ficheiros e as pastas são versionadas. Como resultado, existem comandos reais do lado do cliente de, mover e copiar que atuam em ficheiros e pastas.
- Submissões atómicas
Uma submissão para o repositório ou é executada por completo ou não o é de todo. Este comportamento permite aos programadores construirem e submeterem alterações para o repositório como blocos lógicos.
- Metadados versionados
Cada ficheiro ou pasta possuem um conjunto invisível de “propriedades” agarrados a si. Poderá então inventar e armazenar qualquer conjunto arbitrário de pares chave/valor que deseje. As propriedades são versionadas ao longo do tempo tal como os conteúdos dos ficheiros.
- Escolha de camadas de rede
O Subversion tem uma noção abstrata do acesso ao repositório, tornando fácil para as pessoas a implementação de novos mecanismos de rede. O servidor de rede “avançado” do Subversion é um módulo para o servidor web Apache, que fala uma variante do protocolo HTTP, chamado WebDAV/DeltaV. Isto dá ao Subversion uma grande vantagem em estabilidade e interoperabilidade e fornece várias funcionalidades chave gratuitamente: autenticação, autorização, compressão em linha e navegação de repositório, por exemplo. Um processo de servidor Subversion mais pequeno e autónomo é também fornecido. Este servidor fala um protocolo personalizado que pode ser facilmente "tunelizado" através de ssh.
- Processamento consistente de dados
O Subversion exprime as diferenças nos ficheiros usando um algoritmo de diferencial binário, que funciona de modo igual, tanto para ficheiros de texto (legíveis para humanos) como para ficheiros binários (ilegíveis para humanos). Ambos os tipos de ficheiros estão armazenados de igual modo, e comprimidos no repositório e as diferenças são transmitidas em ambas as direções através da rede.
- Ramificação e etiquetação eficiente
O custo de ramificação e etiquetação não tem de ser proporcional à dimensão do projeto. O Subversion cria ramos e etiquetas através da simples cópia do projeto utilizando um mecanismo semelhante a um hard-link. Sendo assim, estas operações necessitam de apenas de uma pequena e constante fração de tempo, necessitando de muito pouco espaço no repositório.
O TortoiseSVN é um projeto de código-fonte aberto (open source) desenvolvido sob a GNU General Public License (GPL). Pode ser descarregado gratuitamente e utilizado também gratuitamente, tanto para uma utilização pessoal como comercial, em qualquer número de computadores.
Although most people just download the installer, you also have full read access to the source code of this program. You can browse it on this link https://osdn.net/projects/tortoisesvn/scm/svn/. The current development line is located under /trunk/, and the released versions are located under /tags/.
Tanto o TortoiseSVN como o Subversion são desenvolvidos por uma comunidade de pessoas que estão a trabalhar nesses projetos. Elas são provenientes de diferentes países por todo o mundo, trabalhando juntos para criar bom programa.
Em 2002, o Tim Kemp descobriu que o Subversion era um sistema de controlo de versões muito bom, mas faltava-lhe um bom cliente com interface gráfico (GUI). A ideia de um cliente para o Subversion com integração na shell do Windows foi inspirada pelo seu cliente similar para o CVS, o TortoiseCVS. O Tim estudou o código-fonte do TortoiseCVS e usou-o como base para o TortoiseSVN. Então ele arrancou com o projeto registando o domínio tortoisesvn.org e colocando o código-fonte disponível na Internet.
Por volta dessa altura o Stefan Küng andava à procura de um bom e gratuito sistema de controlo de versões, tendo encontrado o Subversion e o código-fonte para o TortoiseSVN. Visto que o TortoiseSVN ainda não estava pronto a usar, ele juntou-se ao projeto e começou a programar. Depressa refez a maior parte do código existente e começou a adicionar comandos e funcionalidades, até ao ponto em que já nada restava do código original.
À medida que o Subversion se tornou mais estável, atraiu mais e mais utilizadores que começaram a utilizar o TortoiseSVN como o seu cliente do Subversion. A base de utilizadores cresceu rapidamente (e continua a crescer a cada dia). Foi então quando Lübbe Onken ofereceu-se para ajudar com uns ícones atraentes, e um logótipo para o TortoiseSVN. Agora ele gere o sítio de Internet e também as traduções.
Com o tempo, todos os outros sistemas de controlo de versões obtiveram os seus clientes Tortoise o que causou um problema com a sobreposição dos ícones no Explorador : o número das sobreposições é limitado e mesmo um cliente Tortoise pode facilmente exceder esse limite. Foi então quando Stefan Küng implementou o componente TortoiseOverlays que permite que todos os clientes Tortoise usem a mesma sobreposição de ícones. Agora todos os clientes de código-fonte aberto Tortoise e mesmo alguns cliente não Tortoise usam esse componente partilhado.
- Tim Kemp
por ter fundado o projeto TortoiseSVN
- Stefan Küng
pelo trabalho árduo realizado para fazer o que TortoiseSVN é hoje, e a sua liderança do projeto
- Lübbe Onken
pelos ícones maravilhosos, o logotipo, as caças aos erros, as traduções e gestão das traduções
- Simon Large
por manter a documentação
- Stefan Fuhrmann
pela cache de registo e grafo de revisões
- O livro sobre o Subversion
pela excelente introdução a Subversion e ao capítulo 2 que copiamos para aqui
- O projeto de estilo da Tigris
por alguns dos estilos reutilizados nesta documentação
- Os nossos colaboradores
para correções, relatórios de erros e novas ideias, e também para ajudar os outros ao responderem às questões da nossa lista de correio.
- Os nossos doadores
por muitas horas de prazer com a música que nos enviaram
Este livro foi escrito para pessoal com conhecimentos de computação que querem utilizar o Subversion para gerir os seus dados, mas que preferem o uso de um GUI em vez do cliente de linha de comandos. Visto que TortoiseSVN é uma extensão de "shell", é assumido que o utilizador está familiarizado com o Explorador do Windows e como o utilizar.
Este Prefácio explica o que é o TortoiseSVN, fala um pouco sobre o TortoiseSVN e a comunidade de pessoas que trabalham nele e também nas condições de licenciamento para usá-lo e distribui-lo.
O Capítulo 1, Começar explica como instalar o TortoiseSVN no seu computador e como começar a usá-lo de imediato.
No Capítulo 2, Conceitos básicos de controlo de versões nós damos uma curta introdução ao sistema de controlo de versões Subversion que está na base do TortoiseSVN. Esta é emprestada da documentação do projeto do Subversion, e explica as diferentes abordagens ao controlo de versões e como funciona o Subversion.
O capítulo em Capítulo 3, O repositório como instalar e configurar um repositório, que é útil para testar o Subversion e o TortoiseSVN utilizando apenas um computador. Também explica um pouco sobre administração de repositórios que também é relevante para repositórios localizados num servidor.
O Capítulo 4, Guia de Uso Diário é o capítulo mais importante, já que explica as principais funcionalidades do TortoiseSVN e como usá-las. Toma a forma de um tutorial, partindo assim por verificar uma cópia de trabalho, alterá-la, submeter as tuas alterações, etc. Então avança-se para tópicos mais avançados.
O Capítulo 5, Project Monitor explica como pode monitorizar os seus projetos Subversion para que não perca submissões importantes de outros membros da sua equipa.
O Capítulo 6, O Programa SubWCRev é um programa separado e incluído no TortoiseSVN, que pode extrair informação a partir da sua cópia de trabalho e gravá-la num ficheiro. Isto é útil para incluir informação de construção (build) nos seus projetos.
A secção Apêndice B, Como Farei Para... responde a algumas questões mais comuns, sobre a execução de tarefas que não estão explicitamente cobertas noutros lados.
A secção no Apêndice D, Automatizar o TortoiseSVN explica como podem ser chamadas a partir da linha de comandos as caixas de diálogo do interface gráfico (GUI) do TortoiseSVN. Isto é útil para scripting, onde ainda pode necessitar de interação com o utilizador.
O Apêndice E, Referência Cruzada da Interface de Linha de Comandos dá uma correlação entre os comandos do TortoiseSVN e os seus equivalentes no cliente de linha de comandos do Subversion svn.exe.
Para tornar mais fácil a leitura dos documentos, os nomes de todos os ecrãs e menus do TortoiseSVN estão escritos com um tipo de letra diferente. Por exemplo a Caixa de diálogo de registos.
O menu escolhido é indicado com uma seta. → significa: selecione Mostrar registo a partir do menu de contexto TortoiseSVN.
Onde aparece um menu de contexto local, no interior de uma das caixas de diálogo do TortoiseSVN, ele é mostrado do seguinte modo: →
Os botões da interface de utilizador são indicados da seguinte forma: Premir para continuar.
As ações do utilizador são sinalizadas com a fonte a negrito. Alt+A: premir a tecla Alt no seu teclado e enquanto a mantém premida, prima também a tecla A. Arrastar para a direita: premir o botão direito do rato e enquanto o prime arraste os itens para a nova localização.
A saída do sistema e a entrada do teclado é também indicado com um tipo de letra diferente.
Importante
As notas importantes estão marcadas com um ícone.
Dica
Dicas que lhe facilitam a vida.
Cuidado
Lugares onde é preciso cuidado com o que faz.
Atenção
Onde tem de ter cuidado extremo. Pode ocorrer corrupção de dados ou outras coisas desagradáveis se esses avisos forem ignorados.
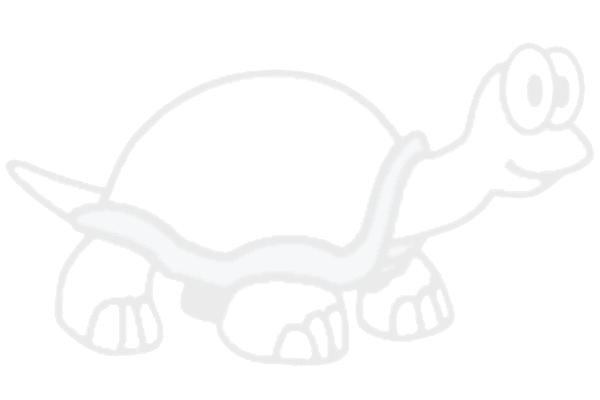 |
Índice
Esta secção é destinada às pessoas que gostariam de descobrir o que é realmente o TortoiseSVN e dar uma volta de teste. Ela explica como instalar o TortoiseSVN e instalar um repositório local, e caminha também através das operações mais usadas.
O TortoiseSVN correm em Windows Vista ou mais recente e está disponível para 32-bit e 64-bit. O instalador para Windows 64-bit também incluir as partes da extensão de 32-bit. O que significa que não tem de instalar a versão 32-bits separadamente para obter o menu de contexto do TortoiseSVN e sobreposições em programas 32-bit.
O suporte para Windows 98, Windows ME e Windows NT4 foi descontinuado na versão 1.2.0, e o suporte ao Windows 2000 e XP até ao SP2 foi descontinuado na versão 1.7.0. O suporte ao para Windows XP com SP3 foi descontinuado na versão 1.9.0. Ainda pode descarregar e instalar versões antigas se precisar.
O TortoiseSVN vem com um instalador fácil de usar. Faça duplo clique no ficheiro de instalação e siga as instruções. O instalador deverá tomar conta do resto do processo de instalação. Não se esqueça de reiniciar após a instalação.
Importante
Necessita de privilégios de administrador para instalar o TortoiseSVN. O instalador pergunta pelas suas credenciais de administrador se for necessário.
Estão disponíveis pacotes de linguagens que traduzem o interface de utilizador do TortoiseSVN em muitas línguas diferentes. Consulte Apêndice G, Pacotes de Linguagens e Verificadores de Sintaxe para mais informações em como instalá-las.
Se tiver problemas durante ou após a instalação do TortoiseSVN por favor veja a nossa página de perguntas frequentes disponível em https://tortoisesvn.net/faq.html.
Antes de ficarmos atarefados com alguns ficheiros reais, é importante ter uma visão geral de como o Subversion funciona e dos termos que são usados.
- O repositório
O Subversion usa uma base de dados central que contém todos os seus ficheiros com controlo de versões, com o seu histórico completo. Esta base de dados é referida como o repositório. O repositório reside normalmente num servidor de ficheiros correndo o programa de servidor Subversion, que fornece a pedido, conteúdos para os clientes Subversion (como o TortoiseSVN). Se só efetuar cópias de segurança de uma coisa, efetue uma cópia de segurança do seu repositório já que é a cópia-mestre definitiva de todos os seus dados.
- Cópia de trabalho
É aqui que fará realmente o trabalho. Cada programador terá a sua própria cópia de trabalho no seu PC local, por vezes conhecida como a caixa de areia. Poderá obter a versão mais recente do repositório, trabalhar nela localmente sem afetar ninguém, e então quando se sentir satisfeito com as alterações que fez, submetê-las de volta para o repositório.
A cópia de trabalho do Subversion não contém o histórico do projeto, mas mantém uma cópia dos ficheiros como eles existem no repositório antes de começar a fazer alterações. Isto significa que é fácil verificar exatamente que alterações fez.
Também precisa de saber como encontrar o TortoiseSVN, porque não há muito para ver a partir do menu Iniciar. Isto é porque o TortoiseSVN é uma extensão da shell, pelo que em primeiro lugar, inicie o Explorador do Windows. Clique com o botão direito no explorador e deverá ver algumas novas entradas no menu de contexto, tal como:
Esta secção mostra-lhe como experimentar algumas das funcionalidades mais usadas num pequeno repositório de teste. Naturalmente não explicará tudo - afinal, isto é apenas um Guia de Início Rápido. Após estar familiarizado deverá tirar algum tempo para ler o resto deste guia de utilização, que o levará através das coisas com muito mais detalhe. Também explicará mais sobre como instalar corretamente um servidor Subversion.
Para um projeto real, terá um repositório instalado algures num local seguro e com um servidor Subversion a controlá-lo. Para os objetivos deste tutorial iremos utilizar a funcionalidade do repositório Subversion local, que te permitirá acesso direto a um repositório criado no seu disco duro, sem nenhuma necessidade de servidor.
Primeiro crie una nova pasta vazia no seu PC. Poderá ir para qualquer lado, mas neste tutorial vamos dar-lhe o nome C:\svn_repos. Agora clique com o botão direito do rato na nova pasta e a partir do menu de contexto escolha → . É então criado o repositório dentro da pasta, pronto a usar. Iremos também criar a estrutura interna de pastas por defeito, clicando no botão .
Importante
A funcionalidade do repositório local é muito útil apenas para testes e avaliação, a não ser que esteja a trabalhar sozinho num único PC, deverá usar sempre um servidor Subversion corretamente configurado. É tentador numa empresa pequena evitar o trabalho de instalar um servidor, apenas para aceder ao seu repositório situado numa partilha de rede. Nunca faça isso. Irá perder dados. Leia “Aceder ao Repositório numa Partilha de Rede” para descobrir porque isso é uma má ideia e saber como instalar um servidor.
Na caixa de diálogo limpar, existem também outra opções úteis para colocar a cópia de trabalho num estado mais limpo.
A outra funcionalidade importante desta caixa de diálogo é a caixa Importar mensagem, que lhe permite introduzir uma mensagem descrevendo o que está a fazer. Quando voltar a olhar para a história do projeto, essas mensagens de submissão serão um guia valioso para as alterações que foram feitas e o porquê. Neste caso podemos dizer algo como “Importar o projeto Widget1”. Clique em e a pasta é adicionada ao seu repositório.
Agora que há um projeto em nosso repositório, precisamos criar uma cópia de trabalho para usar nas tarefas do dia-a-dia. Note que o ato de importar uma pasta não a transforma automaticamente em uma cópia de trabalho. O termo do Subversion para criar uma nova cópia de trabalho é Checkout. Vamos fazer o checkout da pasta Widget1 do nosso repositório para uma pasta de desenvolvimento chamada C:\Projects\Widget1-Dev. Crie essa pasta, depois clique com o botão direito do mouse sobre ela e selecione TortoiseSVN
Importante
Na configuração padrão, o item Obter do menu não está localizado no submenu do TortoiseSVN, contudo, é mostrado no menu superior do explorador. Os comandos do TortoiseSVN que não estão no submenu têm o SVN agregado em:
Irá notar que a aparência desta pasta é diferente da nossa original. Cada ficheiro tem uma marca de verificação verde no quanto inferior esquerdo. Isso são ícones de estado do TortoiseSVN que apenas estão presentes numa cópia de trabalho. O estado verde indica que o ficheiro está inalterado em relação à versão do repositório.
Hora de trabalhar. Digamos que os arquivos 2Componente1.c2 e 3ReadMe.txt3da pasta Componente1-Dev foram editados. Note que a sobreposição de ícones nestes arquivos estão agora em cor vermelha, indicando que há alterações locais nos mesmos.
Mas quais são as alterações? Clique com o botão direito num dos ficheiros alterados e selecione → . A ferramenta de comparação de ficheiros do TortoiseSVN arranca mostrando exatamente quais as linhas que foram alteradas.
OK, agora estamos satisfeitos com as alterações e vamos atualizar o repositório. Esta cação é conhecida como a Submissão das alterações. Clique com o botão direito na pasta Widget1-Dev e selecione → . A caixa de diálogo submeter irá listar os ficheiros alterados, cada um com a sua caixa de verificação. Poderá querer escolher um sub-grupo desses ficheiros, mas neste caso iremos submeter as alterações de ambos os ficheiros. Introduza uma mensagem, descrevendo a razão da alteração e clique no botão . A caixa de diálogo de progresso mostrará os ficheiros a serem carregados para o repositório, e está terminado.
À medida que o projeto se desenvolve irá necessitar de adicionar novos ficheiros - digamos que adiciona novas funcionalidades em Extras.c e adiciona uma referência no Makefile, já existente. Clique com o botão direito na pasta e → . A caixa de diálogo Adicionar mostra agora todos os ficheiros não versionados e pode escolher quais quer adicionar. Outra maneira de adicionar ficheiros é clicar no próprio ficheiro e selecionar → .
Agora quando for submeter a pasta, o novo ficheiros aparecerá como Adicionado e o ficheiro existente como Alterado. Observe que poderá fazer um clique duplo no ficheiro alterado para verificar quais foram exatamente as alterações feitas.
Uma das características mais úteis do TortoiseSVN é a janela de Auditoria. A janela mostra a você a lista de todos os commits feitos para um arquivo ou diretório, e mostra detalhadamente as mensagens que você digitou (você digitou uma mensagem para o commit como sugerido? Se não, agora você vê porque isso é importante).
Bem, então eu manipulei um pouco aqui e usei uma imagem do repositório do TortoiseSVN.
O painel de topo mostra a lista de revisões submetidas juntamente com o início da mensagem de submissão. Se selecionar uma das revisões, o painel do meio irá mostra a mensagem de registo completa para essa revisão, e o painel do fundo mostrará a lista de ficheiros e pastas alterados.
Cada um desses painéis tem um menu de contexto que lhe fornece muitas mais maneiras de usar a informação. No painel do fundo poderá fazer um clique duplo num ficheiro para ver exatamente que alterações foram feitas nessa revisão. Consulte “Caixa de Diálogo Registo de Revisões” para obter toda a informação.
Uma funcionalidade comum a todos os sistemas de controlo de versões, é deixarem-lhe desfazer as alterações que fez anteriormente. Como poderia esperar, o TortoiseSVN faz com que seja de fácil acesso.
Se quiser livrar-se das alterações que ainda não submeteu e voltar a ter o seu ficheiro como estava, antes de o começar a editar, o → será o seu melhor amigo. Este descarta as suas alterações (para o lixo, por precaução) e reverte para a revisão submetida com que iniciou a edição.
Se quere desfazer os efeitos de uma revisão em particular, inicie a caixa de diálogo de registo e encontre a revisão comprometida. Selecione → e essas alterações serão desfeitas.
Este guia deu-lhe uma volta muito rápida por algumas das mais úteis e importantes funcionalidades do TortoiseSVN, mas está claro que existe muito mais para além do que abordámos. Recomendamos vivamente que tire algum tempo para ler o resto deste manual, em especial o Capítulo 4, Guia de Uso Diário, que lhe dará mais detalhe nas operações do dia-a-dia.
Tivemos muito trabalho em assegurar que este documento é ao mesmo tempo informativo e fácil de ler, mas reconhecemos que existe muito de ambos! Leve o seu tempo e não tenha medo de experimentar as coisas num repositório de teste, enquanto progride. A melhor maneira de aprender é usando-o.
Índice
Este capítulo é uma versão ligeiramente modificada do mesmo capítulo no livro do Subversion. Uma versão em linha do livro do Subversion pode ser encontrada aqui: http://svnbook.red-bean.com/.
Este capítulo é uma introdução curta e casual ao Subversion. Se estás a iniciar-te no controlo de versões, este capítulo é mesmo para ti. Nós vamos começar com um discussão dos conceitos gerais de controlo de versões, abordar ideias específicas por detrás do Subversion, e mostrar alguns exemplos simples do uso do Subversion.
Mesmo que os exemplos deste capítulo mostrem pessoas a partilhar colecções de código fonte de programas, tem em mente que o Subversion pode gerir qualquer tipo de colecções de ficheiros - não está limitado a ajudar os programadores de computadores.
O Subversion é um sistema centralizado para partilha de informação. No seu cerne está o repository, que é um armazém central de dados. O repositório armazena informação na forma de uma firstterm>árvore de ficheiros
Então porque será isto interessante? Até agora isto parece-se com a definição de um servidor de ficheiros típico. E de facto, o repositório é uma espécie de servidor de ficheiros, mas não da sua raça normal. O que torna o repositório do Subversion especial é que ele lembra-se de qualquer alteração que lhe tenha sido alguma vez escrita: todas as alterações a qualquer ficheiro, e mesmo alterações na própria árvore de pastas, tal como adicionar, remover, e remodelar ficheiros e pastas.
When a client reads data from the repository, it normally sees only the latest version of the filesystem tree. But the client also has the ability to view previous states of the filesystem. For example, a client can ask historical questions like, “ what did this directory contain last Wednesday? ”, or “ who was the last person to change this file, and what changes did they make? ” These are the sorts of questions that are at the heart of any version control system: systems that are designed to record and track changes to data over time.
Todos os sistemas de controlo de versões têm de resolver um problema fundamental: como irá o sistema permitir aos utilizadores partilhar informação, evitando ao mesmo tempo que pisem, por acidente, os pés uns dos outros? É muito fácil os utilizadores escreverem acidentalmente por cima das alterações de outros utilizadores no repositório.
Considera o seguinte cenário: supõem que temos dois colegas, Harry e Sally. Cada um decide editar o mesmo ficheiro do repositório, ao mesmo tempo. Se o Harry guardar primeiro as suas alterações no repositório, é possível que (momentos depois) a Sally possa as substituir com a sua versão do ficheiro. Enquanto que a versão do Harry não se perderá definitivamente (porque o sistema recorda-se de cada alteração), qualquer alteração feita pelo Harry não estará presente na nova versão do ficheiro da Sally porque, para começar, ela nunca viu as alterações do Harry. O trabalho do Harry estará efectivamente perdido - ou pelo menos ausente da última versão do ficheiro - e provavelmente por acidente. Esta é definitivamente uma situação que queremos evitar!
Muitos sistemas de controlo de versões usam o modelo bloquear-modificar-desbloquear para resolver este problema, o que é uma solução muito simples. Em tal sistema, o repositório apenas permite que uma pessoa de cada vez possa modificar um ficheiro. Primeiro o Harry tem de bloquear o ficheiro, antes de poder editar o ficheiro. Bloquear um ficheiro é um pouco como requisitar um livro da biblioteca; se o Harry tem o ficheiro bloqueado, então a Sally não pode efectuar alterações nele. Se eia tentar bloquear o ficheiro, o repositório ir-lhe-á negar o pedido. Tudo o que ela pode fazer é apenas ler o ficheiro, e esperar que o Harry termine as suas alterações e liberte o bloqueio. Após o Harry desbloquear o ficheiro, termina a sua vez, e agora a Sally pode ter a sua vez ao bloquear e editar o ficheiro.
O problema com o modelo bloquear-modificar-desbloquear é que é um pouco restritivo, e torna-se muitas vezes um bloqueio para os utilizadores:
Bloquear pode causar problemas administrativos. Por vezes o Harry irá bloquear um ficheiro e esquecer-se disso. Enquanto, porque a Sally está ainda à espera para editar o ficheiro, tem as mãos atadas. Então o Harry vai de férias. Agora a Sally tem de se dirigir ao administrador para este libertar o bloqueio do Harry. A situação acaba por causar um grande e desnecessário atraso e tempo perdido.
Bloquear pode causar serialização desnecessária. E se o Harry estiver a editar o início de um ficheiro de texto, e a Sally simplesmente quiser editar o final do mesmo ficheiro? Essas alterações não se sobreporiam de todo. Eles poderiam facilmente editar o ficheiro simultaneamente, e nenhum grande mal adviria daí, assumindo que as alterações seriam propriamente integradas em conjunto. Não há nenhuma necessidade deles recorrerem a turnos nesta situação.
Bloquear pode criar um falso sentido de segurança. Imagina que o Harry bloqueia e edita o ficheiro A, enquanto a Sally simultaneamente bloqueia e edita o ficheiro B. Mas supõem que A e B dependem um do outro, e as alterações feitas a cada um deles são semanticamente incompatíveis. De repente A e B já não funcionam juntos. O sistema de bloqueio foi impotente na prevenção deste problema - mas no entanto forneceu um falso sentimento de segurança. É fácil para o Harry e para a Sally imaginar que ao bloquear os ficheiros, cada um estará a iniciar uma tarefa segura e isolada, o que por sua vez os inibe de discutir de antemão as suas alterações incompatíveis.
Subversion, CVS, and other version control systems use a copy-modify-merge model as an alternative to locking. In this model, each user's client reads the repository and creates a personal working copy of the file or project. Users then work in parallel, modifying their private copies. Finally, the private copies are merged together into a new, final version. The version control system often assists with the merging, but ultimately a human being is responsible for making it happen correctly.
Eis um exemplo. Digamos que o Harry e a Sally criaram cada um, cópias de trabalho do mesmo projecto, copiadas do repositório. Eles trabalharão concorrentemente e efectuaram alterações no mesmo ficheiro A, em suas cópias. A Sally guarda as suas alterações no repositório, primeiro. Então o Harry tenta guardar as suas alterações mais tarde o repositório informa-o que o seu ficheiro A está desactualizado. Noutras palavras, o ficheiro A do repositório foi de algum modo alterado desde a última vez que o copiaste. Então o Harry pede ao seu cliente para integrar quaisquer novas alterações do repositório na sua cópia de trabalho do ficheiro A. Há probabilidades que as alterações da Sally não se sobreponham com as suas; pelo que uma vez que ambos os conjuntos de alterações estejam integrados, ele guardará a sua cópia de trabalho de volta para o repositório.
Mas se as alterações da Sally se sobrepuserem as do Harry? E depois? Esta situação é chamada de conflito, e não é normalmente um grande problema. Quando o Harry pede ao seu cliente para integrar as últimas alterações do repositório para a sua cópia de trabalho, a sua cópia do ficheiro A e de alguma maneira sinalizada como estando em conflito: poderemos observar ambos os conjuntos de alterações, e escolher manualmente entre elas. Ter em atenção que o software não pode resolver automaticamente os conflitos: só os humanos são capazes de compreender e efectuar as necessárias escolhas inteligentes. Uma vez que o Harry tenha resolvido manualmente a sobreposição das alterações (talvez ao discutir o conflito com a Sally), ele pode salvaguardar com segurança o ficheiro integrado de volta para o repositório.
O modelo copiar-modificar-integrar pode soar um pouco caótico, mas na prática funciona de um modo muito fluido. Os utilizadores podem trabalhar em paralelo, nunca esperando uns pelos outros. Quando trabalham nos mesmos ficheiros, acontece que a, a maior parte das suas alterações concorrentes não se sobrepõem; conflitos são raros. E a quantidade de tempo levada a resolver conflitos é muito inferior ao tempo perdido com o sistema de bloqueio
No final tudo se resume a um factor critico: comunicação com o utilizador. Quando os utilizadores não comunicam bem, aumentam os conflitos sintácticos e semânticos. Nenhum sistema pode forçar os utilizadores a comunicar na perfeição, e nenhum sistema pode detectar conflitos semânticos. Portanto não existe vantagens em ser iludido por uma falsa promessa de que o sistema de bloqueio irá evitar conflitos; na prática os sistemas bloqueantes parecem inibir mais a produtividade que qualquer outra coisa.
Existe uma situação particular onde o modelo bloquear-modificar-desbloquear funciona melhor, que é quando tens ficheiros não integráveis. Por exemplo, se o teu repositório contém algumas imagens, e duas pessoas alteram a imagem ao mesmo tempo, não existe forma de integrar essas alterações. Ou o Harry ou a Sally irão perder as suas alterações.
O Subversion usa por defeito a solução copiar-modificar-integrar, e em muitos casos, isto será tudo o que alguma vez irás precisar. No entanto, tal como na versão 1.2, o Subversion também suporta o bloqueio de ficheiros, pelo que se tiveres ficheiros não integráveis, ou simplesmente, fores forçado pela administração a usar uma política de bloqueio, o Subversion poderá ainda te fornecer as funcionalidades de que necessitas.
Tu já ouviste falar em cópias de trabalho; agora vamos demonstrar como o cliente Subversion as cria e usa.
Uma cópia de trabalho do Subversion é uma normal árvore de pastas no teu sistema local contendo uma colecção de ficheiros. Tu podes editar esses ficheiros como desejares, e no caso de serem ficheiros de código fonte, poderás compilar o teu programa a partir deles da forma habitual. A tua cópia de trabalho é a tua área de trabalho privada: o Subversion nunca irá incorporar alterações de outras pessoas, nem tornar as tuas alterações disponíveis a outros, até tu explicitamente lhe indicares para o fazer.
Após efectuares algumas alterações nos ficheiros da tua cópia de trabalho, e verificares que elas estão correctas, o Subversion ir-te-á fornecer comandos para publicares as tuas alterações para as outras pessoas que trabalham contigo no projecto (escrevendo para o repositório). Se outras pessoas publicarem as suas próprias alterações, o Subversion fornece-te comandos para integrar essas alterações na tua cópia de trabalho (ao ler do repositório).
A working copy also contains some extra files, created and maintained by Subversion, to help it carry out these commands. In particular, your working copy contains a subdirectory named .svn, also known as the working copy administrative directory . The files in this administrative directory help Subversion recognize which files contain unpublished changes, and which files are out-of-date with respect to others' work. Prior to 1.7 Subversion maintained .svn administrative subdirectories in every versioned directory of your working copy. Subversion 1.7 takes a completely different approach and each working copy now has only one administrative subdirectory which is an immediate child of the root of that working copy.
Um repositório típico do Subversion armazena com frequência os ficheiros (ou código fonte) de vários projectos; normalmente, cada projecto é uma subpasta no sistema de ficheiros do repositório. Nesta configuração, a cópia de trabalho do utilizador corresponde normalmente a uma sub-árvore em particular do repositório.
Por exemplo, supõem que tens um repositório que contém dois projectos de software.
Noutras palavras, a pasta raiz do repositório terá duas subpastas: paint e calc.
To get a working copy, you must check out some subtree of the repository. (The term check out may sound like it has something to do with locking or reserving resources, but it doesn't; it simply creates a private copy of the project for you.)
Suppose you make changes to button.c. Since the .svn directory remembers the file's modification date and original contents, Subversion can tell that you've changed the file. However, Subversion does not make your changes public until you explicitly tell it to. The act of publishing your changes is more commonly known as committing (or checking in ) changes to the repository.
Para publicar as tuas alterações para outros, podes usar o comando submeter do Subversion.
Agora as tuas alterações no button.c foram submetidas para o repositório; se outro utilizador efectuar um checkout de uma cópia de trabalho do /calc, irá ver as tuas alterações na última versão do ficheiro.
Supõem que tens um colaborador, Sally, que efectuou checkout a uma cópia de trabalho do /calc ao mesmo tempo que tu. Quando tu submeteres a tua alteração ao button.c, a cópia de trabalho da Sally irá ficar inalterada; o Subversion só modifica as cópias de trabalho a pedido do utilizador.
Para actualizar o seu projecto, a Sally pode pedir ao Subversion para actualizar a sua cópia de trabalho, usando o comando actualizar do Subversion. Isto irá incorporar as tuas alterações na sua cópia de trabalho, tal como quaisquer outras que tenham sido submetidas desde que a criou (checkout).
Note-se que a Sally não precisou de especificar quais os ficheiros a actualizar; o Subversion usa a informação na pasta .svn, e informação posterior no repositório, para decidir que ficheiros precisam de ser actualizados.
Os repositórios do Subversion podem ser acedidos através de vários métodos diferentes - no disco local, ou através de vários protocolos de rede. No entanto, a localização do repositório será sempre um URL. O esquema do URL indica o método de acesso:
Tabela 2.1. URLs de Acesso ao Repositório
| Esquema | Método de Acesso |
|---|---|
file://
| Acesso directo ao repositório, numa unidade de rede ou local. |
http://
| Acesso através do protocolo WebDAV a um servidor Apache consciente do Subversion. |
https://
| O mesmo que http://, mas com encriptação SSL. |
svn://
| Acesso TCP/IP não autorizado, via um protocolo personalizado, a um servidor svnserve. |
svn+ssh://
| Acesso TCP/IP autenticado e encriptado, através de protocolo personalizado a um servidor svnserve. |
Na maioria dos casos, os URLs do Subversion usam a sintaxe padrão, permitindo a especificação de nomes de servidor e números de porto, como parte do URL. O método de acesso file:// é normalmente usado para acessos locais, embora possa ser usado em caminhos UNC para um hospedeiro de rede. Portanto o URL toma a forma de file://hostname/path/to/repos. Para a máquina local, a parcela do URL hostname pode ser localhost ou ausente. Por esta razão os caminhos locais aparecem normalmente com três barras, file:///path/to/repos.
Igualmente, os utilizadores do esquema file:// nas plataformas Windows, irão precisar de usar uma sintaxe “padrão” não oficial para aceder aos repositórios que estão na mesma máquina, mas numa unidade diferente da unidade de trabalho do utilizador. Qualquer uma da duas seguintes sintaxes de caminhos URL irão funcionar aqui, X é a unidade onde reside o repositório:
file:///X:/path/to/repos
...
file:///X|/path/to/repos
...
Observa que o URL usa barras comuns, mesmo que a forma nativa de um caminho (sem-URL) no Windows utilize barras invertidas.
Você pode acessar um repositorio FSFS via uma rede compartilhada, mas isso não é recomendado por várias razões:
Você está concedendo permissão de escrita para todos os usuários, assim, eles podem acidentalmente excluir arquivos ou corromper o sistema de arquivos do repositório.
Not all network file sharing protocols support the locking that Subversion requires. One day you will find your repository has been subtly corrupted.
Você precisa definir as permissões de acesso da maneira correta. SAMBA é particularmente difícil neste quesito.
Se uma pessoa instala uma versão mais recente do cliente que atualiza o formato do repositório, todos os demais serão impossibilitados de acessar o repositório até que também tenham atualizado para a nova versão do cliente.
Uma operação svn submeter pode publicar alterações de qualquer número de ficheiros e pastas, como uma transacção atómica. Na tua cópia de trabalho, tu podes alterar o conteúdo dos ficheiros, criar, remover, alterar o nome e copiar ficheiros e pastas, e então submeter o conjunto completo de alterações como uma unidade.
No repositório, cada submissão é tratada como uma transacção atómica: ou todas as alterações da submissão ocorrem, ou nenhuma ocorrerá. O Subversion mantém a sua atomicidade em caso de estoiro do programa, problemas de rede, ou outras acções dos utilizadores.
Cada vez que o repositório aceita uma submissão, este cria um novo estado da árvore do sistema de ficheiros chamado revisão. A cada revisão é atribuído um número natural, uma unidade acima à da revisão prévia. A revisão inicial de um repositório recém-criado é zero, e consiste em nada mais que uma pasta raiz vazia.
Uma maneira agradável de visualizar o repositório é como uma série de árvores. Imagina um array de números de revisão, a começar no 0, alinhados da esquerda para a direita. Cada número de revisão tem uma árvore de revisão por baixo, e cada árvore é uma “fotografia” do aspecto do repositório após cada submissão.
É importante observar que as cópias de trabalho nem sempre correspondem a um única revisão do repositório; Elas podem conter ficheiros de várias revisões diferentes. Por exemplo, supõe que efectuas o checkout de um repositório para uma cópia de trabalho, cuja revisão mais recente é 4:
calc/Makefile:4
integer.c:4
button.c:4
Neste momento, esta cópia de trabalho corresponde exactamente à revisão 4 do repositório. No entanto, supõe que fizeste uma alteração ao button.c, e submetes essa alteração. Assumindo que não foram efectuadas outras submissões, a tua submissão irá criar a revisão 5, e a tua cópia de trabalho irá ficar assim:
calc/Makefile:4
integer.c:4
button.c:5
Supõe que, neste momento, a Sally submete uma alteração ao integer.c, criando a revisão 6. Se usares o svn actualizar para actualizares a tua cópia de trabalho, ela irá ficar do seguinte modo:
calc/Makefile:6
integer.c:6
button.c:6
As alterações da Sally ao integer.c irão aparecer na tua cópia de trabalho e a tua alteração no button.c ainda estará presente. Neste exemplo, o texto do Makefile será identico nas revisões 4,5,6 mas o Subversion irá marcar a tua cópia de trabalho do Makefile com a revisão 6, para indicar que esta é ainda a corrente. Então, após uma actualização de limpeza no topo da tua cópia de trabalho, esta irá corresponder a exactamente uma revisão do repositório.
Para cada ficheiro na pasta de trabalho, o Subversion guarda duas partes essenciais de informação na área administrativa .svn/:
what revision your working file is based on (this is called the file's working revision ), and
uma etiqueta temporal que grava quando foi actualizada, pelo repositório, a cópia local pela última vez.
Dada esta informação, comunicando com o repositório, o Subversion pode dizer em qual dos seguintes quatro estados está o ficheiro de trabalho:
- Inalterado, e actual
O ficheiro está inalterado na pasta de trabalho, e nenhuma alteração a esse ficheiro foi submetida no repositório, desde a revisão de trabalho. O submeter o ficheiro não fará nada, e uma actualização ao mesmo também nada fará.
- Modificado localmente, e actual
O ficheiro foi alterado na pasta de trabalho, e nenhuma alteração a esse ficheiro foi submetida para no repositório desde a sua revisão base. Existem alterações locais que não foram ainda submetidas para o repositório, pelo que submeter o ficheiro irá ter sucesso na publicação das tuas alterações, e um actualizar do ficheiro não irá fazer nada.
- Inalterado, e desactualizado
O ficheiro não foi alterado na pasta de trabalho, mas foi alterado no repositório. O ficheiro deverá eventualmente ser actualizado, para o tornar actual com a revisão pública. O submeter do ficheiro não irá fazer nada, e um actualizar do ficheiro irá trazer as últimas alterações para a tua cópia de trabalho.
- Modificado localmente, e desactualizado
O ficheiro foi alterado na pasta de trabalho e no repositório. O submeter do ficheiro irá falhar com o erro desactualizado. O ficheiro deverá ser primeiro actualizado; o comando actualizar irá tentar integrar as alterações públicas com as alterações locais. Se o Subversion não conseguir completar automaticamente a integração, de um modo plausível, irá deixar para o utilizador a resolução do conflito.
Neste capítulo cobrimos um número de conceitos fundamentais do Subversion:
Introduzimos as noções de repositório central, cópia de trabalho do cliente, e o array de árvores de revisão do repositório.
Vimos alguns exemplos simples em como dois colaboradores podem usar o Subversion para publicar e receber alterações um do outro, usando o modelo "copiar-modificar-integrar.
Falámos um pouco sobre o modo como o Subversion segue e gere a informação na cópia de trabalho.
Índice
Independentemente do protocolo que usas para aceder aos teus repositórios, precisas sempre de criar pelo menos um. Isto pode ser feito com a linha de comandos do Subversion ou com o TortoiseSVN.
Se ainda não criaste um repositório SVN, está é a altura para o fazer.
Cria uma pasta vazia com o nome SVN (e.g.
D:\SVN\), que será usada como raiz para todos os teus repositórios.Cria outra pasta
MyNewRepositorydentro daD:\SVN\.Open the command prompt (or DOS-Box), change into
D:\SVN\and typesvnadmin create --fs-type fsfs MyNewRepository
Agora tens um novo repositório localizado em D:\SVN\MyNewRepository.
Abre o explorador do Windows
Cria uma nova pasta e chama-a, e.g.
SVNRepositoryClica com o botão direito na pasta recém-criada e selecciona → .
É então criado o repositório dentro da nova pasta. Não edites esses ficheiros manualmente!!!. Se obtiveres algum erro, tem a certeza que essa pasta é vazia e não está protegida contra escrita.
Serás também questionado se irás querer criar uma estrutura de pastas no repositório. Pesquisa mais sobre opções de formato em “Estrutura do Repositório”.
O TortoiseSVN irá criar um ícone de pasta personalizado quando cria um repositório, para que possas identificar mais facilmente os repositórios locais. Se criares um repositório usando o cliente de linha de comandos oficial, este ícone de pasta não será atribuído.
Dica
Também recomendamos que você não use file:// por qualquer razão que não sejam apenas testes locais. Usar um servidor é mais seguro e mais confiável para todos, a não ser para o uso de um único desenvolvedor.
Para aceder ao teu repositório local, precisas do caminho para essa pasta. Lembra-te que o Subversion está à espera que todos os caminhos estejam na forma file:///C:/SVNRepository/. Observa o uso de barras por todo o lado.
Para aceder a um repositório localizado numa partilha de rede, podes usar o mapeamento de unidades, ou podes usar um caminho UNC. Para caminhos UNC a forma é file://ServerName/path/to/repos/. Observa que só existem aqui 2 barras dianteiras.
Antes do SVN 1.2, os caminhos UNC tinham de ser especificados numa forma mais obscura, file:///\ServerName/path/to/repos. Esta forma é ainda suportada, mas não recomendada.
Although in theory it is possible to put a FSFS repository on a network share and have multiple users access it using file:// protocol, this is most definitely not recommended. In fact we would strongly discourage it, and do not support such use for various reasons:
Em primeiro lugar, tu estás a dar a cada utilizador o acesso directo ao repositório, pelo que qualquer utilizador pode acidentalmente apagar todo o repositório ou inutilizá-lo de alguma forma.
Em segundo lugar, nem todos os protocolos de partilha de ficheiros em rede suportam o bloqueio que o Subversion requer, pelo que podes encontrar o teu repositório corrompido. Poderá não acontecer de imediato, mas um dia dois utilizadores tentarão aceder ao repositório ao mesmo tempo.
Em terceiro lugar, as permissões dos ficheiros tem de ser configuradas como estão. Poderás, no entanto, quase dar a volta a isso numa partilha Windows nativa, mas será particularmente difícil no SAMBA.
Se uma pessoa instala uma versão mais recente do cliente que atualiza o formato do repositório, todos os demais serão impossibilitados de acessar o repositório até que também tenham atualizado para a nova versão do cliente.
O acesso file:// é dirigido para acesso local e de utilizador único, em particular para testes e depuração de problemas. Quando tu queres partilhar o repositório, precisarás realmente de instalar correctamente um servidor, e não é tão difícil como pensas. Consulta o “Aceder ao Repositório” para guias orientadoras na escolha e instalação de um servidor.
Antes de tu importares os teus dados para o repositório, deverás primeiro pensar em como o queres organizar. Se tu usares uma das estruturas recomendadas, mais tarde terás a tudo muito mais facilitado.
Existem alguns métodos padrão e recomendados de organizar o repositório. A maioria das pessoas a pasta trunk para guardar a “linha principal” de desenvolvimento, uma pasta ramos para conter as cópias de ramos, e a pasta etiquetas para guardas as cópias etiquetas. Se o repositório tiver só um projecto, então frequentemente as pessoas criaram essas pastas de nível de topo:
/trunk
/branches
/tags
Porque sendo tão normalmente usado este formato, ao criares um novo repositório através do TortoiseSVN este irá também se oferecer para criar por ti a estrutura de pastas.
Se o repositório conter vários projectos, as pessoas normalmente indexarão a sua estrutura por ramo:
/trunk/paint
/trunk/calc
/branches/paint
/branches/calc
/tags/paint
/tags/calc
...ou por projecto:
/paint/trunk
/paint/branches
/paint/tags
/calc/trunk
/calc/branches
/calc/tags
Indexar por projecto faz sentido, se os projectos não estão intimamente relacionados, e cada um é obtido individualmente por checkout. Para projectos relacionados onde poderás querer efectuar o checkout de todos os projectos de uma só vez, ou onde os projectos estão todos ligados num único pacote de distribuição. É normalmente melhor indexar por ramo. Deste modo tu podes ter um trunk para efectuar checkout e as relações entre subprojectos são mais facilmente visível.
Se adoptares por uma abordagem de um nível de topo /trunk /tags /branches, não é necessário referir que terás de copiar o trunk inteiro para cada ramo e etiqueta, e de algum modo esta estrutura oferece a maior flexibilidade.
Para projectos não relacionados, poderás preferir o uso de repositórios separados. Quando submetes as alterações, é o número de revisão do repositório inteiro que muda, e não o número de revisão do projecto. Ter 2 projectos não relacionados a partilhar o repositório, pode significar grandes falhas nos números de revisões. Os projectos Subversion e TortoiseSVN aparecem no mesmo endereço de hospedeiro, mas estão completamente separados, permitindo desenvolvimentos separados, e sem confusão sobre números de construção.
Está claro que és livre para ignorar essas estruturas comuns. Tu podes criar qualquer género de variação, e o que funcionar melhor para ti e para a tua equipa. Lembra-te que o que escolheres não será um comprometimento permanente. Tu podes reorganizar, em qualquer altura, o teu repositório. Porque ramos e etiquetas são pastas comuns, o TortoiseSVN pode mover ou alterar o seu nome, quando assim o desejares.
Trocar de uma estrutura para outra é só uma questão de executar uma série de movimentos do lado do servidor. Se não gostares do modo como as coisas estão organizadas no repositório, poderás manipular as pastas a teu modo.
Então, se ainda não criaste a estrutura de pastas básica dentro do teu repositório, deverás faze-lo agora. Existem duas maneiras para o obteres. Se queres simplesmente criar a estrutura /trunk /tags /branches, tu podes usar para isso o navegador de repositório, para criar as três pastas (em três submissões separadas). Se queres criar uma hierarquia mais profunda, então é mais simples criar primeiro a estrutura de pastas em disco e importá-la numa simples submissão, assim:
cria uma nova pasta vazia no teu disco rígido
cria a estrutura de pastas de nível de topo que desejas, dentro dessa pasta - não ponhas lá ainda nenhum ficheiro!
Importa esta estrutura para o repositório com um clique com o botão direito na pasta que contém esta estrutura de pastas, e seleccionando → Na caixa de diálogo importar, introduz o URL do teu repositório e clica OK. Então a tua pasta temp será importada para a raiz do repositório, para criar a estrutura básica do mesmo.
Note that the name of the folder you are importing does not appear in the repository, only its contents. For example, create the following folder structure:
C:\Temp\New\trunk
C:\Temp\New\branches
C:\Temp\New\tags
Import C:\Temp\New into the repository root, which will then look like this:
/trunk
/branches
/tags
Qualquer que seja o tipo de repositório que uses é de importância vital manter cópias de segurança regulares, e que também as verifiques. Se o servidor falhar poderás ter acesso a uma versão recente dos teus ficheiros, mas sem o repositório, todo o teu histórico será perdido para sempre.
The simplest (but not recommended) way is just to copy the repository folder onto the backup medium. However, you have to be absolutely sure that no process is accessing the data. In this context, access means any access at all. If your repository is accessed at all during the copy, (web browser left open, WebSVN, etc.) the backup will be worthless.
The recommended method is to run
svnadmin hotcopy path/to/repository path/to/backup
to create a copy of your repository in a safe manner. Then backup the copy.
The svnadmin tool is installed automatically when you install the Subversion command line client. The easiest way to get this is to check the option to include the command line tools when installing TortoiseSVN, but if you prefer you can download the latest version of command line tools directly from the Subversion website.
A hook script is a program triggered by some repository event, such as the creation of a new revision or the modification of an unversioned property. Each hook is handed enough information to tell what that event is, what target(s) it's operating on, and the username of the person who triggered the event. Depending on the hook's output or return status, the hook program may continue the action, stop it, or suspend it in some way. Please refer to the chapter on Hook Scripts in the Subversion Book for full details about the hooks which are implemented.
Esses scripts de gancho são executados pelo servidor que hospeda o repositório. O TortoiseSVN também permite-te configurar scripts de gancho de cliente, que são executados localmente devido a certos eventos. Consultar “Scripts de Gancho do Lado do Cliente” para mais informações.
Sample hook scripts can be found in the hooks directory of the repository. These sample scripts are suitable for Unix/Linux servers but need to be modified if your server is Windows based. The hook can be a batch file or an executable. The sample below shows a batch file which might be used to implement a pre-revprop-change hook.
rem Only allow log messages to be changed.
if "%4" == "svn:log" exit 0
echo Property '%4' cannot be changed >&2
exit 1
Note that anything sent to stdout is discarded. If you want a message to appear in the Commit Reject dialog you must send it to stderr. In a batch file this is achieved using >&2.
Ganchos de Substituição
Se um script de gancho rejeitar a tua submissão então essa decisão é final. Mas tu podes criar no próprio script um mecanismo de substituição, usando a técnica Magic Word. Se o script pretender rejeitar a operação então primeiro, pesquisa na mensagem de registo à procura de uma palavra passe especial, seja ela uma frase fixa ou talvez um nome de ficheiro com um prefixo. Se encontrar a tal palavra mágica, então premite o progresso da submissão. Se a frase não é encontrada, então poderá bloquear a submissão com uma mensagem do tipo “Tu não disseste a palavra mágica”. :-)
Se quiseres tornar o teu repositório Subversion disponível para outros, poderás querer incluir uma ligação para ele a partir do teu sítio web. Uma maneira de tornar isto mais acessível é incluir uma ligação de checkout para outros utilizadores TortoiseSVN.
Quando instalas o TortoiseSVN, este regista um novo protocolo tsvn:. Quando o utilizador do TortoiseSVN clica em tal ligação, uma caixa de diálogo de checkout ir-se-á abrir automaticamente, com o URL do repositório já preenchido.
Para incluíres tal ligação na rua própria página de html, necessitas de adiciona o seguinte código:
<a href="tsvn:http://project.domain.org/svn/trunk"> </a>
Of course it would look even better if you included a suitable picture. You can use the TortoiseSVN logo or you can provide your own image.
<a href="tsvn:http://project.domain.org/svn/trunk"> <img src=TortoiseCheckout.png></a>
Também podes fazer com que a ligação aponte para uma revisão específica, por exemplo
<a href="tsvn:http://project.domain.org/svn/trunk?100"> </a>
Para usar o TortoiseSVN (ou qualquer outro cliente Subversion) necessitas de um local para os repositórios. Podes armazená-los localmente e aceder a eles usando o protocolo file://, ou podes colocá-los num servidor e aceder a eles com os protocolos literal>http://
If you are using a public hosting service such as SourceForge or your server has already been setup by someone else then there is nothing else you need to do. Move along to Capítulo 4, Guia de Uso Diário.
Se não tens um servidor e trabalhas a solo, ou se estás a avaliar o Subversion e o TortoiseSVN isoladamente, então os repositórios locais serão, provavelmente, a tua melhor escolha. Cria apenas um repositório no teu PC, como descrito anteriormente em Capítulo 3, O repositório. Podes saltar o resto deste capítulo e ir directamente para o Capítulo 4, Guia de Uso Diário para descobrires como começar a usá-lo.
Se estavas a pensar em instalares um repositório multi-utilizador numa partilha de rede, pensa outra vez. Consulta “Aceder ao Repositório numa Partilha de Rede” para descobrires porque é que nós pensamos que é uma má ideia. Instalar um servidor não é tão difícil como pensas, e dar-te-á mais fiabilidade e provavelmente também velocidade.
More detailed information on the Subversion server options, and how to choose the best architecture for your situation, can be found in the Subversion book under Server Configuration.
In the early days of Subversion, setting up a server required a good understanding of server configuration and in previous versions of this manual we included detailed descriptions of how to set up a server. Since then things have become easier as there are now several pre-packaged server installers available which guide you through the setup and configuration process. These links are for some of the installers we know about:
You can always find the latest links on the Subversion website.
You can find further How To guides on the TortoiseSVN website.
Índice
- Funcionalidades gerais
- Importar Dados Para Um Repositório
- SVN Exportar Para Uma Cópia de Trabalho
- Submetendo as tuas alterações para o Repositório
- Actualizar a Tua Cópia de Trabalho Com Alterações de Outros
- Resolvendo Conflitos
- Obter informação de Estado
- Listas de Alterações
- Shelving
- Caixa de Diálogo Registo de Revisões
- Invocando a Caixa de Diálogo Registo de Revisão
- Acções de Registo de Revisões
- Obtendo Informação Adicional
- Obtendo mais mensagens de registo
- Revisão Actual da Cópia de Trabalho
- Funcionalidades de Rastreamento de Integração
- Alterando a Mensagem de Registo e Autor
- Filtrando Mensagens de Registo
- Informação Estatística
- Modo Fora de Linha
- Refrescar a Vista
- Ver Diferenças
- Adicionar Novos Ficheiros e Pastas
- Copiando/Movendo/Renomeando Ficheiros e Pastas
- Ignorando Ficheiros E Pastas
- Removendo, Movendo e Renomeando
- Desfazer Alterações
- Limpar
- Configurações de Projecto
- Itens Externos
- Ramificando/Etiquetando
- Integrar
- A bloquear
- Criar e Applicar Correcções
- Quem Alterou Que Linha
- O Navegador de Repositório
- Grafo de Revisões
- Exportar uma Cópia de Trabalho do Subversion
- Reposicionar uma cópia de trabalho
- Integração com Sistemas de controlo de problemas/Gestores de Problemas
- Integração com visualizadores de repositório Web-based
- Preferências do TortoiseSVN
- Preferências Gerais
- Preferências do Gráfico de Revisões
- Preferências de Sobreposição de Ícones
- Preferências de Rede
- Preferências de Programas Externos
- Preferências de Dados Guardados
- Cache de Registo
- Scripts de Gancho do Lado do Cliente
- Preferências do TortoiseBlame
- TortoiseUDiff Settings
- Exportando preferências TSVN
- Preferências Avançadas
- Passo Final
Este documento descreve a utilização diária do cliente TortoiseSVN. Não é uma introdução aos sistemas de controlo de versões nem uma introdução ao Subversion (SVN), é mais um local a que podes recorrer quando tens uma ideia do que pretendes mas não te lembras como o fazer.
Se necessitas de uma introdução ao controlo de versões com o Subversion, então nós recomendamos a leitura do fantástico livro: Version Control with Subversion.
Este documento também estará continuamente em actualização, tal como o Tortoise e o Subversion. Se encontrares algumas falhas, relata-os por favor às mailing lists para que possamos actualizar a documentação. Alguns dos screenshots no Guia de Uso Diário (GUD) poderão não reflectir a versão corrente do software. Perdoem-nos por esse facto, pois estamos a trabalhar no TortoiseSVN no nossos tempos livres.
De modo a conseguir o máximo proveito do Guia de Uso Diário:
Deverás ter o TortoiseSVN já instalado.
Deverás estar familiarizado com os sistemas de controlo de versões.
Deverás conhecer os fundamentos do Subversion.
Deverás ter o servidor configurado e/ou ter acesso a um repositório do Subversion.
Esta secção descreve algumas das funcionalidades do TortoiseSVN que se aplicam a praticamente tudo neste manual. Ter em atenção que muitas dessas funiconalidades apenas aparecerão no interior de uma cópia de trabalho Subversion.
Uma das funcionalidades mais visíveis do TortoiseSVN são os ícones sobrepostos que aparecem nos ficheiros na tua cópia de trabalho. Estes dão-te uma vista geral dos ficheiros que foram modificados. Consultar “Sobreposição de Ícones” para saber mais sobre o que cada ícone sobreposto representa.
Todos os comandos do TortoiseSVN são invocados a partir do menu de contexto no explorador do Windows. A maioria estão directamente visíveis quando clicas com o botão direito numa pasta ou ficheiro. A lista de comandos disponíveis dependem do caso de se tratar de uma pasta ou um ficheiro, ou se o ficheiro pai se encontra sob controlo de versões, ou não. Podes também ver o menu do TortoiseSVN como uma parte do menu ficheiro do Explorador.
Dica
Alguns comandos que são utilizados muito raramente, apenas estão disponíveis no menu de contexto extendido. Para acederes a esse menu de contexto extendido, mantém premida a tecla Shift enquanto clicas à direita.
Em alguns casos verás várias entradas TortoiseSVN, o que não representa um bug!
Neste exemplo está um atalho não versionado dentro de uma pasta versionada, e no menu ficheiro do Explorador estão três entradas para o TortoiseSVN. Uma é para a pasta, outra para o atalho em si e a terceira é para o objecto para o qual o atalho aponta. Para ajudar a distinguir entre eles, os ícones têm um indicador no canto inferior direito, para distinguir se a entrada de menu é para um ficheiro, pasta ou atalho para múltiplos itens seleccionados.
Outros comandos estão disponíveis como opções de arrasto quando arrastas com o botão direito ficheiros ou pastas para uma nova localização dentro da cópia de trabalho, ou quando arrastas com o botão direito um ficheiro não versionado ou uma pasta para outra pasta sob o controlo de versões.
Algumas operações comuns têm atalhos no Windows, mas não aparecem em botões ou menus. Se não consegues descobrir como fazer alguma coisa óbvia, como refrescar uma vista, vê aqui.
- F1
Ajuda, claro.
- F5
Refrescar a vista corrente. Esta é provavelmente o comando de tecla única mais útil. Por exemplo ... No Explorador, os ícones sobrepostos da tua cópia de trabalho serão actualizados (refrescados). Na caixa de diálogo submeter, a cópia de trabalho será reanalisada de modo a verificar o que precisa de ser submetido. Na caixa de diálogo Mensagens de Registo, o repositório será contactado de novo para verificar as alterações mais recentes.
- Ctrl-A
Seleccionar todos. Poderá ser utilizado em caso de receberes uma mensagem de erro quiseres copiar e colar para um email. Usa Ctrl-A para seleccionar a mensagem de erro e...
- Ctrl-C
Copy the selected text. In case no text is selected but e.g. a list entry or a message box, then the content of that list entry or the message box is copied to the clipboard.
Se o repositório a que tentas aceder está protegido por palavra-passe, uma caixa de diálogo de autenticação irá surgir.
Introduzir o teu nome de utilizador e palavra-passe. A caixa de verificação irá fazer com que o TortoiseSVN guarde as credenciais na pasta por defeito do Subversion: %APPDATA%\Subversion\auth em três subpastas:
svn.simplecontém as credenciais para a autenticação básica (nome de utilizador/palavra-passe). De notar que, as palavras-passe são guardadas usando a API WinCrypt e não em texto simplessvn.ssl.servercontém os certificados SSL de servidor.svn.usernamecontém as credenciais para autenticação apenas por utilizador (sem necessidade de palavra-passe).
If you want to clear the authentication cache, you can do so from the Saved Data page of TortoiseSVN's settings dialog. The button will clear the cached authentication data for all repositories. The button however will show a dialog where you can chose which cached authentication data should be deleted. Refer to “Preferências de Dados Guardados”.
Some people like to have the authentication data deleted when they log off Windows, or on shutdown. The way to do that is to use a shutdown script to delete the %APPDATA%\Subversion\auth directory, e.g.
@echo off
rmdir /s /q "%APPDATA%\Subversion\auth"
You can find a description of how to install such scripts at http://www.windows-help-central.com/windows-shutdown-script.html.
Para mais informações em como configurar o teu servidor para autenticação e controlo de acessos, consulta “Aceder ao Repositório”.
Muitas das caixas de diálogos do TortoiseSVN têm muita informação para visualizar, pelo que é normalmente útil maximizar só a altura ou largura, em vez de maximizar para preencher o ecran. Como conveniência existem atalhos para este caso no botão Maximizar. Utilizar o botão do meio do rato para maximizar verticalmente e o do direito do rato para maximizar horizontalmente
Se estás a importar um repositório existente, que já contém alguns projectos então a sua estrutura já está definida. Se estás a importar dados para um novo repositório, então vale a pena tirar algum tempo para pensar no modo em como será organizado. Ler “Estrutura do Repositório” para aconselhamento posterior.
Esta secção descreve o comando importar do Subversion, que foi desenhado para importar uma hierarquia de pastas para o repositório de uma só vez. Apesar de efectuar o trabalho, tem algumas deficiências:
Não existe modo de seleccionar ficheiros e pastas a incluir, tal como utilizar as configurações do padrão global para ignorar arquivos.
A pasta importada não se torna uma cópia de trabalho. Terás de efectuar um SVN exportar para copiar os ficheiros de volta do servidor.
É fácil importar a pasta de nível errado para o repositório.
Por essas razões recomendamos que não uses de modo algum o comando importar mas em alternativa segue o metodo de dois-passos descrito em “Importar no local”,a não ser que estejas a executar o único passo de criar uma estrutura inicial /trunk /tags /branches no teu repositório. Uma vez que aqui estás, é assim como funciona o importar básico...
Antes de importares o teu projecto para o repositório deverás:
Remover todos os ficheiros que não são precisos para construir o projecto (ficheiros temporários, ficheiros gerados pelo compilador, por exemplo, *.obj, binários compilados, ...)
Organizar os ficheiros em pastas e subpastas. Apesar de ser possível renomear/remover os ficheiros mais tarde, é altamente recomendado estruturar correctamente o teu projecto antes de o importar!
Agora seleccionar a pasta de topo da estrutura de pastas do teu projecto no windows explorer e, clica c/ o botão direito para abrir o menu de contexto. Selecciona o comando → que mostrará a caixa de diálogo:
In this dialog you have to enter the URL of the repository location where you want to import your project. It is very important to realise that the local folder you are importing does not itself appear in the repository, only its content. For example if you have a structure:
C:\Projects\Widget\source
C:\Projects\Widget\doc
C:\Projects\Widget\images
and you import C:\Projects\Widget into http://mydomain.com/svn/trunk then you may be surprised to find that your subdirectories go straight into trunk rather than being in a Widget subdirectory. You need to specify the subdirectory as part of the URL, http://mydomain.com/svn/trunk/Widget-X. Note that the import command will automatically create subdirectories within the repository if they do not exist.
A mensagem de importar é utilizada como mensagem de registo.
Por defeito, ficheiros e pastas que correspondem aos padrões globais para ignorar arquivos não são importados. Para substituir este comportamento, poderás usar a caixa de verificação Incluir arquivos ignorados. Consultar em “Preferências Gerais”, para mais informações em como introduzir um padrão de arquivos a ignorar.
Assim que premires TortoiseSVN importa a arvore de pastas completa, íncluindo todos ficheiros, para o repositório. O projecto está agora armazenado, sob controlo de versões, no repositório. Note-se que a pasta que importaste NÃO está sob controlo de versões. Para obter uma cópia de trabalhocom controle de versões, necessitarás de efectuar um SVN Exportar da versão que acabaste de importar. Ou lê, para descobrir como importar uma pasta no local.
Assumindo que já tens um repositório e queres adicionar uma pasta á sua estrutura, segue estes passos:
Usa o repositório do navegador para criar uma nova pasta de projecto directamente no repositório. Se estiveres a usar um dos layouts padrão, provavelmente vais querer criar este como uma sub-pasta do trunk em vez de na raiz do repositório. O repositório do navegador mostra a estrutura do repositório assim como o explorador do Windows, assim podes ver como as coisas são organizadas.
Efectua checkout da nova pasta sobre a pasta que queres importar. Receberás um aviso que a pasta local não está vazia, ignora-o. Terás agora uma pasta de topo versionada com conteudo não-versionado.
Usa →
Às vezes é necessário ter um ficheiro sob o controlo de versões que contém dados específicos, isto é, tens um ficheiro que cada desenvolvedor/utilizador necessita modificar para satisfazer o seu/sua configuração. Mas o versionamento de tal ficheiro é difícil porque, cada utilizador iria, a todo o momento, submeter as suas alterações ao repositório.
Em alguns casos sugerimos o uso de ficheiros template. Cria um ficheiro que contém os dados que os teus desenvolvedores precisam, adiciona este ficheiro ao controlo de versões e deixa os desenvolvedores exportar este ficheiro. Então, cada desenvolvedor tem que fazer uma cópia desse ficheiro e renomear essa cópia. Após isto, modificar a cópia já não é um problema.
As an example, you can have a look at TortoiseSVN's build script. It calls a file named default.build.user which doesn't exist in the repository. Only the file default.build.user.tmpl. default.build.user.tmpl is the template file which every developer has to create a copy from and rename that file to default.build.user. Inside that file, we added comments so that the users will see which lines they have to edit and change according to their local setup to get it working.
So as not to disturb the users, we also added the file default.build.user to the ignore list of its parent folder, i.e. we've set the Subversion property svn:ignore to include that filename. That way it won't show up as unversioned on every commit.
Para obter uma cópia de trabalho necessitas de efectuar primeiro um SVN Exportar de um repositório.
Seleccionar uma pasta no explorador do windows onde queres colocar a tua cópia de trabalho. Clicar com o botão direito para aparecer o menu de contexto, e selecciona o comando → , que mostrará a seguinte caixa de diálogo:
Se introduzires um nome de pasta que ainda não existe, uma pasta com esse nome será criada.
Importante
Na configuração padrão, o item Obter do menu não está localizado no submenu do TortoiseSVN, contudo, é mostrado no menu superior do explorador. Os comandos do TortoiseSVN que não estão no submenu têm o SVN agregado em:
Podes escolher 0 nível que queres para o checkout, o que te permite especificar o nível da recursividade nas pastas filho. Se quiseres apenas algumas secções de uma grande árvore, podes efectuar checkout apenas da pasta de topo e depois actualizar recursivamente pastas seleccionadas.
- Totalmente recursiva
Efectuar checkout a árvore inteira, incluindo todas as pastas filho e subpastas.
- filhos directos, incluindo pastas
Efectuar checkout a pasta específicada, incluindo todos os ficheiros e pastas filho, mas não povoar as pastas filho.
- Só ficheiros filho
Efectuar checkout a pasta específicada, incluindo todos os ficheiros mas não efectuar checkout qualquer pasta filho.
- Só este item
Efectuar checkout só a pasta. Não povoa-la com ficheiros ou pastas filho.
- Cópia de trabalho
Reter o nível especificado na cópia de trabalho. Esta opção não é usada na caixa de diálogo do checkout, mas é a opção por defeito para todas as outras caixas de diálogo que têm a configuração de nível.
- Excluir
Usado para reduzir a cópia de trabalho, depois de a pasta já ter sido povoada. Esta opção só está disponível na caixa de diálogo Actualizar para a revisão.
Para facilmente seleccionar apenas os itens que pretendes para o checkout e forçar a cópia de trabalho a manter apenas esses itens, clica no botão . Isto abre uma nova caixa de diálogo onde podes verificar todos os itens que pretendes da tua cópia de trabalho e desseleccionar todos os itens que não pretendes. A cópia de trabalho resultante é conhecida como um checkout disperso. Uma actualização a tal cópia de trabalho não irá obter os ficheiros e pastas em falta, mas apernas actualizar o que já tens actualmente na tua cópia de trabalho.
If you check out a sparse working copy (i.e., by choosing something other than fully recursive for the checkout depth), you can easily add or remove sub-folders later using one of the following methods.
Right click on the checked out folder, then use → and select . This opens the same dialog that was available in the original checkout and allows you to select or deselect items to include in the checkout. This method is very flexible but can be slow as every item in the folder is updated individually.
Right click on the checked out folder, then use → to bring up the repository browser. Find the sub-folder you would like to add to your working copy, then use → .
In the check for modifications dialog, first shift click on the button . The dialog will show all the files and folders which are in the repository but which you have not checked out as remotely added. Right click on the folder(s) you would like to add to your working copy, then use → .
Esta funcionalidade é muito útil quando só queres SVN exportar partes de uma árvore grande, mas desejas a conveniência de actualizar uma só cópia de trabalho. Supõem que tens uma grande árvore árvore que tem as subpastas Project01 até Project99, e só queres SVN exportar Project03, Project25 e Project76/SubProj. Utiliza estes passos:
Checkout na pasta pai com o nível “Só este item”. Terás agora uma pasta de topo vazia.
Seleccionar a nova pasta e usar → para visualizar o conteúdo do repositório.
Clicar com o botão direito no
Project03e → . Mantêm as configurações por defeito e clica em . Agora tens essa pasta totalmente povoada.Repetir o mesmo processo para o
Project25.Navegar para o
Project76/SubProje fazer o mesmo. Desta vez verifica que a pastaProject76não tem conteúdo á excepção doSubProj, que por sí está totalmente povoada. O Subversion criou as pastas intermediárias por ti, mas sem as povoar.
Modificando o nível da cópia de trabalho
Uma vez que tenhas efectuado o checkout de uma cópia de trabalho, com um nível em particular, poderás modificar o mesmo mais tarde de modo a obter maior ou menor conteúdo utilizando, → . Nessa caixa de diálogo, tem a certeza que verificas a caixa Tornar o nível persistente.
Usando um servidor mais antigo
Servidores anteriores à versão 1.5 não compreendem o pedido de nível da cópia de trabalho, não lidando eficientemente com os pedidos. O comando continuará a funcionar, mas um servidor mais antigo poderá enviar todos os dados, deixando para o cliente a filtragem do que não precisa, o que poderá gerar muito tráfico de rede. Se possível deves actualizar o teu servidor para pelo menos para a versão 1.5.
Se o projecto contiver referências a projectos externos, que não pretendas SVN exportar ao mesmo tempo, usa a caixa de verificação Omitir externos
Importante
Se Omitir externos está verificada, ou se desejas aumentar o valor de nível, tens de efectuar actualizações á cópia de trabalho utilizando → em vez de → . A actualização padrão irá incluir todos os externos e manter o nível existente.
É recomendado que SVN exportes só até à parcela trunk da árvore de pastas. Se especificares o caminho pai da arvore de pastas no URL poderás acabar com um disco rígido cheiro, visto que, terás uma cópia inteira da árvore do repositório inclúindo cada ramo e etiqueta do teu projecto!
Exportando
Por vezes quererás criar uma cópia local sem nenhumas das pastas .svn, i.e. criar uma tarball zipada do teu código fonte. Lê “Exportar uma Cópia de Trabalho do Subversion” para descobrires como o fazer.
Enviar as alterações que fizeste, na tua cópia de trabalho, é conhecida como submeter as alterações. Mas antes de as submeteres, tens de ter a certeza que a tua cópia de trabalho se encontra actualizada. Poderás usar directamente → ou usar primeiro → , para ver que ficheiros foram alterados localmente ou no servidor.
Se a tua cópia de trabalho se encontra actualizada e não existem conflitos, então estás em condições para submeter as tuas alterações. Seleccionar os ficheiros e/ou pastas que queres submeter e, → .
A caixa de diálogo submeter mostra-te cada ficheiro alterado, incluindo os adicionados, apagados e não versionados. Se não queres que um ficheiro alterado seja submetido, limpa a caixa de verificação desse ficheiro. Se quiseres adicionar um ficheiro não versionado, então verifica esse ficheiro, para o adicionar á submissão.
To quickly check or uncheck types of files like all versioned files or all modified files, click the link items just above the list of shown items.
Para informação sobre as colorações das sobreposições de itens de acordo com o seu estado, por favor consulta “Estado Remoto e Local”.
Itens que foram comutados para um repositório diferente são também indicados com o uso do marcador (s). Poderás ter comutado algo enquanto trabalhavas num ramo, e esquecido de comutar de novo para o trunk. Isto é um sinal de aviso!
Submeter ficheiros ou pastas?
Quando submetes ficheiros, a caixa de diálogo de submeter mostrará só os ficheiros seleccionados. Quando submetes uma pasta, a caixa de diálogo submeter irá seleccionar os ficheiros alterados automaticamente. Se te esqueceres de um novo ficheiro criado ao submeter a pasta, ele será encontrado. Submetendo a pasta não significa que todos os ficheiros serão marcados como alterados; Apenas significa que será feito mais trabalho por ti, facilitando-te a vida.
Muitos ficheiro não versionados na caixa de submissão
Se sentires que a caixa de diálogo de submissão mostra muitos ficheiros não versionados (e.g. gerados pelo compilador ou backups do editor), existem várias maneiras para lidar com esta situação. Poderás:
Adicionar o ficheiro (ou uma extensão de carácter de substituição) à lista de ficheiros a excluir, na página de configurações. Isto irá afectar todas as cópias de trabalho que tens.
Adicionar o ficheiro à lista
svn:ignoreusando → . Isto só afectará a pasta onde foi alterada a propriedadesvn:ignore. Usando a Caixa de Diálogo de Propriedades SVN, poderás alterar a propriedadesvn:ignorepara a pasta.add the file to the
svn:global-ignoreslist using → This will affect the directory on which you set thesvn:global-ignoresproperty and all subfolders as well.
Ler “Ignorando Ficheiros E Pastas” para mais informação.
O Duplo clique na caixa de diálogo submeter, em qualquer ficheiro alterado, irá lançar a ferramenta externa diff para mostrar as tuas alterações. O menu de contexto irá dar-te mais opções, como pode ser visto no screenshot. Poderás também arrastar ficheiros daqui para outra aplicação, como um editor de texto ou um IDE.
Poderás seleccionar ou desseleccionar items clicando na caixa de verificação à esquerda do item. Para pastas poderás usar Shift-Seleccionar para tornar essa acção recursiva.
As colunas mostradas no painel de fundo são customizáveis. Se clicares com o botão direito em qualquer cabeçalho de coluna verás um menu de contexto, que te permitirá seleccionar quais as colunas que serão mostradas. Poderás também alterar a largura da coluna utilizando um indicador de arrasto, que aparecerá quando moveres o rato sobre os limites da coluna. Estas customizações são conservadas para que as vejas os mesmos cabeçalhos da próxima vez.
Por defeito ao submeteres as tuas alterações, são libertados automaticamente quaisquer bloqueios que tiveres sobre ficheiros após o sucesso da submissão. Se desejares mater esses bloqueios tem a certeza que a caixa de verificação Manter bloqueios. Por defeito o estado dessa caixa de verificação é retirada a partir da opção no_unlock, no ficheiro de configuração do Subversion. Ler “Preferências Gerais” para mais informações em como editar o ficheiro de configuração do Subversion.
Advertência ao submeter a tag
Usually, commits are done to the trunk or a branch, but not to tags. After all, a tag is considered fixed and should not change.
If a commit is attempted to a tag URL, TortoiseSVN shows a confirmation dialog first to ensure whether this is really what is intended. Because most of the time such a commit is done by accident.
However, this check only works if the repository layout is one of the recommended ones, meaning it uses the names trunk, branches and tags to mark the three main areas. In case the setup is different, the detection of what is a tag/branch/trunk (also known as classification patterns), can be configured in the settings dialog: “Preferências do Gráfico de Revisões”
Arrastar e Largar
Podes arrastar ficheiros de qualquer proveniência para a caixa de diálogo Submeter desde que, as cópias de trabalho estejam exportadas a partir do mesmo repositório. Por exemplo, tu podes ter uma gigantesca cópia de trabalho, com várias janelas de explorador abertas para visualizar distantes pastas na hierarquia. Se desejas evitar submeter a partir da pasta de topo (com uma pesquisa lenta da pasta em procura por alterações), podes abrir a caixa de diálogo de submeter para uma pasta e arrastar itens de outras janelas, para os assim incluir na mesma submissão atómica.
Podes arrastar, para a caixa de diálogo de submeter, ficheiros não versionados que residem na cópia de trabalho e eles serão adicionados automaticamente ao SVN.
Arrastar os ficheiros da lista ao fundo da caixa de diálogo submeter para a caixa de edição das mensagens de registo, irá inserir nesta os caminhos de ficheiro como texto simples.
Reparando Alterações de Nome Externas
Por vezes, é alterado o nome de alguns ficheiros fora do Subversion e, eles são mostrados na lista de ficheiros como um em falta e outro ficheiro não versionado. Para evitar perder o histórico necessitas de notificar o Subversion a cerca da ligação. Simplesmente selecciona o de nome antigo(em falta) e o de novo nome (não versionado) e para emparelhar os dois ficheiros como uma alteração de nome usa →
Reparar Cópias Externas
Se fizeste uma cópia de um ficheiro e esqueceste de usar o comando do Subversion para o fazeres, poderás corrigir essa cópia para que o novo ficheiro não perca o seu histórico. Selecciona simplesmente ambos, o com o nome antigo (normal ou modificado) e o com o novo nome (não versionado) e usa → para emparelhar os dois ficheiros com uma cópia.
A caixa de diálogo de submissão suporta a funcionalidade listas de alterações, para ajudar a agrupar ficheiros. Sabes mais acerca desta funcionalidade em “Listas de Alterações”.
Às vezes, poderás querer efectuar a submissão de apenas uma parte das alterações que efectuaste num ficheiro. Essa situação acontece com frequência quando estás a trabalhar em algo, e surge uma correcção urgente para ser submetida, e essa correcção calha estar no mesmo ficheiro em que estás a trabalhar.
right click on the file and use → . This will create a copy of the file as it is. Then you can edit the file, e.g. in a text editor and undo all the changes you don't want to commit. After saving those changes you can commit the file.
A Utilizar TortoiseMerge
If you use TortoiseMerge to edit the file, you can either edit the changes as you're used to, or mark all the changes that you want to include. right click on a modified block and use → to include that change. Finally right click and use → which will change the right view to only include the changes you've marked before and undo the changes you have not marked.
Após submeter, a cópia do ficheiro é automaticamente restaurada e terás o ficheiro com todas as tuas modificações que não foram ainda submetidas.
Por vezes, tens ficheiros versionados que são alterados frequentemente mas que não desejas submeter. Por vezes isso indica uma falha no processo de construção - porque são estes ficheiros versionados? devias ter usado ficheiros template? Mas por vezes é inevitável. A razão clássica é a mudança, pelo IDE, da marca temporal do ficheiro de projecto, de cada vez que o constróis. O ficheiro de projecto tem de ser versionado pois inclui todas as configurações de construção, mas no entanto não precisa de ser submetido só porque a sua marca temporal foi alterada.
Para ajudar em casos estranhos como este, temos reservada uma lista de alterações chamada ignore-on-commit. Qualquer ficheiro adicionado a esta lista de alterações será automaticamente não seleccionada na caixa de diálogo de submissão. Poderás ainda submeter as alterações mas, terás de as seleccionar manualmente na caixa de diálogo de submissão.
Tem a certeza de, inserir uma mensagem de registo que descreve as alterações que vais submeter. Isto ir-te-á ajudar a visualizar o que aconteceu e quando, enquanto navegas através das mensagens de registo do projecto, numa data posterior. A mensagem pode longa ou breve, conforme o desejares; muitos projectos têm guias para o que deverá ser incluído, a linguagem a usar, e por vezes até um formato rígido.
Podes aplicar um formato simples às tuas mensagens de registo, usando uma convenção similar à usada nos emails. Para aplicar estilo ao texto usar; *text* para negrito, _text_ para sublinhado, e ^text^ para itálico.
O TortoiseSVN inclui um verificador de sintaxe que te ajuda a conseguir obter mensagens de registo bem escritas. Este irá sobressair qualquer palavra mal escrita. Usa o menu de contexto para aceder às correcções sugeridas. É claro que ele não conhece todos os termos técnicos que utilizas, podendo aparecer como erros termos correctamente escritos. Não te preocupes, poderás os adicionar ao teu dicionário pessoal, usando o menu de contexto.
The log message window also includes a filename and function auto-completion facility. This uses regular expressions to extract class and function names from the (text) files you are committing, as well as the filenames themselves. If a word you are typing matches anything in the list (after you have typed at least 3 characters, or pressed Ctrl+Space), a drop-down appears allowing you to select the full name. The regular expressions supplied with TortoiseSVN are held in the TortoiseSVN installation bin folder. You can also define your own regexes and store them in %APPDATA%\TortoiseSVN\autolist.txt. Of course your private autolist will not be overwritten when you update your installation of TortoiseSVN. If you are unfamiliar with regular expressions, take a look at the introduction at https://en.wikipedia.org/wiki/Regular_expression, and the online documentation and tutorial at http://www.regular-expressions.info/.
Acertar com a regex correcta pode ser um bocado complicado, pelo que para te ajudar a descobrir qual a expressão mais indicada, existe uma caixa de diálogo de teste que te permite introduzir uma expressão e então digitar nomes de ficheiros para a testar. Arranca-a a partir da linha de comandos, com o comando TortoiseProc.exe /command:autotexttest.
The log message window also includes a commit message snippet facility. These snippets are shown in the autocomplete dropdown once you type a snippet shortcut, and selecting the snippet in the autocomplete dropdown then inserts the full text of the snippet. The snippets supplied with TortoiseSVN are held in the TortoiseSVN installation bin folder. You can also define your own snippets and store them in %APPDATA%\TortoiseSVN\snippet.txt. # is the comment character. Newlines can be inserted by escaping them like this: \n and \r. To insert a backslash, escape it like this: \\.
Podes reutilizar mensagens inseridas previamente. clica apenas em para ver a lista de algumas das últimas mensagens que inseriste, nesta cópia de trabalho. O número de mensagens guardadas pode ser customizável na caixa de diálogo de configuração do TortoiseSVN.
Podes limpar todas a mensagens de registo de submissão armazenadas na página Dados Guardados de configurações do TortoiseSVN, ou poderás limpar mensagens individuais a partir da caixa de registo Mensagens recentes usando a tecla Delete.
Se queres incluir, na mensagem de registo, os caminhos seleccionados, podes usar no controlo de edição o comando → .
Outra maneira para inserir caminhos na mensagem de registo é simplesmente, arrastar os ficheiros da lista de ficheiros para o controlo de edição.
Propriedades de Pastas Especiais
Existem várias propriedades de pastas especiais que podem ser usadas para dar mais controlo sobre a formatação das mensagens de registo de formatação, e a língua usada para o módulo de verificação ortográfico. Ler “Configurações de Projecto” para mais informação.
Integração com Ferramentas de Controlo de Problemas
Se activaste o sistema de controlo de problemas, podes introduzir um ou mais Problemas na caixa de texto ID-Problema / Nr-Assunto:. Múltiplos assuntos devem ser separados por vírgulas. Em alternativa, se estiveres a usar o suporte para controlo de problemas baseado em regex, adiciona apenas as tuas referências de assunto como parte da mensagem de registo. Sabe mais em “Integração com Sistemas de controlo de problemas/Gestores de Problemas”.
Após premir o , aparece a caixa de diálogo que mostra o progresso da submissão.
A caixa de diálogo de progresso usa um código de cores para evidenciar as acções de submissão
- Azul
Submetendo uma alteração.
- Roxo
Submetendo uma nova adição.
- Vermelho escuro
Submetendo uma substituição ou apagamento.
- Preto
Todos os outros itens.
Este é o esquema de cores por defeito, mas podes alterar essas cores usando a caixa de diálogo configurações. Ler “Preferências de cor do TortoiseSVN” para mais informação.
Periodicamente, deverás garantir que as alterações feitas por outros são incorporadas na tua cópia de trabalho local. O processo de obter as alterações do servidor para a cópia local é conhecido como actualizando. Actualização pode ser feita em ficheiros isolados, um conjunto de ficheiros seleccionados, recursivamente numa estrutura de hierarquia de pastas. Para actualizar selecciona os ficheiros e/ou pastas que desejas, clica com o botão direito e selecciona → no menu de contexto do explorador. Uma janela aparecerá mostrando o progresso da actualização, enquanto ela decorre. As alterações feitas por outros serão fundidas com os teus ficheiros, mantendo quaisquer alterações que tenhas feito nos mesmos. O repositório não é afectado pela actualização.
A caixa de diálogo de progresso usa um código de cores para evidênciar diferentes acções de actualização
- Roxo
Novo item adicionado à tua CT.
- Vermelho escuro
Item redundante apagado da tua CT, ou um item em falta substituído na tua CT.
- Verde
Alterações do repositório fundidas com sucesso, com tuas alterações locais.
- Vermelho brilhante
Alterações do repositório fundidas com as alterações locais, resultando em conflitos que é necessário resolver.
- Preto
Item não alterado, na tua CT, actualizado com uma nova versão do repositório.
Este é o esquema de cores por defeito, mas podes alterar essas cores usando a caixa de diálogo configurações. Ler “Preferências de cor do TortoiseSVN” para mais informação.
Se tiveres alguns conflitos durante uma actualização (o que pode acontecer se outros alterarem as mesmas linhas nos mesmos ficheiros que tu alteraste, e essas alterações não condizerem), então a caixa de diálogo mostra esses conflitos a vermelho. Podes efectuar clicar duplo clique nessas linhas para iniciar a ferramenta externa de fusão, para resolver esses conflitos.
Quando a actualização está concluída a caixa de diálogo de progresso mostra, debaixo da lista de ficheiros, o resumo do números de itens actualizados, adicionados, apagados, em conflito, etc. Esta informação de sumário pode ser copiada para o clipboard usando Ctrl+C.
O comando padrão Actualizar não tem opções e actualiza apenas a tua cópia de trabalho par a revisão HEAD do repositório, que é o caso mais comum. Se quiseres mais controlo sobre o processo de actualização, deverás então utilizar → . Este permite-te actualizar a tua cópia de trabalho para uma revisão específica, não apenas para a mais recente. Supõem que a tua cópia de trabalho está na revisão 100, mas queres reflectir o estado quer tinha na revisão 50 - então actualiza simplesmente para a revisão 50.
Na mesma caixa de diálogo podes também escolher a nível para a qual actualizas a pasta corrente. Os termos usados são descritos em “Profundidade do Checkout”. O nível por defeito é Cópia de trabalho, que preserva a definição de nível existente. Podes também fixar o nível persistente o que significa que actualizações subsequentes irão usar essa novo nível, i.e. esse nível será então usado como a nível por defeito.
Para tornar mais fácil incluir ou excluir itens específicos no checkout, clica no botão . Isto abre uma nova caixa de diálogo onde podes seleccionar todos os itens que quiseres na tua cópia de trabalho, e desseleccionar is itens que não quiseres.
Poderás escolher se queres ignorar qualquer projecto externo na actualização (i.e projectos referenciados com svn:externals).
Cuidado
Se actualizas um ficheiro ou uma pasta para uma revisão específica não deverás efectuar alterações nos mesmos. Obterás mensagens de erro “desactualizado” quando tentares submete-las! Se quiseres desfazer as alterações efectuadas num ficheiro ou começar de novo a partir de uma revisão anterior, podes rebobinar para uma revisão anterior a partir da caixa de diálogo de registo de revisões. Dá uma vista de olhos em “Reverter (Anular) revisões no repositório” para mais instruções e métodos alternativos.
pode ocasionalmente ser útil para ver qual o aspecto que tinha o teu projecto num ponto anterior da sua história. Mas na generalidade, actualizar ficheiros individuais para uma versão anterior não é uma boa ideia, pelo que deixa a tua cópia de trabalho num estado inconsistente. Se o ficheiro que estás a actualizar mudou de nome, poderás constatar que o mesmo desaparece da tua cópia de trabalho porque, nenhum ficheiro com esse nome existia na revisão anterior. Deves também constatar que o item mostrará uma sobreposição verde normal, pelo que será indistinguível dos ficheiros que estão actualizados.
Se queres simplesmente uma cópia local de uma versão antiga de um ficheiro é melhor utilizar, a partir da caixa de diálogo do registo, o comando
Múltiplos Ficheiros/Pastas
Se seleccionares múltiplos ficheiro e pastas no explorador e então seleccionares , todos esses ficheiros/pastas são actualizados um por um. O TortoiseSVN garante que todos os ficheiros/pastas que são do mesmo repositório são actualizados exactamente para a mesma revisão! Mesmo que entre essas actualizações outra submissão ocorra.
De vez quando irás obter um conflito quando actualizares/fundires os teus ficheiros a partir do repositório, ou quando trocares a tua cópia de trabalho para um URL diferente. Existem dois tipos de conflitos:
- conflitos de ficheiro
Um conflito de ficheiro ocorre quando dois (ou mais) programadores alteraram o mesmo punhado de linhas do ficheiro.
- conflitos de árvore
Um conflito de árvore ocorre quando um programador move/renomeia/apaga um ficheiro ou pasta, que outro programador também moveu/renomeou/apagou ou apenas modificou.
A file conflict occurs when two or more developers have changed the same few lines of a file. As Subversion knows nothing of your project, it leaves resolving the conflicts to the developers. The conflicting area in a text file is marked like this:
<<<<<<< filename
your changes
=======
code merged from repository
>>>>>>> revision
Also, for every conflicted file Subversion places three additional files in your directory:
- filename.ext.mine
This is the file that was theEste é o teu ficheiro como existia na cópia de trabalho antes de a teres actualizado - Isto é, sem marcadores de conflito. Este ficheiro tem as tuas últimas alterações a mais nada.
- filename.ext.rOLDREV
Este é o ficheiro que foi a revisão BASE antes de actualizares a cópia de trabalho. Isto é, é o ficheiro que tu SVN exportaste antes de efectuares as tuas últimas alterações.
- filename.ext.rNEWREV
Este é o ficheiro que o teu cliente Subversion acabou de receber do servidor, quando actualizaste a tua cópia de trabalho. Este ficheiro corresponde à revisão HEAD do repositório.
Podes lançar uma ferramenta externa de integração/ editor de conflitos com → ou poderás utilizar um qualquer editor de texto para resolver o conflito manualmente. Deverás decidir como é que irá ficar o código, efectua as alterações necessárias e guarda o ficheiro. Usando uma ferramenta de integração como o TortoiseMerge ou uma das outras ferramentas populares, é na generalidade a opção mais fácil já que apresentam na generalidade os ficheiros envolvidos numa painel de 3 vistas e não têm de se preocupar com os marcadores de conflitos. Se usares um editor de ficheiro terás então de pesquisar por linhas começadas pela string <<<<<<<.
Posteriormente executa o comando → e submete as tuas modificações para o repositório. Toma nota que o comando Resolvido, na realidade, não resolve o conflito. Apenas remove os ficheiros filename.ext.mine and filename.ext.r*, para te permitir submeter as tuas alterações.
Se tens conflitos com os teus ficheiros binários, o Subversion não tenta fundir os ficheiros. O ficheiro local permanece intocável (exactamente como o alteraste) e obtens os ficheiros filename.ext.r*. Se queres descartar as tuas alterações e manter a versão do repositório, usa o comando Reverter. Se queres manter a tua versão e reescrever a versão do repositório, usa o comando Resolvido e submete a tua versão.
Podes usar o comando Resolvido para ficheiros múltiplos, se clicares na pasta pai e seleccionares → Isto irá mostrar a caixa de diálogo listando todos os ficheiros em conflito nessa pasta, e podes seleccionar quais é queres marcar como resolvidos.
Um conflito de propriedade ocorre quando dois (ou mais) programadores alteraram a mesma propriedade. Tal como no caso dos ficheiros, deve-se exclusivamente aos programadores a resolução do conflito.
Se uma das alterações tiver de se sobrepor a outra, então escolhe a opção para Resolver usando a propriedade local ou Resolver usando a propriedade remota. Se as alterações tem de ser integradas selecciona então Edita manualmente a propiedade, decide o valor que a propriedade deve ter e marca como resolvido.
Um conflito de árvore ocorre quando, um programador moveu/renomeou/apagou um ficheiro ou pasta que outro programador também moveu/renomeou/apagou ou apenas modificou. Existem muitas e variadas situações que podem gerar um conflito de árvore, e todas elas requerem diferentes passos para a sua resolução.
Quando no Subversion, um ficheiro é apagado localmente esse ficheiro também é apagado no sistema de ficheiros local e, mesmo que este seja parte de um conflito de árvore não poderá mostrar um ícone de conflito sobreposto, e tu não poderás clicar nele com o botão direito do rato para resolver o conflito. Usa então a caixa de diálogo Verificar alterações para aceder à opção Editar conflito.
O TortoiseSVN pode ajudar a encontrar o sítio correcto para fundir as alterações mas, poderá ser necessário trabalho adicional para resolver os conflitos. Lembra-te que após a actualização a revisão BASE de trabalho irá conter sempre a revisão de cada item como estava no repositório, na altura da actualização. Se reverteres uma alteração após a actualização esta voltará ao estado do repositório e não, à versão que estava quando começaste a efectuar as tuas alterações locais.
O programador A modifica
Foo.ce submete-o para o repositório.O programador B simultaneamente move na sua cópia de trabalho
Foo.cparaBar.c, ou simplesmente apagouFoo.c, ou a sua pasta pai.
Uma actualização na cópia de trabalho do programador B resulta num conflito de árvore:
Foo.cfoi apagado da cópia de trabalho, mas foi marcado como um conflito de árvore.Se o conflito resultou de, uma mudança de nome em vez de um apagar então, o
Bar.cé marcado como adicionado mas não contém as modificações do programador A.
O programador B tem de escolher se vai manter as alterações do Programador A. No caso de uma mudança no nome do ficheiro, ele pode fundir as alterações com o Foo.c no ficheiro renomeado Bar.c. Para simples apagamentos de ficheiros e pastas, ele pode escolher manter o item com as alterações do Programador A e descartar o item apagado. Ou, ao colocar o conflito como resolvido, sem efectuar mais nenhuma acção, descarta efectivamente as alterações do Programador A.
The conflict edit dialog offers to merge changes if it can find the original file of the renamed Bar.c. If there are multiple files that are possible move sources, then a button for each of these files is shown which allow you to chose the correct file.
O Programador A move
Foo.cparaBar.ce submete-o para o repositório.O Programador B modifica na sua cópia de trabalho
Foo.c.
Ou em caso de mover uma pasta...
O Programador A move a pasta pai
FooFolderparaBarFoldere submete-o para o repositório.O Programador B modifica na sua cópia de trabalho
Foo.c.
Uma actualização da cópia de trabalho pelo programador B, resulta num conflito de árvore. Para um conflito de ficheiro simples:
Bar.cé adicionado à cópia de trabalho como um ficheiro normal.Foo.cé marcado como adicionado (com história) e adquire um conflito de árvore.
Para um conflito de pasta:
BarFolderé adicionado à cópia de trabalho como uma pasta normal.FooFolderé marcado como adicionado (com história) e adquire um conflito de árvore.Foo.cé marcado como modificado.
O programador B agora tem de decidir se quer manter a reorganização do programador A e fundir as suas alterações no ficheiro correspondente na nova estrutura, ou simplesmente reverter as alterações de A e manter o ficheiro local.
To merge her local changes with the reshuffle, Developer B must first find out to what filename the conflicted file Foo.c was renamed/moved in the repository. This can be done by using the log dialog. Then use the button which shows the correct source file to resolve the conflict.
If Developer B decides that A's changes were wrong then she must choose the Mark as resolved button in the conflict editor dialog. This marks the conflicted file/folder as resolved, but Developer A's changes need to be removed by hand. Again the log dialog helps to track down what was moved.
O Programador A move
Foo.cparaBar.ce submete-o para o repositório.O Programador B move
Foo.cparaBix.c.
Uma actualização na cópia de trabalho do programador B resulta num conflito de árvore:
Bix.cé marcado como adicionado com história.Bar.cé adicionado à cópia de trabalho com o estado 'normal'.Foo.cé marcado como apagado e adquire um conflito de árvore.
Para resolver este conflito, o Programador B tem de descobrir para que nome o ficheiro em conflito Foo.c renomeado/movido no repositório. Isso pode ser feito recorrendo à caixa de diálogo de registo.
Então o programador B tem de decidir qual o novo nome de ficheiro do ficheiro Foo.c deve manter - o criado pelo programador A ou o nome criado pelo próprio.
Depois de o programador B ter resolvido o conflito manualmente, o conflito de árvore tem de ser marcado como resolvido, com o botão na caixa de diálogo editor de conflito.
O Programador A trabalhando no trunk modifica então
Foo.ce submete-o para o repositório.O Programador B trabalhando no ramo move
Foo.cparaBar.ce submete-o para o repositório.
A fusão das alterações no trunk do programador A para o ramo, da cópia de trabalho, do programador B resulta num conflito de árvore:
Bar.cjá está na cópia de trabalho com o estado 'normal'.Foo.cé marcado como desparecido, com um conflito de árvore.
Para resolver este conflito, o Programador B tem de marcar o ficheiro como resolvido na caixa de diálogo do editor de conflito, que irá remove-lo da lista de conflitos. Ele então tem de decidir se copia o ficheiro desaparecido Foo.c do repositório para a cópia de trabalho, se funde as alterações do Programador A no ficheiro Foo.c no renomeado Bar.c ou se ignora as alterações ao marcar o conflito como resolvido e não fazendo mais nada.
Tem em atenção que se copias o ficheiro desaparecido do repositório e depois marcas como resolvido, a tua copia será removida novamente. Tens de resolver primeiro o conflito.
O Programador A trabalhando no trunk move o
Foo.cparaBar.ce submete-o para o repositório.O Programador B trabalhando no ramo modifica o
Foo.ce submete-o para o repositório.
O Programador A trabalhando no trunk move a pasta pai
FooFolderparaBarFoldere submete-o para o repositório.O Programador B trabalhando num ramo modifica
Foo.cna sua cópia de trabalho
A fusão das alterações no trunk do programador A para o ramo, da cópia de trabalho, do programador B resulta num conflito de árvore:
Bar.cé marcado como adicionado.Foo.cé marcado como modificado com um conflito de árvore.
O programador B agora tem de decidir se quer manter a reorganização do programador A e fundir as suas alterações no ficheiro correspondente na nova estrutura, ou simplesmente reverter as alterações de A e manter o ficheiro local.
To merge her local changes with the reshuffle, Developer B must first find out to what filename the conflicted file Foo.c was renamed/moved in the repository. This can be done by using the log dialog for the merge source. The conflict editor only shows the log for the working copy as it does not know which path was used in the merge, so you will have to find that yourself. The changes must then be merged by hand as there is currently no way to automate or even simplify this process. Once the changes have been ported across, the conflicted path is redundant and can be deleted.
If Developer B decides that A's changes were wrong then she must choose the Mark as resolved button in the conflict editor dialog. This marks the conflicted file/folder as resolved, but Developer A's changes need to be removed by hand. Again the log dialog for the merge source helps to track down what was moved.
O Programador A trabalhando no trunk move o
Foo.cparaBar.ce submete-o para o repositório.O Programador B trabalhando num ramo move o
Foo.cparaBix.ce submete-o para o repositório.
A fusão das alterações no trunk do programador A para o ramo, da cópia de trabalho, do programador B resulta num conflito de árvore:
Bix.cé marcado com o estado normal (não modificado).Bar.cé marcado como adicionado com história.Foo.cé marcado como desaparecido e adquire um conflito de árvore.
To resolve this conflict, Developer B has to find out to what filename the conflicted file Foo.c was renamed/moved in the repository. This can be done by using the log dialog for the merge source.
Então o programador B tem de decidir qual o novo nome de ficheiro do ficheiro Foo.c deve manter - o criado pelo programador A ou o nome criado pelo próprio.
Depois de o programador B ter resolvido o conflito manualmente, o conflito de árvore tem de ser marcado como resolvido, com o botão na caixa de diálogo editor de conflito.
Existem outros casos que estão etiquetados como conflitos de árvore, simplesmente porque o conflito envolve uma pasta ao invés de um ficheiro. Por exemplo, se adicionastes uma pasta com o mesmo nome para o trunk e para um ramo, e tentares integrar, irás então obter um conflito de árvore. Se quiseres manter a pasta do destino da integração, marca o conflito como resolvido. Se quiseres usar a pasta da origem da integração, então precisas de SVN remover primeiro a do destino de integração, e correr de novo a integração. Se precisares de algo mais complicado, então tens de resolver o conflito manualmente.
Enquanto estás a trabalhar na tua cópia de trabalho necessitas com frequência de saber que ficheiros alteraste/adicionastes/removeste, ou mesmo que ficheiros foram alterados e submetidos por outros.
Agora que SVN exportaste uma cópia de trabalho de um repositório Subversion, podes ver que os teus ficheiros com os ícones alterados no explorador do Windows. Esta é uma das razões porque o TortoiseSVN é tão popular. O TortoiseSVN adiciona a chamada sobreposição de ícone a cada ficheiro e que se sobrepõem ao ícone original do mesmo. Dependendo do estado Subversion do ficheiro a sobreposição do ícone será diferente.
Uma cópia de trabalho exportada de fresco possui uma marca de verificação verde como sobreposição. Isto significa que o estado Subversion é normal.
Assim que inicias a edição do ficheiro, o estado altera-se para modificado e o ícone de sobreposição muda para um ponto de exclamação vermelho. Desse modo podes facilmente ver que ficheiros foram alterados desde a última vez que actualizaste a tua cópia de trabalho e necessitam ser submetidos.
Se durante uma actualização ocorre um conflito o ícone de sobreposição altera-se para um ponto de exclamação amarelo.
Se colocaste a propriedade svn:needs-lock num ficheiro, o Subversion marca esse ficheiro como apenas-de-leitura até obteres um bloqueio nesse mesmo ficheiro. Ficheiros como esses têm essa sobreposição para indicar que tens de obter um bloqueio antes de editares esse ficheiro.
Se mantiveres um bloqueio num ficheiro e o estado Subversion é normal, esta sobreposição de ícone lembra-te que deves libertar o bloqueio se não o estás a usar, para permitir que outros possam submeter as suas alterações para o ficheiro.
Este ícone mostra que alguns ficheiros ou pastas no interior da pasta corrente foram escalonados para serem apagados do controlo de versões ou que, um ficheiro sob o controlo de versões está desaparecido na pasta.
O sinal se soma diz-te que um ficheiro ou pasta foi escalonado para ser adicionado ao controlo de versões.
O sinal de barra diz que um ficheiro ou pasta é ignorado para efeitos de controlo de versão. Esta sobreposição é opcional.
Este ícone mostra os ficheiros e pastas que não estão sob controle de versões, mas não foram ignorados. Esta sobreposição é opcional.
De facto, podes descobrir que nem todos esses ícones são usados no teu sistema. Isto ocorre porque o número de sobreposições permitidas pelo Windows é muito limitada e, se estiveres a utilizar uma versão antiga do TortoiseCVS, não existem suficientes slots para sobreposições disponíveis. O TortoiseSVN tenta ser um “Bom Cidadão (TM)” e limita o seu uso se sobreposições para também dar a oportunidade a outras aplicações.
Agora que existem vários clientes Tortoise (TortoiseCVS, TortoiseHg, ...) a limitação do ícone torna-se um problema real. Para contornar isso, o projecto TortoiseSVN introduziu um conjunto de ícones comuns e partilhados, carregados como uma DLL, que podem ser usados por todos os clientes Tortoise. Verifique com o seu provedor de cliente para ver se isso já foi integrado :-)
Para uma descrição de como as sobreposições de ícones correspondem aos estados do Subversion e outros detalhes tecnicos, lê “Sobreposição de Ícones”.
Por vezes tu queres obter informação mais detalhada sobre um ficheiro/pasta do que a da sobreposição do ícone. Podes obter toda a informação que o Subversion providencia, na caixa de diálogo de propriedades do explorador. Apenas selecciona o ficheiro ou pasta e selecciona no menu de contexto → (nota: esta é a entrada normal do menu de propriedades que o explorador providência, e não a do submenu TortoiseSVN!). Na caixa de diálogo de propriedades o TortoiseSVN adicionou uma nova página de propriedades para ficheiros/pastas, sob o controlo do Subversion, onde podes ver toda a informação relevante sobre o ficheiro/pasta.
É normalmente muito útil conhecer que ficheiros foram alterados e também quais os ficheiros que foram alterados e submetidos por outros. Isto é onde o comando → vem à mão. Esta caixa de diálogo irá mostrar-te cada ficheiro que foi alterado de algum modo na tua cópia de trabalho, tal como qualquer ficheiro não versionado que lá tiveres.
Se clicares em podes então também procurar por alterações no repositório. Desse modo podes verificar, antes de uma actualização, se existe um possível conflito. Podes também actualizar ficheiros seleccionados do repositório, sem actualizar a pasta inteira. Por defeito o botão só procura o estado remoto com a profundidade de exportação da cópia de trabalho. Se queres ver todos os ficheiros e pastas no repositório, mesmos aqueles que não SVN exportaste, então tens de premir continuamente a tecla Shift enquanto clicas no botão .
A caixa de diálogo usa código de cores para evidenciar o estado.
- Azul
Itens modificados localmente.
if unchanged files are inside a directory that's been moved, the status will show a
+sign in the status column, and it will be colored in blue as well.- Roxo
Itens adicionados. Itens que foram adicionados com história têm um sinal
+na coluna Estado do texto, e uma etiqueta mostra de onde foi o item copiado.- Vermelho escuro
Itens apagados ou desaparecidos.
- Verde
Itens modificados localmente e no repositório. As alterações serão fundidas aquando da actualização.
- Vermelho brilhante
Itens modificados localmente e apagados no repositório, ou modificados no repositório e apagados localmente. Estes irão produzir conflitos na actualização.
- Preto
Itens não modificados e não versionados.
Este é o esquema de cores por defeito, mas podes alterar essas cores usando a caixa de diálogo configurações. Ler “Preferências de cor do TortoiseSVN” para mais informação.
Ícones de sobreposição são usados para indicar também outros estados. A captura de ecrã abaixo mostra todas as sobreposições possíveis que poderão ser mostradas se necessário.
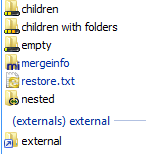
São mostradas sobreposições para os seguintes estados:
Nível de checkout
vazia, siginfica apenas o item.Nivel de checkout
ficheiros, significa só o próprio item e todos os ficheiros sem pastas filho.Nivel de checkout
imediatos, significa só próprio item, todos os ficheiros e pastas filho, mas sem os filhos das pastas filho.Itens aninhados, i.e., cópias de trabalho dentro da cópia de trabalho.
Itens externos, i.e., todos os itens que são adicionados via a propriedade
svn:externals.Itens que são restaurados após uma submissão. Consulta “Submeter apenas secções de ficheiros” para detalhes.
Itens que têm modificações de propriedade, mas apenas na propriedade
svn:mergeinfo. Se qualquer outra propriedade estiver modificada, não será usada a sobreposição.
Itens que foram trocados para um caminho diferente no repositório são também sinalizados com um marcador (s). Podes ter trocado algo enquanto trabalhavas num ramo e te esqueceste de trocar de novo para o trunk. Isto é o teu sinal de aviso! O menu de contexto permite-te trocar de volta para o caminho normal mas uma vez.
A partir do menu de contexto da caixa de diálogo podes ver uma comparação das alterações. Marca as alterações locais que tu fizeste usando → . Marca as alterações no repositório feitas por outros usando → .
Podes também reverter alterações em ficheiro individuais. Se apagaste um ficheiro acidentalmente, irá aparecer como Desaparecido e podes usar Reverter para o recuperar.
Ficheiros não versionados e ignorados podem ser enviados daqui para o cesto de reciclagem usando → . Se quiseres remover permanentemente os ficheiros ( ignorando o cesto de reciclagem) mantém premido a tecla Shift enquanto clicas no Remover.
Se tu quiseres examinar um ficheiro em detalhe, podes arrastá-lo daqui para outro aplicativo, como um editor de texto ou IDE, ou podes salvar uma cópia simplesmente arrastando-o para uma pasta do navegador.
As colunas são costumizáveis. Se clicares com o botão direito em qualquer cabeçalho de coluna verás um menu de contexto, que te permitirá seleccionar quais as colunas a mostrar. Podes também alterar a largura da coluna usando o manípulo de arrasto que aparece quando moves o rato sobre o limite da coluna. Estas customizações são preservados para que vejas os mesmos cabeçalhos da próxima vez.
Se tiveres a trabalhar ao mesmo tempo em várias tarefas, não relacionadas, podes também agrupar os ficheiros em listas de alterações. Ler “Listas de Alterações” para mais informação.
No fundo da caixa de diálogo podes ver um sumário do intervalo de revisões do repositório em uso na tua cópia de trabalho. Essas são as revisões submetidas, não as revisões de actualizadas; Estas representam o intervalo de revisões onde esses ficheiros foram submetidas por último, e não as revisões a que foram actualizadas. De notarque o intervalo de revisões mostrada só se aplica aos itens mostrados, e não, à totalidade da cópia de trabalho. Se queres ver essa informação para a totalidade da cópia de trabalho, deves verificar a caixa de verificação Não modificado.
Dica
Se queres uma vista ampla da tua cópia de trabalho, i.e. mostrando todos os ficheiros e pastas em qualquer nível da hierarquia de pastas, então a caixa de diálogo Verificar alterações é a maneira mais fácil para o atingir. Verifica apenas a caixa de verificação Não modificado para mostrar todos os ficheiros na tua cópia de trabalho.
Reparando Alterações de Nome Externas
Por vezes, é alterado o nome de alguns ficheiros fora do Subversion e, eles são mostrados na lista de ficheiros como um em falta e outro ficheiro não versionado. Para evitar perder o histórico necessitas de notificar o Subversion a cerca da ligação. Simplesmente selecciona o de nome antigo(em falta) e o de novo nome (não versionado) e para emparelhar os dois ficheiros como uma alteração de nome usa →
Reparar Cópias Externas
Se fizeste uma cópia de um ficheiro e esqueceste de usar o comando do Subversion para o fazeres, poderás corrigir essa cópia para que o novo ficheiro não perca o seu histórico. Selecciona simplesmente ambos, o com o nome antigo (normal ou modificado) e o com o novo nome (não versionado) e usa → para emparelhar os dois ficheiros com uma cópia.
Muitas vezes tu queres ver os teus ficheiros por dentro para observar o que alteraste. Podes conseguir isso ao seleccionar o ficheiro que foi alterado e, seleccionando a partir do menu de contexto do TortoiseSVN. Isso arranca o visualizador de comparações externo, que então irá comparar o ficheiro corrente com a cópia pura (revisão BASE), que foi armazenada depois da última exportação SVN ou actualização.
Dica
Mesmo quando fora da cópia de trabalho ou, quando tens multiplas versões do ficheiro presentes, podes no entanto ainda mostrar comparações:
Selecciona dois ficheiros que queres comparar no explorador (e.g. usando o Ctrl e o rato) e escolhe a partir do menu de contexto do TortoiseSVN. O ficheiro clicado por último (o que tem o focus, i.e. o rectangulo picotado) será considerado o mais recente.
Num mundo ideal, apenas trabalharias numa única coisa de cada vez, e a tua cópia de trabalho contém só um conjunto de mudanças lógicas. OK, devolta à realidade. Costuma acontecer que tens de trabalhar em várias, e não relacionadas, tarefas ao mesmo tempo, e quando olhas para a caixa de diálogo de submissão, todas as alterações estão misturadas. A funcionalidade da lista de alterações ajuda a agrupar os ficheiros, tornando mais fácil ver o que estás a fazer. Está claro que isto só funciona se as alterações não se sobrepuserem. Se duas tarefas diferentes afectarem o mesmo ficheiro, não existe maneira de separar as alterações.
Podes ver ver as listas de alterações em vários locais, mas os mais importantes são a caixa de diálogo submeter e a caixa de diálogo verificar alterações. Vamos começar pela caixa de diálogo verificar alterações, depois de teres trabalhado em várias funcionalidades e muitos ficheiros. Quando primeiro abres a caixa de diálogo, todos os ficheiros alterados são listados em conjunto. Supõem que queres organizar as coisas e agrupa-las de acordo com a funcionalidade.
Selecciona um ou mais ficheiros e usa → para adicionar um item à lista de alterações. Inicialmente não haverá lista de alterações, então a primeira vez que fizeres esta operação, irás criar uma nova lista de alterações. Dá-lhe um nome que descreva qual o objectivo do seu uso e clica . A caixa de diálogo ir-se-á alterar para mostrar grupos de itens.
Uma vez que tenhas criado uma lista de alterações, podes arrastar e largar itens para dentro dela, a partir de outra lista de alterações ou a partir do Explorador do Windows. Arrastando do Explorador pode ser útil, pois permite-te adicionar itens à lista de alterações antes do ficheiro ser modificado. Podes fazer isso a partir da caixa de diálogo verificar-alterações, mas apenas ao mostrar todos os ficheiros não modificados
Na caixa de diálogo submeter podes ver esses mesmos ficheiros agrupados por listas de alterações. À parte de dar uma indicação visual imediata dos grupos, podes também usar os cabeçalhos dos grupos para seleccionar quais os ficheiros a submeter.
O TortoiseSVN reserva um nome de lista de alterações para o seu próprio uso, de nome ignore-on-commit. Esta é usada para sinalizar ficheiros versionados que quase nunca queres submeter, mesmo que tenham alterações. Esta funcionalidade é descrita em “Excluir itens da lista a Submeter”.
Quando submetes ficheiros pertencentes a uma lista de alterações, deves esperar que não seja mais necessário estar associado a uma lista. Então por defeito, os ficheiros são removidos automaticamente ao submete-los. Se pretendes manter um ficheiro na sua lista de alterações, usa a caixa de verificação Manter listas de alterações no fundo da caixa de diálogo submeter.
Dica
Listas de alterações são puramente uma funcionalidade local de cliente. Criar e remover lista de alterações não afectará o repositório, nem a cópia de trabalho de outros. Elas são simplesmente uma forma conveniente para organizares os teus ficheiros.
Atenção
Note that if you use changelists, externals will no longer show up in their own groups anymore. Once there are changelists, files and folders are grouped by changelist, not by external anymore.
More often than wanted, it's necessary to stop what you were working on and work on something else. For example a serious problem needs immediate dealing with and you have to stop working on the new feature. If possible, you should commit the changes you have done so far and then start working on the urgent issue, but often those changes would break the build or are just not ready for committing yet.
So if you can't commit your local changes yet, you have to put them aside while you're working on the urgent issue. The shelving feature helps you do exactly that: you can store your local changes on a shelve, get your working copy in a clean state again and work on the issue. After you're finished with the urgent issue and you've committed those changes, you can unshelve your shelved work and continue working on your previous task again.
Two new commands are implemented for this. One for shelving and one for unshelving.
To shelve your local changes, select your working copy and use → The following dialog allows you to select the files you want to shelve and give a name under which you want to store them.
If you select an existing shelf, then a new version is created for that shelf. If you provide a new name, a new shelf is created for the selected files.
If you click the button, the shelf is created and your working copy files are reset to a clean state. If you click the button, the shelf is created but your local modifications are kept.
To unshelve your changes, use → to get the unshelve dialog. This dialog shows you a list of all shelved items. Select the shelved item you want and the version to apply back to your working copy and click .
Dica
Shelves are purely a local client feature. Creating and removing Shelves will not affect the repository, nor anyone else's working copy.
Experimental
The shelving feature is still marked as experimental.
That means that while shelving works as advertised, it is still in a stage where it's heavily improved and worked on. That also means that there's no guarantee that the shelves you create are upwards compatible and future versions might not be able to use them. And of course the UI might change as well in future versions to accommodate new features and behaviors.
Para cada alteração que fazes e submetes, deves providenciar uma mensagem de registo para essa alteração Dessa maneira, podes mais tarde descobrir as alterações que efectuaste e o porquê, e terás um registo detalhado para o teu processo de desenvolvimento.
A Caixa de Diálogo de Registo de Revisões recupera todas as mensagens de registo e mostra-tas. A visualização é dividida em 3 painéis.
O painel de topo mostra a lista de revisões onde as alterações ao ficheiro/pasta foram submetidas. Este sumário incluí a data e tempo, a pessoa que submeteu a revisão e o início da mensagem de registo.
Linhas mostradas a azul indicam que algo foi copiado para esta linha de desenvolvimento (se calhar de um ramo).
O painel do meio mostra a totalidade da mensagem de registo para a revisão seleccionada.
O painel inferior mostra a lista de todos os ficheiros e pastas que foram alterados, como parte da revisão seleccionada.
Mas faz mais que isso - providencia comandos de menu de contexto, que podes usar para obter ainda mais informação sobre a história do projecto.
Existem vários locais a partir dos quais podes mostrar a caixa de diálogo de Registo:
A partir do submenu de contexto TortoiseSVN
A partir da página de propriedades
A partir da caixa de diálogo de Progresso, após o fim de uma actualização. Então a caixa de diálogo de registo só mostrará as revisões que foram alteradas, desde o tua última actualização
A partir do navegador do repositório
Se o repositório não está disponível, verás a caixa de diálogo Queres ficar fora de linha? descrita em “Modo Fora de Linha”.
O painel de topo tem uma coluna Acções contendo ícones que sumarizam o que foi feito na revisão. Existem quatro diferentes ícones, cada mostrada na sua coluna.
Se uma revisão modificou um ficheiro ou pasta, o ícone modificado é mostrado na primeira coluna.
Se a revisão adicionou um ficheiro ou pasta, o ícone adicionado é mostrado na segunda coluna.
Se a revisão removeu um ficheiro ou pasta, o ícone removido é mostrado na terceira coluna.
Se a revisão substituiu um ficheiro ou pasta, o ícone substituido é mostrado na quarta coluna.
If a revision moved or renamed a file or directory, the moved icon is shown in the fourth column.
If a revision replaced a file or directory by moving/renaming it, the move replaced icon is shown in the fourth column.
If a revision merged a file or directory, the merged icon is shown in the fourth column.
If a revision reverse merged a file or directory, the reverse merged icon is shown in the fourth column.
The top pane of the Log dialog has a context menu that allows you to access much more information. Some of these menu entries appear only when the log is shown for a file, and some only when the log is shown for a folder.
- Comparar com a cópia de trabalho
Compara a revisão seleccionada com a tua cópia de trabalho. A ferramenta, por defeito, de Comparação é o TortoiseMerge que é fornecido com o TortoiseSVN. Se a caixa de diálogo de registo for para uma pasta, então irá mostrar-te uma lista de ficheiros alterados e permitir-te-á rever as alterações feitas a cada ficheiro individualmente.
- Compara e responsabiliza com a BASE de trabalho
Responsabiliza a revisão seleccionada, e o ficheiro na tua BASE de trabalho, então compara os relatórios de responsabilidade usando a ferramenta de comparação visual. Lê “Diferenças de responsabilidade” para mais detalhes. (apenas ficheiros)
- Mostrar diferenças como uma comparação unificada
Vê as alterações feias na revisão seleccionada como uma comparação unificada (formato de correcção GNU). Isto só mostra as diferenças com algumas linhas de contexto. É mais difícil de ler que uma comparação visual de ficheiros, mas irá mostrar todas as alterações do ficheiro num formato compacto.
Se mantiveres permida a tecla Shift enquanto clicas no item do menu, aparecerá primeiro uma caixa de diálogo onde podes configurar as opções para a comparação unificada. Essas opções incluem a possibilidade de ignorar alterações em fins-de-linha e espaços-em-branco.
- Compara com a revisão prévia
Compara a revisão seleccionada com a revisão prévia. Isto funciona de maneira similar à comparação com a cópia de trabalho. Para pastas, esta opção mostrará primeiro a caixa de diálogo de ficheiros alterados, permitindo-te seleccionar os ficheiros a comparar.
- Compara e responsabiliza com a revisão anterior
Mostra a caixa de diálogo de ficheiros alterados, permitindo-te seleccionar os ficheiros. Responsabiliza a revisão seleccionada e a revisão prévia, então compara os resultados usando a ferramenta de comparação. (apenas pastas)
- Guardar revisão em...
Guarda a revisão seleccionada num ficheiro, para que tenhas uma revisão antiga de esse ficheiro (apenas ficheiros)
- Abrir / Abrir com...
Abrir o ficheiro seleccionado, com o programa de leitura por defeito para esse tipo de ficheiro, ou um programa à tua escolha. (apenas ficheiros)
- Responsabilizar...
Responsabiliza o ficheiro até à revisão seleccionada (apenas ficheiros)
- Navegar repositório
Abre o navegador do repositório, para examinar o ficheiro ou pasta seleccionada no repositório, como era na revisão seleccionada.
- Criar ramo/etiqueta a partir da revisão
Cria um ramo ou etiqueta a partir da revisão seleccionada. Isot é util i.e. te esqueceres de criar uma etiqueta, e já submetes-te algumas alterações que não eram supostas ir naquela entrega.
- Actualiza um item para uma revisão
Actualiza a tua cópia de trabalho para a revisão seleccionada. Útil se queres que a tua cópia de trabalho que reflicta um tempo passado, ou se ainda houve submissões posteriores para o repositório e tu queres actualizar a tua cópia de trabalho, um passo de cada vez. É melhor actualizar toda a pasta na tua cópia de trabalho, não só um ficheiro, ou de outro modo a tua cópia ficaria inconsistente.
Se queres desfazer permanentemente para uma revisão anterior, usa em substituição Reverter para esta revisão.
- Reverter para esta revisão
Reverter para uma revisão anterior. Se efectuaste várias alterações e então decides que queres realmente voltar para trás, para o estado em que estavam as coisas na revisão N, este é o comando que precisas. As alterações são desfeitas na tua cópia de trabalho, e este comando não afectará o repositório até submeteres as alterações. Tomar atenção que isto irá desfazer todas as alterações efectuadas depois da revisão seleccionada, substituindo os ficheiros/pastas com uma revisão anterior.
Se a tua cópia de trabalho está num estado não alterado, depois de efectuares esta operação, a tua cópia de trabalho ir-se-á mostrar como alterada. Se já tens alterações locais, este comando irá integrar as alterações desfeitas na tua cópia de trabalho.
O que está acontecer internamente é que, o Subversion efectua uma integração inversa de todas as alterações feitas na revisão seleccionada, desfazendo o efeito de submissões prévias.
Se depois de efectuares esta acção decides que queres desfazer o desfeito, e obteres a tua cópia de trabalho de volta para o seu estado não alterado, deves usar → , a partir do Explorador do Windows, que irá descartar as modificações locais efectuadas por esta acção de integração inversa.
Se queres simplesmente ver como um ficheiro ou pasta eram numa revisão anterior, usa em alternativa Actualizar para revisão ou Salvar revisão como....
- Reverter alterações desta revisão
Desfazer alterações que foram feitas na revisão seleccionada. As alterações são desfeitas na tua cópia de trabalho, isto é, esta operação não afecta de modo algum o repositório! De notar que isto irá desfazer só as alterações feitas nesta revisão; não substitui a tua cópia de trabalho com o ficheiro completo como estava nessa revisão. Isto é muito útil para desfazer uma alteração anterior, quando uma outra alteração não relacionada foi feita depois.
Se a tua cópia de trabalho está num estado não alterado, depois de efectuares esta operação, a tua cópia de trabalho ir-se-á mostrar como alterada. Se já tens alterações locais, este comando irá integrar as alterações desfeitas na tua cópia de trabalho.
O que está a acontecer internamente é que, o Subversion executa uma integração inversa dessa única revisão, desfazendo o seu efeito numa submissão anterior.
Podes desfazer o desfeito como descrito acima em Reverter para esta revisão.
- Integrar revisão para...
Integrar a revisão/revisões seleccionada(s) numa cópia de trabalho diferente. Uma caixa de diálogo de selecção de pasta permite-te escolher a cópia de trabalho para onde integrar, mas depois disso não há caixa de diálogo de confirmação, nem a oportunidade para experimentar uma integração de teste. É uma boa ideia integrar para uma cópia de trabalho não modificada, para que possas reverter as alterações caso não resulte! Isto é uma funcionalidade útil se queres integrar revisões seleccionadas de um ramo para outro.
- Checkout...
Fazer um SVN exportar de fresco, da pasta seleccionada na revisão seleccionada. Irá mostrar uma caixa de diálogo de modo a confirmares o URL e a revisão, e seleccionar uma localização para o SVN exportar.
- Exportar...
Exportar o ficheiro/pasta seleccionada na revisão seleccionada. Irá aparecer uma caixa de diálogo para confirmares o URL e a revisão, e seleccionares a localização para exportar.
- Editar mensagem de autor/registo
Edita a mensagem de registo ou o autor anexado à mensagem de submissão prévia. Consulta “Alterando a Mensagem de Registo e Autor” para saberes como isto funciona
- Mostrar propriedades de revisão
Vê e edita qualquer propriedade de revisão, não apenas a mensagem de registo e o autor. Consulte “Alterando a Mensagem de Registo e Autor”.
- Copiar para o clipboard
Copia os detalhes do registo das revisões seleccionadas para o clipboard. Isto irá copiar o número de revisão, autor, data, mensagem de registo e a lista de itens alterados para cada revisão.
- Pesquisar mensagens de registo...
Pesquisar mensagens de registo com o texto que inseriste. É feita a pesquisa das mensagens de registo que inseriste e também o sumário de acções criada pelo Subversion (mostrado no painel inferior). A pesquisa não é sensível à altura da letra.
- Criar análise do código colaborativo
This menu is shown only if the SmartBear code collaborator tool is installed. When invoked for the first time, a dialog is shown prompting the user to enter user credentials for both code collaborator and SVN. Once the settings are stored, the settings dialog is no longer shown when the menu is invoked, unless the user holds Ctrl while executing the menu item. The configuration and the chosen revision(s) are used to invoke the code collaborator graphical user interface client, which creates a new review with the selected revisions.
Se seleccionares duas revisões de uma vez (usando o modificador usual Ctrl), o menu de contexto muda e disponibiliza menos opções:
- Comparar revisões
Comparar duas revisões seleccionadas usando uma ferramenta de comparação visual. A Ferramenta-de Comparação por defeito, é o TortoiseMeerge que é fornecida com o TortoiseSVN.
Se seleccionares esta opcção para uma pasta, uma caixa de diálogo posterior aparecerá listando os ficheiros alterados e, oferecendo-te ainda mais opções de comparação. Lê mais sobre a caixa de diálogo Comparar Revisões em “Comparando Pastas”.
- Responsabilizar revisões
Responsabiliza as duas revisões e compara os relatórios de responsabilidade usando a ferramenta de comparação visual. Para mais detalhes lê “Diferenças de responsabilidade”.
- Mostrar diferenças como comparação unificada
Vê as diferenças entre as duas revisões seleccionadas como um ficheiro de comparação unificada. Isto funciona para ficheiros e pastas.
- Copiar para o clipboard
Copiar as mensagens de registo para o clipboard como descrito acima.
- Pesquisar mensagens de registo...
Pesquisar mensagens de registo como descrito acima.
Se seleccionares duas ou mais revisões (usando os modificadores usuais Ctrl ou Shift), o menu de contexto irá incluir uma entrada para reverter todas as alterações que foram feitas nas revisões seleccionadas. Esta é a maneira mais fácil para rebobinar um grupo de revisões de uma vez só.
Podes também escolher integrar as revisões seleccionadas noutra cópia de trabalho, como descrito acima.
Se todas as revisões seleccionadas têm o mesmo autor, podes editar o autor de todas essas revisões de uma vez só.
The bottom pane of the Log dialog also has a context menu that allows you to
- Mostrar alterações
Mostrar alterações feitas na revisão seleccionada para o ficheiro seleccionado.
- Responsabilizar alterações
Responsabilizar a revisão seleccionada e a revisão prévia para o ficheiro seleccionado, e compara os relatórios de responsabilidade usando uma ferramenta de comparação visual. Para mais detalhes ler “Diferenças de responsabilidade”.
- Mostrar como comparação unificada
Mostrar as alterações do ficheiro no formato comparação unificada. Este menu de contexto está só disponível para ficheiros visiveis como modificado.
- Abrir / Abrir com...
Abrir o ficheiro seleccionado com o leitor por defeito para esse tipo de ficheiro ou, com um programa à tua escolha.
- Responsabilizar...
Abre a caixa de diálogo Responsabilizar, permitindo-te responsabilizar até à revisão seleccionada.
- Reverter alterações desta revisão
Reverter as alterações feitas no ficheiro seleccionado nesta revisão.
- Mostrar propriedades
Ver as propriedades Subversion para o item seleccionado.
- Mostrar registo
Mostra o registo de revisão para o único ficheiro seleccionado.
- Obter registos de integração
Mostrar o registo de revisão para o único ficheiro seleccionado, incluindo as alterações integradas. Descobre mais em “Funcionalidades de Rastreamento de Integração”.
- Guardar revisão em...
Guardar a revisão seleccionada num ficheiro para que tenhas uma versão antiga do mesmo.
- Exportar...
Exporta os itens seleccionados nesta revisão para uma pasta, preservando a hierarquia de ficheiros.
When multiple files are selected in the bottom pane of the Log dialog, the context menu changes to the following:
- Guardar revisão em...
Guardar a revisão seleccionada num ficheiro para que tenhas uma versão antiga do mesmo.
- Mostrar múltiplas alterações ...
Show changes made in the selected revision for the selected files. Note that the show changes functionality is invoked multiple times, which may bring up multiple copies of your selected diff tool, or just add a new comparison tab in your diff tool. If you have selected more than 15 files, you will be prompted to confirm the action.
- Abrir múltiplos locais ...
This will open local working copy files that correspond to your selected files using the application that is registered for the extension. [The behavior is the one you would get double-clicking the working-copy file(s) in Windows explorer]. Depending on how your file extension is associated to an application and the capabilities of the application, this may be a slow operation. In the worst case, new instances of the application may be launched by Windows for each file that was selected.
If you hold Ctrl while invoking this command, the working copy files are always loaded into Visual Studio. This only works when the following conditions are met: Visual Studio must be running in the same user context while having the same process integrity level [running as admin or not] as TortoiseProc.exe. It may be desirable to have the solution containing the changed files loaded, although this is not strictly necessary. Only files that exist on disk with extensions [.cpp, .h, .cs, .rc, .resx, .xaml, .js, .html, .htm, .asp, .aspx, .php, .css and .xml] will be loaded. A maximum of 100 files can be loaded into Visual Studio at one time, and the files are always loaded as new tabs into the currently open instance of Visual Studio. The benefit of reviewing code changes in Visual Studio lies in the fact that you can then use the built-in code navigation, reference finding, static code analysis and other tools built into Visual Studio.
- Exportar...
Export the selected files/folder at the selected revision. This brings up a dialog for you to confirm the URL and revision, and select a location for the export.
Dica
Deves ter notado que por vezes referimo-nos ás alterações e outras vezes a diferenças. Qual a diferença?
O Subversion usa números de revisão para representar 2 coisas diferentes. A revisão, de modo geral representa o estado do repositório num dado ponto no tempo, mas pode também ser usado para representar o conjunto de alterações que criou essa revisão, e.g. “Feito em r1234” significa que as alterações submetidas na r1234 implementam a funcionalidade X. Para tornar mais claro qual o sentido que está a ser utilizado, usamos dois termos diferentes.
Se seleccionares duas revisões N e M, o menu de contexto irá oferecer a visualização da diferença entre essas duas revisões. Em termos Subversion isto é diff -r M:N.
Se seleccionares uma só revisão N, o menu de contexto irá oferecer a visualização das alterações feitas nessa revisão. Em termos Subversion isto é diff -r N-1:N ou diff -c N.
O painel inferior mostra os ficheiros alterados em todas as revisões seleccionadas, então o menu de contexto irá oferecer sempre a visualização de alterações.
A caixa de diálogo de Registo não mostra sempre todas as alterações jamais feitas por um número de razões:
Para um grande repositório poderão existir centenas ou mesmo milhares de alterações e, ir busca-las a todas pode demorar muito tempo. Normalmente só estarás interessado nas alterações mais recentes. Por defeito, o número de mensagens de registo trazidas está limitada às 100, mas no entanto podes alterar esse valor no → (“Preferências das Caixas de Diálogo TortoiseSVN 1”),
Quando a caixa Parar ao copiar/alterar o nome está verificada, o Mostrar Registo irá parar no ponto onde o ficheiro ou pasta seleccionada foi copiado de outro ponto do repositório. Isto pode ser útil ao olhar para ramos (ou etiquetas), já que pára na raiz desse ramo, e dá uma rápida indicação das alterações feitas só nesse ramo.
Normalmente tu quererás deixar esta opção não verificada. O TortoiseSVN lembra-se do estado da caixa de verificação, respeitando desse modo a tua preferência.
Quando a caixa de diálogo Mostrar Registo é invocada de dentro da caixa de diálogo de Integrar, esta caixa é sempre verificada por defeito. Isto porque, integrar é na maioria das vezes olhar para as alterações em ramos e voltar para trás, e ir além da raiz do ramo não fará sentido nessa situação.
De notar que o Subversion actualmente implementa o renomear com o par copiar/apagar, então renomear um ficheiro ou pasta irá provocar, que a visualização do registo pare se esta opção está verificada.
Se queres ver mais mensagens de registo, clica para trazer as próximas 100 mensagens de registo. Podes repetir este procedimento quantas vezes necessitares.
Próximo a este botão está um botão multifunções que lembra a última opção para que o usaste. Clica na seta, para ver as outras opções disponíveis.
Usa se queres ver um intervalo de revisões específica. A caixa de diálogo irá então pedir-te para introduzir a revisão de início e fim.
Usa se queres ver todas as mensagens de registo a partir da revisão HEAD de volta até à revisão 1.
Para refrescar a última versão, no caso de ter ocorrido outras submissões enquanto a caixa de diálogo de registo estava aberta, prime a tecla F5.
Para refrescar a cache de registo, prime as teclas Ctrl-F5.
Porque a caixa de diálogo de registo te mostra o registo a partir da HEAD, e não da revisão corrente da cópia de trabalho, acontece frequentemente que são mostradas mensagens de registo para conteúdo que ainda não foi actualizado, na tua cópia de trabalho. Para ajudar a tornar isto mais claro, a mensagem de submissão que corresponde à revisão que tens na tua cópia de trabalho, é mostrada a negrito.
Quando mostras o registo para uma pasta, a revisão realçada é a mais alta revisão encontrada em qualquer ponto dentro dessa pasta, o que requere o rastreamento da cópia de trabalho. O rastreamenteo é feito numa thread separada, para que não atrase a visualização do registo, mas como resultado o realce para pastas poderá não aparecer imediatamente.
O Subversion 1.5 e superior mantém o registo das integrações recorrendo ao uso de propriedades. Isto permite-te obter um histórico mais detalhado das alterações integradas. Por exemplo, se desenvolveres uma nova funcionalidade num ramo e a seguir integras esse ramo de volta para o trunk, a funcionalidade desenvolvida irá ser mostrada no registo do trunk, como uma única submissão para a integração, mesmo que tenha havido 1000 submissões durante o desenvolvimento do ramo.
Se quiseres ver o detalhe de quais revisões que foram integradas como parte dessa submissão, usa a caixa de verificação Incluir revisões integradas. Isto irá outra vez buscar as mensagens de registo, mas também irá colocar entrefolhas as mensagens de registo das revisões que foram submetidas. Revisões integradas são mostradas a cinzento, porque representam alterações feitas numa parte diferente da árvore.
É claro que integrar nunca é simples! Durante o desenvolvimento da funcionalidade no ramo, irão provavelmente ocorrer integrações ocasionais de volta para o trunk, de modo a manter o ramo em sincronismo com a linha de código principal.
As propriedades de revisão são completamente diferentes das propriedades do Subversion de cada item. Revprops são itens descritivos que são associados a um número de revisão específico no repositório, como as mensagens de registo, data de submissão e autor da submissão (autor).
Por vezes poderás querer modificar a mensagem de registo que anteriormente introduziste, talvez porque contêm o erro de ortografia, ou queres melhorar a mensagem, ou muda-la por outras razões. Ou queres alterar o autor da submissão porque de esqueces-te de activar a autenticação, ou...
Subversion lets you change revision properties any time you want. But since such changes can't be undone (those changes are not versioned) this feature is disabled by default. To make this work, you must set up a pre-revprop-change hook. Please refer to the chapter on Hook Scripts in the Subversion Book for details about how to do that. Read “Scripts de gancho de servidor” to find some further notes on implementing hooks on a Windows machine.
Uma vez que tenhas configurado o teu servidor com os ganchos pretendidos, podes mudar o autor e a mensagem de registo ( ou qualquer outra revprop) de qualquer revisão, usando o menu de contexto do painel de topo da caixa de diálogo Registo. Podes também editar a mensagem de registo usando o menu de contexto no painel do meio.
Atenção
Porque as propriedades de revisão do Subversion não são versionadas, fazer alterações a tais propriedades (por exemplo, a propriedade da mensagem de submissão svn:log) irá re-escrever o seu valor para sempre.
Importante
Since TortoiseSVN keeps a cache of all the log information, edits made for author and log messages will only show up on your local installation. Other users using TortoiseSVN will still see the cached (old) authors and log messages until they refresh the log cache. Refer to “Refrescar a Vista”
Se queres restringir as mensagens de registo, para mostrar só as que estás interessado em vez de percorreres uma lista de centenas, podes usar os controlos de filtros no topo da caixa de diálogo Registo. Os controlos de início e fim de data permite-te restringir a visualização a um intervalo de datas. A caixa de pesquisa permite-te mostrar só mensagens que contêm uma frase particular.
Clica no ícone de pesquisa para seleccionar qual a informação que queres procurar, e para escolher o modo regex. Normalmente só precisarás uma simples procura de uma sub-cadeia de caracteres, mas se precisas de termos de pesquisa mais flexíveis podes usar expressões regulares. Se mantiveres o rato sobre a caixa, uma etiqueta dar-te-á palpites em como usar as funções regex, ou as funções de sub-cadeias de caracteres. O filtro funciona verificando se a tua frase de pesquisa condiz com as entradas do registo, então só as entradas que condizem com a frase do filtro são mostradas.
Simple sub-string search works in a manner similar to a search engine. Strings to search for are separated by spaces, and all strings must match. You can use a leading - to specify that a particular sub-string is not found (invert matching for that term), and you can use ! at the start of the expression to invert matching for the entire expression. You can use a leading + to specify that a sub-string should be included, even if previously excluded with a -. Note that the order of inclusion/exclusion is significant here. You can use quote marks to surround a string which must contain spaces, and if you want to search for a literal quotation mark you can use two quotation marks together as a self-escaping sequence. Note that the backslash character is not used as an escape character and has no special significance in simple sub-string searches. Examples will make this easier:
Alice Bob -Eve
searches for strings containing both Alice and Bob but not Eve
Alice -Bob +Eve
searches for strings containing both Alice but not Bob, or strings which contain Eve.
-Case +SpecialCase
searches for strings which do not contain Case, but still include strings which contain SpecialCase.
!Alice Bob
searches for strings which do not contain both Alice and Bob
!-Alice -Bob
do you remember De Morgan's theorem? NOT(NOT Alice AND NOT Bob) reduces to (Alice OR Bob).
"Alice and Bob"
searches for the literal expression “Alice and Bob”
""
searches for a double-quote anywhere in the text
"Alice says ""hi"" to Bob"
searches for the literal expression “Alice says "hi" to Bob”.
Descrever o uso de expressões regulares em buscas está para além do âmbito deste manual, mas podes encontrar documentação em linha e um tutorial em http://www.regular-expressions.info/.
De salientar que esses filtros actuam nas mensagens já adquiridas. Eles não controlam o descarregamento de mensagens do repositório.
Podes também filtrar os nomes de caminhos, no painel de fundo, usando a caixa de verificação Mostrar só caminhos afectados. Caminhos afectados são aqueles que contêm o caminho usado para mostrar o registo. Se fores buscar o registo para uma pasta, isso significa qulquer coisa nessa pasta ou abaixo. Para um ficheiro isso significa só um ficheiro. Normalmente a lista de caminhos mostra qualqueis outros caminhos que foram afectados pela mesma submissão, mas a cinzento. Se a caixa estiver verificada esses caminhos são escondidos.
Por vezes as tuas práticas de trabalho iram requerer que as tuas mensagens de registo sigam um formato particular, o que significa que o texto que descreve as alterações não é visível no sumário abreviado mostrado no painel de topo. A propriedade tsvn:logsummary pode ser utilizada para extrair uma parte da mensagem de registo para ser mostrada no painel de topo. Ler “Propriedades de Projecto TortoiseSVN” para descobrir como usar esta propriedade.
Registos Não Formatados do Navegador de Repositório
Because the formatting depends upon accessing Subversion properties, you will only see the results when using a checked out working copy. Fetching properties remotely is a slow operation, so you will not see this feature in action from the repo browser.
O botão abre uma caixa que, mostra alguma informação interessante sobre as revisões mostradas na caixa de diálogo Registo. Essa mostra quantos autores estiveram a trabalhar, quantas submissões eles fizeram, o progresso por semana e muito mais. Agora podes ver por alto que trabalhou mais arduamente e quem esteve na balda ;-)
Esta página dá-te todos os números que tenhas em mente em particular, o período e o número de revisões cobertas e alguns valores min/max/média.
Este grafo mostra quais os autores que têm estado activos no projecto como um simples histograma, histograma empilhado ou gráfico de queijo.
onde há alguns grandes autores e muitos pequenos contribuidores, o número de pequenos segmentos pode tornar o gráfico mais difícil de ler. O controlo deslizante no fundo permite-te colocar um limite (como precentagem do total de submissões) abaixo do qual, qualquer actividade é agrupado na categoria Outros.
Esta página dá-te uma representação gráfica da actividade do projecto em termos de, número de submissões e autor. Isto dá alguma ideia de quando um projecto está a ser trabalhado, quem esteve a trabalhar a que altura.
Quando existem vários autores irás obter muitas linhas no gráfico. Existem duas vistas disponíveis aqui: normal, onde a actividade de cada autor é relativa à linha base e, empilhada, onde a actividade de cada autor é relativa à linha de baixo. A última opção evita o cruzamento de linhas que pode tornar o gráfico mais fácil de ler, mas menos fácil para ver a produção de um determinado autor.
Por defeito, a analise é sensível a maiúsculas e minúsculas, pelo que os utilizadores PeterEgan e PeteRegan são tratados como autores diferentes. No entanto, em muitos casos, os nomes de utilizadores não são sensíveis a maiúsculas e minúsculas, e são por vezes introduzidos inconsistentemente, pelo que poderás querer que o DavidMorgan e o davidmorgan sejam tratados como a mesma pessoa. Usar a caixa de verificação Autores sensíveis a maiúsculas e minúsculas para controlar como este caso é tratado.
Ter em atenção que as estatísticas cobrem o mesmo período que a caixa de diálogo Registo. Se esta só mostra uma revisão então as estatísticas não te dirão muito.
Se o servidor não está disponível e tens a cache de registo activada, podes usar a caixa de diálogo e o navegador de revisões no modo fora de linha. Usando dados da cache que te permite continuar a trabalhar, apesar de a informação não estar actualizada ou mesmo completa.
Aqui tens três opcões:
- Fora-de-linha por agora
Completa a operação corrente no modo fora-de-linha mas, repetir a tentativa de acesso ao repositório da próxima vez que forem requeridos dados do registo.
- Fora-de-linha permanentemente
Permanecer em modo fora-de-linha até um pedido de verificação ao repositório for especificamente requerido. Consultar “Refrescar a Vista”.
- Cancelar
Se não queres continuar com a operação com dados possivelmente obsoletos, basta cancelar.
A caixa de verificação Tornar isto por defeito previne esta caixa de diálogo de reaparecer, e escolhe sempre a opção que escolheres a seguir. Podes ainda mudar (ou remover) a opção por defeito, após a teres efectuado, a partir de → .
Se queres verificar o servidor novamente por novas mensagens de registo, podes simplesmente refrescar a vista usando F5. Se tiveres a usar a cache de registo (disponível por defeito), esta irá verificar o repositório por novas mensagens e trazer só as novas. Se a cache de registo estava em modo fora-de-linha esta irá também tentar voltar a estar em linha.
Se está a utilizar a cache de registo e pensas que o conteúdo da mensagem ou o autor tenha mudado, podes usar Shift-F5 ou Ctrl-F5 para rebuscar as mensagens mostradas a partir do servidor e actualizar a cache de registo. De notar que isto só afecta as mensagens mostradas correntemente, e não invalida a totalidade da cache para esse repositório.
Um dos requisitos mais comuns no desenvolvimento de projectos é poder ver o que foi alterado. Tu podes querer ver as diferenças entre duas revisões do mesmo ficheiro, ou as diferenças entre dois ficheiros diferentes. O TortoiseSVN fornece uma ferramenta incorporada para ver as diferenças de ficheiros de texto, chamada TortoiseMerge. Para ver as diferenças de ficheiros de imagem o TortoiseSVN também tem uma ferramenta, chamada TortoiseIDiff. É claro que se quiseres, podes usar o teu programa de comparação favorito.
- Alterações locais
Se pretendes ver que alterações tu efectuastes na tua cópia de trabalho, usa apenas o menu de contexto do explorador e selecciona → .
- Diferenças para outro ramo/etiqueta
Se pretendes ver o que foi alterado no trunk (se estás a trabalhar num ramo) ou num ramo específico (se estás a trabalhar no trunk), podes usar o menu de contexto do explorador. Apenas mantêm a tecla Shift enquanto clicas com o botão direito no ficheiro. Então selecciona → . Na caixa de diálogo seguinte, especifica o URL no repositório com o qual queres comparar o teu ficheiro.
Também podes usar o navegador de repositório e, seleccionar duas árvores para comparar, talvez duas etiquetas, ou um ramo/etiqueta com o trunk. O menu de contexto aí permite-te compará-las usando . Ler mais em “Comparando Pastas”.
- Diferenças de uma revisão anterior
Se pretendes ver a diferença entre uma revisão particular e a tua cópia de trabalho, usa a caixa de diálogo Registo de Revisões e seleccionar a revisão de interesse, então seleccionar a partir do menu de contexto .
Se pretendes ver as diferenças entre a última revisão submetida e a tua cópia de trabalho, assumindo que a tua cópia de trabalho não foi modificada, clica apenas com o botão direito no ficheiro. E selecciona → . Então será executada uma comparação entra revisão antes da última submissão (como registada na tua cópia de trabalho) e a BASE de trabalho. Isto mostra a última alteração feita nesse ficheiro para o levar ao estado em que se encontra correntemente na tua cópia de trabalho. Não irá mostrar alterações mais recentes que a tua cópia de trabalho.
- Diferenças entre duas revisões prévias
Se pretendes ver as diferenças entre duas revisões prévias, que já estão submetidas, usa a caixa de diálogo Registo de Revisões e seleccionar as duas revisões qye queres comprar (usando o modificador usual Ctrl). Então selecciona a partir do menu de contexto .
Se fizeste isto a partir do registo de revisão de uma pasta, a caixa de diálogo Arquivos Alterados aparecerá mostrando a lista de ficheiros alterados nessa pasta. Ler mais em “Comparando Pastas”.
- Todas as alterações feitas numa submissão
Se pretendes ver as alterações feitas em todos os ficheiros numa revisão particular numa vista única, podes usar o resultado da Comparação-Unificada (formato de remendo GNU). Isto mostra apenas as diferenças com algumas linhas de contexto. É mais difícil de ler que uma comparação visual de ficheiros, mas irá mostrar todas as alterações em conjunto. A partir da caixa de diálogo Registo de Revisões selecciona as revisões de interesse, e selecciona a partir do menu de contexto .
- Diferenças entre ficheiros
Se pretendes ver as diferenças entre dois ficheiros diferentes, podes faze-lo directamente no explorador seleccionando ambos os ficheirs (usando o modificador usual Ctrl). Então a partir do menu de contexto do explorador, selecciona → .
If the files to compare are not located in the same folder, use the command → to mark the first file for diffing, then browse to the second file and use → . To remove the marked file, use the command → again, but hold down the Ctrl-modifier while clicking on it.
- Diferenças entre ficheiro/pasta da CT e um URL
Se pretendes ver as diferenças entre um ficheiro na tua cópia de trabalho e um ficheiro em qualquer repositório do Subversion, podes faze-lo directamente no explorador, sleeccionando o ficheiro e mantendo permido a tecla Shift enquanto clicas com o botão direito para aceder ao menu de contexto. Selecciona → . Podes fazer a mesma coisa para uma pasta da cópia de trabalho. O TortoiseMerge mostra essas diferenças da mesma maneira que mostra um ficheiro de remendo - uma lista de ficheiros alterados que podes visualizar, um de cada vez.
- Diferenças com informação de responsabilidade
Se pretendes ver não só as diferenças, mas também ver o autor, revisão e data dessa alteração, podes combinar os relatórios de comparação e responsabilização a partir da caixa de diálogo registo de revisões. Para mais detalhes consulta “Diferenças de responsabilidade”.
- Diferenças entre pastas
As ferramentas embutidas fornecidas com o TortoiseSVN, não suportam a visualização de diferenças entre hierarquia de pastas. Mas se tiveres uma ferramenta externa que suporte essa funcionalidade, podes usa-la em substituição. Em “Ferramentas de Comparação/Integração” nós falamos sobre algumas que temos usado.
Se tens configurada uma ferramenta de comparação de terceiros, podes usar Shift quando seleccionares o comando de Comparação, para usar a ferramenta alternativa. Consulta “Preferências de Programas Externos” para descobrires como configurar outras ferramentas de comparação.
Por vezes no tempo de vida do projecto poderás alterar os fim-de-linha de CRLF para LF, ou poderás alterar a indentação de uma secção. Infelizmente isto irá marcar um grande número de linhas como alteradas, mesmo que não haja alterações de significado no código. Estas opções te irão ajudar a gerir essas alterações quando for altura de comparar e aplicar as diferenças. Irás ver essas definições nas caixas de diálogo Integrar e Responsabilizar, tal como nas definições para o TortoiseMerge.
Ignorar fins-de-linha exclui alterações que são exclusivamente devidas a diferenças no estilo de fim-de-linha.
Comparar espaços em branco inclui todas as alterações na indentação e espaços-em-branco em linha, como linhas adicionadas/removidas.
Ignorar alterações de espaços em branco exclui alterações que são exclusivamente devidas à mudança na quantidade ou tipo de espaços em branco, e.g. alterando a indentação ou alterando tabulações para espaços. Adicionando espaços em branco onde antes nenhum existia, ou remover completamente um espaço em branco, será sempre mostrado como uma alteração.
Ignorar todos os espaços em branco exclui todas as alterações relacionadas só com espaços em branco.
Naturalmente qualquer linha com conteúdo alterado será sempre incluída na comparação.
Quando seleccionas duas árvores no interior do navegador de repositório ou quando seleccionas duas revisões de uma pasta na caixa de diálogo, podes → .
Esta caixa de diálogo mostra a lista de todos os ficheiros que foram alterados, permitindo-te compará-los ou responsabiliza-los individualmente, usando o menu de contexto.
Podes exportar uma árvore de alterações, que é útil se necessitas de enviar a alguém a estrutura da árvore do teu projecto, mas contendo apenas aqueles ficheiros que foram alterados. Esta operação funciona só em ficheiros alterados, pelo que só precisas de seleccionar os ficheiros de interesse - o que normalmente significa todos - e depois → . Serás solicitado a introduzir uma localização para guardar a árvove de alterações.
Podes também exportar a lista de ficheiros alterados para um ficheiro de texto, usando → .
Se queres exportar a lista de ficheiros e também as acções (modificada, adicionada,removida), poderás faze-lo usando → .
O botão no topo permite-te alterar a direcção da comparação. Podes mostrar as alterações necessárias para ir de A a B, ou se preferires, de B a A.
Os botões com os números de revisão podem ser usados para mudar para um intervalo de revisões diferentes. Quando alteras o intevalo, a lista de itens, que diferem entre revisões, será actualizada automaticamente.
Se a lista de nomes de ficheiros é muito extensa podes utilizar a caixa de pesquisa, para assim reduzir a lista para ficheiros cujo nome contêm um texto específico. Ter em atenção que é usada uma pesquisa de texto simples, e se queres restringir a lista a ficheiro de fonte de C, deverás introduzir .c em vez de *.c.
Existem muitas ferramentas disponíveis para comparar ficheiros de texto, incluindo o nosso TortoiseMerge, mas com frequência estamos também à espera de ver como um ficheiro de imagem foi alterado. É por isso que criámos o TortoiseIDiff.
→ para qualquer formato de imagem comum, irá arrancar o TortoiseIDiff para mostrar diferenças de imagem. Por defeito as imagens são mostradas lado-a-lado, mas em vez de, podes usar o menu Vista ou a barra de ferramentas para comutar para uma vista cima-baixo, ou se preferires podes sobrepor as imagens e fingir que estás a usar uma mesa de luz.
Naturalmente que podes aplicar mais ou menos zoom e posicionar a imagem. Podes também posicionar a imagem apenas por arrastá-la com o botão direito do rato. Se seleccionares a opção Ligar posições das imagens, os controlos de posicionamento (barras e rolar, roda do rato) ficaram ligados.
Uma caixa de informação de imagem mostra os detalhes sobre a mesma, como o tamanho em píxeis, resolução e nível de cor. Se esta caixa está a atrapalhar usa → para a esconder. Podes obter a mesma informação numa etiqueta, se mantiveres o rato sobre a barra de título da imagem.
Quando as imagens estão sobrepostas, a intensidade relativa das mesmas (mistura alfa) é controlada por um controlo de deslocamento no lado esquerdo. Podes clicar em qualquer ponto do controlo de deslocamento para configurares a mistura directamente, ou podes arrastá-lo para alterares a mistura iterativamente. Ctrl+Shift-Rodal para alterar a mistura.
O botão por cima do controlo de deslocamento alterna entre as misturas de 0% e 100%, e se efectuares duplo clique no botão, a mistura alterna automaticamente a cada segundo até clicares no botão novamente. Isto pode ser útil quando olhamos para pequenas alterações múltiplas.
Por vezes queres ver uma diferença em vez de uma mistura. Poderás ter os ficheiros de imagem de duas revisões de um placa de circuito impresso e querer ver quais as pistas que foram alteradas. Se desactivares o modo mistura alfa, a diferença irá ser mostrada como uma XOR dos valores de cor dos píxeis. Áreas inalteradas serão brancas e as alterações coloridas.
Quando queres comparar documentos não-textuais normalmente terás de utilizar o software usado para criar o documento, já que ele entende o formato do ficheiro.Para as suites do Microsoft Office e Open Office, normalmente usadas, existe realmente algum suporte para a visualização das diferenças e o TortoiseSVN inclui scripts para os invocar com as definições correctas ao comparar ficheiros com essas extensões bem conhecidas. Podes verificar que extensões de ficheiros são suportadas e adicionar a tua própria indo à secção → e clicar em Programas Externos
Problemas com o Office 2010
Se instalaste a versão do Office 2010 Click-to-Run e tentares compara documentos, poderás obter uma mensagem de erro do Windows Script Host como esta: “ActiveX component can't create object: word.Application”. Parece que terás de usar a versão do Office baseada em MSI para obteres a funcionalidade de comparação.
Se as ferramentas fornecidas não fazem o que precisas, experimenta uma das muitas ferramentas comerciais ou open-source disponíveis. Toda a gente tem as suas favoritas e esta lista está longe de estar completa, no entando, aqui estão algumas que poderás levar em consideração:
- WinMerge
WinMerge is a great open-source diff tool which can also handle directories.
- Perforce Merge
Perforce is a commercial RCS, but you can download the diff/merge tool for free. Get more information from Perforce.
- KDiff3
KDiff3 é uma ferramenta de comparação gratuita que também suporta pastas. Podes descarregá-la em here.
- SourceGear DiffMerge
SourceGear Vault is a commercial RCS, but you can download the diff/merge tool for free. Get more information from SourceGear.
- ExamDiff
O ExamDiff padrão é freeware. Esta ferramenta suporta ficheiros mas não pastas. O ExamDiff Pro é shareware e adiciona um número de guloseimas que incluem, comparação de pastas e capacidades de edição. Em ambas edições existe suporte para unicode na versão 3.2 e superior. Podes descarregá-las em PrestoSoft.
- Beyond Compare
Similar to ExamDiff Pro, this is an excellent shareware diff tool which can handle directory diffs and unicode. Download it from Scooter Software.
- Araxis Merge
Araxis Merge is a useful commercial tool for diff and merging both files and folders. It does three-way comparison in merges and has synchronization links to use if you've changed the order of functions. Download it from Araxis.
Consultar “Preferências de Programas Externos” para mais informações em como configurar o TortoiseSVN para usar essas ferramentas.
Se criastes novos ficheiros e/ou pastas durante o teu processo de desenvolvimento, então precisas de adicioná-los também ao controlo de versões. Selecciona o(s) ficheiro(s) e/ou pasta e usa →
Após adicionares os ficheiros/pastas ao controlo de versões, o ficheiro aparece com o ícone de sobreposição adicionado, o que significa que terás primeiro de submeter a tua cópia de trabalho para tornar esses ficheiros/pastas disponíveis a outros programadores. Adicionar um ficheiro/pasta não afecta o repositório!
Muitas Adições
Podes também usar o comando Adicionar em pastas já versionadas. Neste caso, a caixa de diálogo adicionar irá mostrar todos os ficheiros não versionados dentro dessa mesma pasta versionada. Isto ajuda no caso de teres muitos ficheiros novos, e precisares de os adicionares de uma só vez.
Para adicionar ficheiros, de fora da tua cópia de trabalho, podes usar o manípulo para arrastar-e-largar:
Selecciona os ficheiros que queres adicionar
Arrasta-os com o botão direito para a nova localização no interior da cópia de trabalho
Larga o botão direito do rato
Selecciona → . Os ficheiros serão então copiados para a cópia de trabalho e adicionados ao controle de versões.
Podes também adicionar ficheiros de dentro da cópia de trabalho, simplesmente arrastando com o botão direito e largando-os na caixa de diálogo submeter.
Se adiconaste um ficheiro ou pasta por engano, podes desfazer a adição, antes de submeteres, usando → .
It often happens that you already have the files you need in another project in your repository, and you simply want to copy them across. You could simply copy the files and add them, but that would not give you any history. And if you subsequently fix a bug in the original files, you can only merge the fix automatically if the new copy is related to the original in Subversion.
A maneira mais fácil para copiar ficheiros e pastas, dentro da cópia de trabalho, é utilizar o menu de arrasto com o botão direito. Quando arrastas-com-botão-direito um ficheiro ou pasta de uma cópia de trabalho para outra, ou mesmo dentro da mesma pasta, aparece o menu de contexto quando libertas o rato.
Agora, podes copiar o conteúdo versionado existente para uma nova localização, possivelmente renomeando-o ao mesmo tempo.
Tu podes também copiar ou mover ficheiros versionados dentro da cópia de trabalho, ou mesmo entre duas copias de trabalho, usando o familiar metodo cortar-e-colar. Usar o Copiar ou Colar padrão do Windows, para copiar um ou mais itens versionados para a área de transferencia (clipboard). Se a área de transferência contém tais itens versionados, poderás então usar o → (nota: não é o Colar padrão do Windows ) para copiar ou mover esses itens, para a nova localização da cópia de trabalho.
Podes copiar ficheiros e pastas da tua cópia de trabalho para outra localização no repositório usando → . Consultar “Criando um Ramo ou Etiqueta” para mais detalhes.
Podes localizar uma versão antiga de um ficheiro ou pasta na caixa de diálogo do registo e, copiá-lo para uma nova localização no repositório directamente a partir da caixa de diálogo do registo, usando → . Consultar “Obtendo Informação Adicional” para mais detalhes.
Podes também usar o navegador de repositório para localizar o conteúdo que pretendes e, copiá-lo para a tua cópia de trabalho directamente do repositório ou copiar entre duas localizações, dentro do repositório. Consultar “O Navegador de Repositório” para mais detalhes.
Não consigo copiar entre repositórios
Embora possas copiar ou mover ficheiros e pastas dentro de um repositório, tu não podes copiar ou mover de um repositório para outro, enquanto preservas o histórico, usando o TortoiseSVN. Nem mesmos se os repositórios residem no mesmo servidor. Tudo o que podes fazer é copiar o conteúdo no seu estado corrente e adicioná-lo como novo conteúdo no segundo repositório.
Se tens duvidas que dois URLs, no mesmo servidor, se refiram ao mesmo ou a diferentes repositórios, usa o navegador de repositório para abrir um URL e descobrir onde está a raiz do repositório. Se conseguires ver as das localizações numa janela do navegador de repositório, então eles estão no mesmo repositório.
Na maioria dos projectos terás ficheiros e pastas que não deverão estar sujeitos ao controlo de versões. Esses poderão incluir ficheiros criados pelo compilador, *.obj, *.lst, talvez uma pasta de produto usada para armazenar o executável. Sempre que submetas alterações o TortoiseSVN mostra os ficheiros não versionados, que enchem a lista de ficheiros na caixa de diálogo submeter. Está claro que podes desligar essa visualização, mas poderás então te esquecer de adicionar um novo ficheiro fonte.
A melhor maneira para evitar esses problemas é adicionar os ficheiros derivados à lista de ignorados do projecto. Desse modo, eles nunca irão aparecer na caixa de diálogo submeter, mas os ficheiros fonte genuinamente não versionados serão ainda assinalados.
If you right click on a single unversioned file, and select the command → from the context menu, a submenu appears allowing you to select just that file, or all files with the same extension. Both submenus also have a (recursively) equivalent. If you select multiple files, there is no submenu and you can only add those specific files/folders.
If you choose the (recursively) version of the ignore context menu, the item will be ignored not just for the selected folder but all subfolders as well. However this requires SVN clients version 1.8 or higher.
Se queres remover um ou mais itens da lista de ignorados, clica com o botão direito nesse itens e selecciona → Podes ainda aceder à propriedade svn:ignore da pasta. Isso permite-te especificar padrões mais gerais usando caracteres de substituição de nome de ficheiros, descritos na seguinte secção. Consultar “Configurações de Projecto” para mais informações para configurar propriedades directamente. Por favor, ter em atenção que cada padrão para ignorar tem de ser colocado numa linha separada, separá-los por espaços não resulta.
Lista Global de Ignorados
Outra maneira de ignorar ficheiros é adicioná-los à lista global de ignorados. A grande diferença aqui é que a lista global de ignorados é uma propriedade local. Aplica-se a todos os projectos Subversion, mas apenas no PC local. De modo geral é melhor usar a propriedade svn:ignore quando possível, porque pode ser aplicado a um projecto em específico e funciona para todos que SVN exportem o projecto. Consultar “Preferências Gerais” para mais detalhes.
Ignorando Itens Versionados
Ficheiros e pastas versionados nunca podem ser ignorados - essa é uma funcionalidade do Subversion. Se versionares um ficheiro por engano, lê em “Ignorar ficheiros que já estão versionados” para instruções em como o “desversionar”.
O ignorar padrões no Subversion usa caracteres de substituição do nome de ficheiro, uma técnica usada no Unix para especificar ficheiros recorrendo a meta-caracteres e wildcards (caracteres de substituição). Os seguintes caracteres têm significado especial:
- *
Corresponde a qualquer cadeia de caracteres, incluindo a cadeia vazia (sem caracteres).
- ?
Corresponde a qualquer carácter isolado.
- [...]
Corresponde a qualquer um dos caracteres no interior dos parênteses rectos. Dentro dos parênteses rectos, um par de caracteres separados por “-” corresponde a qualquer carácter lexicalmente entre os dois. Por exemplo
[AGm-p] corresponde a qualquer um deA,G,m,n,ooup.
Correspondência de padrões é sensível a maiúsculas e minúsculas, o que pode causar problemas no Windows. Podes forçar a insensibilidade a maiúsculas e minúsculas à bruta ao emparelhar caracteres, e.g. para ignorar *.tmp, independentemente do tamanho de letra, podes usar um padrão como *.[Tt][Mm][Pp].
Se queres uma definição oficial para caracters de substituição de nome de ficheiro, podes encontrá-la nas especificações do IEEE para a linguagem de comando da da linha de comandos (shell) Pattern Matching Notation.
Não Usar Caminhos na Lista Global de Ignorados
Não deves incluir informação de caminhos no teu padrão. A correspondência de padrões tem como função ser utilizado contra nomes de ficheiros e nomes de pastas. Se queres ignorar todos as pastas CVS adiciona apenas CVS à lista de ignorados. Não há necessidade de especificar CVS */CVS como fazias em versões anteriores. Se queres ignorar todas as pastas tmp quando elas existem dentro da pasta prog, mas não dentro da pasta doc, deverás usar em alternativa a propriedade svn:ignore. Não há maneira fiável de conseguir isto com recurso a padrões globais de ignorados.
O Subversion permite renomear e mover ficheiro e pastas. Portanto, existem entradas para apagar e renomear no sub-menu do TortoiseSVN.
Para remover ficheiros ou pastas do Subversion usa → .
Quando
Se queres remover um tem do repositório, mas mantê-lo localmente como um ficheiro/pasta não versionado, usa → . Tens de manter premida a tecla Shift enquanto clicas com o botão direito no item, no painel lista do explorador (painel direito), de modo a veres isto no menu de contexto estendido.
If an item is deleted via the explorer instead of using the TortoiseSVN context menu, the commit dialog shows those items as missing and lets you remove them from version control too before the commit. However, if you update your working copy, Subversion will spot the missing item and replace it with the latest version from the repository. If you need to delete a version-controlled file, always use → so that Subversion doesn't have to guess what you really want to do.
Recuperando um ficheiro ou pasta removido
Se removeste um ficheiro ou pasta e já submeteste essa operação de remoção para o repositório, então o normal → , não o pode mais recuperar. Mas o ficheiro ou pasta não está ainda totalmente perdido. Se conheceres a revisão em que o ficheiro ou pasta foi removido (se não sabes, usa a caixa de diálogo do registo para a encontrares), abre o navegador de repositório e comuta para essa revisão. Selecciona o ficheiro ou pasta que removeste, clica à direita e selecciona → , como destino dessa operação de cópia, selecciona o caminho para a tua cópia de trabalho.
Se queres fazer um simples renomear no lugar de um ficheiro ou pasta, usa → Insere o novo nome para o item e está feito.
Se pretendes mover ficheiros dentro da tua cópia de trabalho, talvez para uma subpasta diferente, usa o manípulo de arrastar-e-largar do botão direito do rato:
selecciona os ficheiros ou pastas que queres mover
Arrasta-os com o botão direito para a nova localização no interior da cópia de trabalho
Larga o botão direito do rato
No menu que surge selecciona →
Submeter a pasta pai
Visto que renomeações e movimentos são executados como uma remoção seguida por uma adição, deverás submeter a pasta pai do ficheiro renomeado/movido para que a parte removida do renomeado/movido seja apresentado na caixa de diálogo submeter. Se não submeteres a parte removida do renomeado/movido irá ficar para trás no repositório, e quando os teus colegas actualizarem, o ficheiro antigo não será removido. i.e. eles terão ambos, o antigo e as novas cópias.
Tu deves submeter a pasta renomeada antes de alterar qualquer dos ficheiros dentro dessa pasta, senão a tua cópia de trabalho pode ficar realmente baralhada.
Outra maneira de mover ou copiar ficheiros, é usar os comandos de copiar/cortar do Windows. Selecciona os ficheiros que queres copiar, clica com o botão direito e escolhe a partir do menu de contexto do explorador → . Então navega para a pasta destino, clica com o botão direito e escolhe → . Para mover ficheiros, escolhe → em vez de → .
Podes também usar o navegador de repositório para mover itens no mesmo. Consultar “O Navegador de Repositório” para saberes mais.
Não SVN Mover Externos
Não deverás usar os comandos TortoiseSVN Mover ou Renomear numa pasta que foi criada usando svn:externals. Esta acção teria como causaria a remoção do item externo do seu repositório pai, provavelmente irritando muitas outras pessoas. Se necessitas de mover uma pasta de externos, deverás usar um vulgar mover de linha de comando (shell), e então ajustar as propriedades svn:externals das pastas pai de origem e destino.
Se o repositório já contém dois ficheiros com o mesmo nome, diferindo apenas nas miúsculas e minúsculas (e.g. TEST.TXT e test.txt), não conseguirás actualizar ou SVN exportar a pasta pai num cliente Windows. Enquanto o Subversion suporta nomes de ficheiros sensíveis a miúsculas e minúsculas, o Windows não.
Isto por vezes acontece quando duas pessoas submetem, a partir de cópias de trabalho separadas, ficheiros que por acaso têm o mesmo nome mas com uma diferença de maiúsculas e minúsculas. Pode também acontecer quando os ficheiros são submetidos a partir de um sistema, com um sistema de ficheiros sensível a maiúsculas e minúsculas, como o Linux.
Nesse caso tens de decidir qual o que queres manter e remover (ou alterar o nome) do outro no repositório.
Prevenindo dois ficheiros com o mesmo nome
There is a server hook script available at: https://svn.apache.org/repos/asf/subversion/trunk/contrib/hook-scripts/ that will prevent checkins which result in case conflicts.
Por vezes o teu IDE amigável irá renomear ficheiros por ti como parte de um processo de refactoração, e claro não irá avisar o Subversion. Se tentares submeter as tuas alterações, o Subversion irá ver o velho ficheiro como desaparecido e o novo como ficheiro não versionado. Poderias apenas adicionar o ficheiro ao controlo de versões, mas assim perderias a sua história, já que o Subversion não sabe que ambos os ficheiros estão relacionados.
Uma melhor maneira será, notificar o Subversion de que esta alteração é na realidade uma alteração de nome, e poderás faze-lo dentro das caixas de diálogo Submeter e Verificar alterações. Simplesmente selecciona ambos os ficheiros, o com nome antigo (em falta) e o com o novo nome (não versionado), e usa → para emparelhar os dois ficheiros como uma renomeação.
Normalmente tu configuras a tua lista de ignorados tal que todos os ficheiros gerados sejam ignorados pelo Subversion. Mas se queres limpar todos esse itens ignorados de modo a produzir uma versão limpa? Por norma tu inserias isso na tua makefile, mas se quiseres depurar a tua makefile ou alterar o sistema de build, será útil ter uma maneira de limpar a casa.
O TortoiseSVN disponibiliza tal opção usando → . Tens de manter premida a tecla Shift enquanto clicas com o botão direito na pasta, no painel de lista do explorador (painel direito) de modo a veres isto no menu de contexto estendido. Esta acção irá abrir uma caixa de diálogo que listará todos os ficheiros não versionados em qualquer ponto da tua cópia de trabalho. Podes então seleccionar ou desseleccionar os itens a remover.
Quando tais itens são removidos é usando o cesto de reciclagem para que no caso de te enganares e removeres um ficheiro que deveria estar versionado, poderes ainda recuperá-lo.
Se pretenderes desfazer todas as alterações que efectuaste num ficheiro desde a última actualização, precisas de seleccionar o ficheiro, clicar com o botão direito para aparecer o menu de contexto e então seleccionar o comando → Uma caixa de diálogo irá aparecer, mostrando-te os ficheiros que alteraste e podes reverter. Seleccionar os que queres reverter e clica no .
If you also want to clear all the changelists that are set, check the box at the bottom of the dialog.
Se queres desfazer uma remoção ou renomeação, necessitas de usar o Reverter na pasta pai, já que o item removido não existirá para poderes clicar à direita sobre ele.
Se pretendes desfazer a adição de um item, executado no menu de contexto como → . Na realidade isto é também um reverter, mas neste caso o nome foi alterado para se tornar mais óbvio.
As colunas nesta caixa de diálogo podem ser customizadas da mesma maneira que as colunas na caixa de diálogo Verificar alterações. Consulta “Estado Remoto e Local” para mais detalhes.
Visto que o reverter é por vezes usado para limpar uma cópia de trabalho, existe um botão extra que te permite remover também itens não versionados. Quando tu clicas neste botão, outra caixa de diálogo aparece com uma lista de todos os itens não versionados que tu podes seleccionar para remoção.
Desfazer Alterações que já foram Submetidas
apenas desfaz as tuas alterações locais. Não desfaz quaisquer alterações que tenham sido já submetidas. Se pretendes desfazer todas as alterações que já foram submetidas numa revisão particular, consulta “Caixa de Diálogo Registo de Revisões” para mais informação.
Reverter é Lento
Quando reverteres alterações, podes descobrir que essa operação demora muito mais tempo do que estavas à espera. Isto acontece porque a versão modificada do ficheiro é enviado para o cesto de reciclagem, para que possas recuperar as tuas alterações no caso de reverteres por engano. No entanto, se o teu cesto de reciclagem estiver cheio, o Windows tomará mais tempo a encontrar um local para colocar o ficheiro. A solução é simples: ou esvazia o cesto de reciclagem ou desactiva a caixa Usar a reciclagem enquanto revertendo nas preferências do TortoiseSVN.
If a Subversion command cannot complete successfully, perhaps due to server problems, your working copy can be left in an inconsistent state. In that case you need to use → on the folder. It is a good idea to do this at the top level of the working copy.
Na caixa de diálogo de limpeza, também existem outras opções úteis para obter uma cópia a funcionar no estado clean.
- Limpar o estado da cópia de trabalho
Como constatado acima, esta opção tenta colocar uma cópia de trabalho inconsistente num estado funcional e usável. Isto não afecta quaisquer dados que tenhas, mas apenas os estados internos da base de dados da cópia de trabalho. Este é actualmente o comando
Limparque conheces de antigos clientes TortoiseSVN ou de outros clientes SVN.- Break write locks
If checked, all write locks are removed from the working copy database. For most situations, this is required for the cleanup to work!
Only uncheck this option if the working copy is used by other users/clients at the time. But if the cleanup then fails, you have to check this option for the cleanup to succeed.
- Fix time stamps
Adjusts the recorded time stamps of all files, speeding up future status checks. This can speed up all dialogs that show working copy file lists, for example the Commit dialog.
- Vacuum pristine copies
Removes unused pristine copies and compresses all remaining pristine copies of working copy files.
- Refrescar sobreposições de shell
Às vezes, as sobreposições "shell", especialmente na visualização da árvore no lado esquerdo do explorador não mostram o estado actual, ou o estado da cache falhada para re-organizar as alterações. Nesta situação, podes usar este comando para forçar uma atualização.
- Incluir externos
Se esta opção estiver assinalada, então todas as acções serão feitas para todos os arquivos e pastas incluídos com a propriedade
svn:externalstambém.- Apagar ficheiros e pastas não versionadas, Apagar ficheiros e pastas ignoradas
Esta é uma maneira rápida e fácil de remover todos os ficheiros gerados na tua cópia em funcionamento. Todos os ficheiros e pastas que não são versionados, são movidos para a reciclagem.
Nota: tu também podes fazer o mesmo a partir do do diálogo no → . Lá também terás uma lista de todos os ficheiros e pastas não versionadas para selecionar para a sua eliminação.
- Reverter recursivamente todas as alterações
Este comando reverte todas as tuas modificações locais que ainda não estão submetidas.
Nota: é melhor usar o → comando em vez disto, porque lá podes primeiro ver e selecionar os ficheiros que você desejas reverter.
Podes ler e acertar as propriedades do Subversion a partir da caixa de diálogo das propriedades do Windows, mas também a partir de → e do interior das listas de estado do TortoiseSVN, ou seja → .
Podes adicionar as tuas próprias propriedades, ou algumas propriedades com significado especial para o Subversion. Essas começam com svn:. svn:externals é uma dessas propriedades; Descobre como lidar com externos em “Itens Externos”.
O Subversion suporta expansão de palavras-chave do tipo CVS, que podem ser usadas para embeber informação de revisão e nome de ficheiro dentro do próprio ficheiro. As palavras-chave actualmente suportadas são:
- $Date$
Data da última submissão conhecida. Isto é baseado em informação obtida quando actualizas a tua cópia de trabalho. Não verifica o repositório para tentar encontrar alterações mais recentes.
- $Revision$
Revisão da última submissão conhecida.
- $Author$
Autor que fez a última submissão conhecida.
- $HeadURL$
O URL completo deste ficheiro no repositório.
- $Id$
A combinação comprimida das quatro palavras-chave prévias.
To find out how to use these keywords, look at the svn:keywords section in the Subversion book, which gives a full description of these keywords and how to enable and use them.
For more information about properties in Subversion see the Special Properties.
Para adicionar uma nova propriedade, clica primeiro em Nova.... Selecciona o nome da propriedade pretendida a partir do menu, e preenche então a informação pretendida na caixa de diálogo específica da propriedade. Essas caixas de diálogo específicas das propriedades são descritas em maior detalhe em “Editores de Propriedades”.
Para adicionar uma propriedade que não tem a sua própria caixa de diálogo, selecciona a partir do menu Novo....
Se queres aplicar uma propriedade a vários itens de uma só vez, selecciona os ficheiros/pastas no explorador e então selecciona → .
Se queres aplicar a propriedade a cada ficheiro e pasta na hierarquia abaixo da pasta corrente, verifica a caixa de verificação Recursiva.
Se desejas editar uma propriedade que já exista, selecciona essa propriedade a partir da lista das propriedades existentes e clica em .
Se desejas remover uma propriedade que já exista, seleciona essa propriedade da lista de propriedades existentes e clica em .
A propriedade svn:externals pode ser usada para puxar outros projectos do mesmo repositório ou de um repositório completamente diferente. Para mais informação, consultar “Itens Externos”.
Edita propriedades na revisão HEAD
Porque as propriedades são versionadas, não poderás editar as propriedades das versões anteriores. Se olhares para as propriedades a partir da caixa de diálogo de registo, ou a partir de uma revisão não-HEAD no navegador de repositório, irás ver uma lista de propriedades e valores, mas sem controlos de edição.
Com frequência te encontras a aplicar o mesmo conjunto de propriedades inúmeras vezes, por exemplo bugtraq:logregex. Para simplificar o processo de copiar propriedades de um projecto para outro, podes usar a funcionalidade Exportar/Importar.
A partir do ficheiro ou pasta onde as propriedades estão já acertadas, usa → , selecciona as propriedades que desejas exportar e clica em . Serás chamado a introduzir o nome do ficheiro onde serão guardadas os nomes das propriedades.
A partir da pasta(s) onde desejas aplicar essas propriedades, usa → e clica em .Serás chamado a introduzir o nome do ficheiro de onde importar, então navega para a localização onde guardaste o ficheiro exportado previamente e selecciona-o. As propriedades serão adicionadas ás pastas não recursivamente.
Se queres adicionar propriedades recursivamente a uma árvore segue os passo acima e, então na caixa de diálogo propriedades selecciona cada propriedade à vez e, clica em , verifica a caixa Aplicar propriedade recursivamente e clica no .
O formato do ficheiro Import é binário e proprietário do TortoiseSVN. O seu único propósito é transferir propriedades usando o Import e Export, pelo que não há necessidade de editar esses ficheiros.
O TortoiseSVNpode lidar com valores de propriedades binárias usando ficheiros. Para ler um valor de propriedade binária para um ficheiro. Para acertar um valor binário usa um editor hex ou outra ferramenta apropriada para criar o ficheiro com o conteúdo requerido, e a partir desse ficheiro.
Apesar das propriedades binárias não serem usadas com frequência, elas podem ser úteis em certas aplicações. Por exemplo, se estiveres a armazenar enormes ficheiros gráficos, ou se a aplicação usada para carregar o ficheiro é enorme, tu poderás querer guardar uma miniatura da imagem como uma propriedade, para que possas obter uma rápida pré-visualização.
Tu podes configurar o Subversion e o TortoiseSVN para automaticamente acertar propriedades em ficheiros e pastas, quando são adicionadas ao repositório. Existem duas maneiras de o fazer.
You can edit the Subversion configuration file to enable this feature on your client. The General page of TortoiseSVN's settings dialog has an edit button to take you there directly. The config file is a simple text file which controls some of Subversion's workings. You need to change two things: firstly in the section headed miscellany uncomment the line enable-auto-props = yes. Secondly you need to edit the section below to define which properties you want added to which file types. This method is a standard Subversion feature and works with any Subversion client. However it has to be defined on each client individually - there is no way to propagate these settings from the repository.
Um método alternativo é ajustar a propriedade tsvn:autoprops em pastas, como descrito na secção seguinte. Este método só funciona para clientes TortoiseSVN, mas é propagado para todas as cópias de trabalho aquando da actualização.
As of Subversion 1.8, you can also set the property svn:auto-props on the root folder. The property value is automatically inherited by all child items.
Qualquer que seja o método que escolhas, deverás ter em atenção que o auto-props só é aplicado a ficheiros, na altura em que forem adicionados ao repositório. O auto-props nunca alterará as propriedades dos ficheiros que já estão versionados.
Se queres ter a certeza absoluta que os ficheiros novos têm aplicadas as propriedades correctas, deverás colocar um gancho de pre-commit, de modo a rejeitar submissões onde as propriedades requeridas não estão colocadas.
Submeter as propriedades
As propriedades do Subversion são versionadas. Depois de alterares ou adicionares uma propriedade, terás de submeter essa alteração.
Conflitos em propriedades
Se houver um conflito ao submeter as alterações, porque outro utilizador alterou a mesma propriedade, o Subversion gera o ficheiro .prej. Apaga este ficheiro após resolveres o conflito.
O TortoiseSVN tem algumas propriedades próprias, e essas começam por tsvn:.
tsvn:logminsizefixa o tamanho mínimo da mensagem de registo para a submissão. Se inserires uma mensagem mais curta do que a fixada, a submissão é desactivada. Esta funcionalidade é muito útil para te recordar de colocares uma mensagem correcta e descritiva para cada submissão. Se esta propriedade não for fixada, ou o valor for zero, mensagens de registo vazias serão permitidas.tsvn:lockmsgminsizefixa o tamanho mínimo de uma mensagem de bloqueio. Se introduzires uma mensagem mais curta do que aqui especificada, o bloqueio é desactivado. Esta funcionalidade é muito útil para te lembrar de colocar uma mensagem correcta e descritiva para cada bloqueio que obteres. Se esta propriedade não for fixada, ou o valor for zero, mensagens de bloqueio vazias serão permitidas.tsvn:logwidthmarkeré usada por projectos que requerem que as mensagens de registo sejam formatadas com um comprimento máximo (tipicamente 80 caracteres) antes de uma quebra de linha. Fixando esta propriedade para um valor diferente de zero irá fazer duas coisas à caixa de diálogo de introdução de mensagens de registo: coloca um marcador para indicar o comprimento máximo, e desactiva o ajuste de palavras na visualização, para que possas ver se o texto que inseriste é muito longo. Nota: esta funcionalidade só funcionará correctamente se tu tiveres uma fonte de comprimento fixo seleccionada para as mensagens de registo.tsvn:logtemplateé usado por projectos que têm regras acerca da formatação das mensagens de registo. A propriedade mantém uma cadeia de caracteres multi-linha que será inserida na caixa de mensagens de submissão quando inicias a submissão. Podes então editá-la para incluir a informação requerida. Nota: Se estiveres também a usar atsvn:logminsize, tem a certeza de fixares um comprimento maior que o do template ou perderás o mecanismo de protecção.Existem também templates específicos de acções, que podes usar em vez de
tsvn:logtemplate. Os templates específicos de acções são usados se configurados, mas otsvn:logtemplateserá usado se não for configurado nenhum template específico de acção.Os templates específicos de acção são:
tsvn:logtemplatecommité usado para todas as submissões a partir de uma cópia de trabalho.tsvn:logtemplatebranché usado quando crias um ramo/etiqueta, ou quando copias ficheiros ou pastas directamente do navegador de repositório.tsvn:logtemplateimporté usado para importações.tsvn:logtemplatedeleteé usado ao remover itens directamente do navegador de repositório.tsvn:logtemplatemoveé usado quando renomeias ou moves itens no navegador de repositório.tsvn:logtemplatemkdiré usado quando crias pastas no navegador de repositório.tsvn:logtemplatepropseté usado quando modificas propriedades no navegador de repositório.tsvn:logtemplatelocké usado quando obténs um bloqueio.
Subversion allows you to set “autoprops” which will be applied to newly added or imported files, based on the file extension. This depends on every client having set appropriate autoprops in their Subversion configuration file.
tsvn:autopropscan be set on folders and these will be merged with the user's local autoprops when importing or adding files. The format is the same as for Subversion autoprops, e.g.*.sh = svn:eol-style=native;svn:executablesets two properties on files with the.shextension.Se houver um conflito entre autoprops locais e
tsvn:autoprops, as configurações de projecto tomam precedência porque são específicas a esse projecto.As of Subversion 1.8, you should use the property
svn:auto-propsinstead oftsvn:autopropssince this has the very same functionality but works with all svn clients and is not specific to TortoiseSVN.Na caixa de diálogo Submeter tens a opção de colar a lista de ficheiros alterados, incluindo o estado de cada ficheiro (adicionado, modificado, etc).
tsvn:logfilelistenglishdefine se o estado do ficheiro é inserido em Inglês ou na língua localizada. Se a propriedade não é fixada, o valor por defeito étrue.TortoiseSVN can use a spell checker. On Windows 10, the spell checker of the OS is used. On earlier Windows versions, it can use spell checker modules which are also used by OpenOffice and Mozilla. If you have those installed this property will determine which spell checker to use, i.e. in which language the log messages for your project should be written.
tsvn:projectlanguagesets the language module the spell checking engine should use when you enter a log message. You can find the values for your language on this page: MSDN: Language Identifiers.Podes inserir este valor em decimal ou em hexadecimal se prefixado com
0x. Por exemplo Inglês (US) pode ser introduzido como0x0409ou1033.A propriedade
tsvn:logsummaryé usada para extrair a parte da mensagem de registo que será mostrada, na caixa de diálogo de registo, como o seu sumário.O valor da propriedade
tsvn:logsummarydeverá ser inserida como uma linha de cadeia de caracteres regex que contém um grupo regex. O que corresponder a esse grupo será usado como resumo.Um exemplo:
\[SUMMARY\]:\s+(.*)Irá apanhar tudo depois de “[SUMMARY]”, na mensagem de registo, e usa-a como o sumário.A propriedade
tsvn:logrevregexdefine uma expressão regular que corresponde a referências para revisões, na mensagem de registo. Isto é, usado na caixa de diálogo registo para converter tais referências em hiperligações que quando clicadas, ou irão ou seleccionar essa mesma revisão (se a revisão já for mostrada na caixa de diálogo registo, ou se está disponível a partir da cache de registo) ou abrir uma nova caixa de diálogo de registo mostrando essa revisão.A expressão regular tem de corresponder à referência completa, e não apenas ao número de revisão. O número de revisão é extraído automaticamente da string de referência que lhe é correspondida.
Se esta propriedade não for configurada, será usada uma expressão regular por defeito para ligar referências de revisão.
Existe disponíveis várias propriedades para configurar scripts de gancho de cliente. Cada propriedade corresponde a um tipo específico de script de gancho.
As propriedades/scripts-gancho disponíveis são
- tsvn:startcommithook
- tsvn:precommithook
- tsvn:postcommithook
- tsvn:startupdatehook
- tsvn:preupdatehook
- tsvn:postupdatehook
- tsvn:prelockhook
- tsvn:postlockhook
Os parâmetros são os mesmos tal com se tu configurasses os scripts-gancho na caixa de diálogo preferências. Ver “Scripts de Gancho do Lado do Cliente” para mais detalhes.
Visto que nem todos os utilizadores têm a sua cópia de trabalho colocada na mesma localização, nem com o mesmo nome, podes então configurar um script/ferramenta a executar que resida na tua cópia de trabalho especificando o URL do repositório em alternativa , usando
%REPOROOT%como a parte do URL referente à raiz do repositório. Por exemplo, se o script de gancho está na tua cópia de trabalho sobcontrib/hook-scripts/client-side/checkyear.js, irás especificar o caminho para o script como%REPOROOT%/trunk/contrib/hook-scripts/client-side/checkyear.js. Deste modo mesmo que movas o teu repositório para outro servidor, não terás de ajustar as propriedades dos scripts de gancho.Instead of
%REPOROOT%you can also specify%REPOROOT+%. The+is used to insert any number of folder paths necessary to find the script. This is useful if you want to specify your script so that if you create a branch the script is still found even though the url of the working copy is now different. Using the example above, you would specify the path to the script as%REPOROOT+%/contrib/hook-scripts/client-side/checkyear.js.A próxima captura de ecrã mostra como é configurado o script para verificar os anos de copyright nos cabeçalhos dos ficheiros fonte no TortoiseSVN.
Quando queres adicionar uma nova propriedade, podes escolher uma da lista da combo box, ou podes inserir um nome de propriedade que desejes. Se o teu projecto usa algumas propriedades customizadas, e se queres que essas propriedades apareçam na lista da combo box (para evitar erros de ortografia quando inserires o nome da propriedade), podes criar uma lista das tuas propriedades customizadas usando
tsvn:userfilepropertiesetsvn:userdirproperties. Aplica essas propriedades a uma pasta. Quando tu fores editar as propriedades de qualquer item filho, as tuas propriedades costumizadas irão aparecer na lista de nomes de propriedades pré-definidas.You can also specify whether a custom dialog is used to add/edit your property. TortoiseSVN offers four different dialog, depending on the type of your property.
- bool
Se a tua propriedade só pode ter dois estados, e.g., true ou false, podes então configurar a tua propriedade como do tipo
bool.
. Especifica a tua propriedade deste modo:propertyname=bool;labeltext(YESVALUE;NOVALUE;Checkboxtext)Na <oliteral>labeltext eststateSe a tua propriedade representar um de muitos estados, e.g., sim,n, podes entstate Caixa de di do seguinte modo:propertyname=state;labeltext(DEFVAL;VAL1;TEXT1;VAL2;TEXT2;VAL3;TEXT3;...)Os parbool, com DEFVAL como parPara atsinglelinePara as propriedades que consitem numa linha-: Caixa dipropertyname=singleline;labeltext(regex)O regex indica a expressmultiline propriedades que consistem em mmulti-linha: Caixa dipropertyname=multiline;labeltext(regex)O regex indica a express The screenshots above were made with the following tsvn:userdirproperties: my:boolprop=bool;This is a bool type property. Either check or uncheck it.(true;false;my bool prop) my:stateprop1=state;This is a state property. Select one of the two states.(true;true;true value;false;false value) my:stateprop2=state;This is a state property. Select one of the three states.(maybe;true;answer is correct;false;answer is wrong;maybe;not answered) my:stateprop3=state;Specify the day to set this property.(1;1;Monday;2;Tuesday;3;Wednesday;4;Thursday;5;Friday;6;Saturday;7;Sunday) my:singlelineprop=singleline;enter a small comment(.*) my:multilineprop=multiline;copy and paste a full chapter here(.*) </oliteral>
O TortoiseSVN pode-se integrar com algumas ferramentas de controlo de problemas. Isto usa as propriedades de projecto que começam com bugtraq:. Consulta “Integração com Sistemas de controlo de problemas/Gestores de Problemas” para mais informação.
Podes ainda integrar com alguns navegadores de repositório web-based, usando as propriedades de projecto que começam por webviewer:. Consulta “Integração com visualizadores de repositório Web-based” para mais informação.
Fixar propriedades de projecto em pastas
Essas propriedades especiais de projecto devem ser fixadas em pastas, para o sistema funcionar. Quando executas um comando do TortoiseSVn que usa essas propriedades, elas são lidas a partir da pasta em que clicaste. Se as propriedades não são encontradas aí, o TortoiseSVN irá procurar em direcção ascendente, através da árvore de ficheiros de modo ás encontrar até encontrar uma pasta não versionada ou a raiz da árvore (e.g. C:\).Se tens a certeza que cada utilizador só efectua checkout só a partir do, e.g. trunk/ e não de alguma subpasta, então é suficiente fixar as propriedades no trunk/. Se não tens a certeza, deverás fixar as propriedades recursivamente em cada subpasta. Se colocares a mesma propriedade, mas usares diferentes valores em diferentes niveis da hierarquia do projecto, irás então obter resultados diferentes dependendo do sítio na estrutura de pastas em que clicas.
Só para propriedades de projecto, i.e. tsvn:, bugtraq: e webviewer: podes usar a caixa de verificação Recursiva para fixar a propriedade em todas as subpastas na hierarquia, sem também fixa-la em todos os ficheiros.
Quando adicionas novas subpastas a uma cópia de trabalho, usando o TortoiseSVN, quaisquer propriedades de projecto presentes na pasta pai serão automaticamente adicionadas à nova pasta filho também.
Limitações no Uso do Navegador de Repositório
Obter propriedades remotamente é uma operação lenta, pelo que algumas das funcionalidades descritas acima não funcionarão no navegador de repositório, como funcionam na cópia de trabalho.
Quando adicionas uma propriedade usando o navegador de repositório, só as propriedades padrão
svn:são disponibilizadas na lista pré-definida. Qualquer outro nome de propriedade deverá ser introduzido manualmente.As propriedades não podem ser configuradas ou removidas recursivamente, usando o navegador de repositório.
As propriedades de projecto não serão automaticamente propagadas quando uma pasta filho for adicionada com uso do navegador de repositório.
O
tsvn:autopropsnão irá configurar as propriedades nos ficheiros que são adicionados usando o navegador de repositório.
Cuidado
Apesar de as propriedades de projecto do TortoiseSVN serem extremamente úteis, elas só funcionam com o TortoiseSVN, e algumas são funcionaram com versões recentes. Se as pessoas que trabalham no teu projecto usam uma variedade de clientes Subversion, ou possivelmente têm versões antigas do TortoiseSVN, poderás querer usar ganchos de repositório para impor as políticas de projecto. Propriedades de projecto só podem ajudar a implementar uma política, nuca podem impô-la.
Algumas propriedades têm de usar valores específicos, ou estarem formatadas de uma determinada maneira de modo a serem usadas para automação. Para ajudar a obter a formatação correcta, o TortoiseSVN apresenta caixas de edição para certas propriedades em particular que mostram os valores possíveis, ou quebram a propriedade em componentes individuais.
A propriedade svn:externals pode ser usada para introduzir outros projectos do mesmo repositório ou de um repositório totalmente diferente, como descrito em “Itens Externos”.
You need to define the name of the sub-folder that the external folder is checked out as, and the Subversion URL of the external item. You can check out an external at its HEAD revision, so when the external item changes in the repository, your working copy will receive those changes on update. However, if you want the external to reference a particular stable point then you can specify the specific revision to use. IN this case you may also want to specify the same revision as a peg revision. If the external item is renamed at some point in the future then Subversion will not be able to update this item in your working copy. By specifying a peg revision you tell Subversion to look for an item that had that name at the peg revision rather than at HEAD.
The button fetches the HEAD revision of every external URL and shows that HEAD revision in the rightmost column. After the HEAD revision is known, a simple right click on an external gives you the command to peg the selected externals to their explicit HEAD revision. In case the HEAD revision is not known yet, the right click command will fetch the HEAD revision first.
Selecciona as palavras-chave que gostarias de ver expandidas no teu ficheiro.
Selecciona o estilo de fim-de-linha que desejas usar e o TortoiseSVN irá utilizar o valor correcto da propriedade.
These 3 properties control the formatting of log messages. The first 2 disable the in the commit or lock dialogs until the message meets the minimum length. The border position shows a marker at the given column width as a guide for projects which have width limits on their log messages. Setting a value to zero will delete the property.
Escolhe a linguagem a usar para verificar ortografia nas mensagens de registona caixa de diálogo submeter. A caixa de verificação de lista de ficheiros têm utilidade quando clicas à direita no painel de mensagem e seleccionas Colar lista de ficheiros. Por defeito o estado do Subversion será mostrado na lingua local. Quando esta caixa está sinalizada o estado é sempre dado em Inglês, para projectos que requerem mensagens de registo apenas em Inglês.
Esta propriedade simplesmente controla quando um ficheiro será obtido (checkout) como apenas de leitura, se não existir nenhum bloqueio detido para ele na cópia de trabalho.
Esta propriedade controla se será dado o estado de executável a um ficheiro, quando for obtido (checkout) num sistema Unix/Linux. Não tem efeito num checkout em Windows.
Quando são integradas as revisões na cópia de trabalho, o TortoiseSVN gera uma mensagem de registo para todas as revisões integradas. Essas ficam então disponíveis a partir do botão na janela de diálogo submeter.
Podes personalizar essa mensagem gerada com as seguintes propriedades:
- tsvn:mergelogtemplatetitle, tsvn:mergelogtemplatereversetitle
Esta propriedade específica a primeira parte da mensagem de registo gerada. As próximas palavras-chave podem ser usadas:
- {revisions}
Lista de revisões integradas, separadas por virgulas, e.g.,
3, 5, 6, 7- {revisionsr}
Como
{revisions},mas com cada revisão precedida com umr, e.g.,r3, r5, r6, r7- {revrange}
Lista de revisões integradas separadas por virgulas, se possivel agrupadas em intervalos, e.g.,
3, 5-7- {mergeurl}
O URL fonte da integração, i.e., de onde são integradas as revisões.
O valor por defeito para esta string é
Merged revision(s) {revrange} from {mergeurl}:com uma linha nova no fim.- tsvn:mergelogtemplatemsg
Esta propriedade especifica como o texto em cada revisão integrada deve ficar formatado. Podem ser usadas as seguintes palavras chave:
- {msg}
A mensagem de registo da revisão integrada, como foi introduzida.
- {msgoneline}
Como o
{msg}, mas todas as linhas novas são substituídas por um espaço, para que toda a mensagem de registo apareça numa única linha.- {author}
O autor da revisão integrada.
- {rev}
A própria revisão integrada.
- {bugids}
Os IDs dos problemas da revisão integrada, se existirem.
- tsvn:mergelogtemplatemsgtitlebottom
This property specifies the position of the title string specified with the
tsvn:mergelogtemplatetitleortsvn:mergelogtemplatereversetitle. If the property is set toyesortrue, then the title string is appended at the bottom instead of the top.
Importante
Isto só funciona se as revisões integradas já estão na cache de registo. Se desactivaste a cache de registo ou não indicaste o registo antes do merge, a mensagem gerada não irá então conter qualquer informação sobre as revisões integradas.
Por vezes é útil construir uma cópia de trabalho a partir de vários SVN exportar diferentes. Por exemplo, poderás querer que diferentes ficheiros ou subpastas venham de diferentes localizações do repositório, ou talvez, até de diferentes repositórios. Se queres que cada utilizador tenha a mesma disposição, podes definir as propriedades svn:externals para puxar o recurso especificado para a localização onde será necessário.
Digamos que efectuas o checkout da cópia de trabalho do /project1 para D:\dev\project1. Selecciona a pasta D:\dev\project1, clica à direita e a partir do menu de contexto selecciona → . Aparecerá a caixa de diálogo Propriedades. Vai então à aba Subversion. Aqui podes colocar propriedades. Clica . Na caixa de diálogo propriedades, ou efectuas duplo clique na svn:externals se já existir, ou clicas no botão e seleccionas externos a partir do menu. Para adicionar um novo externo, clica e então preenche a informação requerida na caixa de diálogo mostrada.
Cuidado
Os URLs têm de ser convenientemente escapados, ou não irão funcionar, e.g. deverás substituir cada espaço com %20.
Se queres que o caminho local inclua espaços ou outro caracter especial, tens rodeá-lo em aspas, ou usar o caracter \ (barra invertida), como um caracter de escape, ao estilo da linha de comandos do linux, precedendo cada caracter especial. É claro que isto também significa que tens de necessáriamente usar / (barra), como delimitador de caminho. De notar que este comportamento é novo no Subversion 1.6 e, não funcionará com clientes mais antigos.
Usa números de revisão explícitos
You should strongly consider using explicit revision numbers in all of your externals definitions, as described above. Doing so means that you get to decide when to pull down a different snapshot of external information, and exactly which snapshot to pull. Besides the common sense aspect of not being surprised by changes to third-party repositories that you might not have any control over, using explicit revision numbers also means that as you backdate your working copy to a previous revision, your externals definitions will also revert to the way they looked in that previous revision, which in turn means that the external working copies will be updated to match the way they looked back when your repository was at that previous revision. For software projects, this could be the difference between a successful and a failed build of an older snapshot of your complex code base.
A caixa de diálogo de edição para propriedades svn:externals permite-te seleccionar as externas e coloca-las explicitamente na revisão HEAD.
Se o projecto externo está no mesmo repositório, qualquer alteração que lá fizeres, será incluida na lista de submissões, quando submeteres o teu projecto principal.
If the external project is in a different repository, any changes you make to the external project will be shown or indicated when you commit the main project, but you have to commit those external changes separately.
Se usares URLs absolutos nas definições svn:externals, e tiveres de transferir a tua cópia de trabalho (i.e., se o URL do teu repositório se alterar), então os teus externos não se alterarão e poderão não mais funcionar.
Para evitar tais problemas, o cliente Subversion, na versão 1.5 ou superior, suporta URLs externos relativos. São suportados quatro diferentes métodos de especificar um URL relativo . Nos exemplos seguintes assume-se que temos dois repositórios: um em http://example.com/svn/repos-1 e outro em http://example.com/svn/repos-2. Temos um SVN exportado do http://example.com/svn/repos-1/project/trunk em C:\Working e a propriedade svn:externals está colocada no trunk.
- Relativo à pasta pai
These URLs always begin with the string
../for example:../../widgets/foo common/foo-widgetThis will extract
http://example.com/svn/repos-1/widgets/foointoC:\Working\common\foo-widget.De notar que, o URL é relativo ao URL da pasta com a propriedade
svn:externalse não, à pasta onde o externo está escrito no disco.- Relativo ao repositório raiz
These URLs always begin with the string
^/for example:^/widgets/foo common/foo-widgetThis will extract
http://example.com/svn/repos-1/widgets/foointoC:\Working\common\foo-widget.You can easily refer to other repositories with the same
SVNParentPath(a common directory holding several repositories). For example:^/../repos-2/hammers/claw common/claw-hammerThis will extract
http://example.com/svn/repos-2/hammers/clawintoC:\Working\common\claw-hammer.- Relativo ao esquema
URLs beginning with the string
//copy only the scheme part of the URL. This is useful when the same hostname must the accessed with different schemes depending upon network location; e.g. clients in the intranet usehttp://while external clients usesvn+ssh://. For example://example.com/svn/repos-1/widgets/foo common/foo-widgetThis will extract
http://example.com/svn/repos-1/widgets/fooorsvn+ssh://example.com/svn/repos-1/widgets/foodepending on which method was used to checkoutC:\Working.- Relativo ao nome do servidor
URLs beginning with the string
/copy the scheme and the hostname part of the URL, for example:/svn/repos-1/widgets/foo common/foo-widgetThis will extract
http://example.com/svn/repos-1/widgets/foointoC:\Working\common\foo-widget. But if you checkout your working copy from another server atsvn+ssh://another.mirror.net/svn/repos-1/project1/trunkthen the external reference will extractsvn+ssh://another.mirror.net/svn/repos-1/widgets/foo.
You can also specify a peg and operative revision for the URL if required. To learn more about peg and operative revisions, please read the corresponding chapter in the Subversion book.
Importante
If you specify the target folder for the external as a subfolder like in the examples above, make sure that all folders in between are versioned as well. So for the examples above, the folder common should be versioned!
While the external will work in most situations properly if folders in between are not versioned, there are some operations that won't work as you expect. And the status overlay icons in explorer will also not show the correct status.
Se necessitas de mais informação em como o TortoiseSVN lida com Propriedades, consulta “Configurações de Projecto”.
Para saberes mais sobre os diferentes métodos de aceder a subprojectos comuns, consulta “Incluir um subprojecto comum”.
A partir do Subversion 1.6 podes adicionar um ficheiro único externo, à tua cópia de trabalho, usando a mesma sintaxe que as pastas. No entanto, existem algumas restrições.
The path to the file external must be a direct child of the folder where you set the
svn:externalsproperty.O URL para um ficheiro externo deverá estar no mesmo repositório que o URL em que o ficheiro exteno será inserido; ficheiros externos inter-repositórios não são suportados.
Um ficheiro externo comporta-se apenas como qualquer outro ficheiro versionado em vários aspectos, mas eles não podem ser movidos ou apagados, usando os comandos normais; a propriedade svn:externals terá de ser então modificada.
If you already have a working copy of the files or folders you want to include as externals in another working copy, you can simply add those via drag and drop from the windows explorer.
Simply right drag the file or folder from one working copy to where you want those to be included as externals. A context menu appears when you release the mouse button: if you click on that context menu entry, the svn:externals property is automatically added. All you have to do after that is commit the property changes and update to get those externals properly included in your working copy.
Uma das funcionalidades dos systemas de controlo de versões, é a sua capacidade para isolar alterações em linhas de desenvolvimento separadas. Esta linha é conhecida como um ramo. Ramos são com frequência usados para experimentar novas funcionalidades, sem perturbar a linha principal de desenvolvimento com erros de compilador e bugs. Assim que a nova funcionalidade está suficientemente estável, então o ramo de desenvolvimento é integrado de volta para o ramo principal (trunk).
Outra funcionalidade dos sistemas de controlo de vcersões, é a sua capacidade para marcar revisões particulares (e.g. uma versão de entrega), para que possas a qualquer altura recrear uma certa construção ou ambiente. Este processo é conhecido como etiquetagem.
O Subversion não tem comandos especiais para ramificar ou etiquetar, mas em alternativa usa a chamada “cópia barata”. Cópias baratas são semelhantes aos hard links no linux, o que significa que, em vez de efectuar uma cópia completa no repositório, uma ligação interna é criada apontando para a árvore/revisão específica. Como resultado ramos e etiquetas são rápidas a criar e não ocupam praticamente nenhum espaço extra no repositório.
Se importaste o teu projecto com a estrutura de pastas recomendada, criar uma versão ramo ou etiqueta é muito simples:
Selecciona na tua cópia de trabalho a pasta para que queres copiar o ramo ou etiqueta, então selecciona o comando → .
The default destination URL for the new branch will be the source URL on which your working copy is based. You will need to edit that URL to the new path for your branch/tag. So instead of
http://svn.collab.net/repos/ProjectName/trunk
you might now use something like
http://svn.collab.net/repos/ProjectName/tags/Release_1.10
If you can't remember the naming convention you used last time, click the button on the right to open the repository browser so you can view the existing repository structure.
pastas intermédias
When you specify the target URL, all the folders up to the last one must already exist or you will get an error message. In the above example, the URL http://svn.collab.net/repos/ProjectName/tags/ must exist to create the Release_1.10 tag.
However if you want to create a branch/tag to an URL that has intermediate folders that don't exist yet you can check the option Create intermediate folders at the bottom of the dialog. If that option is activated, all intermediate folders are automatically created.
Note that this option is disabled by default to avoid typos. For example, if you typed the target URL as http://svn.collab.net/repos/ProjectName/Tags/Release_1.10 instead of http://svn.collab.net/repos/ProjectName/tags/Release_1.10, you would get an error with the option disabled, but with the option enabled a folder Tags would be automatically created, and you would end up with a folder Tags and a folder tags.
Agora tens de seleccionar a fonte da cópia. Aqui tens três opções:
- A revisão HEAD do repositório
O novo ramo é copiado directamente, no repositório, a partir da revisão HEAD. Não é necessário transferir nenhuns dados da tua cópia de trabalho e, o ramo é criado muito rapidamente.
- Revisão específica no repositório
O novo ramo é copiado, directamente no repositório, mas podes escolher uma revisão anterior. Isto é útil se te esqueceste de fazer uma etiqueta quando fizeste uma entrega do teu projecto na semana anterior. Se não te lembras do número da revisão, clica no botão à direita para mostrar o registo de versões, e selecciona uma revisão a partir daí. Mais uma vez nenhuns dados são transferidos da tua cópia de trabalho, e o ramo é criado muito rapidamente.
- Cópia de trabalho
O novo ramo é uma cópia idêntica da tua cópia de trabalho local. Se actualizaste alguns ficheiros numa versão anterior da tua CT, ou se efectuaste alterações locais. Isso é exactamente o que vai na cópia. Naturalmente este tipo de etiquetas complexas pode envolver transferências de dados da tua CT para o repositório, se este não já lá existir.
Se queres que a tua cópia de trabalho seja automaticamente trocada para o ramo recentemente criado, usa a caixa de verificação Trocar a cópia de trabalho para o novo ramo/etiqueta. Mas se o fizeres, tem primeiro a certeza de que a tua cópia de trabalho não contém alterações. Se tiver, essas alterações serão fundidas na CT do ramo, quando fizeres a troca.
If your working copy has other projects included with svn:externals properties, those externals will be listed at the bottom of the branch/tag dialog. For each external, the target path and the source URL is shown.
If you want to make sure that the new tag always is in a consistent state, check all the externals to have their revisions pinned. If you don't check the externals and those externals point to a HEAD revision which might change in the future, checking out the new tag will check out that HEAD revision of the external and your tag might not compile anymore. So it's always a good idea to set the externals to an explicit revision when creating a tag.
The externals are automatically pinned to either the current HEAD revision or the working copy BASE revision, depending on the source of the branch/tag:
Tabela 4.1. Revisãio Pinado
| Copiar Fonte | Revisãio Pinado |
|---|---|
| A revisão HEAD do repositório | external's repos HEAD revision |
| Revisão específica no repositório | external's repos HEAD revision |
| Cópia de trabalho | external's WC BASE revision |
externals within externals
If a project that is included as an external has itself included externals, then those will not be tagged! Only externals that are direct children can be tagged.
Prime para submeter a nova cópia para o repositório. Não te esqueças de introduzir uma mensagem de registo. De notar que a cópia é criada dentro do repositorio.
Ter em atenção que, a não ser que troques a tua cópia de trabalho para o ramo recentemente criado, a criação de um ramo ou etiqueta não afecta a tua cópia de trabalho. Mesmo que cries o ramo a partir da tua cópia de trabalho, essas alterações são submetidas para o novo ramo, e não para o trunk, no entanto a tua CT será ainda marcada como modificada em relação ao trunk.
Tu também podes criar um ramo ou etiqueta sem ter uma cópia de trabalho. Para o fazeres, abre o navegador de repositório. Aí podes arrastar pastas para uma nova localização. Terás de manter premida a tecla Ctrl enquanto arrastas de modo a criar uma cópia, de outro modo a pasta é movida, e não copiada.
Podes também arrastar uma pasta com o botão direito do rato. Uma vez que libertes o botão, poderás escolher, a partir do menu de contexto, o que quererás fazer com a pasta a ser movida ou copiada. é claro que para criar um ramo ou etiqueta, tu tens de copiar a pasta e não movê-la.
No entanto, a outra maneira é a partir da caixa de diálogo registo. Podes visualizar a caixa de diálogo registo para o e.g. trunk, selecciona a revisão (a revisao HEAD no topo ou uma revisão anterior), clica com o botão direito e escolhe .
...essa não é (realmente) a questão. Enquanto um SVN exportar descarrega tudo a partir de um ramo do repositório para a tua cópia de trabalho, → apenas transfere os dados alterados, para a tua cópia de trabalho. Óptimo para a carga na tua rede e bom para a tua paciência. :-)
Para poderes trabalhar com o teu ramo ou etiqueta criado de fresco tens várias opções:
→ para criares uma versão exportada de fresco numa pasta vazia. Podes SVN exportar para qualquer localização no teu disco e, podes criar quantas cópias de trabalho, a partir do teu repositório, que desejes.
Trocar a tua cópia de trabalho corrente para a cópia recentemente criada no repositório. Mais uma vez selecciona a pasta de topo do teu projecto e usa → a partir do menu de contexto.
Na próxima caixa de diálogo, insere o URL do ramo que acabaste de criar. Selecciona a botão de rádio Revisão Head e clica no . A tua cópia de trabalho é trocada para o novo ramo/etiqueta.
O Trocar funciona tal como Actualizar, na forma em que nunca descarta as tuas alterações locais. Quaisquer alterações que tenhas feito na tua cópia de trabalho, que nunca tenhas submetido, serão integradas quando efectuares a troca. Se não quiseres que isto aconteça, deverás submeter as alterações antes da troca ou reverter a tua cópia de trabalho para uma versão já submetida (HEAD tipicamente).
Se queres trabalhar no trunk e no ramo, mas não queres o custo de uma versão SVN exportada de fresco, poderás usar o Explorador do Windows para efectuar a cópia do teu trunk exportado para outra pasta e, → essa cópia para o teu novo ramo.
Apesar de o próprio Subversion não fazer distinção entre etiquetas e ramos, a maneira como eles tipicamente são usados difere um pouco.
Etiquetas são usadas tipicamente para criar uma fotografia do projecto num patamar particular. Sendo que elas não são normalmente usadas em desenvolvimento - é para isso que existem os ramos, esta é a razão pela qual recomendamos, em primeiro lugar, a estrutura de repositório
/trunk /branches /tags. Trabalhar numa revisão de etiqueta não é uma boa ideia , mas como os teus ficheiros não estão protegidos contra escrita, não existe nada que te impeça de o fazer por engano. No entanto, se tentares submeter para um caminho no repositório que contenha/tags/, o TortoiseSVN irá-te avisar.Poderá ser que necessites de efectuar alterações posteriores numa entrega que tenha sido já etiquetada. A maneira correcta para lidar com isto é criar um novo ramo a partir da etiqueta e submeter o mesmo. Efectua as tuas Alterações nesse ramo e então cria uma nova etiqueta a partir deste ramo, e.g.
Version_1.0.1.Se modificares a cópia de trabalho criada a partir de um ramo, e submeteres, então todas as alterações irão para o novo ramo e não para o trunk. Só as modificações são armazenadas, o resto permanece como cópia barata.
Quando ramos são utilizados para manter linhas de desenvolvimento separadas, em alguma altura tu quererás integrar as alterações, que efectuaste num ramo, de volta para o trunk, ou vice-versa.
It is important to understand how branching and merging works in Subversion before you start using it, as it can become quite complex. It is highly recommended that you read the chapter Branching and Merging in the Subversion book, which gives a full description and many examples of how it is used.
O próximo ponto a anotar é que integrar processa-se sempre na tua cópia de trabalho. Se queres integrar alterações num ramo, tens de ter uma cópia de trabalho nesse ramo e invocar o assistente de integração a partir dessa cópa de trabalho, usando → .
De modo geral é uma boa ideia executar uma integração numa cópia de trabalho não modificada. Se tens outras alterações na tua CT, submete-as primeiro. Se a integração não correr como esperavas, poderás ter de reverte-la, e o comando Reverter irá descartar todas as alterações incluindo qualquer uma que tenhas feito antes da integração.
Existem três casos de utilização comuns para integrar, que são lidados de maneira ligeiramente diferente, como descrito abaixo. A primeira página do assistente de integração questiona-te a selecciona o método que precisas.
- Integrar um intervalo de revisões
Este método cobre o caso em que criaste uma ou mais revisões num ramo ( ou no trunk) e queres portar essas alterações para um ramo diferente.
What you are asking Subversion to do is this: “ Calculate the changes necessary to get [FROM] revision 1 of branch A [TO] revision 7 of branch A, and apply those changes to my working copy (of trunk or branch B). ”
If you leave the revision range empty, Subversion uses the merge-tracking features to calculate the correct revision range to use. This is known as a reintegrate or automatic merge.
- Integrar duas árvores diferentes
This is a more general case of the reintegrate method. What you are asking Subversion to do is: “ Calculate the changes necessary to get [FROM] the head revision of the trunk [TO] the head revision of the branch, and apply those changes to my working copy (of the trunk). ” The net result is that trunk now looks exactly like the branch.
If your server/repository does not support merge-tracking then this is the only way to merge a branch back to trunk. Another use case occurs when you are using vendor branches and you need to merge the changes following a new vendor drop into your trunk code. For more information read the chapter on vendor branches in the Subversion Book.
No campo De: introduz o URL completo da pasta, do ramo ou etiqueta que contêm as alterações que queres portar para a tua cópia de trabalho. Podes também clicar para navegar no repositório e encontrar o ramo desejado. Se já integraste anteriormente deste ramo, usa apenas a lista drop down que mostra o histórico dos URLs previamente utilizados.
If you are merging from a renamed or deleted branch then you will have to go back to a revision where that branch still existed. In this case you will also need to specify that revision as a peg revision in the range of revisions being merged (see below), otherwise the merge will fail when it can't find that path at HEAD.
No campo Intervalo de revisões a integrar introduz a lista de revisões que desejas integrar. poderá ser uma única revisão, uma lista de revisões específicas separadas por virgulas, ou um intervalo de revisões separadas por um hífen, ou uma qualquer combinação destes.
Se precisas de especificar uma revisão cavilha para a integração, adiciona a revisão cavilha no fim das revisões, e.g. 5-7,10@3. No exemplo acima, as revisões 5,6,7 e 10 seriam integradas, sendo a 3 a revisão cavilha.
Importante
Existe uma diferença importante na maneira como o intervalo de revisões é especificado no TortoiseSVN, comparado com o cliente de linha de comando. A maneira mais fácil para o visualizar é pensar numa vedação com postes e painéis de vedação.
Com o cliente de linha de comando, tu especificas as alterações a integrar usando duas revisões “postes de vedação”, que especificam os pontos antes e depois.
Com o TortoiseSVN tu especificas uma lista-de-alterações para integrar utilizando “paineis de vedação”. A razão para isto torna-se clara quando usas a caixa de diálogo de registo para especificar as revisões a integrar, onde cada revisão aparece como uma lista-de-alterações.
Se estiveres a integrar revisões em bloco, o método mostrado no livro do Subversion integra-te a 100-200 desta vez e 200-300 da próxima. Com o TortoiseSVN integra-te a 100-200 desta vez e 201-300 da próxima.
Esta diferença gerou muita discussão acalorada nas listas de correio. Nós reconhecemos que existe uma diferença para o cliente da linha de comandos, mas cremos que para a maioria dos utilizadores do GUI é mais fácil de compreender o método que implementámos.
A maneira mais fácil para seleccionar o intervalo de revisões que precisas é clicar no , já que este irá listar as alterações mais recentes com os teus comentários de registo. Se queres integrar as alterações a partir de uma única revisão, selecciona apenas essa revisão. Se queres integrar as alterações de várias revisões então, selecciona esse intervalo (usando o modificador usual Shift). Clica no e o números da lista de revisões a integrar serão preenchidas por ti.
Se queres remover alterações integradas, da tua cópia de trabalho, para reverter uma alteração que já foi submetida, selecciona as revisões a reverter e tem a certeza que a caixa de verificação Reverter integração está verificada.
Se já integraste algumas alterações deste ramo, espera-se que tenhas introduzido, uma nota da última revisão integrada, na mensagem de registo quando submeteste a alteração. Nesse caso podes usar o na cópia de trabalho para seguir essa mensagem de registo. Relembrando que estamos a pensar nas revisões como listas-de-alterações, deverás usar a revisão depois do ponto de chegada da última integração, como ponto de partida para esta integração. Por exemplo, se integraste as revisões de 37 a 39 da última vez, então o ponto de partida para esta integração deverá ser a revisão 40.
Se estás a usar as funcionalidades de rastreamento de integração, do Subversion, não precisas de te lembrares quais as revisões que já foram integradas - o Subversion irá recordar-se disso por ti. Se deixas o intervalo de revisões em branco, todas as revisões que não foram ainda integradas serão incluídas. Consulta “Rastreamento de Integração” para saberes mais.
Quando o seguimento de integração é usado, a caixa de diálogo de registo irá mostrar as revisões previamente integradas e as revisões antecedentes ao ponto do antecessor comum, i.e. antes do ramo ser copiado, a cinzento. A caixa de verificação Ocultar revisões não.integráveis permite-te filtrar completamente essas revisões, para que vejas apenas as revisões que podem ser integradas.
Se podem estar outras pessoas a submeter alterações então tem cuidado no uso da revisão HEAD. Poderá não se referir à revisão que estás a pensar se alguém efectuou uma submissão após a tua última actualização.
If you leave the range of revisions empty or have the radio button all revisions checked, then Subversion merges all not-yet merged revisions. This is known as a reintegrate or automatic merge.
Existem algumas condições que se aplicam a uma integração de reintegração. Primeiramente, o servidor deverá suportar o rastreamento de integração. A cópia de trabalho deverá ser de nível infinito (sem checkouts dispersos), e não deverá ter nenhumas alterações, itens trocados ou itens que foram actualizadas para revisões diferentes da HEAD. Todas as alterações para o trunk feitas durante o desenvolvimento do ramo, deverão ter sido já integradas transversalmente para o ramo (ou marcadas como tendo sido feitas). O intervalo de revisões a integrar será então calculado automaticamente.
Clica e segue para “Opções de Integração”.
Se estás a usar este método para integrar um ramo de funcionalidade de volta para o trunk, necessitas de arrancar o assistente de integração de dentro da cópia de trabalho do trunk.
No campo De: introduz o URL completo da pasta trunk. Isto pode soar errado, mas lembra-te que o trunk é o ponto de partida para o qual queres adicionar as alterações do ramo. Podes também clicar para navegar o repositório.
No campo Para: introduz o URL completo da pasta do ramo de desenvolvimento.
Em ambos os campos Da Revisão e Para Revisão, introduz o número da última revisão em que as duas árvores estiveram sincronizadas. Se tens a certeza que ninguém está a fazer submissões, podes usar a revisão HEAD em ambos os casos. Se existe uma hipotese de alguém ter feito uma submissão desde essa sincronização, deves usar números de revisões específicas para evitar perder submissões mais recentes.
Podes também usar o para seleccionar a revisão.
Esta página do assistente deixa-te especificar opções avançadas antes de começar o processo de integração. Na maior parte do tempo tu podes apenas usar as opções por defeito.
Tu podes especificar o nível a usar na integração, i.e. até que ponto deverá a integração penetrar na tua cópia de trabalho. Os termos do nível usados estão descritos em “Profundidade do Checkout”. O nível por defeito é a Cópia de trabalho, e é quase sempre o que precisas.
Most of the time you want merge to take account of the file's history, so that changes relative to a common ancestor are merged. Sometimes you may need to merge files which are perhaps related, but not in your repository. For example you may have imported versions 1 and 2 of a third party library into two separate directories. Although they are logically related, Subversion has no knowledge of this because it only sees the tarballs you imported. If you attempt to merge the difference between these two trees you would see a complete removal followed by a complete add. To make Subversion use only path-based differences rather than history-based differences, check the Ignore ancestry box. Read more about this topic in the Subversion book, Noticing or Ignoring Ancestry.
Tu podes especificar a forma como os fins-de-linha e espaços-em-branco são lidados. Essas opções são descritas em “Opções de Fim-de-Linha e Espaços-Brancos”. O comportamento por defeito é tratar todos os espaços-em-branco e os fins-de-linha como alterações a serem integradas.
A caixa de verificação Force the merge é usada para evitar um conflito de árvore quando um remover afectar um ficheiro que foi modificado localmente ou não está versionado. Se o ficheiro foi removido então não há maneira de o recuperar, sendo por isso que essa opção não está marcada por defeito.
Se estás a usar o rastreamento de integração, e queres marcar a revisão como tendo sido integrada, sem actualmente efectuar essa integração aqui, verifica a caixa de verificação Só regista a integração. Existem duas razões possíveis para que tu queiras fazer isto. Poderá ser que a integração seja muito complicada para os algoritmos de integração, pelo que inseres as alterações manualmente, e então marcas como integrada, para que o rastreador de integração conheça esse facto. Ou queiras evitar que uma revisão particular seja integrada. Considerando-a como já integrada, irá evitar que a integração ocorra com clientes sensíveis ao seguimento.
Agora tudo está configurado, tudo o que tens de fazer é clicar no botão . Se queres pré-visualizar os resultados o simula a operação de integração, mas não modifica de todo a cópia de trabalho. Mostra-te uma lista de ficheiros que serão alterados por uma integração real, e anota os ficheiros onde os conflitos podem ocorrer. Porque o rastreador de integração torna o processo de integração muito mais complexo, não existe maneira garantida de determinar em avanço se uma integração irá ser concluída sem conflitos, pelo que os ficheiros marcados como em conflito numa integração de teste, poderão de facto integrar-se sem qualquer problema.
The merge progress dialog shows each stage of the merge, with the revision ranges involved. This may indicate one more revision than you were expecting. For example if you asked to merge revision 123 the progress dialog will report “ Merging revisions 122 through 123 ”. To understand this you need to remember that Merge is closely related to Diff. The merge process works by generating a list of differences between two points in the repository, and applying those differences to your working copy. The progress dialog is simply showing the start and end points for the diff.
A integração está agora completa. É uma boa ideia dar uma vista de olhos na integração e ver se está como o esperado. Integrar é normalmente algo complicado. Os conflitos surgem com frequência se o ramo divergiu bastante do trunk.
Dica
Quando são integradas as revisões na cópia de trabalho, o TortoiseSVN gera uma mensagem de registo para todas as revisões integradas. Essas ficam então disponíveis a partir do botão na janela de diálogo submeter.
Para personalizar essa mensagem gerada, coloca as respectivas propriedades de projecto na tua cópia de trabalho. Consultar “Templates de mensagens de registo”
Para clientes e servidores Subversion, anteriores à versão 1.5, nenhuma informação sobre integração é armazenada e as revisões tem de ser seguidas manualmente. Quando tiveres testado as alterações e fores então submeter esta revisão, a tua mensagem de registo deverá incluir sempre os números das revisões que foram portadas na integração. Se queres aplicar posteriormente outra integração, necessitarás de conhecer o que já integraste, já que não queres portar uma alteração mais do que uma vez. Para mais informação, consulta Best Practices for Merging no livro do Subversion.
Se o teu servidor e todos os clientes estão a correr o Subversion 1.5, ou versão superior, a funcionalidade de rastreamento de integração irá registar as revisões integradas e evitar que uma revisão seja integrada mais que uma vez. Isto torna a tua vida muito mais simples, já que podes simplesmente integrar o intervalo completo de revisões de cada vez, e saber que só as novas revisões serão realmente integradas.
A gestão de ramos é importante. Se queres manter este ramo actualizado com o trunk deverás ter o cuidado de integrar com frequência, para que o ramo e o trunk não divirjam muito. É claro que deverás evitar ainda a integração repetida de alterações, como descrito acima.
Dica
Se acabaste de integrar um ramo de funcionalidade de volta para o trunk, este agora contém todo o código da nova funcionalidade, tornando-se o ramo obsoleto. Podes então remove-lo do repositório, se for requerido.
Importante
O Subversion não pode integrar um ficheiro com uma pasta e vice-versa - só pastas com pastas e ficheiros com ficheiros. Se clicas num ficheiro e abres a caixa de diálogo de integração, então tens de dar o caminho para um ficheiro nessa caixa de diálogo. Se seleccionas uma pasta e abrires a caixa de diálogo, então terás de especificar um URL de uma pasta para a integração.
O Subversion 1.5 introduz facilidades para rastreamento da integração. Quando tu integras alterações de uma árvore para outra, os números de revisões integradas são armazenadas e esta informação pode ser usada para vários propósitos diferentes.
Podes evitar o perigo de integrar a mesma revisão duas vezes (problema da integração repetida). De cada vez que uma revisão for marcada como tendo sido integrada, integrações futuras, que incluam essa revisão no seu intervalo, irão ignorá-la.
Quando integras um ramo de volta para o trunk, a caixa de diálogo de registo pode-te mostrar as submissões no ramo como parte do registo do trunk, dando-te melhor rastreamento das alterações.
Quando mostras a caixa de diálogo de registo de dentro da caixa de diálogo de integração, as revisões já integradas são mostradas a cinzento.
Quando mostrada a informação de responsabilidade para um ficheiro, podes então escolher mostrar o autor original das revisões integradas, em vez de, a pessoa que efectuou a integração.
Tu podes marcar revisões como não integrar incluindo-as na lista de revisões integradas sem realmente efectuar a integração.
A informação de rastreamento de integração é armazenada na propriedade svn:mergeinfo pelo cliente, quando executa uma integração. Quando a integração é submetida, o servidor armazena essa informação numa base de dados, e quando tu requisitas a informação de integração, registo ou responsabilidade, o servidor possa responder de acordo. Para o sistema funcionar correctamente deves assegurar que o servidor, repositório e todos os clientes estejam actualizados. Clientes antigos não irão armazenar a propriedade svn:mergeinfo e servidores antigos não irão fornecer essa mesma informação, requisitada pelos novos clientes.
Mais informações sobre o controlo de integração do Subversion em; Merge tracking documentation.
Importante
The text in the conflict resolver dialogs are provided by the SVN library and might therefore not (yet) be translated as the TortoiseSVN dialogs are. Sorry for that.
Merging does not always go smoothly. Sometimes there is a conflict. TortoiseSVN helps you through this process by showing the merge conflict dialog.
It is likely that some of the changes will have merged smoothly, while other local changes conflict with changes already committed to the repository. All changes which can be merged are merged. The Merge Conflict dialog gives you different ways of handling the lines which are in conflict.
For normal conflicts that happen due to changes in the file content or its properties, the dialog shows buttons which allow you to chose which of the conflicting parts to keep or reject.
- Postpone
Don't deal with the conflict now. Let the merge continue and resolve the conflicts after the merge is done.
- Accept base
This leaves the file as it was, without neither the changes coming from the merge nor the changes you've made in your working copy.
- Accept incoming
This discards all your local changes and uses the file as it arrives from the merge source.
- Reject incoming
This discards all the changes from the merge source and leaves the file with your local edits.
- Accept incoming for conflicts
This discards your local changes where they conflict with the changes from the merge source. But it leaves all your local changes which don't conflict.
- Reject conflicts
This discards changes from the merge source which conflict with your local changes. But it keeps all changes that don't conflict with your local changes.
- Mark as resolved
Marks the conflicts as resolved. This button is disabled until you use the button to edit the conflict manually and save those changes back to the file. Once the changes are saved, the button becomes enabled.
- Editar
Starts the merge editor so you can resolve the conflicts manually. Don't forget to save the file so the button becomes enabled.
If there's a tree conflict, please first see “Conflitos de Árvore” about the various types of tree conflicts and how and why they can happen.
To resolve tree conflicts after a merge, a dialog is shown with various options on how to resolve the conflict:
Since there are various possible tree conflict situations, the dialog will show buttons to resolve those depending on the specific conflict. The button texts and labels explain what the option to resolve the conflict does. If you're not sure, either cancel the dialog or use the button to resolve the conflict later.
Quando desenvolves uma nova funcionalidade num ramo separado, é uma boa ideia definir uma política para reintegração quando a funcionalidade estiver completa. Se outro trabalho está a decorrer no trunk ao mesmo tempo, poderás descobrir que as diferenças tornar-se-ão significativas ao longo do tempo, e integrar de volta pode-se tornar um pesadelo.
Se a funcionalidade é relativamente simples e o desenvolvimento não será muito longo, então poderás adoptar uma abordagem simples, que é manter o ramo inteiramente separado até a funcionalidade estar completa, então integras as alterações do ramo de volta para o trunk. No assistente de integração isto deverá ser um simples Integrar um intervalo de revisões, com o intervalo de revisões sendo o intervalo completo de revisões do ramo.
Se a funcionalidade irá demorar mais tempo e tu precisas de ter em conta todas as alterações no trunk, então tu necessitas de manter o ramo sincronizado. Isto significa simplesmente que periodicamente integras as alterações do trunk no ramo, para que o ramo contenha todas as alterações do trunk mais a nova funcionalidade. O processo de sincronização usa Integrar um intervalo de revisões. Quando a funcionalidade estiver completa, então podes integrá-la de volta para o trunk usando Reintegrar um ramo or Integrar duas árvores diferentes.
Another (fast) way to merge all changes from trunk to the feature branch is to use the → from the extended context menu (hold down the Shift key while you right click on the file).
This dialog is very easy. All you have to do is set the options for the merge, as described in “Opções de Integração”. The rest is done by TortoiseSVN automatically using merge tracking.
Geralmente o Subversion funciona melhor sem bloqueios usando os métodos “Copiar-Modificar-Integrar” descritos anteriormente em “A solução Copiar-Modificar-Integrar”. No entanto existem algumas circunstâncias em que poderás necessitar de implementar alguma tipo de política de bloqueio.
Se estás a usar ficheiros “não integráveis”, como por exemplo, ficheiros de gráficos. Se duas pessoas alteram o mesmo ficheiro, e não é possível a integração, só um dos dois irá perder as suas alterações.
A tua empresa sempre usou no passado um sistema de controlo de revisões bloqueante, e houve uma decisão da administração de que “o melhor é bloquear”.
Em primeiro lugar necessitas de garantir que o servidor Subversion está actualizado para, pelo menos, a versão 1.2. Versões anteriores não suportam de todo bloqueios. Se está a usar um acesso file://, então está claro que só o teu cliente necessita de ser actualizado.
Os três significados de “Bloquear”
Nesta secção, e em particamente em qulaquer parte deste livro, as palavras “bloqueio” e “bloquear” descreverm um mecanismo de mutua exclusão entre utilizadores para evitar colisões ao submeter. Infelizmente, existem outros tipos de “bloqueio”s com que o Subversion, e por consequência este livro, deve ter em conta.
The second is working copy locks, used internally by Subversion to prevent clashes between multiple Subversion clients operating on the same working copy. Usually you get these locks whenever a command like update/commit/... is interrupted due to an error. These locks can be removed by running the cleanup command on the working copy, as described in “Limpar”.
E por terceiro, ficheiros e pastas podem ficar bloqueadas se estiverem a ser usadas por outro processo, por exemplo, se tiveres um documento word aberto no Word, esse ficheiro está bloqueado e não pode ser acedido pelo TortoiseSVN.
Por norma podes descartar esses outros tipos de bloqueios, até acontecer algo errado que requeira o teu apoio
Por defeito nada é bloqueado, e qualquer um que tenha acesso para submeter, pode submeter alterações em qualquer ficheiro a qualquer altura. Outros irão actualizar a sua cópia de trabalho periodicamente e as alterações no repositório serão integradas com as alterações locais.
Se tu Obteres o bloqueio num ficheiro, então só podes submeter esse ficheiro. Submissões de outros utilizadores serão bloqueados até libertares o bloqueio. Um ficheiro bloqueado não pode ser modificado de forma alguma no repositório, pelo que não poderá ser apagado ou também renomeado, à excepção do autor do bloqueio.
Importante
O bloqueio não é atribuído apenas a um utilizador específico, mas a um utilizador específico e a uma cópia de trabalho. Tendo um bloqueio na cópia de trabalho previne também que o mesmo utilizador submeta um ficheiro bloqueado a partir de uma outra cópia de trabalho.
Como exemplo, imagina que o utilizador Jon tem uma cópia de trabalho no seu PC de escritório. Aí ele começa a trabalhar numa imagem, e para tal adquire um bloqueio para esse ficheiro. Quando abandona o escritório ele ainda não finalizou o trabalho nesse ficheiro, pelo que não libertou esse bloqueio. De volta a casa, o Jon também tem uma cópia de trabalho, e decide trabalhar mais um pouco no projecto. Mas ele não pode modificar ou submeter o mesmo ficheiro de imagem, porque o bloqueio para esse ficheiro reside na sua cópia de trabalho do escritório.
No entanto outros utilizadores não terão necessariamente conhecimento de que tu obtiveste um bloqueio. A não ser que verifiquem o estado de bloqueio regularmente, a primeira vez que terão conhecimento será quando ao submeterem a operação falhar, o que na maior parte dos caso não será muito útil. Para tornar mais fácil a gestão de bloqueios, existe uma propriedade nova no Subversion svn:needs-lock. Quando esta propriedade está configurada num ficheiro (para qualquer valor), quando o ficheiro é SVN exportado ou actualizado a cópia local é colocada em estado de só de leitura, a não ser que essa cópia tenha o bloqueio desse ficheiro. Isto actua como um aviso que não deverás alterar esse ficheiro a não ser que primeiro obtenhas o seu bloqueio. Os ficheiros que são, versionados e só de leitura, são marcados com uma sobreposição especial do TortoiseSVN, que indica que necessitas de obter um bloqueio antes de editares.
Os bloqueios são registados por localização da cópia de trabalho tal como por autor. Se tiveres várias cópias de trabalho (em casa, no trabalho) então só poderás obter um bloqueio numa dessas cópias de trabalho.
Se um dos teus colegas adquire um bloqueio e vai de férias sem o libertar, o que farás? O Subversion providência um meio de forçar bloqueios. Libertar um bloqueio detido por outro é referido como Quebrar o bloqueio, e forçar aquisição de um bloqueio detido por outrém é referido como Roubar o bloqueio. Naturalmente essas são acções que não deverás efectuar de ânimo leve, se queres manter a amizade com os teus colegas de trabalho.
Os bloqueios são registados no repositório e um testemunho de bloqueio é criado na tua cópia de trabalho. Se existe uma discrepância, por exemplo se alguém quebrou o bloqueio, o testemunho local do bloqueio fica inválido. O repositório é sempre a referência definitiva.
Selecciona o ficheiro(s) na tua cópia de trabalho, para o qual queres adquirir um bloqueio, e então selecciona o comando → .
Uma caixa de diálogo aparece para permitir introduzir um comentário, para que os outros possam ver porquê bloqueaste o ficheiro. O comentário é opcional só é usado correntemente com repositórios baseados em Svnserve. Se (e só se) necessitas de roubar o bloqueio de alguém, verifica a caixa Roubar bloqueio, e clica no .
Poderás configurar a propriedade de projecto tsvn:logtemplatelock para fornecer aos utilizadores uma mensagem de modelo (template), para que a preencham como mensagem de bloqueio. Consultar a secção “Configurações de Projecto” para instruções em como configurar propriedades.
Se seleccionas um ficheiro e então usas → , a caixa de diálogo bloquear irá abrir com todos os ficheiros em todas as subpastas seleccionadas para bloquear. Se realmente queres bloquear uma hierarquia inteira, esta é a maneira de o fazer, mas podes-te tornar muito impopular junto dos teus colegas de trabalho se bloqueias todo o projecto. Usa com moderação...
Para ter a certeza que não te esqueces de libertar um bloqueio que não precisas mais, os ficheiros bloqueados são mostrados na caixa de diálogo submeter e seleccionados por defeito. Se continuares com a submissão, os bloqueios são removidos nos ficheiros seleccionados, mesmos se os ficheiros não foram modificados. Se não queres libertar o bloqueio em certos ficheiros, podes desseleccioná-las (se não foram modificadas). Se queres manter um bloqueio num ficheiro que modificaste, tens de activar a caixa de verificação Manter bloqueios, antes de submeteres as tuas alterações.
Para libertar manualmente um bloqueio, selecciona o(s) ficheiro(s) na tua cópia de trabalho, para os quais queres libertar os bloqueios e selecciona o comando → Não há mais nada a introduzir pelo que o TortoiseSVN irá contactar o repositório e libertar os bloqueios. Podes também usar este comando numa pasta, para libertar recursivamente, todos os bloqueios.
Para ver os bloqueios que tu e os outros têm, podes usar → . Testemunhos de bloqueios locais aparecerão imediatamente. Para verificar os bloqueios detidos por outros (e para ver se algum dos teus bloqueios estão quebrados ou roubados) necessitas de clicar em .
A partir daqui, do menu de contexto, podes também obter e libertar bloqueios tal como quebrar ou roubar bloqueios detidos por outros.
Evitar Quebrar e Roubar Bloqueios
Se quebrares ou roubares um bloqueio de outro sem lhe dizeres nada, podes potencialmente provocar perda de trabalho. Se estás a trabalhar com tipos de ficheiros não integráveis e roubas o bloqueio de outro, quando libertares o bloqueio, eles ficaram livres para submeter as suas alterações e reescrevendo as tuas. O Subversion não perde dados, mas tu perdeste a protecção de trabalho-em-equipa que o bloqueio te deu.
Como mencionado acima, a maneira mais eficaz de usar os bloqueios é configurar a propriedade svn:needs-lock em ficheiros. Consultar “Configurações de Projecto” para instruções em como configurar propriedades. Ficheiros com esta propriedade configurada serão sempre SVN exportadas e actualizadas com a bandeira só-de-leitura levantada, a não ser que a tua cópia de trabalho tenha um bloqueio.
Como lembrete o TortoiseSVN usa uma sobreposição especial para indicar isto.
Se aplicas uma política em que todo o ficheiro tem de ser bloqueado, então acharás mais fácil usar a funcionalidade auto-props do Subversion para fixar automáticamente a propriedade, de cada vez que adicionas novos ficheiros. Consulta “Configuração automática de propriedades” para mais informações.
Quando crias um repositório novo com o Subversion 1.2 ou superior, são criados quatro templates de gancho na pasta hooks do repositório. Esses são invocados antes e depois de obter um bloqueio, e antes e depois de libertar um bloqueio.
Será uma boa ideia instalar no servidor um script de gancho post-lock e post-unlock, que envia um email indicando que ficheiro foi bloqueado. Com tal script instalado todos os teus utilizadores podem ser notificados se alguém bloqueia/desbloqueia um ficheiro. Podes encontrar um exemplo de um script de gancho hooks/post-lock.tmpl na pasta do teu repositório.
Podes também utilizar ganchos para proibir quebrar ou roubar bloqueios, ou talvez limitá-lo a um administrador nomeado. Ou talvez quererás enviar um email ao dono, quando um dos seus bloqueios é quebrado ou roubado.
Consulta “Scripts de gancho de servidor” para saberes mais.
Para projectos de código aberto (como este) toda a gente tem acesso de leitura ao repositório, e toda a gente pode contribuir para o projecto. Então como são controladas essas contribuições? Se toda a gente pudesse submeter alterações o projecto estaria em instabilidade permanente, e provavelmente permanentemente inutilizado. Nesta situação a alteração é gerida através da submissão de um ficheiro de correcção para a equipa de desenvolvimento, que tem acesso para escrever. Eles podem então rever primeiro a correcção e então submetê-la para o repositório ou devolvê-la ao autor.
Ficheiros de correcção são simplesmente ficheiros de Comparação-Unificada que mostram as diferenças entre a tua cópia de trabalho e a revisão base.
Primeiro tu precisas de construir e testar as tuas alterações. Então em vez de usares → na pasta pai, seleccionas →
Agora podes seleccionar os ficheiros que queres incluir na correcção, tal como tu farias numa submissão completa. Isto irá produzir um ficheiro simples contendo um sumário de todas as alterações que efectuaste nos ficheiros seleccionados, desde a última actualização do repositório.
As colunas nesta caixa de diálogo podem ser customizadas da mesma maneira que as colunas na caixa de diálogo Verificar alterações. Consulta “Estado Remoto e Local” para mais detalhes.
Ao clicar no botão de Opções, podes especificar como o caminho é criado. Por exemplo, podes especificar que as mudanças no final da linha ou espaços em branco não são incluídas no arquivo do caminho final.
Tu podes produzir correcções separadas, contendo alterações em diferentes conjuntos de ficheiros. É claro que se criaste um ficheiro de correcção, e efectuaste mais alterações aos mesmos ficheiros, criando uma segunda correcção, o segundo ficheiro de correcção irá incluir ambos os conjuntos de alterações.
Grava apenas o ficheiro usando um nome da tua escolha. Ficheiros de correcções podem ter a extensão que desejes, mas por convenção eles dever usar a extensão .patch ou .diff. Agora estás pronto para submeter o teu ficheiro de correcção.
Dica
Do not save the patch file with a.txt extension if you intend to send it via email to someone else. Plain text files are often mangled with by the email software and it often happens that whitespaces and newline chars are automatically converted and compressed. If that happens, the patch won't apply smoothly. So use .patch or .diff as the extension when you save the patch file.Tu podes também guardar a correcção na área de transferência em vez de o fazer para um ficheiro. Poderás fazer isto para que possas colá-lo num email para ser revisto por outros. Ou se tiveres duas cópias de trabalho numa máquina e quiseres transferir alterações de uma para outra, a correcção na área de transferência é a maneira conveniente de o fazer.
Se preferires podes criar um ficheiro correcção a partir das caixas de diálogo Submeter ou Verificar alterações. Selecciona apenas os ficheiros e usa o item do menu de contexto para criar a correcção a partir desses ficheiros. Se quiseres ver a caixa de diálogo Opções terás de manter premida a tecla shift quando clicares à direita.
Os ficheiros de correcção são aplicados na tua cópia de trabalho. Isto deverá ser feito a partir de uma pasta do mesmo nível da que foi usada para criar a correcção. Se não tens a certeza de qual é, olha apenas para a primeira linha do ficheiro de correcção. Por exemplo, se o primeiro ficheiro a ser trabalhado era doc/source/english/chapter1.xml e a primeira linha no ficheiro de correcção Index: english/chapter1.xml, então precisas de aplicar a correcção na pasta doc/source/. No entanto, mesmo que estejas na cópia de trabalho correcta, se escolheres o nível de pastas errado, o TortoiseSVN irá dar conta e sugere o nível correcto.
De modo a aplicar um ficheiro de correcção à tua cópia de trabalho, necessitas de pelo menos, ter acesso de leitura ao repositório. A razão para isto é que, o programa de integração tem de referenciar as alterações até à revisão em que elas foram efectuadas pelo programador remoto.
A partir do menu de contexto desse ficheiro, clica em → Isto fará aparecer uma uma caixa de diálogo abrir ficheiro, que te permitirá seleccionar o ficheiro de correcção a aplicar. Por defeito, só são mostrado ficheiros .patch ou .diff, mas tu podes optar por “Todos ficheiros”. Se guardaste previamente uma correcção na área de transferência, podes usar o a partir da caixa de diálogo, abrir ficheiro. Ter em atenção que esta opção só aparece se guardaste uma correcção na área de transferência usando → . Copiar uma correcção para a área de transferência, a partir de outra aplicação, não fará o botão aparecer.
Alternativamente, se o ficheiro de correcção tem uma extensão .patch ou .diff, podes clicar directamente nele com o botão direito e seleccionar → . Neste caso serás solicitado a introduzir a localização da cópia de trabalho.
Estes dois métodos apenas diferem no modo de fazer a mesma coisa. Com o primeiro método, tu seleccionas a CT e navegas até ao ficheiro de correcção. Com o segundo, seleccionas o ficheiro de correcção e navegas até à CT.
Uma vez que tenhas seleccionado o ficheiro de correcção e a localização da cópia de trabalho, o TortoiseMerge irá correr, integrando as alterações do ficheiro de correcção com a tua cópia de trabalho. Uma pequena janela lista os ficheiros que foram alterados. Efectua duplo clique em cada uma de cada vez, para reveres as alterações e guardares os ficheiros integrados.
A correcção do programador remoto foi agora aplicada na tua cópia de trabalho, então precisas agora de submeter de modo a permitir que todos possam aceder às alterações a partir do repositório.
Por vezes tu precisas conhecer não só que linhas foram alteradas, mas também quem exactamente alterou linhas específicas num ficheiro. É quando o comando → , por vezes também referido como anotar vem a calhar.
Este comando lista, para cada linha num ficheiro, o autor e a revisão em que a linha foi alterada.
Se não estás interessado nas alterações em revisões anteriores, podes fixar a revisão a partir da qual a responsabilização deve começar. Fixa para 1, se queres a responsabilização para cada revisão.
Por defeito, o ficheiro responsabilizado é visualizado usando o TortoiseBlame, que salienta as diferentes revisões de forma a tornar mais fácil a sua leitura. Se desejares imprimir ou editar o ficheiro de responsabilidade, selecciona Usar visualizador de Texto para ver responsabilidades.
Tu podes especificar a forma como são lidados os fim-de-linha e os espaços em branco. Essas opções estão descritas em “Opções de Fim-de-Linha e Espaços-Brancos”. O comportamento por defeito é tratar todas as diferenças de espaços-em-branco e fim-de-linha como alterações reais, mas se queres ignorar uma alteração de indentação e encontrar o autor original, podes escolher uma opção apropriada aqui.
Ter em atenção que se uma etiqueta é usada como origem para uma cópia, talvez um novo ramo baseado numa etiqueta, então essa etiqueta será mostrada como um nó separado em vez de dobrada.
Once you press TortoiseSVN starts retrieving the data to create the blame file. Once the blame process has finished the result is written into a temporary file and you can view the results.
O TortoiseBlame, que está incluído com o TortoiseSVN torna o ficheiro de responsabilidade mais fácil de ler. Quando passas com o rato sobre uma linha, na coluna de informação da responsabilidade, todas as linhas com a mesma revisão são mostradas com um fundo mais escuro. Linhas de outras revisões que foram alteradas pelo mesmo autor, são mostradas com um fundo mais claro. A coloração poderá não funcionar tão bem se o teu écran estiver configurado para o modo de 256 cores.
Se clicares com o botão direito numa linha, todas as linhas com a mesma revisão serão destacadas, e todas as linhas de outras revisões com o mesmo autor serão destacadas numa cor mais clara. Este destaque é persistente permitindo-te mover o rato sem perder os destaques. clica outra vez nessa revisão para remover o destaque.
Os comentários de revisão (mensagem de registo) são mostrados numa caixa de dica, quando passas com o rato sobre a coluna de informação de responsabilidade. Se queres copiar a mensagem de registo dessa revisão usa o menu de contexto, que aparece quando clicas com o botão direito na coluna de informação de responsabilidade.
Tu podes pesquisar no relatório de responsabilidade usando → . Isto permite-te procurar por números de revisões, autores e o conteúdo das próprias mensagens. Mensagens de registo não são incluídas na pesquisa - tu deverás usar a caixa de diálogo de Registo para efectuar essa pesquisa.
Podes também saltar para uma número de linha específica usando, → .
Quando o rato está sobre as colunas de informação de responsabilidade, um menu de contexto está disponível, que te ajudará a comparar revisões e examinar o histórico, usando o número de revisão da linha sobre o rato, como referência. → gera um relatório de responsabilidade para o mesmo ficheiro, mas usando a revisão anterior como o limite superior. Isto dá-te o relatório de responsabilidade para o estado do ficheiro, imediatamente antes da linha que estás a ver ter sido alterada. → arranca o teu leitor de comparações, mostrando-te o que foi alterado na revisão referenciada. → mostra a caixa de diálogo de registo de revisões, a começar na revisão referenciada.
Se precisas um melhor indicador visual de onde estão as mais antigas e mais recentes alterações, selecciona → . Isto irá usar um gradiente de cores para mostrar linhas mais recentes a vermelho e linhas mais antigas em azul. A coloração por defeito é algo clara, mas podes alterá-lo usando as preferências do TrotoiseBlame.
Se estás a usar o rastreamento de integração e pediste info. de integração ao iniciar a responsabilização, então as linhas integradas são mostradas de um modo ligeiramente diferente. Onde foi alterada uma linha como resultado de uma integração de outro ramo, o TortoiseBlame irá mostrar a revisão e o autor da última alteração no ficheiro original em vez da revisão onde foi efectuada a integração. Essas linhas são identificadas ao mostrar a revisão e o autor em itálico. A revisão onde foi efectuada a integração é mostrada em separado na tooltip quando passas o rato sobre as colunas de info. de responsabilidade. Se não pretenderes que as linhas integradas sejam mostradas desta maneira, desselecciona a caixa Incluir info de integração ao iniciar a responsabilização.
Se quiseres ver os caminhos envolvidos na mesclagem, selecciona → . Isso irá mostrar o caminho onde a linha foi modificada pela última vez, excluindo as variações resultantes de uma fusão.
A revisão mostrada na informação de responsabilidade representa a última revisão onde o conteúdo dessa linha foi alterado. Se o ficherio foi criado ao copiar outro ficheiro, então até alterares a linha, a sua revisão de responsabilidade irá mostrar a última alteração no ficheiro fonte original, e não a revisão onde a cópia foi efectuada. Isto também se aplica aos caminhos mostrados com a informação de integração. O caminho mostra a localização do repositório onde a última alteração foi efectuada a essa linha.
As preferências para o TortoiseBlame podem ser acedidas usando → na aba TortoiseBlame. Consultar “Preferências do TortoiseBlame”.
Limpa o estado da cópia de trabalho
A caixa de diálogo registo de revisão inclui várias opções que te permite fazer isto.
- Responsabilizar Revisões
No painel de topo, selecciona 2 revisões e selecciona → . Esta operação irá buscar os dados de responsabilidade para as 2 revisões, e usa o visualizador de comparações para comparar os dois ficheiros responsabilizados.
- Responsabilizar alterações
Selecciona uma revisão no painel de topo e então pega num ficheiro no painel de fundo e selecciona → . Esta operação irá buscar os dados de responsabilidade para a revisão seleccionada e para a revisão anterior, e usar o visualizador de comparação para comparar os dois ficheiros responsabilizados.
- Comparar e Responsabilizar com a BASE de Trabalho
Mostra o registo para um só ficheiro, e no painel de topo, selecciona uma única revisão e selecciona → . Esta operação irá buscar os dados de responsabilidade para a revisão seleccionada, e para o ficheiro na BASE de trabalho, e usa o visualizador de comparação para comparar os dois ficheiros responsabilizados.
Por vezes necessitas de trabalhar directamente no repositório sem teres uma cópia de trabalho. É para isto que existe o Navegador de Repositório. Tal como o explorador e as sobreposições de ícones te permitem ver a tua cópia de trabalho, da mesma maneira o Navegador de Repositório permite-te ver a estrutura e o estado do repositório.
Com o Navegador de Repositório podes executar comandos tais como, copiar, mover, renomear,... directamente no repositório.
O Navegador de Repositório tem um aspecto muito similar ao explorador do Windows, à excepção de que mostra os conteúdos do repositório numa revisão particular, em vez dos ficheiros no teu computador. No painel da direita podes ver a árvore de pastas e no painel da direita os conteúdos da pasta seleccionada. No topo da janela de navegação, do Navegador de Repositório, tu podes introduzir o URL e a revisão do repositório que queres navegar.
Pastas incluídas com a propriedade svn:externals são também mostradas no navegador de repositório. Essas pastas são visualizadas com uma pequena seta, para indicar que não fazem parte da estrutura do repositório, como hiperligações.
Tal como o expolrador do Windows, tu podes clicar nos cabeçalhos de colunas do painel da direita, se queres seleccionar a disposição da ordenação. E também como no explorador existem menus de contexto disponíveis em ambos os painéis.
O menu de contexto para um ficheiro permite-te:
Abrir o ficheiro seleccionado com o leitor por defeito para esse tipo de ficheiro ou, com um programa à tua escolha.
Editar o ficheiro seleccionado. Este irá efectuar checkout numa cópia de trabalho temporário e arrancar o editor por defeito para esse tipo de ficheiro. Quando fechares o programa de edição, se foram guardadas alterações irá aparecer uma caixa de diálogo submeter, permitindo que introduzas um comentário e submetas a alteração.
Mostrar o registo de revisão para esse ficheiro, ou mostra o grafo de todas as revisões, para que possas ver de onde o ficheiro veio.
Responsabiliza o ficheiro, para veres quem alterou que linha e quando.
Checkout de um único ficheiro. Isso cria uma cópia de trabalho “dispersa” que contém apenas este ficheiro.
Remove ou renomea o ficheiro.
Guarda uma cópia não versionada do ficheiro para o teu disco rígido.
Copia o URL da barra de endereços para o clipboard.
Faz uma cópia do ficheiro, numa parte diferente do repositório, ou para uma cópia de trabalho originada do mesmo repositório.
Ver/Editar as propriedades dos ficheiros.
Cria um atalho para que possas rapidamente arrancar de novo o navegador de repositório, a abrir directamente nesta localização.
O menu de contexto para uma pasta, permite-te:
Mostrar o registo de revisão para esse ficheiro, ou mostra o grafo de todas as revisões, para que possas ver de onde veio a pasta.
Exportar a pasta, para uma cópia local não versionada no teu disco rígido.
SVN Exportar uma pasta, para produzir uma cópia de trabalho local no teu disco rígido.
Criar uma nova pasta no repositório.
Adicionar ficheiros e pastas não versionadas directamente para o repositório. Isto é efectivamente a operação importar do Subversion.
Remover ou renomear a pasta.
Fazer uma cópia da pasta, numa parte diferente do repositório, ou para uma cópia de trabalho originária do mesmo repositório. Isto também podes ser usado para criar um ramo/etiqueta sem necessidade de ter uma cópia de trabalho exportada.
Ver/Editar as propriedades da pasta.
Marcar a pasta para comparação. A pasta marcada é mostrada em negrito.
Comparar a pasta com uma pasta previamente marcada, como uma comparação unificada, ou como uma lista de ficheiros alterados que podem então ser visualmente comparados, usando a ferramenta de comparação por defeito. Isto pode ser particularmente útil na comparação de duas etiquetas, ou o trunk e um ramo, para ver o que foi alterado.
Se seleccionares duas pastas no painel direito podes ver as suas diferenças como uma comparação unificada, ou como uma lista de ficheiros que podem ser visualmente comparados usando a ferramenta de comparação por defeito.
Se seleccionares multiplas pastas no painel da direita, podes svn exportar todas de uma vez só para uma pasta pai comum.
Se seleccionares 2 etiquetas que foram copiadas a partir da mesma origem (tipicamente o /trunk/), podes usar → para ver a lista de revisões entre estes dois pontos de etiquetas.
Reverter recursivamente todas as alterações
Podes usar F5 para refrescar a vista, como usual. Isto refrescará tudo o que é actualmente visualizado. Se queres efectuar uma pré-busca ou refrescar a informação de nós que não foram ainda abertos, usa Ctrl-F5. Depois disso a expansão de qualquer nodo será instantânea, sem atrasos de rede enquanto a informação é recebida.
Podes também usar o navegador de repositório para operações de arrastar-e-largar. Se arrastares uma pasta do explorador para o navegador-de-repositório, esta será importada para o repositório. De notar que, se arrastares múltiplos itens, estes serão importados em submissões separadas.
Se queres mover um item dentro do repositório, arrasta com o botão direito do rato para a nova localização. Se queres criar uma cópia, em vez de moveres o item, usa em alternativa Ctrl-arrastar com o botão direito. Ao copiar o cursor fica com o símbolo “mais” tal como no explorador.
Se queres copiar/mover um ficheiro ou pasta para outra localização, e também dar-lhe um novo nome ao mesmo tempo, podes então arrastar com o botão direito ou Ctrl-arrastar com o botão direito no item, em vez de usar arrastar com o botão esquerdo. Nesse caso, a caixa de diálogo renomear é mostrada, e podes então introduzir um novo nome para a pasta ou ficheiro.
Sempre que efectuares alterações no repositório usando um desses métodos, serás recebido com uma caixa de diálogo de mensagem de registo. Se arrastares algo por em engano, está é a tua oportunidade para cancelar a operação.
Por vezes quando tentas abrir um caminho és recebido com uma mensagem de erro, em vez dos detalhes do item. Isto pode acontecer de tu especificaste um URL inválido, se não tens permissões de acesso, ou se há algum problema no servidor. Se queres copiar esta mensagem, para a incluir num email, clica apenas nela e usa o → , ou usa simplesmenteCtrl+C.
Bookmarked urls/repositories are shown below the current repository folders in the left tree view. You can add entries there by right clicking on any file or folder and select → . Clicking on a bookmark will browse to that repository and file/folder.
Necessitas, por vezes, de saber de onde os ramos e etiquetas foram retirados do trunk, e a forma ideal para visualizar este tipo de informação é um grafo ou uma estrutura em árvore. É quando necessitas de usar →
Este comando analisa a história das revisões e tenta criar uma árvore que mostra os pontos em que as cópias foram feitas, e quando os ramos/etiquetas foram removidos.
Importante
De modo a gerar o grafo, o TortoiseSVN precisa de carregar da raiz do repositório todas as mensagens de registo. Não será necessário dizer que isto irá levar vários minutos, mesmo com um repositório com alguns milhares de revisões, dependendo da rapidez do servidor, largura de banda da rede, etc. Se tentares isto com algo como o projecto Apache, que actualmente tem acima de 500.000 revisões, poderás ter de esperar por algum tempo.
As boas notícias é que estás a usar cache de registo, pelo que apenas terás de sofrer este atraso uma vez. Depois disso os dados de registo são armazenados localmente. O provisionamento de registo (cache) está activo nas preferências do TortoiseSVN.
Cada nó do grafo de revisões representa uma revisão no repositório onde algo foi alterado, na árvore que estás a observar. Diferentes tipos de nós podem ser distinguidos através da forma e cor. As formas são fixas, mas as cores podem ser alteradas usando →
- Itens adicionados ou copiados
Os itens que foram adicionados ou criados pela cópia de outro ficheiro/pasta, são mostrados com um rectângulo de cantos arredondados. A sua cor por defeito é o verde. As etiquetas e trunks são tratados como um caso especial e usam uma sombra diferente dependendo das →
- Itens removidos
Itens removidos, e.g. um ramo que não é mais necessário, são mostrados como um octógono (rectângulo com os cantos cortados). A cor por defeito é a vermelho.
- Itens renomeados
Itens renomeados são também mostrados como um octógono, mas a cor por defeito é o azul.
- Revisão da extremidade do ramo
O grafo está normalmente restringido a mostrar pontos de ramo, mas é também útil e comum, ter a possibilidade de ver a respectiva revisão HEAD para cada ramo. Se seleccionares Mostrar revisões HEAD, cada nó de revisão HEAD será mostrado como uma elipse. De notar que a HEAD aqui refere-se à última revisão submetida nesse caminho e não a revisão HEAD do repositório
- Revisão da cópia de trabalho
Se invocaste o gráfico de revisões a partir da cópia de trabalho poderás optar por mostrar a revisão BASE no grafo usando Show WC revision, que marca o nó BASE com uma moldura a negrito.
- Cópia de trabalho modificada
Se invocaste o grafo de revisões a partir de uma cópia de trabalho podes optar por mostrar um nó adicional, que representa a cópia de trabalho modificada usando Mostrar modificações do WC. Este será um nó elíptico com uma moldura a negrito, em vermelho por defeito.
- Item normal
Todos os outros itens são mostrados como um rectângulo simples.
De notar que por defeito, o grafo só mostra os pontos onde itens foram adicionados, copiados ou removidos. Mostrando cada revisão do projecto irá gerar um grafo muito extenso para casos não triviais. Se queres realmente ver todas as revisões onde foram feitas alterações, existe uma opção para o fazer no menu Ver e na barra de ferramentas.
A vista por defeito (sem agrupamento) coloca os nós de modo que a sua posição vertical fique na ordem estrita de revisões, para que tenhas uma dica visual da ordem em que as coisas foram feitas. Quando estão na mesma coluna dois nós, a ordem é muito óbvia. Quando estão em colunas adjacentes dois nós, o deslocamento é muito menor porque não há necessidade de evitar que os nós se sobreponham, e como resultado a ordem é um pouco menos óbvia. Tais optimizações são necessárias de modo a manter a complexidade dos grafos numa dimensão aceitável. Ter em atenção que esta ordenação usa o canto do nó no lado mais antigo como referência, i.e. o canto inferior do nó, quando o grafo é mostrado com os nós mais antigos no fundo. O canto de referência é significativo porque todas as formas de nós não são da mesma altura.
Porque o gráfico de revisões é normalmente bastante complexo, existem um número de funcionalidades que podem ser usadas para moldar a vista á tua maneira. Estas estão disponiveis no menu Ver e a partir da barra de ferramentas.
- Agrupar ramos
O comportamento por defeito (sem agrupamento) é ter todas as linhas ordenadas estrictamente por revisão. Como resultado, ramos com vida longa e submissões dispersas, ocupam uma coluna inteira para apenas poucas alterações tornando o grafo muito amplo.
Este modo agrupa alterações por ramo, pelo que não existe uma ordenação global por revisão: Revisões consecutivas num ramo serão (usualmente) mostradas em linhas consecutivas. No entanto, sub-ramos serão ordenados de tal maneira que ramos posteriores serão mostrados na mesma coluna, acima de ramos anteriores, de modo a manter o grafo estreito. Como resultado, uma dada linha poderá conter alterações de diferentes revisões.
- Mais antigo no topo
Normalmente o grafo mostra a revisão mais antiga no fundo e a árvore cresce para cima. Usa esta opção para em alternativa crescer para baixo a partir do topo
- Alinhar árvores no topo
Quando um grafo está partido em várias árvores pequenas, as árvores podem aparecer na ordem natural de revisão ou alinhadas no fundo da janela, dependendo se estás a usar a opção Agrupar ramos. Usa esta opção para todas as árvores em alternativa crescerem a partir do topo.
- Reduzir linhas cruzadas
Esta opção está normalmente activada e evita o mostrar do grafo com muitas e confusas linhas cruzadas. No entanto isso poderá fazer com que as colunas do layout apareçam em sítios menos lógicos, por exemplo numa linha diagonal em vez de em coluna, e o grafo poderá requerer uma área maior para ser desenhado. Se isso for um problema poderás desactivar a opção a partir do menu Vista.
- Nomes de caminhos diferenciais
Nomes de caminhos longos podem ocupar muito espaço e tornar muito largas as caixas dos nós. Usa esta opção para mostrar só a parte diferente de um caminho, substituindo a parte comum com pontos. E.g. se criares um ramo
/branches/1.2.x/doc/htmla partir de/trunk/doc/html, o ramo pode ser mostrado na forma compacta como/branches/1.2.x/..porque os dois últimos niveisdocehtmlnão se alteraram.- Mostrar todas as revisões
Isto faz apenas aquilo que estás á espera, e mostra cada revisão em que algo (na árvore em que estás a construir o grafo) foi alterado. Para históricos longos isto pode produzir um grafo realmente gigante.
- Mostrar revisões HEAD
Isto assegura que a última revisão de cada ramo é sempre mostrada no grafo.
- Fontes exactas de cópia
Quando um ramo/etiqueta é criado, o comportamento por defeito é mostrar o ramo como retirado do último nó onde foi efectuada uma alteração. Estritamente falando isto não é exacto, visto que os ramos são normalmente criados a partir da HEAD corrente em vez de uma revisão específica. É possível então mostrar a revisão mais correcta (mas menos útil) que foi usada para criar a cópia. De notar que esta revisão pode ser mais recente que a revisão HEAD do ramo fonte.
- Etiquetas dobradas
Quando um projecto tem muitas etiquetas, o mostrar cada etiqueta como um nó separado no grafo ocupará muito espaço e obscurecerá, a mais interessante, estrutura de de ramos de desenvolvimento. Ao mesmo tempo deverás ter a possibilidade de aceder facilmente ao conteúdo da etiqueta, para que possas comparar revisões. Esta opção esconde os nós das etiquetas, e mostra-as em alternativa na tooltip do nó de onde foram copiadas. O ícone de etiqueta no lado direito do nó fonte indica que foram feitas etiquetas. Isto simplifica bastante a vista.
Nota que, se uma etiqueta for utilizada em si como uma fonte para obter uma cópia, talvez um novo ramo baseado numa etiqueta, então essa etiqueta será mostrada como um nó separado em vez de dobrado.
- Esconder caminhos removidos
Esconde caminhos que já não estão presentes na revisão HEAD do repositório, e.g. ramos removidos.
Se seleccionaste a opção Dobrar etiquetas, então será mostrado um ramo removido, a partir do qual foram criadas as etiquetas, de outro modo as etiquetas também desapareceriam. A última revisão que foi etiquetada será mostrada na cor usada para os nós removidos, em vez de mostra uma revisão removida à parte.
Se seleccionares a opção Ocultar etiquetas, em seguida, esses ramos vão desaparecer, visto que não são necessários para mostrar as etiquetas.
- Esconder ramos não usados
Esconde ramos onde não foram submetidas alterações, no respectivo ficheiro ou subpasta. Isto não indica necessariamente que o ramo não foi usado, apenas que não foram feitas alterações nesta parte.
- Mostra a revisão da CT
Marca no grafo a revisão que corresponde à revisão actualizada do item, para o qual obtiveste o grafo. Se acabaste de actualizar, esta será a revisão HEAD, mas se outros submeteram alterações desde a tua última actualização, a tua CT poderá estar algumas revisões abaixo da HEAD. O nó é marcado com uma moldura a negrito.
- Mostrar modificações da CT
Se a tua CT contém alterações locais, esta opção desenha-as como um nó elíptico separado e ligado ao nó a que a tua CT foi pela última vez actualizada. A cor de contorno por defeito é o vermelho. Para capturar as alterações mais recentes, poderás necessitar de refrescar o grafo usando F5.
- Filtro
Por vezes o grafo de revisões contém mais revisões do que aquelas que queres ver. Esta opção abre a caixa de diálogo que permite restringir o intervalo de revisões mostradas e esconder caminhos particulares pelo nome.
Se esconderes um caminho em particular e esse nó tiver nós filho, os filhos serão mostrados como uma árvore separada. Se quiseres também esconder todos os filhos usa a caixa de verificação Remover as sub-árvore(s) completas.
- Listas de árvore
Quando o grafo contém várias árvores, é por vezes útil usar cores de fundo alternadas para ajudar à distinção entre elas.
- Mostra visão geral
Mostra uma pequena figura do grafo inteiro com a janela da vista corrente como um rectângulo que podes arrastar. Isto permite-te navegar pelo grafo de forma mais fácil. De notar que para grafos muito grandes a visão global pode-se tornar inutil, devido ao factor de ampliação (zoom) extremo, e por isso não ser mostrado nesses casos.
Usa a janela de vista global para tornar mais fácil a navegação em grandes gráficos. Este mostra o gráfico inteiro numa janela pequena, com a parcela correntemente mostrada salientada. Podes arrastar a área salientada de forma a alterar a região visualizada.
A data da revisão, o autor e os comentários são mostrados numa caixa de dica, quando o rato passa sobre a caixa de revisão.
Se seleccionares duas revisões ( Usa Ctrl-clique com o botão direito), podes usar o menu de contexto para mostrar as diferenças entre estas revisões. Podes optar por mostrar as diferenças nos pontos de criação de ramos, mas usualmente quererás mostrar as alterações nas pontas dos ramos, i.e. na revisão HEAD.
Podes ver as diferenças como um ficheiro de Comparação-Unificada que mostra todas as diferenças num único ficheiro com contexto mínimo. Se optares por → serás presenteado com uma lista de ficheiros alterados. Efectua duplo clique num nome de ficheiro de modo a obter ambas as revisões do ficheiro e compará-las recorrendo à ferramenta de comparação visual.
Se tu clicas com o botão direito numa revisão, podes usar → para ver o histórico.
Podes também integrar as alterações nas revisões seleccionadas, numa cópia de trabalho diferente. A caixa de diálogo selecção de pasta, permite-te escolher a cópia de trabalho para onde integrar, mas após esta não existe caixa de confirmação nem uma oportunidade para tentar uma integração de teste. Será uma boa ideia integrar numa cópia de trabalho não modificada, para que possas reverter as alterações se não resultar! Esta é uma funcionalidade útil se pretendes integrar as revisões seleccionadas, de um ramo para outro.
Aprender a Ler o Gráfico de Revisões
Utilizadores pela primeira vez, podem ser surpreendidos pelo facto de que, o gráfico de revisões mostra algo que não corresponde ao seu modelo mental. Se uma revisão altera múltiplas cópias ou ramos de um ficheiro ou pasta, por exemplo, então irão existir múltiplos nós para essa simples revisão. É uma boa prática começar com as opções mais à esquerda, na barra de ferramentas, e customizar o gráfico passo a passo até este chega perto do teu modelo mental.
Todas as opções de filtro tentam perder o mínimo de informação possível, isso poderá fazer com que alguns nós mudem de cor. Sempre que o resultado seja inesperado, desfaz a última operação de filtragem e, tenta compreender o que essa revisão ou ramo tem de especial. Na maior parte dos casos o resultado, inicialmente esperado da operação de filtragem, terá sido impreciso ou enganador.
Se quiseres consultar novamente o servidor por nova informação poderás simplesmente refrescar a vista usando o F5. Se estiveres a usar a cache de registo (activada por defeito) o repositório será consultado para verificar novas submissões e buscará somente as novas. Se a cache de registo está em modo fora-de-linha, esta operação irá também tentar retornar ao modo em-linha.
Se estás a usar a cache de registo, e desconfias que o conteúdo da mensagem ou o autor foram alterados, então deverás recorrer à caixa de diálogo de registo para refrescar as mensagens de que necessitas. Desde que o gráfico de revisões funciona a partir da raiz do repositório, teríamos de invalidar toda a cache de registo, e uma recarga poderia levar um tempo muito longo.
Uma árvore grande pode-se tornar difícil de navegar e por vezes tu quererás esconder algumas partes, ou parti-la numa floresta de árvores mais pequenas. Se manteres o rato sobre o ponto onde um nó de ligação entra ou sai do nó, irás ver um ou mais botões de aparição que te permitiram fazer isso.

Clica no botão de subtracção para colapsar a sub-árvore anexada.

Clica no botão de adição para expandir a árvore colapsada. Quando uma árvore está colapsada este botão mantém-se visível para sinalizar a sub-árvore escondida.

Clica no botão da cruz para dividir a sub-árvore anexada e mostrá-la no gráfico como uma árvore separada.

Clica no botão com o círculo para re-anexar a árvore dividida. Quando uma árvore foi dividida este botão permanece visível para indicar que existe uma sub-árvore separada.
Clica no fundo do gráfico para obteres o menu de contexto que te oferece opções para Expandir todosl e Juntar todos. Se não existem nenhum ramo colapsado ou dividido, o menu de contexto não será mostrado.
Sometimes you may want a clean copy of your working tree without the .svn directory, e.g. to create a zipped tarball of your source, or to export to a web server. Instead of making a copy and then deleting the .svn directory manually, TortoiseSVN offers the command → . Exporting from a URL and exporting from a working copy are treated slightly differently.
Se executas este comando numa pasta não versionada, o TortoiseSVN irá assumir que essa pasta é o destino e abre uma caixa de diálogo para introduzires o URL e a revisão a exportar. Esta caixa de diálogo tem opções para, só exportar a pasta de topo, omitir referências externas e sobrepor o estilo de fim de linha para ficheiros que têm configurada a propriedade svn:eol-style.
É claro que podes também exportar directamente do repositório. Usa o Navegador de Repositório para navegares no repositório até à sub-árvore pretendida e usa → . Irás obter a caixa de diálogo Exportar do URL descrita acima.
If you execute this command on your working copy you'll be asked for a place to save the clean working copy without the .svn folder. By default, only the versioned files are exported, but you can use the Export unversioned files too checkbox to include any other unversioned files which exist in your WC and not in the repository. External references using svn:externals can be omitted if required.
Another way to export from a working copy is to right drag the working copy folder to another location and choose → or → or → . The second option includes the unversioned files as well. The third option exports only modified items, but maintains the folder structure.
Ao exportar uma cópia de trabalho, se a pasta de destino já contiver uma pasta com o mesmo nome daquela que estás a exportar, será te então dada a opção de escrever por cima do conteúdo já existente, ou criares uma nova pasta com um nome gerado automaticamente, e.g. Target (1).
Exportar ficheiros individuais
A caixa de diálogo exportar não te permite exportar ficheiros individuais, mesmo que o Subversion permita.
Para exportares ficheiros simples com o TortoiseSVN terás de usar o Navegador de repositório (“O Navegador de Repositório”). Simplesmente arrasta o(s) ficheiro(s) que queres exportar do repositório para o local, no explorador, onde os queres, ou usa o menu de contexto no repositório para os exportar.
Exportar uma árvore de alterações
Se queres exportar uma cópia da estrutura de árvore do teu projecto, mas contendo só os ficheiros que foram alterados numa revisão particular, ou entre duas quaisquer revisões, usa a funcionalidade comparar revisões, descrita em “Comparando Pastas”.
If you want to export your working copy tree structure but containing only the files which are locally modified, refer to SVN Export changed items here above.
Por vezes terás uma cópia de trabalho que pretendes converter de volta para uma pasta normal, ou seja, sem a pasta .svn. Tudo o que precisarás de fazer é apagar a pasta .svn da raiz da tua cópia de trabalho.
Alternatively you can export the folder to itself. In Windows Explorer right drag the working copy root folder from the file pane onto itself in the folder pane. TortoiseSVN detects this special case and asks if you want to make the working copy unversioned. If you answer yes the control directory will be removed and you will have a plain, unversioned directory tree.
Se o teu repositório, por alguma razão, mudou a sua localização (IP/URL). Talvez estejas mesmo preso e não possas aprovar e não queres verificar a tua cópia funcional novamente a partir do novo local e para mover todos os teus dados alterados de volta para a nova cópia funcional, → é o comando que estás á procura. Ele basicamente faz muito pouco: ele reescreve todos os URLs que estão associados com cada arquivo e pasta com a nova URL.
Nota
Esta operação só funciona nas raízes das cópias de trabalho . Pelo que a entrada do menu de contexto só aparecerá nas raízes das cópias de trabalho
Poderás ficar surpreendido por descobrires que o TortoiseSVN contacta o repositório como parte desta operação. Tudo o que faz é executar algumas simples verificações para ter a certeza que o novo URL refere-se realmente ao mesmo repositório da cópia de trabalho existente.
Atenção
Esta é uma operação muito raramente usada. O comando reposicionar é só usado se o URL da raiz do repositório foi alterado. Possíveis razões:
O endereço IP do servidor foi alterado.
O protocolo foi alterado (e.g. http:// para https://).
O caminho raiz de repositório na configuração do servidor foi alterado
Posto de outra maneira, necessitas de reposicionar quando a tua cópia de trabalho se refere à mesma localização no mesmo repositório, mas o próprio repositório foi deslocado.
Não se aplica se:
Se queres mover para um repositório do Subversion diferente. Nesse caso deverás executar um SVN exportar limpo a partir da localização do novo repositório.
Se queres trocar para um ramo diferente ou pasta dentro do mesmo repositório. Para o fazeres deverás usar → . Consulta “SVN Exportar ou Trocar...” para mais informação.
Se reposicionares em qualquer dos casos acima citados, irás corromper a tua cópia de trabalho, e irás obter muitas mensagens de erro inexplicáveis enquanto actualizares, submeteres, etc. Uma vez que isso acontecer a única reparação a fazer é efectuar um SVN exportar de fresco.
É muito comum no desenvolvimento de Software que as alterações possam ser relacionadas com um problema ou bug específico. Os utilizadores dos sistemas de identificação de bugs (gestores de problemas) gostariam de associar a alterações que fazem no Subversion, com um ID específico, no seu sistema de gestão de problemas. A maioria dos gestores de problemas providencia um script de gancho pre-commit que analisa a mensagem de registo de modo a encontrar o ID do bug, com o qual a submissão está associada. Isto é algo sujeito a erros, visto que confia que o utilizador escreva uma mensagem de registo correcta, para que o script de gancho pre-commit o possa analisar correctamente.
O TortoiseSVN pode ajudar o utilizador de duas maneiras:
Quando o utilizador introduz a mensagem de registo, pode ser automaticamente adicionada uma linha bem definida, que incluí o número de problema associado com a submissão. Isto irá reduzir o risco de que o utilizador introduza um número de problema de uma maneira tal que, as ferramentas de identificação de bugs não o consigam analisar correctamente.
Ou o TortoiseSVN poderá salientar a parte da mensagem inserida, que é reconhecida pelo gestor de problemas. Dessa maneira o utilizador saberá que a mensagem de erro pode ser correctamente analisada.
Quando o utilizador navega nas mensagens de registo, o TortoiseSVN cria uma hiperligação a partir de cada ID de bug na mensagem de erro, que aponta o navegador de internet para o problema mencionado.
Tu podes integrar a ferramenta de controlo de problemas da tua escolha com o TortoiseSVN. Para o fazer, terás de definir algumas propriedades que começam por bugtraq:. Estas deverão ser colocadas nas pastas: (“Configurações de Projecto”)
Quando editas qualquer uma das propriedades do bugtraq, um editor de propriedade especial será usado para tornar mais fácil definir os valores adequados.
Existem duas maneiras de integrar o TortoiseSVN com os gestores de problemas. Um é baseado em cadeias de caracteres simples, a outra é baseado em expressões regulares. As propriedades usadas em ambas as abordagens são:
- bugtraq:url
Configura esta propriedade para o URL da tua ferramenta de controlo de problemas. Deverá ser um URI devidamente codificado, e terá de conter
%BUGID%. O%BUGID%é substituído pelo número de problema que introduzires. Isto permite ao TortoiseSVN mostrar uma hiperligação na caixa de diálogo de registo, para quando estiveres a olhar para o registo de revisões possas saltar directamente para a tua ferramenta de identificação de bugs. Não precisas de providenciar essa propriedade, mas então o TortoiseSVN apenas mostrará o número do problema e não a hiperligação para a tua ferramenta de controlo de problemas. E.g. o projecto TortoiseSVN está a usar ohttp://issues.tortoisesvn.net/?do=details&id=%BUGID%.Poderás também usar URLs relativos em vez de absolutos. Isto é útil quando o teu gestor de problemas está no mesmo domínio/servidor que o teu repositório de fontes. No caso do nome de domínio se alterar, tu não precisarás de ajustar a propriedade
bugtraq:url. Existem então duas maneiras de especificar um URL relativo:If it begins with the string
^/it is assumed to be relative to the repository root. For example,^/../?do=details&id=%BUGID%will resolve tohttps://tortoisesvn.net/?do=details&id=%BUGID%if your repository is located onhttps://tortoisesvn.net/svn/trunk/.A URL beginning with the string
/is assumed to be relative to the server's hostname. For example/?do=details&id=%BUGID%will resolve tohttps://tortoisesvn.net/?do=details&id=%BUGID%if your repository is located anywhere onhttps://tortoisesvn.net.- bugtraq:warnifnoissue
Fixa este a
truese queres que o TortoiseSVN te avise, que o campo de texto do número-de-problema está vazio. Valores válidos sãotrue/false. Se não definido é assumido o valorfalse.
Na abordagem mais simples o TortoiseSVN mostra ao utilizador um campo de entrada separado onde o ID do bug pode ser introduzido. Então uma linha separada é pre/pós anexada à mensagem de registo que o utilizador introduziu.
- bugtraq:message
Esta propriedade activa o sistema de controlo de problemas no modo Campo de Entrada. Se esta propriedade é fixada então o TrotoiseSVN ir-te-á pedir para introduzires o número de problema quando submeteres as tuas alterações. Será usado para adicionar uma linha no fim da mensagem de registo. Deverá conter
%BUGID%, que será substituído pelo número de problema que introduzires ao submeter. Isto garante que teu registo de submissão contém uma referência ao número de problema, que estará sempre num formato consistente e poderá ser analisado pela tua ferramenta de identificação de problemas, de forma a associar o número de problema com uma submissão particular. Como exemplo poderás usarIssue : %BUGID%, mas tal dependerá da tua ferramenta.- bugtraq:label
Este texto é mostrado pelo TortoiseSVN na caixa de diálogo submeter, para etiquetar a caixa de edição onde irás introduzir o número do problema. Se não fixado, será mostrado
Bug-ID / Issue-Nr:. Tem em mente que a janela não será redimensionada para acomodar esta etiqueta, pelo que, mantém o tamanho da etiqueta abaixo dos 20-25 caracteres.- bugtraq:number
Se configurado a
truesó serão permitidos números no campo de texto do número-de-problema. Uma excepção é a vírgula para que possas separar vários números. Valores válidos sãotrue/false. Se não definido, é assumidotrue.- bugtraq:append
Esta propriedade define se o bug-ID é anexado (true) ao fim da mensagem de registo ou inserido (false) no início da mensagem de registo. Valores válidos são
true/false. Se não definido, é assumido o valortruepara que os projectos já existentes não sejam danificados.
Na abordagem com as expressões regulares, o TortoiseSVN não mostra um campo de entrada separado, mas marca a parte da mensagem de registo que o utilizador introduz, e que é reconhecida pelo controlador de problemas. Isto é efectuado enquanto o utilizador escreve a mensagem de registo. Também significa que o ID do problema pode estar algures dentro da mensagem de registo! Este método é muito mais flexível e é o utilizado pelo próprio projecto do TortoiseSVN.
- bugtraq:logregex
Esta propriedade activa o sistema de controlo de bugs no modo Regex. Ele contém uma única expressão regular ou duas expressões regulares separadas por uma nova linha.
Se são colocadas duas expressões, então a primeira é usada como um pré-filtro para encontrar as expressões que contêm os IDs dos problemas. A segunda expressão extrai então os IDs dos bugs encontrados a partir do resultado da primeira regex. Isto permite-te usar uma lista de IDs de problemas e as expressões que desejes, em linguagem natural. E.g. poderás resolver vários problemas e incluir uma string com esta: “Esta alteração resolve os assuntos #23, #24 e #25”.
Se queres apanhar os IDs dos problemas, como é usado na expressão acima dentro da mensagem de registo, poderás usar as seguintes strings regex, que são as usadas pelo projecto TortoiseSVN:
[Ii]ssues?:?(\s*(,|and)?\s*#\d+)+and(\d+).A primeira expressão pega nos “assuntos #23, #24 and #25” a partir da mensagem de registo circundante. A segunda regex extrai simples números decimais a partir da saída da primeira regex, pelo que irá retornar “23”, “24” e “25” para serem usados como IDs de problemas.
Dividindo um pouco a primeira regex, esta deve começar com a palavra “issue”, e possivelmente em maiúsculas. Esta é opcionalmente seguida por um “s” (mais de um assunto) e também opcionalmente por dois pontos. Isto é seguido por um mais grupos, cada um tendo à frente zero ou mais espaços em branco, e um opcionalmente uma vírgula ou “and” e mais espaços opcionais. Finalmente existe um “#” obrigatório e um também obrigatório número decimal.
Se só for usada uma expressão, então os IDs dos problemas descobertos terão de ter correspondência nos grupos da string regex. Exemplo:
[Ii]ssue(?:s)? #?(\d+)Este método é requerido por alguns controladores de assuntos, e.g. trac, mas é mais difícil a construção da regex. Nós recomendamos que só uses este método se a documentação do teu controlador de assuntos te disser para o fazer.If you are unfamiliar with regular expressions, take a look at the introduction at https://en.wikipedia.org/wiki/Regular_expression, and the online documentation and tutorial at http://www.regular-expressions.info/.
Não é sempre fácil obter a regex correcta, pelo que para dar ajudar, existe uma caixa de diálogo de teste embebida na caixa de diálogo de propriedades do bugtraq. Clica no botão à direita das caixas de edição para o mostrar. Aqui podes introduzir algum texto, e alterar cada regex para veres os resultados. Se a regex for inválida o fundo da caixa de edição muda para vermelho.
Se ambas as propriedades bugtraq:message e bugtraq:logregex estão configuradas, toma precedência a logregex
Dica
Mesmo que não tenhas um controlador de assuntos, com um gancho de pré-submissão a analisar a tua mensagem de registo, poderás ainda usar isto para converter os assuntos mencionados nas tuas mensagens de registo em hiperligações!
E mesmo que não precises das hiperligações, os números de problemas aparecerão como uma coluna separada na caixa de diálogo registo, tornando mais fácil encontrar as alterações que estão relacionadas com um assunto em particular.
Algumas propriedades tsvn: requerem um valor true/false. O TortoiseSVN também entende yes como sinónimo para true e no como sinonimo para false.
Configurar Propriedades em Pastas
Essas propriedades devem ser colocadas em pastas para o sistema funcionar. Quando submetes um ficheiro ou pasta, as propriedades são lidas dessa pasta. Se as propriedades não forem aí encontradas, o TortoiseSVN irá pesquisar ascendentemente na árvore de pastas de modo ás encontrar até encontrar uma pasta não versionada, ou a raiz da árvore (eg. C:\). Se tens a certeza que cada utilizador só efectua checkout a partir do e.g. trunk/, e não de alguma subpasta, é suficiente configurar as propriedades na pasta trunk/. Se não tens a certeza, deverás configurar as propriedades em cada subpasta, recursivamente. Uma propriedade configurada mais profundamente na hierarquia do projecto, irá se sobrepor à configuração de níveis superiores (mais perto do trunk/).
As of version 1.8, TortoiseSVN and Subversion use so called inherited properties, which means a property that is set on a folder is automatically also implicitly set on all subfolders. So there's no need to set the properties on all folders anymore but only on the root folder.
Só para propriedades de projecto, i.e. tsvn:, bugtraq: e webviewer: podes usar a caixa de verificação Recursiva para fixar a propriedade em todas as subpastas na hierarquia, sem também fixa-la em todos os ficheiros.
Quando adicionas novas subpastas a uma cópia de trabalho, usando o TortoiseSVN, quaisquer propriedades de projecto presentes na pasta pai serão automaticamente adicionadas à nova pasta filho também.
Não existe informação do Controlador de Assuntos no Navegador de Repositório
Because the issue tracker integration depends upon accessing Subversion properties, you will only see the results when using a checked out working copy. Fetching properties remotely is a slow operation, so you will not see this feature in action from the repo browser unless you started the repo browser from your working copy. If you started the repo browser by entering the URL of the repository you won't see this feature.
Pela mesma razão, as propriedades de projecto não serão propagadas automaticamente quando uma pasta filho é adicionada usando o navegador de repositório.
This issue tracker integration is not restricted to TortoiseSVN; it can be used with any Subversion client. For more information, read the full Issue Tracker Integration Specification in the TortoiseSVN source repository. (“Licença” explains how to access the repository.)
A secção anterior ocupa-se com a adição da informação do problema nas mensagens de registo. Mas se tu precisares de obter informações do teu gestor de problemas? A caixa de diálogo submeter tem um interface COM que permite a integração com um programa externo, que consegue comunicar com o teu gestor. Tipicamente tu poderás querer consultar o gestor para obter a lista de problemas abertos atribuídos a ti, de modo a que possas seleccionar os problemas que estarão a ser tratados nesta submissão.
Any such interface is of course highly specific to your issue tracker system, so we cannot provide this part, and describing how to create such a program is beyond the scope of this manual. The interface definition and sample plugins in C# and C++/ATL can be obtained from the contrib folder in the TortoiseSVN repository. (“Licença” explains how to access the repository.) A summary of the API is also given in Capítulo 7, Interface IBugtraqProvider. Another (working) example plugin in C# is Gurtle which implements the required COM interface to interact with the Google Code issue tracker.
Para efeitos de demonstração, vamos supor que o teu administrador de sistemas providenciou-te um plugin de gestor de problemas que tu instalaste, e entretanto configuraste algumas das tuas cópias de trabalho para usar o plugin, na caixa de diálogo de preferências do TortoiseSVN. Quando abres a caixa de diálogo Submeter a partir de uma cópia de trabalho para a qual o plugin foi atribuído, verás um novo botão no topo da caixa de diálogo.
Neste exemplo tu podes seleccionar um ou mais problemas abertos. O plugin pode então gerar um texto, especialmente formatado, que adicionará à tua mensagem de registo.
There are several web-based repository viewers available for use with Subversion such as ViewVC and WebSVN. TortoiseSVN provides a means to link with these viewers.
Tu podes integrar um visualizador de repositório, da tua escolha, com o TortoiseSVN. Para o fazeres terás de configurar algumas propriedades que definem a ligação. Estas têm de ser configuradas nas pastas: (“Configurações de Projecto”)
- webviewer:revision
Configura esta propriedade com o URL do teu visualizador de repositório para veres todas as alterações numa revisão específica. O URL deverá ser devidamente codificado e terá de conter
%REVISION%. O%REVISION%será substituído com o número da revisão em questão. Isto permite ao TortoiseSVN mostrar uma entrada no menu de contexto na caixa de diálogo registo → .- webviewer:pathrevision
Configura esta propriedade com o URL do teu visualizador de repositório, para veres as alterações num ficheiro específico, numa dada revisão. Este deverá ser um URI devidamente codificado e terá de conter
%REVISION%e%PATH%. O%PATH%será substituído pelo caminho relativo para a raiz do repositório. Isto permite ao TortoiseSVN mostrar uma entrada no menu de contexto da caixa de diálogo de registo, → Por exemplo, se clicares com o botão direito no painel de fundo da caixa de diálogo de registo, numa entrada de ficheiro/trunk/src/fileo%PATH%no URL será substituido por/trunk/src/file.
Podes também usar URLs relativos em vez de absolutos. Isto é útil no caso do teu visualizador web estar no mesmo domínio/servidor que o teu repositório fonte. No caso de o nome de domínio alguma vez for alterado, não terás de ajustar as propriedades webviewer:revision e webviewer:pathrevision. O formato é o mesmo para a propriedade bugtraq:url. Consultar “Integração com Sistemas de controlo de problemas/Gestores de Problemas”.
Configurar Propriedades em Pastas
Essas propriedades devem ser colocadas em pastas para o sistema funcionar. Quando submetes um ficheiro ou pasta, as propriedades são lidas dessa pasta. Se as propriedades não forem aí encontradas, o TortoiseSVN irá pesquisar ascendentemente na árvore de pastas de modo ás encontrar até encontrar uma pasta não versionada, ou a raiz da árvore (eg. C:\). Se tens a certeza que cada utilizador só efectua checkout a partir do e.g. trunk/, e não de alguma subpasta, é suficiente configurar as propriedades na pasta trunk/. Se não tens a certeza, deverás configurar as propriedades em cada subpasta, recursivamente. Uma propriedade configurada mais profundamente na hierarquia do projecto, irá se sobrepor à configuração de níveis superiores (mais perto do trunk/).
Só para propriedades de projecto, i.e. tsvn:, bugtraq: e webviewer: podes usar a caixa de verificação Recursiva para fixar a propriedade em todas as subpastas na hierarquia, sem também fixa-la em todos os ficheiros.
Quando adicionas novas subpastas a uma cópia de trabalho, usando o TortoiseSVN, quaisquer propriedades de projecto presentes na pasta pai serão automaticamente adicionadas à nova pasta filho também.
Limitações no Uso do Navegador de Repositório
Because the repo viewer integration depends upon accessing Subversion properties, you will only see the results when using a checked out working copy. Fetching properties remotely is a slow operation, so you will not see this feature in action from the repo browser unless you started the repo browser from your working copy. If you started the repo browser by entering the URL of the repository you won't see this feature.
Pela mesma razão, as propriedades de projecto não serão propagadas automaticamente quando uma pasta filho é adicionada usando o navegador de repositório.
Para descobrires para que servem as diferentes preferências deixa, por um segundo, o ponteiro do rato sobre as caixas-edição/caixas-verificação... e uma etiqueta com uma útil dica, irá aparecer.
Esta caixa de diálogo permite-te especificar a tua língua de preferência, e preferências específicas do Subversion.
- Língua
Selects your user interface language. Of course, you have to install the corresponding language pack first to get another UI language than the default English one.
- Verificar actualizações
O TortoiseSVN irá contactar o seu sítio de descarga periodicamente, para verificar se está disponível uma versão mais recente do programa. Se existir, irá mostrar uma hiperligação de notificação na caixa de diálogo submeter. Usa se queres uma resposta imediata. A nova versão não será descarregada de imediato; receberás simplesmente uma caixa de diálogo de informação a te dizer que está disponível uma nova versão.
- Sons do sistema
O TortoiseSVN tem três sons personalizados que estãos instalados por defeito.
Erro
Anúncio
Aviso
Podes seleccionar diferentes sons (ou desligá-los completamente) usando o Painel de Controlo do Windows. é uma atalho para o Painel de Controlo.
- Usar caixas de diálogo Aero
No Windows Vista e sistemas posteriores, isto controla se as caixas de diálogo usam o estilo Aero.
- Criar Biblioteca
No Windows 7 podes criar uma biblioteca na qual agrupas cópias de trabalho que estão espalhadas por vários locais do teu sistema.
- Padrão global para ignorar arquivos
Padrões globais para ignorar são usados para evitar que ficheiros não versionados apareçam, por exemplo, na caixa de diálogo submeter. Os ficheiros que correspondam ao padrão são também ignorados ao importar. Ignora ficheiros ou pastas apenas ao digitares o seu nome ou extensão. Os padrões são separados por espaços e.g.
bin obj *.bak *.~?? *.jar *.[Tt]mp. Esses padrões não devem incluir qualquer separador de caminho. De salientar que, também não existe maneira de diferenciar pastas de ficheiros. Consultar “Correspondência de Padrões em Listas de Ignorados” para mais informação sobre a sintaxe de correspondência-de-padrões.Nota que os padrões de ignorar que aqui especificas também afectaram outros clientes do Subversion, que correres no teu PC, incluindo o cliente de linha de comando.
Cuidado
Se usares o ficheiro de configuração do Subversion para configurares o padrão
global-ignores, ele ir-se-á sobrepor à preferência que efectuaste aqui. O ficheiros de configuração do Subversion pode ser acedido usando o , como aqui descrito.This ignore pattern will affect all your projects. It is not versioned, so it will not affect other users. By contrast you can also use the versioned
svn:ignoreorsvn:global-ignoresproperty to exclude files or directories from version control. Read “Ignorando Ficheiros E Pastas” for more information.- Alterar datas de ficheiros para a “hora da última submissão”
Esta opção diz ao TortoiseSVN para alterar a data dos ficheiros para a hora da última submissão, quando efectuares um checkout ou actualização. De outra maneira o TortoiseSVN irá usar a data corrente. Se fores um programador é geralmente melhor usar a data corrente, porque os sistemas de construção olham normalmente para os carimbos de tempo, para decidir que ficheiros precisam de ser compilados. Se usares a “hora da última submissão”, e reverteres para uma revisão anterior de ficheiro, o teu projecto poderá não compilar como esperado.
- Ficheiro de configuração do Subversion
Use to edit the Subversion configuration file directly. Some settings cannot be modified directly by TortoiseSVN, and need to be set here instead. For more information about the Subversion
configfile see the Runtime Configuration Area. The section on Automatic Property Setting is of particular interest, and that is configured here. Note that Subversion can read configuration information from several places, and you need to know which one takes priority. Refer to Configuration and the Windows Registry to find out more.- Ao actualizar aplica alterações locais ao svn:externals
Esta opção diz ao TortoiseSVN para aplicar sempre alterações locais à propriedade
svn:externalsao actualizar a cópia de trabalho.
Esta página permite-te especificar, quais das entradas do menu de contexto do TortoiseSVN, que irão aparecer no menu de contexto principal, e quais aparecerão no submenu do TortoiseSVN. Por defeito a maioria dos itens estão desseleccionados e aparecem no submenu.
Há um caso especial para o Obter Bloqueio. É claro que podes promovê-lo ao nível de topo, usando a lista acima mostrada, mas como a maioria dos ficheiros não precisam de bloqueios, isto só adiciona mais confusão. No entanto um ficheiro que tenha a propriedade svn:needs-lock necessitará sempre desta acção de cada vez que é editado, então nesse caso será muito útil tê-lo no nivel de topo. Verificando a caixa aqui, significa que quando o ficheiro for seleccionado e tenha a propriedade svn:needs-lock configurada, o Obter Bloqueio irá aparecer sempre no nível de topo.
Most of the time, you won't need the TortoiseSVN context menu, apart for folders that are under version control by Subversion. For non- versioned folders, you only really need the context menu when you want to do a checkout. If you check the option Hide menus for unversioned paths , TortoiseSVN will not add its entries to the context menu for unversioned folders. But the entries are added for all items and paths in a versioned folder. And you can get the entries back for unversioned folders by holding the Shift key down while showing the context menu.
Se existem alguns caminhos no teu computador onde não queres que o menu de contexto do TortoiseSVN apareça de modo algum, podes listá-los na caixa de texto ao fundo.
Esta caixa de diálogo permite-te configurar algumas das caixas de diálogo do TortoiseSVN, da maneira que mais gostas delas.
- Número de mensagens de registo por omissão
Limita o número de mensagens de registo que o TortoiseSVN adquire quando tu seleccionas primeiro o → Útil para conexões lentas com o servidor. Tu podes sempre usar o ou para obter mais mensagens.
- Tipo de letra para mensagens de registo
Selecciona o tipo de letra e o tamanho usado para mostrar a própria mensagem de registo, no painel ao meio da caixa de diálogo de Registo de Revisão, e quando na composição das mensagens na caixa de diálogo Submeter.
- Formato conciso de data/hora nas mensagens de registo
Se as longas mensagens padrão ocupam muito espaço no teu écran, usa o formato conciso.
- Podes efectuar duplo clique na lista de mensagens de registo, para comparar com a revisão anterior
Se te encontras frequentemente a comparar revisões no painel de topo da caixa de diálogo Registo, podes usar esta opção para permitir essa acção ao duplo clique. O que não está activo por defeito, porque apanhar as diferenças é normalmente um processo moroso, e a maior parte das pessoas prefere evitar esperar após um duplo-clique acidental, pelo que é essa a razão por que esta opção não está activa por defeito.
- Auto-fecho
O TortoiseSVN pode fechar automaticamente todas as caixas de diálogo de progresso, quando uma acção é finalizada sem erros. Esta preferência permite-te seleccionar as condições para fechar as caixas de diálogo. A preferência por defeito (recomendada) é Fechar manualmente o que te permite rever todas as mensagens e rever o que aconteceu. No entanto tu podes decidir que queres ignorar alguns tipos de mensagens, e teres a opção da caixa de diálogo a fechar automaticamente, se não existirem alterações críticas.
Fechar automáticamente se não houver integrações, adições ou remoções significa que a caixa de diálogo progresso irá fechar-se no caso de actualizações simples, mas se alterações do repositório foram integradas com as tuas, ou se qualquer ficheiros foi adicionado ou removido, a caixa de diálogo permanecerá aberta. Irá também permanecer aberta se existir algum conflito ou erro durante a operação.
Fechar automáticamente se não houver conflitos relaxa ainda mais o critério e fechará a caixa de diálogo mesmo se existem integrações, adições ou remoções. No entanto se existir algum conflito ou erro, a caixa permanecerá aberta.
Fechar automaticamente se não houver erros fecha sempre a caixa de diálogo mesmo se existirem conflitos. A única condição que mantém a caixa de diálogo aberta é se existir uma condição de erro, que ocorre quando o Subversion não consegue finalizar a tarefa. Por exemplo se uma actualização falha, porque o servidor não está acessível, ou uma submissão falha, porque a cópia de trabalho está desactualizada.
- Fecha sempre as caixas de diálogo em operações locais
Operações locais como adicionar ficheiros ou reverter alterações não necessitam de contactar o repositório e são concluídas rapidamente, pelo que a caixa de diálogo de progresso é normalmente de pouco interesse. Selecciona esta opção se queres que a caixa de diálogo de progresso se feche automaticamente após essas operações, a não ser que existam erros.
- Usar a reciclagem quando a reverter
Quando revertes as modificações locais, as tuas alterações são descartadas. O TortoiseSVN dá-te uma rede de segurança extra, enviando o ficheiro modificado para o cesto de reciclagem, antes de trazer de volta a cópia pura. Se preferires saltar o cesto de reciclagem desselecciona esta opção.
- Usar o URL da cópia de trabalho como o URL “De:” por omissão
Na caixa de diálogo integrar, o comportamento por defeito é o URL De: ser recordado entre integrações. No entanto, algumas pessoas gostam de executar integrações a partir de muitos pontos diferentes da sua hierarquia, e acham mais fácil começar com o URL da cópia de trabalho corrente. Isto pode ser editado para se referir a um caminho paralelo noutro ramo.
- Caminho por defeito para colonizar
Tu podes especificar o caminho, por defeito, para as colonizações. Se manteres todas as tuas colonizações num único local, será útil ter uma unidade e pasta pré-preenchida, para que só tenhas de adicionar no fim o nome da nova pasta.
- URL por omissão de colonização
Podes também especificar o URL por omissão para colonizações. Se, com frequência, colonizas subprojectos de algum grande projecto, poderá ser útil ter um URL pré-preenchido, para que só tenhas de adicionar o nome do subprojecto no fim.
- Usar recursividade para entrar em pastas sem controlo de versões
Se esta caixa for verificada (estado por defeito), então sempre que o estado de uma pasta não versionada é mostrado na caixa de diálogo Adicionar, Submeter ou Verificar alterações, cada ficheiro ou pasta filho é também mostrado. Se desmarcares esta caixa, apenas o pai não versionado é mostrado. Desmarcar, reduz a confusão nestas caixas de diálogo. Nesse caso se seleccionares uma pasta não versionada para Adicionar, esta é adicionada recursivamente.
Na caixa de diálogo Verificar alterações tu podes optar por ver os itens ignorados. Se esta caixa estiver verificada quando uma pasta ignorada for encontrada, todos os itens filhos serão também mostrados.
- Usar auto-completamento para caminhos de arquivo e palavras-chave
A caixa de diálogo submeter inclui a facilidade de analisar uma lista de nomes de ficheiros a submeter. Quando tu digitas as 3 primeiras letras de um item da lista, a caixa de auto-completamento aparecerá, e podes premir o Enter para completar o nome do ficheiro. Verifica a caixa para activar esta funcionalidade.
- Prazo em segundos até para a análise para o auto-completamento
O analisador do auto-completamento pode ser algo lento se existe um grande número de ficheiros a analisar. Este prazo evita que a caixa de submissão seja mantida presa por demasiado tempo. Se estás a perder informação importante de auto-completamento, poderás então estender o valor deste prazo.
- Usar o verificador ortográfico apenas quando a
tsvn:projectlanguageestiver definida Se não desejas utilizar o verificador ortográfico para todas as submissões, verifica esta caixa. O verificador ortográfico ainda estará activo nos projectos onde as suas propriedades o requerer.
- Máximo de itens a preservar no histórico de mensagens de registo
Quando digitas uma mensagem de registo, na caixa de diálogo de registo, o TortoiseSVN armazena-a para possível reutilização futuro. Por defeito irá manter as últimas 25 mensagens de registo para cada repositório, mas tu podes personalizar aqui esse valor. Se tens muitos repositórios diferentes poderás querer reduzir este valor de modo a evitar encher o teu cartório de registo.
De notar que esta preferência se aplica só a mensagens digitadas neste computador. Não tem nada a ver com a cache de registo.
- Seleccionar itens automaticamente
O comportamento normal na caixa de diálogo submeter é para todos os itens (versionados) modificados serem seleccionados automaticamente para submissão. Se preferires começar com nada seleccionado, e escolher manualmente os itens a submeter, desmarca esta caixa.
- Reabrir caixa diálogo após submeter, se foram deixados itens não submetidos
This reopens the commit dialog automatically at the same directory after a successful commit. The dialog is reopened only if there still are items left to commit.
- Contactar o repositório ao iniciar
A caixa de diálogo Verificar alterações, verifica a cópia de trabalho por defeito, e só contacta o repositório quando tu clicas . Se queres verificar sempre o repositório, podes usar esta preferência para executar automaticamente essa acção.
- Mostrar caixa de diálogo de Bloqueio antes de bloquear arquivos
Quando seleccionas um ou mais ficheiros e de seguida usas → para bloquear esses ficheiros, nalguns projectos é costume de escrever uma mensagem de bloqueio a explicar a razão porque os bloqueastes. Se não usares mensagens de bloqueio poderás desmarcar esta caixa, de modo a saltares esta caixa de diálogo, e bloquear de imediato os ficheiros.
Se usares o comando de bloqueio numa pasta, serás sempre levado à presença de uma caixa de diálogo de bloqueio, já que também te dará a opção de seleccionar os ficheiros a bloquear.
Se o teu projecto está a usar a propriedade
tsvn:lockmsgminsizeverás a caixa de diálogo bloquear, independentemente desta preferência, porque o projecto requer mensagens de bloqueio.
Settings for the repository browser:
- Pré-colecta de pastas para navegação rápida
Se esta caixa estiver verificada (estado por defeito), o navegador de repositório recolherá informação sobre as pastas visualizadas no plano de fundo. Deste modo, assim que navegares numa dessas pastas, a informação já estará assim disponível.
No entanto, alguns servidores não conseguem lidar com pedidos múltiplos que isto provoca, ou quando não configurado correctamente trata tantos pedidos como algo nefasto e começa a bloqueá-los. Neste caso poderás desactivar a pré-colecta aqui.
- Mostrar externos
Se esta caixa estiver verificada (estado por defeito), o navegador de repositório mostra os ficheiros
Tal como a funcionalidade da pré-colecta exposta acima, esta também pode colocar muito esforço em servidores fracos. Neste caso pode desactivar esta funcionalidade aqui.
There are two versions of shelfing implemented in SVN. Here you can select which version you want to use. Note that changing this setting might require an OS restart to take effect.
- V2
this version is much faster than
V3and is the recommended version to use.However, the speed comes at a prize:
V2does not handle directory changes, and can't handle copies and moves of files.- V3
this is the latest version of the shelfing feature. It can handle changes to directories as well as file moves/copies.
However,
V3is much slower thanV2and can be unusably slow for big repositories or if you have a slow connection to the repository.
Esta caixa de diálogo permite-te configurar as cores do texto usado nas caixas de diálogo do TorotiseSVN, do modo que tu gostas delas.
- em conflito possível ou real / obstruído
Um conflito ocorreu durante a actualização, ou pode ocorrer durante a integração. A actualização está obstruída por um ficheiro/pasta existente, não versionado, do mesmo nome que o versionado.
Esta cor também é usada para mensagens de erro nas caixas de diálogo de progresso.
- arquivos adicionados
Itens adicionados ao repositório.
- em falta / removido / substituído
Itens removidos do repositório, desaparecidos ou removidos da cópia de trabalho e substituídos por outro ficheiro do mesmo nome.
- integrado
Alterações, do repositório, sucessivamente integradas na CT sem criar qualquer conflito.
- alterado / copiado
Adicionar com histórico, ou caminhos copiados no repositório. Também usado na caixa de diálogo de registo para entradas que incluem itens copiados.
- Nó removido
Um item que foi removido do repositório.
- Nó adicionado
Um item que foi adicionado ao repositório por uma operação de adição, cópia ou movimentação.
- Nome de nó alterado
Um item que cujo nome foi alterado dentro do repositório.
- Nó substituido
O item original foi removido e um novo item com o mesmo nome substitui-o.
- Correspondência de filtro
Ao usar filtragens na caixa de diálogo de registo, os termos de pesquisa são destacados nos resultados com recurso a esta cor.
other settings:
- Tema Noturno
The dialogs in TortoiseSVN can be shown in a dark mode on Windows 10 1809 and later. This feature also requires that dark mode for applications is enabled in the Windows 10 settings.
Importante
Note that not all controls in all dialogs are shown in a dark theme.
- Padrões de classificação
O gráfico de revisões tenta mostrar uma imagem mais nítida da estrutura do teu repositório, distinguindo entre o trunk, ramos e etiquetas. Como não existe tal classificação instalada no Subversion, esta informação é então extraída a partir de nomes dos caminhos. As preferências por defeito assumem que irás utilizar os nomes convencionais em Inglês, como sugerido na documentação do Subversion, mas é claro que o uso que lhe dás pode ser diverso.
Especifica os padrões usados para reconhecer esses caminhos, para tal usa as três caixas providenciadas. Os padrões serão correspondidos, sem distinção de maiúsculas e minúsculas, mas deverás especificá-los em minúsculas. Os caracteres livres
*e?funcionaram como de costume e podes usar;para separar vários padrões. Não necessitas incluir qualquer carácter em branco adicional, já que tal irá ser incluído na especificação da correspondência.Commit tag detection
Please note that these patterns are also used to detect commits to a tag, not just for the revision graph.
- Modificar Cores
São usadas cores no gráfico de revisões para indicar o tipo do nó, i.e. se o nó foi adicionado, removido ou renomeado. De modo a te ajudar a identificar as classificações dos nós, tu podes permitir que o gráfico de revisões misture cores de modo a te dar tanto a indicação do tipo do nó como da classificação. Se a caixa está desmarcada, a cor é usada só para indicar o tipo do nó. Utiliza a caixa de diálogo de selecção de cor para atribuir as cores específicas usadas.
Esta página permite-te configurar as cores usadas. Tomar atenção que a cor aqui especificar é uma cor sólida. A maior parte dos nós é colorido usando uma mistura da cor do tipo do nó, a cor de fundo, e opcionalmente, a cor de classificação.
- Nó Removido
Itens que foram removidos, e não copiados para outro lado, na mesma revisão.
- Nó Adicionado
Itens recentemente adicionados ou copiados (adicionar com histórico).
- Nome do Nó Alterado
Itens removidos de uma localização e adicionados noutra, na mesma revisão.
- Nó Alterado
Alterações simples, sem qualquer adição ou remoção.
- Nó não Alterado
Poderá ser utilizada para mostrar a revisão usada como origem da cópia, mesmo quando nenhuma alteração (ao item objecto do gráfico) tenha ocorrido nessa revisão.
- Nó HEAD
Revisão corrente HEAD, no repositório.
- Nó WC
Se optares por mostrar um nó extra para a tua cópia de trabalho modificada, anexado à tua revisão da última submissão no gráfico, usa esta cor.
- Limite do Nó WC
Se optares por mostrar se a cópia de trabalho foi modificada, usa esta cor de moldura no nó WC, para o caso de serem encontradas alterações.
- Nós Etiquetas
Nós classificados como etiquetas podem ser misturados com esta cor.
- Nós do Tronco
Nós classificados com tronco poder ser misturados com esta cor.
- Marcadores de Etiqueta Dobrada
Se usares etiquetas dobradas, para poupares espaço, as etiquetas são marcadas na cópia de origem como um bloco desta cor.
- Marcadores de Nó Seleccionado
Quando clicas com o botão esquerdo num nó seleccionando-o, o marcador usado para indicar esta selecção é um bloco desta cor.
- Tiras
Essas cores são usadas quando o gráfico é dividido em sub-árvores, e o fundo é colorido com tiras alternadas, para ajudar a identificar as árvores separadas.
Esta página permite-te escolher os itens para os quais o TortoiseSVN irá mostrar sobreposições de ícones.
Sendo que demora algum tempo a adquirir o estado da cópia de trabalho, o TortoiseSVN usa a cache para armazenar o estado, par que o explorador não fique muito tempo pendurado a mostrar as sobreposições. Podes escolher o tipo da cache que o TortoiseSVN deverá usar, de acordo com o teu sistema e tamanho de cópia de trabalho:
- Por omissão
Armazena na cache toda a informação num processo separado (
TSVNCache.exe). Esse processo monitoriza todas as unidades à procura de alterações, e adquire de novo o estado, se algum ficheiro dentro da cópia de trabalho foi modificado. O processo corre com a prioridade mais baixa para que os outros programas não fiquem pendurados por sua causa. Isso também significa que a informação do estado não é dada em tempo real, mas pode levar alguns segundos até as sobreposições serem actualizadas.Vantagem: As sobreposições mostram o estado recursivamente, i.e. se um ficheiro, bem no interior da tua cópia de trabalho é alterado, todas as pastas até à raiz da cópia de trabalho irão também mostrar a sobreposição modificado. E visto que o processo pode enviar notificações para a shell, as sobreposições na árvore da vista à esquerda, também serão normalmente alteradas.
Desvantagem: O processo corre continuamente mesmo que não estejas a trabalhar nos teus projectos. E também usa cerca de 10-50 MB de RAM, dependendo do número e tamanho das tuas cópias de trabalho.
- Shell
A cache é executada directamente do interior da dll da extensão da shell, mas apenas para a pasta correntemente visível. De cada vez que navegas para outra pasta, a informação de estado é novamente adquirida.
Vantagem: necessita apenas de muito pouca memória ( à volta de 1MB de RAM) e pode mostrar o estado em tempo real.
Desvantagem: Visto que só uma pasta é posta em cache, as sobreposições não mostram recursivamente o estado. Para cópias de trabalho grandes, pode demorar mais tempo a mostrar uma pasta no explorador do que a opção por omissão. A coluna mime-type também não está disponível.
- Nenhum
Com esta preferência o TortoiseSVN não adquire de modo algum o estado no Explorador. Devido a isso, os ficheiros não obtêm uma sobreposição e as pastas só obtêm a sobreposição 'normal', se estiverem versionadas. Nenhuma outra sobreposição é mostrada, e também não está disponíveis colunas extra.
Vantagem: Não usa absolutamente nenhuma memória adicional e não desacelera o Explorador ao navegar.
Desvantagem: Não é mostrada no Explorador a informação de estado de ficheiros e pastas.Para veres se as tuas cópias de trabalho foram modificadas terás de usar a caixa de diálogo “Verificar alterações”.
Por defeito as sobreposições de ícones e menus de contexto irão aparecer em todas as caixas de abrir/guardar, tal como no Explorador do Windows. Se queres que apareçam só no Explorador do Windows verifica a caixa Mostrar sobreposições e menu de atalho apenas no explorador.
You can force the status cache to None for elevated processes by checking the Disable status cache for elevated processes box. This is useful if you want to prevent another TSVNCache.exe process getting created with elevated privileges.
Podes também optar por marcar as pastas como modificadas, se estas contêm itens não versionados. Isto pode ser útil para te lembrar que criaste novos ficheiros que não foram ainda adicionados ao controlo de versões. Esta opção só está disponível quando usas a opção de cache (ver abaixo) de estado por defeito.
If you have files in the ignore-on-commit changelist, you can chose to make those files not propagate their status to the parent folder. That way if only files in that changelist are modified, the parent folder still shows the unmodified overlay icon.
O próximo grupo permite-te seleccionar quais as classes de armazenamento que devem mostrar sobreposições. Por defeito só unidades fixas estão seleccionadas. Podes mesmos desactivar todas as sobreposições de ícones, mas qual seria a piada?
Unidades de rede podem ser muito lentas, pelo que por defeito, os ícones não são mostrados para cópias de trabalho localizadas em partilhas de rede.
Unidades Flash USB parecem ser um caso especial em que o tipo de unidade é identificado pelo próprio dispositivo. Algumas aparecem como unidades fixas e outra como amovíveis.
O Excluir caminhos é usado para comunicar ao TortoiseSVN quais os caminhos para os quais não deverá ser mostrado sobreposições de ícones e colunas de estado. Isto é útil se tens algumas cópias de trabalho muito grandes, contendo apenas bibliotecas que não irás alterar e por isso não irão necessitar de sobreposições, ou se apenas queres que o TortoiseSVN olhe para pastas especificas.
Qualquer caminho que especifiques aqui é assumido que seja de aplicação recursiva, pelo que nenhuma das pastas filho irá também mostrar sobreposições. Se queres excluir apenas a pasta nomeada, adiciona ? após o caminho.
O mesmo se aplica para o Incluir caminhos. À excepção de que para esses caminhos as sobreposições são mostradas mesmo se estiverem desactivadas para esse tipo de unidade, ou por um caminho de exclusão, especificado acima.
Os utilizadores por vezes perguntam como essas três preferências interagem. Para qualquer caminho dado verifica as listas de inclusão e exclusão, procurando ascendentemente através da estrutura de pastas até ser encontrada uma correspondência. Quando for encontrada a primeira correspondência, obedece a essa regra de inclusão ou exclusão. Se existir um conflito, a especificação da pasta simples toma precedência sobre a especificação recursiva, em seguida a inclusão toma precedência sobre a exclusão.
An example will help here:
Exclude:
C:
C:\develop\?
C:\develop\tsvn\obj
C:\develop\tsvn\bin
Include:
C:\develop
These settings disable icon overlays for the C: drive, except for c:\develop. All projects below that directory will show overlays, except the c:\develop folder itself, which is specifically ignored. The high-churn binary folders are also excluded.
O TSVNCache.exe também usa esses caminhos para restringir a sua monitorização. Se tu queres olhar só para algumas pastas em particular, desactiva todos os tipos de unidades e inclui apenas as pastas que tu queres que sejam especificamente monitoradas.
Excluir unidades SUBST
It is often convenient to use a SUBST drive to access your working copies, e.g. using the command
subst T: C:\TortoiseSVN\trunk\doc
However this can cause the overlays not to update, as TSVNCache will only receive one notification when a file changes, and that is normally for the original path. This means that your overlays on the subst path may never be updated.
Uma maneira fácil de dar a volta a isto é excluir o caminho original de mostrar sobreposições, para que as sobreposições apareçam, por sua vez, no caminho subst.
Por vezes poderás excluir áreas que contêm cópias de trabalho, o que poupa o TSVNCache de efectuar a pesquisa e monitorização de alterações, mantendo a indicação visual de que a pasta contém uma cópia de trabalho. A caixa de verificação Mostrar pastas raiz excluídas como 'normal' permite-te fazer isso. Com esta opção, as pastas raiz de cópias de trabalho, em qualquer área excluída (tipo de navegação não verificado, ou especificamente excluido) serão mostradas como normais e actualizadas, com a marca verde de verificação. Isto lembrar-te-á que estás a olhar para uma cópia de trabalho, mesmo que os ícones de sobreposição das pastas não estejam correctos. Os ficheiros não terão nenhuns ícones de sobreposição. Ter em atenção que os menus de contexto funcionaram na mesma, mesmo que não sejam mostrados os ícones de sobreposição.
Como excepção especial a isto, as unidades A: e B: nunca são consideradas para a opção Mostrar pastas excluídas como 'normais'. Isto é porque o Windows força a busca na unidade, o que pode resultar num atraso de vários segundos quando o Explorador arranca, mesmo se o teu PC não tem uma unidade de disquete.
Podes alterar o conjunto de sobreposições para o que mais gostares. De notar que se alterares o conjunto de sobreposições, poderás ter de reiniciar o teu computador para as alterações surtam efeito.
Porque o número de sobreposições disponíveis é severamente restrito, podes optar por desactivar alguns manipuladores para garantir que o que tu quiseres será carregado. O TortoiseSVN porque usa o componente TortoiseOverlays comum que é compartilhado com os outros clientes do Tortoise (por exemplo o TortoiseCVS e o TortoiseHg), esta configuração também irá afectar os clientes.
Aqui podes configurar o teu servidor proxy, se necessitas de passar através da firewall da tua empresa.
If you need to set up per-repository proxy settings, you will need to use the Subversion servers file to configure this. Use to get there directly. Consult the Runtime Configuration Area for details on how to use this file.
Podes também especificar qual o programa que o TortoiseSVN deverá usar para estabelecer uma ligação segura com um repositório svn+ssh. Nós recomendamos que uses o TortoisePlink.exe. Este é uma versão do popular programa Plink e é incluído com o TortoiseSVN, mas é compilado como uma aplicação sem janelas, para que não tenhas uma caixa de diálogo de DOS a aparecer-te sempre que te autentiques.
You must specify the full path to the executable. For TortoisePlink.exe this is the standard TortoiseSVN bin directory. Use the button to help locate it. Note that if the path contains spaces, you must enclose it in quotes, e.g.
"C:\Program Files\TortoiseSVN\bin\TortoisePlink.exe"
Um efeito secundário de não ter uma janela é que não há sitio para onde irem as mensagens de erro, pelo que se a autenticação falha, irás receber apenas uma mensagem dizendo algo como “Não foi possivel escerver para o destino por defeito”. Por essa razão, nós recomendamos que primeiro configure usando o Plink padrão. Quando tudo já está a funcionar, podes então usar o TortoisePlink com exactamente os mesmos parâmetros.
TortoisePlink does not have any documentation of its own because it is just a minor variant of Plink. Find out about command line parameters from the PuTTY website.
Para evitares estares sempre a ser interrompido para inserires a palavra-passe, poderás considerar o uso de uma ferramenta de cache da palavra-passe como o Pageant. Esta está também disponível para descarga no sítio do PuTTY.
Finally, setting up SSH on server and clients is a non-trivial process which is beyond the scope of this help file. However, you can find a guide in the TortoiseSVN FAQ listed under Subversion/TortoiseSVN SSH How-To.
Aqui, poderás definir os teus próprios programas de Comparação/Integração que o TortoiseSVN deverá usar. A preferência por defeito é a utilização do TortoiseMerge, que está instalado juntamente com o TortoiseSVN.
Consulta o “Ferramentas de Comparação/Integração”, para uma lista de alguns programas de Comparação/Integração que as pessoas podem usar com o TortoiseSVN.
Um programa de comparação externo pode ser usado para comparar diferentes revisões de ficheiros. O programa externo irá necessitar de obter os nomes dos ficheiros, a partir da linha de comandos juntamente como outras opções. O TortoiseSVN usa parâmetros de substituição prefixados com %. Quando encontra um desses, irá substitui-lo pelo valor apropriado. A order dos parâmetros irá depender do programa de comparação que usares.
- %base
O ficheiro original sem as tuas alterações
- %bname
O título da janela para o ficheiro base
- %nqbname
The window title for the base file, without quotes
- %mine
O teu ficheiro, com as tuas alterações.
- %yname
O título da janela do teu ficheiro
- %nqyname
The window title for your file, without quotes
- %burl
O URL do ficheiro original, se disponível
- %nqburl
A URL do arquivo original, se disponível, sem citações
- %yurl
O URL do segundo ficheiro, se disponível
- %nqyurl
The URL of the second file, if available, without quotes
- %brev
A revisão do ficheiro original, se disponível
- %nqbrev
A revisão do arquivo original, se diponivel, sem citações
- %yrev
A revisão do segundo ficheiro, se disponível
- %nqyrev
A revisão do segundo arquivo, se disponivel, sem citações
- %peg
A revisão cavilha, se disponivel
- %nqpeg
The peg revision, if available, without quotes
- %fname
O nome do arquivo. Esta é uma string vazia se dois diferentes arquivos são diffed ao invés de dois estados do mesmo arquivo.
- %nqfname
O nome do arquivo, sem citação.
Os títulos das janelas não são nomes de ficheiros puros. O TortoiseSVN trata-os como nomes a mostrar, e cria os nomes de acordo. Pelo que e.g., se efectuares uma comparação de um ficheiro na revisão 123 com um ficheiro da tua cópia de trabalho, os nomes serão Nome do ficheiro : revisão 123 e Nome do ficheiro : cópia de trabalho .
For example, with ExamDiff Pro:
C:\Path-To\ExamDiff.exe %base %mine --left_display_name:%bname
--right_display_name:%yname
or with KDiff3:
C:\Path-To\kdiff3.exe %base %mine --L1 %bname --L2 %yname
or with WinMerge:
C:\Path-To\WinMerge.exe -e -ub -dl %bname -dr %yname %base %mine
or with Araxis:
C:\Path-To\compare.exe /max /wait /title1:%bname /title2:%yname
%base %mine
or with UltraCompare:
C:\Path-To\uc.exe %base %mine -title1 %bname -title2 %yname
or with DiffMerge:
C:\Path-To\DiffMerge.exe -nosplash -t1=%bname -t2=%yname %base %mine
Se usares a propriedade svn:keywords para expandir as plavras-chave, e em particular a revisão do ficheiro, então poderá haver diferenças entre ficheiros, que são puramente devido a valor corrente da palavra-chave. Também se usares a svn:eol-style = native o ficheiro BASE irá ter fins-de-linha LF puros, enquanto o teu ficheiro irá ter fins-de-linha CR-LF. O TortoiseSVN irá, normalmente e automaticamente, esconder essas diferenças ao analisar primeiro o ficheiro BASE, de modo a expandir as palavras-chave e fins de linha antes de efectuar a operação de comparação. No entanto isto poder levar bastante tempo com grandes ficheiros. Se Converter arquivos ao comparar com a BASE está desmarcado então o TortoiseSVN irá saltar o pré-processamento dos ficheiros.
Podes também especificar uma ferramenta diferente de comparação para usares nas propriedades do Subversion. Visto que essas tendem a ser pequenas peças de texto simples, poderás querer usar um visualizador mais simples e compacto.
Se configuraste uma ferramenta alternativa de comparação, poderás aceder ao TortoiseMerge e a ferramenta de terceiros a partir dos menus de contexto. → usa a ferramenta de comparação primária,e Shift+ → usa a ferramenta de comparação secundária.
No fundo da caixa de diálogo podes configurar um programa para visualizar os ficheiros comp-unificada (ficheiros correcção). Não são requeridos parâmetros. A preferência omissão dá indicação para usar o TortoiseUDiff, que é instalado com o TrotoiseSVN, e os códigos de cores para as linhas adicionadas e removidas.
Visto que o Unified Diff é apenas um formato de texto, poderás usar o teu editor de texto preferido se preferires.
Um programa de integração externo usado para solucionar ficheiros em conflito. A substituição de parâmetros é usada da mesma maneira que com o Programa de Comparação.
- %base
O ficheiro original, sem as tuas alterações ou as dos outros
- %bname
O título da janela para o ficheiro base
- %nqbname
The window title for the base file, without quotes
- %mine
O teu ficheiro, com as tuas alterações
- %yname
O título da janela do teu ficheiro
- %nqyname
The window title for your file, without quotes
- %theirs
o ficheiro, como está no repositório
- %tname
O titulo da janela para o ficheiro no repositório
- %nqtname
O título da janela para o arquivo dentro do repositório, sem citações
- %merged
o ficheiro em conflito, o resultado da operação de integração
- %mname
O titulo da janela para o ficheiro integrado
- %nqmname
A janela do título do arquivo fundido, sem citações
- %fname
O nome dos arquivos conflitantes.
- %nqfname
O nome dos arquivos conflitantes, sem citação.
For example, with Perforce Merge:
C:\Path-To\P4Merge.exe %base %theirs %mine %merged
or with KDiff3:
C:\Path-To\kdiff3.exe %base %mine %theirs -o %merged
--L1 %bname --L2 %yname --L3 %tname
or with Araxis:
C:\Path-To\compare.exe /max /wait /3 /title1:%tname /title2:%bname
/title3:%yname %theirs %base %mine %merged /a2
or with WinMerge (2.8 or later):
C:\Path-To\WinMerge.exe %merged
or with DiffMerge:
C:\Path-To\DiffMerge.exe -caption=%mname -result=%merged -merge
-nosplash -t1=%yname -t2=%bname -t3=%tname %mine %base %theirs
Nas preferências avançadas, poderás definir um programa diferente para comparar e integrar por cada extensão de ficheiro. Por exemplo poderás associar o Photoshop como o programa de “Comparar” para ficheiros .jpg :-) Podes também associar a propriedade svn:mime-type com um programa de comparação ou integração.
Para associar usando uma extensão de ficheiro, necessitarás de associar a extensão. Usa o .bmp para descrever ficheiros de bitmap do Windows. Para associar usando a propriedade svn:mime-type, especifica o tipo mime incluindo a barrar, por exemplo text/xml.
Para tua comodidade o TortoiseSVN guarda muitas das preferências que usas, e lembra-se de onde andaste ultimamente. Se quiseres limpar essa cache de dado poderás o fazer aqui.
- Histórico de URL
Sempre que povoas uma cópia de trabalho, integras alterações ou usas o navegador de repositório, o TortoiseSVN mantém um registo dos URLs recentemente usados e oferece-lhes uma combo box. Por vezes a lista é povoada com URLs desactualizados pelo que será útil periodicamente limpá-la.
Se queres remover um único item de uma das combo boxes, poderás fazê-lo no local. Clica apenas na seta para abrir a lista da combo box, move o rato por cima do item que desejas remover e digita Shift+Del.
- Mensagens de registo (Caixa de diálogo de entrada)
O TortoiseSVN armazena as mensagens de registo recentes, que tu introduziste. Elas são armazenadas por repositório pelo que se acederes a muitos repositórios, essa lista poderá crescer bastante.
- Mensagens de registo (Mostrar caixa de diálogo de registo)
O TortoiseSVN faz cache das mensagens de registo trazidas pela caixa de diálogo Mostrar Registo, para te poupar tempo quando a seguir vês o registo. Se alguém editar uma mensagem de registo e tens essa mensagem em cache, não irás ver a alteração até limpares a mesma. O uso da cache de mensagens está activado na página Caches de Registos.
- Dimensões e posições de caixas de diálogo
Muitas caixas de diálogo lembram-se do tamanho e posição com que tu as usaste por último.
- Dados de autenticação
Quando te autenticas num servidor Subversion o nome de utilizador e a palavra-chave são guardadas localmente na cache, para que não tenhas de estar sempre a introduzi-las. Poderás querer limpar esta informação, por razões de segurança, ou porque queres aceder ao repositório com um nome de utilizador diferente... o João sabe que estás a usar este PC?
If you want to clear authentication data for one particular server only, use the instead of the button.
- Registo de acções
O TortoiseSVN mantém um registo de tudo o que foi escrito nas caixas de diálogo de progresso. Isto pode ser útil para quando, por exemplo, quiseres verificar o que aconteceu num comando recente de actualização.
O ficheiro de registo é limitado no seu tamanho e quando cresce demasiado, é descartado o conteúdo mais antigo. Por defeito são mantidas 4000 linhas, mas podes personalizar este número.
Daqui podes ver o conteúdo do ficheiro de registo, e também limpá-lo.
Esta caixa de diálogo permite-te configurar a funcionalidade de cache de registo do TortoiseSVN, que retém uma cópia local das mensagens de registo e caminhos alterados, para longas descargas a partir do servidor. O uso da cache de registos pode acelerar dramaticamente a caixa de diálogo de registo e o gráfico de revisões. Outra funcionalidade útil é que as mensagens de registo podem ainda ser acedidas em modo fora-de-linha.
- Activar cache de registos
Activa a cache de registo sempre que forem requisitados dados de registo. Se verificada, os dados serão, quando disponíveis, adquiridos da cache e qualquer mensagem adquirida do servidor que não já lá esteja, será adicionada.
Se a cache estiver desactivada, os dados serão sempre adquiridos directamente do servidor, e não serão armazenados localmente.
- Permitir URLs ambíguos
Occasionally you may have to connect to a server which uses the same URL for all repositories. Older versions of
svnbridgewould do this. If you need to access such repositories you will have to check this option. If you don't, unchecked it to improve performance.- Permitir UUIDs ambíguos
Some hosting services give all their repositories the same UUID. You may even have done this yourself by copying a repository folder to create a new one. For all sorts of reasons this is a bad idea - a UUID should be unique. However, the log cache will still work in this situation if you check this box. If you don't need it, unchecked it to improve performance.
- Se o repositório não puder ser contactado
Se estás a trabalhar fora-de-linha ou se o servidor do repositório estiver em baixo, a cache de registo poderá ser usada na mesma para fornecer as mensagens de registo já mantidas em cache. É claro que a cache poderá não estar actualizada, pelo que existem opções que te permitem seleccionar se esta funcionalidade deverá ser usada.
Quando os dados de registo estiverem a ser retirados da cache sem contactar o servidor, a caixa de diálogo que usará essas mensagens, irá mostrar o estado fora-de-linha na sua barra de título.
- Prazo excedido antes de actualizar a revisão HEAD
Quando invocas a caixa de diálogo de registo, normalmente quererás contactar o servidor para verificar alguma nova mensagem de registo. Se o valor de prazo excedido configurado aqui é diferente de zero, então o servidor só será contactado quando o prazo foi excedido desde o último contacto. Isto pode reduzir as viagens de ida e volta ao servidor, se abrires a caixa de diálogo de registo com frequência e o servidor estiver em baixo, mas os dados aqui mostrados poderão não estar completamente actualizados. Se quiseres usar esta funcionalidade, sugerimos o uso do valor de 300 (5 minutos) como um compromisso.
- Dias de inactividade até as caches pequenas serem removidas
Se navegares em muitos repositórios irás acumular muitas caches de registos. Se não as usas activamente, a cache não irá crescer muito pelo que o TortoiseSVN limpa-as após algum tempo configurado por defeito. Usa este item para controlar a limpeza da cache.
- Tamanho máximo [kByte] de uma cache inactiva removida
Caches grandes são mais dispendiosas de adquirir pelo que o TortoiseSVN só limpa as pequenas. Afina o limite com este valor.
- Número máximo de falhas de ferramentas até à remoção da cache
Ocasionalmente algo corre mal com a cache e é provocado um estoiro. Se isto acontecer a cache é normalmente automaticamente removida de modo a prevenir novas ocorrências do problema. Se usares as, menos estáveis, construções nocturnas poderás optar por manter a cache de qualquer modo.
Nesta página, tu podes ver a lista de repositórios que estão localmente em cache e o espaço usado na cache. Se seleccionares um dos repositórios poderás então usar os botões por debaixo da lista.
Clica no para refrescar completamente a cache e preencher qualquer lacuna. Para um grande repositório isto poderá consumir muito tempo, mas será útil se estiveres prestes a entrar em modo fora-de-linha e queres a melhor cache disponível.
Clica no botão para exportar a cache inteira como um conjunto de ficheiros CSV. Isto poderá ser útil se quiseres processar os dados de registo usando um programa externo, embora seja maioritariamente útil aos programadores.
Clica no para remover todos os dados em cache, para os repositórios seleccionados. Isto não desactiva a cache para o repositório, pelo que a próxima vez que requisitares dados de registo, a nova cache será criada.
Clica no botão para veres as estatísticas detalhadas para uma cache em particular. Muitos dos campos aqui mostrados são de especial interesse apenas para os programadores do TortoiseSVN, pelo que não serão descritos em detalhe.
- RAM
A quantidade de memória requerida para o serviço desta cache.
- Disco
A quantidade de espaço em disco usado pela cache. Os dados são comprimidos pelo que a utilização de disco é geralmente razoavelmente modesta.
- ligação
Mostra se o repositório estava disponível, da última vez que a cache foi usada.
- última actualização
A última vez que o conteúdo da cache foi alterado.
- última actualização da head
A última vez que requisitámos a revisão HEAD do servidor.
- Autores
O número de diferentes autores com mensagens gravadas na cache.
- Caminhos
O número de caminhos listados, como verias ao usar
svn log -v.- Intervalos omitidos
O número de intervalos de revisões que não adquiridas porque não foram simplesmente requisitadas. Esta é uma medida do número de lacunas na cache.
- Revisão máxima
O número de revisão mais alto armazenado na cache.
- Número de revisões
O número de revisões armazenadas na cache. Esta é outra medida da completude da cache.
Esta caixa de diálogo permite-te configurar scripts de gancho, que serão executados automaticamente, quando certas acções do Subversion são executadas. Ao contrário dos scripts de gancho explicados em “Scripts de gancho de servidor”, estes são executados localmente no cliente.
Uma aplicação para tais ganchos poderia ser, chamar um programa como SubWCRev.exe para actualizar os números de versão após uma submissão, e talvez disparar uma reconstrução.
Note that you can also specify such hook scripts using special properties on your working copy. See the section “Propriedades de Projecto TortoiseSVN” for details.
Para adicionar um novo script de gancho, clica simplesmente em e preenche os detalhes.
There are currently these types of hook script available
- Início-submissão
Chamado antes de aparecer a caixa de diálogo submeter. Poderás querer usa-lo, se o gancho modificar um ficheiro versionado e afectar uma lista de ficheiros que necessitam de ser submetidos e/ou de uma mensagem de submissão. No entanto deverás ter em conta que, devido ao gancho ser chamado num estágio inicial, a lista completa de objectos seleccionados para submissão não está ainda disponível.
- Manual Pre-commit
If this is specified, the commit dialog shows a button which when clicked runs the specified hook script. The hook script receives a list of all checked files and folders and the commit message if there was one entered.
- Check-commit
Called after the user clicks in the commit dialog, and before the commit dialog closes. This hook gets a list of all the checked files. If the hook returns an error, the commit dialog stays open.
If the returned error message contains paths on newline separated lines, those paths will get selected in the commit dialog after the error message is shown.
- Pré-Submissão
Chamado depois de o utilizador clicar no na caixa de diálogo submeter, e antes de realmente começar a submissão. Este gancho tem a lista do que será exactamente submetido.
- Pós-submissão
Called after the commit finishes successfully.
- Início-actualização
Chamado antes da caixa de diálogo actualizar-para-revisão aparecer.
- Pré-actualização
Chamado antes da actualização ou troca do Subversion realmente começar.
- Pós-actualização
Chamado após a actualização, troca ou checkout terminar (com ou sem sucesso).
- Pré-conexão
Chamado antes de uma tentativa para contactar o repositório. Chamado no máximo uma vez em cada cinco minutos.
- Pre-lock
Called before an attempt to lock a file.
- Post-lock
Called after a file has been locked.
Um gancho é definido para um caminho em particular na cópia de trabalho. Tu só necessitas de especificar o caminho de nível superior; se executares uma operação numa subpasta, o TortoiseSVN irá procurar automaticamente para cima, por um caminho que corresponda.
Em seguida, deverás especificar a linha de comando a executar, a começar pelo caminho para o script de gancho, ou para o executável. Este poderá ser um ficheiro batch, executável, ou qualquer outro ficheiro que tenha uma associação de ficheiro válida no Windows, e.g. um script de perl. Toma nota que o script não deverá ser especificado usando um caminho UNC, já que a execução da shell do Windows não irá permitir tal script correr devido a restrições de segurança.
A linha de comando inclui vários parâmetros que serão preenchidos pelo TortoiseSVN. Os parâmetros passados dependem do gancho que for invocado. Cada gancho tem os seus próprios parâmetros, que são passados na seguinte ordem:
- Início-submissão
PATHMESSAGEFILECWD- Manual Pre-commit
PATHMESSAGEFILECWD- Check-commit
PATHMESSAGEFILECWD- Pré-Submissão
PATHDEPTHMESSAGEFILECWD- Pós-submissão
PATHDEPTHMESSAGEFILEREVISIONERRORCWD- Início-actualização
PATHCWD- Pré-actualização
PATHDEPTHREVISIONCWD- Pós-actualização
PATHDEPTHREVISIONERRORCWDRESULTPATH- Pré-conexão
no parameters are passed to this script. You can pass a custom parameter by appending it to the script path.
- Pre-lock
PATHLOCKFORCEMESSAGEFILECWD- Post-lock
PATHLOCKFORCEMESSAGEFILEERRORCWD
O significado de cada um desses parâmetros é descrito aqui:
- PATH
A path to a temporary file which contains all the paths for which the operation was started in UTF-8 encoding. Each path is on a separate line in the temp file.
Note that for operations done remotely, e.g. in the repository browser, those paths are not local paths but the urls of the affected items.
- DEPTH
Nível com que a submissão/actualização é executada.
Valores possíveis são:
- -2
svn_depth_unknown- -1
svn_depth_exclude- 0
svn_depth_empty- 1
svn_depth_files- 2
svn_depth_immediates- 3
svn_depth_infinity
- MESSAGEFILE
Caminho para um ficheiro que contém a mensagem de registo para a submissão. O ficheiro contém texto codificado em UTF-8. Após execução com sucesso do gancho Início-de-submissão, a mensagem de registo é novamente lida, dando ao gancho a oportunidade de modificá-la.
- REVISION
A revisão do repositório para a qual a actualização deverá ser feita, ou a revisão após a conclusão de uma submissão.
- LOCK
Either
truewhen locking, orfalsewhen unlocking.- FORCE
Either
trueorfalse, depending on whether the operation was forced or not.- ERROR
Caminho para um ficheiro contendo a mensagem de erro. Se não houve nenhum erro, o ficheiro estará vazio.
- CWD
A pasta de trabalho corrente com a qual o script está a correr. Esta é configurada para a pasta raiz comum a todos os caminhos afectados.
- RESULTPATH
A path to a temporary file which contains all the paths in UTF-8 encoding which were somehow touched by the operation. Each path is on a separate line in the temp file.
Ter em conta que apesar de termos dado nomes por conveniência a esses parâmetros, tu não terás de te referir a esses nomes nas configurações dos ganchos. Todos os parâmetros listados para um gancho em particular são sempre passados, quer os queiras ou não ;-)
Se queres que ao funcionamento do Subversion espere até a execução do gancho finalizar, verifica Espere que o script termine.
Normally you will want to hide ugly DOS boxes when the script runs, so Hide the script while running is checked by default. Also you need to check this if your hook script might return an error that should stop the operation.
Theforce flag can be set if the user must not proceed with the operation without running the script, i.e. the script must always run. If the force flag is not checked, then the user is shown a button to retry the operation without running the hook script. Sample client hook scripts can be found in the contrib folder in the TortoiseSVN repository. (“Licença” explains how to access the repository.)
When debugging hook scripts you may want to echo progress lines to the DOS console, or insert a pause to stop the console window disappearing when the script completes. Because I/O is redirected this will not normally work. However you can redirect input and output explicitly to CON to overcome this. e.g.
echo Checking Status > con
pause < con > con
Uma pequena ferramenta chamada ConnectVPN.exe está incluída na pasta de instalação do TortoiseSVN. Poderás usar esta ferramenta, configurada como pré-connect, para te ligares automaticamente à tua VPN antes do TortoiseSVN se tentar ligar a um repositório. Terás apenas de passar o nome da conexão VPN como primeiro parâmetro da ferramenta.
O TortoiseSVN pode usar um plugin COM para consultar os controladores de problemas quando estiver na caixa de diálogo submeter. O uso de tais plugins está descrito em “Obter Informações do Gestor de Problemas”. Se o teu administrador de sistemas forneceu-te um plugin, que já instalaste e registaste, aqui é o local para especificares como ele se integra com a tua cópia de trabalho.
Clica no para utilizar o plugin com uma cópia de trabalho em particular. Aqui podes especificar o caminho da cópia de trabalho, escolher qual o plugin a usar a partir de um lista drop-down com todos os controladores de problemas registados, e qualquer parâmetro a passar. Os parâmetros serão específicos ao plugin, mas poderão incluir o teu nome de utilizador no controlador de problemas, para que o plugin possa consultar os problemas que te estão atribuídos.
Se queres que todos os utilizadores usem o mesmo plugin COM para teu projecto, poderás especificá-lo também com as seguintes propriedades bugtraq:provideruuid, bugtraq:provideruuid64 e bugtraq:providerparams.
- bugtraq:provideruuid
Esta propriedade especifica o UUID COM do IBugtraqProvider, por exemplo
{91974081-2DC7-4FB1-B3BE-0DE1C8D6CE4E}. (Este exemplo é o UUID do fornecedor do Gurtle bugtraq, que é o fornecedor para o controlador de problemas Google Code.)- bugtraq:provideruuid64
Isto é o mesmo que
bugtraq:provideruuid, mas para a versão 64-bit do IBugtraqProvider.- bugtraq:providerparams
Esta propriedade especifica os parâmetros passados para o IBugtraqProvider.
Por favor consulta a documentação para o teu plugin IBugtraqProvider para saberes o que especificar nessas duas propriedades.
As preferências usadas pelo TortoiseBlame são controladas a partir do menu de contexto principal, e não directamente com o próprio TortoiseBlame.
- Cores
O TortoiseBlame pode usar cores de fundo para indicar a idade das linhas num ficheiro. Tu configuras as pontas ao especificar as cores para a revisão mais nova e para a mais velha, e o TortoiseBlame usa uma interpolação linear entre essas duas cores de acordo com a revisão do repositório, indicada para cada linha.
Poderás especificar diferentes cores a usar na barra de localização. Por defeito é usado um grande contraste na barra de localização enquanto é mantido claro o fundo da janela principal, para que possas ainda ler o texto.
- Tipo de letra
Tu podes seleccionar o tipo de letra usada para mostrar o texto e também o tamanho do ponto a usar. Isto aplica-se também ao conteúdo do ficheiro, ao autor e informação de revisão mostrada no painel esquerdo.
- Tabuladores
Define quantos espaços deverão ser usados na expansão, quando um caracter de tabulação for encontrado no conteúdo do ficheiro.
The settings used by TortoiseUDiff are controlled from the main context menu, not directly with TortoiseUDiff itself.
- Cores
The default colors used by TortoiseUDiff are usually ok, but you can configure them here.
- Tipo de letra
You can select the font used to display the text, and the point size to use.
- Tabuladores
Defines how many spaces to use for expansion when a tab character is found in the file diff.
You can sync all TortoiseSVN settings to and from an encrypted file. The file is encrypted with the password you enter so you don't have to worry if you store that file on a cloud folder like OneDrive, GDrive, DropBox, ...
When a path and password is specified, TortoiseSVN will sync all settings automatically and keep them in sync.
You can also export/import an encrypted files with all the settings manually. When you do that, you're asked for the path of the file and the password to encrypt/decrypt the settings file.
When exporting the settings manually, you can also optionally include all local settings which are not included in a normal export or in a sync. Local settings are settings which include local paths which usually vary between computers. These local settings include the configured diff and merge tools and hook scripts.
Algumas preferências raramente usadas estão só disponíveis na página avançada da caixa de diálogo de preferências. Essas preferências modificam directamente o registo, e tens de saber para o que cada uma dessas preferências é usada, e o que isso implica. Não modifiques essas preferências a não ser que tenhas a certeza que necessitas realmente de as alterar.
- AllowAuthSave
Por vezes, múltiplos utilizadores usam a mesma conta no mesmo computador. Nessas situações não é desejável guardar os dados de autenticação. Configurando este valor a
falsedesactiva o botãoguardar autenticaçãona caixa de diálogo de autenticação.- AllowUnversionedObstruction
Se uma actualização adiciona um novo ficheiro do repositório que já existe na cópia de trabalho local como ficheiro não versionado, a acção por defeito será manter o ficheiro local, mostrando-o como (possivelmente) uma versão modificada do novo ficheiro do repositório. Mas se preferires que o TortoiseSVN crie um conflito em tais situações, configura este valor a
false.- AlwaysExtendedMenu
Como no Explorador, o TortoiseSVN ,ostra comandos adicionais se a tecla Shift estiver premida enquanto o menu de contexto for aberto. Para forçar o TortoiseSVN a mostrar sempre esse comando extendidos, configura este valor a
true.- AutoCompleteMinChars
The minimum amount of chars from which the editor shows an auto-completion popup. The default value is
3.- AutocompleteRemovesExtensions
A lista de preenchimento automático, do editor de mensagem de submissão, mostra os nomes dos ficheiros listados para submissão. Para também incluir esses nomes com extensões removidas, fica este valor a
true.- BlockPeggedExternals
File externals that are pegged to a specific revision are blocked by default from being selected for a commit. This is because a subsequent update would revert those changes again unless the pegged revision of the external is adjusted.
Set this value to
falsein case you still want to commit changes to such external files.- BlockStatus
Se não queres que o explorador actualize o estado das sobreposições enquanto outro comando do TortoiseSVN está a correr (e.g. Actualizar, Submeter, ...) e fixa este valor a
true.- CacheTrayIcon
Para adicionar um ícone de bandeja de cache para o programa TSVNCache, fixa este valor a
true. Isto só é realmente útil aos programadores já que permite terminar o programa graciosamente.- ColumnsEveryWhere
The extra columns the TortoiseSVN adds to the details view in Windows Explorer are normally only active in a working copy. If you want those to be accessible everywhere, not just in working copies, set this value to
true. Note that the extra columns are only available in XP. Vista and later doesn't support that feature any more. However some third-party explorer replacements do support those even on Windows versions later than XP.- ConfigDir
Tu podes especificar aqui uma localização diferente para o teu ficheiro de configuração do Subversion. Isto irá afectar todas as operações do TortoiseSVN.
- CtrlEnter
Na maioria das caixas de diálogo do TortoiseSVN, tu podes usar Ctrl+Enter para fechar a caixa de diálogo, como se clicasses no botão OK. Se não desejas isto, configura este valor para
false.- Debug
Configura isto a
truese desejas que apareca uma caixa de diálogo para cada comando, mostrando a linha de comando usada para arrancar o TortoiseProc.exe.- DebugOutputString
Coloca esta opção como
verdadeiraliteral> se quiseres que o TortoiseSVN imprima mensagens de compila- DialogTitles
O formato padrão (valor 0) dos títulos do diálogo é
url/caminho - nome do diálogo - TortoiseSVN. Se definires esse valor para 1, o formato é alterado paranome do diálogo - url/caminho - TortoiseSVN.- DiffBlamesWithTortoiseMerge
O TortoiseSVN permite-te atribuir um visualizador de comparações externo. No entanto, a maior parte desses visualizadores não são adequados para modificar responsabilidades (“Diferenças de responsabilidade”), pelo que tu poderás desejar voltar neste caso ao TortoiseMerge. Para o fazer, fixa este valor a
true.- DlgStickySize
This value specifies the number of pixels a dialog has to be near a border before the dialog sticks to it. The default value is 3. To disable this value set the value to zero.
- FixCaseRenames
Algumas aplicações alteram a altura da letra dos nomes de ficheiros sem aviso, mas essas alterações não são desejadas nem necessárias. Por exemplo uma mudança de
file.txtparaFILE.TXTnão afectaria aplicações normais de Windows, mas o Subversion é sensivel à altura da letra nessas situações. Pelo que, o TortoiseSVN repara automaticamente essas situações.Se não pretenderes que o TortoiseSVN corrija automaticamente por ti essas alterações de altura de letra, podes colocar este valor a
false.- FullRowSelect
O controlo da lista de estado, que é usada em várias caixas de diálogo (e.g. submeter, verificar-alterações, adicionar, reverter, ...) usa a selecção de linha completa (i.e., se seleccionares uma entrada, a linha completa será seleccionada e não somente a primeira coluna). Isto está correcto, mas a linha seleccionada também cobre a imagem de fundo à direita, o que pode ser visualmente desagradável. Para desactivar a selecção de linha completa, configura este valor a
false.- GroupTaskbarIconsPerRepo
This option determines how the Win7 taskbar icons of the various TortoiseSVN dialogs and windows are grouped together. This option has no effect on Vista!
O valor padrão é 0. Com esta definição, os ícones são agrupados por tipo de aplicação. Todas as caixas de diálogo do TortoiseSVN são agrupadas, todas as janelas do TortoiseMerge são agrupadas, ...
Se definido como 1, então em vez de todos os diálogos em um único grupo por aplicação, eles são agrupados por repositório. Por exemplo, se você tem um diálogo aberto e um log de diálogo de confirmação para repositório
A, E uma caixa de diálogo de check-para-modificações e uma caixa de diálogo registo para o repositórioB, Então existem dois grupos de aplicativos ícone mostrado na barra de tarefas Win7, um grupo para cada repositório. Mas as janelas TortoiseMerge não são agrupados com diálogos TortoiseSVN.Se definido como 2, então o agrupamento funciona como se tivesse a configuração definida para 1, excepto que o TortoiseSVN, TortoiseMerge, TortoiseBlame, TortoiseIDiff TortoiseUDiff e janelas são todas agrupadas. Por exemplo, se você tiver a janela de commit aberta e, em seguida, clicar duas vezes num arquivo modificado, a janela TortoiseMerge diff que se abriu será colocada no grupo mesmo ícone na barra de tarefas como o ícone de diálogo de confirmação.
Se estiver definido para 3, então o grupo funciona como se a configuração estivesse definida para 1, mas o agrupamento não é feito de acordo com o repositório, mas de acordo com a cópia de trabalho. Isso é útil se você tiver todos os seus projetos no mesmo repositório, mas diferentes cópias de trabalho para cada projeto.
Se definido para 4, então o grupo funciona como se tivesse a configuração definida para 2, mas o agrupamento não é feito de acordo com o repositório, mas de acordo com a cópia de trabalho.
- GroupTaskbarIconsPerRepoOverlay
Isto não tem efeito se a opção
GroupTaskbarIconsPerRepoestá definida para 0 (veja acima).Se esta opção estiver definida para
true, Então cada ícone na barra de tarefas do Win7 mostra uma sobreposição de cor no pequeno rectângulo, indicando o repositório os diálogos/janelas são usados.- HideExternalInfo
Se for posto a
false, então é mostrado em separado cadasvn:externalsdurante uma actualização.Se for colocado
true(por defeito), então a actualização de informação para os externos só é mostrada se os externos forem afectados pela actualização, i.e. alteradas de algum modo. De outro modo nada é mostrado, tal como com os ficheiros e pastas normais.- HookCancelError
If this is set to
true, then cancelling the dialog to approve a hook script to run will show an error dialog indicating the user cancelled.- IncludeExternals
Por defeito, o TortoiseSVN corre sempre uma actualização incluindo os externos. Isto evita problemas com cópias de trabalho inconsistentes. No entanto, uma actualização poderá levar algum tempo, se tiveres a usar muitos externos. Configura este valor para
falsepara correr a actualização por defeito, com os externos incluídos. Para actualizar os externos incluídos, ou correr a caixa de diálogoActualizar para revisão...ou configura de novo este valor atrue.- LogFindCopyFrom
Quando é arrancada a caixa de diálogo de registo a partir do wizard de integração, são mostradas a cinzento as revisões já integradas, mas revisões para além do ponto de criação do ramo também são mostradas. Essas revisões são mostradas a preto porque não podem ser integradas.
SE está opção está configurada a
true, então o TortoiseSVN tenta encontrar a revisão onde foi criado o ramo e esconder todas as revisões que estão além dessa revisão. Visto que isto pode demorar algum tempo, esta opção está desactivada por defeito. Esta opçao também não funciona com alguns servidores SVN (e.g., Google Code Hosting, ver issue #5471).- LogMultiRevFormat
A format string for the log messages when multiple revisions are selected in the log dialog.
You can use the following placeholders in your format string:
- %1!ld!
- é substituído com o número da revisão
- %2!s!
- é substituído com a mensagem de log curta da revisão
- LogStatusCheck
A caixa de diálogo registo mostra a revisão em que está o caminho da cópia de trabalho a negrito. Mas isto requer que a caixa de diálogo de registo obtenha o estado para esse caminho. Visto que para cópias de trabalho muito grandes, isto pode demorar algum tempo, tu podes configurar este valor a
false, para deste modo desactivares esta funcionalidade.- MaxHistoryComboItems
Comboboxes for URLs and paths show a history of previously used URLs/paths if possible. This settings controls how many previous items are saved and shown. The default is 25 items.
- MergeLogSeparator
Quando tu integras revisões de outro ramo, e a informação de seguimento de integração está disponível, as mensagens de registo das revisões que integras serão colhidas de modo a construir uma mensagem de registo de submissão. A cadeia de caracteres pré-definida é usada para separar mensagens de registo individuais das revisões integradas. Se preferires, podes fixar isto a um valor que contenha uma cadeia de caracteres de separação da tua escolha.
- NumDiffWarning
If you want to show the diff at once for more items than specified with this settings, a warning dialog is shown first. The default is 10.
- OldVersionCheck
O TortoiseSVN verifica se existe disponível uma nova versão cerca de uma vez uma por semana. Se for encontrada uma versão actualizada, a caixa de diálogo submeter mostrará um controlo de hiperligação com essa informação. Se preferires o comportamento antigo em que uma caixa de diálogo aparece a notificar-te sobre a actualização, configura este valor para
true.- RepoBrowserTrySVNParentPath
The repository browser tries to fetch the web page that's generated by an SVN server configured with the SVNParentPath directive to get a list of all repositories. To disable that behavior, set this value to
false.- ScintillaBidirectional
This option enables the bidirectional mode for the commit message edit box. If enabled, right-to-left language text editing is done properly. Since this feature is expensive, it is disabled by default. You can enable this by setting this value to
true.- ScintillaDirect2D
Esta opção activa o uso de aceleração Direct2D em desenho no controlo Scintilla, que é usado como caixa de edição como por exemplo na janela Submeter, e também para o visualizador de comparação unificada. Com algumas placas gráficas esta funcionalidade por vezes não funciona correctamente, pelo que o cursor para introdução de texto não está sempre visível. Se isso acontecer, podes desligar esta funcionalidade colocando este valor a
false.- OutOfDateRetry
This parameter specifies how TortoiseSVN behaves if a commit fails due to an out-of-date error:
- 0
The user is asked whether to update the working copy or not, and the commit dialog is not reopened after the update.
- 1
This is the default. The user is asked whether to update the working copy or not, and the commit dialog is reopened after the update so the user can proceed with the commit right away.
- 2
Similar to
1, but instead of updating only the paths selected for a commit, the update is done on the working copy root. This helps to avoid inconsistent working copies.- 3
The user is not asked to update the working copy. The commit simply fails with the out-of-date error message.
- PlaySound
If set to
true, TortoiseSVN will play a system sound when an error or warning occurs, or another situation which is important and requires your attention. Set this tofalseif you want to keep TortoiseSVN quiet. Note that the project monitor has its own setting for playing sounds, which you can configure in its settings dialog.- ShellMenuAccelerators
O TortoiseSVN usa aceleradores para as entradas do seu menu de contexto. Visto que isto pode levar a aceleradores duplicados (e.g. o
SVN Submetertem o acelerador Alt-C, mas também o tem a entradaCopiardo explorador). Se não queres ou necessitas dos aceleradores das entradas do TortoiseSVN, configura este valor afalse.- ShowContextMenuIcons
Isto pode ser útil se usares algo mais antigo que o explorador do Windows, ou se tiveres problemas com a visualização incorrecta do menu de contexto. Fxa este valor a
falsese não queres que o TortoiseSVN mostre ícones para os itens do menu de contexto da shell. Fixa este valor atruepara mostrar os ícones outra vez.- ShowAppContextMenuIcons
Se não queres que o TortoiseSVN mostre ícones para os menus de contexto nas suas próprias caixas de diálogo, configura este valor a
false.- ShowNotifications
Set this value to
falseif you don't want the project monitor to show notification popups when new commits are detected.- StyleCommitMessages
As caixas de diálogo submeter e registo usam estilos (e.g. negrito, italico) nas mensagens de submissão (visualiza “Mensagens de Registo de Submeter”para mais detalhes). Se não queres usar isto, configura o valor a
false.- UpdateCheckURL
Este valor contém o URL a partir do qual o TortoiseSVN tenta descarregar um ficheiro de texto, para tentar descobrir se existem actualizações disponíveis. Isto poderá ser útil a administradores de empresas, que não quererão que os seus utilizadores actualizem o TortoiseSVN sem a sua autorização.
- UseCustomWordBreak
The standard edit controls do not stop on forward slashes like they're found in paths and urls. TortoiseSVN uses a custom word break procedure for the edit controls. If you don't want that and use the default instead, set this value to 0. If you only want the default for edit controls in combo boxes, set this value to 1.
- VersionCheck
O TortoiseSVN verifica se existe disponível uma nova versão cerca de uma vez uma por semana. Se não queres que o TortoiseSVN faça esta verificação, configura este valor para
false.
The project monitor is a helpful tool that monitors repositories and notifies you in case there are new commits.
The projects can be monitored via a working copy path or directly via their repository URLs.
The project monitor scans each project in a configurable interval, and every time new commits are detected a notification popup is shown. Also the icon that is added to the system tray changes to indicate that there are new commits.
Snarl
If Snarl is installed and active, then the project monitor automatically uses Snarl to show the notifications about newly detected commits.
If you first start the project monitor, the tree view on the left side is empty. To add projects, click on the button at the top of the dialog named .
To add a project for monitoring, fill in the required information. The name of the project is not optional and must be filled in, all other information is optional.
If the box for Path or Url is left empty, then a folder is added. This is useful to group monitored projects.
If you want to monitor all repositories served via the SVNParentPath directive, enter the root Url for your repositories and check the box Url points to SVNParentPath list.
The fields Username and Password should only be filled in if the repository does not provide anonymous read access, and only if the authentication is not stored by Subversion itself. If you're accessing the monitored repository with TortoiseSVN or other svn clients and you've stored the authentication already, you should leave this empty: you won't have to edit those projects manually if the password changes.
The Monitor interval in minutes specifies the minutes to wait in between checks. The smallest interval is one minute.
check interval
If there are a lot of users monitoring the same repository and the bandwidth on the server is limited, a repository admin can set the minimum for check intervals using an svnrobots.txt file. A detailed explanation on how this works can be found on the project monitor website:
The project monitor shows all monitored projects on the left in a tree view. The projects can be moved around, for example one project can be moved below another project, making it a child/subproject.
A click on a project shows all the log messages of that project on the right.
Projects that have updates are shown in bold, with the number of new commits in brackets at the right. A click on a project marks it automatically as read.
The toolbar at the top of the dialog allows to configure and operate the project monitor.
- Checar agora
While each monitored project is checked according to the interval that's set up, clicking this button will force a check of all projects immediately. Note that if there are updates, the notification won't show up until all projects have been checked.
- Adicionar projeto
Opens a new dialog to set up a new project for monitoring.
- Editar
Opens the configuration dialog for the selected project.
- Remover
Removes the selected project after a confirmation dialog is shown.
- Mark all as read
Marks all revisions in all projects as read. Note that if you select a project with unread revisions, those revisions are automatically marked as read when you select another project.
If you hold down the Shift key when clicking the button, all error states are also cleared if there are any.
- Update all
Runs an Update on all monitored working copies. Projects that are monitored via an url are not updated, only those that are set up with a working copy path.
- Opções
Shows a dialog to configure the behavior of the project monitor.
O SubWCRev é um programa de consola do Windows que pode ser usado para ler o estado da cópia de trabalho do Subversion, e opcionalmente executar substituição de palavras-chave num ficheiro template. Isto é frequentemente usado como parte do processo de construção, como meio de incorporar informação da cópia de trabalho no objecto que estás a construir. Poderá ser usado tipicamente para incluir o número de revisão numa caixa “Sobre”.
O SubWCRev lê por defeito o estado Subversion de todos os ficheiros numa cópia de trabalho, incluindo os externos. Ele grava o número da mais alta revisão submetida que for encontrada e também a sua marca temporal, também regista a existência de alterações locais na cópia de trabalho ou, actualizações de revisões misturadas. O número de revisão, intervalo de revisões actualizadas e o estado de modificações, são mostrados no stdout.
SubWCRev.exe is called from the command line or a script, and is controlled using the command line parameters.
SubWCRev WorkingCopyPath [SrcVersionFile DstVersionFile] [-nmdfe]
O WorkingCopyPath representa o caminho para a cópia de trabalho a ser verificada. Tu só podes usar o SubWCRev em cópias de trabalho e não directamente no repositório. O caminho pode ser absoluto ou relativo à pasta da cópia de trabalho corrente.
Se queres que o SubWCRev execute substituição de palavras-chave, para que campos como a revisão do repositório e URL sejam gravados num ficheiro de texto, irás necessitar de fornecer um ficheiro template SrcVersionFile e um ficheiro de destino DstVersionFile que contém a versão substituída do template.
You can specify ignore patterns for SubWCRev to prevent specific files and paths from being considered. The patterns are read from a file named .subwcrevignore. The file is read from the specified path, and also from the working copy root. If the file does not exist, no files or paths are ignored. The .subwcrevignore file can contain multiple patterns, separated by newlines. The patterns are matched against the paths relative to the repository root and paths relative to the path of the .subwcrevignore file. For example, to ignore all files in the doc folder of the TortoiseSVN working copy, the .subwcrevignore would contain the following lines:
/trunk/doc /trunk/doc/*
Or, assuming the .subwcrevignore file is in the working copy root which is checked out from trunk, using the patterns
doc doc/*
is the same as the example above.
To ignore all images, the ignore patterns could be set like this:
*.png *.jpg *.ico *.bmp
Importante
The ignore patterns are case-sensitive, just like Subversion is.
Dica
To create a file with a starting dot in the Windows explorer, enter .subwcrevignore.. Note the trailing dot.
Existe um conjunto de opções opcionais que afectam a maneira como o SubWCRev funciona. Se usares mais do que uma, elas devem ser especificadas como um único grupo, e.g. -nm, e não -n -m.
Tabela 6.1. Lista de opções de linha de comando disponíveis
| Trocar | Descrição |
|---|---|
| -n | Se é usada esta opção o SubWCRev irá sair com ERRORLEVEL 7 se a cópia de trabalho contiver alterações locais. Isto pode ser usado para evitar construir com alterações não submetidas presentes. |
| -N | If this switch is given, SubWCRev will exit with NÍVEL de ERRO 11 if the working copy contains unversioned items that are not ignored. |
| -m | Se esta opção for usada o SubWCRev irá sair com ERRORLEVEL 8 se a cópia de trabalho contiver revisões misturadas. Isto pode ser útil para evitar construir com uma cópia de trabalho parcialmente actualizada. |
| -d | Se esta opção for usada o SubWCRev irá sair com ERRORLEVEL 9 se o ficheiro de destino já existe. |
| -f | Se esta opção for usada o SubWCRev irá incluir a última revisão alterada de pastas. O comportamento por defeito será usar só ficheiros quando a obter os números de revisão. |
| -e | Se esta opção for usada o SubWCRev irá examinar as pastas que estão incluídas com svn:externals, mas só se elas forem do mesmo repositório. O comportamento por defeito é ignorar os externos. |
| -E | If this switch is given, same as -e, but it ignores the externals with explicit revisions, when the revision range inside of them is only the given explicit revision in the properties. So it doesn't lead to mixed revisions. |
| -x | Se esta opção for usada o SubWCRev irá produzir os números de revisão em HEX. |
| -X | Se esta opção for usada o SubWCRev irá produzir os números de revisão em HEX, com o prefixo '0X' |
| -F | If this switch is given, SubWCRev will ignore any .subwcrevignore files and include all files. |
| -q | If this switch is given, SubWCRev will perform the keyword substitution without showing working copy status on stdout. |
If there is no error, SubWCRev returns zero. But in case an error occurs, the error message is written to stderr and shown in the console. And the returned error codes are:
Tabela 6.2. List of SubWCRev error codes
| Código do Erro | Descrição |
|---|---|
| 1 | Erro de sintaxe. Um ou mais parâmetros da linha de comando são inválidos. |
| 2 | O arquivo ou pasta especificada na linha de comando não foi encontrado. |
| 3 | O arquivo de entrada não pôde ser aberto, ou o arquivo de destino não pode ser criado. |
| 4 | Could not allocate memory. This could happen if e.g. the source file is too big. |
| 5 | O arquivo fonte não pode ser escaneado apropriadamente. |
| 6 | SVN error: Subversion returned with an error when SubWCRev tried to find the information from the working copy. |
| 7 | The working copy has local modifications. This requires the -n switch. |
| 8 | The working copy has mixed revisions. This requires the -m switch. |
| 9 | The output file already exists. This requires the -d switch. |
| 10 | O caminho especificado não é uma cópia de trabalho ou parte de uma. |
| 11 | The working copy has unversioned files or folders in it. This requires the -N switch. |
Se forem fornecidos os ficheiros de origem e destino, o SubWCRev copia da fonte para o destino, efectuando a substituição de palavras-chave da seguinte forma:
Tabela 6.3. Lista de palavras-chave disponíveis
| Palavra-chave | Descrição |
|---|---|
| $WCREV$ | Substituída pela mais alta revisão de submissão da cópia de trabalho. |
| $WCREV&$ | Substituída com a revisão de submissão mais elevada da cópia de trabalho, AND com o valor após o caracter &. Por exemplo: $WCREV&0xFFFF$ |
| $WCREV-$, $WCREV+$ | Substituída com a revisão de submissão mais elevada da cópia de trabalho, com o valor adicionado ou subtraído após o caracter + ou -. Por exemplo: $WCREV-1000$ |
| $WCDATE$, $WCDATEUTC$ | Remover ficheiros e pastas ignorados e não-versionados |
| $WCNOW$, $WCNOWUTC$ | Substituída pela data/tempo corrente do sistema. Isto poderá ser usado para indicar a altura de construção. A formatação do tempo pode ser usada como descrita para o $WCDATE$. |
| $WCRANGE$ | Substituída pelo intervalo de revisão, actualizada na cópia de trabalho. Se a cópia de trabalho está num estado inconsistente, esta será apenas uma única revisão. Se a cópia de trabalho contem uma miscelânea de revisões, seja por estar desactualizada ou devido a uma actualização para uma revisão deliberada, então o intervalo de revisões será mostrado no formato 100:200. |
| $WCMIXED$ | $WCMIXED?TText:FText$ é substituída por TText se existem revisões de actualização misturadas, ou FText se não for o caso. |
| $WCMODS$ | $WCMODS?TText:FText$ é substituída por TText se existem alterações locais, ou FText se não for o caso. |
| $WCUNVER$ | $WCUNVER?TText:FText$ is replaced with TText if there are unversioned items in the working copy, or FText if not. |
| $WCEXTALLFIXED$ | $WCEXTALLFIXED?TText:FText$ is replaced with TText if all externals are fixed to an explicit revision, or FText if not. |
| $WCISTAGGED$ | $WCISTAGGED?TText:FText$ is replaced with TText if the repository URL contains the tags classification pattern, or FText if not. |
| $WCURL$ | Substituída pelo URL do repositório correspondente ao caminho da cópia de trabalho passada ao SubWCRev. |
| $WCINSVN$ | $WCINSVN?TText:FText$ é substituída pelo TText se a entrada é versionada, ou FText se não o é. |
| $WCNEEDSLOCK$ | $WCNEEDSLOCK?TText:FText$ é substituída por TText se a entrada tiver a propriedade svn:needs-lock configurada, ou por FText se não for o caso. |
| $WCISLOCKED$ | $WCISLOCKED?TText:FText$ é substituída por TText se a entrada estiver bloqueada, ou por FText se não o estiver. |
| $WCLOCKDATE$, $WCLOCKDATEUTC$ | Substituída pela data de bloqueio. A formatação do tempo poderá ser usada de acordo com o descrito para o $WCDATE$. |
| $WCLOCKOWNER$ | Substituída pelo nome do autor do bloqueio. |
| $WCLOCKCOMMENT$ | Substituída pelo comentário do bloqueio. |
| $WCUNVER$ | $WCUNVER?TText:FText$ is replaced with TText if there are unversioned files or folders in the working copy, or FText if not. |
SubWCRev does not directly support nesting of expressions, so for example you cannot use an expression like:
#define SVN_REVISION "$WCMIXED?$WCRANGE$:$WCREV$$"
But you can usually work around it by other means, for example:
#define SVN_RANGE $WCRANGE$
#define SVN_REV $WCREV$
#define SVN_REVISION "$WCMIXED?SVN_RANGE:SVN_REV$"
Dica
Algumas dessas palavras-chave aplicam-se a um único ficheiro em vez de a toda a cópia de trabalho, pelo que só fará sentido usá-los quando o SubWCRev for chamado a examinar um único ficheiro. Isto aplica-se ao $WCINSVN$, $WCISLOCKED$, $WCLOCKDATE$, $WCLOCKOWNER$ e $WCLOCKCOMMENT$.
O exemplo abaixo mostra como palavras-chave num ficheiro template são substituídas no ficheiro de saída.
// Test file for SubWCRev char *Revision = "$WCREV$"; char *Revision16 = "$WCREV&0xFF$"; char *Revisionp100 = "$WCREV+100$"; char *Revisionm100 = "$WCREV-100$"; char *Modified = "$WCMODS?Modified:Not modified$"; char *Unversioned = "$WCUNVER?Unversioned items found:no unversioned items$"; char *Date = "$WCDATE$"; char *CustDate = "$WCDATE=%a, %d %B %Y$"; char *DateUTC = "$WCDATEUTC$"; char *CustDateUTC = "$WCDATEUTC=%a, %d %B %Y$"; char *TimeNow = "$WCNOW$"; char *TimeNowUTC = "$WCNOWUTC$"; char *RevRange = "$WCRANGE$"; char *Mixed = "$WCMIXED?Mixed revision WC:Not mixed$"; char *ExtAllFixed = "$WCEXTALLFIXED?All externals fixed:Not all externals fixed$"; char *IsTagged = "$WCISTAGGED?Tagged:Not tagged$"; char *URL = "$WCURL$"; char *isInSVN = "$WCINSVN?versioned:not versioned$"; char *needslck = "$WCNEEDSLOCK?TRUE:FALSE$"; char *islocked = "$WCISLOCKED?locked:not locked$"; char *lockdateutc = "$WCLOCKDATEUTC$"; char *lockdate = "$WCLOCKDATE$"; char *lockcustutc = "$WCLOCKDATEUTC=%a, %d %B %Y$"; char *lockcust = "$WCLOCKDATE=%a, %d %B %Y$"; char *lockown = "$WCLOCKOWNER$"; char *lockcmt = "$WCLOCKCOMMENT$"; #if $WCMODS?1:0$ #error Source is modified #endif // End of file
Depois de correr o SubWCRev.exe path\to\workingcopy testfile.tmpl testfile.txt, o ficheiro de saída testfile.txt irá ficar assim:
// Test file for SubWCRev char *Revision = "22837"; char *Revision16 = "53"; char *Revisionp100 = "22937"; char *Revisionm100 = "22737"; char *Modified = "Modified"; char *Unversioned = "no unversioned items"; char *Date = "2012/04/26 18:47:57"; char *CustDate = "Thu, 26 April 2012"; char *DateUTC = "2012/04/26 16:47:57"; char *CustDateUTC = "Thu, 26 April 2012"; char *TimeNow = "2012/04/26 20:51:17"; char *TimeNowUTC = "2012/04/26 18:51:17"; char *RevRange = "22836:22837"; char *Mixed = "Mixed revision WC"; char *ExtAllFixed = "All externals fixed"; char *IsTagged = "Not tagged"; char *URL = "https://svn.code.sf.net/p/tortoisesvn/code/trunk"; char *isInSVN = "versioned"; char *needslck = "FALSE"; char *islocked = "not locked"; char *lockdateutc = "1970/01/01 00:00:00"; char *lockdate = "1970/01/01 01:00:00"; char *lockcustutc = "Thu, 01 January 1970"; char *lockcust = "Thu, 01 January 1970"; char *lockown = ""; char *lockcmt = ""; #if 1 #error Source is modified #endif // End of file
Dica
Um ficheiro como este será incluído na construção, pelo que tu esperas que ele esteja sob controlo de versões. Tem a certeza de versionares o ficheiro template e não o gerado, de outra maneira de cada vez que regenerares o ficheiro de versão, terás de submeter a alteração o que por sua vez significa que o ficheiro de versão necessita então de ser actualizado.
Se necessitas de aceder à informação de revisão do Subversion a partir de outros programas, podes usar a interface COM do SubWCRev. O objecto a criar é o SubWCRev.object e os métodos suportados são os seguintes:
Tabela 6.4. Métodos COM/automação suportados
| Método | Descrição |
|---|---|
| .GetWCInfo | Este método percorre a cópia de trabalho, reunindo a informação de revisão. Naturalmente, deverás chamar este método antes de poderes aceder à informação usando os restantes métodos. O primeiro parâmetro é o caminho. O segundo parâmetro deverá ser true se queres incluir as revisões das pastas. Equivalente à opção de linha de comando -f. O terceiro parâmetro deverá ser true se queres incluir svn:externals. Equivalente à opção de linha de comando -e. |
| .GetWCInfo2 | O mesmo que GetWCInfo() mas com um quarto parâmetro que fixa o equivalente ao switch de linha de comando -E. |
| .Revision | A mais alta revisão submetida, na cópia de trabalho. Equivalente ao $WCREV$. |
| .Date | A data/tempo de submissão da mais alta revisão submetida. Equivalente ao $WCDATE$. |
| .Author | O autor da mais alta revisão de submissão, isto é, a última pessoa que submeteu alterações na cópia de trabalho. |
| .MinRev | A revisão de actualização mínima, como mostrada em $WCRANGE$ |
| .MaxRev | A revisão de actualização máxima, como mostrado em $WCRANGE$ |
| .HasModifications | True se existem modificações locais |
| .HasUnversioned | Verdadeiro se existirem itens não versionados. |
| .Url | Substituído com o URL do repositório do caminho de cópia de trabalho usada em GetWCInfo. Equivalente a $WCURL$. |
| .IsSvnItem | True se o item é versionado. |
| .NeedsLocking | True se o item tem a propriedade svn:needs-lock configurada. |
| .IsLocked | True se o item está bloqueado. |
| .LockCreationDate | String que representa a data em que o bloqueio foi criado, ou uma string vazia se o item não está bloqueado. |
| .LockOwner | String que representa o autor do bloqueio, ou uma string vazia se o item não está bloqueado. |
| .LockComment | A mensagem introduzida quando o bloqueio foi criado. |
O seguinte exemplo mostra como a interface pode ser usada.
// testCOM.js - ficheiro javascript
// script de teste para o SubWCRev COM/Automation-object
filesystem = new ActiveXObject("Scripting.FileSystemObject");
revObject1 = new ActiveXObject("SubWCRev.object");
revObject2 = new ActiveXObject("SubWCRev.object");
revObject3 = new ActiveXObject("SubWCRev.object");
revObject4 = new ActiveXObject("SubWCRev.object");
revObject1.GetWCInfo(
filesystem.GetAbsolutePathName("."), 1, 1);
revObject2.GetWCInfo(
filesystem.GetAbsolutePathName(".."), 1, 1);
revObject3.GetWCInfo(
filesystem.GetAbsolutePathName("SubWCRev.cpp"), 1, 1);
revObject4.GetWCInfo2(
filesystem.GetAbsolutePathName("..\\.."), 1, 1, 1);
wcInfoString1 = "Revision = " + revObject1.Revision +
"\nMin Revision = " + revObject1.MinRev +
"\nMax Revision = " + revObject1.MaxRev +
"\nDate = " + revObject1.Date +
"\nURL = " + revObject1.Url + "\nAuthor = " +
revObject1.Author + "\nHasMods = " +
revObject1.HasModifications + "\nIsSvnItem = " +
revObject1.IsSvnItem + "\nNeedsLocking = " +
revObject1.NeedsLocking + "\nIsLocked = " +
revObject1.IsLocked + "\nLockCreationDate = " +
revObject1.LockCreationDate + "\nLockOwner = " +
revObject1.LockOwner + "\nLockComment = " +
revObject1.LockComment;
wcInfoString2 = "Revision = " + revObject2.Revision +
"\nMin Revision = " + revObject2.MinRev +
"\nMax Revision = " + revObject2.MaxRev +
"\nDate = " + revObject2.Date +
"\nURL = " + revObject2.Url + "\nAuthor = " +
revObject2.Author + "\nHasMods = " +
revObject2.HasModifications + "\nIsSvnItem = " +
revObject2.IsSvnItem + "\nNeedsLocking = " +
revObject2.NeedsLocking + "\nIsLocked = " +
revObject2.IsLocked + "\nLockCreationDate = " +
revObject2.LockCreationDate + "\nLockOwner = " +
revObject2.LockOwner + "\nLockComment = " +
revObject2.LockComment;
wcInfoString3 = "Revision = " + revObject3.Revision +
"\nMin Revision = " + revObject3.MinRev +
"\nMax Revision = " + revObject3.MaxRev +
"\nDate = " + revObject3.Date +
"\nURL = " + revObject3.Url + "\nAuthor = " +
revObject3.Author + "\nHasMods = " +
revObject3.HasModifications + "\nIsSvnItem = " +
revObject3.IsSvnItem + "\nNeedsLocking = " +
revObject3.NeedsLocking + "\nIsLocked = " +
revObject3.IsLocked + "\nLockCreationDate = " +
revObject3.LockCreationDate + "\nLockOwner = " +
revObject3.LockOwner + "\nLockComment = " +
revObject3.LockComment;
wcInfoString4 = "Revision = " + revObject4.Revision +
"\nMin Revision = " + revObject4.MinRev +
"\nMax Revision = " + revObject4.MaxRev +
"\nDate = " + revObject4.Date +
"\nURL = " + revObject4.Url + "\nAuthor = " +
revObject4.Author + "\nHasMods = " +
revObject4.HasModifications + "\nIsSvnItem = " +
revObject4.IsSvnItem + "\nNeedsLocking = " +
revObject4.NeedsLocking + "\nIsLocked = " +
revObject4.IsLocked + "\nLockCreationDate = " +
revObject4.LockCreationDate + "\nLockOwner = " +
revObject4.LockOwner + "\nLockComment = " +
revObject4.LockComment;
WScript.Echo(wcInfoString1);
WScript.Echo(wcInfoString2);
WScript.Echo(wcInfoString3);
WScript.Echo(wcInfoString4);
A seguinte listagem é um exemplo de como usar o objecto COM SubWCRev a partir de C#:
using LibSubWCRev;
SubWCRev sub = new SubWCRev();
sub.GetWCInfo("C:\\PathToMyFile\\MyFile.cc", true, true);
if (sub.IsSvnItem == true)
{
MessageBox.Show("versionado");
}
else
{
MessageBox.Show("nao versionado");
}
Para obter uma integração mais intima com os seguidores de problemas, do que usar simplesmente as propriedades bugtraq:, o TortoiseSVN pode fazer uso de plugins COM. Com tais plugins é possível adquirir informação directamente do seguidor de problemas, interagir com o utilizador e providenciar informação de volta ao TortoiseSVN sobre problemas abertos, verificar mensagens de registo introduzidas pelo utilizador, ou mesmo correr acções, após uma submissão com sucesso, para e.g. fechar um problema.
Nós não podemos fornecer informação e tutoriais em, como implementar um objecto COM na tua linguagem de programação preferida, mas temos exemplos de plugins em C++/ATL e C#, na pasta contrib/issue-tracker-plugins do no nosso repositório. Nessa pasta poderás também encontrar os ficheiros de include reueridos para construires o teu plugin. . (“Licença” explica como aceder ao repositório.)
Importante
Deverás fornecer mabas as versões 32-bit e 64-bit do teu plugin. Porque a versão-x64 do TortoiseSVN não pode usar um plugin 32-bit e vice-versa.
Se publicares um plugin de rastreador de problemas para o TortoiseSVN, por favor não lhe dês o nome de Tortoise<QualquerCoisa>. Gostariamos de reservar o perfixo Tortoise para um cliente de controlo de versões integrado na shell do Windows. Por exemplo: TortoiseCVS, TortoiseSVN, TortoiseHg, TortoiseGit e o TortoiseBzr são todos clientes de controlo de versões.
Dá, por favor, um nome ao teu plugin de cliente Tortoise Tartaruga <something> , onde <something> será referente ao controlador de problemas ao qual estás ligado. Em alternativa, escolhe um nome que soe como Tartaruga mas tenha uma primeira letra diferente. Bons exemplos são:
Grutle - Um plugin de rastreador de problemas para o código Google
TurtleMine - Um plugin de rastreador de problemas para o Redmine
VurtleOne - Um plugin de rastreador de problemas para o VersionOne
O TortoiseSVN 1.5 e superior pode usar os plugins que implementam a interface IBugtraqProvider. A interface providencia alguns métodos que os plugins podem usar para interagir com o seguidor de problemas.
HRESULT ValidateParameters ( // Janela Pai para cada UI que necessita de ser // mostrada durante a validação. [in] HWND hParentWnd, // O parametro de string que necessita de ser validada. [in] BSTR parameters, // A string é valida? [out, retval] VARIANT_BOOL *valid );
Este método é chamado a partir da caixa de diálogo preferências, onde o utilizador pode adicionar e configurar o plugin. A string parameterspode ser usada pelo plugin para obter informação adicional requerida, e.g., o URL para o seguidor de problemas, informação de login, etc. O plugin deverá verificar a string parameters e mostrar uma mensagem de erro se a string não é valida. O parâmetro hParentWnd deverá ser usado por qualquer caixa de diálogo que o plugin mostre, como a janela pai. O plugin deverá retornar TRUE se a validação da string parameters for efectuada com sucesso. Se o plugin retornar FALSE, a janela de preferências não permitirá ao utilizador adicionar o plugin ao caminho da cópia de trabalho.
HRESULT GetLinkText ( // Janela pai para qualquer (erro) de UI que necessite de ser mostrado. [in] HWND hParentWnd, // O parametro string, para o caso de necessitares de falar com o teu // web service (e.g.) para descobrires qual é o texto correcto. [in] BSTR parameters, // Que texto queres mostrar? // Use the current thread locale. [out, retval] BSTR *linkText );
O plugin pode providenciar aqui uma string, que é usada pela caixa de diálogo de submissão do TortoiseSVN, para o botão que invoca o plugin, e.g., "Escolhe o problema" ou "Selecciona bilhete". Tem a certeza que a string não é muito longa, de outro modo poderá não caber no botão. Se o método retornar um erro (e.g., E_NOTIMPL), o texto por defeito será usado para o botão.
HRESULT GetCommitMessage ( // Janela pai para o UI do teu fornecedor. [in] HWND hParentWnd, // Parâmetros para o teu fornecedor. [in] BSTR parameters, [in] BSTR commonRoot, [in] SAFEARRAY(BSTR) pathList, // O texto já presente na mensagem de registo. // O teu fornecedor deverá incluir este texto na nova mensagem, // quando apropriado. [in] BSTR originalMessage, // O novo texto para a mensagem de registo. // Isto substituirá a mensagem original. [out, retval] BSTR *newMessage );
Este é o método principal do plugin. Este método é chamado a partir da caixa de diálogo submeter do TortoiseSVN, quando o utilizador clica no botão do plugin.
A string parameters é a string que o utilizador tem de introduzir na caixa de diálogo preferências, quando configura o plugin. Normalmente o plugin irá fazer uso disto para encontrar o URL do seguidor de problemas e/ou informação de login ou outros.
A string commonRoot contém o caminho pai de todos os itens seleccionados, ao abrir a caixa de diálogo submeter. Ter em atenção que este não é o caminho raiz de todos os itens que o utilizador seleccionou na janela de submissão. Para a caixa de diálogo ramo/etiqueta, este é o caminho que será copiado.
O parâmetro pathList contém um array de caminhos (como strings) que o utilizador tem de seleccionar para a submissão.
O parâmetro originalMessage contém o texto introduzido na caixa de diálogo mensagem de registo, na caixa de diálogo submeter. Se o utilizador não introduziu ainda qualquer texto, a string estará vazia.
A string de retorno newMessage é copiada para a caixa de edição mensagem de registo na caixa de diálogo submeter, substituindo o que já lá esteja. Se o plugin não modificar a string originalMessage, deverá retornar de novo a mesma string, de outro modo qualquer texto que o utilizador introduziu será perdido.
No TortoiseSVN 1.6 foi adicionada uma nova interface que providência mais funcionalidades aos plugins. Esta interface IBugtraqProvider2 herda da IBugtraqProvider.
HRESULT GetCommitMessage2 ( // Janela pai para o UI do teu fornecedor. [in] HWND hParentWnd, // Parametros do teu fornecedor. [in] BSTR parameters, // O URL comum da submissão [in] BSTR commonURL, [in] BSTR commonRoot, [in] SAFEARRAY(BSTR) pathList, // O Texto já presente na tua mensagem de submissão. // O teu fornecedor deverá incluir este texto na nova mensagem, // quando apropriado. [in] BSTR originalMessage, //Tu podes atribuir a uma submissão propriedades de revisão personalisadas // através da configuração dos dois próximos parâmetros. // nota: Ambos os safearrays deverão ser do mesmo comprimento. // Para cada nome de propriedade deverá existir um valor de propriedade! // O conteúdo do campo bugID (se mostrado) [in] BSTR bugID, // Conteúdo modificado do campo bugID [out] BSTR * bugIDOut, // A lista de nomes das propriedades de revisão. [out] SAFEARRAY(BSTR) * revPropNames, // A lista de valores de propriedades de revisão. [out] SAFEARRAY(BSTR) * revPropValues, // O novo texto para a mensagem de submissão. // Isto substitui a mensagem original [out, retval] BSTR * newMessage );
Este método é chamado a partir da caixa de diálogo submeter do TortoiseSVN, quando o utilizador clica no botão do plugin. Este método é chamado em vez do GetCommitMessage(). Consultar, por favor, a documentação do GetCommitMessage para informação sobre os parâmetros que também são usados aqui.
O parâmetro commonURL representa o URL pai de todos os itens seleccionados para serem mostrados na caixa de diálogo submeter. Isto é basicamente o URL do caminho commonRoot.
O parâmetro bugID contém o conteúdo do campo bug-ID ( se for mostrado, configurado com a propriedade bugtraq:message).
O parâmetro de retorno bugIDOut é usado para preencher o campo bug-ID, quando o método retorna.
Os parâmetros de retorno revPropNames e revPropValues podem conter pares nome/valor de propriedades de revisão que a submissão deverá usar. Um plugin deverá ter a certeza que ambos os arrays têm o mesmo tamanho, ao retornar! Cada nome de propriedade no revPropNames deverá ter também o correspondente valor no revPropValues. Se não forem configuradas nenhumas propriedades de revisão, o plugin deverá retornar arrays vazios.
HRESULT CheckCommit ( [in] HWND hParentWnd, [in] BSTR parameters, [in] BSTR commonURL, [in] BSTR commonRoot, [in] SAFEARRAY(BSTR) pathList, [in] BSTR commitMessage, [out, retval] BSTR * errorMessage );
Este método é chamado, mesmo antes de ser fechada a caixa de diálogo submeter, e a submissão começar. O plugin pode usar este método para validar os ficheiros/pastas seleccionados para a submissão e/ou a mensagem de submissão introduzida pelo utilizador. Os parâmetros são os mesmos do GetCommitMessage2(), com a diferença que o commonURL é agora o URL comum de todos os itens verificados, e o commonRoot o caminho raiz de todos os itens verificados.
Para a caixa de diálogo ramo/etiqueta, o commonURL é o URL fonte da cópia, e o commonRoot é configurado para o URL destino da cópia.
O parâmetro de retorno errorMessage deverá conter uma mensagem de erro, que o TortoiseSVN mostra ao utilizador, ou então ser vazio para começar a submissão. Se for retornada uma mensagem de erro, o TortoiseSVN mostra a mensagem numa caixa de diálogo e mantém a caixa de diálogo submeter aberta, para que o utilizador possa corrigir o que quer que esteja errado. Um plugin deverá por isso retornar uma string que informe o utilizador do que está errado e como o corrigir.
HRESULT OnCommitFinished ( // Janela pai para qualquer (erro) UI que precisa de ser mostrado. [in] HWND hParentWnd, // A raiz comum para todos os caminhos que foram submetidos. [in] BSTR commonRoot, // Todos os caminhos que foram submetidos. [in] SAFEARRAY(BSTR) pathList, // O texto já presente na mensagem de submissão. [in] BSTR logMessage, // A revisão da submissão. [in] ULONG revision, // Um erro a mostrar ao utilizador se esta função // retorna algo para além de S_OK [out, retval] BSTR * error );
Este método é chamado após uma submissão com sucesso. Um plugin pode usar este método para, e.g. fechar o problema seleccionado ou adicionar-lhe informação sobre a submissão. Os parâmetros são os mesmos do GetCommitMessage2.
HRESULT HasOptions( // Para quando o fornecedor providenciar opções [out, retval] VARIANT_BOOL *ret );
Este método é chamado a partir da caixa de diálogo preferências, onde o utilizador pode configurar os plugins. Se um plugin fornecer a sua própria caixa de diálogo de configuração com o ShowOptionsDialog, este deverá retornar TRUE aqui, ou de outro modo retornar FALSE.
HRESULT ShowOptionsDialog( // Janela pai para a caixa de diálogo opções [in] HWND hParentWnd, // Parâmetros para o teu fornecedor. [in] BSTR parameters, // A string parâmetros [out, retval] BSTR * newparameters );
Este método é chamado a partir da caixa de diálogo preferências quando o utilizador clica no botão "Opções" , que é mostrado se a HasOptions retorna TRUE. Um plugin poderá mostrar uma caixa de diálogo opções, de modo a facilitar ao utilizador a configuração do plugin.
A string parameters contém a string dos parâmetros do plugin que forma já configurados/introduzidos.
O parâmetro de retorno newparameters deverá conter a string de parâmetros que o plugin construiu a partir da informação recolhida na sua caixa de diálogo opções. Essa string parameters será passada a todos os outros métodos IBugtraqProvider e IBugtraqProvider2.
Because TortoiseSVN is being developed all the time it is sometimes hard to keep the documentation completely up to date. We maintain an online FAQ which contains a selection of the questions we are asked the most on the TortoiseSVN mailing lists https://groups.google.com/forum/#!forum/tortoisesvn and https://groups.google.com/forum/#!forum/tortoisesvn-dev
Se tens uma questão que ainda não foi respondida em nenhum lado, o melhor local para a colocar será numa das listas de correio:
https://groups.google.com/forum/#!forum/tortoisesvn is the one to use if you have questions about using TortoiseSVN.
If you want to help out with the development of TortoiseSVN, then you should take part in discussions on https://groups.google.com/forum/#!forum/tortoisesvn-dev
Índice
- Mover/copiar muitos ficheiros de uma vez só
- Forçar utilizadores a introduzir uma mensagem de registo
- Actualizar ficheiros seleccionados a partir do repositório
- Reverter (Anular) revisões no repositório
- Comparar duas revisões de um ficheiro ou pasta
- Incluir um subprojecto comum
- Criar um atalho para um repositório
- Ignorar ficheiros que já estão versionados
- Remover uma cópia de trabalho do controlo de versões
- Remover uma cópia de trabalho
Este apêndice contém soluções para problemas/questões que poderás ter tido ao usar o TortoiseSVN.
Mover/Copiar ficheiros simples poderá ser feito usando o → . Mas se pretendes mover/copiar muitos ficheiros, desta maneira será muito lento e trabalhoso.
A forma recomendada será através do arrastar à direita os ficheiros para uma nova localização. Simplesmente clica à direita nos ficheiros que queres mover/copiar, isto sem largar o botão do rato. Arrasta então os ficheiros para uma nova localização e largando em seguida o botão do rato. O menu de contexto aparecerá, onde então poderás escolher → ou → .
Existem duas maneiras de impedir os utilizadores de submeter com uma mensagem de registo vazia. Uma é específica ao TortoiseSVN, a outra funciona para todos os clientes do Subversion mas requerendo acesso directo ao servidor.
Se tens acesso directo ao servidor do repositório, poderás instalar um script de gancho pre-commit, que rejeita todas as submissões com uma mensagem de registo vazia ou muito curta.
Na pasta do repositório no servidor, existe uma subpasta hooks que contém alguns exemplos de scripts de gancho que podes usar. O ficheiro pre-commit.tmpl contém uma amostra de script que irá rejeitar submissões se não for fornecida mensagem de registo, ou a mesma for muito curta. O ficheiro também contém comentários em como instalar/usar este script. Segue apenas as instruções nesse ficheiro.
Este método é o método recomendado se os teus utilizadores, para além do TortoiseSVN, também usam outros clientes de Subversion. A desvantagem é que a submissão é rejeitada pelo servidor, e por isso os utilizadores irão obter uma mensagem de erro. O cliente não pode saber, antes da submissão, que ela será rejeitada. Se queres que o TortoiseSVN tenha o botão desactivado, até que a mensagem de registo seja suficientemente longa, então usa por favor o método descrito abaixo.
O TortoiseSVN usa propriedades para controlar algumas das suas funcionalidades. Uma dessas propriedades é a propriedade tsvn:logminsize.
Se tu configuras essa propriedade numa pasta, então o TortoiseSVN irá desactivar o botão em todas as caixas de diálogo submeter, até o utilizador introduza uma mensagem de registo com pelo menos um comprimento igual ao especificado na propriedade.
Para informação detalhada sobre essas propriedades de projecto, consulta por favor “Configurações de Projecto”.
Normalmente tu actualizas a tua cópia de trabalho usando → . Mas se tu só queres seleccionar alguns ficheiros novos que um colega adicionou, sem simultaneamente integrar quaisquer alterações em outros ficheiros, necessitas então de uma abordagem diferente.
Usa → , e clica em para veres o que foi alterado no repositório. Selecciona os ficheiros que queres actualizar localmente e usa o menu de contexto para actualizar apenas esses ficheiros.
De longe a maneira mais fácil para reverter alterações de uma ou mais revisões, é usar a caixa de diálogo registo de revisões.
Selecciona o ficheiro ou pasta na qual tu necessitas de reverter as alterações. Se queres reverter todas as alterações, esta deverá ser a pasta de nível de topo.
Selecciona → para mostrar uma lista de revisões. Poderás necessitar de usar os botões ou para mostrar as revisões em que estás interessado.
Select the revision you wish to revert. If you want to undo a range of revisions, select the first one and hold the Shift key while selecting the last one. If you want to pick out individual revisions and ranges, use the Ctrl key while selecting revisions. Right click on the selected revision(s), then select → .
Ou se tu queres tornar uma revisão anterior a nova revisão HEAD, clica com o botão direito na revisão seleccionada e selecciona o → . Isto irá descartar todas as alterações após a revisão seleccionada.
Tu reverteste as alterações na tua cópia de trabalho. Verifica os resultados, e então submete as alterações.
Se desejas inserir numeros de revisões como uma lista, podes usar a caixa de diálogo Integrar. O método anterior usa integração nos bastidores; este método usa-a explicitamente.
Na tua cópia de trabalho selecciona → .
Na caixa de diálogo Tipo Integração selecciona Integra um intervalo de revisões.
In the From: field enter the full repository URL of your working copy folder. This should come up as the default URL.
In the Revision range to merge field enter the list of revisions to roll back (or use the log dialog to select them as described above).
Tem a certeza que a caixa Integração inversa está verificada.
Na caixa de diálogo Opções de integração aceita os valores por defeito.
Clica para completar a integração.
Reverteste as alterações na tua cópia de trabalho. Verifica se os resultados são os expectáveis e submete as alterações.
Visto que o TortoiseSVN nunca perde dados, as tuas revisões “revertidas” ainda existem como revisões intermédias no repositório. Só a revisão HEAD foi alterada para um estado anterior. Se tu queres fazer desaparecer completamente revisões do teu repositório, apagando todos os vestígios de qualquer existência, terás de usar medidas mais extremas. A não ser que exista uma razão muito boa para o fazer, não é recomendado. Uma possível razão seria a que alguém submetesse um documento confidencial num repositório público.
The only way to remove data from the repository is to use the Subversion command line tool svnadmin. You can find a description of how this works in the Repository Maintenance.
Se queres comparar duas revisões na história de um item, por exemplo as revisões 100 e 200 do mesmo ficheiro, usa apenas → para listar a história de revisões desse ficheiro. Selecciona duas revisões que queres comparar e então usa → .
Se queres comparar o mesmo item em duas árvores diferentes, por exemplo o trunk e um ramo, podes usar o navegador de repositório para abrir ambas as árvores e seleccionar o ficheiro em ambos os locais, e então usar → .
Se tu queres comparar duas árvores para ver o que foi alterado, por exemplo o trunk e uma entrega etiquetada, podes usar → Selecciona os dois nós a comparar e usa → . Isto irá mostrar uma lista de ficheiros alterados, e tu podes então seleccionar ficheiros individuais para ver as alterações em detalhe. Tu podes também exportar a estrutura de árvore contendo todos os ficheiros alterados, ou simplesmente uma lista de ficheiros alterados. Consulta “Comparando Pastas” para mais informações. Em alternativa usa → para ver um sumário de todas as diferenças com um contexto minimal.
Às vezes você vai querer incluir outro projeto dentro de sua cópia de trabalho, talvez alguma biblioteca de código . Há pelo menos 4 maneiras de lidar com isso.
Configurar a propriedade svn:externals para uma pasta no teu projecto. Esta propriedade consiste em uma ou mais linhas; cada linha tem o nome de uma subpasta que quererás usar como pasta de checkout para código comum, e o URL do repositório do qual queres efectuar aqui checkout. Para mais detalhes consultar “Itens Externos”.
Submeter a nova pasta. Agora quando actualizares, o Subversion trará uma cópia desse projecto do seu repositório para a tua cópia de trabalho. As subpastas, se necessário, serão automaticamente criadas. De cada vez que actualizares a tua principal cópia de trabalho, irás também receber a última versão de todos os projectos externos.
Se o projecto externo está no mesmo repositório, qualquer alteração que lá fizeres, será incluida na lista de submissões, quando submeteres o teu projecto principal.
If the external project is in a different repository, any changes you make to the external project will be shown or indicated when you commit the main project, but you have to commit those external changes separately.
Dos três métodos descritos, este é o único que não requer instalação no lado do cliente. Assim que os externos sejam especificados nas propriedades da pasta, todos os clientes irão adquirir pastas povoadas, assim que actualizarem.
Cria uma nova pasta no teu projecto para conter o código comum, mas não o adiciones ao Subversion.
Selecciona → para a nova pasta e efectua o checkout da cópia do código comum lá para dentro. Agora tu tens uma cópia de trabalho separada, aninhada na tua cópia de trabalho principal.
As duas cópias de trabalho são independentes. Quando tu submetes alterações na cópia pai as alterações na CT aninhada são ignoradas. por sua vez quando tu actualizas o pai a CT aninhada não será actualizada.
If you use the same common core code in several projects, and you do not want to keep multiple working copies of it for every project that uses it, you can just check it out to a separate location which is related to all the other projects which use it. For example:
C:\Projects\Proj1
C:\Projects\Proj2
C:\Projects\Proj3
C:\Projects\Common
and refer to the common code using a relative path, e.g. ..\..\Common\DSPcore.
If your projects are scattered in unrelated locations you can use a variant of this, which is to put the common code in one location and use drive letter substitution to map that location to something you can hard code in your projects, e.g. Checkout the common code to D:\Documents\Framework or C:\Documents and Settings\{login}\My Documents\framework then use
SUBST X: "D:\Documents\framework"
to create the drive mapping used in your source code. Your code can then use absolute locations.
#include "X:\superio\superio.h"
Este método só irá funcionar num ambiente apenas-PCs, e precisarás de documentar os mapeamentos de unidade de rede, para que a tua equipa saiba onde estão esses ficheiros misteriosos. Este método é para uso estrito em ambientes de desenvolvimento fechado e não é recomendado para uso geral.
The maybe easiest way is to simply add the project in a subfolder to your own project working copy. However this has the disadvantage that you have to update and upgrade this external project manually.
To help with the upgrade, TortoiseSVN provides a command in the explorer right-drag context menu. Simply right-drag the folder where you unzipped the new version of the external library to the folder in your working copy, and then select → . This will then copy the new files over to the target folder while automatically adding new files and removing files that aren't in the new version anymore.
If you frequently need to open the repository browser at a particular location, you can create a desktop shortcut using the automation interface to TortoiseProc. Just create a new shortcut and set the target to:
TortoiseProc.exe /command:repobrowser /path:"url/to/repository"
Of course you need to include the real repository URL.
Se tu acidentalmente adicionaste alguns ficheiros que deveriam ter sido ignorados, como é que os tiras do controlo de versões sem os perderes? Talvez tenhas o teu próprio ficheiro de configuração do IDE, que não faz parte do projecto, mas que levou bastante tempo a configurar ao teu modo.
Se ainda não submeteste a adição, então tudo o que tens de fazer é usa o → para anular a adição. Deverás então adicionar o(s) ficheiro(s) à lista de ignorados, para que estes não sejam novamente adicionados por engano.
Se os ficheiros já estiverem no repositório, então terão de ser removidos do repositório e adicionados à lista de ignorados. Felizmente o TortoiseSVN tem um atalho conveniente para efectuar isto. → irá primeiro marcar o ficheiro para remoção do repositório, mantendo a cópia local. Também adiciona este item à lista de ignorados para que não seja adicionado novamente, por engano, ao Subversion. Uma vez que isto esteja feito, só precisas de submeter a pasta pai.
If you have a working copy which you want to convert back to a plain folder tree without the .svn directory, you can simply export it to itself. Read “Remover uma cópia de trabalho do controlo de versões” to find out how.
Se tu tens uma cópia de trabalho que já não necessitas, como te livrares dela de modo correcto? Fácil - apaga-a apenas no Explorador do Windows! As cópias de trabalho são entidades locais privadas, auto contidas. Apagar uma cópia de trabalho no Explorador do Windows não afecta de modo algum os dados no repositório.
Índice
Este anexo contém soluções para problemas/questões que tu possas ter quando és responsável por instalar o TortoiseSVN em múltiplos computadores clientes.
O instalador do TortoiseSVN é um ficheiro MSI, o que significa que não deverás ter problemas a adicionar esse ficheiro MSI às políticas de grupo do teu controlador de domínio.
Uma boa abordagem de como fazer isso poderá ser encontrada no artigo 314934 da base de conhecimento da Microsoft: http://support.microsoft.com/?kbid=314934.
TortoiseSVN must be installed under Computer Configuration and not under User Configuration. This is because TortoiseSVN needs the CRT and MFC DLLs, which can only be deployed per computer and not per user. If you really must install TortoiseSVN on a per user basis, then you must first install the MFC and CRT package version 12 from Microsoft on each computer you want to install TortoiseSVN as per user.
You can customize the MSI file if you wish so that all your users end up with the same settings. TSVN settings are stored in the registry under HKEY_CURRENT_USER\Software\TortoiseSVN and general Subversion settings (which affect all Subversion clients) are stored in config files under %APPDATA%\Subversion. If you need help with MSI customization, try one of the MSI transform forums or search the web for “MSI transform”.
O TortoiseSVN verifica se existe uma nova versão disponível, com a periodicidade de alguns dias. Se existir disponível uma nova versão, uma notificação é mostrada na caixa de diálogo submeter.
Se és responsável por muitos utilizadores num domínio, poderás desejar que os teus utilizadores apenas usem versões que aprovaste e não tenham sempre instalada a última versão. Provavelmente não quererás que apareça a caixa de diálogo de actualização, para que os teus utilizadores não vão actualizar imediatamente.
Versions 1.4.0 and later of TortoiseSVN allow you to redirect that upgrade check to your intranet server. You can set the registry key HKCU\Software\TortoiseSVN\UpdateCheckURL (string value) to an URL pointing to a text file in your intranet. That text file must have the following format:
1.9.1.6000
A new version of TortoiseSVN is available for you to download!
http://192.168.2.1/downloads/TortoiseSVN-1.9.1.6000-svn-1.9.1.msi
The first line in that file is the version string. You must make sure that it matches the exact version string of the TortoiseSVN installation package. The second line is a custom text, shown in the commit dialog. You can write there whatever you want. Just note that the space in the commit dialog is limited. Too long messages will get truncated! The third line is the URL to the new installation package. This URL is opened when the user clicks on the custom message label in the commit dialog. You can also just point the user to a web page instead of the MSI file directly. The URL is opened with the default web browser, so if you specify a web page, that page is opened and shown to the user. If you specify the MSI package, the browser will ask the user to save the MSI file locally.
Como na versão 1.4.0 e superior, o instalador do TortoiseSVN não fornece mais ao utilizador a opção de configurar a variável de ambiente SVN_ASP_DOT_NET_HACK, visto que essa causava muitos problemas e confusão aos utilizadores que instalam sempre tudo independentemente de saberem para que é que serve.
But the feature is still available in TortoiseSVN and other svn clients. To enable it you have to set the Windows environment variable named ASPDOTNETHACK to 1. Actually, the value of that environment variable doesn't matter: if the variable exists the feature is active.
Importante
Toma nota que este hack só é necessário se estiveres ainda a utilizar o VS.NET2002. Todas as versões posteriores do Visual Studio não requerem que este hack esteja activo! Pelo que a não ser que estejas a usar uma ferramenta antiga, NÂO USES ISTO!
Como na versão 1.5.0 e superior, o TortoiseSVN permite-te desactivar (na realidade, esconder) entradas do menu de contexto. Visto que esta funcionalidade, que não deverá ser usada de ânimo leve mas só se existir uma razão forte, não tem GUI para isto e terá de ser feita directamente no registo. Isto pode ser usado para desactivar certos comandos para que os utilizadores não os usem. Mas por favor, tem em conta que só as entradas do menu de contexto no explorador são escondidos, e os comandos continuam disponíveis através de outros meios, e.g. a linha de comandos ou mesmo noutras caixas de diálogo no próprio TortoiseSVN!
As chaves de registo que guardam a informação de que entradas de menu de contexto são mostradas, são HKEY_CURRENT_USER\Software\TortoiseSVN\ContextMenuEntriesMaskLow e HKEY_CURRENT_USER\Software\TortoiseSVN\ContextMenuEntriesMaskHigh.
Cada uma dessas entradas de registo é um valor DWORD, com cada bit a corresponder a uma entrada específica do menu. Um bit activo, significa que a entrada de menu correspondente está desactivada.
Tabela C.1. Entradas de menu e seus valores
| Valor | Entrada de menu |
|---|---|
| 0x0000000000000001 | Checkout |
| 0x0000000000000002 | Actualizar |
| 0x0000000000000004 | Submeter |
| 0x0000000000000008 | Adicionar |
| 0x0000000000000010 | Reverter |
| 0x0000000000000020 | Limpar |
| 0x0000000000000040 | Resolver |
| 0x0000000000000080 | Trocar |
| 0x0000000000000100 | Importar |
| 0x0000000000000200 | Exportar |
| 0x0000000000000400 | Criar repositório aqui |
| 0x0000000000000800 | Ramo/Etiqueta |
| 0x0000000000001000 | Integrar |
| 0x0000000000002000 | Remover |
| 0x0000000000004000 | Alterar nome |
| 0x0000000000008000 | Actualizar para revisão |
| 0x0000000000010000 | Comparar |
| 0x0000000000020000 | Mostrar Registo |
| 0x0000000000040000 | Editar Conflitos |
| 0x0000000000080000 | Reposicionar |
| 0x0000000000100000 | Verificar alterações |
| 0x0000000000200000 | Ignorar |
| 0x0000000000400000 | Navegador de Repositório |
| 0x0000000000800000 | Responsabilizar |
| 0x0000000001000000 | Criar Correcção |
| 0x0000000002000000 | Aplicar Correcção |
| 0x0000000004000000 | Gráfico de revisões |
| 0x0000000008000000 | Bloquear |
| 0x0000000010000000 | Libertar Bloqueio |
| 0x0000000020000000 | Propriedades |
| 0x0000000040000000 | Comparar com URL |
| 0x0000000080000000 | Remover itens não versionados |
| 0x0000000100000000 | Integrar Todos |
| 0x0000000200000000 | Comparar com a revisão anterior |
| 0x0000000400000000 | Colar |
| 0x0000000800000000 | Actualizar cópia de trabalho |
| 0x0000001000000000 | Diff mais tarde |
| 0x0000002000000000 | Comparar com 'filename' |
| 0x0000004000000000 | Unified diff |
| 0x2000000000000000 | Preferências |
| 0x4000000000000000 | Ajuda |
| 0x8000000000000000 | Sobre |
Example: to disable the “Relocate” the “Delete unversioned items” and the “Settings” menu entries, add the values assigned to the entries like this:
0x0000000000080000
+ 0x0000000080000000
+ 0x2000000000000000
= 0x2000000080080000
The lower DWORD value (0x80080000) must then be stored in HKEY_CURRENT_USER\Software\TortoiseSVN\ContextMenuEntriesMaskLow, the higher DWORD value (0x20000000) in HKEY_CURRENT_USER\Software\TortoiseSVN\ContextMenuEntriesMaskHigh.
Para re-activar de novo as entradas do menu, simplesmente apaga as duas chaves de registo.
Visto que todos os comandos do TortoiseSVN são controlados através de parâmetros de linha de comandos, tu podes automatizá-los com scripts de batch ou arrancar comandos específicos e caixas de diálogo a partir de outros comandos (e.g. o teu editor de texto preferido).
Importante
Lembra-te que o TortoiseSVN é um cliente de GUI e este guia de automação mostra-te como fazer as caixas de diálogo do TortoiseSVN aparecer, para colectar a entrada do utilizador. Se tu queres escrever um script que não requer entrada de dados, deverás usar em alternativa, o cliente de linha de comandos oficial do Subversion.
O programa de GUI do TortoiseSVN chama-se TortoiseProc.exe. Todos os comandos são especificados com o parâmetro /command:abcd onde abcd é o nome do comando requerido. A maioria desses comandos necessitam pelo menos de um argumento de caminho, que é dado com /path:"some\path". Na tabela seguinte o comando refere-se ao parâmetro /command:abcd e o caminho refere-se ao parâmetro /path:"some\path".
There's a special command that does not require the parameter /command:abcd but, if nothing is specified on the command line, starts the project monitor instead. If /tray is specified, the project monitor starts hidden and only adds its icon to the system tray.
Visto que alguns dos comandos podem necessitar de uma lista de caminhos de destinos (e.g. submeter vários ficheiros específicos), o parâmetro /path pode requerer vários caminhos, separados pelo caracter *.
You can also specify a file which contains a list of paths, separated by newlines. The file must be in UTF-16 format, without a BOM. If you pass such a file, use /pathfile instead of /path. To have TortoiseProc delete that file after the command is finished, you can pass the parameter /deletepathfile. If you don't pass /deletepathfile, you have to delete the file yourself or the file gets left behind.
A caixa de diálogo que é usada para submissões, actualizações e muitos mais comandos fica usualmente aberta depois do comando ter acabado até o utilizador premir o botão . Isto pode ser alterado ao verificar a opção correspondente na caixa de diálogo preferências. Mas ao usar essa preferência, ir-se-á fechar a caixa de diálogo de progresso independentemente de iniciares o comando a partir de um ficheiro de batch ou a partir do menu de contexto do TortoiseSVN.
Para especificar uma localização diferente para o ficheiro de configuração, usa o parâmetro /configdir:"path\to\config\directory". Isto irá substituir o caminho por defeito, incluindo qualquer configuração do registo.
Para fechar a caixa de diálogo de progresso automaticamente no fim de um comando, sem usar a preferência permanente, tu podes passar o parâmetro /closeonend.
/closeonend:0não fechar automaticamente a caixa de diálogo/closeonend:1fechar automaticamente se não existem erros/closeonend:2fechar automaticamente se não existem erros e conflitos/closeonend:3fechar automaticamente se não existem erros, conflitos e integrações
Para fechar a caixa de diálogo de progresso para operações locais, se não existem erros ou conflitos, passa o parâmetro /closeforlocal.
A tabela abaixo lista todos os comandos que podem ser acedidos usando a linha de comandos TortoiseProc.exe. Como descrito acima, esses deverão ser usados na forma /command:abcd. Na tabela é omitido o prefixo /command por questões de espaço.
Tabela D.1. Lista de comandos e opções disponíveis
| Comando | Descrição |
|---|---|
| :about | Mosta a caixa de diálogo Sobre. Esta é também mostrada se não é dado nenhum comando. |
| :log |
Opens the log dialog. The
An svn date revision can be in one of the following formats:
|
| :checkout |
Opens the checkout dialog. The If you specify |
| :import | Abre a caixa de diálogo importar. O /path específica a pasta com os dados a importar. Podes também especificar a opção /logmsg para passar uma mensagem de registo pré-definida para a caixa de diálogo importar. Ou, senão desejas passar a mensagem de registopela linha de comandos, usa /logmsgfile:path , onde caminho aponta para um ficheiro que contém a mensagem de registo. |
| :update | Updates the working copy in /path to HEAD. If the option /rev is given then a dialog is shown to ask the user to which revision the update should go. To avoid the dialog specify a revision number /rev:1234. Other options are /nonrecursive, /ignoreexternals and /includeexternals. The /stickydepth indicates that the specified depth should be sticky, creating a sparse checkout. The /skipprechecks can be set to skip all checks that are done before an update. If this is specified, then the Mostrar registo button is disabled, and the context menu to show diffs is also disabled after the update. |
| :commit | Abre a caixa de diálogo submeter. O /path específica a pasta de destino ou a lista de ficheiros a submeter. Tu podes também especificar a opção /logmsg para passar uma mensagem de registo pré-definida para a caixa de diálogo submeter. Ou se não queres passar a mensagem de registo na linha de comandos, usa /logmsgfile:path, onde o caminho aponta para um ficheiro que contém a mensagem de registo. Para pré-preencher a caixa do ID-Problema ( no caso de teres configurado correctamente a integração com os seguidores de bugs), podes usar para isso o /bugid:"o id do bug aqui". |
| :add | Adiciona ao controlo de versões os ficheiros em /path |
| :revert | Reverte as modificações locais de uma cópia de trabalho. O /path diz quais os itens a reverter. |
| :cleanup | Cleans up interrupted or aborted operations and unlocks the working copy in /path. You also have to pass the /cleanup to actually do the cleanup. Use /noui to prevent the result dialog from popping up (either telling about the cleanup being finished or showing an error message). /noprogressui also disables the progress dialog. /nodlg disables showing the cleanup dialog where the user can choose what exactly should be done in the cleanup. The available actions can be specified with the options /cleanup for status cleanup, /breaklocks to break all locks, /revert to revert uncommitted changes, /delunversioned, /delignored, /refreshshell, /externals, /fixtimestamps and /vacuum. |
| :resolve | Marca um ficheiro em conflito em /path como resolvido. Se for dado o /noquestion então a resolução é feita sem perguntar primeiro ao utilizador se ela deverá ser mesmo feita. |
| :repocreate | Cria um repositório em /path |
| :switch | Abre a caixa de diálogo trocar. O /path especifica a pasta de destino e o /url o URL de destino da troca. |
| :export | Exporta a cópia de trabalho em /path para outra pasta. Se o /path apontar para uma pasta não versionada, a caixa de diálogo perguntará por um URL para exportar para a pasta em /path. Se especificares a chave /blockpathadjustments, são bloqueados os ajustamentos automáticos de caminhos de exportação. |
| :dropexport | Exporta a cópia de trabalho em /path para a pasta especificada em /droptarget. Esta exportação não usa a caixa de diálogo exportar, mas executa-a directamente. A opção /overwrite indica que os ficheiros existentes são sobrepostos sem informação ao utilizador, e a opção /autorename indica que se os ficheiros já existirem, os ficheiros exportados serão automaticamente renomeados para evitar sobreposições. A opção /extended pode indicar localchanges para só exportar ficheiros que foram alterados localmente, ou não-versionado exportar também todos os itens não versionados. |
| :dropvendor | Copies the folder in /path recursively to the directory specified in /droptarget. New files are added automatically, and missing files get removed in the target working copy, basically ensuring that source and destination are exactly the same. Specify /noui to skip the confirmation dialog, and /noprogressui to also disable showing the progress dialog. |
| :merge | Opens the merge dialog. The /path specifies the target directory. For merging a revision range, the following options are available: /fromurl:URL, /revrange:string. For merging two repository trees, the following options are available: /fromurl:URL, /tourl:URL, /fromrev:xxx and /torev:xxx. |
| :mergeall | Abre a caixa de diálogo integrar todos. O /path específica a pasta de destino. |
| :copy | Brings up the branch/tag dialog. The /path is the working copy to branch/tag from. And the /url is the target URL. If the urls starts with a ^ it is assumed to be relative to the repository root. To already check the option Troca a cópia de trabalho para o novo ramo/etiqueta you can pass the /switchaftercopy switch. To check the option Criar pastas intermédias pass the /makeparents switch. You can also specify the /logmsg switch to pass a predefined log message to the branch/tag dialog. Or, if you don't want to pass the log message on the command line, use /logmsgfile:path, where caminho points to a file containing the log message. |
| :settings | Abre a caixa de diálogo preferências. |
| :remove | Remove do controlo de versões o(s) ficheiro(s) em /path. |
| :rename | Altera o nome do ficheiro em /path. O novo nome do ficheiro será pedido numa caixa de diálogo. Para evitar a pergunta sobre alterar o nome a ficheiros similares num só passo, passa /noquestion. |
| :diff | Starts the external diff program specified in the TortoiseSVN settings. The /path specifies the first file. If the option /path2 is set, then the diff program is started with those two files. If /path2 is omitted, then the diff is done between the file in /path and its BASE. If the specified file also has property modifications, the external diff tool is also started for each modified property. To prevent that, pass the option /ignoreprops. To explicitly set the revision numbers use /startrev:xxx and /endrev:xxx, and for the optional peg revision use / Pegrevision: xxx. If /blame is set and /path2 is not set, then the diff is done by first blaming the files with the given revisions. The parameter /line:xxx specifies the line to jump to when the diff is shown. |
| :shelve | Shelves the specified paths in a new shelf. The option /shelfname:name specifies the name of the shelf. An optional log message can be specified with /logmsg:message. If option /checkpoint is passed, the modifications of the files are kept. |
| :unshelve | Applies the shelf with the name /shelfname:name to the working copy path. By default the last version of the shelf is applied, but you can specify a version with /version:X. |
| :showcompare |
Dependendo dos URLs e revisões a comparar, isto ou mostra uma comparação unificada (se a opção As opções If the specified url also has property modifications, the external diff tool is also started for each modified property. To prevent that, pass the option If a unified diff is requested, an optional |
| :conflicteditor | Arranca o editor de conflitos especificado nas preferências do TortoiseSVN com os ficheiros correctos para o ficheiro em conflito no /path. |
| :relocate | Abre a caixa de diálogo reposicionar. O /path especifica o caminho da cópia de trabalho a reposicionar. |
| :help | Abre o ficheiro de ajuda. |
| :repostatus | Abre a caixa de diálogo verificar-alterações. O /path especifica a pasta da cópia de trabalho. Se for especificada a /remote, a caixa de diálogo contacta imediatamente o repositório no arranque, como se o utilizador clicasse no botão Verificaro repositório. |
| :repobrowser |
Arranca a caixa de diálogo do navegador de repositório, apontando para o URL da cópia de trabalho dada pelo Uma opção adicional Se Se for especificada a |
| :ignore | Adiciona todos os objectos em /path à lista de ignorados, i.e. adiciona a propriedade svn:ignore a esses ficheiros. |
| :blame |
Abre a caixa de diálogo responsabilizar paa o ficheiro especificado em Se as opções Se a opção As opções |
| :cat | Guarda um ficheiro de um URL ou cópia de trabalho dada em /path para a localização especificada em /savepath:path. A revisão é dada em /revision:xxx. Isto pode ser usado para obter um ficheiro com uma revisão específica. |
| :createpatch | Creates a patch file for the path given in /path. To skip the file Save-As dialog you can pass /savepath:path to specify the path where to save the patch file to directly. To prevent the unified diff viewer from being started showing the patch file, pass /noview. If a unified diff is requested, an optional prettyprint option can be specified which will show the merge-info properties in a more user readable format. |
| :revisiongraph |
Mostra o gráfico de revisões para o caminho dado em Para criar um ficheiro de imagem do gráfico de revisão para um caminho específico, mas sem mostrar a janela do gráfico, Visto o gráfico de revisões ter muitas opções que afectam o modo como é visualizado, podes também activar opções para usares ao criar o ficheiro de imagem de saída. Passa essas opções com |
| :lock | Bloqueia um ficheiro ou todos os ficheiros numa pasta dada por /path. É mostrada a caixa de diálogo 'Bloquear' para que o utilizador possa introduzir um comentário para o bloqueio. |
| :unlock | Desbloqueia um ficheiro ou todos os ficheiros numa pasta dada por /path. |
| :rebuildiconcache | Reconstrói a cache de ícones do windows. Usa só isto no caso de os ícones do Windows ficarem corrompidos. Um efeito secundário disto (que não pode ser evitado) é que os ícones no ambiente de trabalho são reordenados. Para suprimir a caixa de mensagem, passa o /noquestion. |
| :properties |
Mosta a caixa de diálogo propriedades para o caminho especificado por Para este comando lidar com propreidades versionadas é necessário uma cópia de trabalho. As propriedades da revisão podem ser vistas/alteradas se Para abrir directamente a caixa de diálogo de propriedades para uma propriedade específica, passa o seu nome como |
| :sync |
Exports/imports settings, either depending on whether the current settings or the exported settings are newer, or as specified. If a path is passed with The parameter If neither If If The parameter |
Exemplos (que deveram ser introduzidos numa só linha):
TortoiseProc.exe /command:commit
/path:"c:\svn_wc\file1.txt*c:\svn_wc\file2.txt"
/logmsg:"test log message" /closeonend:0
TortoiseProc.exe /command:update /path:"c:\svn_wc\" /closeonend:0
TortoiseProc.exe /command:log /path:"c:\svn_wc\file1.txt"
/startrev:50 /endrev:60 /closeonend:0
Usando URLs especiais, é também possivel chamar o TortoiseProc a partir de uma págna web.
O TortoiseSVN regista um novo protocolo tsvncmd: que pode ser usado para criar hiperligações que executam comandos TortoiseSVN . Esses comandos e parâmetros são os mesmos que quando automatizas o TortoiseSVN a partir da linha de comandos.
O formato do URL tsvncmd: é o seguinte:
tsvncmd:command:cmd?parameter:paramvalue?parameter:paramvalue
com cmd a ser um dos comandos permitidos, parameter a ser o nome de um parâmetro como path ou revision, e paramvalue a ser o valor a usar para esse parâmetro. A lista de parãmetros permitidos depende do comando usado.
Os seguintes comandos são permitidos com os URLs tsvncmd::
:update:commit:diff:repobrowser:checkout:export:blame:repostatus:revisiongraph:showcompare:log:properties
Um simples URL de exemplo poderá se assemelhar a isto:
<a href="tsvncmd:command:update?path:c:\svn_wc?rev:1234">Update</a>
, ou num caso mais complexo:
<a href="tsvncmd:command:showcompare? url1:https://svn.code.sf.net/p/stefanstools/code/trunk/StExBar/src/setup/Setup.wxs? url2:https://svn.code.sf.net/p/stefanstools/code/trunk/StExBar/src/setup/Setup.wxs? revision1:188?revision2:189">compare</a>
A ferramenta de comparação de imagem tem algumas opções de linha de comandos que tu podes usar para controlar o modo como a ferramenta arranca. O programa chama-se TortoiseIDiff.exe.
A tabela abaixo lista todas as opções que podem ser passadas, a partir da linha de comandos, para a ferramenta de comparação de imagens.
Tabela D.2. Lista de opções disponíveis
| Opção | Descrição |
|---|---|
| :left | Caminho para o ficheiro mostrado à esquerda. |
| :lefttitle | A string de título. Esta string é usada no título da vista da imagem em vez do caminho completo para o ficheiro da mesma. |
| :right | Caminho para o ficheiro mostrado à direita. |
| :righttitle | A string de título. Esta string é usada no título da vista da imagem em vez do caminho completo para o ficheiro da mesma. |
| :overlay | Se especificada, a ferramenta de comparação de imagens comuta para o modo sobreposição (alpha blend). |
| :fit | Se especificada, a ferramenta de comparação de imagens encaixa as duas imagens juntas. |
| :showinfo | Mostra a caixa de informações da imagem. |
Exemplo (que deverá ser introduzido numa linha só):
TortoiseIDiff.exe /left:"c:\images\img1.jpg" /lefttitle:"image 1"
/right:"c:\images\img2.jpg" /righttitle:"image 2"
/fit /overlay
The unified diff viewer has only two command line options:
Tabela D.3. Lista de opções disponíveis
| Opção | Descrição |
|---|---|
| :patchfile | Path to the unified diff file. |
| :p | Activates pipe mode. The unified diff is read from the console input. |
Examples (which should be entered on one line):
TortoiseUDiff.exe /patchfile:"c:\diff.patch"
If you create the diff from another command, you can use TortoiseUDiff to show that diff directly:
svn diff | TortoiseUDiff.exe /u
this also works if you omit the /p parameter:
svn diff | TortoiseUDiff.exe
Índice
- Convenções e Regras Básicas
- Comandos TortoiseSVN
- Checkout
- Actualizar
- Actualizar para Revisão
- Submeter
- Comparar
- Mostrar Registo
- Verificar Modificações
- Gráfico de Revisões
- Navegador de Repositório
- Editar Conflitos
- Resolvido
- Alterar nome
- Remover
- Reverter
- Limpar
- Obter "Lock"
- Libertar "Lock"
- Ramo/Etiqueta
- Trocar
- Integrar
- Exportar
- Reposicionar
- Criar Repositório Aqui
- Adicionar
- Importar
- Responsabilizar
- Addicionar á list de ítems a ignorar
- Criar Correcção
- Aplicar Correcção
Por vezes este manual refere-se à principal documentação do Subversion, que descreve o Subversion em termos da Interface de Linha de Comandos (ILC). Para te ajudar a compreender o que o tortoise faz nos bastidores, nós compilámos uma lista mostrando os comandos ILC equivalentes, para cada comando do GUI do TortoiseSVN.
Nota
Mesmo que hajam ILC equivalentes para o que o TortoiseSVN faz, lembra-te que o TortoiseSVN não chama o ILC mas usa directamente a biblioteca do Subversion.
Se pensas que encontraste um bug no TortoiseSVN, podemos pedir-te para o reproduzir, usando o ILC, para que possamos distinguir os problemas do TortoiseSVN dos do Subversion. Esta referência diz qual o comando a tentar.
In the descriptions which follow, the URL for a repository location is shown simply as URL, and an example might be https://svn.code.sf.net/p/tortoisesvn/code/trunk/. The working copy path is shown simply as PATH, and an example might be C:\TortoiseSVN\trunk.
Importante
Porque o TortoiseSVN é uma extensão da Shell do Windows, não é capaz de usar a noção de pasta corrente de trabalho. Todos os caminhos da cópia de trabalho deverão ser fornecidos usando o caminho absoluto e não o caminho relativo.
Certos itens são opcionais, e esses no TortoiseSVN são frequentemente controlados por caixas de verificação ou botões de rádio. Essas opções são mostradas em [parênteses rectos] nas definições da linha de comandos.
svn checkout [-depth ARG] [--ignore-externals] [-r rev] URL PATH
Os itens de nível da caixa combo estão relacionados com o parâmetro -depth.
Se estiver verificada a Omitir externos, usa o parâmetro --ignore-externals
Se estiveres efectuar checkout a uma revisão específica, especifica o URL usando o parâmetro -r.
svn info URL_of_WC
svn update [-r rev] PATH
O actualizar de itens múltiplos não é correntemente uma actividade atómica no Subversion. Então o TortoiseSVN procura primeiro a revisão HEAD do repositório e só então actualiza todos os itens para o número de revisão em particular, para evitar criar de uma cópia de trabalho com revisões misturadas.
Se só um item está seleccionado para actualizar ou os itens seleccionados não são todos do mesmo repositório, o TortoiseSVN apenas actualiza para a HEAD.
Não são usadas aqui opções de linha de comandos. O Actualizar para revisão também implementa o comando actualizar, mas oferece mais opções.
svn info URL_of_WC
svn update [-r rev] [-depth ARG] [--ignore-externals] PATH
Os itens de nível da caixa combo estão relacionados com o parâmetro -depth.
Se estiver verificada a Omitir externos, usa o parâmetro --ignore-externals
No TortoiseSVN a caixa de diálogo submeter usa vários comandos do Subversion. A primeira fase é uma verificação de estado, que determina quais os itens, na tua cópia de trabalho, que podem ser potencialmente submetidos. Tu podes rever a lista, compara os ficheiros com a BASE, e seleccionar quais os itens que queres incluir na submissão.
svn status -v PATH
Se a Mostrar ficheiros não versionados está verificada, o TortoiseSVN irá também mostrar todos os ficheiros e pastas não versionadas na hierarquia da cópia de trabalho, tendo em conta as regras de ignorar. Esta funcionalidade em particular, não tem equivalente no Subversion já que o comando svn status não desce às pastas não versionadas.
Se tu seleccionares qualquer pasta ou ficheiro não versionado, esses itens serão primeiro adicionados à tua cópia de trabalho
svn add PATH...
Quando clicas no OK é efectuada a submissão Subversion. Se deixaste todas as caixas de selecção de ficheiros no seu estado por defeito, o TortoiseSVN usa uma única submissão recursiva da cópia de trabalho. Se desseleccionaste alguns ficheiros, então será usada uma submissão não recursiva (-N), e cada caminho terá de ser especificado individualmente na linha de comandos da submissão.
svn commit -m "LogMessage" [-depth ARG] [--no-unlock] PATH...
A LogMessage representa aqui o conteúdo da caixa de edição da mensagem de registo. Esta pode ser vazia.
Se a Manter bloqueios estiver verificada, usa o parâmetro --no-unlock.
svn diff PATH
Se usa o Comparar a partir do menu de contexto principal, estarás a comparar o ficheiro modificado com a sua revisão BASE. A saída do comando ILC acima, também faz isto e produz a saída no formato comparação-unificada. No entanto este não é o que o TortoiseSVN está a usar. O TortoiseSVN usa o TortoiseMerge (ou um programa de comparação à tua escolha) para mostrar visualmente as diferenças entre os ficheiros de texto integral, pelo que não existe nenhum ILC equivalente.
Tu também podes comparar quaisquer 2 ficheiros usando o TortoiseSVN, estejam eles ou não sob controlo de versões. O TortoiseSVN apenas carrega os dois ficheiros, para o programa de comparação escolhido, e deixa-o descobrir onde estão as diferenças.
svn log -v -r 0:N --limit 100 [--stop-on-copy] PATH
or
svn log -v -r M:N [--stop-on-copy] PATH
Por defeito, o TortoiseSVN tenta obter 100 mensagens de registo usando o método --limit. Se as preferências lhe dizem para usar as APIs antigas, então uma segunda forma é usada para obter as mensagens de registo de 100 revisões do repositório.
Se Parar ao copiar/mudar nome estiver verificado, usa a opção --stop-on-copy.
svn status -v PATH
or
svn status -u -v PATH
A verificação do estado inicial olha só para a tua cópia de trabalho. Se clicares em então o repositório é também verificado para ver que ficheiros poderam ter sido alterados por uma actualização, o que requer a opção -u.
Se a Mostrar ficheiros não versionados está verificada, o TortoiseSVN irá também mostrar todos os ficheiros e pastas não versionadas na hierarquia da cópia de trabalho, tendo em conta as regras de ignorar. Esta funcionalidade em particular, não tem equivalente no Subversion já que o comando svn status não desce às pastas não versionadas.
O gráfico de revisões é uma funcionalidade só do TortoiseSVN. Não existe um equivalente no cliente de linha de comandos.
What TortoiseSVN does is an
svn info URL_of_WC
svn log -v URL
where URL is the repository root and then analyzes the data returned.
svn info URL_of_WC
svn list [-r rev] -v URL
Podes usar o svn info para determinar a raiz do repositório, que é o nível de topo mostrado no navegador de repositório. Tu não podes navegar Para cima para além deste nível. Este comando também retorna toda a informação de bloqueio, mostrada no navegador de repositório.
A chamada svn list irá listar os conteúdos de uma pasta, dado o URL e revisão.
Este comando não tem equivalente ILC. Ele invoca o TortoiseMerge ou, uma ferramenta externa de comparação/integração de 3 modos, para olhar para os ficheiros envolvidos no conflito e determinar quais as linhas a usar.
svn status -v PATH
A primeira fase é uma verificação do estado, que determina quais os itens na tua cópia de trabalho, que podem potencialmente ser revertidos. Tu podes rever a lista, comparar os ficheiros com a BASE e seleccionar os itens que queres que sejam incluídos na reversão.
Quando tu clicas no OK, toma lugar a reversão Subversion. Se deixaste todas as caixas de selecção de ficheiros no seu estado por defeito, o TortoiseSVN usa uma reversão simples e recursiva (-R) da cópia de trabalho. Se desseleccionaste alguns ficheiros, então cada caminho deve ser individualmente especificado na linha de comando da reversão.
svn revert [-R] PATH...
svn status -v PATH
A primeira fase é uma verificação de estado, que determina os ficheiros na tua cópia de trabalho que podem potencialmente ser bloqueados. Tu podes seleccionar os itens que queres que sejam bloqueados.
svn lock -m "Mensagem de bloqueio" [--force] PATH...
LockMessage representa aqui os conteúdos da caixa de edição da mensagem de bloqueio. Isto pode ser vazio.
Se estiver verificada a Roubar bloqueios usa a opção --force.
svn copy -m "LogMessage" URL URL
or
svn copy -m "LogMessage" URL@rev URL@rev
or
svn copy -m "LogMessage" PATH URL
A caixa de diálogo Ramo/Etiqueta executa uma cópia para o repositório. Existem 3 botões de rádio com opções:
- A revisão HEAD do repositório
- Revisão específica no repositório
- Cópia de trabalho
que correspondem às 3 variantes de linha de comando acima mostradas.
A LogMessage representa aqui o conteúdo da caixa de edição da mensagem de registo. Esta pode ser vazia.
svn merge [--dry-run] --force From_URL@revN To_URL@revM PATH
O executa a mesma integração com a opção --dry-run.
svn diff From_URL@revN To_URL@revM
A mostra a operação de comparação que será usada para executar a integração.
svn export [-r rev] [--ignore-externals] URL Export_PATH
Esta forma é usada quando acedido a partir de uma pasta não versionada, e a pasta é usada como destino.
Exportar uma cópia de trabalho para uma localização diferente, é efectuada sem o uso da biblioteca do Subversion, pelo que não existe comando de linha equivalente.
O que o TortoiseSVN faz é copiar todos os ficheiros para uma nova localização, enquanto mostra o progresso da operação. Ficheiros/pastas não versionados poderão ser também exportados, opcionalmente.
Em ambos os casos, se está verificada a Omitir externos, usa a opção --ignore-externals.
svn add PATH...
Se seleccionaste uma pasta, o TortoiseSVN primeiro examina-a recursivamente à procura de itens que podem ser adicionados.
svn import -m LogMessage PATH URL
A LogMessage representa aqui o conteúdo da caixa de edição da mensagem de registo. Esta pode ser vazia.
svn blame -r N:M -v PATH
svn log -r N:M PATH
Se usares o TortoiseBlame para ver a informação de responsabilidade, é também requerido o ficheiro de registo para mostrar as mensagens de registo numa etiqueta de dica. Se vires a responsabilidade como um ficheiro de texto esta informação não é então requerida.
svn propget svn:ignore PATH > tempfile
{edit new ignore item into tempfile}
svn propset svn:ignore -F tempfile PATH
Porque a propriedade svn:ignore é frequentemente um valor multi-linha, é mostrado aqui como sendo alterado via um ficheiro de texto em vez de directamente na linha de comandos.
svn diff PATH > patch-file
O TortoiseSVN cria um ficheiro de correcção no formato comparação-unificada ao comparar a cópia de trabalho com a sua versão BASE.
Índice
Este anexo contém uma discussão mais detalhada da implementação de algumas das funcionalidades do TortoiseSVN.
Cada ficheiro e pasta tem um valor de estado no Subversion como é reportado pela biblioteca do mesmo. No cliente de linha de comando, esse é representado por uma letra de código, mas no TortoiseSVN são mostrados graficamente como sobreposições de ícones. Porque o número de sobreposições é muito limitado, cada sobreposição poderá representar vários valores de estado.
A sobreposição em conflito é usada para representar o estado em conflito, onde uma actualização ou troca resultou em conflitos entre as alterações locais e as alterações descarregadas do repositório. É também usado para indicar o estado obstruído, que pode ocorrer quando não é concluida uma operação.
A sobreposição Modificado representa o estado modificado, quando efectuaste modificações locais, o estado integrado, quando as alterações do repositório foram integradas com as alterações locais, e o estado substituído, quando o ficheiro foi removido e substituído por outro ficheiro diferente com o mesmo nome.
A sobreposição Removido representa o estado removido, quando um item foi escalonado para remoção, ou o estado desaparecido, quando um item não está presente. Naturalmetne um item que está desaparecido não tem ele próprio uma sobreposição, mas a pasta pai pode ser sinalizada quando um dos seus filhos está desaparecido.
A sobreposição Adicionado é usado simplesmente para representar o estado adicionado quando um item foi adicionado ao controlo de versões.
A sobreposição No Subversion é usada para representar um item que está no estado normal, ou um item versionado cujo estado não é ainda conhecido. Porque o TortoiseSVN usa um processo de cache em background para recolher o estado, poderá levar alguns segundos a actualizar as sobreposições.
A sobreposição Necessita bloqueio é usada para indicar que um ficheiro tem fixada a propriedade svn:needs-lock.
A sobreposição Bloqueado é usado quando a cópia de trabalho local contém um bloqueio para esse ficheiro.
A sobreposição Ignorado é usado para representar um item que está no estado ignorado, devido ao padrão global de ignorados, ou à propriedade svn:ignore da pasta pai. Esta sobreposição é opcional.
A sobreposição Não versionado é usado para representar um item que está no estado não versionado. Isto é um item numa pasta versionada, mas que não está ele próprio sob o controlo de versões. Esta sobreposição é opcional.
If an item has Subversion status none (the item is not within a working copy) then no overlay is shown. If you have chosen to disable the Ignored and Unversioned overlays then no overlay will be shown for those files either.
Um item só pode ter um valor de estado no Subversion. Por exemplo, um ficheiro pode ser modificado localmente e pode ser marcado para remoção ao mesmo tempo. O Subversion retorna um único valor de estado - neste caso - removido. Essas propriedades estão definidas dentro do próprio Subversion.
Quando o TortoiseSVN mostra recursivamente o estado (configuração por defeito), cada pasta mostra uma sobreposição que reflete o seu próprio estado e o estado de todos os seus filhos. De modo a mostrar uma simples sobreposição de summário, nós usamos a ordem de prioridade mostrada acima para determinar qual a sobreposição a usar, com a sobreposição Em conflito a tomar a prioridade mais elevada.
De facto, poderás descobrir que nem todos esses ícones são usados no teu sistema. Isto é porque o número de sobreposições permitida pelo Windows está limitada a 15. O Windows usa 4, e os restantes 11 podem ser usados por outras aplicações. Se não existir um número de slots de sobreposições disponíveis, o TortoiseSVN tenta ser um Bom Cidadão (TM) e limita o seu uso de sobreposições, para dar oportunidade a outras aplicações.
Visto estarem disponíveis clientes Tortoise para outros sistemas de controlo de versões, criámos um componente partilhado responsável pela visualização das sobreposições de ícones. Os pormenores técnicos não são aqui importantes, tudo o que necessitas de saber é que este componente partilhado permite a todos os clientes Tortoise usar as mesmas sobreposições, e por isso o limite das 11 vagas disponíveis não é afectado pela instalação de mais um cliente Tortoise. É claro que existe um senão; todos os clientes Tortoise usam as mesmas sobreposições de ícones, pelo que não consegues distinguir pelas sobreposições, que sistema de controlo de versões está a ser usado pela cópia de trabalho.
Normal, Modificado e Em conflito são sempre carregadas e visíveis.
Removido é se possivel carregado, mas descai para Modificado se não existem vagas suficientes.
Só-de-Leitura é se possivel carregado, mas descai para Normal se não existem vagas suficientes.
Bloqueado é se possivel carregado, mas cai para Normal se não existem vagas suficientes.
Adicionado é se possivel carregado, mas cai para Modificado se não existem vagas suficientes.
O instalador por defeito só tem suporte para o Inglês, mas após a instalação, poderás descarregar separadamente os pacotes de linguagens e dicionários para correcção de sintaxe.
The TortoiseSVN user interface has been translated into many different languages, so you may be able to download a language pack to suit your needs. You can find the language packs on our translation status page. And if there is no language pack available, why not join the team and submit your own translation ;-)
Cada pacote de linguagem está empacotado como um instalador com extensão .exe. Corre apenas o ficheiro de instalação e segue então as instruções. Da próxima vez que reiniciares o computador a tradução estará já disponível.
The documentation has also been translated into several different languages. You can download translated manuals from the support page on our website.
TortoiseSVN uses the Windows spell checker if it's available (Windows 8 or later). Which means that if you want the spell checker to work in a different language than the default OS language, you have to install the spell checker module in the Windows settings (Settings > Time & Language > Region & Language).
TortoiseSVN will use that spell checker if properly configured with the tsvn:projectlanguage project property.
In case the Windows spell checker is not available, TortoiseSVN can also use spell checker dictionaries from OpenOffice and Mozilla.
O instalador instala automaticamente os dicionários de Inglês UK e US. Se pretenderes outras línguas a opção mais simples é instalar um dos pacotes de línguas do TortoiseSVN. Este irá instalar os ficheiros de dicionário apropriados bem como o interface de utilizador local do TortoiseSVN. Após o fim da instalação, estará também disponível o dicionário.
Ou poderás instalar manualmente os dicionários. Se tens o OpenOffice ou Mozilla instalado, podes copiar esses dicionários, que estão localizados nas pastas de instalação dessas aplicações. De outro modo, necessitarás de descarregar os ficheiros de dicionário necessários a partir de http://wiki.services.openoffice.org/wiki/Dictionaries.
Once you have got the dictionary files, you probably need to rename them so that the filenames only have the locale chars in it. Example:
en_US.affen_US.dic
Then just copy them into the %APPDATA%\TortoiseSVN\dic folder. If that folder isn't there, you have to create it first. TortoiseSVN will also search the Languages sub-folder of the TortoiseSVN installation folder (normally this will be C:\Program Files\TortoiseSVN\Languages); this is the place where the language packs put their files. However, the %APPDATA%-folder doesn't require administrator privileges and, thus, has higher priority. The next time you start TortoiseSVN, the spell checker will be available.
Se quiseres instalar múltiplos dicionários, o TortoiseSVN utiliza estas regras para seleccionar o dicionário em uso.
Verificar o parametro de configuração
tsvn:projectlanguage. Ver a secção “Configurações de Projecto” para mais informações sobre configuração das propriedades do projectoSe não é seleccionada nenhuma língua para o projecto, ou essa língua não está instalada, tente por favor a língua local do Windows.
Se a configuração local exacta do Windows não funcionar, esperimenta a língua “Base”, i.e.
de_CH(Alemão-Suiço) retornará parade_DE(Alemão).Se nenhuma das abordagens anteriores funcionou, então a língua por defeito será o Inglês, que está íncluido na instalação standard.
- Adicionar
Comando Subversion que é usado para adicionar um ficheiro ou pasta à tua cópia de trabalho. Os novos itens são adicionados ao repositório quando os submeteres.
- Revisão BASE
A revisão base corrente para o ficheiro ou pasta na tua cópia de trabalho. Esta é a revisão que o ficheiro ou pasta tinha na última execução do checkout, actualização ou submissão. A revisão BASE é normalmente diferente da revisão HEAD.
- Responsabilizar
Este comando dirige-se apenas a ficheiros de texto, e anota cada linha de modo a mostrar a revisão do repositório em que foi alterada por último, o autor que efectuou a alteração. A nossa implementação de GUI chama-se TortoiseBlame, e também mostra a data/Hora de submissão e a mensagem de registo, quando passas com o rato sobre o número de revisão.
- Ramo
Um termo usado frequentemente em sistemas de controlo de versões para descrever o que acontece quando o desenvolvimento se divide, no determinado ponto, e segue dois caminhos separados. Tu podes criar um ramo a partir da linha principal de desenvolvimento, para o desenvolvimento de uma nova funcionalidade sem tornar instável a linha principal. Ou tu podes criar um ramo estável de uma entrega para o qual só efectuas reparações de problemas, enquanto novos desenvolvimentos têm lugar no instável trunk. No Subversion um ramo é implementado como “cópia barata”.
- Checkout
Comando Subversion que criar uma cópia de trabalho local numa simples pasta, através da descarga de ficheiros versionados a partir do repositório.
- Limpar
Para citar o livro do Subversion: “ Recursively clean up the working copy, removing locks and resuming unfinished operations. If you ever get a working copy locked error, run this command to remove stale locks and get your working copy into a usable state again. ” Tem atenção que neste contexto o lock (bloqueio) refere-se ao bloqueio do sistema de ficheiros local e não ao bloqueio do repositório.
- Submeter
Este comando Subversion é usado para transferir as alterações, na tua cópia de trabalho local, de volta para o repositório, criando uma nova revisão do mesmo.
- Conflito
Quando as alterações do repositório são integradas com as tuas alterações locais, por vezes essas alterações ocorrem nas mesmas linhas. Neste caso o Subversion não pode decidir automaticamente qual a versão a usar e o ficheiro é tido como em conflito. Terás de editar manualmente esse ficheiro e resolver o conflito antes de submeteres posteriormente mais alterações.
- Cópia
No repositório Subversion tu podes criar uma cópia de um simples ficheiro ou de uma árvore inteira. Essas são implementadas como “cópias baratas” que funcionam um pouco como um apontador para o original, pelo que não ocupam quase nenhum espaço. Criar cópias preserva o histórico do item na cópia, para que possas seguir as alterações efectuadas antes de a teres feito.
- Remover
Quando tu removes um item versionado (e submetes a alteração) o item deixa de existir no repositório, após a revisão submetida. Mas é claro que continuará a existir em revisões anteriores do repositório, pelo que poderás continuar a acedê-lo. Se necessário, tu podes copiar um item removido e “ressuscitá-lo” por completo com histórico.
- Comparar
Abreviatura para “Mostrar Diferenças”. Muito útil quando queres ver exactamente que alterações foram feitas.
- Exportar
Este comando produz uma cópia de uma pasta versionada, tal como uma cópia de trabalho, mas sem as pastas locais
.svn.- FSFS
É um sistema de ficheiros proprietário do Subversion para suporte aos repositórios. Pode ser usado em partilhas de rede. Por defeito para repositórios na versão 1.2 e nos mais recentes.
- GPO
Objecto de política de grupo.
- Revisão HEAD
A última revisão de um ficheiro ou pasta no repositório.
- Importar
Comando do Subversion para importar uma hierarquia completa de pastas, para o repositório numa única revisão.
- Bloquear
Quando efectuas um bloqueio no item versionado, tu irás marcá-lo no repositório como não submetível, à excepção da cópia de trabalho de onde foi efectuado o bloqueio.
- Registo
Mosta o histórico de revisões de um ficheiro ou pasta. Também conhecido como “Histórico”.
- História
Mostra o histórico de revisões de um ficheiro ou pasta. Também conhecido como “Registo”.
- Integrar
O processo pelo qual as alterações do repositório são adicionadas à tua cópia de trabalho destruir quaisquer alterações que tenhas efectuado localmente. Por vezes essas alterações não podem ser conciliadas automaticamente e, é dito que a cópia de trabalho está em conflito.
A integração ocorre automáticamente quando actualizas a tua cópia de trabalho. Tu podes também integrar alterações específicas de outro ramo usando o comando TortoiseSVN's Merge.
- Remendo
Se uma cópia de trabalho tem alterações, só em ficheiros de texto, é possível usar o comando comparar do Subversion para gerar único ficheiro de sumário dessas alterações, no formato comparação-unificada. Um ficheiro desse tipo é normalmente referido como “Correcção”, e pode ser enviado por email para alguém (ou para uma lista de correio) e aplicado noutra cópia de trabalho. Alguém sem permissão para submeter pode efectuar as alterações, e submeter o ficheiro de correcção para alguém com autorização para submeter, para seja este a aplicar a correcção. Ou se não estiveres seguro da alteração efectuada, podes submeter a correcção para que outros a possam rever.
- Propriedade
Além de versionar as tuas pastas e ficheiros, o Subversion permite-te adicionar metadados versionados - referidos como “propriedades” a cada um das tuas pastas e ficheiros versionados. Cada propriedade tem um nome e valor, tal como uma chave do registo. O Subversion tem algumas propriedades especiais que usa internamente, como as
svn:eol-style. O TortoiseSVN também tem algumas, tais comotsvn:logminsize. Tu podes também adicionar as tuas próprias propriedades com qualquer nome e valor que escolhas.- Reposicionar
Se o teu repositório mudou de localização, talvez porque o alteraste para uma pasta diferente no teu servidor, ou o nome de domínio do servidor foi alterado, será necessário “reposicionar” a tua cópia de trabalho para que o seu URL de repositório aponte para a nova localização.
Nota: só deverás usar este comando se a tua cópia de trabalho se refere à mesma localização no mesmo repositório, mas apenas o próprio repositório foi movido. Em qualquer outra circunstância, o que provavelmente necessitarás, é do comando “Trocar”.
- Repositório
Um repositório e um local central onde são armazenados e mantidos dados. Um repositório pode ser um local onde múltiplas bases de dados ou ficheiros estão localizados para distribuição pela rede, ou poderá também ser um local que está acessível ao utilizador directamente, sem o obrigar a navegar pela rede.
- Resolver
Quando na cópia de trabalho, são deixados ficheiros num estado de conflito após uma integração, esses conflitos têm de ser observados por um humano com o recurso a um editor (ou talvez o TortoiseMerge). Este processo é referido como “Resolução de Conflitos”. Quando estiver concluído, poderás marcar os ficheiros em conflito como estando resolvidos, o que permite que estes possam ser submetidos.
- Reverter
O Subversion mantém um cópia “prístina” local de cada ficheiro como era, quando tu actualizaste pela última vez a tua cópia de trabalho. Se efectuaste alterações e decidiste que queres desfazê-las, podes então usar o comando “reverter” para retornares à cópia prístina.
- Revisão
Cada vez que submetes um conjunto de alterações, tu crias uma nova “revisão” no repositório. Cada revisão representa o estado da árvore do repositório, num determinado ponto da sua história. Se quiseres voltar atrás, poderás examinar o repositório tal e qual estava na revisão N.
De outro modo, uma revisão refere-se a um conjunto de alterações que foram efectuadas, quando essa mesma revisão foi criada.
- Propriedade de Revisão (revprop)
Tal como os ficheiros podem ter propriedades, assim pode cada revisão no repositório. Algumas revprops especiais são automaticamente adicionadas quando é criada a revisão, nomeadamente:
svn:date svn:author svn:logque representa a data/hora de submissão, o nome de quem submeteu e a respectiva mensagem de registo. Essas propriedades podem ser editadas, mas não estão versionadas pelo que qualquer alteração é permanente, e não poderá ser desfeita.- SVN
Uma abreviatura para Subversion, frequentemente utilizada.
O nome do protocolo personalizado do Subversion, usado pelo servidor de repositório “svnserve”.
- Trocar
Tal como o “Actualizar-para-revisão” altera a janela temporal da cópia de trabalho, para olhar para um ponto diferente na história, o “Trocar” altera a janela de espaço da cópia de trabalho, para que aponte para uma parte diferente do repositório. É particularmente útil quando se está a trabalhar com o trunk e com ramos, onde apenas alguns ficheiros diferem. Podes assim trocar a tua cópia de trabalho entre esses dois e só os ficheiros alterados serão transferidos.
- Actualizar
Este comando do Subversion adquire as últimas alterações do repositório para a tua cópia de trabalho, integrando quaisquer alterações efectuadas por outros com as alterações locais.
- Cópia de trabalho
Esta é a tua “caixa de areia” local, a área onde tu trabalhas nos ficheiros versionados que normalmente reside no teu disco local. Tu crias uma cópia local a partir do repositório ao efectuar o comando “Checkout”, e envias as tuas alterações de volta para o repositório com o comando “Submeter”.
Símbolos
- "plugin",
- "Shell" do Windows, Funcionalidades do TortoiseSVN
- 'cópia de trabalho' não versionada, Exportar uma Cópia de Trabalho do Subversion
- (+), Estado Remoto e Local
A
- a bloquear, A bloquear
- acções lado-do-servidor, O Navegador de Repositório
- Aceder, Acesso Local ao Repositório
- actualizar, Actualizar a Tua Cópia de Trabalho Com Alterações de Outros, Actualizar ficheiros seleccionados a partir do repositório
- adicionar, Adicionar Novos Ficheiros e Pastas
- adicionar ficheiros ao repositório, Importar Dados Para Um Repositório
- alterações, Comparar duas revisões de um ficheiro ou pasta
- anotar, Quem Alterou Que Linha
- arrastar , Arrastar e Largar
- arrastar com o botão direito, Arrastar e Largar
- arrastar-e-largar, Arrastar e Largar
- atalho, Criar um atalho para um repositório
- autenticação, Autenticação
- auto-props, Configuração automática de propriedades
- automação, Comandos TortoiseSVN, manípulo URL do Tsvncmd , Comandos TortoiseIDiff, Comandos TortoiseUDiff
C
- cache de autenticação, Autenticação
- cache de registo, Cache de Registo
- caminhos UNC, Acesso Local ao Repositório
- caracteres de substituição, Correspondência de Padrões em Listas de Ignorados
- checkout disperso, SVN Exportar Para Uma Cópia de Trabalho
- checkout parcial, SVN Exportar Para Uma Cópia de Trabalho
- CLI,
- cliente de linha de comando,
- clique à direita, Menus de Contexto
- COM, ,
- COM SubWCRev interface, Interface COM
- commit monitor,
- comparar, Vendo diferenças, Ver Diferenças
- comparar ficheiros, Comparar duas revisões de um ficheiro ou pasta
- comparar imagens, Comparando Imagens usando o TortoiseDiff
- comparar pastas, Comparar duas revisões de um ficheiro ou pasta
- comparar revisões, Comparando Pastas
- conflito, A solução Copiar-Modificar-Integrar, Resolvendo Conflitos
- conflito de árvore, Resolvendo Conflitos
- controlador de assuntos, Integração com Sistemas de controlo de problemas/Gestores de Problemas,
- controlador de domínio, Instalar o TortoiseSVN via politicas de grupo
- controlador de problemas, Integração com Sistemas de controlo de problemas/Gestores de Problemas
- controlo de problema, Integração com Sistemas de controlo de problemas/Gestores de Problemas
- Controlo de versões,
- cópia, Ramificando/Etiquetando, O Navegador de Repositório
- cópia de segurança, Cópia de Segurança do Repositório
- cópia de trabalho, Cópias de Trabalho.
- copiar ficheiros, Copiando/Movendo/Renomeando Ficheiros e Pastas
- correcção, Criar e Applicar Correcções
- corretor ortográfico, Corretor Ortográfico
- corrpondência de padrões, Correspondência de Padrões em Listas de Ignorados
- Criar, Criar um Repositório com o Cliente de Linha de Comandos
- TortoiseSVN, Criar O Repositório Com o TortoiseSVN
- criar repositório, Criação do Repositório
- criar uma cópia de trabalho, SVN Exportar Para Uma Cópia de Trabalho
- culpa, Quem Alterou Que Linha
D
- dar entrada, Submetendo as tuas alterações para o Repositório
- desfazer, Desfazer Alterações
- desfazer alteração, Reverter (Anular) revisões no repositório
- desfazer submissão, Reverter (Anular) revisões no repositório
- desligar do repositório, Ignorar ficheiros que já estão versionados
- desversionar, Remover uma cópia de trabalho do controlo de versões, Ignorar ficheiros que já estão versionados
- dicionário, Corretor Ortográfico
- dif, Ver Diferenças, Criar e Applicar Correcções
- diff unificado, Criar e Applicar Correcções
E
- editar registo/autor, Alterando a Mensagem de Registo e Autor
- elogiar, Quem Alterou Que Linha
- entradas do menu de contexto, Desactivar entradas do menu de contexto
- enviar alterações, Submetendo as tuas alterações para o Repositório
- estado, Obter informação de Estado, Estado Remoto e Local
- estado da cópia de trabalho, Obter informação de Estado
- estatísticas, Informação Estatística
- etiqueta, Copiando/Movendo/Renomeando Ficheiros e Pastas, Ramificando/Etiquetando
- expande as palavras-chave, svn:keywords
- explorador, Funcionalidades do TortoiseSVN
- exportar, Exportar uma Cópia de Trabalho do Subversion
- exportar alterações, Comparando Pastas
- externos, Itens Externos, Incluir um subprojecto comum
- extracção de versão,
F
- FAQ,
- ferramentas de comparação, Ferramentas de Comparação/Integração
- ferramentas de integração, Ferramentas de Comparação/Integração
- ficheiros especiais, Ficheiros Especiais
- ficheiros temporários, Importar
- ficheiros/pastas não-versionadas, Ignorando Ficheiros E Pastas
- filtro, Filtrando Mensagens de Registo
- funções desactivadas, Desactivar entradas do menu de contexto
G
- ganchos, Scripts de gancho de servidor
- ganchos de cliente, Scripts de Gancho do Lado do Cliente
- GPO, Instalar o TortoiseSVN via politicas de grupo
- grafo, Grafo de Revisões
- grafo de revisões, Grafo de Revisões
H
- hiperligação, Ligações de Checkout
- hiperligação de checkout, Ligações de Checkout
- hiperligação TortoiseSVN, Ligações de Checkout
- história, Caixa de Diálogo Registo de Revisões
I
- IBugtraqProvider,
- ícones, Sobreposição de Ícones
- ignorados globais, Preferências Gerais
- ignorar, Ignorando Ficheiros E Pastas
- Importar, Importar Dados Para Um Repositório
- importar no local, Importar no local
- instalar, Instalação
- Instalar, Instalar o TortoiseSVN via politicas de grupo
- integrar, Integrar
- duas árvores, A Integrar Duas Árvores Diferentes
- faixa de revisão, A Integrar Um Intervalo de Revisões
- integrar conflitos, Handling Conflicts after Merge
L
- limpar, Desfazer Alterações
- limpeza, Limpar
- linha de comando, Comandos TortoiseSVN, Comandos TortoiseIDiff, Comandos TortoiseUDiff
- lista de alterações, Listas de Alterações
- Livro sobre o Subversion,
M
- manípulo URL, manípulo URL do Tsvncmd
- marcar versão, Ramificando/Etiquetando
- maximizar, Maximizar Janelas
- mensagem de registo, Forçar utilizadores a introduzir uma mensagem de registo
- mensagem de submissão, Forçar utilizadores a introduzir uma mensagem de registo
- mensagem vazia, Forçar utilizadores a introduzir uma mensagem de registo
- mensagens de registo, Caixa de Diálogo Registo de Revisões
- mensagens de submissão, Caixa de Diálogo Registo de Revisões
- menu de contexto, Menus de Contexto
- Microsoft Word, Comparando Documentos Office
- modificações, Estado Remoto e Local
- monitoring projects,
- Monitorizar a integração, Rastreamento de Integração
- mover, Movendo ficheiros e pastas, Mover/copiar muitos ficheiros de uma vez só
- mover ficheiros, Copiando/Movendo/Renomeando Ficheiros e Pastas
- msi, Instalar o TortoiseSVN via politicas de grupo
N
- navegador-de-repositório, O Navegador de Repositório
- números de versão nos ficheiros,
O
- obter alterações, Actualizar a Tua Cópia de Trabalho Com Alterações de Outros
P
- pacotes de linguas, Pacotes de Linguas
- padrão de exclusão, Preferências Gerais
- palavras-chave, svn:keywords
- Partilha de rede, Aceder ao Repositório numa Partilha de Rede
- politicas de grupo, Instalar o TortoiseSVN via politicas de grupo, Desactivar entradas do menu de contexto
- preferências, Preferências do TortoiseSVN
- prioridade de sobreposição, Sobreposição de Ícones
- project monitor,
- projectos ASP, Configurar a variável de ambiente SVN_ASP_DOT_NET_HACK
- projectos comuns, Incluir um subprojecto comum
- projectos proprietários, Incluir um subprojecto comum
- propriedades de janelas, Estado detalhado
- propriedades de projecto, Propriedades de Projecto TortoiseSVN
- propriedades de revisão, Alterando a Mensagem de Registo e Autor
- Propriedades do TortoiseSVN, Propriedades de Projecto TortoiseSVN
- Propriedades Subversion, Propriedades Subversion
R
- ramo, Copiando/Movendo/Renomeando Ficheiros e Pastas, Ramificando/Etiquetando
- readonly, A bloquear
- rebobinar, Reverter (Anular) revisões no repositório
- registo, Caixa de Diálogo Registo de Revisões, Preferências Avançadas
- registo de controlo de integração, Funcionalidades de Rastreamento de Integração
- remote commits,
- remover, Removendo ficheiros e pastas
- remover versionamento, Ignorar ficheiros que já estão versionados
- renomear, Movendo ficheiros e pastas, O Navegador de Repositório, Mover/copiar muitos ficheiros de uma vez só
- renomear ficheiros, Copiando/Movendo/Renomeando Ficheiros e Pastas
- reorganizar, Mover/copiar muitos ficheiros de uma vez só
- reposicionar, Reposicionar uma cópia de trabalho
- repositório, O repositório, Importar Dados Para Um Repositório
- repositórios externos, Itens Externos
- resolver, Resolvendo Conflitos
- reverter, Desfazer Alterações, Reverter (Anular) revisões no repositório
- revisão, Revisões, Grafo de Revisões
- revprops, Alterando a Mensagem de Registo e Autor
S
- scripts de gancho, Scripts de gancho de servidor, Scripts de Gancho do Lado do Cliente
- scripts de gancho do lado do servidor, Scripts de gancho de servidor
- servidor movido, Reposicionar uma cópia de trabalho
- servidor proxy, Preferências de Rede
- shelve, Shelving
- sítio de internet, Ligações de Checkout
- sobreposições, Sobreposição de Ícones, Sobreposição de Ícones
- sons, Preferências Gerais
- submeter, Submetendo as tuas alterações para o Repositório
- SubWCRev,
- SVN exportar, SVN Exportar Para Uma Cópia de Trabalho
- SVN_ASP_DOT_NET_HACK, Configurar a variável de ambiente SVN_ASP_DOT_NET_HACK
T
- TortoiseIDiff, Comparando Imagens usando o TortoiseDiff
- traduções, Pacotes de Linguas
- trocar, SVN Exportar ou Trocar...
U
- unidades SUBST, Preferências de Sobreposição de Ícones
- unshelve, Shelving
- URL alterado, Reposicionar uma cópia de trabalho
- URL do repositório alterado, Reposicionar uma cópia de trabalho
V
- ver alterações, Obter informação de Estado
- verificar actualizações, Redireccionar a verificação de actualização
- verificar nova versão, Redireccionar a verificação de actualização
- versão, Redireccionar a verificação de actualização
- versionar ficheiros novos, Adicionar Novos Ficheiros e Pastas
- ViewVC, Integração com visualizadores de repositório Web-based
- visualizador de repositório, Integração com visualizadores de repositório Web-based
- visualizador de servidor, O Navegador de Repositório
- visualizador web, Integração com visualizadores de repositório Web-based
- VS2003, Configurar a variável de ambiente SVN_ASP_DOT_NET_HACK