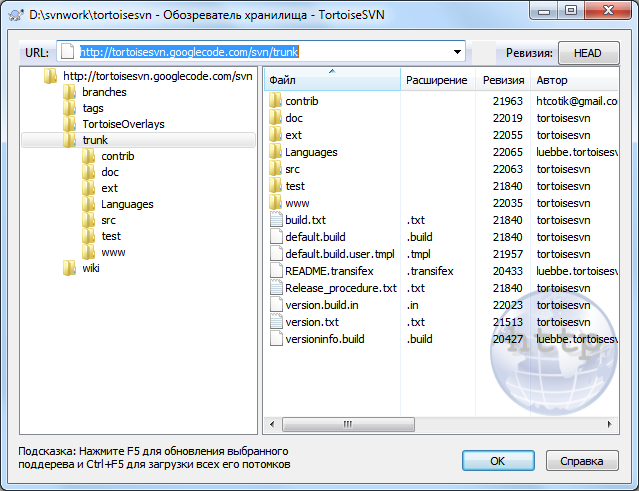Иногда бывает необходимо поработать непосредственно с хранилищем, без наличия рабочей копии. Именно для этого и предназначен обозреватель хранилища. Подобно тому, как Проводник и пометки на значках позволяют просматривать рабочую копию, так и обозреватель хранилища предоставляет возможность просмотреть структуру и состояние хранилища.
При помощи обозревателя хранилища вы можете выполнять такие команды, как копирование, перемещение, переименование и т.д. прямо в хранилище.
Обозреватель хранилища выглядит во многом также, как и Проводник Windows, за исключением того, что он показывает содержимое хранилища для конкретной ревизии, а не файлы на вашем компьютере. В левой панели находится дерево папок, а в правой - содержимое выбранной папки. В верхней части окна обозревателя хранилища можно ввести URL хранилища и ревизию, которую вы желаете просмотреть.
Папки добавленные с помощью свойства svn:externals также показаны в обозревателе хранилища. Такие папки отображаются с маленькой стрелкой, которая обозначает, что они не часть структуры хранилища, а всего лишь ссылки.
Также, как и в Проводнике Windows, вы можете щёлкнуть на заголовке колонки в правой панели, если вы желаете задать порядок сортировки. И также как в Проводнике, в обоих панелях доступны контекстные меню.
При помощи контекстного меню для файла можно сделать следующее:
Открывает выбранный файл либо в программе просмотра по умолчанию для этого типа файлов, либо в другой выбранной вами программе.
Редактировать выбранный файл. Это извлекает временную рабочую копию и запускает редактор по умолчанию для этого типа файла. Когда вы закрываете редактор и сохраняете изменения, тогда появляется диалог фиксации, и вы можете ввести комментарий и зафиксировать изменения.
Показать журнал ревизий для этого файла, или показать граф всех ревизий, чтобы можно было посмотреть всю историю этого файла.
Получить информацию об авторстве для файла, чтобы посмотреть, кто какую строку изменил и когда.
Извлечь отдельный файл. Это создает «неполную» рабочую копию, которая содержит только один этот файл.
Удалить или переименовать файл.
Сохранить неверсированную копию файла на жёсткий диск.
Скопировать адрес URL из адресной строки в буфер обмена.
Скопировать файл, либо в другую часть хранилища, либо в рабочую копию, базирующуюся в том же хранилище.
Посмотреть/отредактировать свойства файла.
Создать ярлык чтобы вы могли быстро запустить обозреватель хранилища открытый прямо с этого места.
При помощи контекстного меню для папки можно сделать следующее:
Показать журнал ревизий для этой папки, или показать граф всех ревизий, чтобы можно было посмотреть всю историю этой папки.
Экспортировать папку в локальную неверсированную копию на жестком диске.
Извлечь папку для создания локальной рабочей копии на жестком диске.
Создать новую папку в хранилище.
Добавить неверсированные файлы и папки прямо в хранилище. Фактически это операция Subversion импорт.
Удалить или переименовать папку.
Скопировать папку, либо в другую часть хранилища, либо в рабочую копию, базирующуюся в том же хранилище. Это также может быть использовано для создания ответвления/метки, при котором нет необходимости в наличии извлечённой рабочей копии.
Посмотреть/отредактировать свойства папки.
Отметить папку для сравнения. Отмеченная папка показывается жирным шрифтом.
Сравнить папку с предыдущей отмеченной папкой, либо в виде объединённых различий, либо в виде списка изменённых файлов, которые после этого можно наглядно сравнить при помощи используемой по умолчанию программы просмотра различий. Это особенно полезно для сравнения двух меток или же для ствола с ответвлением, чтобы увидеть, что изменилось.
Если выбрать две папки в правой панели, то можно посмотреть различия, либо в виде объединённых различий, либо в виде списка изменённых файлов, которые можно сравнить наглядно при помощи используемой по умолчанию программы просмотра различий.
Если выбрать несколько папок в правой панели, то можно извлечь их все за один приём в общую родительскую папку.
Если выбрать две метки, которые были скопированы из одного корня (обычно /trunk/), то при помощи → можно просмотреть список ревизий между двумя отмеченными точками.
Внешние элементы (используемые svn:externals) также показываются в обозревателе хранилища, и вы даже можете опуститься внутрь содержимого папки. Внешние элементы отмечены красной стрелкой над ними.
Как обычно, вы можете использовать F5 для обновления, при этом будет обновлено всё, что отображается. Если вы желаете заранее получить или обновить информацию для узлов, которые пока не отображаются, используйте Ctrl-F5. После этого раскрытие любого узла будет происходить немедленно, без задержки на передачу данных по сети.
Вы также можете использовать обозреватель хранилища для операций перетаскивания. Если вы перетащите папку из Проводника в обозреватель хранилища, она будет импортирована в хранилище. Обратите внимание: при перетаскивании нескольких элементов они будут импортированы отдельными фиксациями.
Если вы желаете переместить элемент в рамках хранилища, просто используйте левое перетаскивание его на новое место. Если вы желаете скопировать этот элемент, а не переместить, то используйте вместо этого Ctrl+левое перетаскивание. При копировании у курсора появляется символ «плюс», также как и в Проводнике.
Если вы желаете скопировать/переместить файл или папку в другое место, присвоив при этом также новое имя, вы можете применить правое перетаскивание или Ctrl-правое перетаскивание элемента вместо обычного левого перетаскивания. В этом случае показывается диалог переименования, где вы можете ввести новое имя для файла или папки.
Всякий раз, когда вы производите изменения в хранилище одним из этих способов, вам предлагается ввести сообщение журнала. Если вы перетащили что-то по ошибке, то это также ваш шанс отменить операцию.
Иногда, при попытке открыть какой-нибудь путь, вы можете получить сообщение об ошибке вместо деталей описания элемента. Это может случиться, если вы указали неправильный URL, или у вас нет достаточных прав на доступ к хранилищу, или из-за наличия какой-нибудь другой проблемы на сервере. Если вам необходимо скопировать это сообщение для включения в сообщение электронной почты, щёлкните на нём правой клавишей и выберите → , или же просто воспользуйтесь Ctrl+C.
Добавленные в закладки адреса URL/хранилища показаны ниже папок текущего хранилища в левом дереве просмотра. Вы можете добавить туда пункты сделав правый щелчок мышью на любом файле или папке и выбрав → . Правый щелчок на закладке приведёт к просмотру этого хранилища и файла/папки.