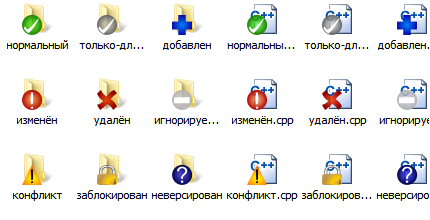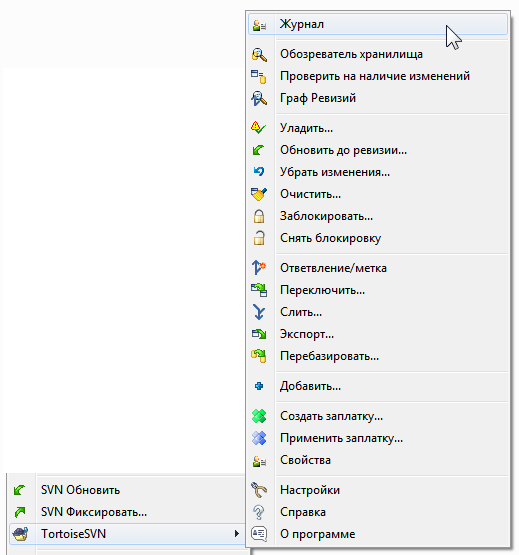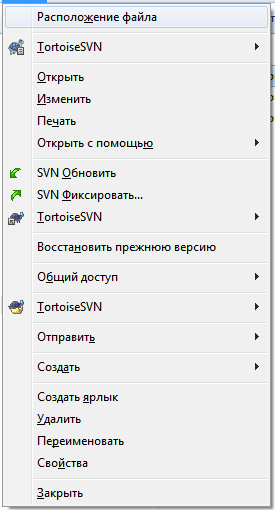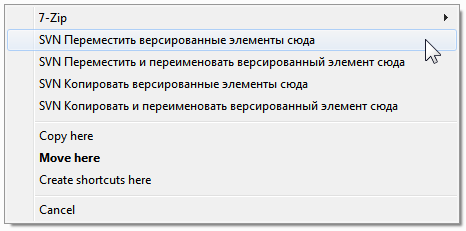Содержание
- Основные Возможности
- Импорт данных в хранилище
- Извлечение рабочей копии
- Фиксация ваших изменений в хранилище
- Обновление вашей рабочей копии путём внесения изменений, которые сделаны другими
- Улаживание конфликтов
- Получение информации о статусе
- Группы изменений
- Shelving
- Диалоговое окно журнала ревизий
- Вызов диалога журнала ревизий
- Действия в журнале ревизий
- Получение дополнительной информации
- Получение большего количества сообщений журнала
- Текущая ревизия рабочей копии
- Возможности по отслеживанию слияний
- Изменение сообщения журнала и автора
- Фильтрация сообщений журнала
- Статистическая информация
- Автономный режим
- Обновление вида
- Просмотр различий
- Добавление новых файлов и папок
- Копирование/перемещение/переименование файлов и папок
- Игнорирование файлов и папок
- Удаление, перемещение и переименование
- Отмена изменений
- Очистка
- Установки проекта
- Внешние включения
- Ответвления и метки
- Слияние
- Блокирование
- Создание и применение заплаток
- Кто какую строку изменил?
- Обозреватель хранилища
- Графы ревизий
- Экспорт рабочей копии Subversion
- Перебазирование рабочей копии
- Интеграция с системами отслеживания ошибок/проблем
- Интеграция со средствами просмотра хранилища, работающими через веб-интерфейс
- Настройки TortoiseSVN
- Общие настройки
- Настройки графа ревизий
- Настройки пометок на значках
- Настройки сети
- Настройки внешних программ
- Настройки сохранённых данных
- Кэширование журнала
- Скрипты ловушек, выполняемые на стороне клиента
- Настройки TortoiseBlame
- Настройки TortoiseUDiff
- Экспортировать TSVN настройки
- Дополнительные настройки
- Последний шаг
В этом документе описано использование TortoiseSVN, как оно происходит изо дня в день. Это не введение в системы управления версиями, и не введение в Subversion (SVN). Эта глава более похожа на то, к чему вы можете обратиться, когда вы приблизительно знаете, что нужно сделать, но не помните точно, как это делается.
Если вам нужно введение в управление версиями с использованием Subversion, тогда мы рекомендуем прочитать чудесную книгу[1]: Управление версиями в Subversion.
Работа над этим документом продолжается, также как и над TortoiseSVN и Subversion. Если вы нашли какие-нибудь ошибки, пожалуйста, сообщите о них в список рассылки, чтобы мы могли обновить документацию. Некоторые копии экранов в Руководстве по ежедневному использованию могут не соответствовать текущему состоянию программы. Пожалуйста, простите нас: мы работаем над TortoiseSVN в своё свободное время.
Для того, чтобы получить максимальную пользу от Руководства по ежедневному использованию:
У вас уже должен быть установлен TortoiseSVN.
Вы должны быть знакомы с системами управления версиями.
Вы должны знать основы Subversion.
Вы должны установить и настроить сервер и/или иметь доступ к хранилищу Subversion.
Этот раздел описывает некоторые возможности TortoiseSVN, которые касаются практически всего в этом руководстве. Обратите внимание, что многие из этих возможностей будут видны только в рабочей копии Subversion.
Одной из наиболее заметных особенностей TortoiseSVN являются пометки на значках, которые появляются для файлов в рабочей копии. Они сразу же показывают, какие файлы были изменены. Что обозначают различные пометки, можно посмотреть в «Пометки на значках».
Все команды TortoiseSVN вызываются из контекстного меню Проводника Windows. Большинство из них видно непосредственно, когда вы щелкаете правой клавишей мыши на файле или папке. Список доступных команд зависит от того, находятся ли файл, папка или их родительская папка под управлением версиями, или нет. Вы также можете увидеть меню TortoiseSVN как часть меню "Файл" Проводника.
Подсказка
Некоторые редко используемые команды доступны только в расширенном контекстном меню. Для вызова расширенного контекстного меню нажмите и держите клавишу Shift при правом щелчке мыши.
В некоторых случаях вы можете видеть в меню несколько пунктов TortoiseSVN. Это не ошибка!
Этот пример для неверсированного ярлыка внутри версированной папки, и меню "Файл" Проводника содержит три вхождения TortoiseSVN. Одно из них для папки, одно для ярлыка и одно для объекта, на который указывает ярлык. Для того, чтобы можно было отличить их друг от друга, значки имеют пометку в нижнем правом углу, показывающую, к какому объекту относится это вхождение меню: к файлу, к папке, к ярлыку или к нескольким выделенным элементам.
Другие команды становятся доступны как возможные варианты действий (обработчики перетаскивания) при перетаскивании правой клавишей мыши файлов или папок на новое место внутри рабочей копии, или при перетаскивании правой клавишей неверсированных файлов или папок в какую-либо папку, находящуюся под управлением версиями.
У некоторых общих операций есть хорошо известные клавиатурные сокращения Windows, но они не появляются на кнопках или в меню. Если у вас не получается выполнить что-то очевидное, вроде обновления вида, посмотрите здесь.
- F1
Конечно же, справка
- F5
Обновление текущего вида. Это, наверное, одна из самых полезных одноклавишных команд. Например: в Проводнике она обновляет пометки на значках в вашей рабочей копии; в диалоге фиксации она перепросматривает рабочую копию для обнаружения того, что ещё можно зафиксировать; в диалоге 'Журнал ревизий' она вновь связывается с хранилищем для проверки последних изменений.
- Ctrl-A
Выделить все. Она может быть использована, если вы получили сообщение об ошибке, и желаете скопировать его и вставить в письмо электронной почты. Используйте Ctrl-A для выбора сообщения об ошибке, а затем ...
- Ctrl-C
Скопировать выбранный текст. В случае если текст не выбран, но выбран, например, элемент списка или окно сообщения, то содержимое элемента или окна копируется в буфер обмена.
Если вы пытаетесь подключиться к хранилищу, защищённому паролем, появится диалог аутентификации.
Введите ваше имя пользователя и пароль. При помощи флажка можно сделать так, чтобы эти данные сохранялись TortoiseSVN в папке по умолчанию Subversion: %APPDATA%\Subversion\auth в трёх подпапках:
svn.simpleсодержит учётные данные для базовой аутентификации (имя пользователя/пароль). Обратите внимание: эти пароли хранятся при помощи WinCrypt API, а не в виде простого текста.svn.ssl.serverсодержит серверные сертификаты SSL.svn.usernameсодержит учётные данные для аутентификации только по имени пользователя (без пароля).
Очистить кэш аутентификации можно со страницы Сохранённые данные диалога настроек TortoiseSVN. Кнопка очистит все закэшированные данные аутентификации для всех хранилищ. Кнопка тем не менее покажет диалог, в котором вы можете выбрать какие закэшированные данные аутентификации должны быть удалены. Смотрите «Настройки сохранённых данных ».
Некоторым людям хочется, чтобы данные об аутентификации удалялись когда они выходят из Windows или при выключении. Это можно сделать с помощью скрипта выключения удалив директорию %APPDATA%\Subversion\auth. Например:
@echo off
rmdir /s /q "%APPDATA%\Subversion\auth"
Описание того как установить такие скрипты вы можете найти в http://www.windows-help-central.com/windows-shutdown-script.html.
За более полной информацией о том, как настроить ваш сервер для аутентификации и управления доступом, обращайтесь к «Доступ к хранилищу»
Многим диалогам TortoiseSVN необходимо показывать большой объём информации, но довольно часто бывает полезно развернуть окно только по высоте, или только по ширине, вместо того, чтобы разворачивать его на весь экран. Для удобства эти функции реализованы путём быстрого вызова через стандартную кнопку Развернуть. Щёлкните по ней средней кнопкой мыши для разворачивания по вертикали, и правой кнопкой - для разворачивания по горизонтали.
[1] В других частях этого документа эта книга фигурирует как "Книга о Subversion". Она доступна на английском, русском и некоторых других языках - прим. переводчика