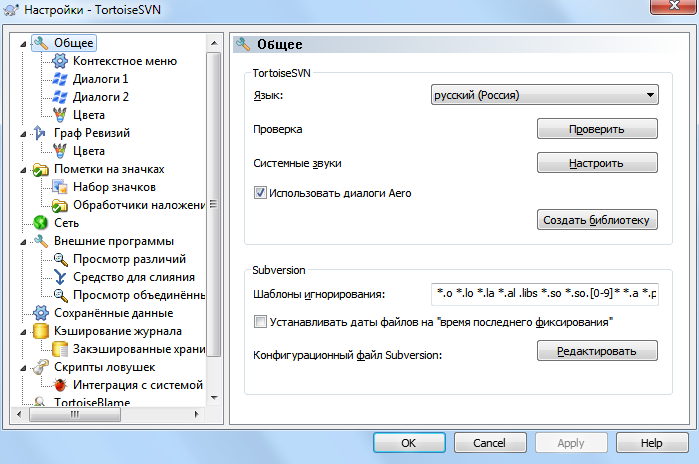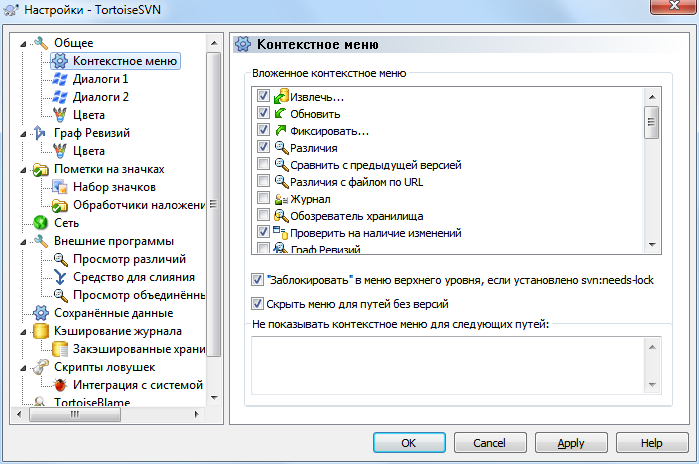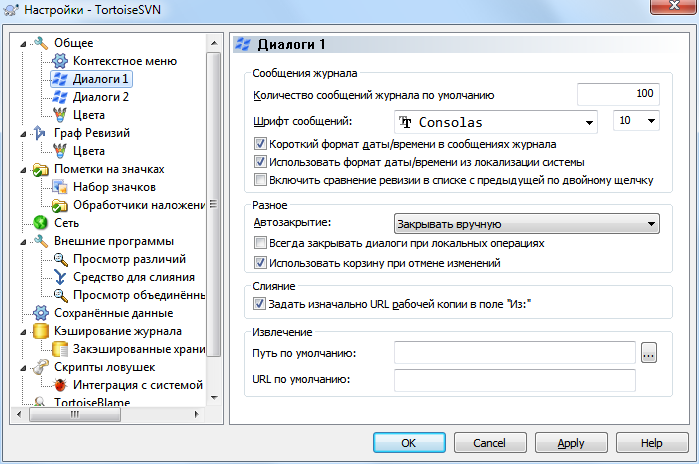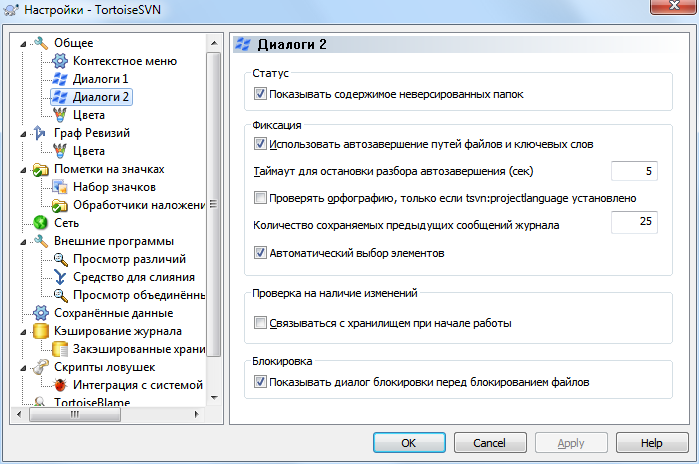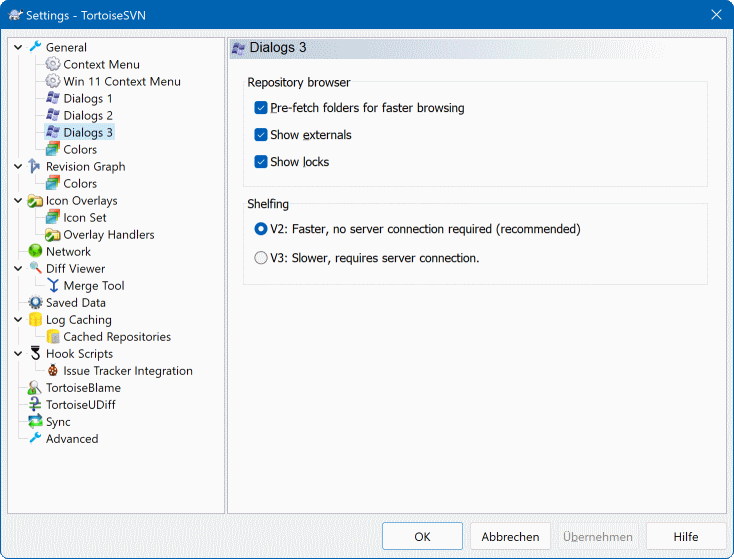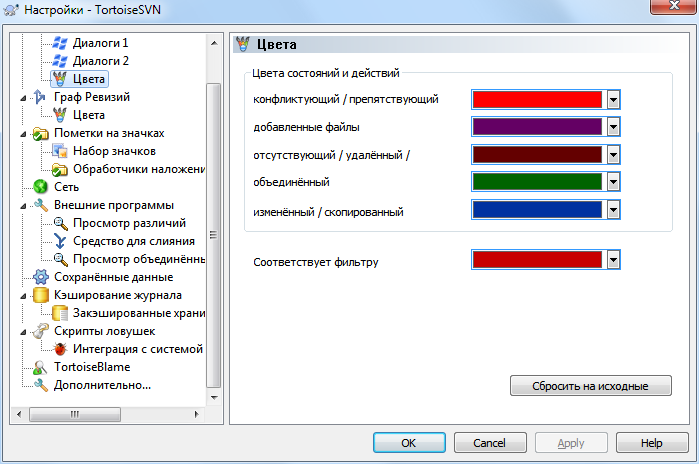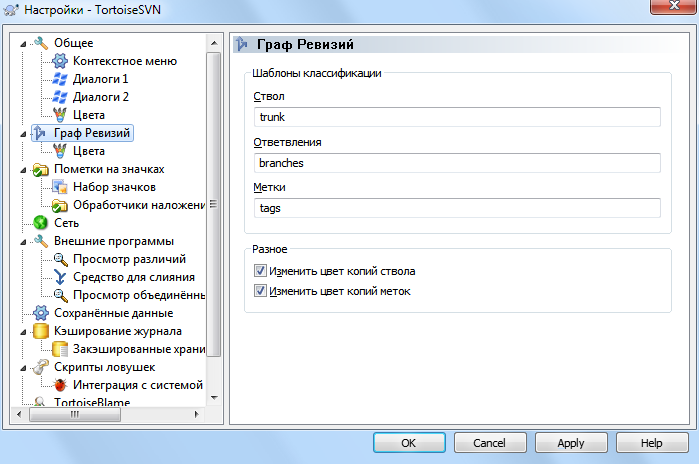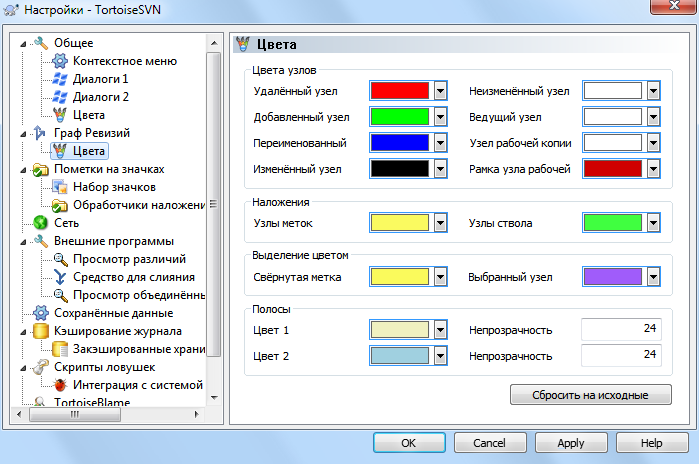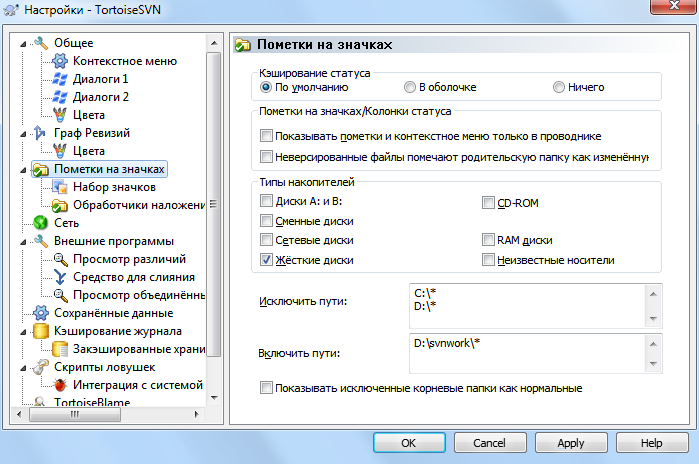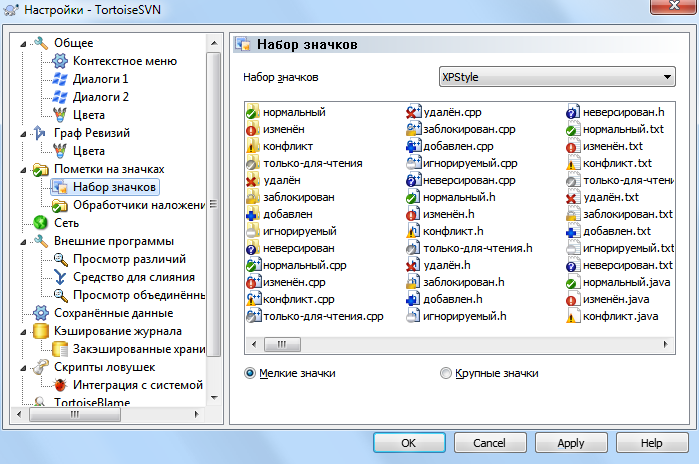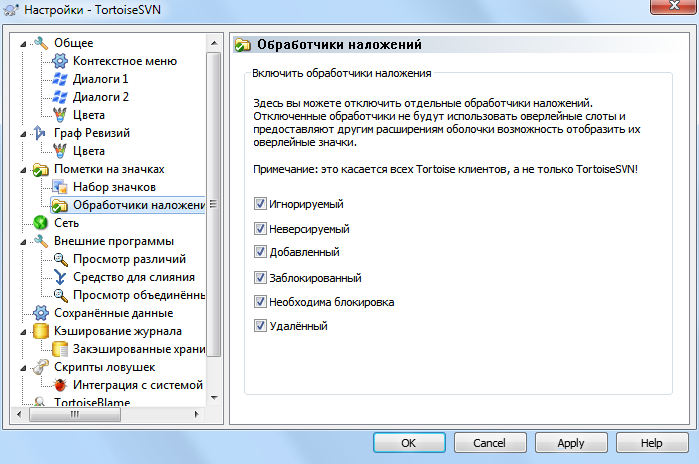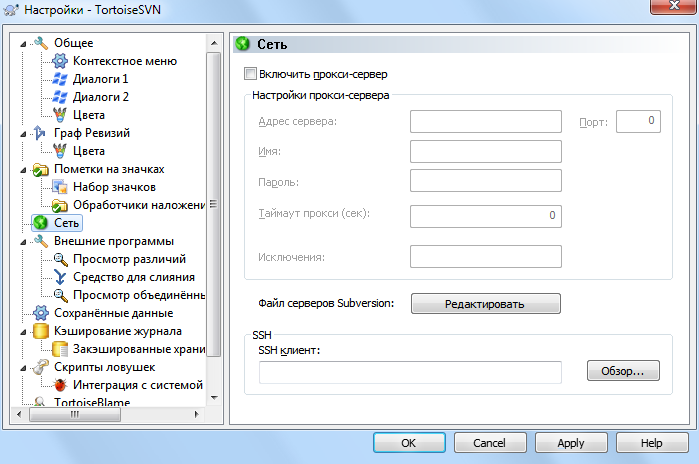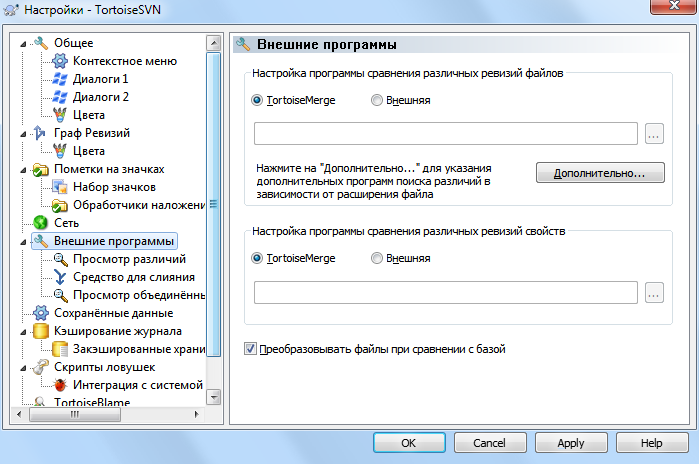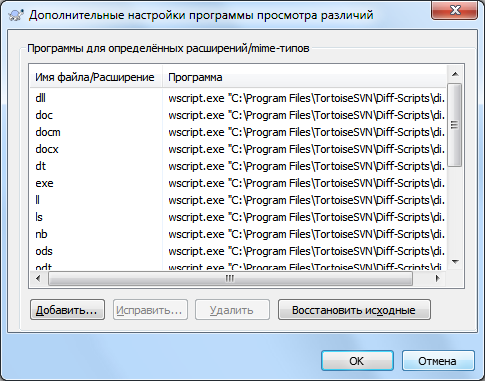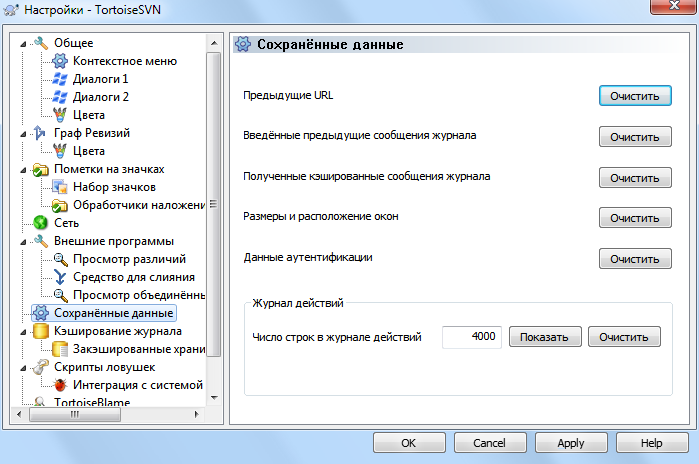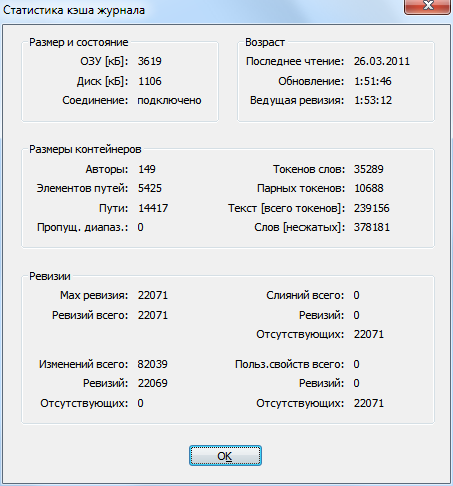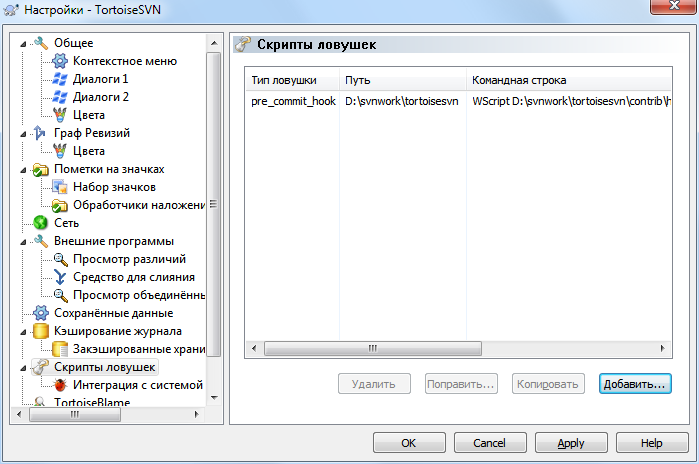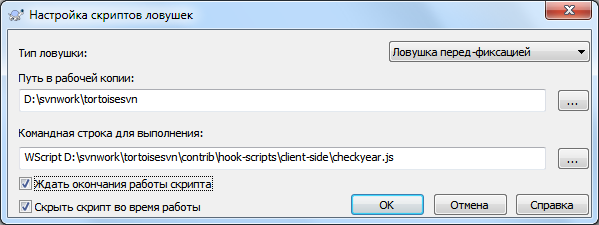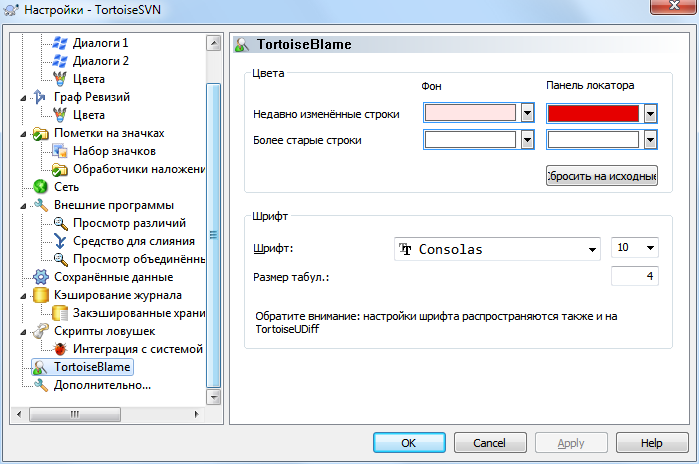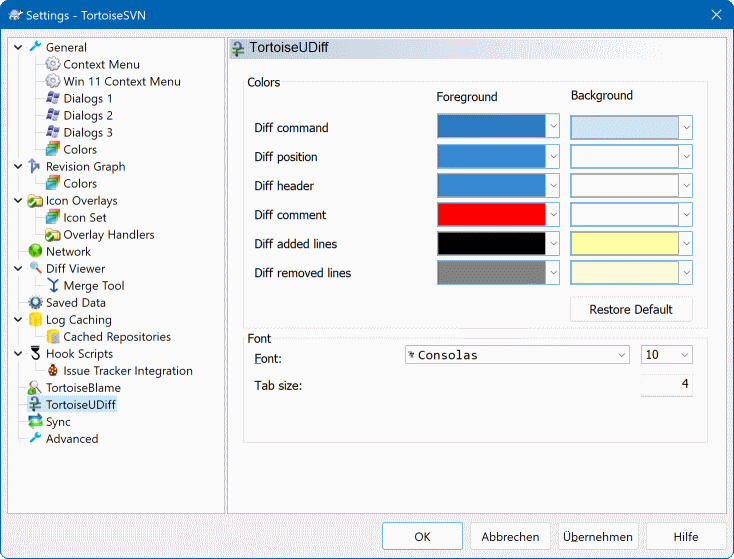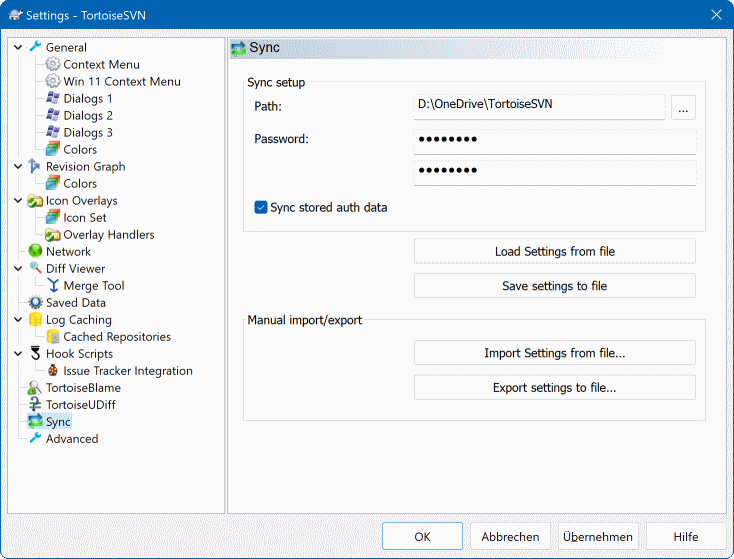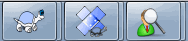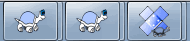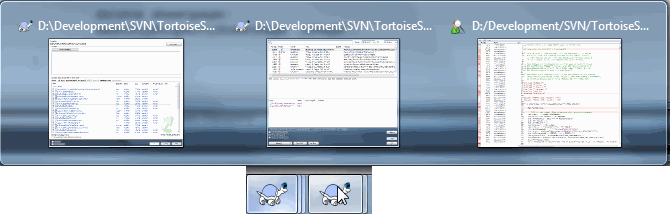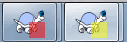Чтобы узнать, для чего предназначены различные параметры, просто оставьте ненадолго указатель мыши на поле ввода/флажке... и появится полезная подсказка.
В этом диалоге можно указать предпочитаемый вами язык интерфейса, а также некоторые специальные настройки Subversion.
- Язык
Выбирает язык пользовательского интерфейса. Конечно, вы должны сначала установить соответствующий языковой пакет, чтобы получить в интерфейсе язык отличный от английского.
- Проверить наличие обновлений
TortoiseSVN будет периодически соединяться с сайтом и проверять доступна ли новая версия программы. Если доступна, то будет показана уведомляющая ссылка в диалоге фиксации. Используйте кнопку чтобы получить ответ прямо сейчас. Новая версия не будет загружена, вы просто получите информационный диалог, сообщающий что доступна новая версия.
- Системные звуки
TortoiseSVN по умолчанию устанавливает в систему три собственных звука.
Ошибка
Уведомление
Предупреждение
Вы можете выбрать другие звуки (или вообще их отключить) при помощи панели управления Windows. Кнопка служит для её быстрого вызова.
- Использовать Aero диалоги
В ОС Windows Vista и более поздних системах управляет стилем Aero для диалоговых окон.
- Создать библиотеку
В ОС Windows 7 вы можете создать Библиотеку, в которой сгруппировать рабочие копии, которые разбросаны в различных местах системы.
- Шаблоны игнорирования
Общие шаблоны игнорирования используются для предотвращения отображения неверсированных файлов, например, в диалоге фиксации. Файлы, соответствующие шаблонам, игнорируются также при импорте. Игнорирование файлов или папок осуществляется путём ввода имён или расширений. Шаблоны разделяются пробелами, например
bin obj *.bak *.~?? *.jar *.[Tt]mp. Эти шаблоны не должны включать разделители путей. Заметьте также, что нет способа провести различие файлов и папок. Прочтите «Сопоставление шаблону в списках игнорирования» для дополнительной информации о синтаксисе задания шаблонов.Обратите внимание: шаблоны игнорирования, задаваемые здесь, влияют также на других клиентов Subversion, работающих на вашем ПК, включая клиента командной строки.
Внимание
Если вы воспользуетесь файлом настроек Subversion для установки шаблона
global-ignores, то его значение переопределит сделанные здесь установки. Доступ к файлу настроек Subversion можно получить посредством кнопки , описанной ниже.Этот шаблон игнорирования повлияет на все ваши проекты. Он не версируется, поэтому не затронет других пользователей. Для сравнения, вы также можете использовать версированное свойство
svn:ignoreилиsvn:global-ignoresдля исключения файлов или папок из-под управления версиями. Для более подробной информации прочтите «Игнорирование файлов и папок».- Устанавливать даты файлов на «время последнего фиксирования»
Эта опция предписывает TortoiseSVN устанавливать дату файлов по времени последней фиксации при выполнении извлечения или обновления. Иначе TortoiseSVN будет использовать текущую дату. Если вы разрабатываете программное обеспечение, в общем случае лучше использовать текущую дату, поскольку системы сборки обычно смотрят на метку времени для принятия решения о том, какие файлы нуждаются в компиляции. Если вы используете «время последнего фиксирования» и откатываетесь к старой ревизии файла, ваш проект вопреки ожиданиям может больше не компилироваться.
- Файл настроек Subversion
Воспользуйтесь кнопкой для непосредственного редактирования файла настроек. Некоторые настройки не могут быть изменены TortoiseSVN напрямую, и вместо этого должны быть заданы здесь. Для более подробной информации о файле
configSubversion смотрите Область настроек времени выполнения (Runtime Configuration Area). Раздел Автоматическая установка свойств (Automatic Property Setting) особенно интересен, и он настраивается именно здесь. Заметьте, что Subversion может считывать информацию о настройках из нескольких мест, и вам необходимо знать, которое из них имеет приоритет. Прочтите Конфигурация и реестр Windows (Configuration and the Windows Registry), чтобы узнать больше.- Применить локальные изменения в svn:externals при обновлении
Эта настройка говорит TortoiseSVN всегда применять локальные изменения к свойству
svn:externalsпри обновлении рабочей копии.
Эта страница позволяет вам указать, какие пункты контекстного меню TortoiseSVN будут отображаться в основном контекстном меню, а какие - в подменю. По умолчанию, большинство пунктов не отмечены и отображаются в подменю.
Но есть особый случай: пункт меню Заблокировать. Конечно, вы можете переместить его в меню верхнего уровня при помощи вышеуказанного списка, но поскольку большинство файлов блокировать не надо, это только создаст дополнительную помеху. Однако, для файла с установленным свойством svn:needs-lock, это действие необходимо производить при каждом редактировании, поэтому в этом случае очень полезно, чтобы соответствующий пункт меню был доступен сразу. Отметка на флажке означает, что когда выбран файл с установленным свойством svn:needs-lock, пункт Заблокировать всегда будет появляться в меню верхнего уровня.
Большую часть времени вам не понадобится контекстное меню TortoiseSVN, в отличии от папок, которые находятся по управлением Subversion. Для неверсированных папок контекстное меню нужно вам если вы хотите извлечь рабочую копию. Если вы включите настройку Скрыть меню для неверсированных путей , то TortoiseSVN не будет добавлять пункты в контекстное меню для неверсированных папок. Но пункты добавляются для всех элементов и путей в версированной папке. И вы можете вернуть пункты для неверсированных папок нажав и удерживая клавишу Shift при показе контекстного меню.
Если вы желаете, чтобы контекстное меню TortoiseSVN по некоторым путям в вашем компьютере не показывалось вообще, вы можете указать такие пути в поле снизу.
Эта страница позволяет настроить некоторые диалоги TortoiseSVN под ваши предпочтения.
- Количество сообщений журнала по умолчанию
Ограничивает число сообщений журнала, которые TortoiseSVN извлекает при первом вызове → Эта опция полезна при медленных соединениях с серверами[3]. Вы всегда можете использовать или для получения остальных сообщений.
- Шрифт сообщений журнала
Выбирает начертание и размер шрифта, используемого для отображения самого сообщения журнала в средней панели окна журнала ревизий, а также при составлении сообщений в диалоге фиксации.
- Короткий формат даты/времени в сообщениях журнала
Если стандартные длинные сообщения занимают слишком много места на экране, можно использовать короткий формат.
- Включить сравнение ревизии в списке с предыдущей по двойному щелчку
Если вы обнаружили, что часто сравниваете ревизии в верхней панели диалога журнала, то можете использовать эту настройку для разрешения этого действия по двойному щелчку. По умолчанию она не включена, т. к. получение различий часто долгий процесс и многие люди предпочитают избегать ожидания при случайном двойном щелчке. Вот поэтому по умолчанию настройка отключена.
- Авто-закрытие
TortoiseSVN может автоматически закрывать все окна, отображающие процесс выполнения, при условии успешного завершения действия. Эта настройка позволяет вам выбрать условия для закрытия этих окон. Значение по умолчанию (рекомендуемое) - Закрывать вручную, которое позволяет вам просмотреть все сообщения и проверить, что произошло. Однако, вы можете принять решение о игнорировании некоторых типов сообщений, так чтобы диалог закрывался автоматически в случае отсутствия критических изменений.
Автозакрытие: не было слияний, добавлений или удалений означает, что окно выполнения будет закрыто, если были только простые обновления, но, если производилось слияние изменений из хранилища с вашими, или если какие-либо файлы были добавлены или удалены, окно останется открытым. Оно также останется открытым, если возникли конфликты или ошибки во время выполнения этого действия.
Автозакрытие при отсутствии конфликтов ещё больше смягчает условия и будет закрывать окно даже в случае наличия слияний, добавлений или удалений. Однако, если возникли какие-нибудь конфликты или ошибки, окно останется открытым.
Автозакрытие при отсутствии ошибок всегда закрывает окно, даже если были конфликты. Окно остаётся открытым только в случае ошибок, которые не позволили Subversion выполнить задачу. Например, обновление не удалось из-за недоступности сервера, или фиксация не удалась из-за устаревания рабочей копии.
- Всегда закрывать диалоговые окна для локальных операций
Локальные операции, такие как добавление файлов или отмена изменений, не требуют соединения с хранилищем и выполняются быстро, так что диалог процеса выполнения малоинтересен. Выберите эту настройку если вы хотите, чтобы диалог процеса выполнения закрывался автоматически, кроме случаев возникновения ошибок.
- Использовать корзину при отмене изменений
Когда вы убираете локальные изменения, все выполненные вами изменения отбрасываются. TortoiseSVN предоставляет дополнительную страховку путём отправки изменённого файла в корзину перед тем, как вернуть нетронутую копию. Если вы предпочитаете не задействовать корзину, отключите эту опцию.
- Задать изначально URL рабочей копии в поле «Из:»
В диалоге слияния поведением по умолчанию является сохранение URL в поле Из: между слияниями. Однако, некоторые люди предпочитают выполнять слияния из нескольких различных точек в иерархии, и считают более простым начинать с URL текущей рабочей копии, который затем может быть отредактирован для указания на параллельный путь в другом ответвлении.
- Путь по умолчанию
Вы можете задать путь по умолчанию для извлечения. Если вы располагаете все ваши извлечения в одном месте, бывает полезно, когда в этом поле предварительно указан соответствующий путь, чтобы вам оставалось только дописать в конце имя новой папки.
- URL по умолчанию
Вы также можете указать и адрес URL по умолчанию для извлечения. Если вы часто извлекаете подпроекты какого-нибудь большого проекта, может оказаться полезным предварительное заполнение поля URL, чтобы достаточно было добавить только имя подпроекта в конце.
- Показать файлы из неверсированных папок
Если этот флажок отмечен (состояние по умолчанию), то при отображении статуса для неверсированной папки в диалогах Добавление, Фиксация или Проверка на наличие изменений показываются также все её дочерние файлы и папки. Если снять пометку, будет показана только неверсированная папка, что снижает избыточность списка файлов в этих диалогах. В этом случае при выборе неверсированной папки для добавления она добавляется рекурсивно.
В диалоге Проверка на наличие изменений вы можете включить отображение игнорируемых элементов. Если этот флажок отмечен, то при обнаружении игнорируемой папки также будут показаны все её дочерние элементы.
- Использовать автозавершение для путей файлов и ключевых слов
Диалог фиксации содержит механизм анализа списка имён фиксируемых файлов. При вводе первых 3 символов какого-либо элемента из списка, появляется окно автозавершения с полным вариантом написания, и вы можете нажать клавишу ввода для завершения имени файла. Отметьте флажок для включения этой функции.
- Таймаут для остановки разбора автозавершения (сек)
Анализатор автозавершения может быть довольно медленным, если ему приходиться проверять множество больших файлов. Этот таймаут не позволяет диалогу фиксации заниматься анализом слишком долго, но если вам необходима некая важная информация, предоставляемая автозавершением, вы можете увеличить этот таймаут.
- Проверять орфографию, только если
tsvn:projectlanguageустановлено Если вы не желаете использовать проверку орфографии при всех фиксациях, пометьте этот флажок. Проверка орфографии будет по-прежнему разрешена там, где её требуют свойства проекта.
- Количество сохраняемых предыдущих сообщений журнала
Когда вы набираете сообщение журнала в диалоге фиксации, TortoiseSVN сохраняет его для возможного повторного использования в последующем. По умолчанию, сохраняются последние 25 сообщений журнала для каждого хранилища. Вы можете изменить это число: если у вас много различных хранилищ, вы можете уменьшить его для сокращения количества записей в вашем реестре.
Обратите внимание: эта настройка применяется только к сообщениям, вводимым на этом компьютере. Это не имеет никакого отношения к кэшированию сообщений журнала.
- Автоматический выбор элементов
При обычном поведении в диалоге фиксации все изменённые (версированные) элементы отмечаются для фиксации автоматически. Если вы предпочитаете начинать из состояния, когда ничего не отмечено, и выбирать необходимые элементы для фиксации вручную, снимите пометку с этого флажка.
- Открыть диалог после фиксации если есть незафиксированные элементы
Это автоматически повторно откроет диалог фиксации в той же директории после успешной фиксации. Диалог открывается только если остались ещё элементы для фиксации.
- Связываться с хранилищем при начале работы
Диалог 'Проверка на наличие изменений' по умолчанию проверяет рабочую копию, и соединяется с хранилищем, только если вы нажмёте . Если вы желаете всегда проверять хранилище, вы можете использовать эту установку для выполнения этого действия автоматически.
- Показывать диалог блокировки перед блокированием файлов
При выборе одного или более файлов и последующем применении → для блокировки этих файлов, в некоторых проектах обычно предлагается написать сообщение с объяснением, для чего вы блокируете файлы. Если вы не используете сообщения блокировки, вы можете снять отметку с этого флажка, и тогда этот диалог будет пропущен и файлы будут блокироваться сразу.
При применении команды блокировки к папке, всегда показывается диалог блокировки, поскольку он также предоставляет возможность выбора файлов для блокировки.
Если ваш проект использует свойство
tsvn:lockmsgminsize, диалог блокировки будет показан независимо от этой настройки, так как сообщения блокировки являются обязательными в этом проекте.
Settings for the repository browser:
- Предварительно выбирать папки для быстрого просмотра
Если этот флажок установлен (значение по умолчанию), то обозреватель хранилища получает информацию о показанных папках в фоновом режиме. Таким образом, как только вы просматриваете одну из этих папок, то информация уже доступна.
Однако некоторые серверы не могут обрабатывать множество запросов по этой причине, или же при неправильных настройках такое количество запросов воспринимается как что-то неправильное и начинает их блокировать. В этом случае вы можете отключить предварительную выборку.
- Показать внешние
Если этот флажок установлен (значение по умолчанию), то обозреватель хранилища показывает файлы и папки, которые включены с помощью свойства
svn:externals, как обычные файлы и папки, но с оверлейным значком для обозначения того, что они из внешнего источника.Возможность предварительной выборки, описанная выше, может создать слишком большую нагрузку на слабые серверы. В этом случае вы можете здесь отключить эту возможность.
There are two versions of shelfing implemented in SVN. Here you can select which version you want to use. Note that changing this setting might require an OS restart to take effect.
- V2
this version is much faster than
V3and is the recommended version to use.However, the speed comes at a prize:
V2does not handle directory changes, and can't handle copies and moves of files.- V3
this is the latest version of the shelfing feature. It can handle changes to directories as well as file moves/copies.
However,
V3is much slower thanV2and can be unusably slow for big repositories or if you have a slow connection to the repository.
Этот диалог позволяет настроить цвета текстов, используемых в диалогах TortoiseSVN, как вам больше нравится.
- Конфликтующий / мешающий
Конфликт, возникший во время обновления, или который может возникнуть при слиянии. Обновление, которому мешает существующий неверсированный файл/папка с тем же именем, что и версированный.
Этот цвет также используется для сообщений об ошибках в окне выполнения.
- Добавленные файлы
Элементы, добавленные в хранилище.
- Отсутствует / удалён / замещён
Элементы, удалённые из хранилища, отсутствующие в рабочей копии, или удалённые из рабочей копии и замещённые другим файлом с тем же именем.
- Слит
Изменения из хранилища, успешно объединённые с рабочей копией без возникновения конфликтов.
- Изменён / скопирован
Добавление с историей, или скопированные в хранилище пути. Также используется в диалоге журнала для вхождений, включающих скопированные элементы.
- Удалённый узел
Элемент, который был удалён из хранилища.
- Добавленный узел
Элемент, который был добавлен в хранилище посредством операции добавления, копирования или перемещения.
- Переименованный узел
Элемент, который был переименован в хранилище.
- Замещённый узел
Элемент, который был замещён новым элементом с таким же именем после удаления исходного.
- Соответствие фильтру
При использовании фильтра в диалоге журнала искомые условия подсвечены этим цветом в результате.
other settings:
- Dark theme
The dialogs in TortoiseSVN can be shown in a dark mode on Windows 10 1809 and later. This feature also requires that dark mode for applications is enabled in the Windows 10 settings.
Важно
Note that not all controls in all dialogs are shown in a dark theme.
- Шаблоны классификации
Граф ревизий пытается показать более ясную картину структуры вашего хранилища, выделяя ствол, ответвления и метки. Поскольку такой встроенной классификации в Subversion нет, эта информация извлекается из путей. Настройки по умолчанию предполагают, что вы используете традиционные наименования на английском, предложенные в документации Subversion, но, конечно же, вы можете использовать и что-нибудь другое.
Укажите шаблоны, используемые для выделения путей, в соответствующих полях ввода. Шаблоны распознаются независимо от регистра, но вы должны ввести их в нижнем регистре. Подстановочные символы
*и?работают как обычно, и вы можете использовать;для разделения нескольких шаблонов. Не вводите дополнительные пробельные символы, поскольку они также будут включены в шаблон при сопоставлении.Определение фиксации метки
Пожалуйста, обратите внимание, что эти шаблоны также используются для определения фиксаций в метку, а не только для графа ревизий.
- Изменение цвета
Цвета используются в графе ревизий для обозначения типа узла, т.е. был ли узел добавлен, удалён, переименован. Для того, чтобы помочь в классификации узлов, вы можете разрешить в графе ревизий смешивать цвета, что даст информацию сразу и о типе узла, и о его классификации. Смешивание используется, если флажок отмечен. Если флажок не отмечен, цвет используется только для обозначения только типа узла. Воспользуйтесь диалогом выбора цветов для того, чтобы задействовать определённые цвета.
Эта страница позволяет настроить используемые цвета. Учтите, что здесь указывается чистый цвет. Большинство узлов раскрашиваются смесью цвета типа узла, цвета фона и, при выборе, цветом классификации.
- Удалённый узел
Элементы, которые были удалены и не были скопированы куда-либо ещё в той же ревизии.
- Добавленный узел
Вновь добавленные элементы, или скопированные (добавленные с историей).
- Переименованный узел
Элементы, удалённые в одном месте и добавленные в другом в той же ревизии.
- Изменённый узел
Простые изменения без добавлений или удалений.
- Неизменённый узел
Может быть использован для отображения ревизии, использованной как источник копирования, даже если в этой ревизии изменений не было (у элемента, показываемом в графе).
- Ведущий узел
Текущая ведущая ревизия в хранилище (HEAD).
- Узел рабочей копии
Если вы задали отображение дополнительного узла для вашей изменённой рабочей копии, соединённого с последней зафиксированной ревизией в графе, то используется этот цвет.
- Рамка узла рабочей копии
Если вы задали отображение того факта, что рабочая копия была изменена, этот цвет используется для рамки узла рабочей копии при наличии изменений.
- Узлы меток
К узлам, классифицированным как метки, может быть примешан этот цвет.
- Узлы ствола
К узлам, классифицированным как ствол, может быть примешан этот цвет.
- Обозначение свёрнутых меток
Если вы используете сворачивание меток для экономии пространства, метки в источнике копирования обозначаются при помощи прямоугольника этого цвета.
- Обозначение выбранного узла
При выделении узла щелчком левой кнопки, выбор обозначается прямоугольником этого цвета.
- Полосы
Эти цвета используются, когда граф разделён на под-деревья и фон раскрашен в чередующиеся полосы, способствующие разделению различных деревьев.
Эта страница позволяет выбрать элементы, для которых TortoiseSVN будет показывать пометки на значках.
Поскольку получение информации о статусе рабочей копии занимает некоторое время, TortoiseSVN использует кэширование для сохранения статуса, чтобы Проводник не слишком 'задумывался' при отображении пометок. Здесь вы можете выбрать, какой тип кэша TortoiseSVN должен использовать, исходя из возможностей вашей системы и размеров рабочих копий:
- По умолчанию
Кэширует всю информацию о статусе в отдельном процессе (
TSVNCache.exe). Этот процесс наблюдает за изменениями на всех дисках и заново получает статус при изменении файлов внутри рабочей копии. Процесс запускается с наименьшим возможным приоритетом, чтобы не мешать другим программам. Это также означает, что информация о статусе обновляется не в реальном времени, и может потребоваться несколько секунд, прежде чем пометки изменятся.Преимущества: пометки отображают статус рекурсивно, т.е. если был изменён файл, расположенный глубоко в рабочей копии, то все папки выше по иерархии, вплоть до корня рабочей копии, также будут помечены как изменённые. И поскольку процесс может посылать уведомления оболочке, также обычно изменяются и пометки в дереве левой панели Проводника.
Недостатки: процесс работает постоянно, даже если вы не работаете над своими проектами. Он также использует примерно 10-50 Мб ОЗУ, в зависимости от количества и размера ваших рабочих копий.
- В оболочке
Кэширование выполняется непосредственно внутри DLL расширения оболочки, но только для папок, видимых в данный момент. Каждый раз при переходе к другой папке информация о статусе получается заново.
Преимущества: необходимо совсем немного памяти (около 1Мб ОЗУ) и можно отображать статус в реальном времени.
Недостатки: поскольку кэшируется только одна папка, пометки не отображают статус рекурсивно. Для больших рабочих копий может потребоваться больше времени для отображения папки в Проводнике, нежели с кэшированием по умолчанию. Также в этом случае становиться недоступным столбец mime-типа.
- Без кэширования
При этой установке TortoiseSVN вообще не получает статус в Проводнике. Из-за этого пометки на файлах не отображаются, а на папках показываются пометки 'нормальный', только если они версированные. Никакие другие пометки не отображаются, и также недоступны все дополнительные столбцы.
Преимущества: совершенно не требует дополнительной памяти и вообще не замедляет Проводник во время просмотра.
Недостатки: информация о статусе файлов и папок в Проводнике не отображается. Чтобы увидеть, была ли изменена ваша рабочая копия, вы должны использовать диалог «Проверка на наличие изменений».
По умолчанию, пометки на значках и контекстное меню появляются не только в Проводнике, но и во всех диалогах открытия/сохранения. Если вы желаете, чтобы они появлялись только в Проводнике, отметьте флажок Показывать пометки и контекстное меню только в проводнике.
You can force the status cache to None for elevated processes by checking the Disable status cache for elevated processes box. This is useful if you want to prevent another TSVNCache.exe process getting created with elevated privileges.
Вы также сделать так, чтобы папки помечались как изменённые, если в них есть неверсированные элементы. Это может пригодиться для напоминания вам о свежесозданных, пока ещё неверсированных, файлах. Эта опция доступна только при использовании варианта кэширования статуса по умолчанию (см.ниже).
Если у вас есть файлы в списке изменений ignore-on-commit, вы можете сделать так, чтобы эти файлы не распространяли свой статус на родительскую папку. Таким образом, если изменены только файлы в этом списке изменений, родительская папка всё же показывается с неизменённой оверлейной иконкой.
Следующая группа позволяет выбрать, для каких классов накопителей будут отображаться пометки на значках. По умолчанию, выбраны только жёсткие диски. Вы можете даже полностью отключить показ пометок, но что это вам даст?
Сетевые диски могут быть очень медленными, поэтому по умолчанию пометки не показываются в рабочих копиях, расположенных на сетевых разделяемых ресурсах.
USB флэш-накопители, похоже, являются особым случаем, поскольку тип диска определяется самим устройством. Некоторые показываются как жёсткие диски, а некоторые - как сменные носители.
Исключить пути используется чтобы сообщить TortoiseSVN пути, для которых не надо отображать оверлейные значки и колонки статуса. Это полезно в случае когда у вас очень большие рабочие копии, содержащие только библиотеки, которые вы вообще не будете изменять и поэтому вам не нужны оверлеи, или же TortoiseSVN должен смотреть только в определенных папках.
Любой указанный здесь путь будет использоваться рекурсивно, так что ни в одной из дочерних папок не будут показаны оверлеи. Если вы хотите исключить только названную папку, то добавьте ? после пути.
То же самое относится к Включить пути, за исключением того, что для этих путей пометки показываются, даже если пометки были отключены или для этого конкретного типа диска, или при помощи указанного выше исключения путей.
Пользователи иногда спрашивают, как эти три настройки взаимодействуют. Для любого заданного пути проверяются списки включения и исключения, ищутся совпадения вверх по иерархии директорий. Когда найдено первое совпадение проверяется соответствие правилу включения или исключения. Если есть конфликт, то определение одиночной директории имеет приоритет над рекурсивным определением, затем включение имеет приоритет над исключением.
Здесь вам поможет пример:
Исключить:
C:
C:\develop\?
C:\develop\tsvn\obj
C:\develop\tsvn\bin
Включить:
C:\develop
Эти настройки отключают оверлейные значки для диска C:, кроме c:\develop. Все проекты ниже этой директории будут отображать оверлейные значки, исключая саму папку c:\develop,
TSVNCache.exe также использует эти пути для того, чтобы ограничить объём сканирования. Если вы желаете просматривать только определённые папки, запретите все типы дисков и включите только те папки, которые должны сканироваться особо.
Исключение дисков, созданных при помощи SUBST
Довольно часто удобно использовать созданный при помощи SUBST диск для доступа к вашим рабочим копиям, например, применяя команду
subst T: C:\TortoiseSVN\trunk\doc
Однако, это может привести к тому, что пометки не будут обновляться, поскольку TSVNCache будет получать одно оповещение при изменении файла, и обычно это исходный путь. Это означает, что пометки по subst-пути могут никогда не обновиться.
Простой способ обойти эту проблему - исключить отображение пометок по исходному пути, чтобы вместо этого пометки показывались по subst-пути.
Иногда, производя исключение областей, содержащих рабочие копии, что избавляет TSVNCache от сканирования и мониторинга изменений, вы, тем не менее, желали бы получать наглядное указание на то, что папка содержит рабочую копию. Флажок Показывать исключённые корневые папки как нормальные позволяет вам этого достичь: с его помощью корневые папки рабочих копий в любой исключённой области (тип устройства не отмечен, либо специально исключён) будут показываться как нормальные и не устаревшие, с зелёной галочкой. Это напомнит вам, что вы наблюдаете рабочую копию, хотя пометки на папках могут быть и неправильными. Пометки для файлов вообще не показываются. Обратите внимание: контекстные меню всё же работают, даже если пометки не показываются.
В качестве отдельного исключения, диски A: и B: никогда не учитываются опцией Показывать исключённые папки как нормальные. Это происходит из-за того, что Windows приходиться обращаться к диску, что может привести к задержке в несколько секунд при запуске Проводника, даже если в вашем ПК есть накопитель на гибких магнитных дисках.
Вы можете изменить набор пометок на тот, который вам больше нравится. Обратите внимание: при изменении набора значков вам, возможно, понадобиться перезагрузить компьютер для того чтобы изменения вступили в силу.
По причине того, что количество оверлейных значков строго ограничено, вы можете отключить некоторые обработчики, чтобы загрузить те, которые вы хотите. Потому что TortoiseSVN использует общий компонент TortoiseOverlays, который используется совместно с другими Tortoise клиентами (например, TortoiseCVS, TortoiseHg) эта настройка также повлияет и на эти клиенты.
Здесь вы можете настроить ваш сервер-посредник, если вам необходимо пройти через межсетевой экран вашей компании.
Если вам необходимо задать настройки серверов-посредников отдельно для каждого хранилища, то для такой конфигурации вам надо будет воспользоваться файлом servers Subversion. Получить доступ к нему можно при помощи кнопки . Обратитесь к разделу Область настроек времени выполнения (Runtime Configuration Area) книги о Subversion для получения подробной информации об использовании этого файла.
Вы также можете указать, какую программу должен использовать TortoiseSVN для установки безопасного соединения с хранилищем по svn+ssh. Мы рекомендуем использовать TortoisePlink.exe. Это версия популярной программы Plink, идущая вместе с TortoiseSVN, только она скомпилирована как безоконное приложение, и благодаря чему окна DOS не будут выскакивать при каждой аутентификации.
Вы должны указать полный путь к выполняемому файлу. Для TortoisePlink.exe это стандартная папка bin TortoiseSVN. Воспользуйтесь кнопкой , чтобы его найти. Обратите внимание: если путь содержит пробелы, вы должны заключить его в кавычки, например,
"C:\Program Files\TortoiseSVN\bin\TortoisePlink.exe"
Один побочный эффект безоконного приложения в том, что сообщениям об ошибках негде отображаться, и, если аутентификация завершается неудачей, вы просто получаете сообщение, говорящее что-то вроде «Unable to write to standard output (Невозможно записать в стандартный вывод)». Поэтому мы рекомендуем, чтобы вы сначала всё настроили с использованием стандартного Plink. Затем, когда всё заработает, вы сможете использовать TortoisePlink с точно такими же параметрами.
TortoisePlink does not have any documentation of its own because it is just a minor variant of Plink. Find out about command line parameters from the PuTTY website.
Чтобы избежать постоянного запроса пароля, вы можете также рассмотреть применение инструмента кэширования паролей, такого как Pageant. Его также можно скачать с веб-сайта PuTTY.
Finally, setting up SSH on server and clients is a non-trivial process which is beyond the scope of this help file. However, you can find a guide in the TortoiseSVN FAQ listed under Subversion/TortoiseSVN SSH How-To.
Здесь вы можете задать программу для проведения сравнения/слияния, которую будет использовать TortoiseSVN. По умолчанию используется TortoiseMerge, устанавливаемая совместно с TortoiseSVN.
Прочтите «Внешние инструменты просмотра различий/слияния», где содержится список некоторых внешних программ сравнения/слияния, которые пользователи используют совместно с TortoiseSVN.
Для сравнения различных ревизий файлов может быть использована внешняя программа сравнения. Необходимо, чтобы эта внешняя программа могла получать имена файлов из командной строки, также как и все другие параметры. В TortoiseSVN используются замещаемые параметры, начинающиеся с %; когда TortoiseSVN встречает один из них, он заменяет его на соответствующее значение. Порядок параметров будет зависеть от используемой вами программы сравнения.
- %base
Исходный файл без ваших изменений
- %bname
Заголовок окна для базового файла
- %nqbname
Заголовок окна базового файла без кавычек
- %mine
Ваш собственный файл, с вашими изменениями
- %yname
Заголовок окна для вашего файла
- %nqyname
Заголовок окна вашего файла без кавычек
- %burl
Адрес URL исходного файла, если доступен
- %nqburl
URL исходного файла без кавычек, если доступен
- %yurl
Адрес URL второго файла, если доступен
- %nqyurl
URL второго файла без кавычек, если доступен
- %brev
Ревизия исходного файла, если доступна
- %nqbrev
Ревизия исходного файла без кавычек, если доступен
- %yrev
Ревизия второго файла, если доступна
- %nqyrev
Ревизия второго файла без кавычек, если доступен
- %peg
Опорная (peg) ревизия, если доступна
- %nqpeg
Опорная (peg) ревизия без кавычек, если доступна
- %fname
Имя файла. Пустая строка, если сравниваются два различных файла вместо двух состояний одного и того же файла.
- %nqfname
Имя файла без кавычек
Заголовки окон это не просто имена файлов. TortoiseSVN рассматривает их как имена для отображения и создает соответствующие имена. Так, напимер, если вы сравниваете файл ревизии 123 с файлом в вашей рабочей копии, то имена будут имя файла : ревизия 123 и имя файла : рабочая копия.
Например, с ExamDiff Pro:
C:\Path-To\ExamDiff.exe %base %mine --left_display_name:%bname
--right_display_name:%yname
или с KDiff3:
C:\Path-To\kdiff3.exe %base %mine --L1 %bname --L2 %yname
или с WinMerge:
C:\Path-To\WinMerge.exe -e -ub -dl %bname -dr %yname %base %mine
или с Araxis:
C:\Path-To\compare.exe /max /wait /title1:%bname /title2:%yname
%base %mine
или с UltraCompare:
C:\Path-To\uc.exe %base %mine -title1 %bname -title2 %yname
или с DiffMerge:
C:\Path-To\DiffMerge.exe -nosplash -t1=%bname -t2=%yname %base %mine
Если вы используете свойство svn:keywords для подстановки ключевых слов, и, особенно, ревизию файла (ключевое слово revision), то могут быть различия между файлами, появившееся только из-за текущего значения ключевого слова. Также, если вы используете svn:eol-style = native, то в базовом файле завершения строк будут LF, тогда как в вашем файле - CR-LF. TortoiseSVN обычно автоматически скрывает эти отличия, предварительно обрабатывая базовый файл и подставляя ключевые слова и завершения строк перед выполнением операции сравнения. Однако, это может занять длительное время с большими файлами. TortoiseSVN будет выполнять предобработку файлов, если отмечен флажок Преобразовывать файлы при сравнении с базой.
Вы также можете указать другой инструмент сравнения, применяемый для свойств Subversion. Поскольку свойства обычно являются простыми короткими текстовыми строками, вы можете использовать для просмотра более простой и компактный инструмент просмотра.
Если вы настроили альтернативный инструмент сравнения, вы можете использовать TortoiseMerge и сторонний инструмент из контекстных меню. → запускает основной сконфигурированный инструмент, а Shift+ → - дополнительный.
В нижней части диалога вы можете конфигурировать программу просмотра для объединенных файлов различий (файлов заплаток). Параметры не требуются. Настройка Default для использования TortoiseUDiff, которая устанавливается вместе с TortoiseSVN, и цветовое кодирование добавленых и удаленных строк.
Так как объединенные различия (Unified Diff) это простой текстовый формат, вы можете использовать ваш любимый текстовый редактор.
Внешняя программа слияния, используемая для улаживания конфликтующих файлов. Замещение параметров применяется таким же образом, как и с программой сравнения.
- %base
исходный файл без ваших или чужих изменений
- %bname
Заголовок окна для базового файла
- %nqbname
Заголовок окна базового файла без кавычек
- %mine
ваш собственный файл, с вашими изменениями
- %yname
Заголовок окна для вашего файла
- %nqyname
Заголовок окна вашего файла без кавычек
- %theirs
файл, каков он в хранилище
- %tname
заголовок окна для файла из хранилища
- %nqtname
Заголовок окна файла в хранилище без кавычек
- %merged
конфликтующий файл, результат операции слияния
- %mname
заголовок окна для объединённого файла
- %nqmname
Заголовок окна слитого файла без кавычек
- %fname
Имя конфликтующего файла
- %nqfname
Имя конфликтующего файла без кавычек
Например, с Perforce Merge:
C:\Path-To\P4Merge.exe %base %theirs %mine %merged
или с KDiff3:
C:\Path-To\kdiff3.exe %base %mine %theirs -o %merged
--L1 %bname --L2 %yname --L3 %tname
или с Araxis:
C:\Path-To\compare.exe /max /wait /3 /title1:%tname /title2:%bname
/title3:%yname %theirs %base %mine %merged /a2
или с WinMerge (2.8 or later):
C:\Path-To\WinMerge.exe %merged
или с DiffMerge:
C:\Path-To\DiffMerge.exe -caption=%mname -result=%merged -merge
-nosplash -t1=%yname -t2=%bname -t3=%tname %mine %base %theirs
В дополнительных настройках вы можете задать различные программы сравнения и слияния для каждого расширения файла. Например, вы можете указать Photoshop как программу «сравнения» для файлов .jpg :-) Вы также можете связать свойство svn:mime-type с программой сравнения или слияния.
Для задания связи по расширению файла, вам необходимо указать это расширение. Используйте .bmp для указания файлов картинок Windows. Для задания связи по свойству svn:mime-type, укажите mime-тип, включая косую черту, например text/xml.
Для вашего удобства TortoiseSVN сохраняет многие из используемых вами настроек, а также запоминает, что вы недавно посещали. Если вы желаете полностью очистить закэшированные данные, вы можете сделать это здесь.
- Предыдущие URL
При каждом извлечении рабочей копии, слиянии изменений и использовании обозревателя хранилища, TortoiseSVN запоминает последние использованные URL и предлагает их в выпадающем списке. Иногда этот список захламляется устаревшими адресами, и бывает полезно периодически его очищать.
Если вы желаете убрать один из пунктов в каком-нибудь из выпадающих списков, вы можете сделать это прямо в нём. Только щёлкните на стрелке, чтобы открылся список, наведите курсор мыши на тот пункт который вы желаете убрать и нажмите Shift+Delete.
- Введённые предыдущие сообщения журнала
TortoiseSVN сохраняет последние введённые вами сообщения журнала. Они сохраняются для каждого хранилища, поэтому, если вы работаете со многими хранилищами, этот список может стать довольно большим.
- Полученные кэшированные сообщения журнала
TortoiseSVN кэширует сообщения журнала, получаемые в диалоге журнала, чтобы сэкономить время при следующем показе журнала. Если кто-либо другой отредактирует уже закэшированное у вас сообщение журнала, вы не увидите это изменение, пока не очистите кэш. Кэширование сообщений журнала включается на закладке Кэширование журнала.
- Размеры и расположение окон
Многие окна запоминают свои размеры и позицию на экране, какие были у них при последнем использовании.
- Данные аутентификации
При вашей аутентификации на сервере Subversion имя пользователя и пароль кэшируются локально, чтобы вам не приходилось вводить их снова и снова. Вы можете пожелать очистить этот кэш из соображений безопасности, или из-за того, что вы желаете подключится к хранилищу под другим пользователем... а коллега знает, что вы используете его персональный компьютер?
Если вы хотите очистить данные аутентификации только для одного отдельного сервера, то используйте кнопку вместо кнопки .
- Журнал действий
TortoiseSVN ведёт журнал всего, записываемого в его диалогах выполнения. Это может пригодиться когда, например, вы пожелаете проверить, что происходило в последней команде обновления.
Файл журнала ограничен в размере и, когда он становится слишком большим, наиболее старое содержимое отбрасывается. По умолчанию хранится 4000 строк, но вы можете настроить это число.
Отсюда вы можете посмотреть содержимое файла журнала, а также очистить его.
В этом диалоге можно настроить кэширование сообщений журнала в TortoiseSVN, сохраняющее копию сообщений журнала и изменённых путей локально, чтобы избежать занимающих много времени загрузок с сервера. Использование кэширования может значительно ускорить работу диалога журнала и графа ревизий. Другой полезной возможностью является то, что сообщения журнала могут быть доступны при отсутствии подключения к сети, в автономном режиме.
- Включить кэширование журнала
Включает кэширование полученных сообщений при получении данных журнала. Если отмечено, данные будут извлечены из кэша, если они там есть, а все незакэшированные сообщения будут получены с сервера и добавлены в кэш.
Если кэширование отключено, данные всегда будут запрашиваться непосредственно с сервера и не будут сохраняться локально.
- Допускать неоднозначные URL
Occasionally you may have to connect to a server which uses the same URL for all repositories. Older versions of
svnbridgewould do this. If you need to access such repositories you will have to check this option. If you don't, unchecked it to improve performance.- Допускать неоднозначные UUID
Some hosting services give all their repositories the same UUID. You may even have done this yourself by copying a repository folder to create a new one. For all sorts of reasons this is a bad idea - a UUID should be unique. However, the log cache will still work in this situation if you check this box. If you don't need it, unchecked it to improve performance.
- Если невозможно соединиться с хранилищем
Если вы работаете автономно, или если сервер хранилища не функционирует, то кэш журнала по-прежнему можно использовать для получения сообщений журнала, уже содержащихся в кэше. Конечно же, кэш может быть устаревшим, поэтому есть возможность выбрать, использовать ли эту функциональность.
Если данные журнала берутся из кэша (без соединения с сервером), то в заголовок окна при использовании этих сообщений будет добавлена информация о работе в автономном режиме.
- Таймаут перед обновлением ведущей ревизии (сек)
Обычно, при вызове диалога журнала, желательно соединиться с сервером, чтобы посмотреть, не появились ли новые сообщения журнала. Если здесь задан ненулевой таймаут, то соединение с сервером будет производиться только по истечении времени таймаута с момента последнего запроса. Это может уменьшить количество обращений (с ожиданием ответа) к серверу, если вы часто открываете диалог журнала для медленно работающего сервера, но данные могут быть не всегда наиболее актуальными. Если вы желаете использовать эту возможность, мы предлагаем использовать для таймаута значение 300 (5 минут) в качестве компромисса.
- Удалять неиспользуемые небольшие кэши через (дни)
Если вы просматриваете множество хранилищ, у вас накопится множество кэшей журналов. Если вы их не используете активно, то их кэши большими не вырастут, и TortoiseSVN по умолчанию очистит их после заданного времени. Используйте этот параметр для управления очисткой кэшей.
- Максимальный размер удаляемого неактивного кэша
Более крупные кэши тяжелее накопить вновь, поэтому TortoiseSVN удаляет только маленькие кэши. Тонко настроить этот порог можно при помощи этого значения.
- Максимальное количество отказов до удаления кэша
Изредка что-то может пойти не так с кэшированием и произойдёт сбой. Если это случается, кэш удаляется автоматически для предотвращения повторного возникновения проблемы. Если вы используете менее стабильные ночные сборки, вы можете выбрать, чтобы кэш в этом случае сохранялся.
На этой странице расположен список закэшированных локально хранилищ с дисковым пространством, занятым под кэш. Если выбрать какое-либо из хранилищ, можно будет использовать кнопки, находящиеся под списком.
Щёлкните на кнопке , чтобы полностью обновить кэш и заполнить все существующие пропуски. Для больших хранилищ это может занять очень много времени, но может понадобиться, если вы собираетесь работать автономно, и вам необходим наиболее полный кэш.
Щёлкните на кнопке для экспорта всего кэша в виде набора CSV-файлов. Это может пригодиться, если вы желаете обработать данные журнала во внешней программе, хотя это будет полезно в основном разработчикам.
Щёлкните на кнопке для удаления всех закэшированных данных для выбранных хранилищ. Это не отключает кэширование для этих хранилищ, и поэтому в следующий раз при запросе данных журнала будет создан новый кэш.
Щёлкните на кнопке , чтобы увидеть подробную статистику для конкретного кэша. Многие из показываемых здесь полей предоставляет интерес в основном для разработчиков TortoiseSVN, поэтому не все из них описаны подробно.
- ОЗУ
Объём памяти, необходимой для обслуживания этого кэша.
- Диск
Объём дискового пространства, занятого закэшированными данными. Данные хранятся в сжатом виде, и поэтому использование диска обычно довольно скромное.
- Соединение
Показывает, было ли доступно хранилище при последнем использовании кэша.
- Возраст: обновление
Дата последнего изменения содержимого кэша.
- Возраст: Ведущая ревизия
Дата последнего запроса ведущей ревизии с сервера.
- Авторы
Количество различающихся авторов содержащихся в кэше сообщений.
- Пути
Количество зарегистрированных путей, которые были бы выведены при использовании
svn log -v.- Пропущ.диапаз.
Количество диапазонов неполученных ревизий, которые просто не были запрошены. Это показатель количества пропусков в кэше.
- Max ревизия
Наибольший номер ревизии, сохранённой в кэше.
- Ревизий всего
Количество ревизий, сохранённых в кэше. Это другой показатель полноты кэша.
В этом диалоге можно настроить скрипты ловушек, которые будут запускаться автоматически при совершении определённых действий Subversion. В отличие от скриптов ловушек, описанных в «Скрипты ловушек, выполняемые на стороне сервера», эти скрипты выполняются локально на клиенте.
Одним из применений для таких ловушек может быть запуск программы вроде SubWCRev.exe для обновления номеров версий после фиксации, и, возможно, для автоматического перезапуска сборки.
Обратите внимание, что вы также можете задать скрипты-обработчики с помощью специальных свойств в вашей рабочей копии. Для более подробной информации см. «Свойства проекта в TortoiseSVN».
Чтобы добавить скрипт ловушки, просто щёлкните на и заполните необходимые данные.
В настоящее время доступны скрипты-обработчики следующих типов
- Начало-фиксации
Вызывается перед показом диалога фиксации. Может понадобиться, если ловушка изменяет версированный файл и оказывает воздействие на список файлов, которые должны быть зафиксированы и/или на сообщение фиксации. Однако, вы должны учитывать, что из-за того, что ловушка вызывается на ранней стадии, полный список выбранных для фиксации объектов не доступен.
- Ручная перед-фиксацией
If this is specified, the commit dialog shows a button which when clicked runs the specified hook script. The hook script receives a list of all checked files and folders and the commit message if there was one entered.
- Проверка-фиксации
Вызывается после того как пользователь нажмет кнопку в диалоге фиксации, но до закрытия диалога фиксации. Эта ловушка получает список всех отмеченных файлов. Если ловушка вернет ошибку, то диалог фиксации останется открытым.
Если возвращённое сообщение об ошибке содержит пути разделённые символами перевода строки, то такие пути станут выделенными в диалоге фиксации после отображения сообщения об ошибке.
- Перед-фиксацией
Вызывается после того, как пользователь нажмёт кнопку в диалоге фиксации, но перед фактическим началом фиксации. Этой ловушке доступен точный список того, что будет фиксироваться.
- После-фиксации
Called after the commit finishes successfully.
- Начало-обновления
Вызывается перед отображением диалога обновить-до-ревизии.
- Перед-обновлением
Вызывается перед фактическим началом операции Subversion 'обновление' или 'переключение'.
- После-обновления
Вызывается после окончания операции обновления, переключения или извлечения (независимо, успешного или нет).
- Предварительное соединение
Вызывается перед попыткой соединения с хранилищем. Вызывается не более одного раза в пять минут.
- Пред-блокировка
Вызывается перед попыткой заблокировать файл.
- Пост-блокировка
Вызывается после того, как файл был заблокирован.
Ловушка определяется для конкретного пути в рабочей копии. Достаточно указать путь до папки верхнего уровня; при выполнении операции в её подпапке, TortoiseSVN автоматически производит поиск подходящего пути выше по иерархии[4].
Далее вы должны указать командную строку для выполнения, начинающуюся с пути к скрипту ловушки или исполняемому файлу. Это может быть пакетный файл, исполняемый файл, или любой другой файл имеющий корректное расширение файла, например, скрипт на Perl. Обратите внимание, что скрипт не должен быть указан с помощью UNC пути, т. к. оболочка Windows не разрешает выполнение таких скриптов по причинам ограничений безопасности.
Командная строка содержит несколько параметров, значения которых подставляются TortoiseSVN. Набор доступных для использования параметров зависит от вызываемой ловушки. У каждой ловушки есть свои собственные параметры, передаваемые в следующем порядке:
- Начало-фиксации
PATHMESSAGEFILECWD- Ручная перед-фиксацией
PATHMESSAGEFILECWD- Проверка-фиксации
PATHMESSAGEFILECWD- Перед-фиксацией
PATHDEPTHMESSAGEFILECWD- После-фиксации
PATHDEPTHMESSAGEFILEREVISIONERRORCWD- Начало-обновления
PATHCWD- Перед-обновлением
PATHDEPTHREVISIONCWD- После-обновления
PATHDEPTHREVISIONERRORCWDRESULTPATH- Предварительное соединение
no parameters are passed to this script. You can pass a custom parameter by appending it to the script path.
- Пред-блокировка
PATHLOCKFORCEMESSAGEFILECWD- Пост-блокировка
PATHLOCKFORCEMESSAGEFILEERRORCWD
Значение каждого из этих параметров описано здесь:
- PATH
A path to a temporary file which contains all the paths for which the operation was started in UTF-8 encoding. Each path is on a separate line in the temp file.
Обратите внимание, что для операций выполняемых удалённо, например, в обозревателе хранилища, эти пути не локальные, а URL-адреса задействованных элементов.
- DEPTH
Глубина охвата, с которой выполнялись фиксация/извлечение.
Возможные значения:
- -2
svn_depth_unknown (неизвестная глубина)- -1
svn_depth_exclude (без спуска)- 0
svn_depth_empty (только этот элемент)- 1
svn_depth_files (только потомки-файлы)- 2
svn_depth_immediates (непосредственные потомки, включая папки)- 3
svn_depth_infinity (полностью рекурсивно)
- MESSAGEFILE
Путь к файлу, содержащему сообщение журнала для фиксации. Файл содержит текст в кодировке UTF-8. После успешного выполнения ловушки начало-фиксации сообщение журнала считывается заново, благодаря чему ловушка получает возможность его изменить.
- REVISION
Ревизия в хранилище, до которой должно производиться обновление, или же номер ревизии после выполнения фиксации.
- LOCK
Или
trueпри блокировке, илиfalseпри разблокировке.- FORCE
Либо
true, либоfalse, в зависимости от того, была ли операция принудительной или нет.- ERROR
Путь к файлу, содержащему сообщение об ошибке. Если ошибки не было, файл будет пустым.
- CWD
Текущая рабочая папка, для которой запускается скрипт. Устанавливается в общую корневую папку всех затронутых путей.
- RESULTPATH
A path to a temporary file which contains all the paths in UTF-8 encoding which were somehow touched by the operation. Each path is on a separate line in the temp file.
Обратите внимание: хотя мы и указываем для удобства имена параметров, вам нет необходимости ссылаться на эти имена в настройках ловушек. Все параметры, перечисленные для каждой ловушки, передаются всегда, вне зависимости от того, нужны они вам или нет ;-)
Если вы желаете, чтобы операция Subversion откладывалась до окончания работы ловушки, отметьте Ждать окончания работы скрипта.
Normally you will want to hide ugly DOS boxes when the script runs, so Hide the script while running is checked by default. Also you need to check this if your hook script might return an error that should stop the operation.
Theforce flag can be set if the user must not proceed with the operation without running the script, i.e. the script must always run. If the force flag is not checked, then the user is shown a button to retry the operation without running the hook script. Примерный клиентский скрипт ловушки может быть найден в папке contrib в хранилище TortoiseSVN. («Лицензия» объясняет, как получить доступ к хранилищу.)
При отладке скриптов ловушек вы можете продублировать ход процесса на консоль или добавить паузу, чтобы пристановить закрытие окна после выполнения скрипта. По причине того, что ввод-вывод перенаправлен, это не будет работать как обычно. Однако, вы можете перенаправить явно ввод и вывод на устройство CON чтобы обойти это. Например,
echo Checking Status > con
pause < con > con
Небольшой инструмент добавленный в папку установки TortoiseSVN называется ConnectVPN.exe. Вы можете использовать этот инструмент, сконфигурированный как ловушку перед-соединением для автоматического подключения к вашей VPN перед тем как TortoiseSVN пытается соединится с хранилищем. Просто передайте этому инструменту имя соединения VPN первым параметром.
TortoiseSVN может использовать подключаемый модуль COM для запроса систем отслеживания проблем из диалога фиксации. Использование таких подключаемых модулей описывает «Получение информации из системы отслеживания проблем». Если ваш системный администратор предоставил вам такой модуль, который вы уже установили и зарегистрировали, это то место, где указывается, как он будет интегрирован с вашей рабочей копией.
Щёлкните на для использования подключаемого модуля с конкретной рабочей копией. Здесь вы можете указать путь рабочей копии, выбрать из выпадающего списка, какой подключаемый модуль использовать из всех зарегистрированных, и передаваемые параметры. Набор параметров будет зависеть от подключаемого модуля, но может включать ваше имя пользователя в системе отслеживания проблем, чтобы модуль мог запросить назначенные вам проблемы.
Если вы хотите, чтобы все пользователи использовали один и тот же COM модуль для вашего проекта, вы можете указать этот модуль вместе со свойствами bugtraq:provideruuid, bugtraq:provideruuid64 и bugtraq:providerparams.
- bugtraq:provideruuid
Это свойство определяет IBugtraqProvider COM UUID, например,
{91974081-2DC7-4FB1-B3BE-0DE1C8D6CE4E}. (Это пример UUID Gurtle bugtraq provider, который является провайдером для системы отслеживания ошибок Google Code.)- bugtraq:provideruuid64
Это такое же свойство как и
bugtraq:provideruuidтолько для 64-битной версии IBugtraqProvider.- bugtraq:providerparams
Это свойство задаёт параметры, передаваемые IBugtraqProvider.
Прочтите документацию вашего модуля IBugtraqProvider, чтобы узнать, что указывать в данных двух свойствах.
Настройки, используемые TortoiseBlame, задаются через главное контекстное меню, а не из самой TortoiseBlame.
- Цвета
TortoiseBlame может использовать цвет фона для обозначения возраста строк файла. Вы указываете крайние значения, задавая цвета для самых новых и самых старых ревизий, и TortoiseBlame применяет линейную интерполяцию между этими цветами в соответствии с ревизией из хранилища, указанной в каждой строке.
Вы можете указать разные цвета для использования на полосе навигации. По умолчанию на полосе навигации используется насыщенный контраст при этом фон основного окна остается светлым, чтобы вы смогли прочитать текст.
- Шрифт
Вы можете выбрать начертание и размер шрифта, используемого для отображения текста. Этот шрифт будет использован и для содержимого файла, и для информации об авторе и ревизии, показываемой в левой панели.
- Размер табул.
Определяет, сколько пробелов использовать для замены символов табуляции, обнаруженных в файле.
Настройки используемые TortoiseUDiff управляются из основного контекстного меню, не напрямую из TortoiseUDiff.
- Цвета
Цвета используемые TortoiseUDiff по умолчанию обычно в порядке, но вы можете настроить их здесь.
- Шрифт
Вы можете выбрать начертание и размер шрифта, используемого для отображения текста.
- Размер табул.
Определяет, сколько пробелов использовать для замены символов табуляции, обнаруженных в файле различий.
You can sync all TortoiseSVN settings to and from an encrypted file. The file is encrypted with the password you enter so you don't have to worry if you store that file on a cloud folder like OneDrive, GDrive, DropBox, ...
Когда путь и пароль заданы TortoiseSVN будет синхронизировать все настройки автоматически и поддерживать их в синхронизации.
Вы также можете экспортировать/импортировать зашифрованные файлы со всеми настройками вручную. Когда вы делаете это, у вас спросят путь файла и пароль для шифрации/дешифрации файла настроек.
При экспорте настроек вручную вы также можете выборочно включить все локальные настройки, которые не включаются при обычном экспорте или синхронизации. Локальные настройки это настройки, которые включают локальные пути, которые обычно отличаются между компьютерами. Эти локальные настройки включают сконфигурированные инструменты различия и слияния, и скрипты-обработчики.
Некоторые редко используемые настройки доступны только на дополнительной странице диалога настроек. Эти настройки вносят изменения прямо в реестр и необходимо предварительно ознакомиться с тем, для чего используются эти настройки. Не рекомендуется изменять эти настройки, если вы не уверены, что вам необходимо их изменить.
- AllowAuthSave
Иногда несколько пользователей используют одну и ту же учетную запись на одном компьютере. В таких ситуациях не рекомендуется сохранять данные аутентификации. Установка значения этой настройки в
falseотключает кнопкусохранить аутентификациюв диалоге аутентификации.- AllowUnversionedObstruction
Если при обновлении добавляется новый файл из хранилища, который уже существует в локальной рабочей копии как файл без версии, то действие по умолчанию - это оставить локальный файл, отображая его как (возможно) измененённую версию нового файла из хранилища. Если вы хотите, чтобы TortoiseSVN создавал конфликт в таких случаях, то установите значение
false.- AlwaysExtendedMenu
Как и в обозревателе, TortoiseSVN показывает дополнительные команды, если зажата клавиша Shift при открытии контекстного меню. Чтобы вынудить TortoiseSVN всегда показывать дополнительные команды, установите значение
true.- AutoCompleteMinChars
Минимальное количество символов, начиная с которых редактор показывает показывает всплывающее окно автозаполнения. Значение по умолчанию —
3.- AutocompleteRemovesExtensions
Список автозавершения, показываемый в редакторе сообщений фиксации, отображает список имен файлов для фиксации. Чтобы оставить имена файлов, но убрать расширения файлов, установите значение
true.- BlockPeggedExternals
Файлы внешних репозиториев, связанные с указанной ревизией, по умолчанию недоступны для фиксации. Это сделано из-за того, что их последующие обновления будут отменять сделанные изменения до тех пор, пока связанные ревизии не будут скорректированы.
Установите значение в
falseв случае, если вы хотите зафиксировать изменения указанных файлов из внешних репозиториев.- BlockStatus
Если вы не хотите, чтобы обозреватель обновлял показания статуса, пока выполняется другая команда TortoiseSVN (например, Обновить, Фиксировать, ...), то установите значение
true.- CacheTrayIcon
Чтобы добавить иконку кэширования в системный лоток для программы TSVNCache, установите значение
true. Это может быть полезным только для разработчиков, поскольку позволяет изящно завершить программу.- ColumnsEveryWhere
Дополнительные колонки, которые TortoiseSVN добавляет к подробному виду в обозревателе Windows, обычно активны только в рабочей копии. Если вы хотите, чтобы это было доступно везде, а не только в рабочей копии, то установите значение
true. Имейте в виду, что дополнительные колонки появляются только в Windows XP. В Vista и более поздних версиях ОС эта функция больше не поддерживается. Однако некоторые заменители проводника от других производителей поддерживают такое даже для версий Windows после XP.- ConfigDir
Здесь можно указать другое месторасположение для конфигурационного файла Subversion. Это затронет все операции TortoiseSVN.
- CtrlEnter
В большинстве диалоговых окон TortoiseSVN вы можете использовать сочетание клавиш Ctrl+Enter, чтобы закрывать окна, также как и при нажатии кнопки ОК. Если же вы хотите выключить эту функцию, то установите значение
false.- Debug
Установите это в
trueесли хотите чтобы при каждом запуске TortoiseProc.exe появлялся диалог показывающий командную строку с параметрами запуска.- DebugOutputString
Установите это в
trueесли хотите чтобы TortoiseSVN печатал отладочные сообщения во время выполнения. Эти сообщения могут быть отловлены только специальными инструментами.- DialogTitles
Формат по умолчанию (значение 0) заголовков диалогов
url/path - name of dialog - TortoiseSVN. Если вы установите значение в 1, то формат изменится наname of dialog - url/path - TortoiseSVN.- DiffBlamesWithTortoiseMerge
TortoiseSVN позволяет вам назначать внешнюю программу просмотра изменений. Многие из таких программ, однако, не совместимы с программой авторства изменений («Авторство различий»), поэтому вы можете использовать TortoiseMerge в этом случае. Для этого установите значение
true.- DlgStickySize
Это значение определяет количество пикселей, на которое диалог приближается к границе перед тем как приклеится к ней. Значение по умолчанию 3. Для отключения этого значения установите значение в ноль.
- FixCaseRenames
Некоторые приложения изменяют регистр имени файлов без предупреждения, но в действительности никакой необходимости в таких изменениях нет. Например, изменение
file.txtнаFILE.TXTне повредит обычному Windows-приложению, но Subversion в таких ситуациях чувствителен к регистру. Так что TortoiseSVN автоматически исправляет такие изменения.Если же вы не хотите, чтобы TortoiseSVN автоматически исправлял такие изменения регистра, то можете установить это значение в
false.- FullRowSelect
Контроль за списком статуса, используемый в различных диалогах (например, фиксировать, проверить на наличие изменений, добавить, обновить до ревизии, ...), использует полностроковое выделение (т.е. если вы выбираете одну запись, то выделяется весь ряд, а не только первая колонка). Это прекрасно, но выделение выбранного ряда также затрагивает фоновое изображение внизу справа, которое в результате может неправильно отобразиться. Чтобы отключить полностроковое выделение, установите значение
false.- GroupTaskbarIconsPerRepo
Эта настройка определяет, как группируются иконки различных диалогов и окон TortoiseSVN на панели задач Windows 7. Эта настройка не работает в Vista.
Значение по умолчанию — 0. При такой настройке иконки сгруппированы по типу приложения. Все диалоги TortoiseSVN сгруппированы вместе, все окна TortoiseMerge сгруппированы вместе, ...
Если установлено значение 1, то вместо всех диалогов сгруппированных в одну группу на приложение, они группируются по хранилищу. Например, если у вас есть диалог журнала сообщений и диалог фиксации, открытые для хранилища
A, и диалог проверки наличия измений и диалог журнала для хранилищаB, то отображаются две группы иконок приложения в панели задач Windows 7, одна группа для каждого хранилища. Но окна TortoiseMerge не группируются с диалогами TortoiseSVN.Если установлено значение 2, то группировка работает также как и при значении 1, за исключением того, что окна TortoiseSVN, TortoiseMerge, TortoiseBlame, TortoiseIDiff и TortoiseUDiff группируются вместе. Например, если у вас есть открытый диалог фиксации и вы делаете двойной щелчок на изменённом файле, то открываемое окно просмотра различий TortoiseMerge будет помещено в ту же группу иконок на панели задач, что и иконка диалога фиксации.
Если установлено значение 3, то группировка работает также как при значении 1, но группировка выполняется в соответствии с рабочей копией, а не хранилищем. Это полезно когда все ваши проекты находятся в одном хранилище, но для каждого проекта создана отдельная рабочая копия.
Если установлено значение 4, то группировка работает также как при значении 2, но группировка выполняется в соответствии с рабочей копией, а не хранилищем.
- GroupTaskbarIconsPerRepoOverlay
Это не работает если настройка
GroupTaskbarIconsPerRepoустановлена в значение 0 (см. выше).Если эта настройка установлена в
true, то каждая иконка на панели задач Windows 7 отображает маленький цветной прямоугольник с оверлейным значком, показывающий для какого хранилища используется диалог/окно.- HideExternalInfo
Если установлено
false, то каждоеsvn:externalsпри обновлении отображается отдельно.Если установлено
true(по умолчанию), то информация об обновлении внешних показывается только если обновление затрагивает внешние, т.е. изменены каким-либо образом. Иначе ничего не отображается, как и с обычными файлами и папками.- HookCancelError
If this is set to
true, then cancelling the dialog to approve a hook script to run will show an error dialog indicating the user cancelled.- IncludeExternals
По умолчанию, TortoiseSVN всегда выполняет обновление с включенными внешними объектами. Это помогает избежать проблем с несовместимостью рабочих копий. Если же, однако, у вас много заданных внешних объектов, то обновление может занять долгое время. Если установить значение
false, то обновление будет проходить с выключенными внешними объектами. Чтобы выполнить обновление с включёнными внешними объектами, используйте командуОбновить до ревизии...или верните значениеtrue.- LogFindCopyFrom
Когда диалог журнала запускается из мастера объединений, объединенные ревизии отображаются серым цветом, но при этом также отображаются ревизиии за пределами точки ветвления. Эти ревизии отображаются черным цветом, потому что они не могут быть объединены.
Если эта опция
включена, то TortoiseSVN попытается найти ревизию, от которой была создана ветка, и скроет все ревизии, которые находятся за пределами этой ревизии. Так как процесс может занять неопределенное время, эта опция отключена по умолчанию. Кроме того, эта функция не работает с некоторыми серверами SVN (например, Google Code Hosting, см. вопрос # 5471 citetitle> ulink>).- LogMultiRevFormat
Строка формата для сообщений журнала при множественном выборе ревизий в диалоге журнала.
Вы можете использовать следующие подстановки в строке формата:
- %1!ld!
- заменяется номером ревизии
- %2!s!
- заменяется коротким сообщением ревизии
- LogStatusCheck
Диалоговое окно журнала показывает ревизию и путь к рабочей копии жирным шрифтом. Но это требует, чтобы диалоговое окно журнала скопировало статус этого пути. Поскольку для очень больших рабочих копий это может занять довольно много времени, вы можете установить значение
false, чтобы деактировать эту функцию.- MaxHistoryComboItems
Comboboxes for URLs and paths show a history of previously used URLs/paths if possible. This settings controls how many previous items are saved and shown. The default is 25 items.
- MergeLogSeparator
Когда вы выполняете слияние ревизий из другого отвлетвления, и доступна информация об отслеживании за изменениями, то сообщения журнала из ревизий, которые вы собираетесь слить, будут собраны в одно сообщение журнала. Предопределённая строка используется для разделения отдельных сообщений журнала в слитых ревизиях. Если вы желаете, вы можете установить значение в виде того разделителя, который вы хотите использовать.
- NumDiffWarning
Если вы хотите показать изменения сразу для большего количества элементов, чем указано в этой настройке, вы увидите диалоговое окно с предупреждением. Значение по умолчанию 10.
- OldVersionCheck
TortoiseSVN проверяет на наличие новой версии примерно раз в неделю. Если существует новая версия, то диалоговое окно фиксации показывает ссылку с этой информацией. Если вы предпочитаете старое поведение, когда появляется диалоговое окно, извещающее об обновлении, то установите значение
true.- RepoBrowserTrySVNParentPath
Обозреватель хранилища пробует получить веб-страницу, которую генерирует сервер SVN сконфигурированный директивой SVNParentPath, чтобы получить список всех хранилищ. Чтобы отключить такое поведение, установите это значение в
false.- ScintillaBidirectional
This option enables the bidirectional mode for the commit message edit box. If enabled, right-to-left language text editing is done properly. Since this feature is expensive, it is disabled by default. You can enable this by setting this value to
true.- ScintillaDirect2D
Эта опция включает использование ускоренную отрисовку Direct2D в элементе Scintilla, который используется как поле ввода, например, в диалоге фиксации, и также для просмотра унифицированных различий. С некоторыми графическими картами, тем не менее, это иногда работает некорректно, так что не всегда виден курсор для ввода текста. Если такое происходит, то вы можете выключить эту возможность установив значение
false.- OutOfDateRetry
This parameter specifies how TortoiseSVN behaves if a commit fails due to an out-of-date error:
- 0
The user is asked whether to update the working copy or not, and the commit dialog is not reopened after the update.
- 1
This is the default. The user is asked whether to update the working copy or not, and the commit dialog is reopened after the update so the user can proceed with the commit right away.
- 2
Similar to
1, but instead of updating only the paths selected for a commit, the update is done on the working copy root. This helps to avoid inconsistent working copies.- 3
The user is not asked to update the working copy. The commit simply fails with the out-of-date error message.
- PlaySound
If set to
true, TortoiseSVN will play a system sound when an error or warning occurs, or another situation which is important and requires your attention. Set this tofalseif you want to keep TortoiseSVN quiet. Note that the project monitor has its own setting for playing sounds, which you can configure in its settings dialog.- ShellMenuAccelerators
TortoiseSVN использует ускорители для своих пунктов контекстного меню обозревателя. Поскольку это может привести к дублированию ускорителей (например, у
SVN Фиксироватьесть Alt-C ускоритель, но у пункта меню обозревателяКопироватьон тоже есть). Поэтому, если вы не хотите или вам не нужно использовать ускорители в пунктах TortoiseSVN, установите значениеfalse.- ShowContextMenuIcons
Это может пригодиться, если вы используете другой обозреватель файлов (не обозреватель Windows) или если у вас некорректно отображается контекстное меню. Установите значение
false, если вы не хотите, чтобы TortoiseSVN отображал иконки для пунктов меню в контекстной оболочке. Верните значениеtrue, чтобы снова отображать иконки.- ShowAppContextMenuIcons
Если вы не хотите, чтобы TortoiseSVN показывал иконки для контекстного меню в своих диалогах, установите значение
false.- ShowNotifications
Set this value to
falseif you don't want the project monitor to show notification popups when new commits are detected.- StyleCommitMessages
Диалоговые окна журнала и фиксации используют стили (например, жирный, курсивный шрифт) в сообщениях фиксации (прочитайте «Сообщения журнала при фиксации», чтобы узнать больше). Если вы не хотите использовать это, установите значение
false.- UpdateCheckURL
Это значение содержит URL, по которому TortoiseSVN загружает текстовый файл для проверки на наличие обновлений. Это может полезно для администраторов компаний, которые не хотят, чтобы пользователи обновляли TortoiseSVN без их разрешения.
- UseCustomWordBreak
The standard edit controls do not stop on forward slashes like they're found in paths and urls. TortoiseSVN uses a custom word break procedure for the edit controls. If you don't want that and use the default instead, set this value to 0. If you only want the default for edit controls in combo boxes, set this value to 1.
- VersionCheck
TortoiseSVN проверяет на наличие новой версии примерно раз в неделю. Если вы не хотите, чтобы TortoiseSVN выполнял эту проверку, то установите значение
false.