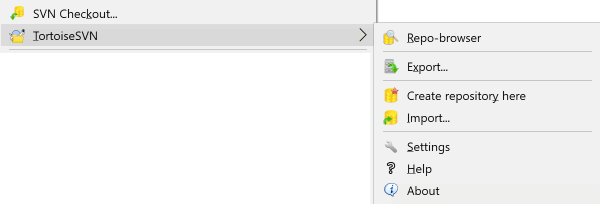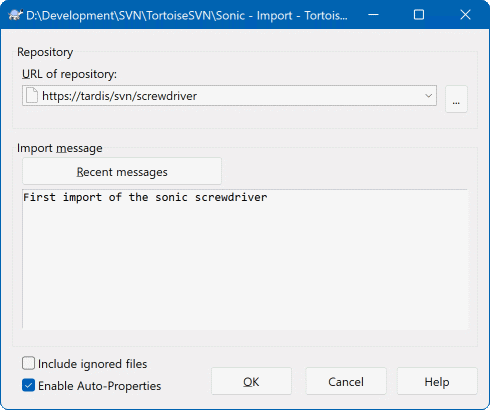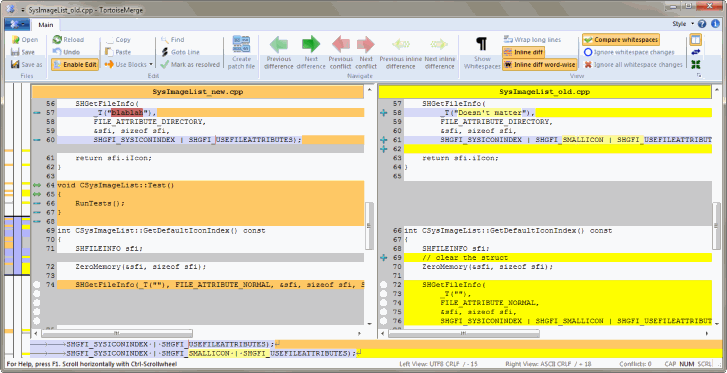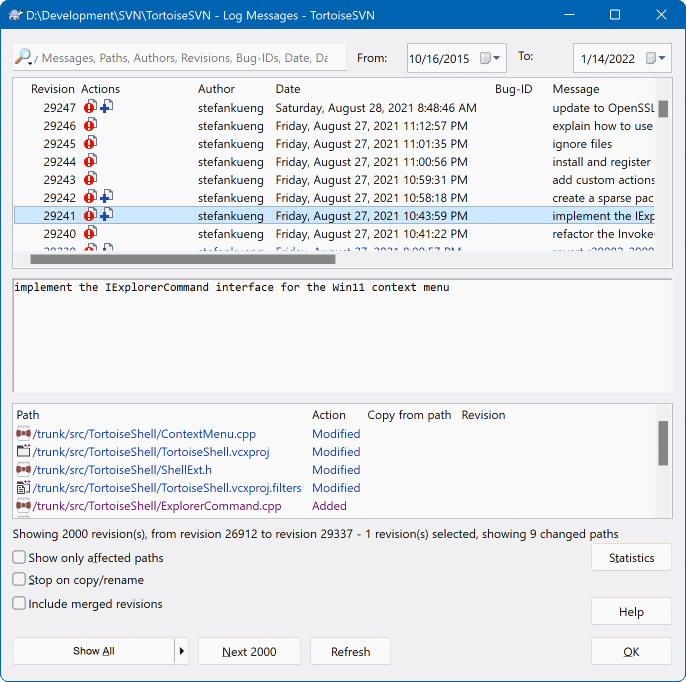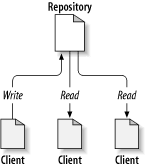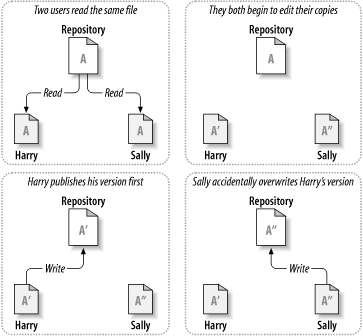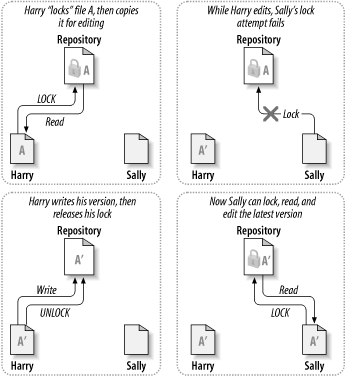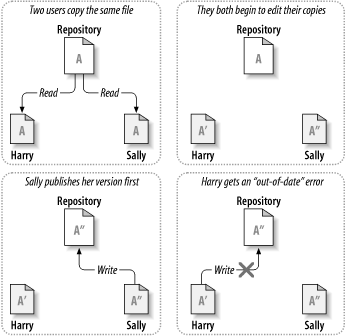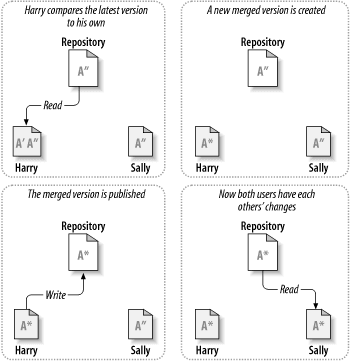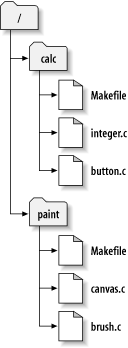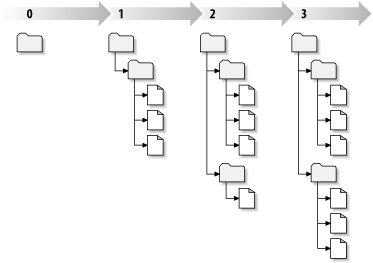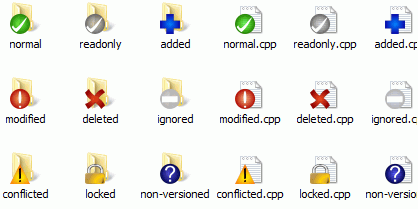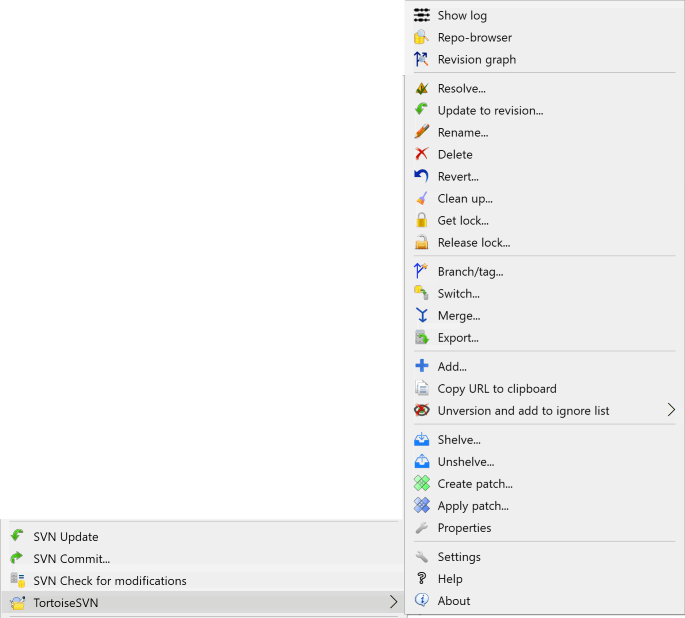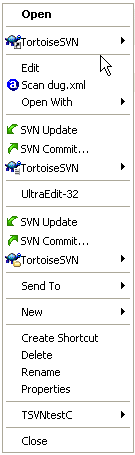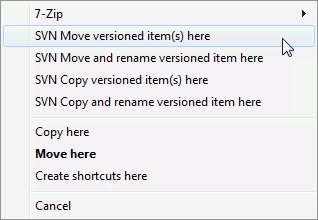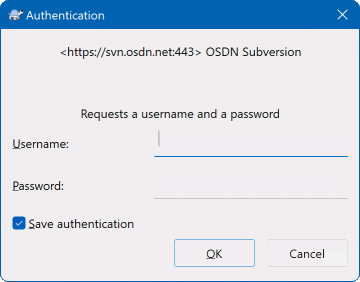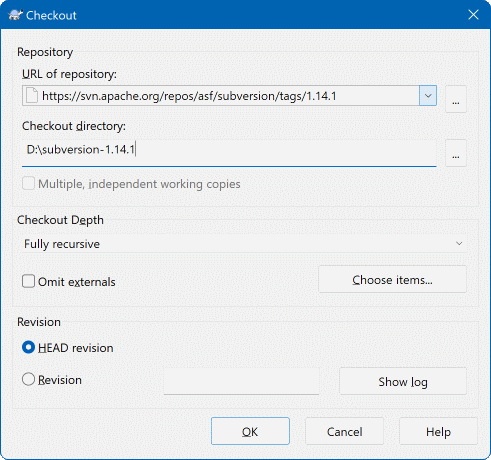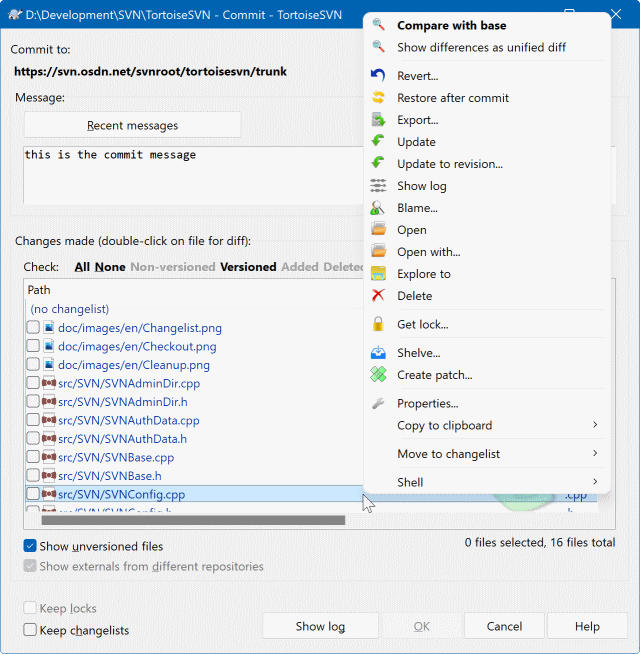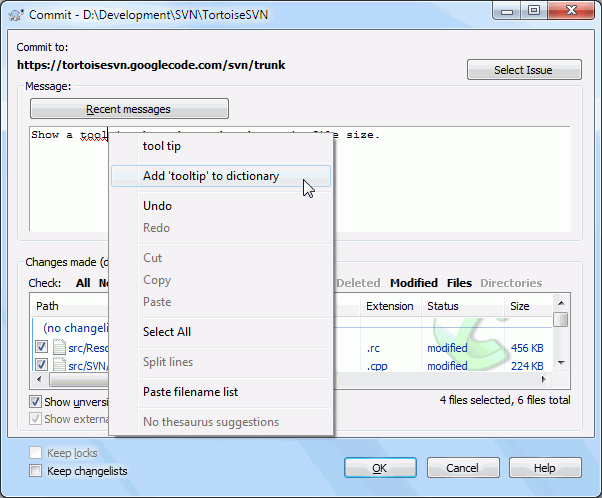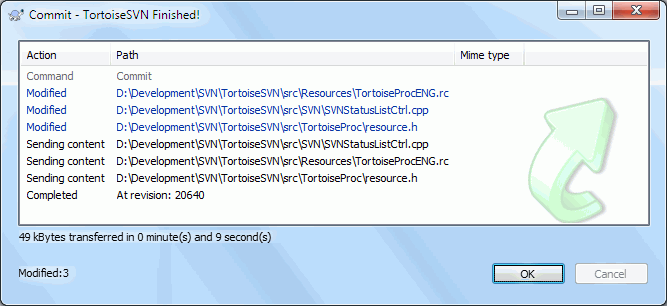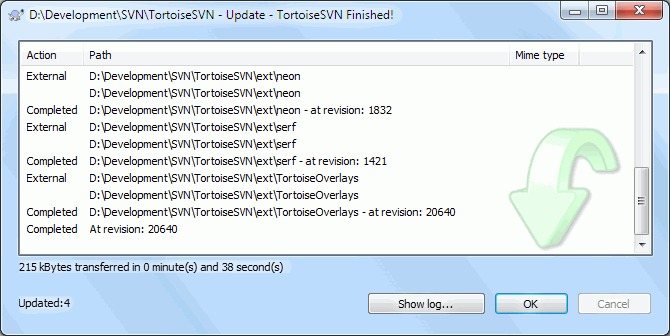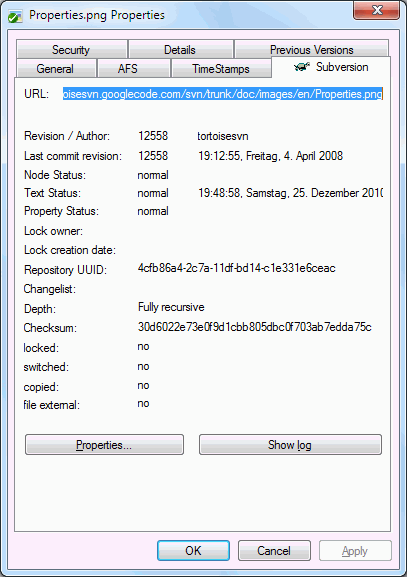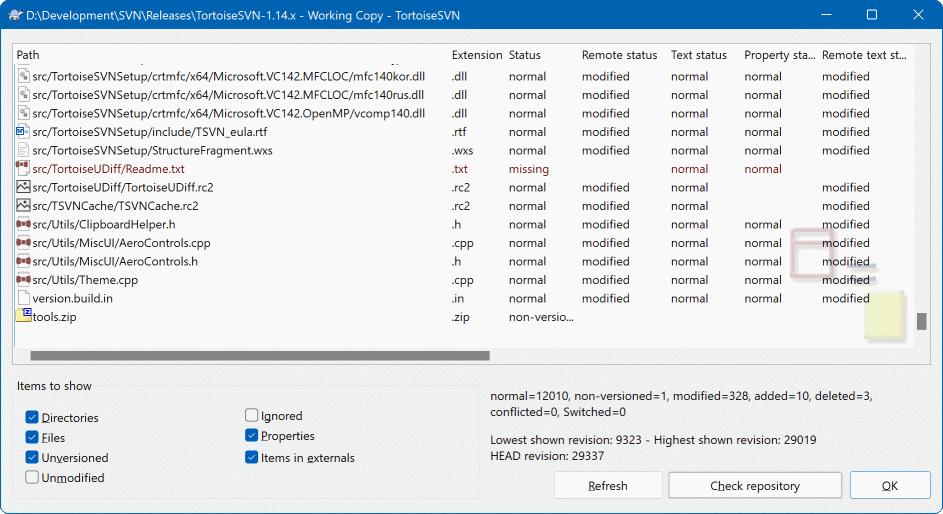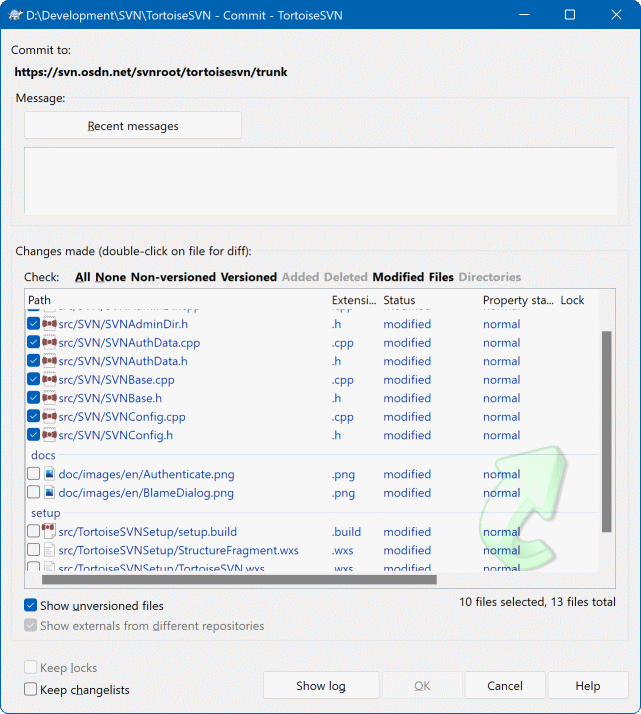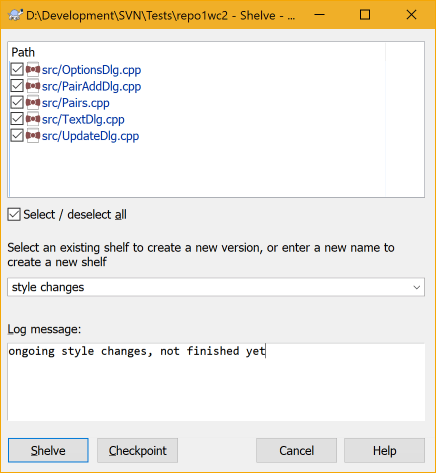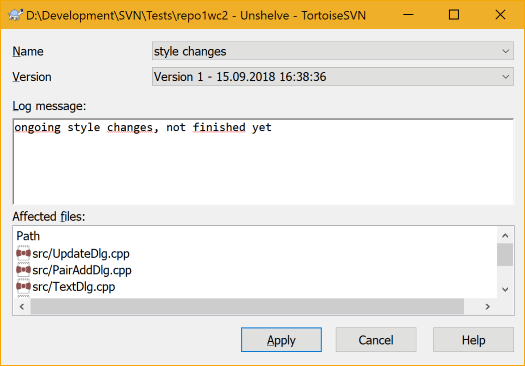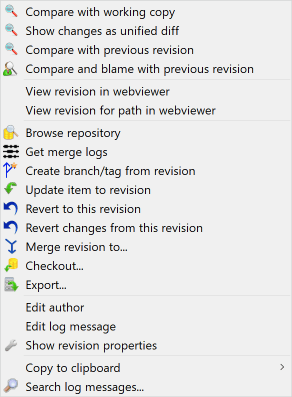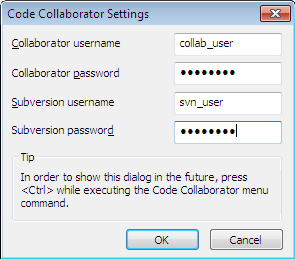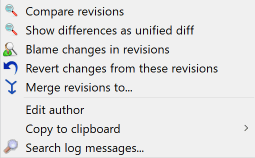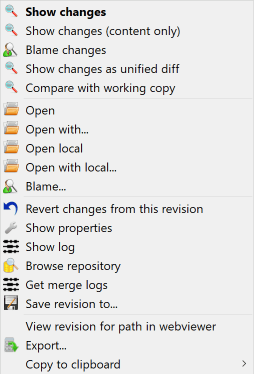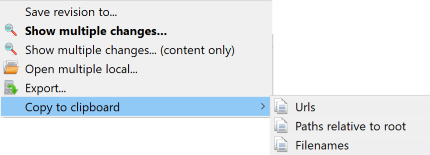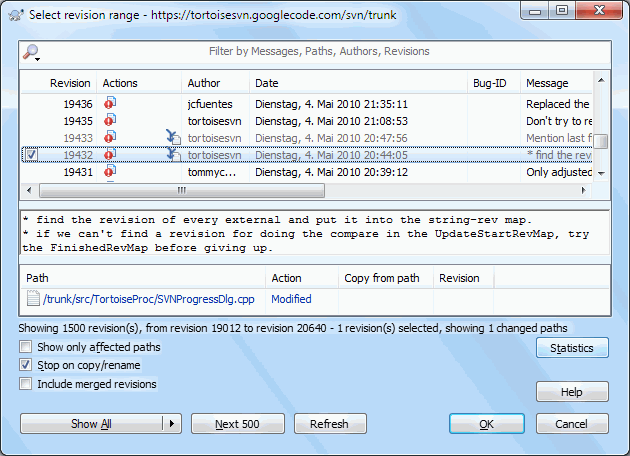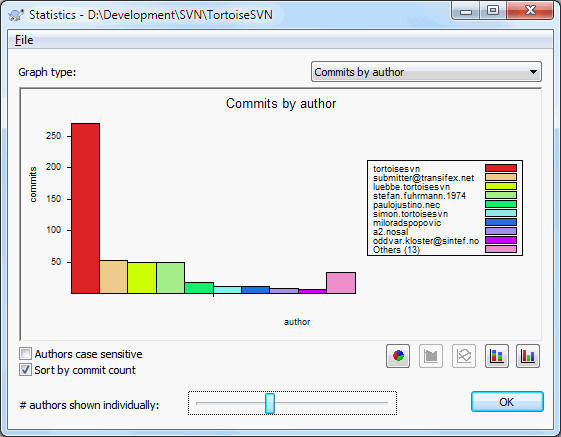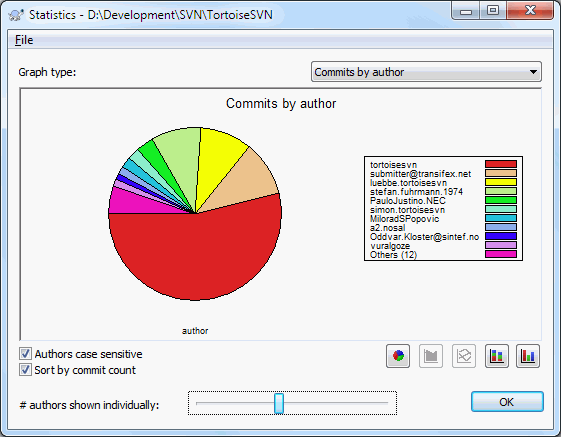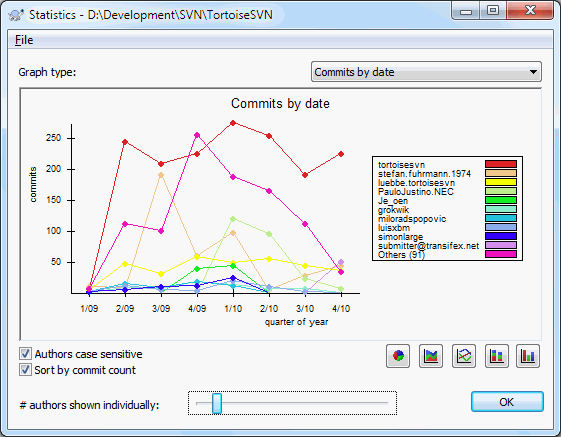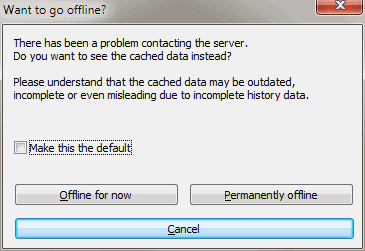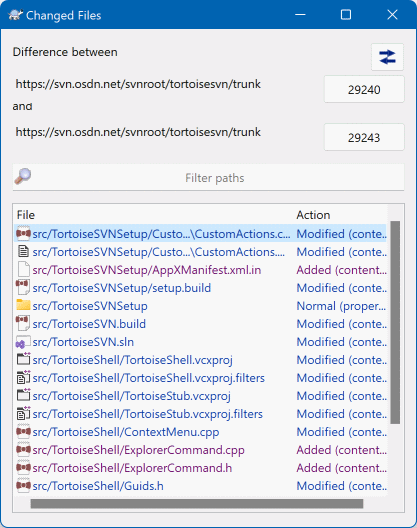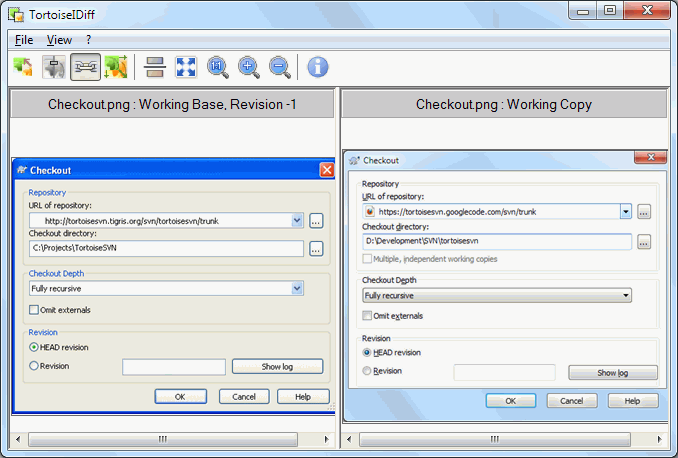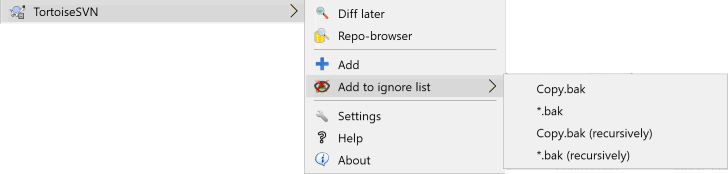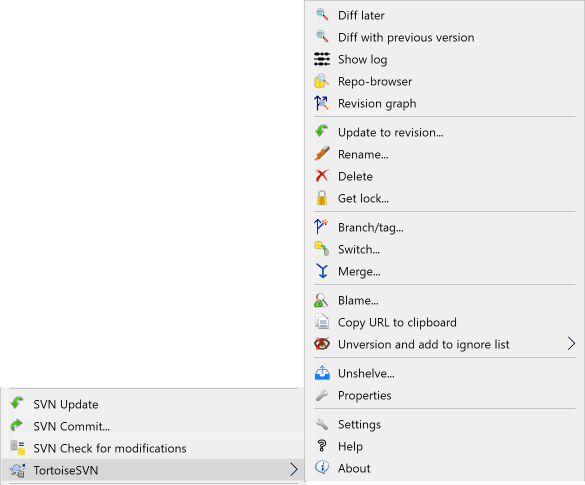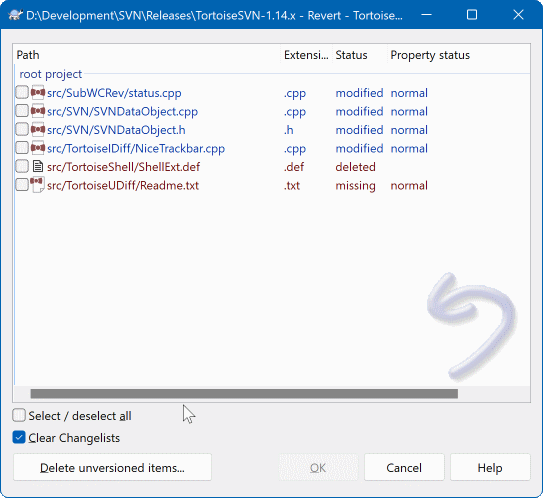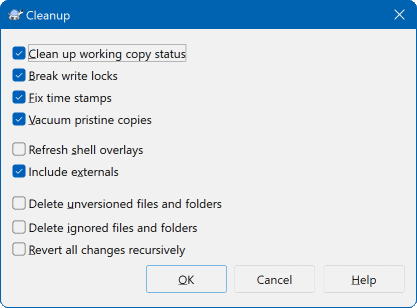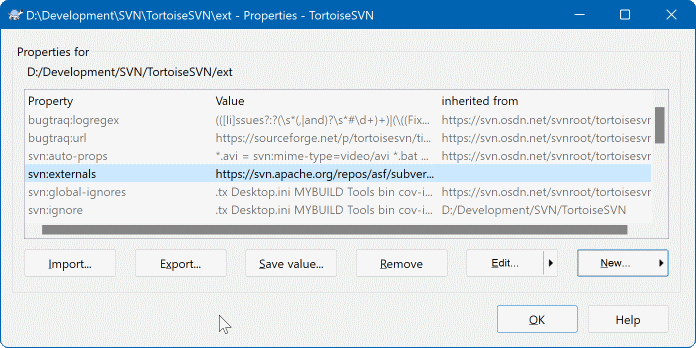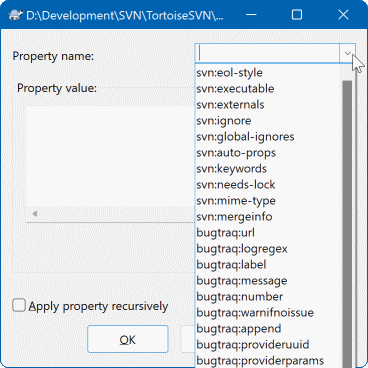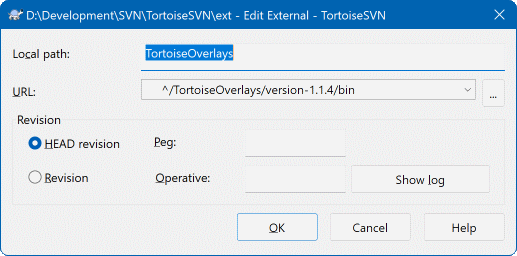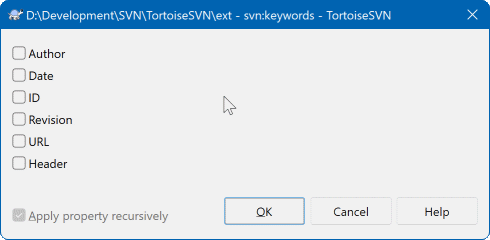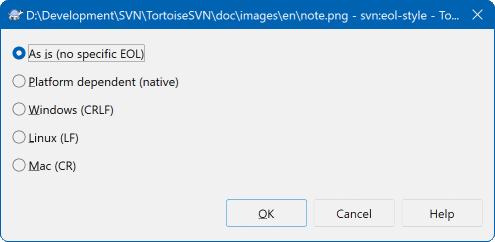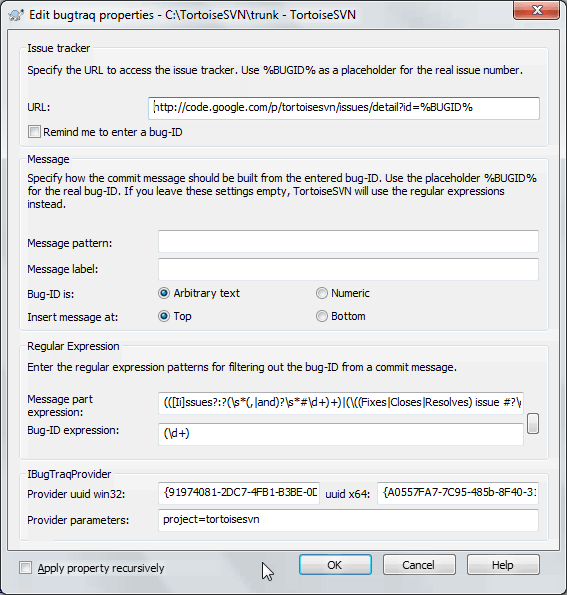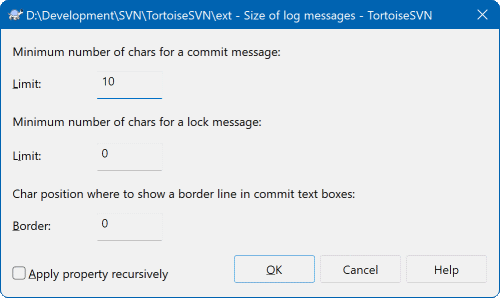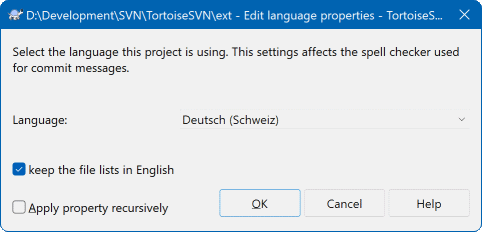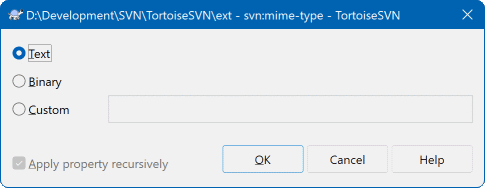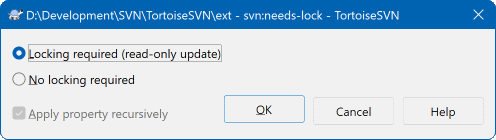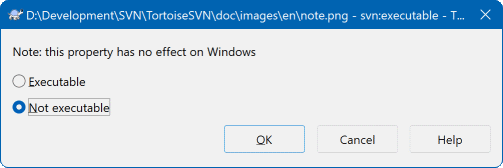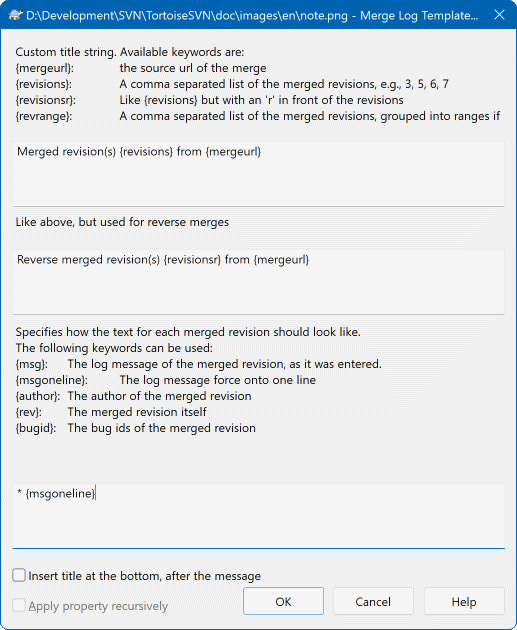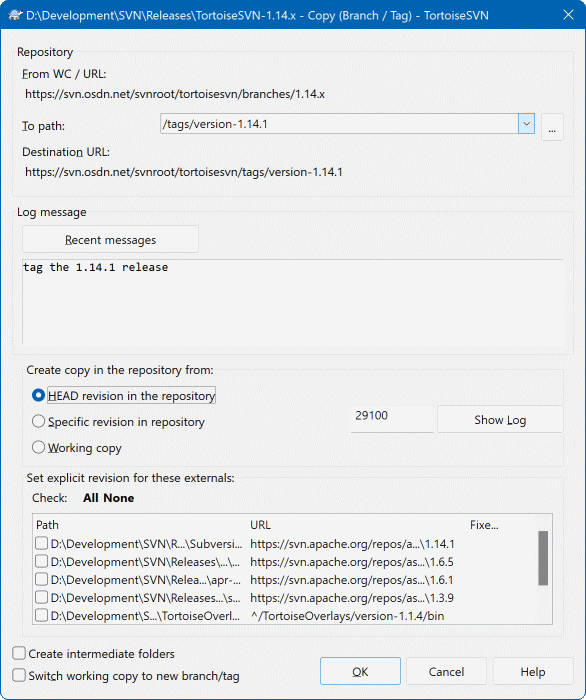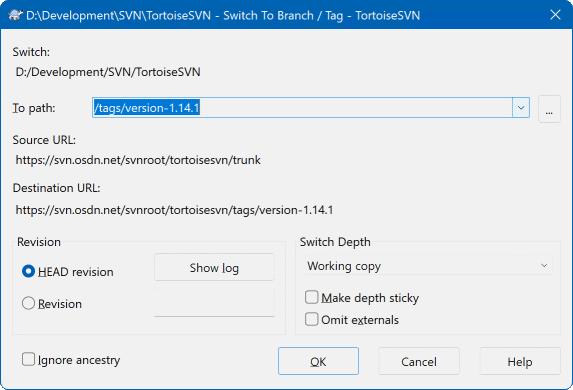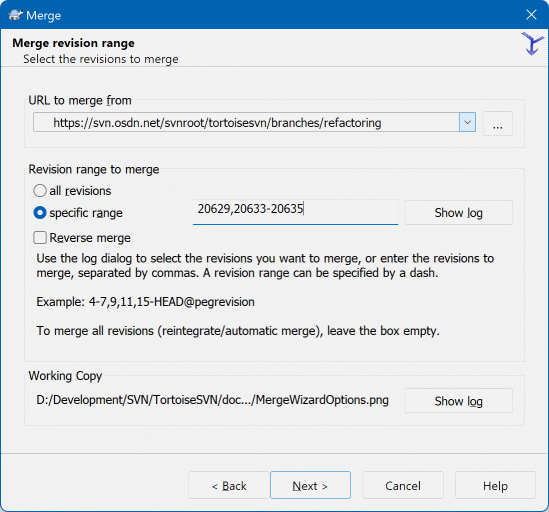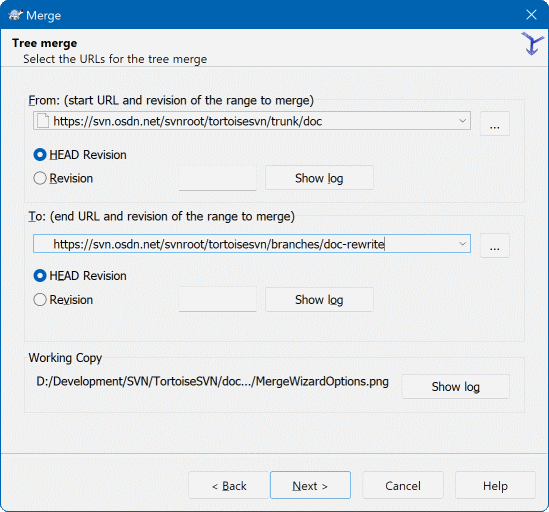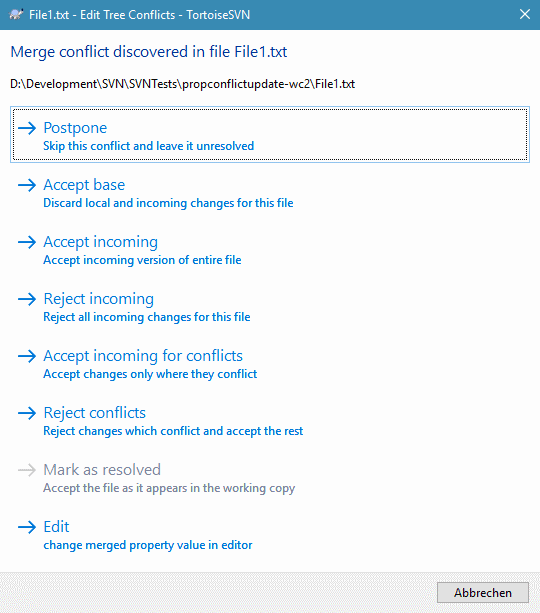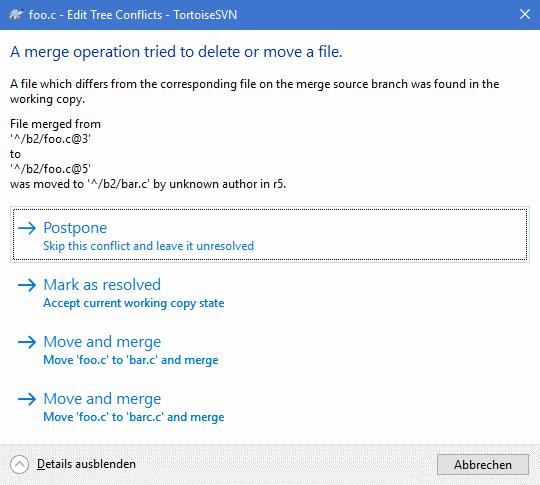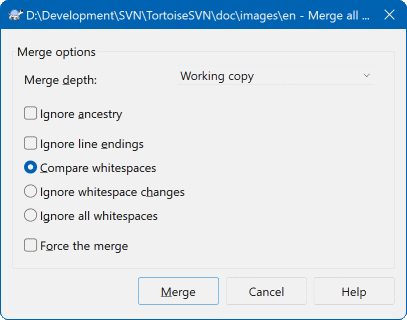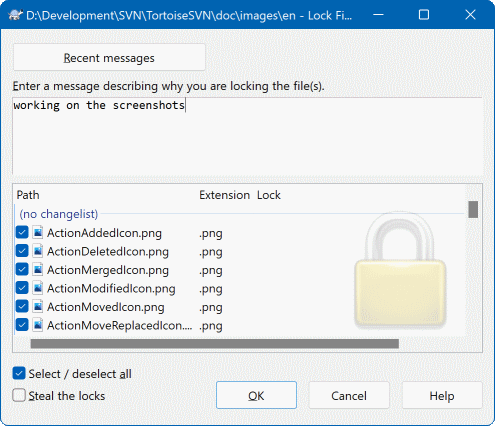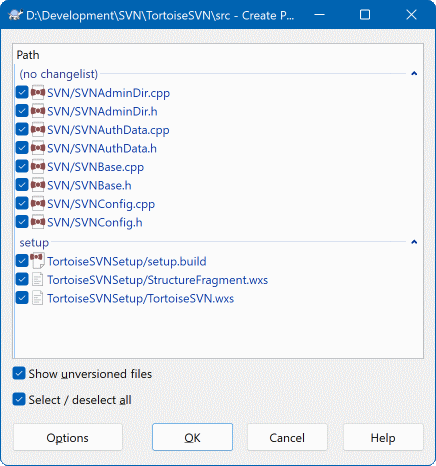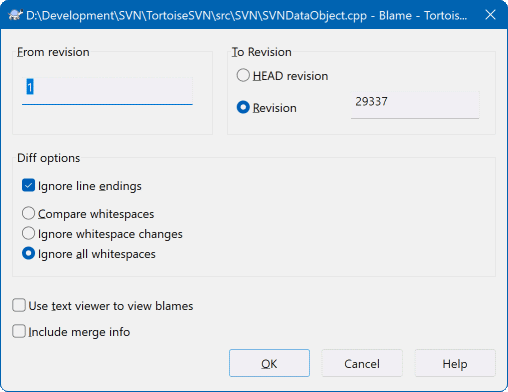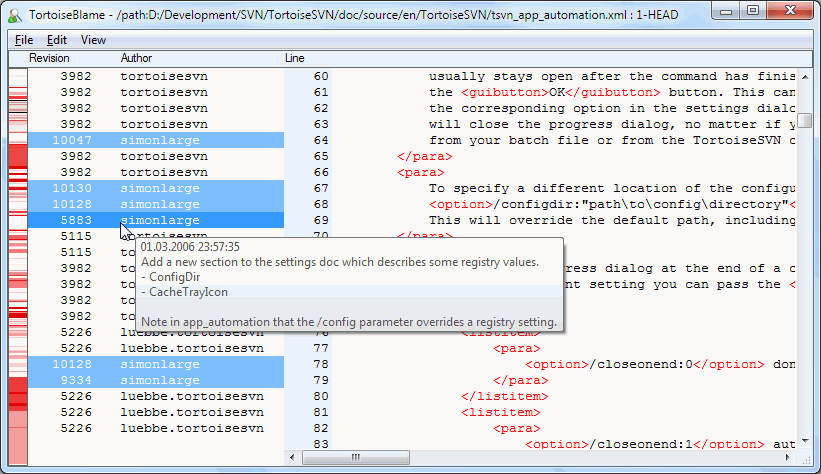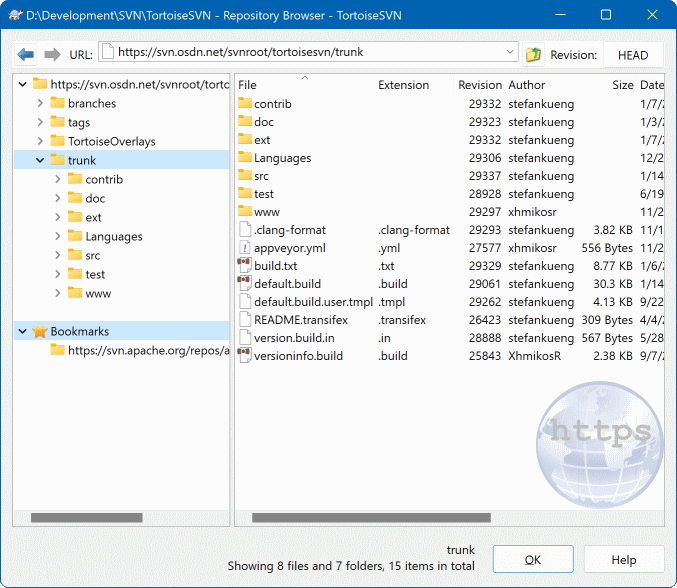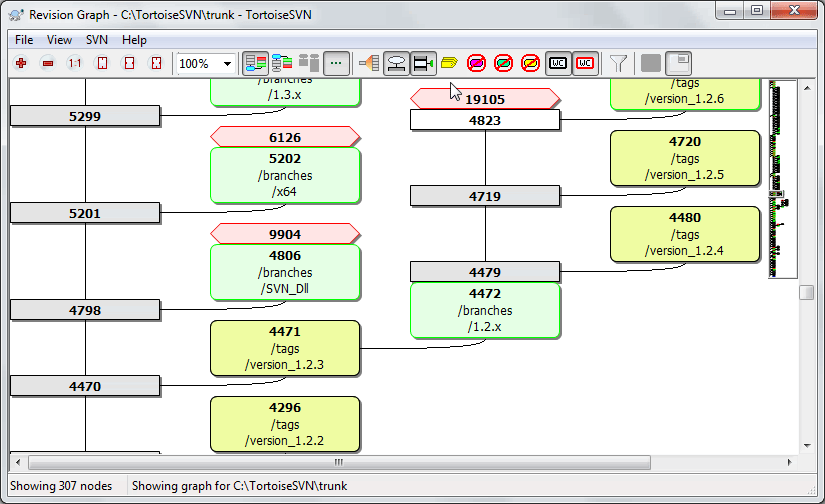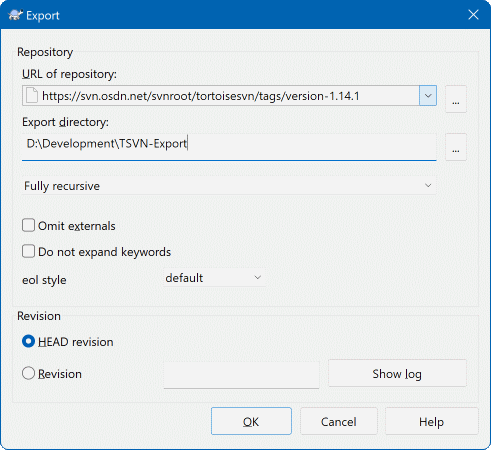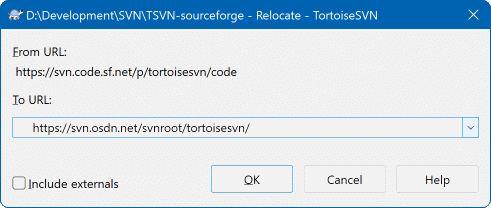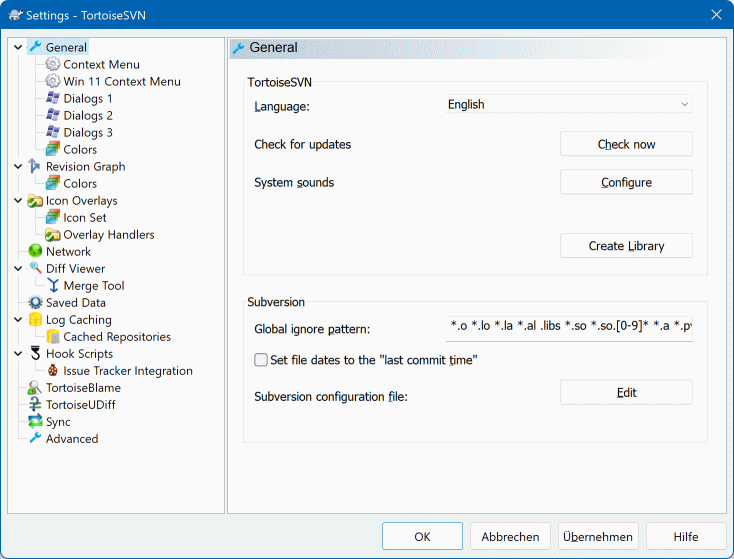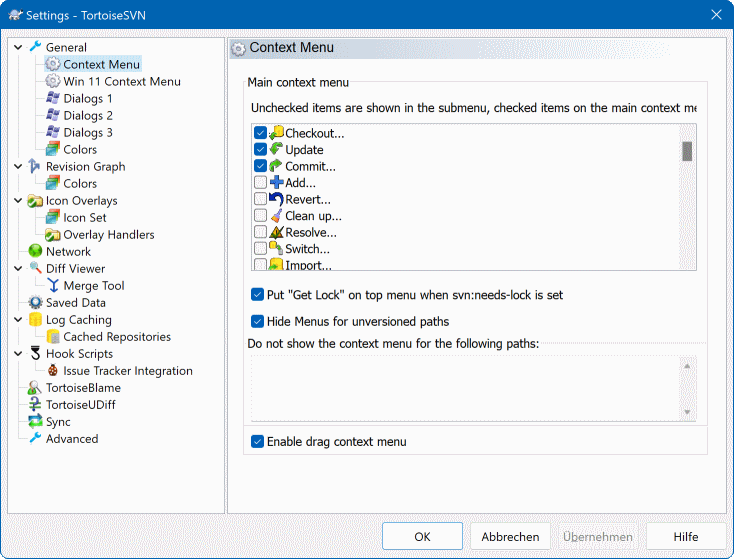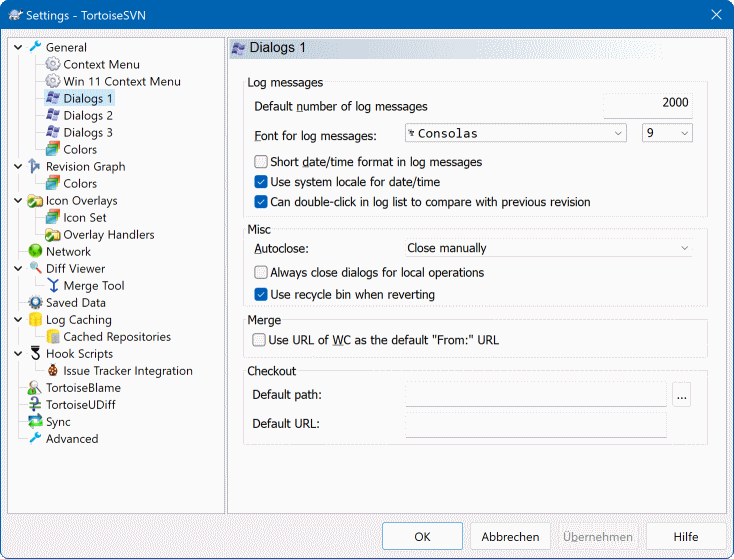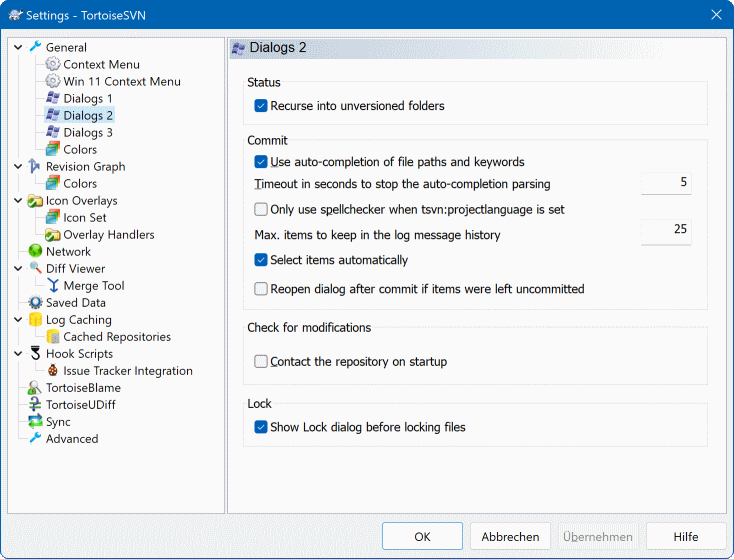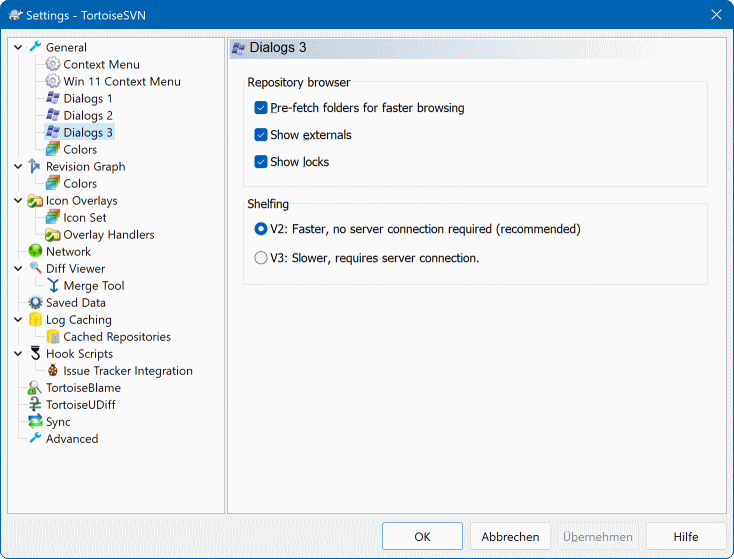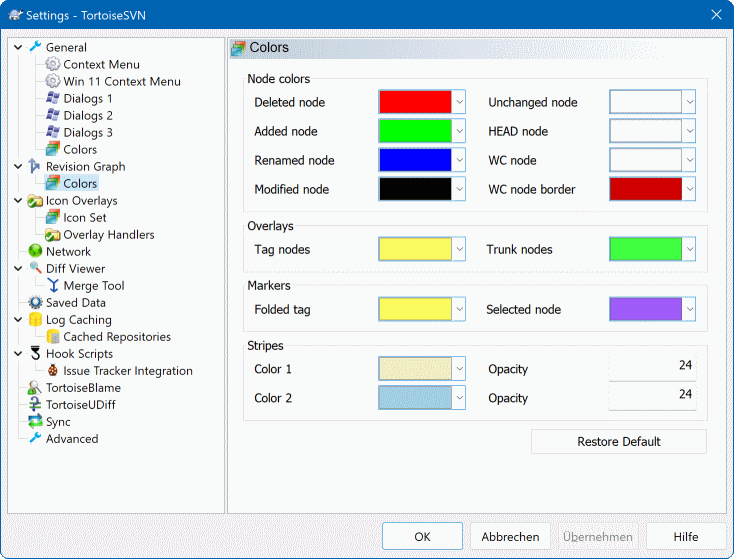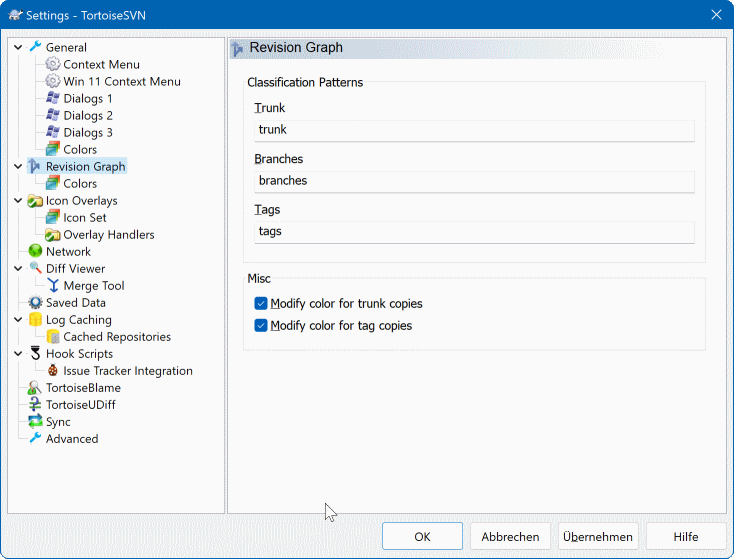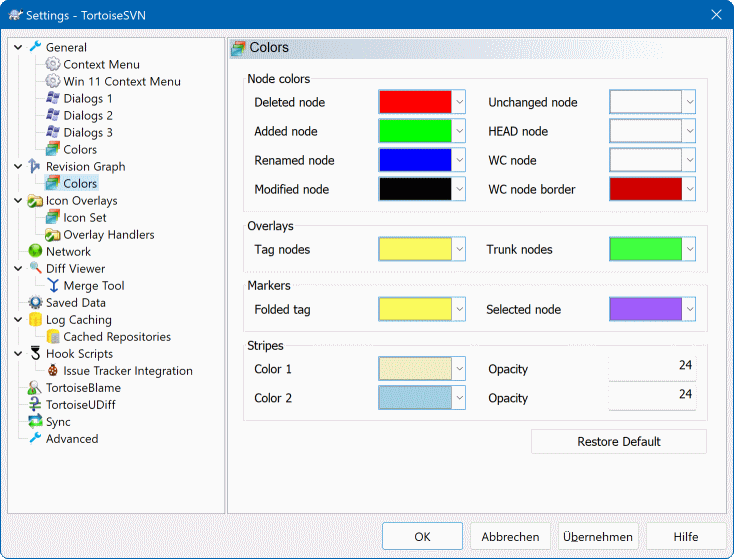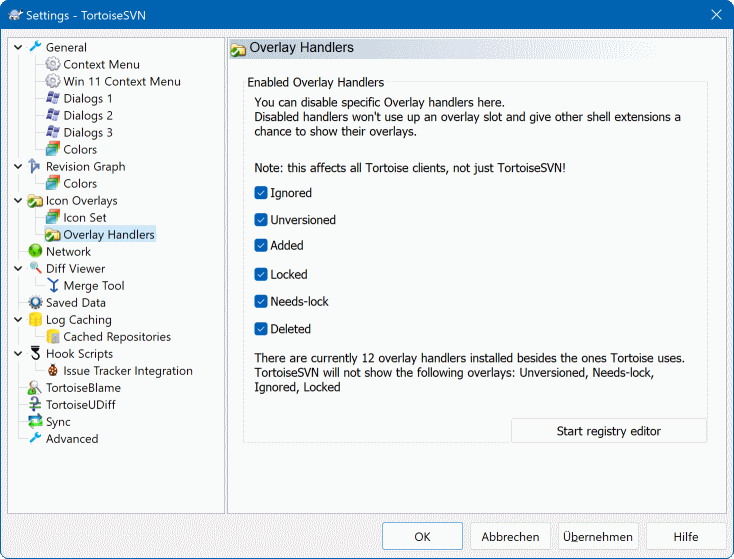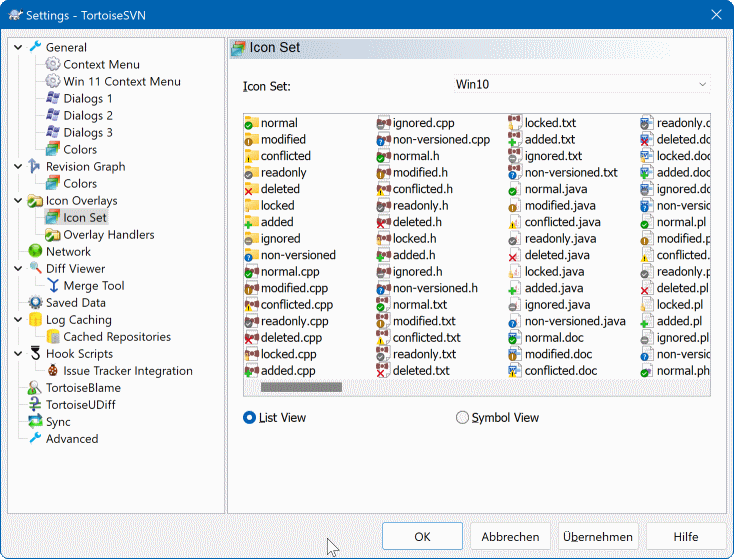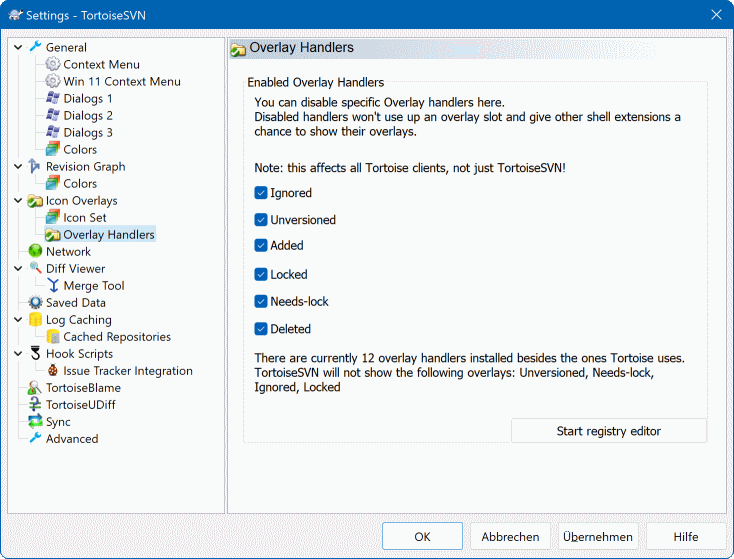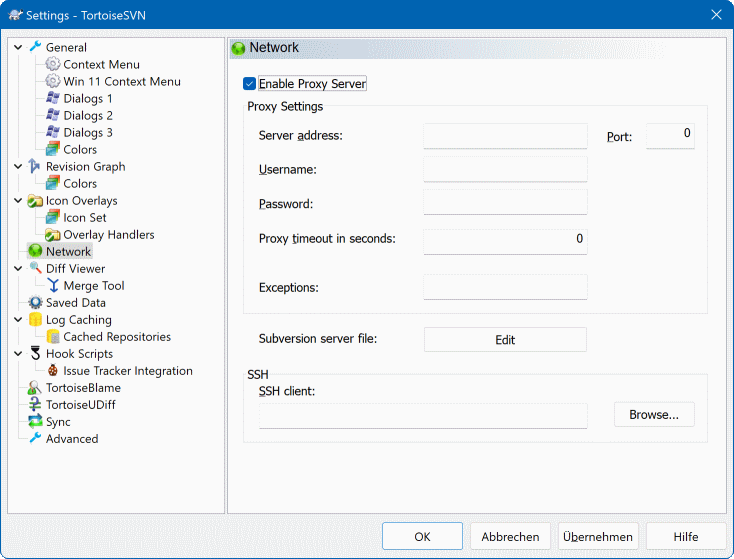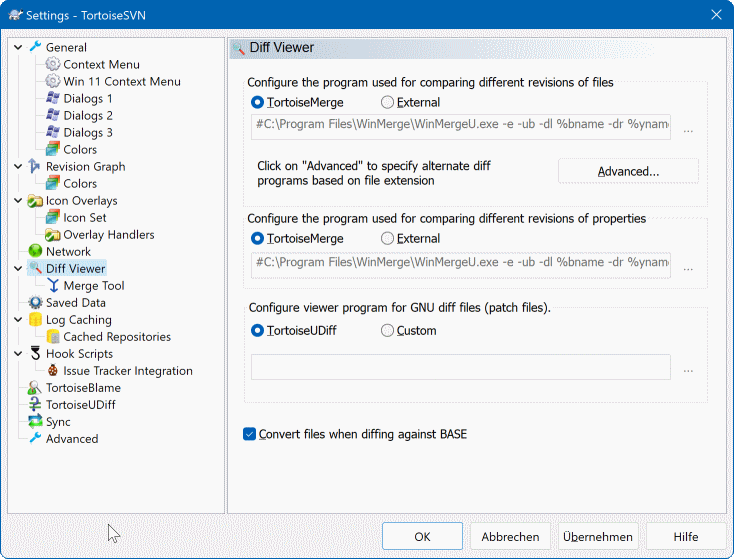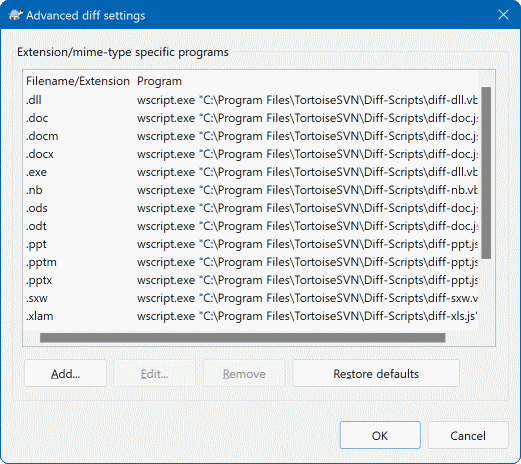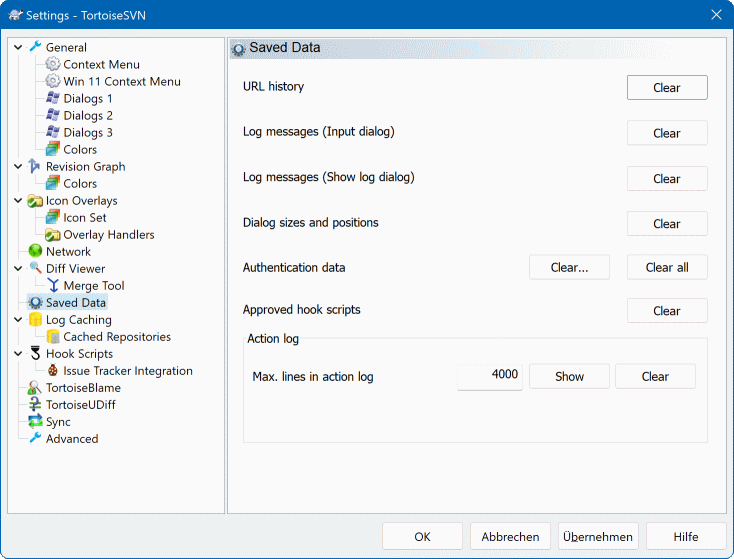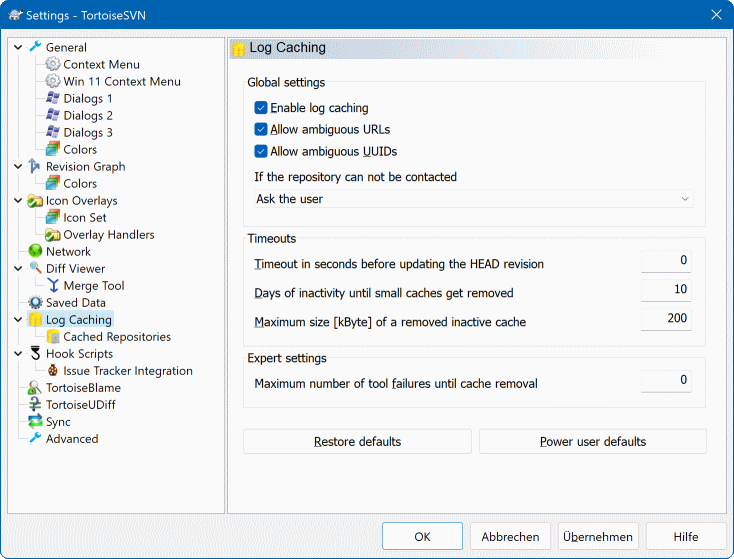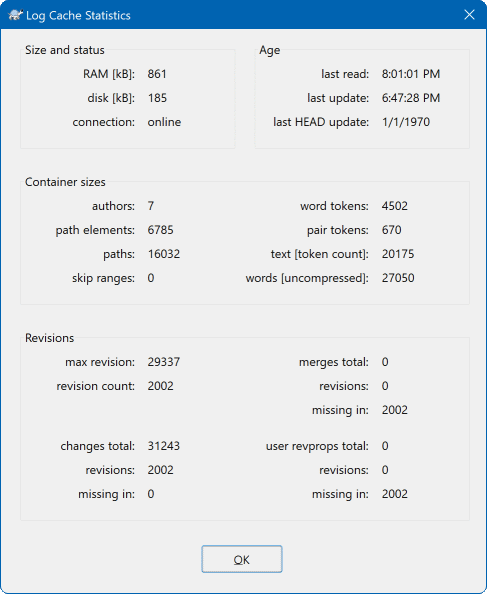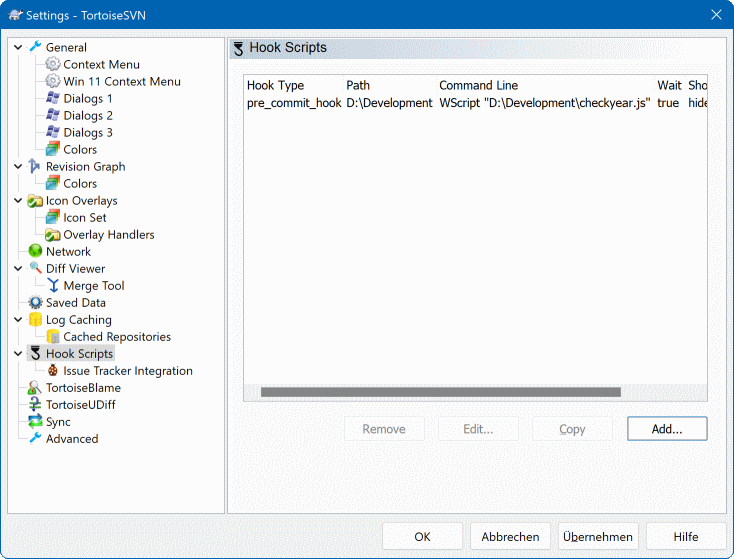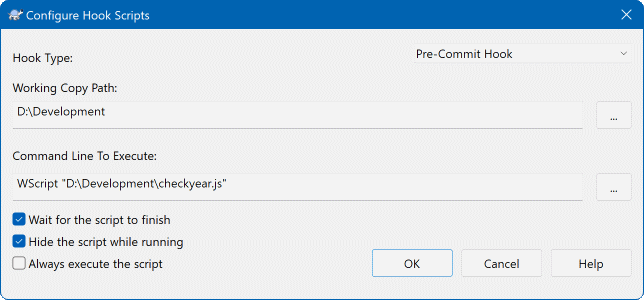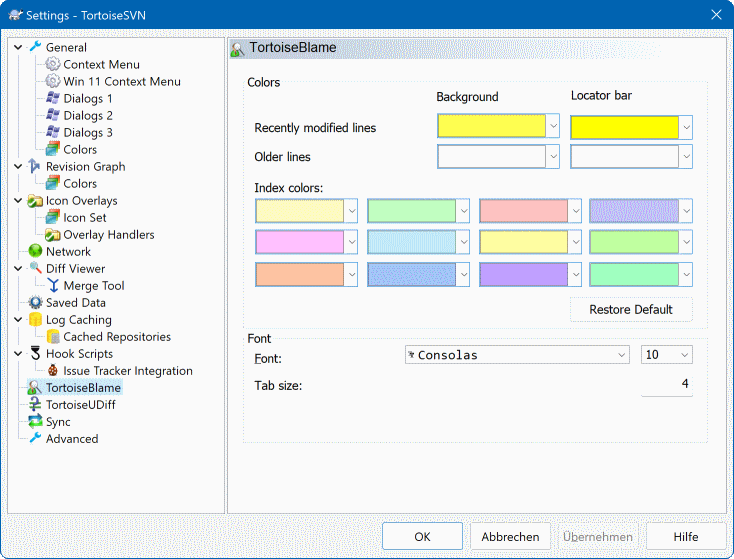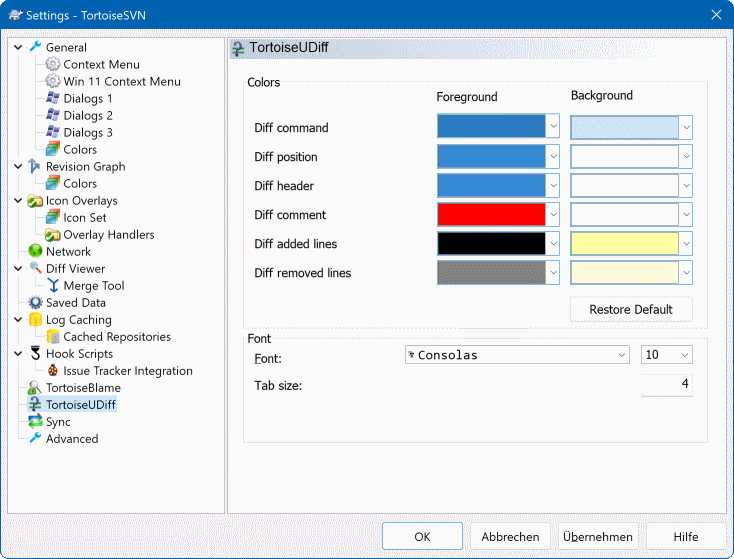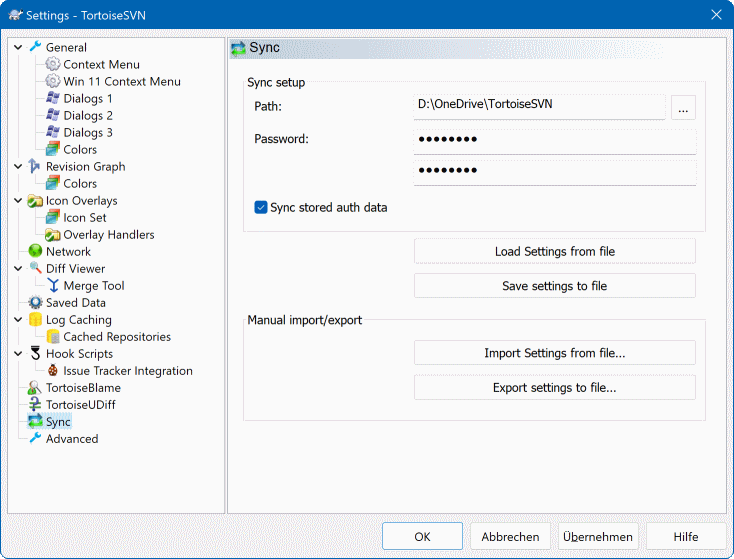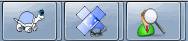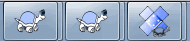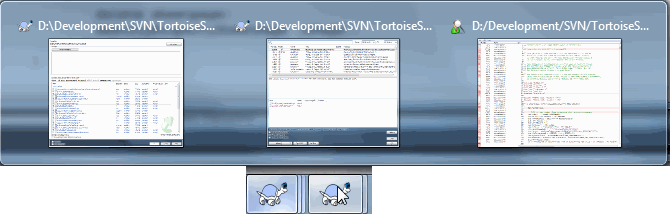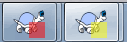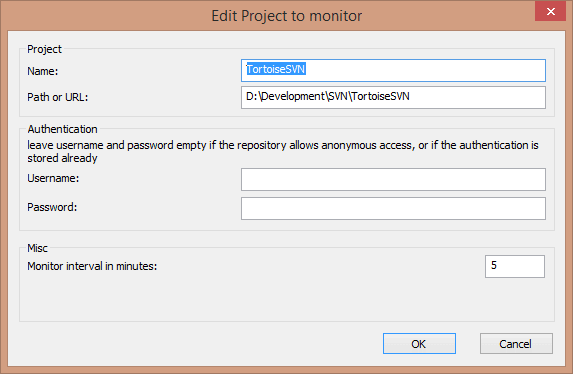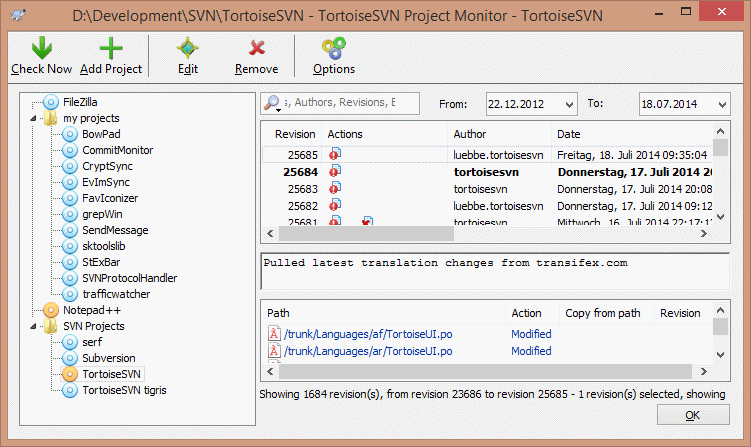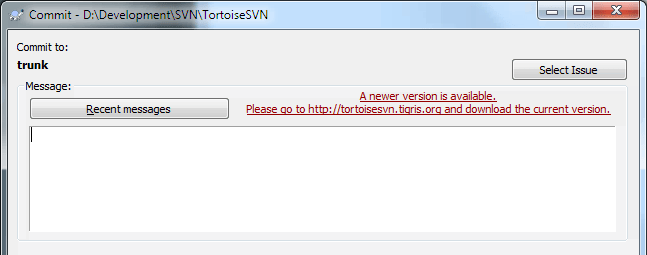Một máy khách Subversion cho Windows
Version 1.14
2022/09/06 19:53:28 (r29447)
Mục lục
- Lời nói đầu
- 1. Bắt đầu
- 2. Khái niệm kiểm soát Phiên bản cơ bản
- 3. Kho lưu trữ
- 4. Hướng dẫn sử dụng hàng ngày
- Các Tính Năng Chung
- Nhập khẩu dữ liệu vào một kho chứa
- Kiểm Xuất Một Bản Sao Làm Việc
- Cam kết các Thay đổi của bạn vào Kho
- Cập nhật bản sao làm việc của bạn với thay đổi từ những người khác
- Giải quyết mâu thuẫn
- Lấy Thông tin Trạng thái
- Danh sách Thay đổi
- Shelving
- Hộp thoại Tường trình Chỉnh sửa
- Xem Các Khác Biệt
- Thêm Tập Tin Và Thư Mục Mới
- Sao chép / di chuyển / Đổi tên tập tin và thư mục
- Bỏ qua các Tập Tin và Thư mục
- Xóa, Di chuyển và đổi tên
- Hoàn tác các thay đổi
- Dọn sạch
- Thiết lập Dự án
- Mục bên ngoài
- Phn Nhánh / Tạo Thẻ
- Hợp nhất
- Khóa
- Tạo và áp dụng các bản vá
- Ai Đã Thay Đổi Dòng Nào?
- Trình duyệt Kho
- Các đồ thị sửa đổi
- Xuất khẩu một bản sao làm việc Subversion
- Di dời một bản sao làm việc
- Tích hợp với Hệ thống Theo dõi Lỗi / Trình theo dõi Vấn đ
- Tích hợp với các Trình Xem Kho Lưu Trữ dựa trên Web
- Các thiết l của TortoiseSVN
- Các Thiết Lập Tổng Qu
- Các Thiết Lập Cho Đồ thị Sửa Đổi
- Các Thiết Lập Cho Lớp Phủ Biểu Tượng
- Các Thiết Lập Mạng
- Các Thiết Lập Cho Chương Trình Bên Ngoài
- Thiết Lập Cho Dữ Liệu Đã Lưu
- Lưu Đệm Tường Trình
- Kịch Bản Hook Phía Máy Khách
- Thiết Lập TortoiseBlame
- TortoiseUDiff Settings
- Các Thiết Lập Xuất Khẩu TSVN
- Thiết Lập Nâng Cao
- Bước Cuối cùng
- 5. Project Monitor
- 6. Chương trình SubWCRev
- 7. giao diện IBugtraqProvider
- A. Các Câu Hỏi Thường Gặp (FAQ)
- B. Làm thế nào để tôi. ..
- Di chuyển / sao chép nhiều tập tin cùng một lúc
- Buộc người dùng phải nhập một thông điệp tường trình
- Cập nhật các tập tin được lựa chọn từ kho
- Phục hồi (Hoàn tác) các sửa đổi trong kho
- So sánh hai phiên bản của một tập tin hoặc thư mục
- Bao gồm các tiểu dự án chung
- Tạo một phím tắt đến một kho lưu trữ
- Bỏ qua các tập tin được đã được phiên bản
- Bỏ phiên bản một bản sao hoạt động
- Loại bỏ một bản sao hoạt động
- C. Các Lời Khuyên Hữu Ích Cho Các Quản Trị
- D. Tự động hoá TortoiseSVN
- E. Tham Chiếu Chéo Giao Diện Dòng Lệnh
- Các quy ước và quy tắc cơ bản
- Các lệnh TortoiseSVN
- Kiểm xuất
- Cập nhật
- Cập nhật đến bản sửa đổi
- Cam kết
- Tìm Khác Biệt
- Hiện Tường Trình
- Kiểm tra xem có sửa đổi
- Đồ Thị Sửa Đổi
- Trình Duyệt Kho Lưu Trữ
- Chỉnh sửa xung đột
- Đã giải quyết
- Đổi tên
- Xóa
- Hoàn nguyên
- Dọn sạch
- Nhận Khóa
- Thả Khóa
- Nhánh/Thẻ
- Chuyển
- Hợp nhất
- Xuất khẩu
- Di dời
- Tạo Kho Chứa Ở Đây
- Thêm
- Nhập khẩu
- Đổ lỗi
- Thêm vào Danh sách Bỏ qua
- Tạo Bản Vá
- Áp dụng Bản vá
- F. Thông tin chi tiết Thực hiện
- G. Các gói ngôn ngữ và bộ kiểm tra chính tả
- Thuật ngữ
- Chỉ mục
Danh sách Hình
- 1.1. Các trình đơn TortoiseSVN cho các thư mục không phiên bản
- 1.2. Hộp thoại nhập khẩu
- 1.3. Trình xem khác biệt của tâp tin
- 1.4. Hộp thoại Tường Trình
- 2.1. Một hệ thống Máy Khách/Máy Chủ điển hình
- 2.2. Vấn đề cần tránh
- 2.3. Giải pháp Khóa-Sửa-Mở khóa
- 2.4. Giải pháp Sao chép-Sửa đổi-Hợp nhất
- 2.5. ... Sao chép-Sửa đổi-Hợp nhất Tiếp theo
- 2.6. Các hệ thống tập tin của kho
- 2.7. Kho lưu trữ
- 3.1. Các trình đơn TortoiseSVN cho các thư mục không phiên bản
- 4.1. Explorer hiển thị lớp phủ biểu tượng
- 4.2. Trình đơn ngữ cảnh cho một thư mục dưới sự kiểm soát phiên bản
- 4.3. Trình đơn explorer tập tin cho một phím tắt trong một thư mục được phiên bản
- 4.4. Kéo phải trình đơn cho một thư mục dưới sự kiểm soát phiên bản
- 4.5. Hộp thoại xác thực
- 4.6. Hộp thoại nhập khẩu
- 4.7. Hộp thoại Kiểm Xu
- 4.8. Hộp thoại Cam kết
- 4.9. Bộ kểm tra chính tả của Hộp Thoại Cam Kết
- 4.10. Hộp thoại tiến độ thể hiện một cam kết đang tiến triển
- 4.11. Hộp thoại tiến độ hiển thị cập nhật hoàn thành
- 4.12. Explorer hiển thị lớp phủ biểu tượng
- 4.13. trang thuộc tính Explorer, tab Subversion
- 4.14. Kiểm tra xem có sửa đổi
- 4.15. Hộp thoại cam kết với danh sách thay đổi
- 4.16. Shelve dialog
- 4.17. Unshelve dialog
- 4.18. Hộp thoại Tường Trình Sửa Đổi
- 4.19. Bảng trên cùng của hộp thoại tường trình sửa đổi với trình đơn ngữ cảnh
- 4.20. The Code Collaborator Settings Dialog
- 4.21. Bảng trên cùng của trình đơn ngữ cảnh trong 2 bản sửa đổi được lựa chọn
- 4.22. Khung hộp thoại tường trình dưới đáy với trình đơn ngữ cảnh
- 4.23. The Log Dialog Bottom Pane with Context Menu When Multiple Files Selected.
- 4.24. Hộp Thoại Tường Trình Hiển Thị Theo Dõi Hợp Nhất Các Bản Sửa Đổi
- 4.25. Biểu đồ phân phối của các Cam kết-bở-Tác giả
- 4.26. Biểu đồ hình bánh của các Cam kết-bởi-Tác giả
- 4.27. Đồ thị Cam kết-theo-ngày
- 4.28. Đến Hộp Thoại Ngoại Tuyến
- 4.29. Hộp Thoại So Sánh Bản Sửa Đổi
- 4.30. Trình xem khác biệt hình ảnh
- 4.31. Trình đơn ngữ cảnh Explorer cho các tập tin không phiên bản
- 4.32. Kéo phải trình đơn cho một thư mục dưới sự kiểm soát phiên bản
- 4.33. Trình đơn ngữ cảnh Explorer cho các tập tin không phiên bản
- 4.34. Trình đơn ngữ cảnh của Explorer cho các tập tin được phiên bản
- 4.35. Hộp thoại hoàn nguyên
- 4.36. The Cleanup dialog
- 4.37. Trang thuộc tính Subversion
- 4.38. Thêm thuộc tính
- 4.39. Trang thuộc tính svn: externals
- 4.40. Trang thuộc tính svn:keywords
- 4.41. Trang thuộc tính svn:eol-style
- 4.42. Trang thuộc tính tsvn:bugtraq
- 4.43. Kích thước của trang thuộc tính thông điệp tường trình
- 4.44. Trang thuộc tính ngôn ngữ
- 4.45. trang thuộc tính svn:mime-type
- 4.46. trang thuộc tính svn:needs-lock
- 4.47. trang thuộc tính svn:executable
- 4.48. Các mẫu thông điệp tường trình cho hộp thoại thuộc tính
- 4.49. Hộp tho Chi nhánh / Thẻ
- 4.50. Hộp thoại Chuyển ổi
- 4.51. Tình hướng dẫn Hợp nh - Chọn Phạm vi Sửa đổi
- 4.52. Trình hướng dẫn sáp nh - Sáp nhập cây
- 4.53. The Merge Conflict Dialog
- 4.54. The Merge Tree Conflict Dialog
- 4.55. The Merge-All Dialog
- 4.56. Hộp thoại khóa
- 4.57. Hộp thoại Kiểm tra Sửa đổi
- 4.58. Hộp thoại Tạo Bản Vá
- 4.59. Chú Thích / Hộp Thaọi Đổ Lỗi
- 4.60. TortoiseBlame
- 4.61. Trình duyệt Kho
- 4.62. Một Đồ thị Sửa đổi
- 4.63. Hộp thoại xuất khẩu từ URL
- 4.64. Hộp Tho Di Dời
- 4.65. Hội Thoại Thuộc Tính Bugtraq
- 4.66. Hộp thoại ví dụ truy vấn theo dõi vấn đề
- 4.67. Hộp Thoại Thiết Lập, Trang Tổng Quát
- 4.68. Hộp Thoại Thiết Lập, Trang Trình Đơn Ngữ Cảnh
- 4.69. Trang Hộp Thoại Thiết Lập, Các Hộp Thoại 1
- 4.70. Trang Hộp Thoại Thiết Lập, Hộp Thoại 2
- 4.71. Hộp Thoại Thiết Lập, Trang Hộp Thoại 3
- 4.72. Trang Hộp Thoại Thiết Lập, Màu
- 4.73. Hộp Thoại Thiết Lập, Trang Biểu Đồ Sửa Đổi
- 4.74. Hộp Thoại Thiết Lập, Trang Màu Sắc Đồ Thị Sửa Đổi
- 4.75. Hộp Thoại Thiết Lập, Trang Lớp Phủ Biểu Tượng
- 4.76. Hộp Thoại Thiết Lập, Trang Tập Hợp Biểu Tượng
- 4.77. Hộp Thoại Thiết Lập, Trang Xử Lý Biểu Tượng
- 4.78. Hộp Thoại Thiết Lập, Trang Mạng
- 4.79. Hộp Thoại Thiết Lập, Trang Xem Khác Biệt
- 4.80. Hộp thoại Thiết Lập, Hộp Thoại Khác Biệt/Hợp Nhất Nâng Cao
- 4.81. Hộp Thoại Thiết Lập, Trang Đã Lưu Dữ Liệu
- 4.82. Hộp Thoại Thiết Lập, Trang bộ nhớ đệm tường trình
- 4.83. Hộp Thoại Thiết Lập, Thống kê Bộ Nhớ Đệm Lưu Trữ Tường Trình
- 4.84. Hộp Thoại Thiết Lập, Trang Kịch Bản Hook
- 4.85. Hộp Thoại Thiết Lập, Cấu Hình Kịch Bản Hook
- 4.86. Hộp Thoại Thiết Lập, Trang Tích Hợp Bộ Theo Dõi Vấn Đề
- 4.87. Hộp Thoại Thiết Lập, Trang TortoiseBlame
- 4.88. The Settings Dialog, TortoiseUDiff Page
- 4.89. The Settings Dialog, Sync Page
- 4.90. Thanh tác vụ với cách nhóm mặc định
- 4.91. Thanh tác vụ với cách nhóm kho
- 4.92. Thanh tác vụ với cách nhóm kho
- 4.93. Nhóm thanh tác vụ với lớp phủ màu cho kho lưu trữ
- 5.1. The edit project dialog of the project monitor
- 5.2. The main dialog of the project monitor
- B.1. The TortoiseSVN right drag context menu for moving files
- C.1. Hộp thoại cam kết, hiển thị thông báo nâng cấp
Danh sách Bảng
- 2.1. URL truy cập kho lưu trữ
- 4.1. Pinned Revision
- 6.1. Danh sách các thiết bị chuyển mạch dòng lệnh có sẵn
- 6.2. List of SubWCRev error codes
- 6.3. Danh sách các từ khóa có sẵn
- 6.4. các phương pháp COM / tự động hóa được hỗ trợ
- C.1. Các mục trong trình đơn và các giá trị của chúng
- D.1. Danh sách các lệnh có thể dùng và các tùy chọn
- D.2. Danh sách các tùy chọn có sẵn
- D.3. Danh sách các tùy chọn có sẵn
Mục lục

Kiểm soát phiên bản là nghệ thuật quản lý thay đổi thông tin. Nó từ lâu đã là một công cụ quan trọng cho các lập trình viên, người thường dành thời gian của họ thực hiện những thay đổi nhỏ trên phần mềm và sau đó hoàn tác hoặc kiểm tra một số những thay đổi vào ngày hôm sau. Hãy tưởng tượng một đội ngũ các nhà phát triển làm việc đồng thời - và thậm chí có thể đồng thời trên cùng các tập tin! - Và bạn có thể thấy lý do tại sao một hệ thống tốt là cần thiết để quản lý sự hỗn loạn tiềm tàng .
TortoiseSVN là một trình máy khách Windows mã nguồn mở miễn phí cho hệ thống kiểm soát phiên bản Apache™ Subversion® . TortoiseSVN quản lý tập tin và thư mục theo thời gian. Các tập tin được lưu trữ trong một kho trung tâm. Kho lưu trữ phần nhiều giống như một máy chủ tập tin bình thường, ngoại trừ việc nó nhớ tất cả các thay đổi đã từng được thực hiện trên các tập tin và thư mục của bạn. Điều này cho phép bạn khôi phục lại phiên bản cũ của tập tin của bạn và kiểm tra lịch sử của việc dữ liệu của bản đã được thay đổi như thế nào và khi nào, và ai đã thay đổi nó. Đây là lý do tại sao nhiều người nghĩ rằng Subversion và các hệ thống kiểm soát phiên bản nói chung là một loại của “ cỗ máy thời gian ” .
Một số hệ thống kiểm soát phiên bản cũng là phần mềm quản lý cấu hình (SCM). Các hệ thống này được thiết kế đặc biệt để quản lý cây mã nguồn, và có nhiều tính năng cụ thể cho phát triển phần mềm - chẳng hạn như sự hiểu biết bản xứ về ngôn ngữ lập trình, hoặc cung cấp các công cụ để xây dựng phần mềm. Subversion, tuy nhiên, không phải là một trong những hệ thống này, nó là một hệ thống tổng quát có thể được sử dụng để quản lý bất kỳ bộ sưu tập các tập tin, bao gồm cả mã nguồn.
Điều gì làm cho TortoiseSVN là một trình khách Subversion tốt? Dưới đây là một danh sách ngắn các tính năng.
- Tích hợp với Shell
TortoiseSVN tích hợp hoàn toàn vào Windows shell (tức là explorer). Điều này có nghĩa là bạn có thể tiếp tục làm việc với các công cụ bạn đã quen thuộc. Và bạn không phải đổi sang một ứng dụng khác nhau mỗi khi bạn cần các chức năng của kiểm so phiên bản.
Và bạn không bị giới hạn vào việc sử dụng Windows Explorer, trình đơn ngữ cảnh của TortoiseSVN làm việc trong các trình quản lý tập tin khác, và cũng trong hộp thoại File/Open mà là phổ biến trong các ứng dụng Windows tiêu chuẩn nhất. Tuy nhiên, bạn nên nhớ rằng TortoiseSVN cố tình phát triển như là một phần mở rộng cho Windows Explorer. Vì vậy, có thể có trong các ứng dụng khác, sự tích hợp là không đầy đủ, và ví dụ như các lớp phủ biểu tượng có thể không được hiển thị.
- Lớp phủ biểu tượng
Tình trạng của tất cả các tập tin và thư mục có phiên bản được chỉ định bởi các biểu tượng che phủ nhỏ. Bằng cách đó bạn có thể nhìn thấy ngay lập tức tình trạng của bản sao làm việc của bạn là gì.
- Giao diện Người dùng Đồ họa
Khi bạn liệt kê các thay đổi vào một tập tin hoặc thư mục, bạn có thể nhấp chuột vào một sửa đổi để xem các bình luận về commit đó. Bạn cũng có thể thấy một danh sách các tập tin thay đổi - chỉ cần kích đúp vào một tập tin để xem chính xác những gì thay đổi.
Hộp thoại cam kết liệt kê tất cả các mục mà sẽ được bao gồm trong một cam kết, và mỗi mục có một hộp kiểm để bạn có thể chọn những mục bạn muốn bao gồm. Các tập tin không phiên bản cũng có thể được liệt kê, trong trường hợp bạn quên thêm tập tin mới.
- Dễ dàng truy cập vào các câu lệnh Subversion
Tất cả các lệnh Subversion có sẵn từ menu trình đơn ngữ cảnh. TortoiseSVN thêm trình đơn con riêng của mình ở đó.
Kể từ khi TortoiseSVN là một trình khách Subversion, chúng tôi cũng muốn để cho bạn thấy một số các tính năng của bản thân Subversion:
- Lập phiên bản thư mục
CVS chỉ theo dõi lịch sử các tập tin cá nhân, nhưng Subversion thực hiện một hệ thống tập tin có phiên bản “ ảo ” để theo dõi những thay đổi trên toàn bộ cây thư mục theo thời gian. Tập tin và thư mục được phiên bản. Kết quả là, thực sự có các lệnh di chuyển và sao chép từ trình khách hoạt động trên các tập tin và thư mục.
- Commit nguyên tử
Một cam kết hoặc đi vào kho lưu trữ hoàn toàn, hoặc không gì cả. Điều này cho phép các nhà phát triển xây dựng và cam kết thay đổi như các khối lô-gic.
- Siêu dữ liệu có phiên bản
Mỗi tập tin và thư mục có một tập hợp vô hình của “ thuộc tính ” đính kèm. Bạn có thể tạo và lưu trữ bất kỳ cặp khóa/giá trị tùy ý bạn muốn. Các thuộc tính được phiên bản theo thời gian, giống như nội dung tập tin.
- Lựa chọn của các lớp mạng
Subversion có một khái niệm trừu tượng cho truy cập vào kho lưu trữ, làm cho nó dễ dàng cho mọi người để thực hiện cơ chế mạng lưới mới. Mạng máy chủ “ tiên tiến ” của Subversion là một mô-đun cho máy chủ web Apache, mà có thể dùng một biến thể của HTTP được gọi là WebDAV/DeltaV. Điều này cho Subversion một lợi thế lớn trong sự ổn định và khả năng tương tác, và cung cấp nhiều tính năng quan trọng miễn phí: xác thực, ủy quyền, nén đường truyền, và duyệt kho lưu trữ, .... một tiến trình máy chủ Subversion cũng có sẵn. Máy chủ này dùng một giao thức tùy chỉnh mà có thể dễ dàng tạo đường hầm qua SSH.
- Xử lý dữ liệu nhất quán
Subversion thể hiện sự khác biệt tập tin bằng cách sử dụng một thuật toán tìm khác biệt nhị phân, mà hoạt động giống nhau trên cả hai văn bản (con người có thể đọc được) và tập tin nhị phân (con người không thể đọc được). Cả hai loại tập tin được lưu trữ nén như nhau trong kho, và sự khác biệt được truyền đi theo cả hai hướng trên mạng.
- Phân nhánh và gắn thẻ hiệu quả
Chi phí phân nhánh và gắn thẻ không cần phải tỷ lệ thuận với quy mô dự án. Subversion tạo ra các chi nhánh và các thẻ bằng cách đơn giản sao chép các dự án, bằng cách sử dụng một cơ chế tương tự như một liên kết cứng. Vì vậy, các hoạt động này sẽ chỉ mất một lượng thời gian rất nhỏ, và rất ít không gian trong kho.
TortoiseSVN là một dự án Mã nguồn Mở được phát triển theo Giấy phép Công cộng GNU (GPL). Nó là miễn phí để tải về và sử dụng miễn phí, hoặc là cá nhân hoặc thương mại, trên bất kỳ số lượng máy tính cá nhân.
Although most people just download the installer, you also have full read access to the source code of this program. You can browse it on this link https://osdn.net/projects/tortoisesvn/scm/svn/. The current development line is located under /trunk/, and the released versions are located under /tags/.
Cả hai TortoiseSVN và Subversion được phát triển bởi một cộng đồng của những người đang làm việc trên các dự án. Họ đến từ các quốc gia khác nhau trên toàn thế giới, làm việc với nhau để tạo ra phần mềm tuyệt vời.
Trong năm 2002, Tim Kemp thấy rằng Subversion là một hệ thống kiểm soát phiên bản rất tốt, nhưng nó thiếu một trình khách giao diện đồ họa tốt. Ý tưởng cho một chương trình khách Subversion là một tích hợp với Windows shell được lấy cảm hứng bởi các trình khách tương tự như CVS tên là TortoiseCVS. Tim nghiên cứu mã nguồn của TortoiseCVS và sử dụng nó như là một cơ sở cho TortoiseSVN. Sau đó, ông bắt đầu dự án, đăng ký tên miền tortoisesvn.org và đặt mã nguồn trực tuyến.
Trong khoảng thời gian đó, Stefan Kung đang tìm kiếm một hệ thống kiểm soát phiên bản tốt và miễn phí và tìm thấy Subversion và mã nguồn cho TortoiseSVN. Bởi vì TortoiseSVN vẫn chưa sẵn sàng để sử dụng, ông tham gia dự án và bắt đầu lập trình. Ông đã sớm viết lại hầu hết các mã hiện có và bắt đầu bổ sung thêm lệnh và các tính năng, đến một điểm mà không còn lại gì của mã ban đầu.
Lúc Subversion trở nên ổn định hơn, nó thu hút nhiều người dùng hơn và nhiều người cũng bắt đầu sử dụng TortoiseSVN làm trình khách Subversion của họ. Các cơ sở người dùng phát triển nhanh chóng (và vẫn đang phát triển mỗi ngày). Đó là khi Lübbe Onken đề nghị giúp đỡ với một số biểu tượng đẹp và lô gô cho TortoiseSVN. Hiện tại ông chăm lo trang web và quản lý nhiều bản dịch.
With time, other version control systems all got their own Tortoise client which caused a problem with the icon overlays in Explorer: the number of such overlays is limited and even one Tortoise client can easily exceed that limit. That's when Stefan Küng implemented the TortoiseOverlays component which allows all Tortoise clients to use the same icon overlays. Now all open source Tortoise clients and even some non-Tortoise clients use that shared component.
- Tim Kemp
cho bắt đầu dự án TortoiseSVN
- Stefan Küng
công việc khó khăn để có được TortoiseSVN những gì nó là bây giờ, và sự lãnh đạo của dự án
- Lübbe Onken
các biểu tượng đẹp, biểu tượng, săn lỗi, dịch thuật và quản lý các bản dịch
- Simon Large
cho việc duy trì các tài liệu
- Stefan Fuhrmann
cho bộ nhớ cache đăng nhập và chỉnh sửa đồ thị
- Sách Subversion
cho việc giới thiệu tuyệt vời để Subversion và chương của 2 mà chúng ta sao chép ở đây
- Dự án phong cách Tigris
đối với một số phong cách được tái sử dụng trong tài liệu này
- Những người đóng góp của chúng tôi
cho các bản vá lỗi, các báo cáo lỗi và những ý tưởng mới, và để giúp đỡ người khác bằng cách trả lời câu hỏi trong danh sách gửi thư của chúng tôi
- Các nhà tài trợ của chúng tôi
nhiều giờ niềm vui với âm nhạc mà họ gửi cho chúng tôi
Cuốn sách này được viết cho những người biết máy tính, những người muốn sử dụng Subversion để quản lý dữ liệu của họ, nhưng muốn sử dụng một chương trình máy khách với giao diện đồ họa chứ không phải dòng lệnh. TortoiseSVN là một vỏ mở rộng cho Windows và nó giả định rằng người sử dụng quen thuộc với các nhà thám hiểm cuar Windows và biết làm thế nào để sử dụng nó.
Điều này Lời nói đầu giải thích những gì TortoiseSVN là một chút về dự án TortoiseSVN và cộng đồng của những người làm việc trên đó, và các điều kiện cấp phép cho việc sử dụng và phân phối.
Các Chương 1, Bắt đầu giải thích làm thế nào để cài đặt TortoiseSVN trên máy tính của bạn, và làm thế nào để bắt đầu sử dụng nó ngay lập tức.
Trong Chương 2, Khái niệm kiểm soát Phiên bản cơ bản chúng tôi cung cấp cho một giới thiệu ngắn. Subversion sửa đổi hệ thống điều khiển làm nền tảng cho TortoiseSVN. Đây là vay từ tài liệu cho dự án Subversion và giải thích các phương pháp tiếp cận khác nhau để kiểm soát phiên bản, và làm thế nào Subversion làm việc được.
The chapter on Chương 3, Kho lưu trữ explains how to set up a local repository, which is useful for testing Subversion and TortoiseSVN using a single PC. It also explains a bit about repository administration which is also relevant to repositories located on a server.
Các Chương 4, Hướng dẫn sử dụng hàng ngày là phần quan trọng nhất vì nó giải thích tất cả các tính năng chính của TortoiseSVN và làm thế nào để sử dụng chúng. Nó có dạng của một hướng dẫn, bắt đầu với kiểm tra ra một bản sao làm việc, sửa chữa, cam kết thay đổi của bạn, vv Sau đó nó tiến triển đến các chủ đề nâng cao hơn.
The Chương 5, Project Monitor explains how you can monitor your Subversion projects so you don't miss important commits from your other team members.
Chương 6, Chương trình SubWCRev là một chương trình riêng biệt với TortoiseSVN có thể trích xuất các thông tin từ bản sao làm việc của bạn và viết nó vào một tập tin. Điều này là hữu ích cho việc bao gồm xây dựng thông tin trong dự án của bạn.
Các Phụ lục B, Làm thế nào để tôi. .. phần trả lời một số câu hỏi phổ biến về thực hiện nhiệm vụ không rõ ràng bao phủ ở những nơi khác.
Phần Phụ lục D, Tự động hoá TortoiseSVN cho thấy làm thế nào các TortoiseSVN hộp thoại GUI có thể được gọi từ dòng lệnh. Điều này rất hữu ích cho các kịch bản mà bạn vẫn cần tương tác người dùng.
Các Phụ lục E, Tham Chiếu Chéo Giao Diện Dòng Lệnh cung cấp cho một mối tương quan giữa các TortoiseSVN lệnh và tương đương trong các chương trình máy khách Subversion dòng lệnh svn.exe .
Để thực hiện đọc các tài liệu dễ dàng hơn, tên của tất cả các màn hình và thực đơn từ TortoiseSVN được đánh dấu trong một phông chữ khác nhau. Ví dụ: Các Hộp Thoại Tường Trình.
Một sự lựa chọn của thực đơn được chỉ định với một mũi tên. → có nghĩa là: chọn Hiện Tường Trình từ TortoiseSVN thực đơn ngữ cảnh.
Trường hợp một thực đơn ngữ cảnh địa phương xuất hiện trong vòng một của hộp thoại TortoiseSVN, nó được hiển thị như thế này: →
Nút giao diện người dùng được chỉ định như thế này: Nhấn để tiếp tục.
Hoạt động người sử dụng được chỉ ra bằng cách sử dụng một font chữ đậm. Alt + A : Bấm đồng thời Alt -Key trên bàn phím của bạn và trong khi giữ nó xuống Bấm Một -Key là tốt. Phải kéo : Nhấn nút chuột phải và trong khi giữ nó xuống kéo các mục đến vị trí mới.
Hệ thống đầu ra và đầu vào bàn phím được chỉ định với một phông chữ khác nhau .
Quan trọng
Ghi chú quan trọng được đánh dấu bằng một biểu tượng.
Mẹo
Mẹo làm cho cuộc sống của bạn dễ dàng hơn.
Cẩn thận
Những nơi mà bạn phải cẩn thận những gì bạn đang làm.
Cảnh báo
Trong trường hợp phải được thực hiện cẩn thận cực kỳ. Dữ liệu bị hỏng hoặc điều khó chịu khác có thể xảy ra nếu những cảnh báo này được bỏ qua.
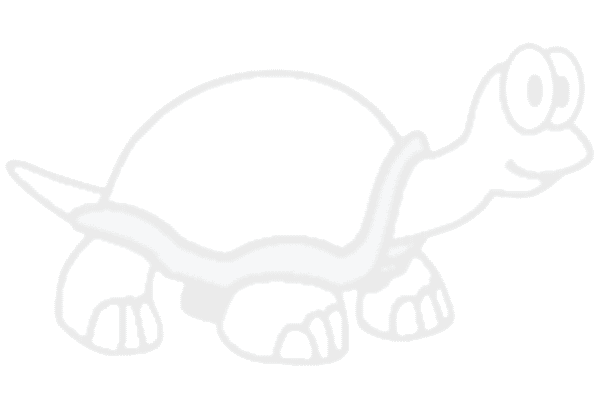 |
Mục lục
Phần này là nhằm vào những người muốn tìm hiểu TortoiseSVN là tất cả những gì và chạy thử nghiệm nó. Nó giải thích làm thế nào để cài đặt TortoiseSVN và thiết lập một kho lưu trữ địa phương, và nó hướng dẫn cho bạn thông qua các hoạt động được sử dụng phổ biến nhất.
TortoiseSVN chạy trên Windows Vista hoặc cao hơn và có sẵn cho cả 32-bit và 64-bit. Cài đặt cho Windows 64-bit cũng bao gồm các phần mở rộng 32-bit. Điều đó có nghĩa là bạn không cần phải cài đặt phiên bản 32-bit riêng biệt để có được menu ngữ cảnh TortoiseSVN và lớp phủ trong các ứng dụng 32-bit.
Hỗ trợ cho Windows 98, Windows ME và Windows NT4 đã bị bỏ trong phiên bản 1.2.0, và Windows 2000 và XP SP2 hỗ trợ đã bị bỏ trong 1.7.0. Hỗ trợ cho Windows XP SP3 đã bị bỏ trong phiên bản 1.9.0. Bạn vẫn có thể tải về và cài đặt phiên bản cũ nếu bạn cần chúng.
TortoiseSVN đi kèm với một bộ cài đặt dễ sử dụng. Kích đúp vào tập tin cài đặt và làm theo hướng dẫn. Bộ cài đặt sẽ lo liệu phần còn lại. Đừng quên khởi động lại sau khi cài đặt.
Quan trọng
You need Administrator privileges to install TortoiseSVN. The installer will ask you for Administrator credentials if necessary.
Gói ngôn ngữ được dịch giao diện người dùng TortoiseSVN ra nhiều ngôn ngữ khác nhau. Hãy kiểm tra Phụ lục G, Các gói ngôn ngữ và bộ kiểm tra chính tả để biết thêm thông tin về việc làm thế nào để cài đặt.
If you encounter any problems during or after installing TortoiseSVN please refer to our online FAQ at https://tortoisesvn.net/faq.html.
Trước khi chúng ta bắt đầu làm việc với các tập tin thật, điều quan trọng là có cái nhìn tổng quát về cách Subversion làm việc và các thuật ngữ được dùng.
- Kho lưu trữ
Subversion sử dụng một cơ sở dữ liệu trung tâm, trong đó tất cả các phiên bản của bạn kiểm soát các tập tin với toàn bộ lịch sử của chúng. Cơ sở dữ liệu này được gọi là Kho lưu trữ . Kho lưu trữ thường đặt trên một máy chủ tập tin chạy chương trình máy chủ Subversion, là nguồn cung cấp nội dung cho các trình khách Subversion (như TortoiseSVN) theo yêu cầu. Nếu bạn chỉ sao lưu một thứ, sao lưu kho lưu trữ của bạn vì nó là bản sao tổng thể dứt khoát của tất cả các dữ liệu của bạn.
- Bản sao làm việc
Đây là nơi bạn làm công việc thực sự. Mọi nhà phát triển đều có bản sao làm việc của chính mình, đôi khi được biết đến như một sandbox, trên máy tính địa phương của mình. Bạn có thể kéo xuống phiên bản mới nhất từ kho, làm việc trên nó tại địa phương mà không ảnh hưởng đến bất cứ ai khác, sau đó khi bạn đang hài lòng với những thay đổi bạn đã thực hiện cam kết chúng lại vào kho lưu trữ.
Bản sao Subversion làm việc không chứa lịch sử của dự án, nhưng nó giữ một bản sao của các tập tin như chúng tồn tại trong kho lưu trữ trước khi bạn bắt đầu thay đổi. Điều này có nghĩa rằng nó rất dễ dàng để kiểm tra chính xác những gì thay đổi bạn đã thực hiện.
Bạn cũng cần phải biết nơi để tìm TortoiseSVN vì không có nhiều để xem từ Start Menu. Điều này là do TortoiseSVN là một phần mở rộng Shell, vì vậy đầu tiên của tất cả, khởi động Windows Explorer. Nhấp chuột phải vào một thư mục trong Explorer và bạn sẽ thấy một số mục mới trong menu ngữ cảnh như thế này:
Phần này cho bạn thấy làm thế nào để dùng thử một số các tính năng phổ biến nhất được sử dụng trên một kho lưu trữ thử nghiệm nhỏ. Đương nhiên nó không giải thích tất cả mọi thứ - điều này chỉ là hướng dẫn bắt đầu nhanh. Một khi bạn có mọi thứ sắp đặt và đang chạy, bạn nên dành thời gian để đọc phần còn lại của hướng dẫn sử dụng này, sẽ đưa bạn thông qua những điều chi tiết hơn. Nó cũng giải thích thêm về việc thiết lập một máy chủ Subversion phù hợp.
Đối với một dự án thực tế, bạn sẽ có một kho lưu trữ một nơi nào đó an toàn và một máy chủ Subversion để kiểm soát nó. Theo mục đích của hướng dẫn này chúng tôi sẽ sử dụng tính năng kho lưu trữ Subversion địa phương cho phép truy cập trực tiếp vào một kho lưu trữ được tạo ra trên ổ cứng của bạn mà không cần một máy chủ nào.
Đầu tiên tạo ra một thư mục trống trên máy tính của bạn. Nó có thể đi bất cứ nơi nào, nhưng trong hướng dẫn này chúng tôi sẽ gọi nó là C:\svn_repos . Bây giờ kích chuột phải vào thư mục mới và từ trình đơn ngữ cảnh chọn → . Kho lưu trữ này sau đó được tạo ra bên trong thư mục, sẵn sàng cho bạn sử dụng. Chúng tôi cũng sẽ tạo ra các trúc thư mục mặc định nội bộ bằng cách nhấn vào nút .
Quan trọng
Các tính năng kho lưu trữ địa phương là rất hữu ích cho kiểm tra và đánh giá, nhưng trừ khi bạn đang làm việc như một nhà phát triển duy nhất trên một máy tính, bạn nên luôn luôn sử dụng một máy chủ Subversion thích hợp. Nó là hấp dẫn trong một công ty nhỏ để tránh các công việc thiết lập một máy chủ và chỉ cần truy cập vào kho của bạn trên một mạng chia sẻ. Đừng bao giờ làm điều đó. Bạn sẽ bị mất dữ liệu. Đọc phần “Truy cập vào một kho lưu trữ trên một mạng chia sẻ” để tìm hiểu lý do tại sao đây là một ý tưởng tồi, và làm thế nào để thiết lập một máy chủ.
Bây giờ chúng ta có một kho lưu trữ, nhưng nó là hoàn toàn trống rỗng vào lúc này. Hãy giả sử tôi có một tập hợp các tập tin trong C:\Projects\Widget1 mà tôi muốn thêm vào. Định hướng đến thư mục Widget1 trong Explorer và phải nhấp chuột vào nó. Bây giờ chọn → mà đem lên một hộp thoại
Một kho lưu trữ Subversion được gọi bằng URL, cho phép chúng ta xác định một kho lưu trữ bất cứ nơi nào trên Internet. Trong trường hợp này chúng ta cần chỉ đến kho lưu trữ địa phương của chúng ta có URL file:///C:/svn_repos/trunk , và chúng ta thêm tên dự án của chúng ta Widget1 . Lưu ý rằng có 3 dấu gạch chéo sau file: và đó là dấu gạch chéo phía trước được sử dụng xuyên suốt.
Các tính năng quan trọng khác của hộp thoại này là Nhập khẩu tin nhắn hộp cho phép bạn nhập một thông báo mô tả những gì bạn đang làm. Khi bạn đến để xem xét thông qua lịch sử dự án của bạn, các thông báo cam kết là một tài liệu hướng dẫn có giá trị về những thay đổi đã được thực hiện và lý do tại sao. Trong trường hợp này, chúng ta có thể nói một cái gì đó đơn giản như “ Nhập khẩu các dự án Widget1 ” . Click vào và thư mục được bổ sung vào kho lưu trữ của bạn.
Now that we have a project in our repository, we need to create a working copy to use for day-to-day work. Note that the act of importing a folder does not automatically turn that folder into a working copy. The Subversion term for creating a fresh working copy is Checkout. We are going to checkout the Widget1 folder of our repository into a development folder on the PC called C:\Projects\Widget1-Dev. Create that folder, then right click on it and select → . Then enter the URL to checkout, in this case file:///c:/svn_repos/trunk/Widget1 and click on . Our development folder is then populated with files from the repository.
Quan trọng
In the default setting, the checkout menu item is not located in the TortoiseSVN submenu but is shown at the top explorer menu. TortoiseSVN commands that are not in the submenu have SVN prepended:
Bạn sẽ thấy rằng sự xuất hiện của thư mục này là khác nhau từ thư mục ban đầu của chúng tôi. Tập tin đều có một dấu kiểm màu xanh lá cây ở góc dưới cùng bên trái. Đây là những biểu tượng tình trạng TortoiseSVN chỉ xuất hiện trong một bản sao làm việc. Nhà nước màu xanh lá cây chỉ ra rằng tập tin là không thay đổi so với phiên bản trong kho.
Time to get to work. In the Widget1-Dev folder we start editing files - let's say we make changes to Widget1.c and ReadMe.txt. Notice that the icon overlays on these files have now changed to red, indicating that changes have been made locally.
Tuy nhiên, các thay đổi là những gì? Nhấp chuột phải vào một trong các tập tin thay đổi và chọn → . Công cụ so sánh tập tin của TortoiseSVN bắt đầu , hiển thị cho bạn chính xác những dòng đã thay đổi.
OK, vì chúng ta rất vui với những thay đổi, chúng ta hãy cập nhật các kho lưu trữ. Hành động này được gọi là Cam kết các thay đổi. Nhấp chuột phải vào Widget1-dev thư mục và chọn → . Hộp thoại cam kết liệt kê các tập tin thay đổi, mỗi một hộp kiểm. Bạn có thể muốn chọn chỉ là một tập hợp con của các tập tin, nhưng trong trường hợp này chúng tôi sẽ cam kết những thay đổi đến cả hai tập tin. Nhập một thông điệp để mô tả tất cả những gì thay đổi và bấm vào . Các hộp thoại tiến triển sẽ hiển thị các tập tin được tải lên kho lưu trữ và bạn đã làm xong.
Khi dự án phát triển, bạn sẽ cần thêm tập tin mới - chúng ta hãy nói rằng bạn thêm một số tính năng mới trong Extras.c và thêm một tài liệu tham khảo hiện có Makefile . Nhấp chuột phải vào thư mục và → . Hộp thoại Thêm bây giờ cho bạn thấy tất cả các tập tin không phiên bản và bạn có thể chọn những người cái mà bạn muốn thêm vào. Một cách khác để thêm các tập tin sẽ là kích chuột phải vào tập tin và chọn → .
Bây giờ khi bạn thực hiện cam kết các thư mục, tập tin mới xuất hiện là Thêm và các tập tin hiện có như Thay đổi . Lưu ý rằng bạn có thể nhấn đôi vào tập tin sửa đổi để kiểm tra chính xác những thay đổi đã được thực hiện.
One of the most useful features of TortoiseSVN is the Log dialog. This shows you a list of all the commits you made to a file or folder, and shows those detailed commit messages that you entered (you did enter a commit message as suggested? If not, now you see why this is important).
OK, so I cheated a little here and used a screenshot from the TortoiseSVN repository.
Các cửa sổ đầu cho thấy một danh sách các sửa đổi cam kết cùng với sự bắt đầu của thông báo cam kết. Nếu bạn chọn một trong những sửa đổi, cửa sổ giữa sẽ hiển thị các thông báo tường trình đầy đủ cho sửa đổi đó và khung bên dưới sẽ hiển thị một danh sách các tập tin và thư mục được thay đổi.
Mỗi khung có một menu ngữ cảnh cung cấp cho bạn cách nhiều hơn nữa bằng cách sử dụng các thông tin. Trong khung dưới cùng, bạn có thể nhấp đúp chuột vào một tập tin để xem chính xác những thay đổi đã được thực hiện trong bản chỉnh sửa đó. Đọc phần “Hộp thoại Tường trình Chỉnh sửa” để có được toàn bộ câu chuyện.
Một trong những tính năng của tất cả các hệ thống kiểm soát phiên bản là họ cho phép bạn lùi lại thay đổi mà bạn đã thực hiện trước đó. Như bạn mong đợi, TortoiseSVN làm cho việc này được dễ dàng để truy cập.
Nếu bạn muốn được thoát khỏi những thay đổi mà bạn chưa cam kết và thiết lập lại tập tin của bạn như trước khi bạn bắt đầu chỉnh sửa, → là bạn của bạn. Điều này loại bỏ những thay đổi (vào thùng rác, chỉ để phòng hờ) và trở lại với phiên bản cam kết bạn bắt đầu. Nếu bạn muốn thoát khỏi chỉ một số trong những thay đổi, bạn có thể sử dụng TortoiseMerge để xem sự khác biệt và chọn lọc trở lại các dòng thay đổi.
Nếu bạn muốn phục hồi lại những ảnh hưởng của một phiên bản nhất định, bắt đầu với hộp thoại Tường Trình và tìm những sửa đổi vi phạm. Chọn → và những thay đổi sẽ được hoàn tác.
Hướng dẫn này đã đưa cho bạn đi một vòng rất nhanh chóng về một số tính năng quan trọng và hữu ích nhất của TortoiseSVN, nhưng tất nhiên có nhiều điều hơn mà chúng tôi đã không trình bày. Chúng tôi mạnh mẽ khuyên bạn nên dành thời gian để đọc phần còn lại của sổ tay này, đặc biệt là Chương 4, Hướng dẫn sử dụng hàng ngày cung cấp cho bạn rất nhiều chi tiết hơn về hoạt động ngày-sang-ngày.
Chúng tôi đã có rất nhiều khó khăn để đảm bảo rằng nó vừa nhiều thông tin và dễ dàng để đọc, nhưng chúng tôi nhận ra rằng vẫn còn có rất nhiều khó khăn! Hãy dành thời gian của bạn và không ngại thử những điều trên một kho lưu trữ thử nghiệm như bạn đi cùng. Cách tốt nhất để học là bằng cách sử dụng nó.
Mục lục
Chương này là một phiên bản sửa đổi của cùng một chương trong cuốn sách Subversion. Một phiên bản trực tuyến của cuốn sách Subversion có sẵn ở đây: http://svnbook.red-bean.com/.
Chương này là một giới thiệu ngắn, bình thường tới Subversion. Nếu bạn là người mới đến với kiểm soát phiên bản, chương này chắc chắn là dành cho bạn. Chúng ta bắt đầu với một cuộc thảo luận về khái niệm chung về kiểm soát phiên bản, làm việc theo cách của chúng tôi vào những ý tưởng cụ thể sau Subversion, và hiển thị một số ví dụ đơn giản về Subversion đang được sử dụng.
Mặc dù các ví dụ trong chương này cho thấy mọi người chia sẻ bộ sưu tập của mã nguồn chương trình, hãy nhớ rằng Subversion có thể quản lý bất kỳ loại sưu tập tập tin nào - nó không bị giới hạn trong việc giúp các lập trình viên máy tính.
Subversion là một hệ thống tập trung chia sẻ thông tin. Tại cốt lõi của nó là một kho , đó là một cửa hàng trung tâm dữ liệu. Kho lưu trữ thông tin trong các hình thức của một cây hệ thống tập tin - Một hệ thống cấp bậc của các tập tin và thư mục. Số lượng bất kỳ các chương trình khách kết nối với kho lưu trữ, và sau đó đọc hoặc viết vào những tập tin này. Bằng cách ghi dữ liệu, chương trình khách hàng làm cho thông tin có sẵn cho những người khác; bằng cách đọc dữ liệu, chương trình khách hàng nhận được thông tin từ những người khác.
Vì vậy, tại sao điều này thú vị? Cho đến nay, điều này nghe giống như định nghĩa của một máy chủ tập tin thông thường. Và quả thực, các kho lưu trữ là một loại máy chủ tập tin, nhưng nó không giống loại bình thường của bạn. Những gì làm cho kho lưu trữ Subversion đặc biệt là nó nhớ mọi sự thay đổi từng được viết vào nó: mỗi lần thay đổi cho mỗi tập tin, và thậm chí thay đổi cây thư mục, chẳng hạn như việc bổ sung, xóa, và sắp xếp lại các tập tin và thư mục.
When a client reads data from the repository, it normally sees only the latest version of the filesystem tree. But the client also has the ability to view previous states of the filesystem. For example, a client can ask historical questions like, “ what did this directory contain last Wednesday? ”, or “ who was the last person to change this file, and what changes did they make? ” These are the sorts of questions that are at the heart of any version control system: systems that are designed to record and track changes to data over time.
Tất cả các hệ thống kiểm soát phiên bản phải giải quyết cùng một vấn đề cơ bản: làm thế nào hệ thống sẽ cho phép người dùng chia sẻ thông tin, nhưng ngăn cản họ vô tình dẫm trên chân của nhau? Đó là tất cả quá dễ dàng cho người dùng vô tình ghi đè lên các thay đổi khác trong kho lưu trữ.
Hãy xem xét kịch bản này: giả sử chúng ta có hai đồng nghiệp, Harry và Sally. Mỗi quyết định chỉnh sửa các tập tin kho lưu trữ tại cùng một thời gian. Nếu Harry lưu thay đổi của mình vào kho lưu trữ đầu tiên, có thể một vài khoảnh khắc sau đó Sally vô tình có thể ghi đè lên chúng với phiên bản mới của tập tin. Trong khi Harry phiên bản của tập tin sẽ không bị mất mãi mãi (do hệ thống nhớ mỗi lần thay đổi), bất kỳ thay đổi nào Harry đã thực hiện sẽ không có mặt trong phiên bản mới hơn của Sally của tập tin, bởi vì cô không bao giờ nhìn thấy những thay đổi để bắt đầu với Harry. Tác phẩm của Harry vẫn còn có hiệu quả bị mất hoặc ít nhất là mất tích từ các phiên bản mới nhất của tập tin - và có lẽ do tai nạn. Điều này chắc chắn là một tình huống mà chúng ta muốn tránh!
Nhiều phiên bản kiểm soát hệ thống sử dụng một mô hình khoá-thay đổi-mở khóa để giải quyết vấn đề này, mà là một giải pháp rất đơn giản. Trong hệ thống như vậy, kho lưu trữ chỉ cho phép một người thay đổi một tập tin tại một thời điểm. Đầu tiên Harry phải khóa các tập tin trước khi có thể bắt đầu thay đổi nó. Khóa một tập tin là rất giống như mượn một cuốn sách từ thư viện, nếu Harry đã khóa một tập tin, thì sau đó Sally không thể thực hiện bất kỳ thay đổi với nó. Nếu cô ấy cố gắng để khóa các tập tin, các kho lưu trữ sẽ từ chối yêu cầu. Tất cả những gì có thể làm là đọc các tập tin, và chờ đợi cho Harry để kết thúc những thay đổi của mình và phát hành khóa của mình. Sau khi Harry mở các tập tin, hết lượt của mình, và bây giờ Sally có thể lần lượt của mình bằng cách khóa và chỉnh sửa.
Vấn đề với mô hình khóa, sửa đổi, mở khóa là nó có một chút hạn chế, và thường trở thành một rào cản cho người sử dụng:
Khóa có thể gây ra các vấn đề hành chính. Đôi khi Harry sẽ khóa một tập tin và sau đó quên nó. Trong khi đó, bởi vì Sally là vẫn đang chờ đợi để chỉnh sửa các tập tin, bàn tay của cô bị bó buộc. Và sau đó Harry đi vào kỳ nghỉ. Bây giờ Sally phải nhờ một quản trị viên để phát hành khóa của Harry. Tình hình kết thúc lên gây ra rất nhiều sự chậm trễ không cần thiết và lãng phí thời gian.
Khóa có thể gây ra tuần tự không cần thiết. Nếu Harry là chỉnh sửa bắt đầu của một tập tin văn bản, và Sally chỉ đơn giản là muốn chỉnh sửa cuối cùng một tập tin? Những thay đổi này không chồng chéo lên nhau chút nào. Họ có thể dễ dàng chỉnh sửa các tập tin cùng một lúc, và không có hại lớn, giả sử những thay đổi sáp nhập với nhau đúng cách. Không cần cho họ phải thay phiên nhau trong tình huống này.
Khóa có thể tạo ra một cảm giác an toàn sai lầm. Giả vờ rằng Harry khóa và chỉnh sửa tập tin A, trong khi đồng thời Sally khóa và chỉnh sửa các tập tin B. Nhưng giả sử rằng A và B phụ thuộc vào nhau, và các thay đổi được thực hiện cho từng ngữ nghĩa không tương thích. Đột nhiên A và B không làm việc cùng nhau nữa. Hệ thống khóa bất lực để ngăn chặn vấn đề nhưng nó bằng cách nào đó cung cấp một cảm giác an toàn sai. Thật dễ dàng cho Harry và Sally để tưởng tượng rằng các tập tin khóa, mỗi bắt đầu một công việc an toàn, cách biệt, và do đó ức chế sự thảo luận về những thay đổi không tương thích của họ sớm hơn.
Subversion, CVS, and other version control systems use a copy-modify-merge model as an alternative to locking. In this model, each user's client reads the repository and creates a personal working copy of the file or project. Users then work in parallel, modifying their private copies. Finally, the private copies are merged together into a new, final version. The version control system often assists with the merging, but ultimately a human being is responsible for making it happen correctly.
Dưới đây là một ví dụ. Hãy nói rằng Harry và Sally đều tạo ra các bản sao làm việc cùng một dự án, sao chép từ kho. Họ làm việc đồng thời, và thay đổi cùng một tập tin A trong bản sao của họ. Sally lưu thay đổi của mình vào kho lưu trữ đầu tiên. Khi Harry cố gắng để lưu các thay đổi của ông sau đó, kho lưu trữ thông báo cho ông rằng tập tin của mình quá cũ . Nói cách khác, tập tin A đó trong kho lưu trữ bằng cách nào đó thay đổi kể từ khi ông mới sao chép nó. Vì vậy, Harry yêu cầu khách hàng của mình để hợp nhất bất kỳ thay đổi mới nhất từ kho vào bản sao hoạt động của tập tin A. Có thể là những thay đổi của Sally không chồng chéo lên nhau với bản của riêng ông ta, do đó, một khi ông có cả bộ những thay đổi tích hợp, ông lưu bản sao làm việc của mình trở lại vào kho.
Nhưng điều gì sẽ xảy ra nếu thay đổi của Sally làm trùng với thay đổi của Harry? Những gì sau đó? Tình trạng này được gọi là một xung đột , Và nó thường là không phải là một vấn đề gì nhiều. Khi Harry yêu cầu khách hàng của mình để hợp nhất các thay đổi kho lưu trữ mới nhất vào bản sao làm việc của mình, bản sao của tập tin A là bằng cách nào đó gắn cờ là trong trạng thái xung đột: anh ta sẽ có thể nhìn thấy cả hai bộ những thay đổi xung đột, và tự lựa chọn giữa chúng . Lưu ý rằng phần mềm có thể không tự động giải quyết xung đột, con người chỉ có khả năng hiểu biết và thực hiện những lựa chọn thông minh cần thiết. Khi Harry đã giải quyết thủ công những thay đổi chồng chéo (có lẽ bằng cách thảo luận về cuộc xung đột với Sally), ông một cách an toàn có thể lưu các tập tin bị sáp nhập trở lại vào kho.
Mô hình sao chép, sửa đổi, sáp nhập có thể nghe một chút hỗn loạn, nhưng trong thực tế, nó chạy rất trơn tru. Người dùng có thể làm việc song song, không bao giờ chờ đợi nhau. Khi họ làm việc trên các tập tin tương tự, nó hóa ra rằng hầu hết các thay đổi đồng thời của họ không chồng chéo lên nhau ở tất cả các xung đột hiếm khi xảy ra. Và số lượng thời gian cần thiết để giải quyết xung đột là ít hơn so với thời gian đã mất bằng một hệ thống khóa.
Cuối cùng, nó đi xuống đến một yếu tố quan trọng: người sử dụng thông tin liên lạc. Khi người sử dụng giao tiếp kém, cả hai cú pháp và ngữ nghĩa xung đột gia tăng. Không có hệ thống có thể buộc người dùng để giao tiếp hoàn hảo, và không có hệ thống có thể phát hiện xung đột ngữ nghĩa. Vì vậy, không có điểm bị đẩy vào một lời hứa sai lầm rằng một hệ thống khóa bằng cách nào đó sẽ ngăn chặn xung đột, trong thực tế, khóa có vẻ ức chế năng suất hơn bất cứ điều gì khác.
Có một tình hình phổ biến nơi mô hình khóa-sửa đổi-mở khóa cho kết quả tốt hơn, và đó là nơi mà bạn có các tập tin không hợp nhất được. Ví dụ, nếu kho lưu trữ của bạn có chứa một số hình ảnh đồ họa, và hai người thay đổi hình ảnh tại cùng một thời gian, không có cách nào cho những thay đổi được sáp nhập với nhau. Hoặc là Harry hoặc Sally sẽ mất các thay đổi.
Subversion sử dụng các bản sao chỉnh sửa, kết hợp giải pháp theo mặc định, và trong nhiều trường hợp này là tất cả những gì mà bạn cần. Tuy nhiên, phiên bản 1.2, Subversion cũng hỗ trợ các khóa tập tin, vì vậy nếu bạn có các tập tin không hợp nhất được, hoặc nếu bạn chỉ đơn giản là bị ép buộc vào một chính sách khóa bởi ban quản lý, Subversion vẫn sẽ cung cấp các tính năng bạn cần.
Bạn đã đọc về bản sao làm việc, bây giờ chúng tôi sẽ chứng minh làm thế nào các khách hàng Subversion tạo ra và sử dụng chúng.
Một bản sao làm việc Subversion là một cây thư mục bình thường trên hệ thống địa phương của bạn, có chứa một bộ sưu tập các tập tin. Bạn có thể chỉnh sửa những tập tin này tuỳ cách bạn muốn, và nếu chúng là tập tin mã nguồn, bạn có thể biên dịch chương trình của bạn từ chúng theo cách thông thường. Bản sao làm việc của bạn là khu vực làm việc riêng tư của riêng bạn: Subversion sẽ không bao giờ kết hợp với thay đổi của người khác, cũng không thay đổi của bạn có sẵn cho những người khác, cho đến khi bạn cho nó để làm như vậy một cách rõ ràng .
Sau khi bạn đã thực hiện một số thay đổi các tập tin trong bản sao làm việc của bạn và xác nhận rằng chúng hoạt động đúng, Subversion cung cấp cho bạn các lệnh để xuất bản thay đổi của bạn cho người khác làm việc với bạn về dự án của bạn (bằng cách viết vào kho lưu trữ). Nếu người khác công bố những thay đổi riêng của họ, Subversion cung cấp cho bạn với lệnh hợp nhất những thay đổi đó vào thư mục làm việc của bạn (bằng cách đọc từ kho).
A working copy also contains some extra files, created and maintained by Subversion, to help it carry out these commands. In particular, your working copy contains a subdirectory named .svn, also known as the working copy administrative directory . The files in this administrative directory help Subversion recognize which files contain unpublished changes, and which files are out-of-date with respect to others' work. Prior to 1.7 Subversion maintained .svn administrative subdirectories in every versioned directory of your working copy. Subversion 1.7 takes a completely different approach and each working copy now has only one administrative subdirectory which is an immediate child of the root of that working copy.
Một kho lưu trữ Subversion điển hình thường xuyên tổ chức các tập tin (hoặc mã nguồn) cho nhiều dự án, thông thường, mỗi dự án là một thư mục con trong cây hệ thống tập tin của kho lưu trữ. Trong sự sắp xếp này, bản sao làm việc của người dùng thường sẽ tương ứng với một cây con đặc biệt của kho.
Ví dụ, giả sử bạn có một kho lưu trữ có chứa hai dự án phần mềm.
Nói cách khác, thư mục gốc của kho lưu trữ có hai thư mục con: paint và calc .
To get a working copy, you must check out some subtree of the repository. (The term check out may sound like it has something to do with locking or reserving resources, but it doesn't; it simply creates a private copy of the project for you.)
Suppose you make changes to button.c. Since the .svn directory remembers the file's modification date and original contents, Subversion can tell that you've changed the file. However, Subversion does not make your changes public until you explicitly tell it to. The act of publishing your changes is more commonly known as committing (or checking in ) changes to the repository.
Để xuất bản các thay đổi của bạn cho người khác, bạn có thể sử dụng lệnh Subversion cam kết .
Bây giờ thay đổi của bạn button.c đã được cam kết vào kho lưu trữ, nếu một người dùng khác kiểm tra một bản sao làm việc của / Calc , Họ sẽ thấy các thay đổi trong phiên bản mới nhất của tập tin.
Giả sử bạn có một cộng tác viên, Sally, người kiểm tra ra một bản sao làm việc của /calc tại cùng một thời gian bạn đã làm. Khi bạn thực hiện thay đổi của bạn trên button.c , bản sao làm việc của Sally thì không thay đổi; Subversion chỉ thay đổi bản sao làm việc theo yêu cầu của người dùng.
Để mang lại cho dự án của mình được cập nhật, Sally có thể yêu cầu Subversion để cập nhật bản sao làm việc, bằng cách sử dụng lệnh Subversion cập nhật . Điều này sẽ kết hợp các thay đổi của bạn vào bản sao làm việc của mình, cũng như bất kỳ những người khác đã được cam kết kể từ khi cô kiểm tra nó ra.
Lưu ý rằng Sally đã không cần phải xác định các tập tin để cập nhật; Subversion sử dụng các thông tin trong thư mục . Svn , và biết thêm thông tin trong kho, để quyết định các tập tin cần được đưa đến nay.
Kho Subversion có thể được truy cập thông qua nhiều phương pháp khác nhau - trên đĩa địa phương, hoặc thông qua giao thức mạng khác nhau. Một vị trí kho, tuy nhiên, luôn luôn là một URL. Giản đồ URL cho thấy phương pháp truy cập:
Bảng 2.1. URL truy cập kho lưu trữ
| Giản đồ | Phương pháp truy cập |
|---|---|
file://
| Truy cập vào kho lưu trữ trực tiếp trên ổ đĩa cục bộ hoặc mạng. |
http://
| Truy cập thông qua giao thức WebDAV đến máy chủ Apache nhận biết Subversion. |
https://
| Tương tự như http:// , nhưng với mã hóa SSL. |
svn://
| Truy cập TCP/IP không được thẩm định thông qua giao thức tùy chỉnh cho một svnserve máy chủ. |
svn+ssh://
| truy cập giao thức TCP/IP được chứng thực, mã hóa thông qua giao thức tùy chỉnh đến một svnserve máy chủ. |
Đối với hầu hết các phần, URL của Subversion sử dụng các cú pháp tiêu chuẩn, cho phép đối với tên máy chủ và số cổng được xác định như là một phần của URL. Các file:// phương pháp tiếp cận thường được sử dụng cho truy cập địa phương, mặc dù nó có thể được sử dụng với các đường dẫn UNC đến một máy chủ mạng. Do đó, URL có dạng file://hostname/path/to/repos . Đối với các máy tính địa phương, phần hostname của URL được yêu cầu để vắng mặt hoặc localhost . Vì lý do này, các đường dẫn địa phương thường xuất hiện với ba dấu gạch chéo, file:///path/to/repos .
Ngoài ra, người sử dụng lược đồ file:// trên nền tảng Windows sẽ cần phải sử dụng một cách không chính thức “ tiêu chuẩn ” cú pháp để truy cập vào kho lưu trữ trên cùng một máy, nhưng trên một ổ đĩa khác với ổ đĩa làm việc hiện tại của khách hàng. Một trong hai cú pháp đường dẫn URL sau đây sẽ làm việc X là ổ đĩa mà kho cư trú:
file:///X:/path/to/repos
...
file:///X|/path/to/repos
...
Lưu ý rằng một URL sử dụng dấu gạch chéo bình thường mặc dù hình thức bản địa (không phải URL) của một đường dẫn trên Windows sử dụng những dấu xồ nguợc.
You can access a FSFS repository via a network share, but this is not recommended for various reasons:
You are giving direct write access to all users, so they could accidentally delete or corrupt the repository file system.
Not all network file sharing protocols support the locking that Subversion requires. One day you will find your repository has been subtly corrupted.
You have to set the access permissions in just the right way. SAMBA is particularly difficult in this respect.
If one person installs a newer version of the client which upgrades the repository format, then everyone else will be unable to access the repository until they also upgrade to the new client version.
Một tác vụ cam kết svn có thể công bố thay đổi đối với bất kỳ số lượng các tập tin và thư mục như là một giao dịch nguyên tử duy nhất. Trong bản sao làm việc của bạn, bạn có thể thay đổi nội dung tập tin, tạo, xóa, đổi tên và sao chép các tập tin và thư mục, và sau đó cam kết các bộ hoàn chỉnh của các thay đổi như một đơn vị.
Trong kho lưu trữ, mỗi cam kết được đối xử như là một giao dịch nguyên tử: hoặc là tất cả các cam kết thay đổi diễn ra, hoặc không gì trong số đó diễn ra. Subversion giữ lại tính nguyên tử này trong khi đối mặt với tai nạn chương trình, sự cố hệ thống, các vấn đề mạng, và hành động khác của người dùng.
Mỗi khi kho chấp nhận một cam kết, điều này tạo ra một trạng thái mới của cây hệ thống tập tin, được gọi là sửa đổi . Mỗi sửa đổi được chỉ định một số tự nhiên duy nhất, lớn hơn số của sửa đổi trước. Việc sửa đổi ban đầu của một kho lưu trữ mới được tạo ra là số không, và bao gồm không có gì ngoài một thư mục gốc rỗng.
Một cách tốt đẹp để hình dung ra các kho lưu trữ như một loạt các cây. Hãy tưởng tượng một mảng các số sửa đổi, bắt đầu từ 0, kéo dài từ trái sang phải. Mỗi số sửa đổi có một cây treo hệ thống tập tin bên dưới nó, và mỗi cây là một “ ảnh chụp ” cách kho nhìn sau mỗi cam kết.
Điều quan trọng cần lưu ý rằng các bản sao làm việc không phải luôn luôn tương ứng với bất kỳ phiên bản duy nhất trong kho, chúng có thể chứa tập tin từ nhiều chỉnh sửa. Ví dụ, giả sử bạn kiểm tra ra một bản sao làm việc từ một kho lưu trữ có sửa đổi gần đây nhất là 4:
calc/Makefile:4
integer.c:4
button.c:4
Tại thời điểm này, thư mục làm việc này tương ứng chính xác với sửa đổi 4 trong kho. Tuy nhiên, giả sử bạn thực hiện một sự thay đổi đến button.c, và cam kết thay đổi đó. Giả sử không có các cam kết đã diễn ra, cam kết của bạn sẽ tạo sửa đổi 5 của kho, và bản sao của bạn làm việc bây giờ sẽ như thế này:
calc/Makefile:4
integer.c:4
button.c:5
Giả sử rằng, vào thời điểm này, Sally cam kết thay đổi trong integer.c , tạo ra sửa đổi 6. Nếu bạn sử dụng svn cập nhật để mang lại bản sao làm việc của bạn được cập nhật nhất, sau đó nó sẽ như thế này:
calc/Makefile:6
integer.c:6
button.c:6
Thay đổi của Sally trong integer.c sẽ xuất hiện trong bản sao làm việc của bạn, và thay đổi của bạn sẽ vẫn có mặt trong button.c . Trong ví dụ này, các văn bản của Makefile là giống hệt nhau trong phiên bản 4, 5, và 6, nhưng Subversion sẽ đánh dấu bản sao của bạn làm việc của Makefile với phiên bản 6 để chỉ ra rằng nó vẫn còn hiện tại. Vì vậy, sau khi bạn làm một cập nhật sạch sẽ ở trên cùng của bản sao làm việc của bạn, nó thường sẽ tương ứng chính xác với một bản sửa đổi trong kho.
Đối với mỗi tập tin trong một thư mục làm việc, Subversion ghi lại hai phần thông tin thiết yếu trong khu vực hành chính svn/.:
what revision your working file is based on (this is called the file's working revision ), and
một ghi dấu thời gian khi các bản sao địa phương được cập nhật lần cuối bởi kho lưu trữ.
Với thông tin này, bằng cách nói chuyện với kho, Subversion có thể cho biết trong bốn trạng thái sau đây mà một tập tin làm việc có:
- Không thay đổi, và hiện tại
Các tập tin là không thay đổi trong thư mục làm việc, và không có thay đổi đến tập tin đó đã được cam kết vào kho kể từ khi sửa đổi làm việc của nó. Một cam kết tập tin sẽ không làm gì, và một cập nhật của các tập tin sẽ không làm gì cả.
- Thay đổi tại địa phương, và hiện tại
Các tập tin đã được thay đổi thư mục làm việc, và không có thay đổi đến tập tin đó được cam kết vào kho kể từ khi sửa đổi bản cơ sở của nó. Có thay đổi cục bộ đã không được cam kết vào kho lưu trữ, do đó một cam kết của tập tin sẽ thành công trong việc xuất bản các thay đổi của bạn, và một cập nhật của các tập tin sẽ không làm gì cả.
- Không thay đổi, và quá ngày
Các tập tin đã không được thay đổi trong thư mục làm việc, nhưng nó đã được thay đổi trong kho. Tập tin cuối cùng sẽ được cập nhật, để làm cho nó hiện tại với bản chỉnh sửa công cộng. Một cam kết tập tin sẽ không làm gì, và một cập nhật của tập tin sẽ đưa thay đổi mới nhất vào bản sao làm việc của bạn.
- Thay đổi tại địa phương, và quá ngày
Tập tin đã được thay đổi trong thư mục làm việc, và trong kho. Một cam kết của tập tin sẽ thất bại với một lỗi quá ngày. Tập tin cần được cập nhật đầu tiên; lệnh cập nhật sẽ cố gắng hợp nhất những thay đổi công cộng này với những thay đổi của địa phương. Nếu Subversion không thể hoàn thành việc hợp nhất một cách chính đáng tự động, nó để lại cho người sử dụng để giải quyết cuộc xung đột.
Chúng tôi đã bao phủ một số khái niệm Subversion cơ bản trong chương này:
Chúng tôi đã giới thiệu những khái niệm về các kho lưu trữ trung tâm, các bản sao làm việc trên máy khách, và một mảng các cây sửa đổi của kho lưu trữ.
Chúng tôi đã nhìn thấy một số ví dụ đơn giản của hai cộng tác viên có thể sử dụng Subversion để xuất bản và nhận các thay đổi từ một người khác, sử dụng mô hình 'sao chép sửa đổi, hợp nhất'.
Chúng tôi đã nói một chút về các cách Subversion theo dõi và quản lý thông tin trong một bản sao làm việc.
Mục lục
Bất kể giao thức bạn sử dụng để truy cập vào kho lưu trữ của bạn, bạn luôn cần phải tạo ra ít nhất một kho lưu trữ. Điều này có thể được thực hiện với dòng lệnh Subversion hoặc với TortoiseSVN.
Nếu bạn đã không tạo ra một kho lưu trữ Subversion, đây là lúc để làm điều đó ngay bây giờ.
Tạo một thư mục trống với tên SVN (ví dụ như
D:\SVN\), Được sử dụng như là gốc cho tất cả các kho lưu trữ của bạn.Tạo một thư mục khác
MyNewRepositorybên trongD:\SVN\.Open the command prompt (or DOS-Box), change into
D:\SVN\and typesvnadmin create --fs-type fsfs MyNewRepository
Bây giờ bạn đã có một kho lưu trữ mới đặt tại D:\SVN\MyNewRepository .
Mở cửa sổ explorer
Tạo một thư mục mới và đặt tên nó, ví dụ
SVNRepositoryNhấp chuột phải vào thư mục mới được tạo ra và chọn → .
Kho lưu trữ sau đó được tạo ra bên trong thư mục mới. Bạn không thể tự chỉnh sửa các tập tin đó! . Nếu bạn nhận được bất kỳ lỗi nào, hãy chắc chắn rằng thư mục rỗng và không được bảo vệ chống ghi.
Bạn cũng sẽ được hỏi xem bạn có muốn tạo ra một cấu trúc thư mục trong kho. Tìm hiểu về các lựa chọn bố trí ở phần “Bố cục Kho chứa” .
TortoiseSVN sẽ thiết lập một biểu tượng thư mục tùy chỉnh khi nó tạo ra một kho lưu trữ để bạn có thể xác định các kho địa phương dễ dàng hơn. Nếu bạn tạo một kho lưu trữ bằng cách sử dụng dòng lệnh máy khách chính thức biểu tượng thư mục này không được phân định.
Mẹo
We also recommend that you don't use file:// access at all, apart from local testing purposes. Using a server is more secure and more reliable for all but single-developer use.
Để truy cập vào kho lưu trữ địa phương của bạn, bạn cần đường dẫn đến thư mục đó. Chỉ cần nhớ rằng Subversion hy vọng tất cả các đường dẫn kho lưu trữ trong mẫu file:///C:/SVNRepository/. Lưu ý việc sử dụng xuyên suốt các dấu gạch chéo về phía trước.
Để truy cập vào một kho lưu trữ nằm trên một mạng chia sẻ, bạn có thể sử dụng ánh xạ ổ đĩa, hoặc bạn có thể sử dụng đường dẫn UNC. Đối với các đường dẫn UNC, hình thức là file://ServerName/path/to/Repos/ . Lưu ý rằng có chỉ có 2 dấu gạch chéo hàng đầu ở đây.
Trước SVN 1.2, đường dẫn UNC đã được đưa ra trong các hình thức mơ hồ hơn file:///\ServerName/path/to/Repos . Hình thức này vẫn còn được hỗ trợ, nhưng không khuyến khích.
Although in theory it is possible to put a FSFS repository on a network share and have multiple users access it using file:// protocol, this is most definitely not recommended. In fact we would strongly discourage it, and do not support such use for various reasons:
Thứ nhất bạn đang đưa ra cho mỗi người sử dụng truy cập viết trực tiếp vào kho lưu trữ, do đó, bất kỳ người sử dụng có thể vô tình xóa toàn bộ kho lưu trữ hoặc làm cho nó không sử dụng được trong một số cách khác.
Thứ hai, không phải tất cả các giao thức chia sẻ tập tin mạng hỗ trợ các khóa mà Subversion yêu cầu, vì vậy bạn có thể tìm thấy kho lưu trữ của bạn bị hỏng. Nó có thể không xảy ra ngay lập tức, mà là vào một ngày hai người dùng sẽ cố gắng truy cập vào kho lưu trữ tại cùng một thời gian.
Thứ ba, các quyền tập tin đã được thiết lập chỉ cần như vậy. Bạn có thể chỉ là đi với nó trên một chia sẻ của Windows, nhưng đặc biệt khó khăn với SAMBA .
If one person installs a newer version of the client which upgrades the repository format, then everyone else will be unable to access the repository until they also upgrade to the new client version.
truy cập file:// chỉ là để dành cho truy cập người sử dụng duy nhất của địa phương, đặc biệt là kiểm tra và gỡ lỗi. Khi bạn muốn chia sẻ các kho lưu trữ, bạn thực sự cần lập một máy chủ thích hợp, và nó gần như không khó khăn như bạn nghĩ. Đọc phần “Truy cập Kho” để được hướng dẫn về lựa chọn và thiết lập một máy chủ.
Trước khi bạn nhập dữ liệu vào kho lưu trữ trước tiên bạn nên suy nghĩ về cách bạn muốn tổ chức dữ liệu của bạn. Nếu bạn sử dụng một trong các bố trí được đề nghị, sau đó bạn sẽ có nó dễ dàng hơn nhiều.
Có một số cách, tiêu chuẩn được đề nghị cho việc tổ chức một kho lưu trữ. Hầu hết mọi người tạo ra một thư mục thân cây để giữ “dòng chính” của việc phát triển, một thư mục chi nhánh để chứa các bản sao chi nhánh, và một thư mục thẻ để chứa bản sao thẻ. Nếu kho lưu trữ chứa chỉ có một dự án, sau đó thường người ta tạo ra các thư mục cấp cao nhất này:
/trunk
/branches
/tags
Bởi vì cách bố trí này thường được sử dụng, khi bạn tạo ra một kho lưu trữ mới sử dụng TortoiseSVN, nó cũng sẽ đề nghị tạo ra các cấu trúc thư mục đó cho bạn.
Nếu một kho lưu trữ có nhiều dự án, mọi người thường đánh chỉ số bố trí theo nhánh:
/trunk/paint
/trunk/calc
/branches/paint
/branches/calc
/tags/paint
/tags/calc
... hoặc bởi dự án:
/paint/trunk
/paint/branches
/paint/tags
/calc/trunk
/calc/branches
/calc/tags
Lập chỉ mục bởi dự án có ý nghĩa nếu dự án không liên quan chặt chẽ và mỗi dự án được kiểm tra ra một cách cá nhân. Đối với các dự án liên quan nơi bạn có thể muốn kiểm tra tất ra cả các dự án trong một bươc, hoặc các dự án liên kết cùng nhau trong một gói phân phối duy nhất, nó thường tốt hơn để chỉ số theo chi nhánh. Bằng cách này bạn chỉ có một thân cây để kiểm tra ra, và các mối quan hệ giữa các tiểu dự án dễ dàng nhìn thấy được.
Nếu bạn áp dụng tiếp cận theo mức cao nhất /Trunk/tags/branches, không có gì để nói rằng bạn phải sao chép toàn bộ thân cây cho mỗi chi nhánh và thẻ, trong một số cách thì cấu trúc này cung cấp sự linh hoạt nhất.
Đối với các dự án không liên quan, bạn có thể thích sử dụng kho riêng biệt. Khi bạn cam kết thay đổi, đó là số phiên bản của toàn bộ kho với thay đổi, không phải là số phiên bản của dự án. Có 2 dự án không liên quan chia sẻ một kho lưu trữ có thể có nghĩa là những cách biệt lớn giữa các số sửa đổi. Các dự án Subversion và TortoiseSVN xuất hiện tại cùng một địa chỉ host, nhưng là kho hoàn toàn riêng biệt cho phép phát triển độc lập, và không có sự nhầm lẫn về số bản xây dựng.
Tất nhiên, bạn có thể tùy ý bỏ qua các bố cục chung này. Bạn có thể tạo ra bất kỳ loại biến thể, bất cứ điều gì làm việc tốt nhất cho bạn hoặc nhóm của bạn. Hãy nhớ rằng bất cứ điều gì bạn chọn, nó không phải là một cam kết lâu dài. Bạn có thể tổ chức lại kho lưu trữ của bạn bất cứ lúc nào. Bởi vì các ngành và các thẻ là những thư mục bình thường, TortoiseSVN có thể di chuyển hoặc đổi tên chúng bất cứ cách nào bạn muốn.
Chuyển đổi từ một trong những bố trí khác chỉ là một vấn đề phát hành một loạt các di chuyển phía máy chủ Nếu bạn không thích cách mà mọi thứ được tổ chức trong kho, chỉ cần sắp xếp các thư mục vòng vòng.
Vì vậy, nếu bạn chưa tạo ra một cấu trúc thư mục cơ bản bên trong kho của bạn, bạn nên làm điều đó bây giờ. Có hai cách để đạt được điều này. Nếu bạn chỉ đơn giản là muốn tạo ra một cấu trúc /Trunk/tags/branches, bạn có thể sử dụng trình duyệt kho để tạo ra ba thư mục (trong ba cam kết riêng biệt). Nếu bạn muốn tạo ra một hệ thống phân cấp sâu sắc hơn sau đó nó đơn giản tạo ra một cấu trúc thư mục trên đĩa đầu tiên và nhập khẩu nó trong một cam kết duy nhất, như thế này:
tạo ra một thư mục trống mới trên ổ đĩa cứng của bạn
tạo ra cấu trúc thư mục cấp cao nhất theo mong muốn của bạn bên trong thư mục đó - không đặt bất kỳ tập tin nào trong đó!
nhập khẩu cấu trúc này vào kho lưu trữ thông qua một kích chuột phải vào thư mục có chứa cấu trúc thư mục và chọn → Trong hộp thoại nhập khẩu, nhập URL đến kho lưu trữ của bạn và nhấn OK. Việc này sẽ nhập khẩu thư mục tạm thời của bạn vào thư mục gốc của kho để tạo ra bố trí kho lưu trữ cơ bản.
Note that the name of the folder you are importing does not appear in the repository, only its contents. For example, create the following folder structure:
C:\Temp\New\trunk
C:\Temp\New\branches
C:\Temp\New\tags
Import C:\Temp\New into the repository root, which will then look like this:
/trunk
/branches
/tags
Bất kể kiểu kho nào bạn sử dụng, nó là cực kỳ quan trọng là bạn duy trì thường xuyên sao lưu, và rằng bạn xác minh các sao lưu. Nếu máy chủ thất bại, bạn có thể có thể truy cập vào một phiên bản gần đây của các tập tin của bạn, nhưng mà không có kho lưu trữ tất cả lịch sử của bạn bị mất mãi mãi.
The simplest (but not recommended) way is just to copy the repository folder onto the backup medium. However, you have to be absolutely sure that no process is accessing the data. In this context, access means any access at all. If your repository is accessed at all during the copy, (web browser left open, WebSVN, etc.) the backup will be worthless.
The recommended method is to run
svnadmin hotcopy path/to/repository path/to/backup
to create a copy of your repository in a safe manner. Then backup the copy.
The svnadmin tool is installed automatically when you install the Subversion command line client. The easiest way to get this is to check the option to include the command line tools when installing TortoiseSVN, but if you prefer you can download the latest version of command line tools directly from the Subversion website.
A hook script is a program triggered by some repository event, such as the creation of a new revision or the modification of an unversioned property. Each hook is handed enough information to tell what that event is, what target(s) it's operating on, and the username of the person who triggered the event. Depending on the hook's output or return status, the hook program may continue the action, stop it, or suspend it in some way. Please refer to the chapter on Hook Scripts in the Subversion Book for full details about the hooks which are implemented.
Các kịch bản này móc được thực hiện bởi các máy chủ nơi đặt các kho lưu trữ. TortoiseSVN cũng cho phép bạn cấu hình các lệnh móc phía máy khách được thực hiện tại địa phương sau các sự kiện nhất định. Xem phần “Kịch Bản Hook Phía Máy Khách” để biết thêm thông tin.
Sample hook scripts can be found in the hooks directory of the repository. These sample scripts are suitable for Unix/Linux servers but need to be modified if your server is Windows based. The hook can be a batch file or an executable. The sample below shows a batch file which might be used to implement a pre-revprop-change hook.
rem Only allow log messages to be changed.
if "%4" == "svn:log" exit 0
echo Property '%4' cannot be changed >&2
exit 1
Note that anything sent to stdout is discarded. If you want a message to appear in the Commit Reject dialog you must send it to stderr. In a batch file this is achieved using >&2.
Thay Hooks
Nếu một kịch bản móc từ chối cam kết của bạn thì quyết định của nó là cuối cùng. Nhưng bạn có thể xây dựng một cơ chế ghi đè vào kịch bản bằng cách sử dụng kỹ thuật Từ Kỳ Diệu . Nếu kịch bản muốn từ chối các hoạt động đầu tiên quét các thông điệp tường trình cho một cụm từ thông qua đặc biệt, hoặc một cụm từ cố định hoặc có lẽ tên tập tin với một tiền tố. Nếu nó tìm thấy từ kỳ diệu đó nó cho phép các cam kết được tiến hành. Nếu cụm từ không được tìm thấy sau đó nó có thể chặn các cam kết với một thông điệp như “ Bạn không nói từ kỳ diệu ” . :-)
Nếu bạn muốn làm cho kho Subversion của bạn có sẵn cho những người khác, bạn có thể muốn bao gồm một liên kết đến từ trang web của bạn. Một cách để thực hiện điều này dễ tiếp cận hơn là bao gồm một liên kết kiểm tra ra cho những người sử dụng TortoiseSVN.
Khi bạn cài đặt TortoiseSVN, nó đăng ký giao thức mới tsvn: . Khi một người dùng TortoiseSVN nhấp vào liên kết như vậy, hộp thoại kiểm tra sẽ mở tự động với các URL kho lưu trữ đã được điền.
Để bao gồm một liên kết trong trang html của bạn, bạn cần phải thêm mã trông một cái gì đó như thế này:
<a href="tsvn:http://project.domain.org/svn/trunk"> /a
Of course it would look even better if you included a suitable picture. You can use the TortoiseSVN logo or you can provide your own image.
<a href="tsvn:http://project.domain.org/svn/trunk"> <img src=TortoiseCheckout.png></a>
Bạn cũng có thể làm cho các điểm liên kết đến một phiên bản cụ thể, ví dụ
<a href="tsvn:http://project.domain.org/svn/trunk?100"> ≶/a>
Để sử dụng TortoiseSVN (hoặc bất kỳ trình Subversion khách khác), bạn cần một nơi đặt kho của bạn. Bạn có thể lưu trữ kho lưu trữ của bạn tại địa phương và truy cập chúng bằng cách sử dụng giao thức file:// hoặc bạn có thể đặt chúng trên một máy chủ và truy cập chúng với http:// hoặc giao thức svn:// . Hai giao thức máy chủ cũng có thể được mã hóa. Bạn sử dụng https:// hoặc svn+ssh:// , Hoặc bạn có thể sử dụng svn:// với SASL.
If you are using a public hosting service such as SourceForge or your server has already been setup by someone else then there is nothing else you need to do. Move along to Chương 4, Hướng dẫn sử dụng hàng ngày.
Nếu bạn không có một máy chủ và bạn làm việc một mình, hoặc nếu bạn chỉ là đánh giá Subversion và TortoiseSVN trong sự cô lập, các kho địa phương có lẽ là sự lựa chọn tốt nhất của bạn. Chỉ cần tạo ra một kho lưu trữ trên máy tính riêng của của bạn như được mô tả trước đó trong Chương 3, Kho lưu trữ . Bạn có thể bỏ qua phần còn lại của chương này và đi trực tiếp Chương 4, Hướng dẫn sử dụng hàng ngày để tìm hiểu làm thế nào để bắt đầu sử dụng nó.
Nếu bạn đang suy nghĩ về việc thiết lập một kho lưu trữ nhiều người sử dụng trên một mạng chia sẻ, hãy nghĩ lại. Đọc phần “Truy cập vào một kho lưu trữ trên một mạng chia sẻ” để tìm hiểu lý do tại sao chúng tôi nghĩ rằng đây là một ý tưởng tồi. Thiết lập một máy chủ không phải là khó như nó có vẻ, và sẽ cung cấp cho bạn độ tin cậy và có thể tăng tốc độ tốt hơn.
More detailed information on the Subversion server options, and how to choose the best architecture for your situation, can be found in the Subversion book under Server Configuration.
In the early days of Subversion, setting up a server required a good understanding of server configuration and in previous versions of this manual we included detailed descriptions of how to set up a server. Since then things have become easier as there are now several pre-packaged server installers available which guide you through the setup and configuration process. These links are for some of the installers we know about:
You can always find the latest links on the Subversion website.
You can find further How To guides on the TortoiseSVN website.
Mục lục
- Các Tính Năng Chung
- Nhập khẩu dữ liệu vào một kho chứa
- Kiểm Xuất Một Bản Sao Làm Việc
- Cam kết các Thay đổi của bạn vào Kho
- Cập nhật bản sao làm việc của bạn với thay đổi từ những người khác
- Giải quyết mâu thuẫn
- Lấy Thông tin Trạng thái
- Danh sách Thay đổi
- Shelving
- Hộp thoại Tường trình Chỉnh sửa
- Xem Các Khác Biệt
- Thêm Tập Tin Và Thư Mục Mới
- Sao chép / di chuyển / Đổi tên tập tin và thư mục
- Bỏ qua các Tập Tin và Thư mục
- Xóa, Di chuyển và đổi tên
- Hoàn tác các thay đổi
- Dọn sạch
- Thiết lập Dự án
- Mục bên ngoài
- Phn Nhánh / Tạo Thẻ
- Hợp nhất
- Khóa
- Tạo và áp dụng các bản vá
- Ai Đã Thay Đổi Dòng Nào?
- Trình duyệt Kho
- Các đồ thị sửa đổi
- Xuất khẩu một bản sao làm việc Subversion
- Di dời một bản sao làm việc
- Tích hợp với Hệ thống Theo dõi Lỗi / Trình theo dõi Vấn đ
- Tích hợp với các Trình Xem Kho Lưu Trữ dựa trên Web
- Các thiết l của TortoiseSVN
- Các Thiết Lập Tổng Qu
- Các Thiết Lập Cho Đồ thị Sửa Đổi
- Các Thiết Lập Cho Lớp Phủ Biểu Tượng
- Các Thiết Lập Mạng
- Các Thiết Lập Cho Chương Trình Bên Ngoài
- Thiết Lập Cho Dữ Liệu Đã Lưu
- Lưu Đệm Tường Trình
- Kịch Bản Hook Phía Máy Khách
- Thiết Lập TortoiseBlame
- TortoiseUDiff Settings
- Các Thiết Lập Xuất Khẩu TSVN
- Thiết Lập Nâng Cao
- Bước Cuối cùng
Tài liệu này mô tả sử dụng ngày sang ngày của trình kháchTortoiseSVN. Đó là không phải là giới thiệu về hệ thống kiểm soát phiên bản, và không phải là giới thiệu về Subversion (SVN). Nó giống như một nơi bạn có thể chuyển sang khi bạn gần biết những gì bạn muốn làm, nhưng không nhớ làm thế nào để làm điều đó.
Nếu bạn cần phần giới thiệu đến kiểm soát phiên bản với Subversion, thì đó chúng tôi khuyên bạn nên đọc cuốn sách tuyệt vời: Kiểm soát phiên bản với Subversion .
Tài liệu này cũng là một công việc đang tiến triển, chỉ như TortoiseSVN và Subversion. Nếu bạn tìm thấy bất kỳ sai lầm nào, xin vui lòng báo cáo đến danh sách gửi thư để chúng ta có thể cập nhật các tài liệu. Một số ảnh chụp màn hình trong Hướng dẫn Sử dụng Hàng ngày (DUG) có thể không phản ánh tình trạng hiện tại của phần mềm. Xin vui lòng tha thứ cho chúng tôi. Chúng tôi đang làm việc trên TortoiseSVN trong thời gian miễn phí của chúng tôi.
Để nhận được nhiều nhất của các hướng dẫn sử dụng hàng ngày:
Bạn cần phải cài đặt TortoiseSVN đã.
Bạn nên làm quen với các hệ thống kiểm soát phiên bản.
Bạn nên biết những điều cơ bản của Subversion.
Bạn nên thiết lập một máy chủ và / hoặc có truy cập đến một kho lưu trữ Subversion.
Phần này mô tả một số các tính năng của TortoiseSVN được áp dụng vào tất cả mọi thứ trong hướng dẫn sử dụng. Lưu ý rằng rất nhiều các tính năng này sẽ chỉ hiển thị trong một bản sao làm việc Subversion.
Một trong các tính năng dễ thấy nhất của TortoiseSVN là các lớp phủ biểu tượng xuất hiện trên các tập tin trong bản sao làm việc của bạn. Những cái này chỉ cho bạn trong nháy mắt các tập tin của bạn đã được sửa đổi. Tham khảo phần “Biểu tượng Lớp phủ” để tìm hiểu các lớp phủ khác nhau đại diện những gì.
Tất cả các lệnh TortoiseSVN được gọi từ trình đơn ngữ cảnh của cửa sổ thám hiểm. Phần lớn trực tiếp nhìn thấy được, khi bạn bấm chuột phải vào một tập tin hoặc thư mục. Các lệnh mà có sẵn phụ thuộc vào việc các tập tin hoặc thư mục hoặc thư mục cha của nó là dưới sự kiểm soát phiên bản hoặc không. Bạn cũng có thể thấy trình đơn TortoiseSVN như là một phần của trình đơn khám phá tập tin.
Mẹo
Một số lệnh rất hiếm khi được sử dụng chỉ có sẵn trong trình đơn ngữ cảnh mở rộng. Để đưa lên trình đơn ngữ cảnh mở rộng, giữ phím Shift khi bạn bấm chuột phải .
Trong một số trường hợp, bạn có thể thấy nhiều mục TortoiseSVN. Đây không phải là lỗi!
Ví dụ này là dành cho một shortcut chưa phiên bản trong một thư mục được phiên bản, và trong trình đơn khám phá tập tin có ba mục cho TortoiseSVN. Một là cho các thư mục, một cho chính các shortcut, và thứ ba cho các đối tượng shortcut trỏ đến. Để giúp bạn phân biệt giữa chúng, các biểu tượng có một chỉ báo ở góc dưới bên phải để hiển thị cho biết các mục trình đơn là cho một tập tin, thư mục, shortcut hoặc cho nhiều mục được lựa chọn.
Các lệnh khác như xử lý kéo, khi bạn kéo phải các tập tin hoặc thư mục vào một vị trí mới bên trong bản sao làm việc hoặc khi bạn kéo phải một tập tin hoặc thư mục không được phiên bản vào một thư mục được kiểm soát phiên bản.
Một số tác vụ phổ biến có các phím tắt của Windows, nhưng không xuất hiện trên các nút hoặc trong các trình đơn. Nếu bạn không thể nghĩ ra làm thế nào để làm một cái gì đó rõ ràng, giống như làm mới một cảnh xem, hãy kiểm tra ở đây.
- F1
Giúp đỡ, tất nhiên.
- F5
Làm mới cảnh xem hiện tại. Điều này có lẽ là lệnh một phím hữu ích nhất. Ví dụ ... Trong Explorer, điều này sẽ làm mới lớp phủ biểu tượng trên bản sao làm việc của bạn. Trong hộp thoại cam kết nó sẽ quét các bản sao làm việc để xem những gì có thể cần phải được cam kết. Trong hộp thoại tường trình sửa đổi, nó sẽ liên hệ với các kho lưu trữ một lần nữa để kiểm tra các thay đổi gần đây.
- Ctrl-A
Chọn tất cả. Điều này có thể được sử dụng nếu bạn nhận được một thông báo lỗi và muốn sao chép và dán vào một email. Sử dụng Ctrl-A để chọn các thông báo lỗi và sau đó ...
- Ctrl-C
Copy the selected text. In case no text is selected but e.g. a list entry or a message box, then the content of that list entry or the message box is copied to the clipboard.
Nếu các kho lưu trữ mà bạn đang cố gắng truy cập có mật khẩu bảo vệ, một hộp thoại xác thực sẽ xuất hiện.
Nhập tên người dùng và mật khẩu của bạn. Hộp kiểm sẽ làm cho TortoiseSVN lưu trữ các thông tin trong thư mục mặc định của Subversion: %APPDATA%\Subversion\auth trong ba thư mục con:
svn.simplecó chứa thông tin quan trọng cho xác thực cơ bản (tên đăng nhập / mật khẩu). Lưu ý rằng mật khẩu được lưu trữ bằng cách sử dụng API WinCrypt, không ở dạng văn bản đơn giản.svn.ssl.servercó giấy chứng nhận máy chủ SSL.svn.usernamechứa các thông tin xác thực chỉ cần tên người dùng (không có mật khẩu cần thiết).
If you want to clear the authentication cache, you can do so from the Saved Data page of TortoiseSVN's settings dialog. The button will clear the cached authentication data for all repositories. The button however will show a dialog where you can chose which cached authentication data should be deleted. Refer to phần “Thiết Lập Cho Dữ Liệu Đã Lưu”.
Some people like to have the authentication data deleted when they log off Windows, or on shutdown. The way to do that is to use a shutdown script to delete the %APPDATA%\Subversion\auth directory, e.g.
@echo off
rmdir /s /q "%APPDATA%\Subversion\auth"
You can find a description of how to install such scripts at http://www.windows-help-central.com/windows-shutdown-script.html.
Để biết thêm thông tin về việc làm thế nào để thiết lập máy chủ của bạn để xác thực và kiểm soát truy cập, tham khảo phần “Truy cập Kho” .
Nhiều người trong số các hộp thoại TortoiseSVN có rất nhiều thông tin để hiển thị, nhưng nó thường là hữu ích để tối đa hóa chỉ có chiều cao, chỉ có chiều rộng, chứ không phải là tối đa hóa để điền vào màn hình. Là một tiện nghi, có các phím tắt cho điều này trên Tối đa hóa nút. Sử dụng nút chuột giữa để tối đa hóa theo chiều dọc, và chuột phải để tối đa hóa theo chiều ngang.
Nếu bạn đang nhập vào một kho lưu trữ hiện tại đã có một số dự án, thì cấu trúc kho lưu trữ đã được quyết định. Nếu bạn đang nhập dữ liệu vào một kho lưu trữ mới, thì nó đáng để dành thời giansuy nghĩ về nó sẽ được tổ chức như thế nào. Đọc phần “Bố cục Kho chứa” để được tư vấn thêm.
Phần này mô tả các lệnh nhập khẩu Subversion được thiết kế để nhập khẩu một hệ thống phân cấp thư mục vào kho lưu trữ trong một lần. Mặc dù nó làm được việc, nó có một số thiếu sót:
Không có cách nào để lựa chọn các tập tin và thư mục để bao gồm, ngoài việc sử dụng các thiết lập bỏ qua toàn cục.
Các thư mục được nhập khẩu không trở thành một bản sao làm việc. Bạn phải làm một kiểm tra ra để sao chép các tập tin từ máy chủ.
Thật dễ dàng để nhập khẩu với các cấp độ thư mục sai trong kho.
Vì những lý do này, chúng tôi khuyên bạn không sử dụng lệnh nhập khẩu chút nào mà nên làm theo phương pháp hai bước được mô tả trong phần “Nhập khẩu Tại chỗ” , Trừ khi bạn đang thực hiện bước đơn giản để tạo ra một cấu trúc /trunk/tags/branches ban đầu trong kho lưu trữ của bạn. Bởi vì bạn đang ở đây, đây là cách việc nhập khẩu cơ bản hoạt động...
Trước khi bạn nhập khẩu dự án của bạn vào một kho lưu trữ, bạn nên:
Hủy bỏ tất cả các tập tin không cần thiết để xây dựng dự án (các tập tin tạm thời, các tập tin được tạo ra bởi trình biên dịch, ví dụ như: *. obj, những chương trình nhị phân được biên dịch, ...)
Tổ chức các tập tin trong thư mục và thư mục con. Mặc dù nó có thể đổi tên / di chuyển các tập tin sau đó, chúng tôi đề cao việc có được cấu trúc của dự án của bạn ngay ngắn trước khi nhập khẩu!
Bây giờ chọn thư mục cấp cao nhất của cấu trúc thư mục dự án của bạn trong cửa sổ thám hiểm và click chuột phải để mở trình đơn ngữ cảnh. Chọn lệnh → để gọi lên một hộp thoại:
In this dialog you have to enter the URL of the repository location where you want to import your project. It is very important to realise that the local folder you are importing does not itself appear in the repository, only its content. For example if you have a structure:
C:\Projects\Widget\source
C:\Projects\Widget\doc
C:\Projects\Widget\images
and you import C:\Projects\Widget into http://mydomain.com/svn/trunk then you may be surprised to find that your subdirectories go straight into trunk rather than being in a Widget subdirectory. You need to specify the subdirectory as part of the URL, http://mydomain.com/svn/trunk/Widget-X. Note that the import command will automatically create subdirectories within the repository if they do not exist.
Các thông báo nhập khẩu được sử dụng như một thông điệp tường trình.
Theo mặc định, các tập tin và thư mục mà phù hợp với các mô hình bỏ qua toàn cục không được nhập khẩu. Để ghi đè lên hành vi này, bạn có thể sử dụng hộp kiểm Bao gồm các file bị bỏ qua . Tham khảo phần “Các Thiết Lập Tổng Qu” để biết thêm thông tin về việc thiết lập một mô hình bỏ qua toàn cục.
Ngay sau khi bạn nhấn TortoiseSVN nhập khẩu các cây thư mục hoàn chỉnh bao gồm tất cả các tập tin vào kho lưu trữ. Dự án hiện đang được lưu trữ trong kho dưới sự kiểm soát phiên bản. Xin lưu ý rằng thư mục mà bạn đã nhập khẩu KHÔNG theo phiên bản kiểm soát! Để có được một bản sao làm việc có kiểm soát phiên bản bạn cần phải làm một Kiểm Xuất của các phiên bản bạn vừa nhập khẩu. Hoặc đọc để tìm hiểu làm thế nào để nhập khẩu một thư mục tại chỗ.
Giả sử bạn đã có một kho lưu trữ, và bạn muốn thêm vào một cấu trúc thư mục mới cho nó, chỉ cần làm theo các bước sau:
Sử dụng trình duyệt kho để tạo ra một thư mục dự án mới trực tiếp trong kho. Nếu bạn đang sử dụng một bố cục tiêu chuẩn, có thể bạn sẽ muốn tạo cái này như là một thư mục con của thân cây chứ không phải trong thư mục gốc kho. Trình duyệt kho lưu trữ cho thấy cấu trúc kho lưu trữ giống như Windows Explorer, vì vậy bạn có thể nhìn thấy mọi thứ được tổ chức như thế nào.
Kiểm tra các thư mục mới trên đầu trang của thư mục mà bạn muốn nhập khẩu. Bạn sẽ nhận được một cảnh báo rằng các thư mục địa phương không rỗng. Bỏ qua cảnh báo đó. Bây giờ bạn có một thư mục cấp cao được phiên bản với nội dung không được phiên bản.
Sử dụng → trên thư mục được phiên bản này là thêm một số hoặc tất cả nội dung. Bạn có thể thêm và loại bỏ các tập tin, đặt thuộc tính
svn:ignoretrên các thư mục và thực hiện bất kỳ thay đổi khác mà bạn cần.Cam kết các thư mục cấp cao nhất, và bạn có một cây mới được phiên bản, và một bản sao làm việc địa phương, được tạo ra từ thư mục hiện tại của bạn.
Đôi khi bạn cần phải có một tập tin dưới sự kiểm soát phiên bản, trong đó có chứa các dữ liệu người dùng cụ thể. Điều đó có nghĩa là bạn có một tập tin mà mọi nhà phát triển / người dùng cần phải sửa đổi để phù hợp với thiết lập địa phương của anh / cô ta. Tuy nhiên, phiên bản một tập tin như vậy là khó khăn bởi vì mỗi người sử dụng sẽ cam kết thay đổi của anh / cô ta mỗi khi vào kho lưu trữ.
Trong trường hợp này, chúng tôi đề nghị sử dụng các tập tin mẫu . Bạn tạo một tập tin mà chứa tất cả các dữ liệu mà nhà phát triển của bạn sẽ cần, thêm tập tin đó vào để kiểm soát phiên bản và để cho các nhà phát triển kiểm tra tập tin này ra. Sau đó, mỗi nhà phát triển tạo một bản sao của tập tin đó và đổi tên bản sao đó. Sau đó, sửa đổi các bản sao không phải là một vấn đề nữa.
As an example, you can have a look at TortoiseSVN's build script. It calls a file named default.build.user which doesn't exist in the repository. Only the file default.build.user.tmpl. default.build.user.tmpl is the template file which every developer has to create a copy from and rename that file to default.build.user. Inside that file, we added comments so that the users will see which lines they have to edit and change according to their local setup to get it working.
So as not to disturb the users, we also added the file default.build.user to the ignore list of its parent folder, i.e. we've set the Subversion property svn:ignore to include that filename. That way it won't show up as unversioned on every commit.
Để có được một bản sao làm việc, bạn cần phải làm một Kiểm Xu từ một kho lưu trữ.
Chọn một thư mục trong cửa sổ thám hiểm mà bạn muốn đặt bản sao làm việc của bạn. Nhấp chuột phải để bật lên trình đơn ngữ cảnh và chọn lệnh → , sẽ trả về hộp thoại sau đây:
Nếu bạn nhập vào một tên thư mục không tồn tại, thì một thư mục với tên đó được tạo ra.
Quan trọng
In the default setting, the checkout menu item is not located in the TortoiseSVN submenu but is shown at the top explorer menu. TortoiseSVN commands that are not in the submenu have SVN prepended:
Bạn có thể chọn chiều sâu bạn muốn kiểm xuất, cho phép bạn chỉ định độ sâu đệ quy vào các thư mục con. Nếu bạn muốn chỉ là một vài phần của một cây lớn, Bạn có thể kiểm xu các thư mục cấp cao nhất, sau đó cập nhật các thư mục được lựa chọn theo cách đệ quy.
- Đệ quy hoàn toàn
Kiểm xuất toàn bộ cây, bao gồm tất cả các thư mục con và thư mục cấp dưới.
- Các mục con gần nhất, bao gồm các thư mục
Kiểm xu thư mục chỉ định, bao gồm tất cả các tập tin và thư mục con, nhưng không sinh sôi thư mục con.
- Chỉ có tập tin con
Kiểm xuất các thư mục chỉ định, bao gồm tất cả các tập tin nhưng không Kiểm xuất bất kỳ thư mục con nào.
- Chỉ có mục này
Chỉ kiểm xu các thư mục. Không sinh sôi trong nó với các tập tin hoặc thư mục con.
- Bản sao làm việc
Giữ lại độ sâu quy định tại bản sao làm việc. Tùy chọn này không được sử dụng trong hộp thoại kiểm tra, nhưng nó là mặc định trong tất cả các hộp thoại khác trong đó có một thiết lập độ sâu.
- Loại trừ
Được sử dụng để giảm độ sâu bản sao làm việc sau khi một thư mục đã được sinh sôi. Tùy chọn này chỉ có sẵn trong hộp thoại Cập nhật cho sửa đổi .
Để dễ dàng lựa chọn các chỉ mục mà bạn muốn cho kiểm xuất và ép buộc bản sao làm việc chỉ giữ những mục đó, nhấp vào nút bấm . Điều này sẽ mở ra một hộp thoại mới, nơi bạn có thể kiểm tra tất cả các mục mà bạn muốn sao chép của bạn và bỏ chọn tất cả các mục bạn không muốn. Bản sao làm việc sau đó được biết đến như một kiểm xuất thưa thớt . Bản cập nhật của bản sao làm việc đó sẽ không nạp các tập tin và thư mục bị thiếu nhưng chỉ cập nhật những gì bạn đã có trong bản sao làm việc của bạn.
Nếu bạn kiểm xuất một bản làm việc rời rạc (có nghĩa là, bằng cách chọn mục gì đó không phải đệ quy hoàn toàn cho độ sâu kiểm xuất), bạn có thể dễ dàng thêm hoặc bớt các thư mục con sau này bằng cách dùng một trong các cách sau.
Nhấp phải trên thư mục được kiểm xuất, sau đó dùng → và chọn . Việc này sẽ mở ra cùng hộp thoại đã có trong kiểm xuất gốc và cho phép bạn chọn hoặc bỏ chọn các mục để bao gồm trong kiểm xuất. Phương thức này rất linh hoạt nhưng có thể chậm bởi các mục trong thư mục được cập nhật.
Nhấp phải trên thư mục được kiểm xuất, sau đó dùng → để hiện trình duyệt kho. Tìm thư mục con mà bạn muốn thêm vào bản làm việc, sau đó dùng → .
Trong hộp thoại kiểm tra sửa đổi, trước hết nhấn shift và bấm vào nút . Hộp thoại sẽ hiển thị tất cả các tập tin và thư mục trong kho lưu trữ mà bạn đã không kiểm xuất dưới dạng thêm vào từ xa. Nhấp chuột phải v Tr Cmenuchoice >.
Tính năng này rất hữu ích khi bạn chỉ muốn để kiểm tra các bộ phận của một cây lớn, nhưng bạn muốn sự tiện lợi của việc cập nhật một bản sao làm việc duy nhất. Giả sử bạn có một cây lớn trong đó có thư mục con Project01 đến Project99 , Và bạn chỉ muốn kiểm tra Project03 , Project25 và Project76/SubProj . Sử dụng các bước sau:
Kiểm xu thư mục mẹ với độ sâu “ Chỉ có mục này ” Bây giờ bạn có một thư mục trống cấp cao nhất.
Chọn thư mục mới và sử dụng → để hiển thị các nội dung của kho lưu trữ.
Nhấp chuột phải vào
Project03và → . Giữ các thiết lập mặc định và nhấp vào . Bây giờ bạn có thư mục được sinh sôi đầy đủ.Lặp lại quá trình này cho
Project25.Hướng đến
Project76/SubProjvà làm như vậy. Lưu ý lúc này thư mụcProject76không có nội dung trừSubProj, Mà chính nó là được sinh sôi đầy đủ. Subversion đã tạo ra các thư mục trung gian cho bạn mà không sinh sôi trong nó.
Thay đổi chiều sâu bản sao làm việc
Một khi bạn đã kiểm xuất một bản sao làm việc đến độ sâu cụ thể, bạn có thể thay đổi độ sâu sau này để có được nội dung nhiều hơn hoặc ít hơn bằng cách sử dụng → . Trong hộp thoại đó, hãy chắc chắn để đánh dấu hộp kiểm Làm độ sâu dính.
Sử dụng một máy chủ cũ
Máy chủ trước-1.5 không hiểu được yêu cầu chiều sâu của bản sao làm việc, vì vậy chúng có thể không phải lúc nào cũng đối phó với các yêu cầu đó một cách hiệu quả. Các lệnh sẽ vẫn làm việc, nhưng một máy chủ cũ có thể gửi tất cả các dữ liệu, để lại khách hàng để lọc ra những gì không cần thiết, có thể có nghĩa là gây ra rất nhiều lưu lượng mạng. Nếu có thể bạn nên nâng cấp máy chủ của bạn tới ít nhất là 1.5.
Nếu dự án có chứa các tài liệu tham khảo đến các dự án bên ngoài mà bạn không muốn kiểm xuất tại cùng một thời gian, sử dụng hộp kiểm Bỏ qua thành phần ngoài .
Quan trọng
Nếu phần Bỏ qua thành phần ngoài được kiểm, hoặc nếu bạn muốn tăng giá trị chiều sâu, bạn sẽ phải thực hiện cập nhật bản sao làm việc của bạn bằng cách sử dụng → thay vì → . Bản cập nhật tiêu chuẩn sẽ bao gồm tất cả các phần bên ngoài và giữ độ sâu hiện tại.
Chúng tôi đề nghị bạn chỉ nên kiểm xuất phần thân cây của cây thư mục, hoặc thấp hơn. Nếu bạn chỉ định đường dẫn cha mẹ của cây thư mục trong URL sau đó bạn có thể kết thúc với một đĩa cứng đầy đủ bởi vì khi bạn sẽ nhận được một bản sao của toàn bộ cây kho lưu trữ bao gồm tất cả các ngành và thẻ của dự án của bạn!
Xuất khẩu
Đôi khi bạn có thể muốn tạo một bản sao địa phương mà không có bất kỳ của những thư mục . svn, ví dụ như để tạo ra một tarball nén của mã nguồn của bạn. Đọc phần “Xuất khẩu một bản sao làm việc Subversion” để tìm hiểu làm thế nào để làm điều đó.
Gửi thay đổi bạn đã thực hiện đến bản làm việc của bạn được gọi là cam kết các thay đổi. Nhưng trước khi bạn cam kết bạn phải đảm bảo rằng bản sao làm việc của bạn được cập nhật. Bạn có thể sử dụng → trực tiếp. Hoặc bạn có thể sử dụng → trước, để xem các tập tin đã thay đổi cục bộ hoặc trên máy chủ.
Nếu bản sao làm việc của bạn được cập nhật và không có xung đột, bạn đã sẵn sàng cam kết thay đổi của bạn. Chọn bất kỳ tập tin và / hoặc thư mục mà bạn muốn cam kết, sau đó → .
Hộp thoại cam kết sẽ cho bạn thấy tất cả các tập tin thay đổi, bao gồm cả các tập tin được thêm, xoá và không được phiên bản. Nếu bạn không muốn một tập tin thay đổi được cam kết, chỉ cần bỏ chọn tập tin đó. Nếu bạn muốn để bao gồm một tập tin không được phiên bản, chỉ cần kiểm tra tập tin để thêm vào cam kết.
To quickly check or uncheck types of files like all versioned files or all modified files, click the link items just above the list of shown items.
Để biết thêm thông tin về màu sắc và lớp phủ của các mục tùy theo trạng thái của chúng, xin xem phần “Trạng thái địa phương và từ xa”.
Các mục đã được chuyển sang một đường dẫn kho lưu trữ khác cũng được chỉ định sử dụng một đánh dấu (s) . Bạn có thể đã chuyển một cái gì đó trong khi làm việc trên một chi nhánh và quên trở về với thân cây. Đây là dấu hiệu cảnh báo của bạn!
Cam kết các tập tin hoặc thư mục?
Khi bạn cam kết các tập tin, hộp thoại cam kết chỉ hiển thị các tập tin mà bạn đã chọn. Khi bạn cam kết một thư mục hộp thoại cam kết sẽ tự động lựa chọn các tập tin thay đổi. Nếu bạn quên một tập tin mới mà bạn tạo ra, cam kết các thư mục sẽ tìm thấy nó. Cam kết một thư mục không có nghĩa là mỗi tập tin được đánh dấu là thay đổi, chỉ làm cho cuộc sống của bạn dễ dàng hơn bằng cách thực hiện công việc nhiều hơn cho bạn.
Nhiều tập tin không phiên bản trong hộp thoại cam kết
Nếu bạn thấy hộp thoại cam kết cho thấy bạn quá nhiều các tập tin không phiên bản (ví dụ như trình biên dịch tạo ra hoặc sao lưu dự phòng biên tập), có một số cách để xử lý việc này. Bạn có thể:
thêm các tập tin (hoặc một phần mở rộng ký tự đại diện) vào danh sách các tập tin để loại trừ trên các trang thiết lập. Điều này sẽ ảnh hưởng đến tất cả các bản sao làm việc mà bạn có.
thêm các tập tin vào danh sách
svn:ignoresử dụng → Điều này sẽ chỉ ảnh hưởng đến thư mục mà bạn thiết lập thuộc tínhsvn:ignore. Sử dụng hộp thoại Thuộc Tính SVN, bạn có thể thay đổi thuộc tínhsvn:ignorecho một thư mục.add the file to the
svn:global-ignoreslist using → This will affect the directory on which you set thesvn:global-ignoresproperty and all subfolders as well.
Đọc phần “Bỏ qua các Tập Tin và Thư mục” để biết thêm thông tin.
Nhấp đúp chuột trên bất kỳ tập tin được sửa đổi trong hộp thoại cam kết sẽ khởi động công cụ tìm khác biệt bên ngoài để hiển thị các thay đổi của bạn. Trình đơn ngữ cảnh sẽ cung cấp cho bạn nhiều lựa chọn hơn, như thể hiện trong ảnh chụp màn hình. Bạn cũng có thể kéo tập tin từ ở đây vào một ứng dụng khác chẳng hạn như một trình soạn thảo văn bản hoặc một IDE.
Bạn có thể chọn hoặc bỏ chọn các mục bằng cách nhấp vào hộp kiểm bên trái của mục đó. Trong thư mục, bạn có thể sử dụng Shift-chọn để làm cho hành động đệ quy.
Các cột hiển thị ở khung bên dưới có thể tùy chỉnh. Nếu bạn click chuột phải trên bất kỳ tiêu đề cột, bạn sẽ thấy một trình đơn ngữ cảnh cho phép bạn chọn các cột được hiển thị. Bạn cũng có thể thay đổi chiều rộng cột bằng cách sử dụng xử lý kéo xuất hiện khi bạn di chuyển chuột lên một ranh giới cột. Các tùy chỉnh được bảo tồn, vì vậy bạn sẽ thấy cùng các tiêu đề trong thời gian tiếp theo.
Theo mặc định khi bạn cam kết thay đổi, bất kỳ ổ khóa mà bạn giữ trên các tập tin được phát hành tự động sau khi cam kết thành công. Nếu bạn muốn giữ những ổ khóa, đảm bảo hộp kiểm Giữ khóa được đánh dấu. Trạng thái mặc định của hộp kiểm này được lấy từ tùy chọn no_unlock trong file cấu hình Subversion. Đọc phần “Các Thiết Lập Tổng Qu” để có thông tin về việc làm thế nào để chỉnh sửa các file cấu hình Subversion.
Warning when committing to a tag
Usually, commits are done to the trunk or a branch, but not to tags. After all, a tag is considered fixed and should not change.
If a commit is attempted to a tag URL, TortoiseSVN shows a confirmation dialog first to ensure whether this is really what is intended. Because most of the time such a commit is done by accident.
However, this check only works if the repository layout is one of the recommended ones, meaning it uses the names trunk, branches and tags to mark the three main areas. In case the setup is different, the detection of what is a tag/branch/trunk (also known as classification patterns), can be configured in the settings dialog: phần “Các Thiết Lập Cho Đồ thị Sửa Đổi ”
Kéo và thả
Bạn có thể kéo tập tin vào hộp thoại cam kết từ các nơi khác, miễn là bản sao làm việc được kiểm tra ra từ cùng kho lưu trữ. Ví dụ, bạn có thể có một bản sao làm việc rất lớn với một số nhà thám hiểm cửa sổ đang mở nhìn vào thư mục xa của hệ thống phân cấp. Nếu bạn muốn tránh cam kết từ các thư mục cấp cao nhất (với một thu thập dữ liệu thư mục dài để kiểm tra xem có thay đổi), bạn có thể mở hộp thoại cam kết cho một thư mục và kéo vào các mục từ các cửa sổ khác bao gồm trong các cam kết nguyên tử.
Bạn có thể kéo các tập tin không phiên bản cư trú trong một bản sao làm việc vào hộp thoại cam kết, và chúng sẽ được SVN tự động thêm vào.
Kéo tập tin từ danh sách ở dưới cùng của hộp thoại cam kết vào hộp thông điệp tường trình sẽ chèn các đường dẫn dưới dạng văn bản vào đó hộp chỉnh sửa. Điều này rất hữu ích nếu bạn muốn viết tin nhắn thông điệp tường trình cam kết bao gồm những đường dẫn bị ảnh hưởng bởi các cam kết.
Sửa chữa đổi tên bên ngoài
Đôi khi các tập tin được đổi tên từ bên ngoài của Subversion, và chúng hiển thị trong danh sách tập tin như một tập tin bị mất và một tập tin không phiên bản. Để tránh mất lịch sử bạn cần phải thông báo cho Subversion về kết nối. Đơn giản chỉ cần chọn cả hai tên (bị mất) và tên mới (không phiên bản) và sử dụng → để ghép hai tập tin như đổi tên.
Sửa chữa bản sao bên ngoài
Nếu bạn đã thực hiện một bản sao của một tập tin nhưng quên sử dụng lệnh Subversion để làm như vậy, bạn có thể sửa chữa bản sao để các tập tin mới không bị mất lịch sử của nó. Đơn giản chỉ cần chọn tên cũ (bình thường hoặc sửa đổi) và tên mới (không phiên bản) và sử dụng → ghép hai tập tin như một bản.
Hộp thoại cam kết hỗ trợ tính năng danh sách thay đổi Subversion để giúp đỡ với nhóm các tập tin liên quan với nhau. Tìm hiểu về tính năng này trong phần “Danh sách Thay đổi” .
Thỉnh thoảng bạn chỉ muốn cam kết vài phần của các thay đổi bạn thực hiện tới một tập tin. Tình huống như vậy thường xảy ra khi bạn làm việc trên vài thứ nhưng rồi một việc sửa chửa khẩn cấp cần được cam kết, và việc sửa chửa đó tình cờ xảy ra trong cùng tập tin bạn đang làm việc.
right click on the file and use → . This will create a copy of the file as it is. Then you can edit the file, e.g. in a text editor and undo all the changes you don't want to commit. After saving those changes you can commit the file.
Sử dụng TortoiseMerge
If you use TortoiseMerge to edit the file, you can either edit the changes as you're used to, or mark all the changes that you want to include. right click on a modified block and use → to include that change. Finally right click and use → which will change the right view to only include the changes you've marked before and undo the changes you have not marked.
Sau khi việc cam kết xong, bản sao của tập tin được khôi phục một cách tự động, và bạn nhận lại một tập tin với tất cả các chỉnh sửa không được cam kết.
Đôi khi bạn có các tập tin được phiên bản mà thay đổi thường xuyên nhưng mà bạn thực sự không muốn cam kết. Đôi khi điều này cho thấy một lỗ hổng trong quá trình xây dựng của bạn - tại sao các tập tin được phiên bản? bạn có nên sử dụng tập tin mẫu? Nhưng đôi khi nó là không thể tránh khỏi. Một lý do cổ điển là IDE của bạn thay đổi dấu thời gian trong các tập tin dự án mỗi khi bạn xây dựng. Các hồ sơ dự án phải được phiên bản vì nó bao gồm tất cả các thiết lập xây dựng, nhưng nó không cần phải được cam kết chỉ vì các dấu thời gian đã thay đổi.
Để giúp đỡ trong các trường hợp khó xử như thế này, chúng tôi đã dành một danh sách thay đổi gọi là bỏ qua cam kết . Bất kỳ tập tin thêm vào danh sách thay đổi này sẽ tự động được đánh dấu trong hộp thoại cam kết. Bạn vẫn có thể cam kết thay đổi, nhưng bạn phải chọn nó trong hộp thoại cam kết.
Hãy chắc chắn để nhập vào một thông điệp tường trình trong đó mô tả những thay đổi bạn đang cam kết. Điều này sẽ giúp bạn xem những gì đã xảy ra và khi nào, khi bạn duyệt qua các thông điệp tường trình dự án vào một ngày sau đó. Các thông điệp có thể dài hoặc ngắn gọn như bạn thích, nhiều dự án có hướng dẫn cho những gì nên được bao gồm, ngôn ngữ sử dụng, và đôi khi thậm chí là một định dạng nghiêm ngặt.
Bạn có thể áp dụng định dạng đơn giản cho thông điệp tường trình của bạn bằng cách sử dụng một quy ước tương tự như được sử dụng trong email. Để áp dụng phong cách vào văn bản , sử dụng *Văn bản* cho chữ đậm, _text_ gạch chân, và ^Văn bản^ cho chữ in nghiêng.
TortoiseSVN bao gồm một bộ kiểm tra chính tả để giúp bạn có thông điệp tường trình của bạn đúng. Điều này sẽ làm nổi bật bất kỳ từ sai chính tả. Sử dụng trình đơn ngữ cảnh để truy cập vào chỉnh sửa được đề nghị. Tất nhiên, nó không biết tất cả thuật ngữ kỹ thuật mà bạn biết, vì vậy từ được đánh vần một cách chính xác đôi khi sẽ xuất hiện như là lỗi. Nhưng đừng lo lắng. Bạn chỉ có thể thêm vào từ điển cá nhân của bạn bằng cách sử dụng trình đơn ngữ cảnh.
The log message window also includes a filename and function auto-completion facility. This uses regular expressions to extract class and function names from the (text) files you are committing, as well as the filenames themselves. If a word you are typing matches anything in the list (after you have typed at least 3 characters, or pressed Ctrl+Space), a drop-down appears allowing you to select the full name. The regular expressions supplied with TortoiseSVN are held in the TortoiseSVN installation bin folder. You can also define your own regexes and store them in %APPDATA%\TortoiseSVN\autolist.txt. Of course your private autolist will not be overwritten when you update your installation of TortoiseSVN. If you are unfamiliar with regular expressions, take a look at the introduction at https://en.wikipedia.org/wiki/Regular_expression, and the online documentation and tutorial at http://www.regular-expressions.info/.
Để có regex đúng có thể được hóc búa, do đó, để giúp bạn sắp xếp một biểu thức phù hợp có một hộp thoại kiểm tra cho phép bạn nhập một biểu thức và sau đó gõ vào tên tập tin để kiểm tra trên đó. Bắt đầu từ dấu nhắc lệnh bằng cách sử dụng lệnh TortoiseProc.exe/command:autotexttest .
The log message window also includes a commit message snippet facility. These snippets are shown in the autocomplete dropdown once you type a snippet shortcut, and selecting the snippet in the autocomplete dropdown then inserts the full text of the snippet. The snippets supplied with TortoiseSVN are held in the TortoiseSVN installation bin folder. You can also define your own snippets and store them in %APPDATA%\TortoiseSVN\snippet.txt. # is the comment character. Newlines can be inserted by escaping them like this: \n and \r. To insert a backslash, escape it like this: \\.
Bạn có thể sử dụng lại thông điệp tường trình được nhập vào trước đó. Chỉ cần nhấp vào để xem một danh sách các các tin nhắn cuối cùng mà bạn nhập vào cho bản sao làm việc này. Số lượng thông điệp được lưu trữ có thể được tùy chỉnh trong hộp thoại cài đặt TortoiseSVN.
Bạn có thể dọn dẹp tất cả thông điệp tường trình cam kết được lưu trữ từ trang Dữ liệu được lưu của các thiết lập TortoiseSVN, hoặc bạn có thể xóa từng thông điệp từ bên trong hộp thoại Các thông điệp gần đây bằng cách sử dụng phím Xóa .
Nếu bạn muốn bao gồm các đường dẫn được kiểm tra trong thông điệp tường trình của bạn, bạn có thể sử dụng lệnh → trong trong hộp biên tập.
Một cách khác để chèn đường dẫn vào thông điệp tường trình là chỉ cần kéo các tập tin từ danh sách tập tin vào hộp biên tập.
Các Thuộc Tính Thư Mục Đặc Biệt
Có một số thuộc tính thư mục đặc biệt có thể được sử dụng để giúp cung cấp nhiều kiểm soát hơn trên các định dạng của thông điệp tường trình cam kết và ngôn ngữ được sử dụng bởi các mô đun kiểm tra chính tả. Đọc phần “Thiết lập Dự án” để biết thêm thông tin.
Tích hợp với Công cụ Theo Dõi Lỗi
Nếu bạn đã kích hoạt hệ thống theo dõi lỗi, bạn có thể thiết lập một hoặc nhiều vấn đề trong hộp văn bản Bug-ID/Vấn đề-Nr:. Nhiều vấn đề cần được phân tách bằng dấu phẩy. Ngoài ra, nếu bạn đang sử dụng hỗ trợ theo dõi lỗi dựa trên regex, chỉ cần thêm tài liệu tham khảo vấn đề của bạn như là một phần của thông điệp tường trình. Tìm hiểu thêm trong phần “Tích hợp với Hệ thống Theo dõi Lỗi / Trình theo dõi Vấn đ” .
Sau khi nhấn , một hộp thoại sẽ xuất hiện hiển thị tiến độ cam kết.
Hộp thoại tiến triển sử dụng màu sắc mã hóa để làm nổi bật hành động cam kết khác nhau
- Màu xanh dương
Cam kết một sửa đổi
- Màu tím
Cam kết một bổ sung mới
- Màu đỏ sậm
Cam kết một xoá bỏ hoặc thay thế.
- Đen
Tất cả các mục khác.
Đây là sơ đồ màu mặc định, nhưng bạn có thể tùy chỉnh những màu sắc bằng cách sử dụng hộp thoại thiết lập. Đọc phần “Thiết Lập Màu TortoiseSVN” để biết thêm thông tin.
Định kỳ, bạn nên đảm bảo rằng những thay đổi được thực hiện bởi những người khác được kết hợp trong bản sao của bạn làm việc cục bộ. Quá trình lấy thay đổi từ máy chủ đến bản sao địa phương của bạn được gọi là cập nhật . Cập nhật có thể được thực hiện trên các tập tin đơn lẻ, một tập hợp các tập tin được lựa chọn, hoặc đệ quy trên toàn bộ hệ thống phân cấp thư mục. Để cập nhật, chọn các tập tin và / hoặc thư mục bạn muốn, click chuột phải và chọn → trong trình đơn ngữ cảnh thám hiểm. Một cửa sổ sẽ bật lên hiển thị tiến độ của bản cập nhật lúc nó chạy. Thay đổi được thực hiện bởi những người khác sẽ được sáp nhập vào tập tin của bạn, giữ bất kỳ thay đổi bạn có thể thực hiện trên các tập tin tương tự. Kho không bị ảnh hưởng bởi bản cập nhật.
Hộp thoại tiến triển sử dụng màu sắc mã hóa để làm nổi bật các hành động cập nhật khác
- Màu tím
Thêm mục mới vào WC của bạn.
- Màu đỏ sậm
Mục dự phòng đã bị xóa từ WC của bạn, hoặc mục mất tích được thay thế trong WC của bạn.
- Xanh lá cây
Thay đổi từ kho được sáp nhập thành công với những thay đổi địa phương của bạn.
- Màu đỏ tươi
Thay đổi từ kho lưu trữ hợp nhất với những thay đổi của địa phương, kết quả là tạo ra các cuộc xung đột mà bạn cần phải giải quyết.
- Đen
Mục không thay đổi trong WC của bạn được cập nhật với phiên bản mới hơn từ kho.
Đây là sơ đồ màu mặc định, nhưng bạn có thể tùy chỉnh những màu sắc bằng cách sử dụng hộp thoại thiết lập. Đọc phần “Thiết Lập Màu TortoiseSVN” để biết thêm thông tin.
Nếu bạn nhận được bất kỳ xung đột trong một bản cập nhật (điều này có thể xảy ra nếu những người khác thay đổi dòng tương tự trong cùng một tập tin như bạn đã làm và những thay đổi đó không khớp) sau đó hộp thoại cho thấy những xung đột bằng màu đỏ. Bạn có thể nhấp đúp chuột trên những dòng này để bắt đầu công cụ sáp nhập bên ngoài để giải quyết xung đột.
Khi cập nhật hoàn tất, hộp thoại tiến độ cho thấy một bản tóm tắt về số lượng các mục được cập nhật, bổ sung, gỡ bỏ mâu thuẫn, vv bên dưới danh sách tập tin. Thông tin tóm tắt này có thể được sao chép vào clipboard bằng cách sử dụng Ctrl+C .
Các lệnh Cập Nhật tiêu chuẩn không có các tùy chọn và chỉ cập nhật bản sao làm việc của bạn đến sửa đổi CHÍNH của kho lưu trữ, đó là trường hợp sử dụng phổ biến nhất. Nếu bạn muốn kiểm soát nhiều hơn đối với quá trình cập nhật, thay vào đó bạn nên sử dụng → . Điều này cho phép bạn cập nhật bản sao làm việc của bạn tới một phiên bản cụ thể, không chỉ là một bản gần đây nhất. Giả sử bản sao làm việc của bạn là tại sửa đổi 100, nhưng bạn muốn nó phản ánh tình trạng mà nó đã có trong bản chỉnh sửa 50 - thì chỉ cần cập nhật đến sửa đổi 50.
Trong cùng một hộp thoại, bạn cũng có thể chọn độ sâu để cập nhật thư mục hiện hành. Các điều khoản được sử dụng được mô tả trong phần “Độ sâu Kiểm xu”. Độ sâu mặc định là Bản Sao Làm Việc bảo tồn các thiết lập độ sâu hiện có . Bạn cũng có thể thiết lập độ sâu dính có nghĩa là bản cập nhật tiếp theo sẽ sử dụng độ sâu mới đó, tức là độ sâu mà sau đó được sử dụng như là độ sâu mặc định.
Để làm cho nó dễ dàng hơn để bao gồm hoặc loại trừ các mục cụ thể từ kiểm xuất nhấp chuột vào nút bấm . Điều này sẽ mở ra một hộp thoại mới, nơi bạn có thể kiểm tra tất cả các mục mà bạn muốn trong bản sao làm việc của bạn và bỏ chọn tất cả các mục bạn không muốn.
Bạn cũng có thể chọn để bỏ qua bất kỳ dự án bên ngoài trong bản cập nhật (có nghĩa là dự án được tham chiếu sử dụng svn:externals ).
Cẩn thận
Nếu bạn cập nhật một tập tin hoặc thư mục vào một phiên bản cụ thể, bạn không nên thay đổi các tập tin. Bạn sẽ nhận được thông báo lỗi “ lỗi thời ” khi bạn cố gắng để thực hiện chúng! Nếu bạn muốn lùi lại thay đổi trong một tập tin và khởi đầu lại từ một phiên bản trước đó, bạn có thể cuốn lại một phiên bản trước đó từ hộp thoại đăng nhập sửa đổi. Hãy xem phần “Phục hồi (Hoàn tác) các sửa đổi trong kho” được hướng dẫn thêm, và phương pháp thay thế.
đôi khi có thể hữu ích để xem dự án của bạn trông giống những gì tại một số điểm trước đó trong lịch sử của nó. Nhưng nói chung, cập nhật các tập tin cá nhân đến một phiên bản trước đó không phải là một ý tưởng tốt vì nó để lại bản sao của bạn làm việc trong một tình trạng không phù hợp. Nếu các tập tin đang được cập nhật đã thay đổi tên, thậm chí bạn có thể tìm thấy tập tin đó chỉ biến mất từ bản sao làm việc của bạn bởi vì không có tập tin tên này đã tồn tại trong phiên bản trước đó. Bạn cũng nên lưu ý rằng các mục sẽ hiển thị một lớp phủ màu xanh lá cây bình thường, vì vậy không thể phân biệt nó từ các tập tin đã được cập nhật.
Nếu bạn chỉ đơn giản là muốn có một bản sao địa phương của một phiên bản cũ của một tập tin nó thì tốt hơn là sử dụng lệnh → từ hộp thoại tường trình cho tập tin đó.
Nhiều Tập tin / thư mục
Nếu bạn chọn nhiều tập tin và thư mục trong trình thám hiểm và sau đó chọn , tất cả các tập tin / thư mục được cập nhật từng cái một. TortoiseSVN đảm bảo rằng tất cả các tập tin / thư mục từ kho lưu trữ được cập nhật đến bản sửa đổi chính xác! Ngay cả khi giữa những cập nhật đó một cam kết khác xảy ra.
Lâu lâu một lần, bạn sẽ nhận được một xung đột khi bạn cập nhật / sáp nhập các tập tin của bạn từ kho hoặc khi bạn chuyển bản sao của bạn làm việc đến một URL khác nhau. Có hai loại xung đột:
- xung đột tập tin
Sự xung đột giữa các tập tin xảy ra nếu có hai (hoặc nhiều hơn) nhà phát triển đã thay đổi một vài dòng của một tập tin.
- các xung đột cây
Sự xung đột giữa các cây xảy ra khi một nhà phát triển di chuyển / đổi tên / xóa một tập tin hoặc thư mục, mà một nhà phát triển khác hoặc cũng đã di chuyển / đổi tên / xóa hoặc chỉ sửa đổi.
A file conflict occurs when two or more developers have changed the same few lines of a file. As Subversion knows nothing of your project, it leaves resolving the conflicts to the developers. The conflicting area in a text file is marked like this:
<<<<<<< filename
your changes
=======
code merged from repository
>>>>>>> revision
Also, for every conflicted file Subversion places three additional files in your directory:
- filename.ext.mine
Đây là của bạn vì nó tồn tại trong bản sao làm việc của bạn trước khi bạn cập nhật bản sao của bạn làm việc - có nghĩa là, không có đánh dấu xung đột. tập tin này có những thay đổi mới nhất của bạn trong đó và không có gì khác.
- filename.ext.rOLDREV
Đây là tập tin sửa đổi CƠ BẢN trước khi bạn cập nhật bản sao của bạn làm việc. Nghĩa là, các tập tin mà bạn kiểm tra ra trước khi bạn đã thực hiện chỉnh sửa mới nhất của bạn.
- filename.ext.rNEWREV
Đây là tập tin mà máy khách Subversion của bạn chỉ nhận được từ máy chủ khi bạn cập nhật bản sao làm việc của bạn. Tập tin này tương ứng với bản sửa đổi CHÍNH của kho.
Bạn có thể khởi động một công cụ hợp nhất / biên tập xung đột bên ngoài với → hoặc bạn có thể sử dụng bất kỳ trình soạn thảo văn bản để giải quyết cuộc xung đột bằng tay. Bạn nên quyết định các mã nên trông như thế nào, làm những thay đổi cần thiết và các tập tin. Sử dụng một công cụ hợp nhất như TortoiseMerge hoặc một trong những công cụ phổ biến khác là lựa chọn dễ dàng hơn bởi chúng nói chung trình bày các tập tin liên quan trong một cửa sổ xem 3-bảng và bạn không phải lo lắng về những dấu hiệu xung đột. Nếu bạn sử dụng một trình soạn thảo văn bản thì bạn nên tìm kiếm các dòng bắt đầu với chuỗi <<<<<<< .
Sau đó thực hiện các lệnh → và cam kết sửa đổi của bạn vào kho lưu trữ. Xin lưu ý rằng lệnh Giải Quyết không thực sự giải quyết cuộc xung đột. Chỉ cần loại bỏ các tập tin filename.ext.mine và filename.ext.r * , sẽ cho phép bạn cam kết thay đổi của bạn.
Nếu bạn có xung đột với các tập tin nhị phân, Subversion không cố gắng để hợp nhất các tập tin. Các tập tin địa phương vẫn không thay đổi (chính xác như lần cuối bạn thay đổi nó) và bạn có các tập tin filename.ext.r * . Nếu bạn muốn loại bỏ các thay đổi của bạn và giữ các phiên bản trong kho lưu trữ, chỉ cần sử dụng lệnh Hoàn Nguyên. Nếu bạn muốn giữ phiên bản của bạn và ghi đè lên phiên bản kho lưu trữ, sử dụng lệnh Giải Quyết, sau đó cam kết phiên bản của bạn.
Bạn có thể sử dụng lệnh Giải Quyết cho nhiều tập tin nếu bạn kích chuột phải vào thư mục mẹ và chọn → Điều này sẽ mang đến một hộp thoại liệt kê tất cả các tập tin mâu thuẫn trong thư mục đó, và bạn có thể chọn những cái để đánh dấu là đã giải quyết.
Sự xung đột giữa các thuộc tính xảy ra khi hai hay nhiều nhà phát triển đã thay đổi cùng một thuộc tính. Như với nội dung tập tin, giải quyết cuộc xung đột chỉ có thể được thực hiện bởi các nhà phát triển.
Nếu một trong những thay đổi phải ghi đè lên nhau thì chọn tùy chọn để Giải quyết bằng cách sử dụng tính chất địa phương hoặc Giải quyết bằng cách sử dụng tính chất từ xa . Nếu thay đổi phải được sáp nhập sau đó chọn Tự chỉnh sửa tính chất , sắp xếp những gì giá trị tính chất nên là và đánh dấu như đã giải quyết.
Sự xung đột giữa các cây xảy ra khi một nhà phát triển di chuyển / đổi tên / xóa một tập tin hoặc thư mục, mà một nhà phát triển khác hoặc cũng đã di chuyển / đổi tên / xóa hoặc chỉ cần sửa đổi. Có rất nhiều tình huống khác nhau có thể dẫn đến một cuộc xung đột cây, và tất cả chúng yêu cầu các bước khác nhau để giải quyết cuộc xung đột.
Khi một tập tin bị xóa tại địa phương trong Subversion, tập tin đó cũng bị xóa từ hệ thống tập tin địa phương, do đó, ngay cả nếu nó là một phần của một cuộc xung đột cây nó không thể hiển thị một lớp phủ mâu thuẫn và bạn không thể nhấp chuột phải vào nó để giải quyết cuộc xung đột. Sử dụng hộp thoại Kiểm tra xem có sửa đổi thay vì truy cập vào tùy chọn Chỉnh sửa xung đột .
TortoiseSVN có thể giúp tìm đúng nơi để sáp nhập các thay đổi, nhưng các việc cần thiết có thể cần thêm để sắp xếp những cuộc xung đột. Hãy nhớ rằng sau khi cập nhật một bản làm việc CƠ SỞ thì sẽ luôn luôn có các sửa đổi ở từng hạng mục như trong kho tại thời điểm cập nhật. Nếu bạn trở lại một sự thay đổi sau khi cập nhật thì nó đi trở lại tình trạng kho, không giống như nó trước đó khi bạn bắt đầu tạo ra những thay đổi của địa phương của bạn.
Nhà phát triển A thay đổi
Foo.cvà cam kết nó vào kho lưu trữ.Nhà phát triển B đã đồng thời di chuyển
Foo.cthànhBar.ctrong bản sao làm việc của mình, hoặc chỉ đơn giản là xóaFoo.choặc thư mục cha mẹ của nó.
Bản cập nhật bản sao kết quả của nhà phát triển B dẫn đến một cuộc xung đột cây:
Foo.cđã được xóa từ bản sao làm việc, nhưng được đánh dấu bằng một cuộc xung đột cây.Nếu kết quả cuộc xung đột từ việc đổi tên một chứ không phải là một việc xóa thì
Bar.cđược đánh dấu là thêm vào, nhưng không chứa các sửa đổi của nhà phát triển A.
Nhà phát triển B đã chọn giữ các thay đổi của Nhà phát triển A. Trong trường hợp đổi tên của một tập tin, ông có thể sáp nhập các thay đổi Foo.c vào các tập tin đổi tên Bar.c . Đối với việc xóa bỏ tập tin hoặc thư mục đơn giản, ông có thể chọn giữ cho các mục với thay đổi của nhà phát triển A và loại bỏ việc xóa. Hoặc, bằng cách đánh dấu cuộc xung đột được giải quyết mà không làm bất cứ điều gì, ông ta loại bỏ thay đổi của nhà phát triển A một cách hiệu quả.
The conflict edit dialog offers to merge changes if it can find the original file of the renamed Bar.c. If there are multiple files that are possible move sources, then a button for each of these files is shown which allow you to chose the correct file.
Nhà phát triển A di chuyển
Foo.cthànhBar.cvà cam kết nó vào kho lưu trữ.Nhà phát triển B thay đổi
Foo.ctrong bản sao làm việc của mình.
Hoặc trong trường hợp của một di chuyển thư mục ...
Nhà phát triển A di chuyển thư mục mẹ
FooFoldersangBarFoldervà cam kết nó vào kho lưu trữ.Nhà phát triển B thay đổi
Foo.ctrong bản sao làm việc của mình.
Cập nhật các bản sao kết quả làm việc của nhà phát triển B dẫn đến một cuộc xung đột cây. Đối với một xung đột tập tin đơn giản:
Bar.cđược thêm vào bản sao làm việc như một tập tin bình thường.Foo.cđược đánh dấu là thêm vào (với lịch sử) và có một cuộc xung đột cây.
Đối với một cuộc xung đột thư mục:
BarFolderđược thêm vào bản sao làm việc như một thư mục bình thường.FooFolderđược đánh dấu là thêm vào (với lịch sử) và có một cuộc xung đột cây.Foo.cđược đánh dấu là đã sửa đổi.
Nhà phát triển B bây giờ phải quyết định xem có nên đi với việc tổ chức lại nhà phát triển A và hợp nhất các thay đổi của bà vào tập tin tương ứng trong cơ cấu mới, hoặc chỉ đơn giản là trở lại các thay đổi của A và giữ các tập tin địa phương.
To merge her local changes with the reshuffle, Developer B must first find out to what filename the conflicted file Foo.c was renamed/moved in the repository. This can be done by using the log dialog. Then use the button which shows the correct source file to resolve the conflict.
If Developer B decides that A's changes were wrong then she must choose the Mark as resolved button in the conflict editor dialog. This marks the conflicted file/folder as resolved, but Developer A's changes need to be removed by hand. Again the log dialog helps to track down what was moved.
Nhà phát triển A di chuyển
Foo.cthànhBar.cvà cam kết nó vào kho lưu trữ.Nhà phát triển B di chuyển
Foo.csangBix.c.
Bản cập nhật bản sao kết quả của nhà phát triển B dẫn đến một cuộc xung đột cây:
Bix.cđược đánh dấu là thêm vào với lịch sử.Bar.cđược thêm vào bản sao làm việc với trạng thái "bình thường".Foo.cđược đánh dấu là bị xóa và có một cuộc xung đột cây.
Để giải quyết cuộc xung đột này, nhà phát triển B phải tìm ra tên tập tin gì mà tập tin mâu thuẫn Foo.c đã được đổi tên / di chuyển trong kho. Điều này có thể được thực hiện bằng cách sử dụng hộp thoại tường trình.
Sau đó, nhà phát triển B phải quyết định tên tập tin mới của Foo.c để giữ - tập tin được thực hiện bởi nhà phát triển A hoặc đổi tên được thực hiện bởi ông ta.
Sau khi nhà phát triển B giải quyết bằng tay cuộc xung đột, cuộc xung đột cây đã được đánh dấu là giải quyết với các nút trong hộp thoại biên tập xung đột.
Nhà phát triển A làm việc trên thân cây thay đổi
Foo.cvà cam kết nó vào kho lưu trữNhà phát triển B làm việc trên một chi nhánh di chuyển
Foo.csangBar.cvà cam kết nó vào kho lưu trữ
Một sự hợp nhất của những thay đổi trên thân cây của nhà phát triển A đến bản sao làm việc chi nhánh của nhà phát triển B dẫn đến một cuộc xung đột cây:
Bar.cđã có trong bản sao làm việc với trạng thái "bình thường".Foo.cđược đánh dấu là bị mất với một cuộc xung đột cây.
Để giải quyết cuộc xung đột này, nhà phát triển B phải đánh dấu các tập tin như đã được giải quyết trong hộp thoại biên tập xung đột, mà sẽ loại bỏ nó từ danh sách xung đột. Sau đó, cô đã quyết định liệu có sao chép các tập tin bị thiếu Foo.c từ kho lưu trữ các bản sao làm việc, cho dù kết hợp phát triển thay đổi của nhà phát triển A Foo.c vào tập tin được đổi tên Bar.c hoặc bỏ qua các thay đổi bằng cách đánh dấu cuộc xung đột được giải quyết và không làm gì khác.
Lưu ý rằng nếu bạn sao chép các tập tin bị mất từ kho và sau đó đánh dấu như giải quyết, sao chép của bạn sẽ được gỡ bỏ một lần nữa. Bạn phải giải quyết cuộc xung đột trước tiên.
Nhà phát triển A làm việc trên thân cây di chuyển
Foo.csangBar.cvà cam kết nó vào kho lưu trữ.Nhà phát triển B làm việc trên một chi nhánh thay đổi
Foo.cvà cam kết nó vào kho lưu trữ.
Nhà phát triển A làm việc trên thân cây di chuyển thư mục mẹ
FooFoldersangBarFoldervà cam kết nó vào kho lưu trữ.Nhà phát triển B làm việc trên một chi nhánh thay đổi
Foo.ctrên bản sao làm việc của mình.
Một sự hợp nhất của những thay đổi trên thân cây của nhà phát triển A đến bản sao làm việc chi nhánh của nhà phát triển B dẫn đến một cuộc xung đột cây:
Bar.cđược đánh dấu là đã được thêm vào.Foo.cđược đánh dấu là đã sửa đổi với một cuộc xung đột cây.
Nhà phát triển B bây giờ phải quyết định xem có nên đi với việc tổ chức lại nhà phát triển A và hợp nhất các thay đổi của bà vào tập tin tương ứng trong cơ cấu mới, hoặc chỉ đơn giản là trở lại các thay đổi của A và giữ các tập tin địa phương.
To merge her local changes with the reshuffle, Developer B must first find out to what filename the conflicted file Foo.c was renamed/moved in the repository. This can be done by using the log dialog for the merge source. The conflict editor only shows the log for the working copy as it does not know which path was used in the merge, so you will have to find that yourself. The changes must then be merged by hand as there is currently no way to automate or even simplify this process. Once the changes have been ported across, the conflicted path is redundant and can be deleted.
If Developer B decides that A's changes were wrong then she must choose the Mark as resolved button in the conflict editor dialog. This marks the conflicted file/folder as resolved, but Developer A's changes need to be removed by hand. Again the log dialog for the merge source helps to track down what was moved.
Nhà phát triển A làm việc trên thân cây di chuyển
Foo.csangBar.cvà cam kết nó vào kho lưu trữ.Nhà phát triển B làm việc trên một chi nhánh di chuyển
Foo.csangBix.cvà cam kết nó vào kho lưu trữ.
Một sự hợp nhất của những thay đổi trên thân cây của nhà phát triển A đến bản sao làm việc chi nhánh của nhà phát triển B dẫn đến một cuộc xung đột cây:
Bix.cđược đánh dấu với trạng thái bình thường (chưa sửa đổi).Bar.cđược đánh dấu là đã được thêm vào với lịch sử.Foo.cđược đánh dấu là mất tích và có một cuộc xung đột cây.
To resolve this conflict, Developer B has to find out to what filename the conflicted file Foo.c was renamed/moved in the repository. This can be done by using the log dialog for the merge source.
Sau đó, nhà phát triển B phải quyết định tên tập tin mới của Foo.c để giữ - tập tin được thực hiện bởi nhà phát triển A hoặc đổi tên được thực hiện bởi ông ta.
Sau khi nhà phát triển B giải quyết bằng tay cuộc xung đột, cuộc xung đột cây đã được đánh dấu là giải quyết với các nút trong hộp thoại biên tập xung đột.
Có những trường hợp khác được dán nhãn là các cuộc xung đột cây chỉ đơn giản là vì cuộc xung đột liên quan đến một thư mục chứ không phải là một tập tin. Ví dụ nếu bạn thêm một thư mục có cùng tên cho cả hai thân và chi nhánh và sau đó cố gắng hợp nhất, bạn sẽ có được một cuộc xung đột cây. Nếu bạn muốn giữ lại các thư mục từ mục tiêu hợp nhất, chỉ cần đánh dấu cuộc xung đột là đã được giải quyết. Nếu bạn muốn sử dụng một trong các nguồn hợp nhất sau đó bạn cần phải dùng SVN xóa một trong những mục tiêu trước tiên và chạy hợp nhất một lần nữa. Nếu bạn cần bất cứ điều gì phức tạp hơn sau đó bạn phải giải quyết bằng tay.
Trong khi bạn đang làm việc trên bản sao làm việc của bạn, bạn thường cần phải biết những tập tin mà bạn đã thay đổi / bổ sung / gỡ bỏ hay đổi tên, hoặc thậm chí các tập tin đã thay đổi và cam kết bởi những người khác.
Bởi vì bây giờ bạn đã kiểm xuất một bản sao làm việc từ một kho lưu trữ Subversion bạn có thể xem các tập tin của bạn trong nhà thám hiểm cửa sổ với các biểu tượng đã được thay đổi. Đây là một trong những lý do tại sao TortoiseSVN là rất phổ biến. TortoiseSVN thêm vào một biểu tượng lớp phủ lên mỗi biểu tượng tập tin chồng lên biểu tượng tập tin ban đầu. Tùy thuộc vào tình trạng Subversion của tập tin mà biểu tượng lớp phủ sẽ là khác nhau.
Một bản sao làm việc mới kiểm xuất có một dấu kiểm màu xanh lá cây làm lớp phủ. Điều đó có nghĩa là tình trạng Subversion là bình thường .
Ngay sau khi bạn bắt đầu chỉnh sửa một tập tin, trạng thái đổi sang sửa đổi và lớp phủ biểu tượng sau đó thay đổi thành một dấu chấm than màu đỏ. Bằng cách đó bạn có thể dễ dàng nhìn thấy các tập tin đã được thay đổi kể từ lần cuối bạn cập nhật bản sao làm việc của bạn và cần phải được cam kết.
Nếu trong quá trình cập nhật một xung đột xảy ra thì biểu tượng thay đổi thành một dấu chấm than màu vàng.
Nếu bạn đã thiết lập thuộc tính svn:needs-lock vào một tập tin, Subversion làm cho tập tin đó chỉ đọc cho đến khi bạn nhận được một khóa trên tập tin đó. Các tập tin như vậy có lớp phủ để cho biết rằng bạn phải có được khóa trước khi bạn có thể chỉnh sửa tập tin đó.
Nếu bạn giữ một khóa trên một tập tin, và tình trạng Subversion là bình thường , lớp phủ biểu tượng này nhắc nhở bạn rằng bạn nên phát hành các khóa nếu bạn không sử dụng nó để cho phép người khác thực hiện các thay đổi của họ lên tập tin.
Biểu tượng này cho thấy rằng một số tập tin hoặc thư mục bên trong thư mục hiện hành đã được dự kiến sẽ được xóa từ kiểm soát phiên bản hoặc một tập tin dưới sự kiểm soát phiên bản đã mất trong một thư mục.
Dấu cộng cho bạn biết rằng một tập tin hoặc thư mục đã được dự kiến sẽ được thêm vào kiểm soát phiên bản.
Dấu hiệu thanh nói với bạn rằng một tập tin hoặc thư mục bị bỏ qua cho mục đích kiểm soát phiên bản. Lớp phủ này là tùy chọn.
Biểu tượng này cho thấy các tập tin và thư mục không phải nằm dưới sự kiểm soát phiên bản, nhưng đã không được bỏ qua. Lớp phủ này là tùy chọn.
Trong thực tế, bạn có thể thấy rằng không phải tất cả các biểu tượng này được sử dụng trên hệ thống của bạn. Điều này là bởi vì số lượng của lớp phủ cho phép Windows là rất hạn chế và nếu bạn cũng sử dụng một phiên bản cũ của TortoiseCVS, sau đó có không đủ chỗ cho lớp phủ có sẵn. TortoiseSVN cố gắng là một “Công Dân Tốt (TM)” và hạn chế sử dụng lớp phủ để cung cấp cho các ứng dụng khác một cơ hội.
Bởi vì bây giờ có nhiều trình khách Tortoise xung quanh (TortoiseCVS, TortoiseHg, ...) giới hạn của biểu tượng sẽ trở thành một vấn đề thực sự. Để làm việc này, dự án TortoiseSVN giới thiệu một tập hợp biểu tượng chung chia sẻ, được nạp như một DLL, có thể được sử dụng bởi tất cả các trình khách Tortoise. Kiểm tra với nhà cung cấp dịch vụ khách hàng của bạn để xem nếu cái này đã được tích hợp chưa :-)
Đối với một mô tả của lớp phủ biểu tượng tương ứng với tình trạng Subversion và các chi tiết kỹ thuật khác, đọc phần “Biểu tượng Lớp phủ” .
Đôi khi bạn muốn có thêm thông tin chi tiết về một tập tin / thư mục hơn là với lớp phủ biểu tượng. Bạn có thể nhận được tất cả các thông tin Subversion cung cấp trong hộp thoại thám hiểm thuộc tính. Chỉ cần chọn các tập tin hoặc thư mục và chọn → trong trình đơn ngữ cảnh (lưu ý: đây là các thuộc tính trình đơn bình thường mà trình thám hiểm cung cấp, không phải là một trong các trình đơn phụ của TortoiseSVN). Trong hộp thoại thuộc tính TortoiseSVN thêm một trang thuộc tính mới cho các tập tin / thư mục do Subversion kiểm soát, nơi bạn có thể nhìn thấy tất cả các thông tin có liên quan về các tập tin / thư mục được lựa chọn.
Thường rất hữu ích để biết những tập tin mà bạn đã thay đổi và cũng có các tập tin đã thay đổi và cam kết bởi những người khác. Đó là nơi mà các lệnh → trở nên có ích. Hộp thoại này sẽ cho bạn thấy tất cả các tập tin đã thay đổi trong bất kỳ cách nào trong bản sao làm việc của bạn, cũng như bất kỳ tập tin không được phiên bản mà bạn có thể có.
Nếu bạn bấm vào thì bạn cũng có thể tìm những thay đổi trong kho. Bằng cách đó bạn có thể kiểm tra trước khi cập nhật nếu xung đột có thể xảy ra. Bạn cũng có thể cập nhật các tập tin được lựa chọn từ kho lưu trữ mà không cần cập nhật toàn bộ thư mục. Theo mặc định, nút chỉ lấy tình trạng từ xa với độ sâu kiểm xuất của các bản sao làm việc. Nếu bạn muốn xem tất cả các tập tin và thư mục trong kho lưu trữ, ngay cả những thứ bạn đã không kiểm xu, thì bạn phải giữ phím Shift khi bạn bấm vào nút .
Hộp thoại sử dụng mã màu để làm nổi bật tình trạng.
- Màu xanh dương
Các mục thay đổi tại địa phương.
if unchanged files are inside a directory that's been moved, the status will show a
+sign in the status column, and it will be colored in blue as well.- Màu tím
Các mục được thêm. Các mục đã được thêm vào lịch sử có một dấu
+ghi trong cột Tình trạng Văn bản , và một tooltip cho thấy nơi mà mục này đã được sao chép.- Màu đỏ sậm
Các mục bị xóa hoặc mất.
- Xanh lá cây
Mục được sửa đổi tại địa phương và trong kho lưu trữ. Những thay đổi sẽ được sáp nhập lúc cập nhật. Những việc này có thể tạo các xung đột lúc cập nhật.
- Màu đỏ tươi
Mục sửa đổi tại địa phương và bị xóa trong kho, hoặc sửa đổi trong kho lưu trữ và xóa địa phương. Những việc này sẽ tạo các xung đột lúc cập nhật.
- Đen
Các mục không thay đổi và không được phiên bản.
Đây là sơ đồ màu mặc định, nhưng bạn có thể tùy chỉnh những màu sắc bằng cách sử dụng hộp thoại thiết lập. Đọc phần “Thiết Lập Màu TortoiseSVN” để biết thêm thông tin.
Biểu tượng lớp phủ cũng được dùng để thể hiện các trạng thái khác. Ảnh chụp màn hình dưới đây cho thấy tất các các lớp phủ có thể mà được hiển thị khi cần.
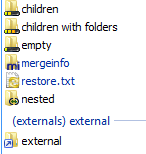
Các lớp phủ được hiển thị cho các trạng thái sau đây:
Độ sâu kiểm xuất
để trống, có nghĩa là chỉ bản thân món đó.Độ sâu kiểm xuất
các tập tin, có nghĩa chỉ là bản thân món đó và tất cả các tập tin con mà không có các thư mục con.Độ sâu kiểm xuất
immediates, có nghĩa là chỉ bản thân mục đó và tất cả các tập tin và thư mục con, nhưng không có con của các thư mục con.Các món lồng ghép, nghĩa là các bản sao làm việc bên trong một bản sao làm việc.
Các món từ bên ngoài, nghĩa là, tất cả các món được thêm và qua thuộc tính
svn:externals.Các món được phục hồi sau một lệnh cam kết. Xem chi tiết ở phần “Chỉ cam kết các phần của tập tin”.
Các mục có sửa đổi thuộc tính, nhưng chỉ với thuộc tính
svn:mergeinfo. Nếu có thuộc tính khác được sửa đổi, lớp phủ sẽ không được dùng.
Các mục đã được chuyển sang một đường dẫn kho lưu trữ khác cũng được chỉ định sử dụng một đánh dấu (s) . Bạn có thể đã chuyển một cái gì đó trong khi làm việc trên một chi nhánh và quên để chuyển đổi trở lại với thân cây. Đây là dấu hiệu cảnh báo của bạn! Trình đơn ngữ cảnh cho phép bạn chuyển đổi chúng trở lại đường dẫn bình thường.
Từ trình đơn ngữ cảnh của hộp thoại, bạn có thể hiển thị khác biệt trong những thay đổi. Kiểm tra các thay đổi cục bộ bạn thực hiện bằng cách sử dụng → . Kiểm tra những thay đổi của người khác trong các kho lưu trữ sử dụng → .
Bạn cũng có thể trở lại những thay đổi trong các tập tin. Nếu bạn đã vô tình xóa một tập tin, nó sẽ hiển thị như là Thiếu và bạn có thể sử dụng Hoàn nguyên để phục hồi nó.
Các tập tin không phiên bản và bỏ qua có thể được gửi vào thùng rác từ đây bằng cách sử dụng → . Nếu bạn muốn xóa các tập tin vĩnh viễn (bỏ qua thùng rác) thì bấm phím Shift trong khi nhấp chuột vào Xóa .
Nếu bạn muốn kiểm tra chi tiết một tập tin, bạn có thể kéo nó từ đây vào một ứng dụng khác như một trình soạn thảo văn bản hay IDE, hoặc bạn có thể lưu một bản sao đơn giản bằng cách kéo nó vào một thư mục trong explorer.
Các cột có thể tùy chỉnh. Nếu bạn click chuột phải trên bất kỳ cột tiêu đề, bạn sẽ thấy một trình đơn ngữ cảnh cho phép bạn chọn các cột được hiển thị. Bạn cũng có thể thay đổi chiều rộng cột bằng cách sử dụng xử lý kéo xuất hiện khi bạn di chuyển chuột lên một ranh giới cột. Các tùy chỉnh được bảo tồn, vì vậy bạn sẽ thấy cùng các tiêu đề trong thời gian tiếp theo.
Nếu bạn đang làm việc trên một số nhiệm vụ không liên quan cùng một lúc, bạn cũng có thể nhóm các tập tin với nhau vào danh sách thay đổi. Đọc phần “Danh sách Thay đổi” để biết thêm thông tin.
Ở phía dưới của hộp thoại, bạn có thể nhìn thấy một bản tóm tắt của các chỉnh sửa trong kho lưu trữ sử dụng trong các bản sao làm việc của bạn. Đây là những cam kết sửa đổi, chứ không phải cập nhật sửa đổi, chúng đại diện cho một loạt các phiên bản mà các tập tin này được cam kết cuối cùng, không phải là phiên bản mà chúng đã được cập nhật. Lưu ý rằng đây là phạm vi sửa đổi thể hiện chỉ áp dụng cho các mục hiển thị, chứ không phải toàn bộ bản sao làm việc. Nếu bạn muốn xem thông tin đó cho toàn bộ bản sao làm việc, bạn phải đánh hộp kiểm Hiển thị các tập tin chưa sửa đổi .
Mẹo
Nếu bạn muốn xem theo cách phẳng bản sao làm việc của bạn, tức là hiển thị tất cả các file và thư mục ở mọi cấp của hệ thống phân cấp thư mục, thì hộp thoại Kiểm tra cho sửa đổi là cách dễ nhất để đạt được điều đó. Chỉ cần kiểm tra hộp kiểm Hiển thị các tập tin chưa sửa đổi để hiển thị tất cả các tập tin trong bản sao làm việc của bạn.
Sửa chữa đổi tên bên ngoài
Đôi khi các tập tin được đổi tên từ bên ngoài của Subversion, và chúng hiển thị trong danh sách tập tin như một tập tin bị mất và một tập tin không phiên bản. Để tránh mất lịch sử bạn cần phải thông báo cho Subversion về kết nối. Đơn giản chỉ cần chọn cả hai tên (bị mất) và tên mới (không phiên bản) và sử dụng → để ghép hai tập tin như đổi tên.
Sửa chữa bản sao bên ngoài
Nếu bạn đã thực hiện một bản sao của một tập tin nhưng quên sử dụng lệnh Subversion để làm như vậy, bạn có thể sửa chữa bản sao để các tập tin mới không bị mất lịch sử của nó. Đơn giản chỉ cần chọn tên cũ (bình thường hoặc sửa đổi) và tên mới (không phiên bản) và sử dụng → ghép hai tập tin như một bản.
Thường thì bạn muốn nhìn bên trong các tập tin của bạn, để có một cái nhìn vào những gì bạn đã thay đổi. Bạn có thể thực hiện điều này bằng cách chọn một tập tin đã thay đổi, và chọn từ trình đơn ngữ cảnh của TortoiseSVN. Điều này bắt đầu trình xem khác biệt bên ngoài, mà sau đó sẽ so sánh các tập tin hiện tại cùng với bản sao nguyên sơ (bản sửa đổi BASE), đã được lưu trữ sau khi kiểm tra ra hoặc cập nhật cuối cùng.
Mẹo
Ngay cả khi không phải bên trong một bản sao làm việc hoặc khi bạn có nhiều phiên bản của tập tin nằm xung quanh, bạn vẫn có thể hiển thị khác biệt:
Chọn hai tập tin mà bạn muốn so sánh trong trình thám hiểm (ví dụ như sử dụng Ctrl và con chuột) và chọn từ trình đơn ngữ cảnh của TortoiseSVN. Các tập tin được click chuột cuối cùng (tập tin được tập trung, tức là hình chữ nhật với nét rời) sẽ được coi là tập tin đến sau.
Trong một thế giới lý tưởng, bạn bao giờ cũng chỉ làm một việc tại một thời điểm, và bản sao làm việc của bạn chỉ chứa một tập hợp các thay đổi hợp lý. OK, trở lại với thực tế. Thường xảy ra rằng bạn phải làm việc trên một số nhiệm vụ không liên quan cùng một lúc, và khi bạn nhìn vào hộp thoại cam kết, tất cả các thay đổi được trộn lẫn trong với nhau. Tính năng danh sách thay đổi giúp bạn nhóm các tập tin với nhau, làm cho nó dễ dàng hơn để xem những gì bạn đang làm. Tất nhiên điều này chỉ có thể được nếu những thay đổi không chồng chéo lên nhau. Nếu hai nhiệm vụ khác nhau ảnh hưởng đến cùng một tập tin, không có cách nào để tách các thay đổi.
Bạn có thể thấy danh sách thay đổi ở một vài nơi, nhưng những cái quan trọng nhất là hộp thoại cam kết và hộp thoại kiểm tra sửa đổi mới. Chúng ta hãy bắt đầu trong hộp thoại kiểm tra, sửa đổi sau khi bạn đã làm việc trên một số tính năng và nhiều tập tin. Khi bạn mở hộp thoại đầu tiên, tất cả các tập tin thay đổi được liệt kê với nhau. Giả sử bây giờ bạn muốn tổ chức các sự vật và nhóm các tập tin theo tính năng.
Chọn một hoặc nhiều tập tin và sử dụng → để thêm một mục vào danh sách thay đổi. Ban đầu sẽ có không danh sách thay đổi, do đó, lần đầu tiên bạn làm điều này, bạn sẽ tạo ra một danh sách thay đổi mới. Cung cấp cho nó tên trong đó mô tả mục đích bạn đang sử dụng nó, và nhấn . Hộp thoại sẽ thay đổi để hiển thị các nhóm hạng mục.
Một khi bạn đã tạo ra một danh sách thay đổi bạn có thể kéo và thả các mục vào nó, hoặc từ danh sách thay đổi khác, hoặc từ Windows Explorer. Kéo từ Explorer có thể có ích vì nó cho phép bạn thêm các mục vào một danh sách thay đổi trước khi tập tin được sửa đổi. Bạn có thể làm điều đó từ hộp thoại kiểm tra-cho-thay đổi, nhưng chỉ bằng cách hiển thị tất cả các tập tin chưa sửa đổi.
Trong hộp thoại cam kết, bạn có thể nhìn thấy những tập tin tương tự, nhóm theo danh sách thay đổi. Ngoài việc đưa ra một chỉ dấu của các nhóm ngay lập tức bằng hình ảnh, bạn cũng có thể sử dụng các tiêu đề của nhóm để lựa chọn các tập tin vào cam kết.
TortoiseSVN để dành một tên danh sách thay đổi để sử dụng riêng của nó, cụ thể là bỏ qua lúc cam kết . Điều này được sử dụng để đánh dấu các tập tin là phiên bản mà bạn gần như không bao giờ muốn cam kết mặc dù chúng có thay đổi cục bộ. Tính năng này được mô tả trong phần “Loại trừ mục khỏi Danh mục Cam kết” .
Khi bạn thực hiện cam kết các tập tin thuộc một danh sách thay đổi thì thông thường bạn sẽ mong đợi rằng việc là thành viên của danh sách thay đổi không còn cần thiết. Vì vậy, theo mặc định, các tập tin được gỡ bỏ từ danh sách thay đổi tự động lúc cam kết. Nếu bạn muốn giữ lại các tập tin trong danh sách thay đổi của nó, sử dụng hộp kiểm Giữ danh sách thay đổi ở phía dưới của hộp thoại cam kết.
Mẹo
Danh sách thay đổi hoàn toàn là một tính năng ở máy khách địa phương. Tạo ra và loại bỏ danh sách thay đổi sẽ không ảnh hưởng đến kho lưu trữ, cũng không ảnh hưởng bất cứ bản sao làm việc của ai khác. Chúng chỉ đơn giản là một cách thuận tiện để bạn có thể tổ chức các tập tin của bạn.
Cảnh báo
Note that if you use changelists, externals will no longer show up in their own groups anymore. Once there are changelists, files and folders are grouped by changelist, not by external anymore.
More often than wanted, it's necessary to stop what you were working on and work on something else. For example a serious problem needs immediate dealing with and you have to stop working on the new feature. If possible, you should commit the changes you have done so far and then start working on the urgent issue, but often those changes would break the build or are just not ready for committing yet.
So if you can't commit your local changes yet, you have to put them aside while you're working on the urgent issue. The shelving feature helps you do exactly that: you can store your local changes on a shelve, get your working copy in a clean state again and work on the issue. After you're finished with the urgent issue and you've committed those changes, you can unshelve your shelved work and continue working on your previous task again.
Two new commands are implemented for this. One for shelving and one for unshelving.
To shelve your local changes, select your working copy and use → The following dialog allows you to select the files you want to shelve and give a name under which you want to store them.
If you select an existing shelf, then a new version is created for that shelf. If you provide a new name, a new shelf is created for the selected files.
If you click the button, the shelf is created and your working copy files are reset to a clean state. If you click the button, the shelf is created but your local modifications are kept.
To unshelve your changes, use → to get the unshelve dialog. This dialog shows you a list of all shelved items. Select the shelved item you want and the version to apply back to your working copy and click .
Mẹo
Shelves are purely a local client feature. Creating and removing Shelves will not affect the repository, nor anyone else's working copy.
Experimental
The shelving feature is still marked as experimental.
That means that while shelving works as advertised, it is still in a stage where it's heavily improved and worked on. That also means that there's no guarantee that the shelves you create are upwards compatible and future versions might not be able to use them. And of course the UI might change as well in future versions to accommodate new features and behaviors.
Đối với mỗi thay đổi bạn thực hiện và cam kết, bạn nên cung cấp một thông báo tường trình cho sự thay đổi đó. Bằng cách đó sau này bạn có thể tìm hiểu những thay đổi bạn đã thực hiện và lý do tại sao, và bạn có một bản tường trình chi tiết cho quá trình phát triển của bạn.
Hộp thoại tường trình sửa đổi lấy tất cả những thông báo tường trình và hiển thị chúng cho bạn. Màn hình hiển thị được chia thành 3 bảng.
Các cửa sổ đầu cho thấy một danh sách các phiên bản thay đổi tập tin / thư mục đã được cam kết. Bản tóm tắt này bao gồm ngày tháng và thời gian, người cam kết sửa đổi và bắt đầu của các thông báo tường trình.
Các dòng hiển thị trong màu xanh chỉ ra rằng một cái gì đó đã được sao chép vào dòng phát triển này (có lẽ từ một chi nhánh).
Bảng ở giữa cho thấy các thông báo tường trình đầy đủ cho các bản sửa đổi đã chọn.
Khung phía dưới hiển thị danh sách tất cả các tập tin và thư mục đã được thay đổi như là một phần của bản sửa đổi được lựa chọn.
Nhưng nó còn làm nhiều hơn thế - nó cung cấp các lệnh trình đơn ngữ cảnh mà bạn có thể sử dụng để có được thông tin nhiều hơn về lịch sử của dự án.
Có nhiều nơi mà từ đó bạn có thể hiển thị hộp thoại Tường Trình:
Từ trình đơn ngữ cảnh phụ của TortoiseSVN
Từ trang thuộc tính
Từ hộp thoại tiến độ sau khi một bản cập nhật đã hoàn tất. Sau đó hộp thoại Tường Trình chỉ thể hiện các phiên bản đã được thay đổi kể từ khi cập nhật cuối cùng của bạn
From the repository browser
Nếu kho lưu trữ không sẵn sàng, bạn sẽ thấy hộp thoại Bạn muốn ra ngoài mạng không? , được mô tả trong phần “Chế Độ Ngoại Tuyến” .
Các bảng trên cùng có một cột Hoạt động chứa các biểu tượng tóm tắt những gì đã được thực hiện trong bản chỉnh sửa đó. Có bốn biểu tượng khác nhau, được hiển thị trong cột riêng của mình.
Nếu một phiên bản sửa đổi một tập tin hoặc thư mục, biểu tượng sửa đổi được hiển thị trong cột đầu tiên.
Nếu một sửa đổi được thêm vào một tập tin hoặc thư mục, biểu tượng thêm được hiển thị trong cột thứ hai.
Nếu một phiên bản đã xóa một tập tin hoặc thư mục, biểu tượng xóa được hiển thị trong cột thứ ba.
Nếu một phiên bản thay thế một tập tin hoặc thư mục, biểu tượng thay thế được hiển thị trong cột thứ tư.
If a revision moved or renamed a file or directory, the moved icon is shown in the fourth column.
If a revision replaced a file or directory by moving/renaming it, the move replaced icon is shown in the fourth column.
If a revision merged a file or directory, the merged icon is shown in the fourth column.
If a revision reverse merged a file or directory, the reverse merged icon is shown in the fourth column.
The top pane of the Log dialog has a context menu that allows you to access much more information. Some of these menu entries appear only when the log is shown for a file, and some only when the log is shown for a folder.
- So sánh với bản sao làm việc
So sánh các bản sửa đổi được lựa chọn với bản sao làm việc của bạn. Diff-Tool mặc định của là TortoiseMerge được cung cấp với TortoiseSVN. Nếu hộp thoại tường trình là cho một thư mục, điều này sẽ chỉ cho bạn một danh sách các tập tin thay đổi, và cho phép bạn xem lại các thay đổi được thực hiện đến từng tập tin riêng lẻ.
- So sánh và đổ lỗi với bản làm việc Cơ Sở
Đổ lỗi cho bản sửa đổi được lựa chọn, và tập tin trong bản làm việc cơ sở của bạn và so sánh các báo cáo đổ lỗi bằng cách sử dụng một công cụ trực quan khác. Đọc phần “Đổ lỗi cho khác biệt” để biết thêm chi tiết. (chỉ có các tập tin)
- Hiển thị những thay đổi như khác biệt thống nhất
Xem các thay đổi được thực hiện trong bản sửa đổi được lựa chọn như là một tập Diff hợp nhất (định dạng vá lỗi GNU). Điều này cho thấy chỉ có sự khác biệt với một vài dòng của bối cảnh. Đó là khó đọc hơn so với so sánh tập tin một cách trực quang, nhưng sẽ hiển thị tất cả thay đổi tập tin với nhau trong một định dạng nhỏ gọn.
Nếu bạn giữ phím Shift khi nhấp chuột vào các mục trình đơn, một hộp thoại hiện lên trước tiên, nơi bạn có thể thiết lập các tùy chọn khác biệt thống nhất. Các tùy chọn này bao gồm khả năng để bỏ qua những thay đổi trong các kết thúc dòng và khoảng trắng.
- So sánh với phiên bản trước
So sánh các sửa đổi được lựa chọn với các bản trước. Điều này làm việc một cách tương tự như so sánh với bản sao làm việc của bạn. Đối với các thư mục tùy chọn này đầu tiên sẽ hiển thị hộp thoại các tập tin thay đổi cho phép bạn chọn tập tin để so sánh.
- So sánh và đổ lỗi với phiên bản trước
Hiển thị hộp thoại tập tin thay đổi cho phép bạn chọn các tập tin. Đổ lỗi cho các phiên bản được lựa chọn, và sửa đổi trước đây, và so sánh các kết quả bằng cách sử dụng một công cụ trực quan khác. (chỉ cho các thư mục)
- Lưu sửa đổi ...
Lưu sửa đổi được lựa chọn vào một tập tin để bạn có một phiên bản cũ của tập tin đó. (chỉ cho tập tin)
- Mở / Mở với ...
Mở tập tin được lựa chọn, hoặc là với trình xem mặc định cho loại tập tin, hoặc với một chương trình mà bạn chọn. (chỉ cho tập tin)
- Đổ lỗi cho ...
Đổ lỗi cho các tập tin đến sửa đổi được lựa chọn. (chỉ cho tập tin)
- Duyệt kho lưu trữ
Mở trình duyệt kho để kiểm tra các tập tin hoặc thư mục được chọn trong kho lưu trữ như nó đã được làm với bản sửa đổi được lựa chọn.
- Tạo chi nhánh / thẻ từ sửa đổi
Tạo một chi nhánh hoặc thẻ từ một phiên bản được lựa chọn. Điều này rất hữu ích ví dụ như nếu bạn quên để tạo ra một thẻ và đã cam kết một số thay đổi mà lẽ ra không được vào bản phát hành đó.
- Cập nhật mục đến bản sửa đổi
Cập nhật bản sao làm việc của bạn với phiên bản được lựa chọn. Hữu ích nếu bạn muốn có bản sao của bạn làm việc phản ánh một thời gian trong quá khứ, hoặc nếu có tiếp tục được cam kết vào kho lưu trữ và bạn muốn cập nhật bản sao làm việc từng bước một tại một thời điểm. Tốt nhất là cập nhật toàn bộ thư mục bản trong bản sao làm việc của bạn, không phải chỉ là một tập tin, nếu không bản sao làm việc của bạn có thể không phù hợp.
Nếu bạn muốn phục hồi lại một sự thay đổi trước đó vĩnh viễn, thay vào đó sử dụng Hoàn nguyên về phiên bản này .
- Hoàn nguyên về phiên bản này
Hoàn nguyên về một phiên bản trước đó. Nếu bạn có một số thay đổi, và sau đó quyết định rằng bạn thực sự muốn mọi thứ trở lại như trong bản sửa đổi N, đây là lệnh bạn cần. Những thay đổi được hoàn tác trong bản sao làm việc của bạn, do đó hoạt động này không ảnh hưởng đến kho lưu trữ cho đến khi bạn cam kết những thay đổi. Lưu ý rằng điều này sẽ lùi lại tất cả thay đổi được thực hiện sau trong bản sửa đổi được lựa chọn, thay thế các tập tin / thư mục với các phiên bản trước đó.
Nếu bản sao làm việc của bạn trong trạng thái chưa sửa đổi, sau khi bạn thực hiện hành động này, bản sao làm việc của bạn sẽ hiển thị như đã được sửa đổi. Nếu bạn đã có thay đổi địa phương, lệnh này sẽ hợp nhất các thay đổi hoàn tác vào bản sao làm việc của bạn.
Những gì đang xảy ra trong nội bộ là Subversion thực hiện một đảo ngược hợp nhất của tất cả các thay đổi được thực hiện sau khi bản sửa đổi được lựa chọn, hoàn tác các tác động của những cam kết trước đó.
Nếu sau khi thực hiện hành động này, bạn quyết định rằng bạn muốn hoàn tác các hoàn tác và nhận được bản sao làm việc của bạn trở lại trạng thái chưa sửa đổi của nó trước đó, bạn nên sử dụng → từ bên trong Windows Explorer, sẽ loại bỏ các thay đổi được thực hiện bởi hành động đảo kết hợp này.
Nếu bạn chỉ đơn giản là muốn nhìn thấy những gì một tập tin hoặc thư mục trông giống như thế nào tại một phiên bản trước đó, thay vào đó sử dụng Cập nhật đến sửa đổi hoặc Lưu sửa đổi như ... .
- Hoàn nguyên các thay đổi từ phiên bản này
Hoàn tác thay đổi từ đó đã được thực hiện trong phiên bản được lựa chọn. Những thay đổi được hoàn tác trong bản sao làm việc của bạn, do đó hoạt động này không ảnh hưởng đến kho lưu trữ ở tất cả! Lưu ý rằng điều này sẽ chỉ hoàn tác các thay đổi được thực hiện trong bản chỉnh sửa; nó không thay thế bản sao của bạn làm việc với toàn bộ tập tin trong bản sửa đổi trước đó. Điều này là rất hữu ích để hoàn tác một sự thay đổi trước đó kể từ khi các thay đổi khác không liên quan đã được thực hiện.
Nếu bản sao làm việc của bạn trong trạng thái chưa sửa đổi, sau khi bạn thực hiện hành động này, bản sao làm việc của bạn sẽ hiển thị như đã được sửa đổi. Nếu bạn đã có thay đổi địa phương, lệnh này sẽ hợp nhất các thay đổi hoàn tác vào bản sao làm việc của bạn.
Những gì đang xảy ra trong nội bộ là Subversion thực hiện đảo ngược một hợp nhất của bản sửa đổi, hoàn tác tác động của nó từ một cam kết trước đó.
Bạn có thể Hoàn tác các hoàn tác như mô tả ở trên trong Hoàn nguyên về phiên bản này .
- Kết hợp các sửa đổi ...
Hợp nhất các bản sửa đổi được lựa chọn vào một bản sao làm việc khác nhau. Một hộp thoại lựa chọn thư mục cho phép bạn chọn các bản sao làm việc để sáp nhập vào, nhưng sau đó không có hộp thoại xác nhận, cũng không có bất kỳ cơ hội để thử nghiệm hợp nhất. Đó là một ý tưởng tốt để kết hợp thành một bản sao hoạt động chưa sửa đổi để bạn có thể phục hồi các thay đổi nếu nó không hoạt động! Đây là một tính năng hữu ích nếu bạn muốn kết hợp các phiên bản được lựa chọn từ một chi nhánh khác.
- Kiểm tra ra ...
Thực hiện một kiểm tra ra mới của thư mục được lựa chọn tại bản sửa đổi được lựa chọn. Việc này sẽ trả về một hộp thoại cho bạn để xác nhận địa chỉ URL và sửa đổi, và chọn một vị trí cho kiểm tra ra.
- Xuất khẩu ...
Xuất khẩu các tập tin / thư mục được lựa chọn tại bản sửa đổi được lựa chọn. Việc này sẽ trả về một hộp thoại cho bạn để xác nhận địa chỉ URL và sửa đổi, và chọn một vị trí để xuất khẩu.
- Chỉnh sửa tác giả / thông điệp tường trình
Chỉnh sửa thông điệp tường trình hoặc tác giả gắn liền với một cam kết trước đó. Đọc phần “Thay đổi Thông Điệp Tường Trình và Tác giả” để tìm hiểu cách làm việc này.
- Hiển thị thuộc tính chỉnh sửa
Xem và chỉnh sửa bất kỳ thuộc tính chỉnh sửa, chứ không phải chỉ thông điệp tường trình và tác giả. Tham khảo phần “Thay đổi Thông Điệp Tường Trình và Tác giả” .
- Sao chép vào clipboard
Sao chép các chi tiết tường trình của các phiên bản được lựa chọn vào clipboard. Điều này sẽ sao chép số sửa đổi, tác giả, ngày, thông điệp tường trình và danh sách các mục thay đổi cho mỗi chỉnh sửa.
- Tìm kiếm các thông điệp tường trình ...
Tìm kiếm thông điệp tường trình cho các văn bản bạn nhập vào. Điều này tìm kiếm các thông điệp tường trình mà bạn đã nhập và cả các tóm tắt hành động được tạo ra bởi Subversion (được hiển thị ở khung bên dưới). Tìm kiếm không phân biệt chữ hoa.
- Create code collaborator review...
This menu is shown only if the SmartBear code collaborator tool is installed. When invoked for the first time, a dialog is shown prompting the user to enter user credentials for both code collaborator and SVN. Once the settings are stored, the settings dialog is no longer shown when the menu is invoked, unless the user holds Ctrl while executing the menu item. The configuration and the chosen revision(s) are used to invoke the code collaborator graphical user interface client, which creates a new review with the selected revisions.
Nếu bạn chọn hai phiên bản cùng một lúc (bằng cách sử dụng phím thông thường Ctrl -Sửa đổi), trình đơn ngữ cảnh thay đổi và cung cấp cho bạn ít tùy chọn hơn:
- So sánh các bản sửa đổi
So sánh hai bản sửa đổi được lựa chọn bằng cách sử dụng một công cụ tìm khác biệt trực quan. Diff-Tool mặc định là TortoiseMerge được cung cấp với TortoiseSVN.
Nếu bạn chọn tùy chọn này cho một thư mục, một hộp thoại tiếp tục bật lên danh sách các tập tin thay đổi và cung cấp cho bạn các tùy chọn khác hơn nữa. Tìm hiểu thêm về hộp thoại So sánh Sửa đổi phần “So sánh các thư mục” .
- Đổ lỗi cho các phiên bản
Đổ lỗi cho hai phiên bản và so sánh các báo cáo đổ lỗi bằng cách sử dụng một công cụ khác biệt trực quan. Đọc phần “Đổ lỗi cho khác biệt” để biết thêm chi tiết.
- Hiển thị khác biệt như là khác biệt thống nhất
Xem sự khác biệt giữa hai phiên bản được lựa chọn như là một tập tin Diff hợp nhất. Điều này làm tốt cho các tập tin và thư mục.
- Sao chép vào clipboard
Sao chép thông báo tường trình vào clipboard như mô tả ở trên.
- Tìm kiếm các thông điệp tường trình ...
Tìm kiếm thông điệp tường trình như đã mô tả ở trên.
Nếu bạn chọn hai hoặc nhiều sửa đổi (bằng cách sử dụng thông thường Ctrl hoặc Shift bổ), trình đơn ngữ cảnh sẽ bao gồm một mục vào Hoàn nguyên tất cả các thay đổi đã được thực hiện trong các phiên bản được lựa chọn. Đây là cách dễ nhất để quay lui một nhóm các phiên bản trong một lần.
Bạn cũng có thể chọn để kết hợp các phiên bản được lựa chọn thành một bản sao làm việc, như mô tả ở trên.
Nếu tất cả các sửa đổi được lựa chọn có cùng tác giả, bạn có thể chỉnh sửa các tác giả của tất cả những sửa đổi trong một lần.
The bottom pane of the Log dialog also has a context menu that allows you to
- Hiển thị những thay đổi
Hiển thị những thay đổi được thực hiện trong phiên bản được lựa chọn cho tập tin được lựa chọn.
- Đổ lỗi cho sự thay đổi
Đổ lỗi cho bản sửa đổi được lựa chọn và bản sửa đổi trước cho các tập tin được lựa chọn, và so sánh các báo cáo đổ lỗi bằng cách sử dụng một công cụ tìm khác biệt trực quan khác. Đọc phần “Đổ lỗi cho khác biệt” để biết thêm chi tiết.
- Hiển thị như khác biệt thống nhất
Xem những thay đổi tập tin ở định dạng khác biệt thống nhất. Trình đơn ngữ cảnh này chỉ có sẵn cho các tập tin được hiển thị như sửa đổi .
- Mở / Mở với ...
Mở tập tin được lựa chọn, hoặc là với trình xem mặc định cho loại tập tin, hoặc với một chương trình mà bạn chọn.
- Đổ lỗi cho ...
Mở hộp thoại đổ lỗi, cho phép bạn đổ lỗi cho việc sửa đổi được lựa chọn.
- Hoàn nguyên các thay đổi từ phiên bản này
Phục hồi các thay đổi được thực hiện trong các tập tin được chọn trong bản chỉnh sửa đó.
- Hiển thị thuộc tính
Xem các thuộc tính Subversion cho các mục được chọn.
- Hiện tường trình
Hiển thị các tường trình sửa đổi cho các tập tin được lựa chọn duy nhất.
- Lấy các tường trình hợp nhất
Hiển thị tường trình sửa đổi cho các tập tin duy nhất được lựa chọn, bao gồm cả những thay đổi sáp nhập. Tìm hiểu nhiều hơn trong phần “Hợp nhất tính năng theo dõi” .
- Lưu sửa đổi ...
Lưu sửa đổi được lựa chọn vào một tập tin để bạn có một phiên bản cũ của tập tin đó.
- Xuất khẩu ...
Xuất khẩu các mục được lựa chọn trong phiên bản này vào một thư mục, bảo quản hệ thống phân cấp tập tin.
When multiple files are selected in the bottom pane of the Log dialog, the context menu changes to the following:
- Lưu sửa đổi ...
Lưu sửa đổi được lựa chọn vào một tập tin để bạn có một phiên bản cũ của tập tin đó.
- Show multiple changes...
Show changes made in the selected revision for the selected files. Note that the show changes functionality is invoked multiple times, which may bring up multiple copies of your selected diff tool, or just add a new comparison tab in your diff tool. If you have selected more than 15 files, you will be prompted to confirm the action.
- Open multiple local...
This will open local working copy files that correspond to your selected files using the application that is registered for the extension. [The behavior is the one you would get double-clicking the working-copy file(s) in Windows explorer]. Depending on how your file extension is associated to an application and the capabilities of the application, this may be a slow operation. In the worst case, new instances of the application may be launched by Windows for each file that was selected.
If you hold Ctrl while invoking this command, the working copy files are always loaded into Visual Studio. This only works when the following conditions are met: Visual Studio must be running in the same user context while having the same process integrity level [running as admin or not] as TortoiseProc.exe. It may be desirable to have the solution containing the changed files loaded, although this is not strictly necessary. Only files that exist on disk with extensions [.cpp, .h, .cs, .rc, .resx, .xaml, .js, .html, .htm, .asp, .aspx, .php, .css and .xml] will be loaded. A maximum of 100 files can be loaded into Visual Studio at one time, and the files are always loaded as new tabs into the currently open instance of Visual Studio. The benefit of reviewing code changes in Visual Studio lies in the fact that you can then use the built-in code navigation, reference finding, static code analysis and other tools built into Visual Studio.
- Xuất khẩu ...
Export the selected files/folder at the selected revision. This brings up a dialog for you to confirm the URL and revision, and select a location for the export.
Mẹo
Bạn có thể nhận thấy rằng đôi khi chúng ta nhắc đến thay đổi và lúc khác là khác biệt. Sự khác biệt là gì?
Subversion sử dụng số sửa đổi cho 2 việc khác nhau. Sửa đổi thường đại diện cho trạng thái của các kho lưu trữ tại một điểm trong thời gian, nhưng nó cũng có thể được sử dụng để đại diện cho tập hợp thay đổi mà tạo ra rằng sửa đổi, ví dụ như “ Làm trong r1234 ” có nghĩa thay đổi cam kết trong r1234 thực hiện tính năng X. Để làm cho nó rõ ràng hơn là nghĩa nào đang được sử dụng, chúng tôi sử dụng hai thuật ngữ khác nhau.
Nếu bạn chọn hai phiên bản N và M, trình đơn ngữ cảnh sẽ cung cấp để hiển thị sự khác biệt giữa hai phiên bản. Trong thuật ngữ của Subversion đây là diff-r M: N .
Nếu bạn chọn một sửa đổi N, trình đơn ngữ cảnh sẽ cung cấp để hiển thị thay đổi được thực hiện trong bản chỉnh sửa đó. Trong thuật ngữ Subversion đây là diff-r N-1:N hoặc diff -c N .
Khung phía dưới hiển thị các tập tin thay đổi trong tất cả các sửa đổi được lựa chọn, do đó, các trình đơn ngữ cảnh luôn luôn cung cấp để hiển thị thay đổi .
Hộp thoại Tường trình không phải luôn luôn hiển thị tất cả thay đổi từng được thực hiện vì một số lý do:
Đối với một kho lớn có thể có hàng trăm hoặc thậm chí hàng ngàn những thay đổi và lấy tất cả có thể mất một thời gian dài. Thông thường bạn chỉ quan tâm đến những thay đổi gần đây. Theo mặc định, số lượng thông điệp tường trình lấy được giới hạn đến 100, nhưng bạn có thể thay đổi giá trị này trong → ( phần “Các Thiết Lập Hộp Thoại TortoiseSVN 1” ),
Khi hộp Dừng trên sao chép/đổi tên được kiểm tra, Hiển Thị Tường Trình sẽ dừng lại ở điểm mà tập tin hoặc thư mục đã được sao chép từ một nơi nào đó khác trong kho. Điều này có thể hữu ích khi tìm kiếm tại các chi nhánh (hoặc tags) như nó dừng lại ở thư mục gốc của chi nhánh, và đưa ra một chỉ dẫn nhanh chóng của các thay đổi được thực hiện trong đó chi nhánh chỉ.
Thông thường bạn sẽ muốn để tùy chọn này không được kiểm tra. TortoiseSVN nhớ trạng thái của hộp kiểm, vì vậy nó sẽ tôn trọng sở thích của bạn.
Khi hộp thoại Hiển thị Tường trình là gọi từ trong hộp thoại Hợp Nhất, hộp luôn được chọn theo mặc định. Điều này là do việc sáp nhập thường xuyên nhất là nhìn vào những thay đổi trên các nhánh, và vượt ra ngoài thư mục gốc của chi nhánh không có ý nghĩa trong trường hợp đó.
Lưu ý rằng Subversion hiện đang thực hiện đổi tên như một việc sao chép / xóa cặp, do đó, đặt lại tên tập tin hoặc thư mục cũng sẽ gây ra màn hình tường trình dừng lại nếu tùy chọn này được kiểm tra.
Nếu bạn muốn để xem nhiều thông điệp tường trình hơn, nhấp vào để lấy 100 thông điệp tường trình tiếp theo. Bạn có thể lặp lại điều này nhiều lần khi cần thiết.
Bên cạnh nút này là nút đa chức năng nhớ lựa chọn cuối cùng bạn sử dụng nó cho. Nhắp chuột vào mũi tên để xem các tùy chọn khác được cung cấp.
Sử dụng nếu bạn muốn xem một phạm vi cụ thể các phiên bản. Một hộp thoại sau đó sẽ nhắc bạn nhập vào bản sửa đổi bắt đầu và kết thúc.
Sử dụng nếu bạn muốn xem tất cả thông điệp tường trình từ HEAD tới lại phiên bản 1.
Để làm mới phiên bản mới nhất trong trường hợp có các cam kết trong khi hộp thoại tường trình đã được mở, nhấn phím F5 .
Để làm mới bộ nhớ cache tường trình, nhấn phím Ctrl-F5 .
Bởi vì các hộp thoại tường trình hiển thị cho bạn các tường trình từ HEAD, không phải từ bản sao làm việc hiện tại, nó thường xảy ra rằng có những thông điệp tường trình được hiển thị cho nội dung chưa được cập nhật trong bản sao làm việc của bạn. Để giúp thực hiện điều này rõ ràng hơn, thông báo cam kết tương ứng với sửa đổi bạn có trong bản sao làm việc của bạn sẽ được in đậm.
Khi bạn tường trình cho một thư bản mục sửa đổi được nhấn mạnh là bản sửa đổi cao nhất tìm thấy bất cứ nơi nào trong thư mục đó, đòi hỏi thu thập dữ liệu của bản sao làm việc. Thu thập dữ liệu diễn ra trong một mạch riêng biệt để không trì hoãn hiển thị các tường trình, nhưng là một kết quả nổi bật cho các thư mục có thể không xuất hiện ngay lập tức.
Subversion 1.5 và gần hơn giữ một hồ sơ của các kết hợp sử dụng thuộc tính. Điều này cho phép chúng tôi có được một lịch sử chi tiết hơn về những thay đổi được sáp nhập. Ví dụ, nếu bạn phát triển một tính năng mới trên một chi nhánh và sau đó hợp nhất chi nhánh trở lại với thân cây, sự phát triển tính năng sẽ xuất hiện trên nhật ký thân cây như một cam kết duy nhất cho việc hợp nhất, mặc dù có thể có 1000 cam kết trong quá trình phát triển chi nhánh .
Nếu bạn muốn xem chi tiết trong đó các bản sửa đổi đã được sáp nhập như là một phần của cam kết, sử dụng hộp kiểm Bao gồm các phiên bản được sáp nhập . Điều này sẽ lấy các thông điệp tường trình một lần nữa, nhưng cũng sẽ xen kẽ các thông điệp tường trình từ các phiên bản đã được sáp nhập. Sửa đổi được sáp nhập được thể hiện trong màu xám bởi vì chúng đại diện cho các thay đổi được thực hiện trên một phần khác nhau của cây.
Tất nhiên, sáp nhập không bao giờ là đơn giản! Trong quá trình phát triển tính năng trên chi nhánh có thể thỉnh thoảng sẽ có sáp nhập vào lại thân cây để giữ cho các chi nhánh đồng bộ với dòng mã chính. Vì vậy, lịch sử hợp nhất của chi nhánh cũng sẽ bao gồm một lớp lịch sử hợp nhất khác. Những lớp khác nhau được hiển thị trong hộp thoại tường trình bằng cách sử dụng các mức độ thụt đầu dòng.
Các thuộc tính sửa đổi hoàn toàn khác với các thuộc tính Subversion của từng hạng mục. Revprops là các mục mô tả được kết hợp với một con số của bản sửa đổi cụ thể trong kho, chẳng hạn như thông điệp tường trình, cam kết ngày tháng và tên người cam kết (tác giả).
Đôi khi bạn có thể muốn thay đổi một thông điệp tường trình mà bạn đã từng nhập vào, có thể bởi vì có một lỗi chính tả trong đó hoặc bạn muốn cải thiện hoặc thay đổi nó vì lý do khác. Hoặc bạn muốn thay đổi tác giả của cam kết bởi vì bạn quên thiết lập chứng thực hoặc ...
Subversion lets you change revision properties any time you want. But since such changes can't be undone (those changes are not versioned) this feature is disabled by default. To make this work, you must set up a pre-revprop-change hook. Please refer to the chapter on Hook Scripts in the Subversion Book for details about how to do that. Read phần “kịch bản móc phía máy chủ” to find some further notes on implementing hooks on a Windows machine.
Một khi bạn đã thiết lập máy chủ của bạn với các móc cần thiết, bạn có thể thay đổi các tác giả và tin nhắn tường trình (hoặc bất kỳ revprop khác) của bất kỳ bản sửa đổi nào, sử dụng trình đơn ngữ cảnh từ cửa sổ trên cùng của hộp thoại Tường Trình. Bạn cũng có thể chỉnh sửa một tin thông điệp tường trình bằng cách sử dụng trình đơn ngữ cảnh cho các cửa sổ giữa.
Cảnh báo
Bởi vì các thuộc tính sửa đổi Subversion không phải là phiên bản, thay đổi thuộc tính đó (ví dụ, thuộc tính thông điệp cam kết svn:log ) sẽ ghi đè lên các giá trị trước đó của thuộc tính đó mãi mãi .
Quan trọng
Since TortoiseSVN keeps a cache of all the log information, edits made for author and log messages will only show up on your local installation. Other users using TortoiseSVN will still see the cached (old) authors and log messages until they refresh the log cache. Refer to phần “Làm mới màn hình xem”
Nếu bạn muốn hạn chế các thông điệp tường trình để chỉ hiển thị những người bạn đang quan tâm đến chứ không phải di chuyển qua một danh sách của hàng trăm, bạn có thể sử dụng các điều khiển bộ lọc ở phía trên cùng của Hộp Thoại Tường Trình. Kiểm soát ngày bắt đầu và kết thúc cho phép bạn hạn chế đầu ra cho một phạm vi ngày được biết đến. Hộp tìm kiếm cho phép bạn hiển thị các tin nhắn có chứa một cụm từ cụ thể.
Nhấp chuột vào biểu tượng tìm kiếm để chọn thông tin mà bạn muốn tìm kiếm, và để lựa chọn regex chế độ. Bình thường, bạn chỉ cần một cách tìm kiếm chuỗi con đơn giản, nhưng nếu bạn cần cách tìm kiếm linh hoạt hơn, bạn có thể sử dụng biểu thức thông thường. Nếu bạn di chuyển chuột trên hộp, một tooltip sẽ đưa ra gợi ý về làm thế nào để sử dụng chức năng regex, hoặc chức năng chuỗi con. Các bộ lọc hoạt động bằng cách kiểm tra xem chuỗi bộ lọc của bạn phù hợp với các mục tường trình không, và sau đó chỉ có những mục phù hợp với chuỗi lọc được hiển thị.
Simple sub-string search works in a manner similar to a search engine. Strings to search for are separated by spaces, and all strings must match. You can use a leading - to specify that a particular sub-string is not found (invert matching for that term), and you can use ! at the start of the expression to invert matching for the entire expression. You can use a leading + to specify that a sub-string should be included, even if previously excluded with a -. Note that the order of inclusion/exclusion is significant here. You can use quote marks to surround a string which must contain spaces, and if you want to search for a literal quotation mark you can use two quotation marks together as a self-escaping sequence. Note that the backslash character is not used as an escape character and has no special significance in simple sub-string searches. Examples will make this easier:
Alice Bob -Eve
searches for strings containing both Alice and Bob but not Eve
Alice -Bob +Eve
searches for strings containing both Alice but not Bob, or strings which contain Eve.
-Case +SpecialCase
searches for strings which do not contain Case, but still include strings which contain SpecialCase.
!Alice Bob
searches for strings which do not contain both Alice and Bob
!-Alice -Bob
do you remember De Morgan's theorem? NOT(NOT Alice AND NOT Bob) reduces to (Alice OR Bob).
"Alice and Bob"
searches for the literal expression “Alice and Bob”
""
searches for a double-quote anywhere in the text
"Alice says ""hi"" to Bob"
searches for the literal expression “Alice says "hi" to Bob”.
Mô tả việc sử dụng tìm kiếm bằng các biểu thức thông thường là vượt quá phạm vi của sổ tay này, nhưng bạn có thể tìm thấy tài liệu trực tuyến và hướng dẫn tại http://www.regular-expressions.info/ .
Lưu ý rằng các bộ lọc này hoạt động trên các thông điệp đã được lấy ra. Chúng không kiểm soát việc tải xuống các thông điệp từ kho lưu trữ.
Bạn cũng có thể lọc tên đường dẫn ở khung bên dưới bằng cách sử dụng hộp kiểm Chỉ hiển thị đường dẫn bị ảnh hưởng . Đường dẫn bị ảnh hưởng là những cái có chứa các đường dẫn được sử dụng để hiển thị các tường trình. Nếu bạn lấy các tường trình cho một thư mục, có nghĩa là bất cứ điều gì trong thư mục đó hoặc dưới nó. Đối với một tập tin, nó có nghĩa là chỉ là một tập tin. Thông thường danh sách đường dẫn cho thấy bất kỳ đường dẫn khác bị ảnh hưởng bởi các cam kết tương tự, nhưng bằng màu xám. Nếu hộp được kiểm tra, những đường dẫn sẽ được ẩn.
Đôi khi cách thực hành làm việc của bạn sẽ yêu cầu các tin nhắn đăng nhập vào phải theo một định dạng cụ thể, điều đó có nghĩa rằng các văn bản mô tả những thay đổi không nhìn thấy được trong phần tóm tắt viết tắt được hiển thị trong cửa sổ trên cùng. Thuộc tính TSVN: logsummary có thể được sử dụng để trích xuất một phần của thông điệp tường tình được hiển thị trong cửa sổ trên cùng. Đọc phần “Thuộc tính dự án TortoiseSVN” để tìm hiểu làm thế nào để sử dụng thuộc tính này.
Không có Định Dạng Tường Trình từ Trình Duyệt Kho
Bởi vì việc định dạng phụ thuộc vào truy cập các thuộc tính Subversion, bạn sẽ chỉ thấy các kết quả khi sử dụng một bản sao làm việc được kiểm xuất. Lấy thuộc tính từ xa là một hoạt động chậm, vì vậy bạn sẽ không thấy tính năng này trong hành động từ trình duyệt kho.
Nút sẽ trả về một hộp hiển thị một số thông tin thú vị về các phiên bản được hiển thị trong hộp thoại Tường Trình. Điều này cho thấy có bao nhiêu tác giả đã tại nơi làm việc, bao nhiêu cam kết mà họ đã thực hiện, tiến độ theo tuần, và nhiều hơn nữa. Bây giờ bạn có thể nhìn thấy trong nháy mắt ai đã làm việc chăm chỉ nhất và ai là người đang uể oải ;-)
Trang này cho bạn tất cả các con số bạn có thể nghĩ đến, trong khoảng thời gian cụ thể và số lượng các phiên bản được kể đến, và một số giá trị nhỏ nhất / lớn nhất / trung bình.
Biểu đồ này cho bạn thấy các tác giả nào đã hoạt động tích cực trên dự án như một biểu đồ phân phối đơn giản, biểu đồ phân phối xếp chồng lên nhau hoặc biểu đồ hình bánh.
Trường hợp có một vài tác giả chính và nhiều người đóng góp nhỏ, số lượng các phân đoạn nhỏ có thể làm cho đồ thị khó đọc hơn. Thanh trượt ở phía dưới cho phép bạn thiết lập một ngưỡng (như là một tỷ lệ phần trăm của tổng số cam kết) mà dưới ngưỡng đó các hoạt động bất kỳ được nhóm lại thành một danh mục có tên Những phần khác .
Trang này cung cấp cho bạn một trình bày đồ họa của các hoạt động trong dự án tính bằng số các cam kết và tác giả. Điều này một số ý tưởng khi nào dự án đang có người làm việc, và những người đang làm việc là ai tại thời gian nào.
Khi có nhiều tác giả, bạn sẽ nhận được nhiều dòng trên đồ thị. Có hai cách xem có sẵn ở đây: bình thường , nơi mà mỗi tác giả hoạt động liên quan đến đường cơ sở, và xếp chồng lên nhau , nơi hoạt động của mỗi tác giả có liên quan đến đường bên dưới. Tùy chọn thứ hai tránh làm các dòng chéo qua nhau, có thể làm cho đồ thị dễ đọc hơn, nhưng không dễ dàng để thấy công sức bỏ ra của một tác giả.
Theo mặc định, việc phân tích có phân biệt chữ hoa, vì vậy người sử dụng PeterEgan và PeteRegan được coi là các tác giả khác nhau. Tuy nhiên, trong nhiều trường hợp tên người dùng không phân biệt chữ hoa, và đôi khi được nhập vào không thống nhất, vì vậy bạn có thể muốn DavidMorgan và davidmorgan được coi là cùng một người. Sử dụng hộp kiểm Tác giả phân biệt chữ hoa để kiểm soát việc này được xử lý như thế nào.
Lưu ý rằng các số liệu thống kê bao gồm các giai đoạn tương tự như hộp thoại Tường Trình. Nếu đó là chỉ hiển thị một bản sửa đổi thì các số liệu thống kê sẽ không nói lên gì nhiều cho bạn.
Nếu máy chủ không thể truy cập được, và bạn có bộ nhớ đệm cho tường tình được kích hoạt, bạn có thể sử dụng hộp thoại tường tình và biểu đồ sửa đổi trong chế độ ngoại tuyện. Điều này sử dụng dữ liệu từ bộ nhớ cache, cho phép bạn tiếp tục làm việc mặc dù các thông tin có thể không được cập nhật hoặc thậm chí không hoàn chỉnh.
Ở đây bạn có ba lựa chọn:
- Bây giờ thì ngoại tuyến
Hoàn thành các tác vụ hiện tại trong chế độ ngoại tuyến, nhưng thử lại kho lưu trữ trong lần tiếp theo khi dữ liệu tường trình được yêu cầu.
- Ngoại tuyến thường trực
Vẫn ở trong chế độ ngoại tuyến cho đến khi kiểm tra kho lưu trữ được yêu cầu cụ thể. Xem phần “Làm mới màn hình xem” .
- Hủy bỏ
Nếu bạn không muốn tiếp tục hoạt động với dữ liệu có thể cũ, chỉ cần hủy bỏ.
Hộp kiểm Lấy nó làm mặc định ngăn chặn các hộp thoại này xuất hiện lại và luôn luôn chọn các tùy chọn mà bạn chọn tiếp theo. Bạn vẫn có thể thay đổi (hoặc loại bỏ) mặc định sau khi làm điều này từ → .
Nếu bạn muốn kiểm tra máy chủ một lần nữa cho thông điệp tường trình mới, bạn đơn giản là có thể làm mới màn xem bằng cách sử dụng F5 . Nếu bạn đang sử dụng bộ nhớ cache tường trình (kích hoạt mặc định), điều này sẽ kiểm tra các kho lưu trữ cho các thông điệp mới và chỉ lấy những cái mới. Nếu bộ nhớ cache tường trình trong chế độ ngoại tuyến, nó cũng sẽ cố gắng để trở lại trực tuyến.
Nếu bạn đang sử dụng bộ nhớ cache tường trình và bạn nghĩ nội dung thông điệp hay tác giả có thể đã thay đổi, bạn có thể sử dụng Shift-F5 hoặc Ctrl-F5 để nạp lại các thông điệp được hiển thị từ máy chủ và cập nhật bộ nhớ cache tường trình. Lưu ý rằng điều này chỉ ảnh hưởng đến các thông điệp hiện đang thể hiện và không làm mất hiệu lực toàn bộ bộ nhớ cache cho kho lưu trữ đó.
Một trong những yêu cầu phổ biến nhất trong việc phát triển dự án là để xem những gì đã thay đổi. Bạn có thể muốn xem xét sự khác biệt giữa hai phiên bản của cùng một tập tin, hoặc sự khác biệt giữa hai tập tin riêng biệt. TortoiseSVN cung cấp một công cụ được xây dựng sẵn tên TortoiseMerge để xem sự khác biệt của các tập tin văn bản. Để xem sự khác biệt của các tập tin hình ảnh, TortoiseSVN cũng có một công cụ được đặt tên TortoiseIDiff . Tất nhiên, bạn có thể sử dụng chương trình tìm khác biệt yêu thích của bạn nếu muốn.
- Các thay đổi địa phương
Nếu bạn muốn thấy những thay đổi bạn đã thực hiện trong bản sao làm việc của bạn, chỉ cần sử dụng trình đơn ngữ cảnh thám hiểm và chọn → .
- Sự khác biệt cho một chi nhánh / thẻ
Nếu bạn muốn xem những gì đã thay đổi trên thân cây (nếu bạn đang làm việc trên một chi nhánh) hoặc một chi nhánh cụ thể (nếu bạn đang làm việc trên thân cây), bạn có thể sử dụng trình đơn ngữ cảnh thám hiểm. Chỉ cần giữ phím Shift trong khi bạn kích chuột phải vào tập tin. Sau đó chọn → . Trong hộp thoại tiếp theo, chỉ định các URL trong kho lưu trữ mà bạn muốn so sánh với tập tin địa phương của bạn.
Bạn cũng có thể sử dụng trình duyệt lưu trữ và chọn hai cây khác, có lẽ hai thẻ, hoặc một chi nhánh / thẻ và thân. Trình đơn ngữ cảnh ở đó cho phép bạn so sánh chúng bằng cách sử dụng . Đọc thêm về phần “So sánh các thư mục” .
- Sự khác nhau từ một phiên bản trước đó
Nếu bạn muốn thấy sự khác biệt giữa một phiên bản đặc biệt và bản sao làm việc của bạn, sử dụng hộp thoại Tường Trình Sửa Đổi, chọn việc bản sửa đổi mà bạn quan tâm, sau đó chọn từ trình đơn ngữ cảnh.
Nếu bạn muốn thấy sự khác biệt giữa bản sửa đổi được cam kết cuối cùng và bản sao làm việc của bạn, giả sử rằng các bản sao làm việc đã không được sửa đổi, chỉ cần kích chuột phải vào tập tin. Sau đó chọn → . Điều này sẽ thực hiện một việc tìm khác biệt giữa bản sửa đổi trước ngày cam kết cuối cùng (được ghi trong bản sao làm việc của bạn) và bản làm việc CƠ SỞ. Điều này cho bạn thấy sự thay đổi cuối cùng đến tập tin đó mà đem nó đến trạng thái bây giờ bạn nhìn thấy trong bản sao làm việc của bạn. Nó sẽ không hiển thị những thay đổi mới hơn so với bản sao làm việc của bạn.
- Sự khác biệt giữa hai phiên bản trước
Nếu bạn muốn thấy sự khác biệt giữa hai phiên bản đã cam kết, sử dụng hộp thoại Tường Trình Sửa Đổi và chọn hai phiên bản bạn muốn so sánh (sử dụng Ctrl -Sửa đổi). Sau đó chọn từ trình đơn ngữ cảnh.
Nếu bạn đã làm điều này từ tường trình sửa đổi cho một thư mục, một hộp thoại So sánh các Sửa đổi xuất hiện, hiển thị một danh sách các tập tin thay đổi trong thư mục đó. Đọc thêm tại phần “So sánh các thư mục” .
- Tất cả các thay đổi được thực hiện trong một cam kết
Nếu bạn muốn xem các thay đổi được thực hiện tới tất cả các tập tin trong một phiên bản cụ thể trong một màn xem, bạn có thể sử dụng kết quả ra Diff Thống Nhất (định dạng vá lỗi GNU). Điều này chỉ cho thấy sự khác biệt với một vài dòng của bối cảnh. Đó là khó đọc hơn so với việc so sánh tập tin trực quan, nhưng sẽ hiển thị tất cả các thay đổi với nhau. Từ hộp thoại Tường Trình Sửa Đổi lựa chọn bản sửa đổi mà bạn quan tâm, sau đó chọn từ trình đơn ngữ cảnh.
- Sự khác nhau giữa các tập tin
Nếu bạn muốn thấy sự khác biệt giữa hai tập tin khác nhau, bạn có thể làm điều đó trực tiếp trong trình thám hiểm bằng cách chọn cả hai tập tin (sử dụng Ctrl -Sửa đổi). Sau đó, từ trình đơn ngữ cảnh thám hiểm chọn → .
If the files to compare are not located in the same folder, use the command → to mark the first file for diffing, then browse to the second file and use → . To remove the marked file, use the command → again, but hold down the Ctrl-modifier while clicking on it.
- Sự khác biệt giữa tập tin WC / thư mục và một URL
Nếu bạn muốn thấy sự khác biệt giữa một tập tin trong bản sao làm việc của bạn, và một tập tin trong bất kỳ kho lưu trữ Subversion, bạn có thể làm điều đó trực tiếp trong trình thám hiểm bằng cách chọn các tập tin sau đó giữ lại phím Shift trong khi cách nhấp chuột phải để có được trình đơn ngữ cảnh. Chọn → . Bạn có thể làm điều tương tự cho một bản sao thư mục làm việc. TortoiseMerge hiển thị những khác biệt này trong cùng một cách như nó hiển thị một tập tin vá - một danh sách các tập tin thay đổi mà bạn có thể xem một tại một thời điểm.
- Sự khác biệt với thông tin đổ lỗi
Nếu bạn muốn xem không chỉ sự khác biệt mà còn là tác giả, sửa đổi và ngày thay đổi đã được thực hiện, bạn có thể kết hợp khác và đổ lỗi cho báo cáo từ bên trong hộp thoại tường trình sửa đổi. Đọc phần “Đổ lỗi cho khác biệt” để biết thêm chi tiết.
- Sự khác nhau giữa các thư mục
Các công cụ được xây dựng sẵn cung cấp với TortoiseSVN không hỗ trợ xem sự khác biệt giữa các hệ thống phân cấp thư mục. Nhưng nếu bạn có một công cụ bên ngoài mà hỗ trợ tính năng đó, bạn có thể sử dụng thay vào. Trong phần “Công cụ Khác Biệt / Hợp Nhất Bên ngoài ” chúng tôi cho bạn biết về một số công cụ mà chúng tôi đã sử dụng.
Nếu bạn đã cấu hình một công cụ bên thứ ba khác, bạn có thể sử dụng Shift khi chọn lệnh Diff để sử dụng công cụ thay thế. Đọc phần “Các Thiết Lập Cho Chương Trình Bên Ngoài ” để tìm hiểu về cấu hình các công cụ tìm khác biệt khác.
Đôi khi trong cuộc đời của một dự án bạn có thể thay đổi kết thúc dòng CRLF sang LF , hoặc bạn có thể thay đổi thụt đầu dòng của một phần. Tiếc là điều này sẽ đánh dấu một số lượng lớn các dòng như đã thay đổi, mặc dù không có thay đổi ý nghĩa của mã. Các tùy chọn ở đây sẽ giúp quản lý những thay đổi này khi nói đến việc so sánh và áp dụng sự khác biệt. Bạn sẽ thấy các thiết lập trong hộp thoại Hợp nhất và Đổ lỗi , cũng như trong các thiết lập cho TortoiseMerge.
Bỏ qua kết thúc dòng không bao gồm thay đổi do sự khác biệt trong phong cách cuối dòng.
So sánh các khoảng trắng bao gồm tất cả các thay đổi trong thụt đầu dòng và khoảng trắng nội tuyến nhu các dòng được thêm / gỡ bỏ.
Bỏ qua khoảng trắng thay đổi không bao gồm thay đổi do sự thay đổi trong số lượng hoặc loại khoảng trắng, ví dụ như thay đổi thụt đầu dòng hoặc thay đổi các tab thành khoảng trắng. Thêm khoảng trắng nơi không có trước kia, hoặc loại bỏ một khoảng trắng hoàn toàn vẫn còn được hiển thị như là một thay đổi.
Bỏ qua tất cả các khoảng trắng không bao gồm tất cả thay đổi chỉ có khoảng trắng.
Đương nhiên, bất kỳ dòng nào với nội dung thay đổi luôn luôn bao gồm trong khác biệt.
Khi bạn chọn hai cây trong trình duyệt kho lưu trữ, hoặc khi bạn chọn hai bản sửa đổi của một thư mục trong hộp thoại tường trình, bạn có thể → .
Hộp thoại này cho thấy một danh sách của tất cả các tập tin đã thay đổi và cho phép bạn so sánh hoặc đổ lỗi cho từng tập tin một bằng cách sử dụng trình đơn ngữ cảnh.
Bạn có thể xuất khẩu một cây thay đổi , là hữu ích nếu bạn cần phải gửi tới một người khác cấu trúc cây dự án của bạn, nhưng chỉ chứa các tập tin đã thay đổi. Tác vụ này chỉ hoạt động trên các tập tin được lựa chọn, vì vậy bạn cần phải chọn các tập tin quan tâm - thường có nghĩa là tất cả trong số chúng - và sau đó → . Bạn sẽ được nhắc cho một vị trí để lưu cây thay đổi.
Bạn cũng có thể xuất khẩu danh sách các tập tin thay đổi vào một tập tin văn bản bằng cách sử dụng → .
Nếu bạn muốn xuất khẩu danh sách các tập tin và hành động (sửa đổi, bổ sung, xóa), bạn có thể làm điều đó bằng cách sử dụng → .
Các nút ở trên cùng cho phép bạn thay đổi hướng so sánh. Bạn có thể hiển thị những thay đổi cần phải nhận được từ A đến B, hoặc nếu bạn thích, từ B đến A.
Các nút với các con số sửa đổi trên có thể được sử dụng để thay đổi một loạt phiên bản khác nhau. Khi bạn thay đổi phạm vi, danh sách các hạng mục khác nhau giữa hai phiên bản sẽ được cập nhật tự động.
Nếu danh sách các tên tập tin là rất dài, bạn có thể sử dụng hộp tìm kiếm để giảm bớt danh sách tên tập tin có chứa văn bản cụ thể. Lưu ý rằng một cách tìm kiếm văn bản đơn giản được sử dụng, vì vậy nếu bạn muốn hạn chế danh sách các tập tin nguồn C bạn nên nhập . c chứ không phải là *.c .
Có nhiều công cụ có sẵn cho tìm khác biệt tập tin văn bản, bao gồm cả TortoiseMerge của chúng ta, nhưng chúng ta thường thấy mình muốn xem làm thế nào một tập tin hình ảnh đã thay đổi. Đó là lý do tại sao chúng tôi tạo ra TortoiseIDiff.
→ cho bất kỳ các định dạng tập tin hình ảnh phổ biến sẽ bắt đầu TortoiseIDiff để hiển thị sự khác biệt hình ảnh. Theo mặc định, hình ảnh được hiển thị bên cạnh nhau nhưng bạn có thể sử dụng trình đơn Xem hoặc thanh công cụ để chuyển sang một góc nhìn từ trên xuống dưới, hoặc nếu bạn thích, bạn có thể che phủ những hình ảnh và giả vờ bạn đang sử dụng một hộp sáng.
Tự nhiên bạn cũng có thể phóng to và nhỏ và quay xung quanh hình ảnh. Bạn cũng có thể xoay hình ảnh đơn giản bằng cách kéo trái nó. Nếu bạn chọn tùy chọn Liên kết hình ảnh với nhau , sau đó điều khiển xoay (thanh cuộn, con lăn chuột) trên cả hai hình ảnh được liên kết.
Một hộp thông tin hình ảnh hiển thị chi tiết về các tập tin hình ảnh, chẳng hạn như kích thước, độ phân giải điểm ảnh và độ sâu màu. Nếu hộp này được hiện ra, sử dụng → để che giấu nó. Bạn có thể nhận được cùng một thông tin trong một tooltip nếu bạn di chuột lên trên thanh tiêu đề hình ảnh.
Khi những hình ảnh được phủ lên, cường độ tương đối của hình ảnh (sự pha trộn alpha) được điều khiển bởi một điều khiển thanh trượt ở phía bên trái. Bạn có thể bấm bất cứ nơi nào trên thanh trượt để thiết lập sự pha trộn trực tiếp, hoặc bạn có thể kéo thanh trượt để thay đổi sự pha trộn một cách tương tác. Ctrl+Shift - Bánh xe để thay đổi sự pha trộn.
Các nút trên thanh trượt bập bênh giữa 0% và hỗn hợp 100%, và nếu bạn nhấp đúp chuột vào nút, sự pha trộn các bập bênh tự động mỗi giây cho đến khi bạn nhấn vào nút này một lần nữa. Điều này có thể hữu ích khi tìm kiếm nhiều thay đổi nhỏ.
Đôi khi bạn muốn nhìn thấy một sự khác biệt chứ không phải là một sự pha trộn. Bạn có thể có các tập tin hình ảnh trong hai phiên bản của một bảng mạch in và muốn xem những rãnh nào đã thay đổi. Nếu bạn vô hiệu hóa chế độ pha trộn alpha, sự khác biệt sẽ được hiển thị như một XOR của các giá trị màu điểm ảnh. Các khu vực không thay đổi sẽ có màu trắng đều và các thay đổi sẽ được tô màu.
Khi bạn muốn tìm khác biệt các tài liệu văn bản bạn thường phải sử dụng phần mềm được sử dụng để tạo ra các tài liệu bởi nó hiểu được định dạng tập tin. Đối với bộ ứng dụng thường được sử dụng như Microsoft Office và Open Office thực sự là có một số hỗ trợ để xem khác biệt và TortoiseSVN bao gồm các kịch bản để gọi những cái này với các thiết lập phù hợp khi bạn tìm khác biệt tập tin với các phần mở rộng tập tin được biết rộng rãi. Bạn có thể kiểm tra những phần mở rộng tập tin nào được hỗ trợ và thêm vào của riêng bạn bằng cách vào → và nhấp trong phần Chương Trình Bên Ngoài .
Các vấn đề với Office 2010
Nếu bạn cài đặt phiên bản Nhấp Chuột-để-Chạy của Office 2010 và bạn cố gắng để tìm khác biệt các tài liệu bạn có thể nhận được một thông báo lỗi từ Windows Script Host một cái gì đó như thế này: “ Thành phần ActiveX không thể tạo đối tượng: word.Application ”. Có vẻ như bạn phải sử dụng phiên bản Office dựa trên MSI để có được những chức năng khác.
Nếu các công cụ mà chúng tôi cung cấp không làm những gì bạn cần, hãy thử một trong các chương trình mã nguồn mở hoặc thương mại có sẵn. Mọi người đều có chương trình yêu thích của riêng họ, và danh sách này không có nghĩa là hoàn chỉnh, nhưng đây là một vài điều mà bạn có thể xem xét:
- WinMerge
WinMerge is a great open-source diff tool which can also handle directories.
- Perforce Merge
Perforce is a commercial RCS, but you can download the diff/merge tool for free. Get more information from Perforce.
- KDiff3
KDiff3 là một công cụ tìm khác biệt miễn phí mà cũng có thể xử lý thư mục. Bạn có thể tải xuống từ ở đây .
- SourceGear DiffMerge
SourceGear Vault is a commercial RCS, but you can download the diff/merge tool for free. Get more information from SourceGear.
- ExamDiff
Tiêu Chuẩn ExamDiff là phần mềm miễn phí. Nó có thể xử lý các tập tin mà không phải thư mục. ExamDiff Pro là phần mềm chia sẻ và cho biết thêm một số tính năng tốt bao gồm tìm khác biệt thư mục và khả năng biên tập. Trong cả hai hương vị, phiên bản 3.2 và ở trên có thể xử lý unicode. Bạn có thể tải về từ PrestoSoft .
- Bên Ngoài So Sánh
Similar to ExamDiff Pro, this is an excellent shareware diff tool which can handle directory diffs and unicode. Download it from Scooter Software.
- Araxis Merge
Araxis Merge is a useful commercial tool for diff and merging both files and folders. It does three-way comparison in merges and has synchronization links to use if you've changed the order of functions. Download it from Araxis.
Đọc phần “Các Thiết Lập Cho Chương Trình Bên Ngoài ” để lấy thông tin về làm thế nào để cài đặt TortoiseSVN để sử dụng những công cụ này.
Nếu bạn đã tạo tập tin mới và / hoặc thư mục trong quá trình phát triển của bạn thì bạn cần phải thêm chúng vào kiểm soát nguồn. Chọn các tập tin và / hoặc thư mục và sử dụng → .
Sau khi bạn đã thêm các tập tin / thư mục vào kiểm soát nguồn tập tin xuất hiện với một lớp phủ biểu tượng thêm mà có nghĩa là bạn phải cam kết bản sao của bạn làm việc để làm cho những tập tin / thư mục sẵn sàng cho các nhà phát triển khác. Thêm một tập tin / thư mục không ảnh hưởng đến kho lưu trữ!
Nhiều Việc Thêm
Bạn cũng có thể sử dụng lệnh Thêm trên các thư mục đã được phiên bản. Trong trường hợp đó, hộp thoại thêm sẽ cho bạn thấy tất cả các file không phiên bản bên trong thư mục phiên bản đó. Điều này giúp nếu bạn có nhiều tập tin mới và cần thêm tất cả cùng một lúc.
Để thêm các tập tin từ bên ngoài bản sao làm việc của bạn, bạn có thể sử dụng xử lý kéo và thả:
lựa chọn các tập tin mà bạn muốn thêm vào
kéo phải chúng đến vị trí mới bên trong các bản sao làm việc
thả nút chuột phải
chọn → . Các tập tin sau đó sẽ được sao chép vào các bản sao làm việc và thêm vào kiểm soát phiên bản.
Bạn cũng có thể thêm các tập tin trong một bản sao làm việc chỉ đơn giản bằng trái cách kéo và thả chúng vào hộp thoại cam kết.
Nếu bạn thêm một tập tin hoặc thư mục do nhầm lẫn, bạn có thể hoàn tác việc thêm trước khi bạn cam kết sử dụng → .
It often happens that you already have the files you need in another project in your repository, and you simply want to copy them across. You could simply copy the files and add them, but that would not give you any history. And if you subsequently fix a bug in the original files, you can only merge the fix automatically if the new copy is related to the original in Subversion.
Cách dễ nhất để sao chép các tập tin và thư mục từ trong một bản sao làm việc là để sử dụng trình đơn kéo phải. Khi bạn phải kéo một tập tin hoặc thư mục từ một bản sao làm việc khác, hoặc thậm chí trong cùng một thư mục, một trình đơn ngữ cảnh xuất hiện khi bạn thả chuột.
Bây giờ bạn có thể sao chép nội dung là phiên bản hiện tại sang một vị trí mới, có thể đổi tên nó cùng một lúc.
Bạn cũng có thể sao chép hoặc di chuyển các tập tin là phiên bản trong một bản sao làm việc, hoặc giữa hai bản sao làm việc, sử dụng phương pháp cắt-và-dán quen thuộc. Sử dụng Sao chép hoặc Cắt tiêu chuẩn của Windows để sao chép một hoặc nhiều mục là phiên bản vào clipboard. Nếu clipboard chứa các đồ vật được phiên bản như vậy, sau đó bạn có thể sử dụng → (Lưu ý: không phải Dán tiêu chuẩn của Windows) để sao chép hoặc di chuyển các mục vào vị trí bản sao làm việc mới.
Bạn có thể sao chép các tập tin và thư mục từ bản sao làm việc của bạn đến một vị trí khác trong kho lưu trữ bằng cách sử dụng → . Tham khảo phần “Tạo một Chi nhánh hoặc Thẻ” để tìm hiểu thêm.
Bạn có thể xác định vị trí một phiên bản cũ của một tập tin hoặc thư mục trong hộp thoại tường trình và sao chép nó vào một vị trí mới trong kho lưu trữ trực tiếp từ hộp thoại tường trình sử dụng → . Tham khảo phần “Lấy thông tin thêm” để tìm hiểu thêm.
Bạn cũng có thể sử dụng trình duyệt kho lưu trữ để xác định vị trí nội dung mà bạn muốn, và sao chép nó vào bản sao làm việc của bạn trực tiếp từ kho lưu trữ, hoặc sao chép giữa hai vị trí trong kho. Tham khảo phần “Trình duyệt Kho” để tìm hiểu thêm.
Không thể sao chép giữa các kho
Trong khi bạn có thể sao chép hoặc di chuyển các tập tin và thư mục trong một kho lưu trữ, bạn không thể sao chép hoặc di chuyển từ một kho lưu trữ khác trong khi vẫn giữ lịch sử bằng cách sử dụng TortoiseSVN. Không, ngay cả khi các kho lưu trữ tồn tại trên cùng một máy chủ. Tất cả những gì bạn có thể làm là sao chép nội dung trong trạng thái hiện tại của nó và thêm nó như là nội dung mới vào kho lưu trữ thứ hai.
Nếu bạn không chắc chắn là hai URL trên cùng một máy chủ chỉ đến các kho giống nhau hay khác nhau, sử dụng trình duyệt kho để mở một URL và tìm ra gốc của kho. Nếu bạn có thể nhìn thấy cả hai địa điểm trong một cửa sổ trình duyệt kho thì chúng ở trong cùng một kho lưu trữ.
Trong hầu hết các dự án bạn sẽ có các tập tin và thư mục mà không nên là đối tượng để kiểm soát phiên bản. Đây có thể bao gồm các tập tin được tạo ra bởi trình biên dịch, *.obj, *.lst , có thể là một thư mục đầu ra được sử dụng để lưu trữ thực thi. Bất cứ khi nào bạn cam kết thay đổi, TortoiseSVN cho thấy các tập tin không phiên bản của bạn, đầy lên danh sách tập tin trong hộp thoại cam kết. Tất nhiên bạn có thể tắt hiển thị này, nhưng sau đó bạn có thể quên để thêm một tập tin nguồn mới.
Cách tốt nhất để tránh những vấn đề này là thêm các tập tin có nguồn gốc từ danh sách bỏ qua của dự án. Bằng cách đó chúng sẽ không bao giờ xuất hiện trong hộp thoại cam kết, nhưng các tập tin nguồn chính gốc chưa phiên bản vẫn sẽ được gắn cờ lên.
If you right click on a single unversioned file, and select the command → from the context menu, a submenu appears allowing you to select just that file, or all files with the same extension. Both submenus also have a (recursively) equivalent. If you select multiple files, there is no submenu and you can only add those specific files/folders.
If you choose the (recursively) version of the ignore context menu, the item will be ignored not just for the selected folder but all subfolders as well. However this requires SVN clients version 1.8 or higher.
Nếu bạn muốn loại bỏ một hoặc nhiều mục từ danh sách bỏ qua, nhấp chuột phải trên các mục và chọn → Bạn cũng có thể truy cập vào thuộc tính một thư mục của svn:ignore một cách trực tiếp. Điều đó cho phép bạn chỉ định mô hình tổng quát hơn bằng cách sử dụng toàn cục hóa tên tập tin, được mô tả trong phần dưới đây. Đọc phần “Thiết lập Dự án” để biết thêm thông tin về việc thiết lập các thuộc tính trực tiếp. Xin hãy nhận thức rằng mỗi mô hình bỏ qua phải được đặt trên một dòng riêng biệt. Tách chúng bằng dấu cách sẽ không có tác dụng.
Các Danh sách bỏ qua toàn cục
Một cách khác để bỏ qua các tập tin là thêm chúng vào danh sách bỏ qua toàn cục . Sự khác biệt lớn ở đây là các danh sách bỏ qua toàn cục là một thuộc tính của máy khách. Nó áp dụng cho tất cả các dự án Subversion, nhưng chỉ trên máy khách. Nói chung, tốt hơn sử dụng thuộc tính svn:ignore trong trường hợp có thể, bởi vì nó có thể được áp dụng cho các khu vực dự án cụ thể, và nó hoạt động cho tất cả mọi người kiểm tra ra dự án. Đọc phần “Các Thiết Lập Tổng Qu” để biết thêm thông tin.
Bỏ qua các mục được phiên bản
Các tập tin và thư mục được phiên bản không bao giờ có thể được bỏ qua - đó là một tính năng của Subversion. Nếu bạn phiên bản một tập tin một cách vô ý, đọc phần “Bỏ qua các tập tin được đã được phiên bản” để được hướng dẫn làm thế nào để “ bỏ phiên bản ” nó.
Các mẫu bỏ qua của Subversion sử dụng cách toàn cục hóa tên tập tin, một kỹ thuật ban đầu được sử dụng trong Unix để xác định các tập tin bằng cách sử dụng ký tự meta như là ký tự đại diện. Các ký tự sau đây có ý nghĩa đặc biệt:
- *
Khớp bất kỳ một chuỗi ký tự, bao gồm cả chuỗi rỗng (không có ký tự).
- ?
Khớp bất kỳ ký tự đơn.
- [...]
Khớp các ký tự bất kỳ trong dấu ngoặc vuông. Trong dấu ngoặc, một cặp ký tự cách nhau bằng “ - ” khớp bất kỳ ký tự nào theo cách từ vựng giữa hai người. Ví dụ
[AGM-p]khớp với bất kỳ một trong nhữngA,G,m,n,ohoặcp.
Khớp mẫu có phân biệt chữ hoa, có thể gây ra vấn đề trên Windows. Bạn có thể bắt buộc không phân biệt chữ hoa theo cách khó khăn bằng cách ghép đôi ký tự, ví dụ như bỏ qua *.tmp bất kể chữ hoa, bạn có thể sử dụng một mẫu như *.[Tt][Mm][PP] .
Nếu bạn muốn có một định nghĩa chính thức cho globbing, bạn có thể tìm thấy nó trong các chi tiết kỹ thuật IEEE cho ngôn ngữ lệnh shell Khớp các mẫu ký hiệu .
Không có đường dẫn nào trong Danh sách bỏ qua toàn cục
Bạn không nên bao gồm thông tin đường dẫn trong mẫu của bạn. Cách khớp mẫu có thể dùng để sử dụng trên các tên tập tin suông và tên thư mục. Nếu bạn muốn bỏ qua tất cả thư mục CVS , chỉ cần thêm CVS vào danh sách bỏ qua. Không cần phải chỉ định CVS * / CVS như bạn đã làm trong các phiên bản trước đó. Nếu bạn muốn bỏ qua tất cả thư mục tmp khi chúng tồn tại trong một thư mục prog nhưng không phải trong một thư mục doc bạn nên sử dụng thuộc tính svn:ignore thay vào đó. Không có cách nào đáng tin cậy để đạt được điều này bằng cách sử dụng các mẫu bỏ qua toàn cục.
Subversion cho phép đổi tên và di chuyển các tập tin và thư mục. Vì vậy, có các mục trình đơn để xóa và đổi tên trong trình đơn phụ TortoiseSVN.
Sử dụng → để loại bỏ các tập tin và thư mục khỏi Subversion.
Khi bạn → một tập tin hoặc thư mục, nó được loại bỏ khỏi bản làm việc của bạn ngay lập tức cũng như được đánh dấu xóa khỏi kho trong lần cam kết tiếp theo. Thư mục mẹ của mục đó hiển thị một biểu tượng lớp phủ “được sửa đổi”. Cho tới khi bạn cam kết các thay đổi, bạn có thể lấy lại tập tin bằng cách dùng → trên thư mục mẹ.
Nếu bạn muốn xóa một mục khỏi kho lưu trữ, nhưng giữ nó tại địa phương như là một tập tin / thư mục không được phiên bản, sử dụng → . Bạn phải giữ phím Shift trong khi nhấp chuột phải vào mục trong cửa sổ danh sách thám hiểm (cửa sổ bên phải) để thấy điều này trong trình đơn ngữ cảnh mở rộng.
Nếu một mục được xóa thông qua explorer thay vì dùng trình đơn ngữ cảnh TortoiseSVN, hộp thoại cam kết hiển thị các mục này như đã mất và để bạn loại bỏ chúng khỏi kiểm soát phiên bản trước khi cam kết. Tuy nhiên, nếu bạn cập nhật bản làm việc, Subversion sẽ phát hiện mục bị mất và thay thế nó với phiên bản mới nhất từ kho. Nếu bạn cần xóa một tập tin được đánh phiên bản, luôn luôn sử dụng → để Subversion không phải đoán điều bạn thật sự muốn làm.
Lấy trở lại một tập tin đã xóa hoặc thư mục
Nếu bạn đã xóa một tập tin hoặc một thư mục và đã cam kết tác vụ xóa vào kho, sau đó là một → bình thường không có thể mang lại cho nó trở lại nữa. Tuy nhiên, tập tin hoặc thư mục không phải là mất tất cả. Nếu bạn biết việc sửa đổi các tập tin hoặc thư mục đã bị xóa (nếu bạn không sử dụng hộp thoại đăng nhập để tìm hiểu) mở trình duyệt lưu trữ và chuyển sang sửa đổi đó. Sau đó chọn tập tin hoặc thư mục mà bạn đã xóa, nhấp chuột phải và chọn → như là mục tiêu cho hoạt động sao chép, chọn đường dẫn đến bản sao làm việc của bạn.
Nếu bạn muốn làm một đổi tên tại chỗ đơn giản của một tập tin hoặc thư mục, sử dụng → Nhập tên mới cho mục đó và bạn xem như xong.
Nếu bạn muốn di chuyển các tập tin vòng vòng bên trong bản sao làm việc của bạn, có lẽ đến một thư mục con khác, sử dụng xử lý chuột phải kéo-và-thả:
lựa chọn các tập tin hoặc thư mục mà bạn muốn di chuyển
kéo phải chúng đến vị trí mới bên trong các bản sao làm việc
thả nút chuột phải
trong trình đơn bật lên chọn →
Cam kết các thư mục mẹ
Kể từ khi việc đổi tên và di chuyển được thực hiện như là một lệnh xóa theo sau là một lệnh thêm bạn phải cam kết các thư mục mẹ của tập tin đổi tên / di chuyển để cho phần bị xóa của việc đổi tên / di chuyển sẽ hiển thị trong hộp thoại cam kết. Nếu bạn không cam kết phần bị loại bỏ của việc đổi tên / di chuyển, nó sẽ ở lại trong kho và khi đồng nghiệp của bạn cập nhật, tập tin cũ sẽ không được gỡ bỏ, tức là họ sẽ có cả hai bản sao cũ và mới.
Bạn phải cam kết đổi tên thư mục trước khi thay đổi bất kỳ tập tin bên trong thư mục, nếu không bản sao làm việc của bạn có thể bị rối tung.
Một cách khác để di chuyển hoặc sao chép các tập tin là sử dụng lệnh Windows sao chép / cắt. Chọn các tập tin mà bạn muốn sao chép, nhấn chuột phải và chọn → từ trình đơn ngữ cảnh thám hiểm. Sau đó duyệt đến thư mục đích, nhấn chuột phải và chọn → . Đối với các tập tin di chuyển, chọn → thay vì → .
Bạn cũng có thể sử dụng trình duyệt kho để di chuyển các mục vòng vòng. Đọc phần “Trình duyệt Kho” để tìm hiểu thêm.
Không SVN Di chuyển các thành phần ngoài
Bạn không nên sử dụng các lệnh TortoiseSVN Di chuyển hoặc Đổi tên trên một thư mục đã được tạo ra bằng cách sử dụng svn:externals . Hành động này sẽ làm các mục bên ngoài bị xóa từ kho cha mẹ của nó, có thể khó chịu nhiều người khác. Nếu bạn cần phải di chuyển các thành phần bên ngoài thư mục bạn nên sử dụng một di chuyển shell bình thường, sau đó điều chỉnh thuộc tính svn:externals của thư mục cha mẹ nguồn và đích.
Nếu kho lưu trữ đã có hai tập tin có cùng tên nhưng khác nhau chỉ trong kiểu chữ (ví dụ: Test.txt và test.txt ), Bạn sẽ không thể cập nhật hoặc kiểm tra các thư mục cha trên một máy khách Windows. Trong khi Subversion hỗ trợ các trường hợp nhạy cảm kiểu chữ tên tập tin, Windows thì lại không.
Điều này đôi khi sẽ xảy ra khi hai người cam kết, từ các bản sao làm việc riêng biệt, các tập tin ngẫu nhiên có cùng tên, nhưng với khác biệt về kiểu chữ. Nó cũng có thể xảy ra khi tập tin được cam kết từ một hệ thống với một hệ thống tập tin phân biệt kiểu chữ hoa, như Linux.
Trong trường hợp đó, bạn phải quyết định một trong số chúng bạn muốn giữ và xóa (hoặc đổi tên) cái kia từ kho lưu trữ.
Ngăn chặn hai tập tin có cùng tên
There is a server hook script available at: https://svn.apache.org/repos/asf/subversion/trunk/contrib/hook-scripts/ that will prevent checkins which result in case conflicts.
Đôi khi IDE thân thiện của bạn sẽ đổi tên tập tin cho bạn như là một phần của bài tập cấu trúc lại, và tất nhiên nó không báo cho Subversion. Nếu bạn cố gắng cam kết thay đổi của bạn, Subversion sẽ xem tên tập tin cũ như đã bị mất tích và tên mới như là một tập tin không phiên bản. Bạn chỉ có thể kiểm tra tên tập tin mới để có được nó được thêm vào, nhưng sau đó bạn sẽ mất truy tìm lịch sử, bởi Subversion không biết các tập tin có liên quan.
Một cách tốt hơn là để thông báo cho Subversion rằng sự thay đổi này thực sự là một đổi tên, và bạn có thể làm điều này trong hộp thoại Cam kết và Kiểm tra cho sửa đổi . Đơn giản chỉ cần chọn cả hai tên (mất tích) và tên mới (chưa phiên bản) và sử dụng → để ghép hai tập tin như đổi tên một.
Thông thường bạn đặt danh sách bỏ qua của bạn theo cách mà tất cả các tập tin được tạo ra được bỏ qua trong Subversion. Nhưng điều gì sẽ xảy ra nếu bạn muốn để xóa tất cả những mục được bỏ qua để sản xuất một bản xây dựng sạch? Thông thường, bạn sẽ thiết lập rằng trong makefile của bạn, nhưng nếu bạn gỡ rối các makefile, hoặc thay đổi hệ thống xây dựng nó rất hữu ích để có một cách để dọn dẹp các sàn.
TortoiseSVN chỉ cung cấp một tùy chọn sử dụng → . Bạn phải giữ Shift trong khi cách nhấp chuột phải vào một thư mục trong cửa sổ danh sách thám hiểm (cửa sổ bên phải) để thấy điều này trong trình đơn ngữ cảnh mở rộng. Điều này sẽ tạo ra một hộp thoại trong đó liệt kê tất cả các tập tin chưa phiên bản bất cứ nơi nào trong bản sao làm việc của bạn. Sau đó, bạn có thể chọn hoặc bỏ chọn các mục được gỡ bỏ.
Khi các hạng mục bị xóa, thùng rác được sử dụng, vì vậy nếu bạn phạm sai lầm ở đây và xóa một tập tin mà cần phải có được phiên bản, bạn vẫn có thể phục hồi nó.
Nếu bạn muốn phục hồi lại tất cả thay đổi bạn đã thực hiện trong một tập tin kể từ khi cập nhật cuối cùng bạn cần phải chọn tập tin, nhấp chuột phải để bật lên trình đơn ngữ cảnh và sau đó chọn lệnh → Một hộp thoại sẽ bật lên hiển thị cho bạn các tập tin mà bạn đã thay đổi và có thể trở lại. Chọn những cái muốn hoàn nguyên và bấm vào .
If you also want to clear all the changelists that are set, check the box at the bottom of the dialog.
Nếu bạn muốn phục hồi lại một xóa hoặc đổi tên, bạn cần để sử dụng Hoàn nguyên trên thư mục mẹ bởi vì mục bị xóa sẽ không tồn tại để bạn có thể nhấp chuột phải vào.
Nếu bạn muốn hoàn tác việc bổ sung một mục, điều này xuất hiện trong trình đơn ngữ cảnh → . Đây thực sự là một hoàn nguyên, nhưng tên đã được thay đổi để làm cho nó rõ ràng hơn.
Các cột trong hộp thoại này có thể được tùy chỉnh trong cùng một cách như các cột trong hộp thoại Kiểm tra để sửa đổi . Đọc phần “Trạng thái địa phương và từ xa” để biết thêm chi tiết.
Bởi vì hoàn nguyên đôi khi được sử dụng để làm sạch một bản sao làm việc, có thêm một nút cho phép bạn để xóa các mục chưa phiên bản. Khi bạn nhấp vào nút này hộp thoại khác xuất hiện liệt kê tất cả các mục chưa phiên bản, mà sau đó bạn có thể chọn để xóa.
Hoàn tác các thay đổi đã được cam kết
sẽ chỉ hoàn tác các thay đổi địa phương của bạn. Nó không hoàn tác bất kỳ thay đổi nào đã được cam kết. Nếu bạn muốn phục hồi lại tất cả các thay đổi đã được cam kết trong một phiên bản nhất định, đọc phần “Hộp thoại Tường trình Chỉnh sửa” để biết thêm thông tin.
Hoàn nguyên là chậm
Khi bạn hoàn nguyên các thay đổi bạn có thể thấy rằng hoạt động mất rất nhiều thời gian hơn bạn mong đợi. Điều này là do các phiên bản sửa đổi của tập tin được gửi vào thùng rác, vì vậy bạn có thể lấy những thay đổi của bạn nếu bạn hoàn nguyên do nhầm lẫn. Tuy nhiên, nếu thùng rác của bạn bị đầy, Windows sẽ mất một thời gian dài để tìm một nơi để đặt các tập tin. Giải pháp là đơn giản: làm trống thùng rác hoặc tắt hộp Sử dụng thùng rác khi hoàn nguyên trong thiết lập TortoiseSVN.
If a Subversion command cannot complete successfully, perhaps due to server problems, your working copy can be left in an inconsistent state. In that case you need to use → on the folder. It is a good idea to do this at the top level of the working copy.
Trong hộp thoại dọn dẹp, cũng có tùy chọn hữu ích khác để lấy bản sao làm việc vào một trạng thái sạch .
- Làm sạch tình trạng bản sao làm việc
Như đã nêu ở trên, tùy chọn này cố gắng để có được một bản sao làm việc không nhất quán vào một trạng thái khả thi và có thể sử dụng. Điều này không ảnh hưởng đến bất kỳ dữ liệu nào mà bạn có nhưng chỉ trạng thái nội bộ của cơ sở dữ liệu bản sao làm việc. Điều này thực tế là lệnh
Dọn dẹpmà bạn biết từ các trịnh khách TortoiseSVN cũ hoặc các trình khách SVN khác.- Break write locks
If checked, all write locks are removed from the working copy database. For most situations, this is required for the cleanup to work!
Only uncheck this option if the working copy is used by other users/clients at the time. But if the cleanup then fails, you have to check this option for the cleanup to succeed.
- Fix time stamps
Adjusts the recorded time stamps of all files, speeding up future status checks. This can speed up all dialogs that show working copy file lists, for example the Commit dialog.
- Vacuum pristine copies
Removes unused pristine copies and compresses all remaining pristine copies of working copy files.
- Làm mới các lớp phủ shell
Đôi khi các lớp phủ shell, đặc biệt là trên màn hình cây ở phía bên trái của explorer không hiển thị trạng thái hiện tại, hoặc trạng thái được lưu trữ tạm không nhận ra những thay đổi. Trong trường hợp này, bạn có thể sử dụng lệnh này để ép buộc một hành động làm mới.
- Bao gồm các thành phần ngoài
Nếu điều này được kiểm tra, thì tất cả các hành động cũng được thực hiện cho tất cả các tập tin và thư mục với thuộc tính
svn:externals.- Xóa các tập tin và thư mục không phiên bản, Xóa các tập tin và thư mục bị bỏ qua
Đây là một cách nhanh chóng và dễ dàng để loại bỏ tất cả các tập tin được tạo ra trong bản sao làm việc của bạn. Tất cả các tập tin và thư mục mà không có phiên bản được chuyển vào thùng rác.
Lưu ý: bạn cũng có thể làm tương tự từ hộp thoại → . Ở đó bạn cũng có được một danh sách của tất cả các tập tin không phiên bản và thư mục để lựa chọn để loại bỏ.
- Hoàn nguyên tất cả các thay đổi một cách đệ quy
Lệnh này sẽ hoàn nguyên tất cả các sửa đổi địa phương mà chưa được cam kết.
Lưu ý: tốt hơn là sử dụng lệnh → thay vào đó, bởi vì bạn có thể xem trước và chọn các tập tin mà bạn muốn hoàn nguyên.
Bạn có thể đọc và thiết lập các thuộc tính Subversion từ hộp thoại thuộc tính Windows, nhưng cũng từ → và trong danh sách tình trạng TortoiseSVN, từ → .
Bạn có thể thêm thuộc tính của riêng bạn, hoặc một số thuộc tính với ý nghĩa đặc biệt trong Subversion. Những cái này bắt đầu với svn: . svn: externals là một thuộc tính như vậy, xem làm thế nào để xử lý thành phần bên ngoài phần “Mục bên ngoài” .
Subversion hỗ trợ mở rộng từ khóa giống như CVS mà có thể được sử dụng để nhúng tên tập tin và thông tin sửa đổi trong bản thân tập tin. Từ khóa được hỗ trợ là:
- $Date$
Ngày cam kết cuối cùng được biết. Điều này được dựa trên thông tin thu được khi bạn cập nhật bản sao làm việc của bạn. Nó không kiểm tra các kho lưu trữ để tìm những thay đổi gần đây.
- $Revision$
Bản sửa đổi cam của kết cuối cùng được biết.
- $Author$
Tác giả đã thực hiện các cam kết cuối cùng được biết.
- $HeadURL$
URL đầy đủ của tập tin này trong kho lưu trữ.
- $Id$
Một sự kết hợp nén của bốn từ khoá trước.
To find out how to use these keywords, look at the svn:keywords section in the Subversion book, which gives a full description of these keywords and how to enable and use them.
For more information about properties in Subversion see the Special Properties.
Để thêm một thuộc tính mới, trước tiên nhấp vào Mới ... . Chọn tên thuộc tính yêu cầu từ trình đơn, và sau đó điền vào các thông tin cần thiết trong hộp thoại thuộc tính cụ thể. Những hộp thoại thuộc tính cụ thể được mô tả chi tiết hơn trong phần “Bộ Biên tập Thuộc tính” .
Để thêm một thuộc tính mà không có hộp thoại riêng của mình, chọn từ trình đơn Mới ... . Sau đó chọn một thuộc tính hiện có trong hộp kết hợp hoặc nhập một tên thuộc tính tùy chỉnh.
Nếu bạn muốn áp dụng một thuộc tính cho nhiều mục cùng một lúc, chọn các tập tin / thư mục trong thám hiểm, sau đó chọn → .
Nếu bạn muốn áp dụng các thuộc tính cho mỗi tập tin và thư mục trong hệ thống phân cấp bên dưới thư mục hiện hành, kiểm tra hộp kiểm Đệ quy .
Nếu bạn muốn chỉnh sửa một thuộc tính hiện có, lựa chọn thuộc tính từ danh sách các thuộc tính hiện có, sau đó nhấn vào .
Nếu bạn muốn loại bỏ một thuộc tính hiện có, lựa chọn thuộc tính từ danh sách các thuộc tính hiện có, sau đó nhấn vào .
Các thuộc tính svn:externals có thể được sử dụng để kéo các dự án khác từ cùng kho lưu trữ hoặc kho lưu trữ hoàn toàn khác nhau. Để biết thêm thông tin, đọc phần “Mục bên ngoài” .
Biên tập các thuộc tính tại bản sửa đổi HEAD
Bởi vì thuộc tính là được phiên bản, bạn không thể chỉnh sửa các thuộc tính của phiên bản trước. Nếu bạn nhìn vào thuộc tính từ hộp thoại đăng nhập, hoặc từ một phiên bản không phải HEAD trong trình duyệt kho lưu trữ, bạn sẽ thấy một danh sách các thuộc tính và giá trị, nhưng không có điều khiển biên tập.
Thường thì bạn sẽ thấy mình áp dụng cùng một thuộc tính nhiều lần, ví dụ Bugtraq: logregex . Để đơn giản hóa quá trình sao chép thuộc tính từ một dự án khác, bạn có thể sử dụng tính năng xuất khẩu / nhập khẩu.
Từ các tập tin hoặc thư mục nơi mà các thuộc tính đã được thiết lập, sử dụng → , Chọn các thuộc tính bạn muốn xuất khẩu, kích vào . Bạn sẽ được nhắc nhở cho một tên tập tin nơi tên thuộc tính và giá trị sẽ được lưu.
Từ thư mục nơi bạn muốn áp dụng những thuộc tính, sử dụng → và nhấp vào . Bạn sẽ được nhắc nhở cho một tên tập tin để nhập khẩu từ đó, do đó, chuyển hướng đến nơi bạn đã lưu các tập tin xuất khẩu trước đó và chọn nó. Các thuộc tính sẽ được thêm vào thư mục không theo cách đệ quy.
Nếu bạn muốn thêm các thuộc tính vào cây theo cách đệ quy, theo các bước trên, sau đó trong hộp thoại thuộc tính lần lượt lựa chọn từng thuộc tính, nhấp vào , Kiểm tra hộp Áp dụng thuộc tính đệ quy và nhấp vào .
Các định dạng tập tin nhập khẩu là nhị phân và độc quyền của TortoiseSVN. Mục đích duy nhất của nó là để chuyển giao thuộc tính bằng cách sử dụng nhập khẩu và xuất khẩu, do đó không cần phải chỉnh sửa những tập tin này.
TortoiseSVN có thể xử lý các giá trị thuộc tính nhị phân sử dụng các tập tin. Để đọc một thuộc tính giá trị nhị phân, vào một tập tin. Để đặt một giá trị nhị phân, sử dụng một trình soạn thảo hex hoặc một công cụ thích hợp khác để tạo ra một tập tin với các nội dung mà bạn yêu cầu, sau đó từ tập tin đó.
Mặc dù các thuộc tính nhị phân không thường xuyên được sử dụng, chúng có thể hữu ích trong một số ứng dụng. Ví dụ, nếu bạn đang lưu trữ các tập tin đồ họa lớn, hoặc nếu ứng dụng được sử dụng để tải các tập tin là rất lớn, bạn có thể muốn để lưu trữ một hình ảnh thu nhỏ như là một thuộc tính để bạn có thể có được một bản xem trước một cách nhanh chóng.
Bạn có thể cấu hình Subversion và TortoiseSVN để thiết lập các thuộc tính tự động trên các tập tin và thư mục khi được được bổ sung vào kho lưu trữ. Có hai cách để làm điều này.
Bạn có thể chỉnh sửa các tập tin cấu hình Subversion để kích hoạt tính năng này trên máy khách của bạn. Trang Tổng quát trong hộp thoại thiết lập TortoiseSVN có nút chỉnh sửa để đưa bạn đến đó trực tiếp. Tập tin cấu hình là một tập tin văn bản đơn giản, kiểm soát một số hoạt động của Subversion. Bạn cần thay đổi hai điều: trước hết là trong phần linh tinhliteral> benable-auto-props = yesliteral>. Th
Một phương pháp thay thế là để thiết lập thuộc tính tsvn:autoprops trên các thư mục, như mô tả trong phần tiếp theo. Phương pháp này chỉ làm việc cho các máy khách TortoiseSVN, nhưng nó không nhận được tuyên truyền cho tất cả các bản sao làm việc lúc cập nhật.
As of Subversion 1.8, you can also set the property svn:auto-props on the root folder. The property value is automatically inherited by all child items.
Cho dù bạn chọn phương pháp, bạn nên lưu ý rằng props-tự động chỉ áp dụng cho các tập tin tại thời điểm chúng được thêm vào bản sao làm việc. Props-tự động sẽ không bao giờ thay đổi các thuộc tính của tập tin đã phiên bản.
Nếu bạn muốn được hoàn toàn chắc chắn rằng các tập tin mới có áp dụng các thuộc tính đúng, bạn nên thiết lập một kho lưu trữ trước khi hook tiền cam kết để từ chối cam kết khi các thuộc tính được yêu cầu không được thiết lập.
Cam kết các thuộc tính
Thuộc tính Subversion được phiên bản. Sau khi bạn thay đổi hoặc thêm một thuộc tính, bạn phải cam kết thay đổi của bạn.
Xung đột về thuộc tính
Nếu có một cuộc xung đột lúc cam kết thay đổi, bởi vì một người dùng khác đã thay đổi thuộc tính, Subversion tạo ra một tập tin .prej . Xóa tập tin sau khi bạn đã giải quyết được xung đột.
TortoiseSVN có một vài thuộc tính đặc biệt của riêng mình, và những cái đó bắt đầu với tsvn:.
tsvn:logminsizeđặt chiều dài tối thiểu của một thông điệp đăng nhập cho một cam kết. Nếu bạn nhập một thông điệp ngắn hơn so với quy định ở đây, cam kết bị vô hiệu hóa. Tính năng này rất hữu ích để nhắc nhở bạn để cung cấp một thông điệp mô tả thích hợp cho mỗi cam kết. Nếu thuộc tính này được không được thiết lập, hoặc giá trị là số không, các thông điệp tường trình trống được cho phép.tsvn:lockmsgminsizethiết lập chiều dài tối thiểu của một thông điệp khóa. Nếu bạn nhập một thông báo ngắn hơn so với quy định ở đây, khóa bị vô hiệu hóa. Tính năng này rất hữu ích để nhắc nhở bạn cung cấp một thông điệp mô tả thích hợp cho mỗi khóa bạn nhận được. Nếu thuộc tính này không được thiết lập, hoặc giá trị là số không, các thông điệp khóa trống được cho phép.tsvn:logwidthmarkerđược sử dụng với các dự án yêu cầu các thông điệp tường trình để được định dạng với một số chiều rộng tối đa (thường là 80 ký tự) trước khi ngắt dòng. Đặt thuộc tính này tới một giá trị khác-không sẽ làm 2 việc trong hộp thoại thông điệp tường trình: đặt một điểm đánh dấu để chỉ ra chiều rộng tối đa, và nó vô hiệu hóa gói gọn chữ trong màn hình, để bạn có thể xem các văn bản bạn quá dài. Lưu ý: tính năng này sẽ chỉ hoạt động được nếu bạn có một phông chữ cố định chiều rộng được lựa chọn cho các thông điệp tường trình.tsvn:logtemplateđược sử dụng với các dự án có những quy định về định dạng thông điệp tường trình. Thuộc tính nắm giữ một chuỗi văn bản nhiều dòng sẽ được chèn vào trong hộp thông báo cam kết khi bạn bắt đầu một cam kết. Sau đó, bạn có thể chỉnh sửa nó để bao gồm các thông tin cần thiết. Lưu ý: nếu bạn cũng sử dụngtsvn:logminsize, hãy chắc chắn để thiết lập chiều dài dài hơn mẫu hoặc bạn sẽ mất cơ chế bảo vệ.Ngoài ra còn có các mẫu hành động cụ thể mà bạn có thể sử dụng thay vì
tsvn:logtemplate. Các mẫu hành động cụ thể được sử dụng nếu thiết lập, nhưngtsvn:logtemplatesẽ được sử dụng nếu không có khuôn mẫu hành động cụ thể được thiết lập.Các mẫu hành động cụ thể là:
tsvn:logtemplatecommitđược sử dụng cho tất cả các cam kết từ một bản sao làm việc.tsvn:logtemplatebranchđược sử dụng khi bạn tạo ra một chi nhánh/thẻ, hoặc khi bạn sao chép các tập tin hoặc thư mục trực tiếp trong trình duyệt kho lưu trữ.tsvn:logtemplateimportđược sử dụng đối với nhập khẩu.tsvn:logtemplatedeleteđược sử dụng khi xóa trực tiếp các mục trong trình duyệt kho.tsvn:logtemplatemoveđược sử dụng khi đổi tên hoặc di chuyển các mục trong trình duyệt kho.tsvn:logtemplatemkdirđược sử dụng khi tạo các thư mục trong trình duyệt kho lưu trữ.tsvn:logtemplatepropsetđược sử dụng khi sửa đổi các thuộc tính trong trình duyệt kho lưu trữ.tsvn:logtemplatelockđược sử dụng khi lấy khóa.
Subversion cho phép bạn thiết lập “autoprops‘ sẽ được áp dụng cho các tập tin mới được thêm vào hoặc được nhập khẩu, dựa trên phần mở rộng tập tin. Điều này phụ thuộc vào tất cả các khách hàng đã thiết lập autoprops thích hợp trong tập tin cấu hình Subversion của chúng.
TSVN: autopropsliteral> c*.sh = svn:eol-style=native,svn:executable thi.shliteral>.N tsvn:autoprops , cAs of Subversion 1.8, you should use the property svn:auto-props instead of tsvn:autoprops since this has the very same functionality but works with all svn clients and is not specific to TortoiseSVN.Trong h tsvn:logfilelistenglish .TortoiseSVN can use a spell checker. On Windows 10, the spell checker of the OS is used. On earlier Windows versions, it can use spell checker modules which are also used by OpenOffice and Mozilla. If you have those installed this property will determine which spell checker to use, i.e. in which language the log messages for your project should be written. tsvn:projectlanguage sets the language module the spell checking engine should use when you enter a log message. You can find the values for your language on this page: MSDN: Language Identifiers.B 0x . V 0x0409 ho 1033 .Thu tsvn:logsummary Gi tsvn:logsummary phM \ [SUMMARY\]:\s+(.*) S [SUMMARY] trong thThu tsvn:logrevregex BiNCThe available properties/hook-scripts are tsvn:startcommithooktsvn:precommithooktsvn:postcommithooktsvn:startupdatehooktsvn:preupdatehooktsvn:postupdatehooktsvn:prelockhooktsvn:postlockhookC.B%REPOROOT% nhcontrib/hook-scripts/ client-side/checkyear.js, b%REPOROOT%/trunk/contrib/hook-scripts/client-side/checkyear.js. BInstead of %REPOROOT% you can also specify %REPOROOT+%. The + is used to insert any number of folder paths necessary to find the script. This is useful if you want to specify your script so that if you create a branch the script is still found even though the url of the working copy is now different. Using the example above, you would specify the path to the script as %REPOROOT+%/contrib/hook-scripts/client-side/checkyear.js.CHKhi b tsvn:userfileproperties v tsvn:userdirproperties . You can also specify whether a custom dialog is used to add/edit your property. TortoiseSVN offers four different dialog, depending on the type of your property. boolNbool. H Chpropertyname=bool;labeltext(YESVALUE;NOVALUE;Checkboxtext)labeltext lstateNyes, no, maybe, thtrH nhpropertyname=state;labeltext(DEFVAL;VAL1;TEXT1;VAL2;TEXT2;VAL3;TEXT3;...)Cbool, vDEFVAL lCho tsinglelineCho csingleline kiHpropertyname=singleline;labeltext(regex)regex chmultilineCho cmultiline kiHpropertyname=multiline;labeltext(regex)regex ch The screenshots above were made with the following tsvn:userdirproperties: my:boolprop=bool;This is a bool type property. Either check or uncheck it.(true;false;my bool prop) my:stateprop1=state;This is a state property. Select one of the two states.(true;true;true value;false;false value) my:stateprop2=state;This is a state property. Select one of the three states.(maybe;true;answer is correct;false;answer is wrong;maybe;not answered) my:stateprop3=state;Specify the day to set this property.(1;1;Monday;2;Tuesday;3;Wednesday;4;Thursday;5;Friday;6;Saturday;7;Sunday) my:singlelineprop=singleline;enter a small comment(.*) my:multilineprop=multiline;copy and paste a full chapter here(.*)’”
TortoiseSVN có thể tích hợp với một số công cụ theo dõi lỗi. Điều này sử dụng các thuộc tính dự án bắt đầu bằng bugtraq: . Đọc phần “Tích hợp với Hệ thống Theo dõi Lỗi / Trình theo dõi Vấn đ” để biết thêm thông tin.
Nó cũng có thể tích hợp với một số trình duyệt kho lưu trữ dựa trên web, sử dụng các thuộc tính dự án bắt đầu bằng webviewer: . Đọc phần “Tích hợp với các Trình Xem Kho Lưu Trữ dựa trên Web” để biết thêm thông tin.
Thiết lập các thuộc tính của dự án trên các thư mục
Những thuộc tính dự án đặc biệt phải được đặt trên thư mục cho hệ thống để làm việc. Khi bạn sử dụng một lệnh TortoiseSVN trong đó sử dụng các thuộc tính này, các thuộc tính được đọc từ thư mục mà bạn nhấp vào. Nếu thuộc tính không được tìm thấy ở đó, TortoiseSVN sẽ tìm kiếm lên trên thông qua cây thư mục để tìm thấy chúng cho đến khi nó đến một thư mục không phiên bản, hoặc gốc của cây (ví dụ: C: \ ) được tìm thấy. Nếu bạn có thể chắc chắn rằng mỗi người dùng chỉ kiểm tra ra từ ví dụ như trunk/ và không phải là một thư mục con, thì nó là đủ để thiết lập các thuộc tính trên trunk/ . Nếu bạn không thể chắc chắn, bạn nên thiết lập các thuộc tính một cách đệ quy trên mỗi thư mục con. Nếu bạn thiết lập thuộc tính tương tự nhưng sử dụng giá trị khác nhau tại các độ sâu khác nhau trong hệ thống phân cấp dự án của bạn thì bạn sẽ có được kết quả khác nhau tùy thuộc vào nơi bạn nhấp vào cấu trúc thư mục.
Đối với thuộc tính chỉ của dự án, tức là tsvn: , bugtraq: và webviewer: bạn có thể sử dụng hộp kiểm Đệ quy để thiết lập thuộc tính cho tất cả các thư mục con trong hệ thống phân cấp, mà không cần đặt nó trên tất cả các tập tin.
Khi bạn thêm mới các thư mục con vào một bản sao làm việc bằng cách sử dụng TortoiseSVN, bất kỳ thuộc tính dự án có trong thư mục mẹ sẽ tự động được thêm vào thư mục con.
Các Hạn chế khi Sử dụng Trình duyệt kho
Lấy thuộc tính từ xa là một hoạt động chậm, vì vậy một số tính năng được mô tả ở trên sẽ không làm việc trong trình duyệt kho lưu trữ như chúng làm được trong một bản sao làm việc.
Khi bạn thêm một thuộc tính bằng cách sử dụng trình duyệt kho, chỉ có thuộc tính tiêu chuẩn
svn:được cung cấp trong danh sách được xác định trước. Bất kỳ tên thuộc tính khác phải được nhập bằng tay.Thuộc tính không có thể được thiết lập hoặc xóa một cách đệ quy bằng cách sử dụng trình duyệt kho.
Thuộc tính dự án không được truyền tự động khi một thư mục con được thêm vào bằng cách sử dụng trình duyệt kho.
tsvn:autopropssẽ không thiết lập các thuộc tính trên các tập tin được thêm vào bằng cách sử dụng trình duyệt kho.
Cẩn thận
Mặc dù thuộc tính dự án của TortoiseSVN là cực kỳ hữu ích, chúng chỉ làm việc với TortoiseSVN, và một số sẽ chỉ làm việc trong các phiên bản mới hơn của TortoiseSVN. Nếu những người làm việc trên dự án của bạn sử dụng một loạt các máy khách Subversion khác nhau, hoặc có thể có các phiên bản cũ của TortoiseSVN, bạn có thể muốn sử dụng hook kho lưu trữ để thực thi các chính sách dự án. Tài sản dự án chỉ có thể giúp đỡ để thực hiện một chính sách, chúng không thể thực thi nó.
Một số thuộc tính phải sử dụng các giá trị cụ thể, hoặc được định dạng theo một cách cụ thể để có thể được sử dụng cho tự động hóa. Để giúp có các định dạng chính xác, TortoiseSVN trình bày các hộp thoại chỉnh sửa đối với một số thuộc tính đặc biệt cho thấy các giá trị có thể hoặc phá vỡ thuộc tính thành các thành phần cá nhân.
Các svn: externals thuộc tính có thể được sử dụng để kéo các dự án khác từ cùng một kho lưu trữ hoặc từ kho lưu trữ hoàn toàn khác nhau như được mô tả trong phần “Mục bên ngoài” .
Bạn cần phải xác định tên của thư mục con mà các thư mục bên ngoài được kiểm xuất ra, và URL Subversion của các mục bên ngoài. Bạn có thể kiểm xuất một thành phần bên ngoài tại bản CHÍNH của nó, để khi mục trong kho lưu trữ bên ngoài thay đổi, bản sao làm việc của bạn sẽ nhận được những thay đổi đó lúc cập nhật. Tuy nhiên, nếu bạn muốn thành phần bên ngoài tham khảo một điểm cụ thể ổn định thì bạn có thể xác định phiên bản cụ thể để sử dụng. Trong trường hợp này, bạn cũng có thể muốn xác định cùng phiên bản như một phiên bản làm mốc. Nếu mục bên ngoài được đổi tên tại một thời điểm nào đó trong tương lai thì Subversion sẽ không thể cập nhật mục này trong bản sao làm việc của bạn. Bằng việc chỉ định một phiên bản mốc bạn nói với Subversion tìm một mục có tên đó ở sửa đổi mốc hơn là tại bản CHÍNH.
Nút bấm nạp bản sửa đổi CHÍNH của mỗi URL ngoài và hiển thị bản sửa đổi CHÍNH đó trong cột tận cùng bên phải. Sau khi một bản sửa đổi CHÍNH được biết, một cú nhấp chuột phải đơn giản trên một thành phần ngoài cho bạn một lệnh để neo các thành phần ngoài vào bản sửa đổi CHÍNH rõ ràng của chúng. Trong trường hợp bản sửa đổi CHÍNH chưa được biết, lệnh nhấp chuột phải sẽ nạp bản sửa đổi CHÍNH trước.
Chọn từ khoá mà bạn muốn được mở rộng trong tập tin của bạn.
Chọn phong cách-cuối-dòng mà bạn muốn sử dụng và TortoiseSVN sẽ sử dụng đúng giá trị thuộc tính.
3 thuộc tính này điều khiển định dạng của các thông điệp tường trinhyf. 2 cái đầu tiên vô hiệu hóa trong hộp thoại cam kết hoặc khóa cho đến khi thông điệp đáp ứng được chiều dài tối thiểu. Vị trí biên hiện một dấu hiệu tại chiều rộng cột như là một hướng dẫn cho những dự án có giới hạn chiều rộng trên những thông điệp tường trình của chúng. Đặt giá trị bằng không sẽ xóa thuộc tính này.
Chọn ngôn ngữ để sử dụng cho kiểm tra chính tả cho thông điệp tường trình trong hộp thoại cam kết. Hộp kiểm danh sách tập tin có hiệu lực khi bạn nhấp chuột phải trong cửa sổ thông điệp tường trình và chọn Dán danh sách tập tin. Theo mặc định, trạng thái Subversion sẽ được hiển thị bằng ngôn ngữ địa phương của bạn. Khi hộp này được kiểm, trạng thái luôn luôn được đưa ra bằng tiếng Anh, đối với các dự án có yêu cầu thông điệp ghi chỉ tiếng Anh.
Thuộc tính này chỉ đơn giản là kiểm soát xem một tập tin sẽ được kiểm tra ra là chỉ đọc nếu không có khóa được giữ cho nó trong bản sao làm việc.
Thuộc tính này điều khiển xem một tập tin sẽ được thực thi khi kiểm tra ra trên một hệ thống Unix / Linux. Nó không có hiệu lực khi kiểm tra ra trên Windows.
Khi các bản sửa đổi được hợp nhất vào bản làm việc, TortoiseSVN tạo ra một thông điệp tường trình từ các bản chỉnh sửa được hợp nhất. Những bản đó được cung cấp từ nút bấm trong hộp thoại cam kết.
Bạn có thể tùy chỉnh thông điệp được sinh ra với các thuộc tính sau:
- tsvn:mergelogtemplatetitle, tsvn:mergelogtemplatereversetitle
Thuộc tính này chỉ định phần đầu tiên của thông điệp tường trình được sinh ra. Các từ khóa sau có thể được dùng:
- {revisions}
Một danh sách các bản chỉnh sửa được hợp nhất được phân cách bởi dấu phẩy, ví dụ:
3, 5, 6, 7- {revisionsr}
Giống như
{revisions}, nhưng với mỗi bản sửa đổi được gắn phía trước với chữr, ví dụ,r3, r5, r6, r7- {revrange}
Một danh sách các bản chỉnh sửa được hợp nhất được phân cách bởi dấu phẩy, được nhóm thành các phạm vi nếu có thể, ví dụ:
3, 5-7- {mergeurl}
URL nguồn của kết hợp, ví dụ, nơi từ đó các bản sửa đổi được kết hợp.
Giá trị mặc định cho chuỗi là
Các bản sửa đổi được hợp nhất {revrange} từ {mergeurl}:với đánh dấu dòng mới ở cuối.- tsvn:mergelogtemplatemsg
Thuộc tính này chỉ định cách văn bản cho mỗi bản hợp nhất sẽ nhìn thế nào. Các từ khóa sau có thể được dùng:
- {msg}
Thông điệp tường trình của bản sửa đổi được hợp nhất, như nó được nhập vào.
- {msgoneline}
Giống như
{msg}, nhưng tất cả các dòng mới được thay thế bởi khoảng trắng, để cho toàn bộ các thông điệp tường trình được hiện ra trên một dòng.- {author}
Tác giả của bản hợp nhất
- {rev}
Bản thân bản chỉnh sửa được hợp nhất.
- {bugids}
ID lỗi của bản hợp nhất, nếu có.
- tsvn:mergelogtemplatemsgtitlebottom
This property specifies the position of the title string specified with the
tsvn:mergelogtemplatetitleortsvn:mergelogtemplatereversetitle. If the property is set toyesortrue, then the title string is appended at the bottom instead of the top.
Quan trọng
Việc này chỉ làm được nếu các bản hợp nhất đã nằm trong bộ nhớ cache tường trình. Nếu bạn vô hiệu hóa cache tường trình hoặc không hiện tường trình trước đó, thông điệp sinh ra sẽ không chứa thông tin về các bản hợp nhất.
Đôi khi nó rất hữu ích để xây dựng một bản sao làm việc được tạo ra bởi một số kiểm xuất khác nhau. Ví dụ, bạn có thể muốn các tập tin hoặc thư mục con khác nhau đến từ các địa điểm khác nhau trong một kho lưu trữ, hoặc có lẽ từ các kho khác nhau hoàn toàn. Nếu bạn muốn mọi người sử dụng có cùng một cách bố trí, bạn có thể xác định thuộc tính svn:externals để kéo vào nguồn tài nguyên được chỉ định tại các địa điểm nơi chúng là cần thiết.
Hãy nói rằng bạn hãy kiểm xuất một bản sao làm việc của /project1 sang D:\dev\project1 . Chọn thư mục D:\dev\project1 , nhấp chuột phải và chọn → từ trình đơn ngữ cảnh. Hộp thoại Thuộc Tính xuất hiện. Sau đó vào tab Subversion. Ở đó, bạn có thể thiết lập các thuộc tính. Nhấp vào . Trong hộp thoại thuộc tính, hoặc nhấp đúp chuột vào svn:externals nếu nó đã tồn tại, hoặc nhấp vào nút và chọn externals từ trình đơn. Để thêm vào một thành phần bên ngoài mới, nhấp vào và sau đó điền vào các thông tin cần thiết trong hộp thoại hiển thị.
Cẩn thận
URL phải được thoát ra đúng đắn nếu không chúng sẽ không làm việc, ví dụ như bạn phải thay thế mỗi khoảng trống bằng %20.
Nếu bạn muốn đường dẫn địa phương bao gồm các khoảng trống hoặc ký tự đặc biệt khác, bạn có thể đặt nó bên trong dấu ngoặc kép, hoặc bạn có thể sử dụng ký tự \ (Dấu gạch chéo ngược) như ký tự thoát kiểu phong cách Unix shell trước bất kỳ ký tự đặc biệt nào. Trong quá trình này cũng có nghĩa là bạn phải sử dụng / (Dấu gạch chéo) như một dấu phân cách đường dẫn. Lưu ý rằng hành vi này mới có trong Subversion 1.6 và sẽ không làm việc với các máy khách cũ.
Sử dụng số sửa đổi rõ ràng
You should strongly consider using explicit revision numbers in all of your externals definitions, as described above. Doing so means that you get to decide when to pull down a different snapshot of external information, and exactly which snapshot to pull. Besides the common sense aspect of not being surprised by changes to third-party repositories that you might not have any control over, using explicit revision numbers also means that as you backdate your working copy to a previous revision, your externals definitions will also revert to the way they looked in that previous revision, which in turn means that the external working copies will be updated to match the way they looked back when your repository was at that previous revision. For software projects, this could be the difference between a successful and a failed build of an older snapshot of your complex code base.
Hộp thoại biên tập cho thuộc tính svn:externals cho phép bạn chọn các thành phần ngoài và tự động đặt chúng một cách rõ ràng vào bản chỉnh sửa CHÍNH.
Nếu dự án bên ngoài là trong cùng một kho lưu trữ, bất kỳ thay đổi bạn thực hiện sẽ được bao gồm trong danh sách cam kết khi bạn cam kết dự án chính của bạn.
If the external project is in a different repository, any changes you make to the external project will be shown or indicated when you commit the main project, but you have to commit those external changes separately.
Nếu bạn sử dụng các URL tuyệt đối svn:externals trong các định nghĩa và bạn có di chuyển bản sao làm việc của bạn (ví dụ, nếu URL của kho của bạn thay đổi), sau đó các thành phần bên ngoài của bạn sẽ không thay đổi và có thể không làm việc nữa.
Để tránh các vấn đề như vậy, máy khách Subversion phiên bản 1.5 và mới hơn hỗ trợ các URL bên ngoài tương đối. Bốn phương pháp khác nhau để chỉ định một URL tương đối được hỗ trợ. Trong các ví dụ sau đây, giả sử chúng ta có hai kho: một ở http://example.com/svn/repos-1 và một tại http://example.com/svn/repos-2. Chúng ta đã kiểm xuất http://example.com/svn/repos-1/project/trunk vào C:\Working và thuộc tính svn:externals được thiết lập trên thân.
- Tương đối so với thư mục mẹ
These URLs always begin with the string
../for example:../../widgets/foo common/foo-widgetThis will extract
http://example.com/svn/repos-1/widgets/foointoC:\Working\common\foo-widget.Lưu ý rằng URL là tương đối với địa chỉ URL của thư mục với thuộc tính
svn:externals, không phải với thư mục nơi thành phần bên ngoài được ghi vào đĩa.- Tương đối so với gốc kho
These URLs always begin with the string
^/for example:^/widgets/foo common/foo-widgetThis will extract
http://example.com/svn/repos-1/widgets/foointoC:\Working\common\foo-widget.You can easily refer to other repositories with the same
SVNParentPath(a common directory holding several repositories). For example:^/../repos-2/hammers/claw common/claw-hammerThis will extract
http://example.com/svn/repos-2/hammers/clawintoC:\Working\common\claw-hammer.- Tương đối với giản đ
URLs beginning with the string
//copy only the scheme part of the URL. This is useful when the same hostname must the accessed with different schemes depending upon network location; e.g. clients in the intranet usehttp://while external clients usesvn+ssh://. For example://example.com/svn/repos-1/widgets/foo common/foo-widgetThis will extract
http://example.com/svn/repos-1/widgets/fooorsvn+ssh://example.com/svn/repos-1/widgets/foodepending on which method was used to checkoutC:\Working.- Tương đối so với tên chủ của máy chủ
URLs beginning with the string
/copy the scheme and the hostname part of the URL, for example:/svn/repos-1/widgets/foo common/foo-widgetThis will extract
http://example.com/svn/repos-1/widgets/foointoC:\Working\common\foo-widget. But if you checkout your working copy from another server atsvn+ssh://another.mirror.net/svn/repos-1/project1/trunkthen the external reference will extractsvn+ssh://another.mirror.net/svn/repos-1/widgets/foo.
You can also specify a peg and operative revision for the URL if required. To learn more about peg and operative revisions, please read the corresponding chapter in the Subversion book.
Quan trọng
If you specify the target folder for the external as a subfolder like in the examples above, make sure that all folders in between are versioned as well. So for the examples above, the folder common should be versioned!
While the external will work in most situations properly if folders in between are not versioned, there are some operations that won't work as you expect. And the status overlay icons in explorer will also not show the correct status.
Nếu bạn cần thêm thông tin về làm cách nào TortoiseSVN xử lý các thuộc tính đọc phần “Thiết lập Dự án” .
Để tìm hiểu về các phương pháp khác nhau để truy cập các tiểu dự án chung hãy đọc phần “Bao gồm các tiểu dự án chung” .
Kể từ Subversion 1.6, bạn có thể thêm các thành phần bên ngoài trong một tập tin vào bản sao làm việc của bạn bằng cách sử dụng các cú pháp tương tự như đối với các thư mục. Tuy nhiên, có một số hạn chế.
The path to the file external must be a direct child of the folder where you set the
svn:externalsproperty.URL cho một tập tin bên ngoài phải ở trong cùng một kho lưu trữ như địa chỉ URL tập tin bên ngoài sẽ được chèn vào; tập tin thành phần ngoài liên kho lưu trữ không được hỗ trợ.
Một tập tin bên ngoài cư xử giống như bất kỳ tập tin được phiên bản khác trong nhiều khía cạnh, nhưng chúng không thể được di chuyển hoặc xóa bằng cách sử dụng các lệnh bình thường, thay vào đó thuộc tính svn:externals phải được sửa đổi.
If you already have a working copy of the files or folders you want to include as externals in another working copy, you can simply add those via drag and drop from the windows explorer.
Simply right drag the file or folder from one working copy to where you want those to be included as externals. A context menu appears when you release the mouse button: if you click on that context menu entry, the svn:externals property is automatically added. All you have to do after that is commit the property changes and update to get those externals properly included in your working copy.
Một trong các tính năng của hệ thống kiểm soát phiên bản là khả năng để cô lập những thay đổi trên một dòng phát triển riêng biệt. Dòng này được biết đến như một chi nhánh . Các chi nhánh thường được sử dụng để thử các chức năng mới mà không làm ảnh hưởng đến dòng chính của phát triển với các lỗi trình biên dịch và lỗi chương trình. Ngay sau khi các tính năng mới là đủ ổn định thì nhánh phát triển sẽ được sáp nhập trở lại vào các chi nhánh chính (thân cây).
Một tính năng khác của hệ thống kiểm soát phiên bản là khả năng để đánh dấu các phiên bản đặc biệt (ví dụ như một phiên bản phát hành), vì vậy bạn bất cứ lúc nào có thể tái tạo một b xây dựng hoặc môi trường nhất định. Quá trình này được gọi là gắn thẻ .
Subversion không có lệnh đặc biệt để phân nhánh hoặc gắn thẻ, nhưng sử dụng cái gọi là “ bản sao giá rẻ ” thay vào đó. Bản sao giá rẻ tương tự như liên kết cứng trong Unix, có nghĩa rằng thay vì làm một bản sao đầy đủ trong kho, một liên kết nội bộ được tạo ra, chỉ vào một cây / sửa đổi cụ thể. Kết quả là các chi nhánh và thẻ được tạo ra rất nhanh chóng, và hầu như không chiếm thêm không gian trong kho.
Nếu bạn đã nhập khẩu dự án của bạn với cấu trúc thư mục được đề nghị, việc tạo ra một chi nhánh hoặc phiên bản thẻ là rất đơn giản:
Chọn các thư mục trong bản sao làm việc của bạn mà bạn muốn sao chép vào một chi nhánh hoặc thẻ, sau đó chọn lệnh → .
The default destination URL for the new branch will be the source URL on which your working copy is based. You will need to edit that URL to the new path for your branch/tag. So instead of
http://svn.collab.net/repos/ProjectName/trunk
you might now use something like
http://svn.collab.net/repos/ProjectName/tags/Release_1.10
If you can't remember the naming convention you used last time, click the button on the right to open the repository browser so you can view the existing repository structure.
các thư mục trung gian
Khi bạn chỉ ra một URL đích, tất cả các thư mục từ đầu đến cuối phải tồn tại sẵn nếu không bạn sẽ gặp thông điệp lỗi. Trong ví dụ phía trên, URL http://svn.collab.net/repos/ProjectName/tags/ phải tồn tại để tạo thẻ Release_1.10.
Tuy nhiên nếu bạn muốn tạo một nhánh/thẻ đến một URL có các thư mục trung gian chưa tồn tại bạn có thể chọn tùy chọn Tạo các thư mục trung gian ở đáy hộp thoại. Nếu tùy chọn đó được kích hoạt, tất cả thư mục trung gian sẽ tự động được tạo.
Lưu ý rằng tùy chọn này được vô hiệu hóa theo mặc định để tránh lỗi đánh máy. Ví dụ, nếu bạn đánh vào URL là http://svn.collab.net/repos/ProjectName/Tags/Release_1.10 thay vì http://svn.collab.net/repos/ProjectName/tags/Release_1.10, bạn sẽ nhận được một lỗi với tùy chọn bị vô hiệu hóa, nhưng với một tùy chọn có hiệu lực thì một thư mục Tags sẽ tự động được tạo ra, và bạn sẽ có một thư mục Tags và một thư mục tags.
Bây giờ bạn phải chọn nguồn của bản sao. Ở đây bạn có ba lựa chọn:
- bản sửa đổi CHÍNH trong kho
Các chi nhánh mới được sao chép trực tiếp trong kho từ bản sửa đổi CHÍNH. Không có dữ liệu cần được chuyển từ bản sao làm việc của bạn, và chi nhánh được tạo ra rất nhanh chóng.
- Bản sửa đổi cụ thể trong kho
Chi nhánh mới được sao chép trực tiếp trong kho nhưng bạn có thể chọn một phiên bản cũ hơn. Điều này rất hữu ích nếu bạn quên làm thẻ khi bạn phát hành dự án của bạn vào tuần trước. Nếu bạn không thể nhớ số phiên bản, kích vào nút bên phải để hiển thị tường trình sửa đổi, và chọn số sửa đổi từ đó. Một lần nữa không có dữ liệu được chuyển từ bản sao làm việc của bạn, và chi nhánh được tạo ra rất nhanh chóng.
- Bản sao làm việc
Chi nhánh mới là một bản sao giống hệt bản sao làm việc của bạn tại địa phương. Nếu bạn đã cập nhật một số tập tin đến một phiên bản cũ trong WC của bạn, hoặc nếu bạn đã thực hiện thay đổi cục bộ, đó là chính xác những gì đi vào bản sao. Đương nhiên loại thẻ phức tạp này có thể liên quan đến việc chuyển dữ liệu từ WC trở lại kho lưu trữ của bạn nếu nó không tồn tại ở đ.
Nếu bạn muốn bản sao làm việc của bạn được chuyển sang chi nhánh mới được tạo ra tự động, sử dụng hộp kiểm Chuyển bản sao làm việc cho chi nhánh / thẻ mới . Nhưng nếu bạn làm điều đó, trước tiên hãy chắc chắn rằng bản sao làm việc của bạn không có chứa sửa đổi. Nếu có, những sửa đổi sẽ được sáp nhập vào các chi nhánh WC khi bạn chuyển đổi.
If your working copy has other projects included with svn:externals properties, those externals will be listed at the bottom of the branch/tag dialog. For each external, the target path and the source URL is shown.
If you want to make sure that the new tag always is in a consistent state, check all the externals to have their revisions pinned. If you don't check the externals and those externals point to a HEAD revision which might change in the future, checking out the new tag will check out that HEAD revision of the external and your tag might not compile anymore. So it's always a good idea to set the externals to an explicit revision when creating a tag.
The externals are automatically pinned to either the current HEAD revision or the working copy BASE revision, depending on the source of the branch/tag:
Bảng 4.1. Pinned Revision
| Copy Source | Pinned Revision |
|---|---|
| bản sửa đổi CHÍNH trong kho | external's repos HEAD revision |
| Sửa đổi cụ thể trong kho | external's repos HEAD revision |
| Bản sao làm việc | external's WC BASE revision |
externals within externals
If a project that is included as an external has itself included externals, then those will not be tagged! Only externals that are direct children can be tagged.
Nhấn để cam kết bản sao mới vào kho lưu trữ. Đừng quên cung cấp một thông điệp tường trình. Lưu ý rằng bản sao được tạo ra bên trong các kho lưu trữ .
Lưu ý rằng trừ khi bạn chọn để chuyển đổi bản sao làm việc của bạn sang chi nhánh mới được tạo ra, việc tạo ra một Chi nhánh hoặc Thẻ không ảnh hưởng đến bản sao làm việc của bạn. Ngay cả khi bạn tạo ra các chi nhánh từ WC của bạn, những thay đổi được cam kết vào chi nhánh mới, chứ không phải thân cây, vì vậy WC của bạn vẫn có thể được đánh dấu là sửa đổi đối với thân cây.
Bạn cũng có thể tạo ra một chi nhánh hoặc thẻ mà không có một bản sao làm việc. Để làm được điều đó, hãy mở trình duyệt kho. Bạn có thể kéo các thư mục đến một vị trí mới. Bạn phải giữ phím Ctrl trong khi bạn kéo lê để tạo một bản sao, nếu không thư mục sẽ được di chuyển, chứ không được sao chép.
Bạn cũng có thể kéo một thư mục với nút chuột phải. Một khi bạn thả chuột bạn có thể lựa chọn từ trình đơn ngữ cảnh là bạn muốn thư mục được di chuyển hoặc sao chép. Tất nhiên để tạo ra một chi nhánh hoặc thẻ bạn phải sao chép thư mục, chứ không di chuyển nó.
Tuy nhiên, có một cách khác là từ hộp thoại tường trình. Bạn có thể hiển thị hộp thoại tường trình ví dụ như thân cây, chọn một bản sửa đổi (hoặc là bản sửa đổi CHÍNH ở đầu hoặc một bản sửa đổi trước đó), nhấp chuột phải và chọn .
... Đó (không thực sự) là câu hỏi. Trong khi một kiểm xuất tải xuống mọi thứ từ chi nhánh mong muốn trong kho lưu trữ vào thư mục làm việc của bạn, → chỉ chuyển dữ liệu được thay đổi vào bản sao làm việc của bạn. Tốt cho tải mạng, tốt cho sự kiên nhẫn của bạn. :-)
Để có thể làm việc với chi nhánh hay thẻ mới được tạo ra bạn có nhiều cách để xử lý nó. Bạn có thể:
→ để làm một kiểm xuất tươi trong một thư mục trống. Bạn có thể kiểm tra bất kỳ vị trí nào trên đĩa địa phương của bạn và bạn có thể tạo nhiều bản sao làm việc từ kho lưu trữ của bạn như bạn muốn.
Chuyển bản sao làm việc hiện tại của bạn sang bản sao mới được tạo ra trong kho. Một lần nữa chọn thư mục cấp cao nhất của dự án của bạn và sử dụng → từ trình đơn ngữ cảnh.
Trong hộp thoại tiếp theo, nhập địa chỉ URL của chi nhánh mà bạn vừa tạo ra. Chọn nút radio Bản sửa đổi Chính và nhấp chuột vào . Bản sao làm việc của bạn được chuyển sang chi nhánh / thẻ mới.
Chuyển đổi công việc giống như Cập Nhật ở chỗ nó không bao giờ loại bỏ các thay đổi cục bộ của bạn. Bất kỳ thay đổi bạn đã thực hiện trong bản sao làm việc của bạn chưa được cam kết sẽ được sáp nhập khi bạn làm Chuyển Đổi. Nếu bạn không muốn điều này xảy ra thì bạn phải cam kết những thay đổi trước khi chuyển đổi, hoặc trở lại bản sao của bạn làm việc với một phiên bản đã cam kết (thường là CHÍNH).
Nếu bạn muốn làm việc trên thân cây và chi nhánh, nhưng không muốn chi phí của một việc kiểm xuất mới, bạn có thể sử dụng Windows Explorer để tạo một bản sao của thân cây của bạn kiểm xuất ra trong một thư mục khác, sau đó → bản sao đó sang chi nhánh mới của bạn.
Mặc dù Subversion chính nó làm cho không có sự phân biệt giữa các thẻ và các nhánh, cách mà chúng được sử dụng thường khác nhau một chút.
Các thẻ thường được sử dụng để tạo ra một ảnh chụp tĩnh của dự án tại một giai đoạn cụ thể. Bởi vì chúng thường không được sử dụng cho phát triển - đó là những gì các chi nhánh, là lý do chúng tôi đề nghị cấu trúc kho lưu trữ
/trunk/branches/tagngày lúc đầu. Làm việc trên một phiên bản thẻ không phải là một ý tưởng tốt , Nhưng bởi vì các tập tin địa phương của bạn không được bảo vệ chống ghi nên không có gì để ngăn chặn bạn làm điều này lúc nhầm lẫn. Tuy nhiên, nếu bạn cố gắng cam kết một đường dẫn trong kho, trong đó có/Tags/, TortoiseSVN sẽ cảnh báo bạn.Có thể rằng bạn cần phải thực hiện thay đổi thêm đến bản phát hành mà bạn đã gắn thẻ. Cách đúng đắn để xử lý việc này là tạo ra một chi nhánh mới từ thẻ đầu tiên và cam kết chi nhánh. Thực hiện các Thay đổi của bạn trên chi nhánh này và sau đó tạo ra một thẻ mới từ chi nhánh mới này, ví dụ như
Version_1.0.1.Nếu bạn chỉnh sửa một bản sao làm việc được tạo ra từ một chi nhánh và cam kết, thì tất cả thay đổi đi đến chi nhánh mới và không phải là thân cây. Chỉ có những sửa đổi được lưu trữ. Phần còn lại vẫn còn là một bản sao rẻ.
Trường hợp các chi nhánh được sử dụng để duy trì các dòng phát triển riêng biệt, ở giai đoạn nào đó, bạn sẽ muốn kết hợp các thay đổi được thực hiện trên một chi nhánh trở lại vào thân cây, hoặc ngược lại.
It is important to understand how branching and merging works in Subversion before you start using it, as it can become quite complex. It is highly recommended that you read the chapter Branching and Merging in the Subversion book, which gives a full description and many examples of how it is used.
Điểm tiếp theo cần lưu ý là hợp nhất luôn luôn diễn ra trong một bản sao làm việc. Nếu bạn muốn kết hợp những thay đổi vào một chi nhánh, bạn phải có một bản sao làm việc cho chi nhánh đó kiểm xu, và gọi trình hướng dẫn hợp nhất từ bản sao làm việc bằng cách sử dụng → .
Nói chung, đó là một ý tưởng tốt để thực hiện một hợp nhất thành một bản sao làm việc chưa sửa đổi. Nếu bạn đã thực hiện thay đổi khác trong WC của bạn, cam kết những cái đó trước. Nếu hợp nhất không như bạn mong đợi, bạn có thể muốn phục hồi các thay đổi, và lệnh Hoàn nguyên sẽ loại bỏ tất cả thay đổi bao gồm bất kỳ thay đổi bạn đã thực hiện trước khi hợp nhất.
Có ba trường hợp phổ biến cho việc sáp nhập được xử lý theo những cách hơi khác nhau, như mô tả dưới đây. Trang đầu tiên của hướng dẫn hợp nhất yêu cầu bạn chọn phương pháp nào bạn cần.
- Hợp nhất một phạm vi các sửa đổi
Phương pháp này bao gồm các trường hợp khi bạn đã thực hiện một hoặc nhiều sửa đổi đến một chi nhánh (hoặc thân cây) và bạn muốn chuyển đổi các thay đổi trên đến một chi nhánh khác nhau.
What you are asking Subversion to do is this: “ Calculate the changes necessary to get [FROM] revision 1 of branch A [TO] revision 7 of branch A, and apply those changes to my working copy (of trunk or branch B). ”
If you leave the revision range empty, Subversion uses the merge-tracking features to calculate the correct revision range to use. This is known as a reintegrate or automatic merge.
- Hợp nhất hai cây khác nhau
This is a more general case of the reintegrate method. What you are asking Subversion to do is: “ Calculate the changes necessary to get [FROM] the head revision of the trunk [TO] the head revision of the branch, and apply those changes to my working copy (of the trunk). ” The net result is that trunk now looks exactly like the branch.
If your server/repository does not support merge-tracking then this is the only way to merge a branch back to trunk. Another use case occurs when you are using vendor branches and you need to merge the changes following a new vendor drop into your trunk code. For more information read the chapter on vendor branches in the Subversion Book.
Trong mục Từ: nhập vào URL thư mục đầy đủ của chi nhánh hoặc thẻ có chứa các thay đổi mà bạn đưa đến bản sao làm việc của bạn. Bạn cũng có thể nhấp chuột vào để duyệt qua các kho lưu trữ và tìm những chi nhánh mong muốn. Nếu bạn đã sáp nhập từ chi nhánh này trước đó, thì chỉ cần sử dụng danh sách thả xuống cho thấy một lịch sử của các URL được sử dụng trước đó.
Nếu bạn đang hợp nhất từ một nhánh được đổi tên hoặc bị xóa thì bạn sẽ phải đi ngược đến bản chỉnh sửa mà nhánh đó vẫn tồn tại. Trong trường hợp này bạn cũng sẽ phải chỉ định bản chỉnh sửa như một bản mốc trong phạm vi các bản chỉnh sửa đang được hợp nhất (xem phía dưới), nếu không việc hợp nhất sẽ thất bài khi nó không thể tìm được đường dẫn đó tại bản CHÍNH.
Trong trường Phạm vi sửa đổi để hợp nhất nhập vào danh sách các phiên bản bạn muốn kết hợp. Đây có thể là một bản sửa đổi duy nhất, một danh sách các bản sửa đổi cụ thể cách nhau bằng dấu phẩy, hoặc một loạt các bản sửa đổi được phân cách bởi một dấu gạch ngang, hoặc bất kỳ sự kết hợp của những cái đó.
Nếu bạn cần phải chỉ định một bản sửa đổi peg cho hợp nhất, bổ sung sửa đổi peg vào cuối của các phiên bản, ví dụ như 5-7,10@3 . Trong ví dụ trên, các phiên bản 5,6,7 và 10 sẽ được sáp nhập, với 3 là bản sửa đổi peg.
Quan trọng
Có một sự khác biệt quan trọng trong cách một phạm vi sửa đổi được chỉ ra với TortoiseSVN so với các dòng lệnh máy khách. Cách dễ nhất để hình dung nó là nghĩ đến một hàng rào với đồn và tấm hàng rào.
Với các dòng lệnh máy khách bạn chỉ ra các thay đổi để hợp nhất sử dụng hai bản sửa đổi “ đồn hàng rào ” mà chỉ ra các điểm trước khi và sau khi .
Với TortoiseSVN, bạn chỉ định tập hợp thay đổi để hợp nhất sử dụng “ hàng rào tấm ” . Lý do cho việc này trở nên rõ ràng khi bạn sử dụng hộp thoại tường trình để xác định các sửa đổi để sáp nhập, khi mỗi b sửa đổi xuất hiện như một tập hợp thay đổi.
Nếu bạn đang hợp nhất các bản chỉnh sửa theo các mẫu lớn, phương pháp chỉ ra trong sách Subversion sẽ đòi hỏi bạn hợp nhất 100-200 lần này và 200-300 vào lần tới. Tới TortoiseSVN bạn sẽ hợp nhất 100-200 vào lần này và 201-300 vào lần tới.
Sự khác biệt này đã tạo ra rất nhiều sự nóng bỏng trên các danh sách gửi thư. Chúng tôi thừa nhận rằng có một sự khác biệt từ các dòng lệnh máy khách, nhưng chúng tôi tin rằng đối với phần lớn người sử dụng giao diện đồ họa dễ sẽ dàng hơn để hiểu được phương pháp mà chúng tôi đã thực hiện.
Cách dễ nhất để chọn phạm vi các bản sửa đổi bạn cần là bấm vào , vì điều này sẽ liệt kê những thay đổi gần đây với lời bình tường trình của họ. Nếu bạn muốn kết hợp các thay đổi từ một phiên bản duy nhất, chỉ cần chọn sửa đổi đó. Nếu bạn muốn kết hợp thay đổi từ một số sửa đổi, thì chọn phạm vi đó (bằng cách sử dụng phím Shift -modifier). Nhấp vào và danh sách các số sửa đổi để hợp nhất sẽ được điền vào cho bạn.
Nếu bạn muốn kết hợp thay đổi trở lại ra khỏi bản sao làm việc của bạn, để quay lại một sự thay đổi đã được cam kết, lựa chọn các phiên bản để trở lại và chắc chắn rằng hộp kiểm Đảo ngược hợp nhất được ch.
Nếu bạn đã sáp nhập một số thay đổi từ chi nhánh này, hy vọng là bạn sẽ để lại lưu ý về việc sửa đổi cuối cùng được sáp nhập trong thông điệp tường trình khi bạn cam kết thay đổi. Trong trường hợp đó, bạn có thể sử dụng cho Bản Sao Làm Việc để theo dõi thông điệp tường trình. Nhớ rằng chúng ta đang nghĩ đến các bản sửa đổi như các tập hợp thay đổi, bạn Nên sử dụng bản sửa đổi sau khi các điểm cuối của việc hợp nhất cuối cùng như là điểm bắt đầu cho việc hợp nhất này. Ví dụ, nếu bạn đã hợp nhất các phiên bản 37-39 lần cuối cùng, thì các điểm bắt đầu cho hợp nhất này nên là sửa đổi 40.
Nếu bạn đang sử dụng tính năng theo dõi hợp nhất của Subversion, bạn không cần phải nhớ các bản sửa đổi đã được sáp nhập - Subversion sẽ ghi lại điều đó cho bạn. Nếu bạn bỏ trống phạm vi sửa đổi, tất cả các phiên bản chưa được sáp nhập sẽ được bao gồm. Đọc phần “Theo dõi hợp nh” để tìm hiểu thêm.
Khi theo dõi hợp nhất được sử dụng, hộp thoại tường trình sẽ hiển thị các bản sửa đổi hợp nhất trước đây, và các bản sửa đổi có ngày tháng trước điểm tổ tiên chung, tức là trước khi chi nhánh đã được sao chép, như đã được làm xám. Hộp kiểm Ẩn sửa đổi không hợp nhất được cho phép bạn lọc ra những bản sửa đổi hoàn toàn để bạn chỉ nhìn thấy các bản sửa đổi có thể được hợp nhất.
Nếu người khác có lẽ đang cam kết các thay đổi thì hãy cẩn thận về việc sử dụng bản sửa đổi CHÍNH. Nó có thể không đề cập đến bản sửa đổi bạn nghĩ nếu một người nào khác đã thực hiện một cam kết sau lần cập nhật cuối cùng của bạn.
If you leave the range of revisions empty or have the radio button all revisions checked, then Subversion merges all not-yet merged revisions. This is known as a reintegrate or automatic merge.
Có một số điều kiện áp dụng đối với một hợp nhất tái tích hợp. Thứ nhất, các máy chủ phải hỗ trợ theo dõi kết hợp. Bản sao làm việc phải có chiều sâu vô hạn (không có kiểm xuất thưa thớt), và nó không được có bất kỳ thay đổi địa phương, hạng mục bị chuyển hay hạng mục đã được cập nhật vào các bản sửa đổi khác không phải bản CHÍNH. Mọi thay đổi vào thân cây được thực hiện trong quá trình phát triển chi nhánh phải được sáp nhập qua chi nhánh (hoặc đánh dấu là đã được sáp nhập). Phạm vi các bản sửa đổi để hợp nhất sẽ được tính toán tự động.
Nhấp vào và đi đến phần “Tùy Chọn Hợp Nhất” .
Nếu bạn đang sử dụng phương pháp này để hợp nhất một chi nhánh tính năng quay trở lại với thân cây, bạn cần phải chạy trình hướng dẫn hợp nhất từ bên trong một bản sao hoạt động của thân cây.
Trong trường Từ: nhập vào URL thư mục đầy đủ của thân cây . Điều này nghe có vẻ sai, nhưng hãy nhớ rằng thân cây là điểm bắt đầu mà bạn muốn thêm vào những thay đổi chi nhánh. Bạn cũng có thể nhấp chuột vào để duyệt qua kho lưu trữ.
Trong trường Đến: nhập vào URL thư mục đầy đủ của chi nhánh tính năng.
Trong cả hai trường Từ Bản Sửa Đổi và Đến Bản Sửa Đổi , nhập số phiên bản cuối cùng mà hai cây đã được đồng bộ. Nếu bạn chắc chắn không ai khác đã thực hiện cam kết, bạn có thể sử dụng bản sửa đổi CHÍNH trong cả hai trường hợp. Nếu có một khả năng mà một người nào đó có thể thực hiện một cam kết kể từ khi đồng bộ hóa, sử dụng số phiên bản cụ thể để tránh mất các cam kết gần đây.
Bạn cũng có thể sử dụng để lựa chọn sửa đổi.
Trang này của trình hướng dẫn cho phép bạn chỉ định các tùy chọn nâng cao, trước khi bắt đầu quá trình hợp nhất. Hầu hết thời gian bạn có thể chỉ sử dụng các thiết lập mặc định.
Bạn có thể chỉ định chiều sâu để sử dụng cho hợp nhất, tức là hợp nhất nên đi sâu như thế nào xuống bản sao làm việc của bạn. Các điều khoản độ sâu sử dụng được mô tả trong phần “Độ sâu Kiểm xu” . Độ sâu mặc định là Bản sao làm việc , trong đó sử dụng các thiết lập độ sâu hiện tại, và hầu như luôn luôn là những gì bạn muốn.
Most of the time you want merge to take account of the file's history, so that changes relative to a common ancestor are merged. Sometimes you may need to merge files which are perhaps related, but not in your repository. For example you may have imported versions 1 and 2 of a third party library into two separate directories. Although they are logically related, Subversion has no knowledge of this because it only sees the tarballs you imported. If you attempt to merge the difference between these two trees you would see a complete removal followed by a complete add. To make Subversion use only path-based differences rather than history-based differences, check the Ignore ancestry box. Read more about this topic in the Subversion book, Noticing or Ignoring Ancestry.
Bạn có thể chỉ định cách mà dòng kết thúc và thay đổi khoảng trắng được xử lý. Các tùy chọn này được mô tả trong phần “Tùy chọn cho Hêt-Dòng và Khoảng Trắng” . Các hành vi mặc định là để điều trị tất cả các sự khác biệt khoảng trắng và cuối dòng như thay đổi thực sự cần được sáp nhập.
Hộp kiểm được đánh dấu Buộc thực hiện hợp nhất được sử dụng để tránh một cuộc xung đột cây khi một việc xóa ảnh hưởng đến một tập tin được sửa đổi tại địa phương hay hòan toàn không được đánh phiên bản. Nếu tập tin này bị xóa thì không có cách nào để khôi phục lại nó, đó là lý do tại sao tùy chọn này không được chọn theo mặc định.
Nếu bạn đang sử dụng theo dõi kết hợp và bạn muốn đánh dấu một phiên bản đã được sáp nhập, mà không thực sự làm việc hợp nhất ở đây, kiểm tra hộp kiểm Chỉ ghi lại các hợp nhất . Có hai lý do có thể bạn có thể muốn làm điều này. Nó có thể là hợp nhất như vậy là quá phức tạp đối với các thuật toán hợp nhất, vì vậy bạn viết mã thay đổi bằng tay, sau đó đánh dấu sự thay đổi như sáp nhập để các thuật toán theo dõi hợp nhất nhận thức được nó. Hoặc bạn có thể muốn ngăn chặn một phiên bản nào đó khỏi bị sáp nhập. Đánh dấu nó như đã được sáp nhập sẽ ngăn chặn việc hợp nhất xảy ra với các chương trình khách biết theo dõi kết hợp.
Bây giờ tất cả mọi thứ được thiết lập, tất cả những gì bạn phải làm là nhấp vào nút . Nếu bạn muốn xem trước kết quả mô phỏng các hoạt động hợp nhất, nhưng hoàn toàn không sửa đổi các bản sao làm việc. Nó cho bạn thấy một danh sách các tập tin mà sẽ được thay đổi bằng một hợp nhất thực sự, và ghi chú các tập tin mà mâu thuẫn có thể xảy ra. Do việc theo dõi kết hợp làm cho quá trình hợp nhất phức tạp hơn rất nhiều, không có cách nào bảo đảm có thể tìm hiểu trước xem việc hợp nhất sẽ hoàn thành mà không có xung đột, do đó, các tập tin đánh dấu là mâu thuẫn trong một kiểm tra hợp nhất về thực tế có thể hợp nhất mà không có bất kỳ vấn đề.
The merge progress dialog shows each stage of the merge, with the revision ranges involved. This may indicate one more revision than you were expecting. For example if you asked to merge revision 123 the progress dialog will report “ Merging revisions 122 through 123 ”. To understand this you need to remember that Merge is closely related to Diff. The merge process works by generating a list of differences between two points in the repository, and applying those differences to your working copy. The progress dialog is simply showing the start and end points for the diff.
Hợp nhất bây giờ là hoàn tất. Đó là một ý tưởng tốt để có một cái nhìn vào việc hợp nhất và xem nếu nó có như mong đợi không. Hợp nhất thường là khá phức tạp. Xung đột thường xảy ra nếu chi nhánh đã trôi dạt xa thân cây.
Mẹo
Khi các bản sửa đổi được hợp nhất vào bản làm việc, TortoiseSVN tạo ra một thông điệp tường trình từ các bản chỉnh sửa được hợp nhất. Những bản đó được cung cấp từ nút bấm trong hộp thoại cam kết.
Để tùy chỉnh thông điệp được sinh ra, đặt các thuộc tính dự án trên bản làm việc của bạn. Xem phần “Các mẫu thông điệp hợp nhất”
Đối với các máy khách và máy chủ Subversion trước 1.5, không có thông tin sáp nhập nào được lưu trữ và sửa đổi được sáp nhập phải được theo dõi bằng tay. Khi bạn đã thử nghiệm những thay đổi và đi đến cam kết sửa đổi này, thông điệp tường trình cam kết của bạn nên luôn luôn bao gồm các số sửa đổi đã được chuyển trong hợp nhất. Nếu bạn muốn áp dụng một hợp nhất tại một thời gian sau đó bạn sẽ cần phải biết những gì bạn đã sáp nhập, bởi bạn không muốn chuyển đổi một thay đổi nhiều hơn một lần. Để biết thêm thông tin về điều này, hãy tham khảo Thực tiễn Tốt nhất cho sáp nhập trong cuốn sách Subversion.
Nếu máy chủ của bạn và tất cả các máy khách đang chạy Subversion 1.5 hoặc cao hơn, hỗ trợ theo dõi kết hợp sẽ ghi lại các bản sửa đổi được sáp nhập và tránh việc một bản sửa đổi sáp nhập nhiều hơn một lần. Điều này làm cho cuộc sống của bạn đơn giản hơn nhiều khi bạn chỉ đơn giản là có thể hợp nhất toàn bộ phạm vi sửa đổi mỗi lần và biết rằng chỉ phiên bản mới sẽ thực sự được sáp nhập.
Quản lý chi nhánh là quan trọng. Nếu bạn muốn giữ cho chi nhánh này được cập nhật với thân cây, bạn nên chắc chắn là kết hợp thường xuyên để chi nhánh và thân cây không trôi quá xa nhau. Tất nhiên, bạn vẫn nên tránh lặp đi lặp lại kết hợp những thay đổi, như được giải thích ở trên.
Mẹo
Nếu bạn đã sáp nhập một chi nhánh tính năng trở lại vào thân cây, thân cây giờ đây có chứa tất cả các mã tính năng mới, và chi nhánh trở nên lỗi thời. Bạn có thể xóa nó từ kho nếu cần thiết.
Quan trọng
Subversion không thể hợp nhất một tập tin với một thư mục và ngược lại - chỉ thư mục vào các thư mục và tập tin vào các tập tin. Nếu bạn nhấp chuột vào một tập tin và mở hộp thoại hợp nhất, thì bạn phải cung cấp một đường dẫn đến một tập tin trong hộp thoại đó. Nếu bạn chọn một thư mục và đưa lên hộp thoại, sau đó bạn phải chỉ định một URL thư mục để hợp nhất.
Subversion 1.5 giới thiệu các hỗ trợ cho theo dõi hợp nhất. Khi bạn hợp nhất các thay đổi từ một cây khác, những con số sửa đổi sáp nhập được lưu trữ và thông tin này có thể được sử dụng cho nhiều mục đích khác nhau.
Bạn có thể tránh nguy hiểm của việc hợp nhất cùng một sửa đổi hai lần (lặp đi lặp lại vấn đề kết hợp). Một khi sửa đổi được đánh dấu như đã được hợp nhất, các sáp nhập trong tương lai trong đó bao gồm sửa đổi trong phạm vi sẽ bỏ qua nó.
Khi bạn hợp nhất một chi nhánh trở lại vào thân cây, hộp thoại tường trình có thể cho bạn thấy việc cam kết chi nhánh như một phần của tường trình thân cây, cho phép theo dõi tốt hơn những thay đổi.
Khi bạn hiển thị hộp thoại tường trình từ bên trong hộp thoại hợp nhất, các sửa đổi đã được sáp nhập được thể hiện trong màu xám.
Khi hiển thị thông tin đổ lỗi cho một tập tin, bạn có thể chọn hiển thị các tác giả ban đầu của các phiên bản sáp nhập, chứ không phải là người đã thực hiện hợp nhất.
Bạn có thể đánh dấu các phiên bản như đừng hợp nhất bằng cách bao gồm chúng trong danh sách các phiên bản sáp nhập mà không thực sự làm việc hợp nhất.
Thông tin theo dõi hợp nhất được lưu trữ trong thuộc tính svn:mergeinfo của máy khách khi thực hiện một hợp nhất. Khi hợp nhất được cam kết máy chủ lưu thông tin đó trong một cơ sở dữ liệu, và khi bạn yêu cầu thông tin hợp nhất, tường trình hoặc đổ lỗi, máy chủ có thể trả lời một cách thích hợp. Để cho hệ thống làm việc đúng cách, bạn phải đảm bảo rằng các máy chủ, kho lưu trữ và tất cả các máy khách được nâng cấp. Các máy khách cũ hơn sẽ không lưu trữ thuộc tính svn:mergeinfo và máy chủ cũ hơn sẽ không cung cấp các thông tin theo yêu cầu của máy khách mới.
Tìm hiểu thêm về theo dõi hợp nhất từ Subversion Tài liệu về theo dõi việc hợp nhất.
Quan trọng
The text in the conflict resolver dialogs are provided by the SVN library and might therefore not (yet) be translated as the TortoiseSVN dialogs are. Sorry for that.
Merging does not always go smoothly. Sometimes there is a conflict. TortoiseSVN helps you through this process by showing the merge conflict dialog.
It is likely that some of the changes will have merged smoothly, while other local changes conflict with changes already committed to the repository. All changes which can be merged are merged. The Merge Conflict dialog gives you different ways of handling the lines which are in conflict.
For normal conflicts that happen due to changes in the file content or its properties, the dialog shows buttons which allow you to chose which of the conflicting parts to keep or reject.
- Postpone
Don't deal with the conflict now. Let the merge continue and resolve the conflicts after the merge is done.
- Accept base
This leaves the file as it was, without neither the changes coming from the merge nor the changes you've made in your working copy.
- Accept incoming
This discards all your local changes and uses the file as it arrives from the merge source.
- Reject incoming
This discards all the changes from the merge source and leaves the file with your local edits.
- Accept incoming for conflicts
This discards your local changes where they conflict with the changes from the merge source. But it leaves all your local changes which don't conflict.
- Reject conflicts
This discards changes from the merge source which conflict with your local changes. But it keeps all changes that don't conflict with your local changes.
- Đánh dấu như đã được giải quyết
Marks the conflicts as resolved. This button is disabled until you use the button to edit the conflict manually and save those changes back to the file. Once the changes are saved, the button becomes enabled.
- Biên tập
Starts the merge editor so you can resolve the conflicts manually. Don't forget to save the file so the button becomes enabled.
If there's a tree conflict, please first see phần “Mâu Thuẫn Cây” about the various types of tree conflicts and how and why they can happen.
To resolve tree conflicts after a merge, a dialog is shown with various options on how to resolve the conflict:
Since there are various possible tree conflict situations, the dialog will show buttons to resolve those depending on the specific conflict. The button texts and labels explain what the option to resolve the conflict does. If you're not sure, either cancel the dialog or use the button to resolve the conflict later.
Khi bạn phát triển một tính năng mới trên một nhánh riêng biệt, nó là một ý tưởng tốt để làm ra một chính sách tái tích hợp khi tính năng được hoàn tất. Nếu công việc khác đang xảy đồng thời ra trong thân cây bạn có thể thấy sự khác biệt đáng kể theo thời gian, và hợp nhất trở lại biến thành một cơn ác mộng.
Nếu tính năng là tương đối đơn giản và phát triển sẽ không mất nhiều thời gian thì bạn có thể áp dụng một phương pháp đơn giản, để giữ cho chi nhánh hoàn toàn riêng biệt cho đến khi tính năng này hoàn tất, sau đó hợp nhất các thay đổi chi nhánh trở lại vào thân cây. Trong trình hướng dẫn hợp nhất việc này sẽ đơn giản là Hợp nhất một loạt các sửa đổi , với phạm vi sửa đổi là khoảng sửa đổi của chi nhánh.
Nếu tính năng này sẽ mất nhiều thời gian và bạn cần vào tài khoản cho những thay đổi trong thân cây , thì bạn cần phải giữ cho chi nhánh đồng bộ. Điều này đơn giản chỉ có nghĩa là định kỳ, bạn hợp nhất các thay đổi thân cây vào chi nhánh, do đó chi nhánh có chứa tất cả các thay đổi thân cộng thêm tính năng mới. Quá trình đồng bộ sử dụng Hợp nhất một loạt các sửa đổi . Khi tính năng hoàn tất, sau đó bạn có thể kết hợp nó trở lại thân cây bằng cách sử dụng Tái tích hợp một chi nhánh hoặc Hợp nhất hai cây khác nhau .
Another (fast) way to merge all changes from trunk to the feature branch is to use the → from the extended context menu (hold down the Shift key while you right click on the file).
This dialog is very easy. All you have to do is set the options for the merge, as described in phần “Tùy Chọn Hợp Nhất”. The rest is done by TortoiseSVN automatically using merge tracking.
Subversion nói chung hoạt động tốt nhất mà không cần khóa, sử dụng phương pháp “ Sao Chép-Sửa Đổi-Hợp Nhất ” mô tả trước đây trong phần “Giải pháp Sao chép-Sửa đổi-Hợp nhất” . Tuy nhiên có một số ít trường hợp khi bạn có thể cần phải thực hiện một số hình thức của chính sách khóa.
Bạn đang sử dụng các tập tin “ không hợp nhất được ”, ví dụ, các tập tin đồ họa. Nếu hai người thay đổi cùng một tập tin, sáp nhập là không thể, vì vậy một trong các bạn sẽ mất các thay đổi của họ.
Công ty của bạn đã luôn luôn sử dụng một hệ thống kiểm soát khóa sửa đổi trong quá khứ và đã có một quyết định quản lý mà “ khóa là tốt nhất ” .
Trước hết bạn cần đảm bảo rằng máy chủ Subversion của bạn được nâng cấp lên phiên bản 1.2. Phiên bản trước đó hoàn toàn không hỗ trợ khóa. Nếu bạn đang sử dụng truy cập file:// , thì tất nhiên máy khách của bạn cần được cập nhật.
Ba ý nghĩa của “Khóa”
Trong đoạn này, và hầu như bất kỳ đâu trong cuốn sách này, các từ “khóa” và “mở khóa” mô tả cách thức loại lẫn nhau giữa những người dùng để tránh đụng độ các cam kết. Thật không may, có hai loại “khóa” mà Subversion, và do đó trong cuốn sách này, thỉnh thoảng cần được quan tâm.
The second is working copy locks, used internally by Subversion to prevent clashes between multiple Subversion clients operating on the same working copy. Usually you get these locks whenever a command like update/commit/... is interrupted due to an error. These locks can be removed by running the cleanup command on the working copy, as described in phần “Dọn sạch”.
Và thứ ba, các tập tin và thư mục có thể được khóa nếu chúng đang được sử dụng bởi các tiến trình khác, ví dụ nếu bạn có một tài liệu word mở trong Word, tập tin đó bị khóa và không thể truy cập được bởi TortoiseSVN.
Bạn thường có thể quên những loại khóa này cho tới khi có chuyện gì đó sai xảy ra đòi hỏi bạn phải để ý đến chúng. Trong cuốn sách này, “khóa” có nghĩa loại đầu tiên trừ khi điều trái ngược là rõ ràng từ ngữ cảnh hoặc được tuyên bố rõ ràng.
Theo mặc định, không có gì là bị khóa và bất cứ ai có quyền truy cập cam kết có thể cam kết những thay đổi ở bất kỳ tập tin vào bất cứ lúc nào. Những người khác sẽ cập nhật bản sao làm việc của họ định kỳ và thay đổi trong kho sẽ được sáp nhập với những thay đổi địa phương.
Nếu bạn Nhận được một khóa trên một tập tin, thì chỉ có bạn có thể cam kết tập tin đó. Cam kết của tất cả các người dùng khác sẽ bị chặn cho đến khi bạn phát hành khóa. Một tập tin bị khóa không thể được sửa đổi trong bất kỳ cách nào trong kho, vì vậy nó không thể bị xóa hay đổi tên hoặc, ngoại trừ b chủ sở hữu khóa.
Quan trọng
Khóa là không được giao cho một người dùng cụ thể, nhưng cho một người dùng cụ thể và một bản sao làm việc. Có một khóa trong một bản sao làm việc cũng ngăn cản cùng người sử dụng đó cam kết các tập tin bị khóa từ một bản sao làm việc khác.
Ví dụ, hãy tưởng tượng rằng người sử dụng Jon có một bản sao làm việc trên máy tính văn phòng của ông. Ở đó, ông bắt đầu làm việc trên một hình ảnh, và do đó có được một khóa trên tập tin đó. Khi ông rời khỏi văn phòng của ông, ông chưa xong với tập tin đó, vì vậy ông ta không giải phóng khóa. Trở lại nhà Jon cũng có một bản sao làm việc và quyết định làm việc nhiều hơn một chút về dự án. Tuy nhiên, ông không có thể sửa đổi hoặc cam kết cùng tập tin hình ảnh đó, bởi vì các khóa cho tập tin đó đang nằm trong bản sao làm việc trong văn phòng.
Tuy nhiên, những người dùng khác sẽ không nhất thiết phải biết rằng bạn đã lấy khóa ra. Trừ khi họ kiểm tra tình trạng khóa thường xuyên, việc đầu tiên mà họ sẽ biết về nó là khi cam kết của họ thất bại, mà trong nhiều trường hợp không phải là rất hữu ích. Để làm cho nó dễ dàng hơn để quản lý ổ khóa, có một thuộc tính Subversion mới svn:needs-lock . Khi thuộc tính này được thiết lập (với bất kỳ giá trị nào) trên một tập tin, bất cứ khi nào tập tin được kiểm xuất hoặc cập nhật, các bản sao địa phương được đặt chỉ đọc trừ khi bản sao làm việc đó nắm giữ khóa cho tập tin đó. Điều này hoạt động như một lời cảnh báo rằng bạn không nên chỉnh sửa tập tin đó trừ khi bạn lấy khóa trước. Các tập tin này được phiên bản và được đánh dấu chỉ đọc bằng một lớp phủ đặc biệt trong TortoiseSVN để cho biết rằng bạn cần phải có được khóa trước khi biên t.
Các khóa được ghi lại bằng vị trí bản sao làm việc cũng như chủ sở hữu. Nếu bạn có nhiều bản sao làm việc (ở nhà, tại nơi làm việc) thì bạn chỉ có thể giữ một khóa ở một trong những bản sao làm việc đ.
Nếu một trong những đồng nghiệp của bạn có được một khóa và sau đó đi vào kỳ nghỉ mà không phát hành nó, bạn sẽ làm gì? Subversion cung cấp một phương tiện để các ép buộc ổ khóa. Phát hành một khóa giữ bởi người khác được gọi là Phá vỡ khóa, và ép buộc có được một khóa mà người khác đã giữ được gọi là Trộm cắp khóa. Đương nhiên đây không phải là điều bạn nên coi nhẹ nếu bạn muốn vẫn là bạn bè với các đồng nghiệp.
Các khóa được ghi lại trong kho, và một mã thông báo khóa được tạo ra trong bản sao của bạn làm việc tại địa phương. Nếu có sự khác biệt, ví dụ nếu một người nào khác đã phá vỡ khóa, mã thông báo khóa địa phương trở thành không hợp lệ. Kho luôn luôn là tham khảo cuối cùng.
Chọn tập tin trong bản sao làm việc của bạn mà bạn muốn lấy khóa, sau đó chọn lệnh → .
Một hộp thoại xuất hiện, cho phép bạn nhập một bình luận, để những người khác có thể thấy lý do tại sao bạn đã khóa tập tin. Bình luận là tùy chọn và chỉ được sử dụng với các kho dựa trên Svnserve. Nếu (và chỉ nếu) bạn cần phải ăn cắp khóa từ một người nào khác, chọn hộp kiểm Ăn cắp khóa , sau đó nhấn vào .
Bạn có thể bật thuộc tính dự án tsvn:logtemplatelock để cung cấp một mẫu thông điệp cho người dùng để điền vào như thông điệp khóa. Tham khảo phần “Thiết lập Dự án” để được hướng dẫn làm thế nào để b các thuộc tính.
Nếu bạn chọn một thư mục và sau đó sử dụng → hộp thoại khóa sẽ mở ra với mỗi tập tin trong mỗi thư mục con được chọn để khóa. Nếu bạn thực sự muốn khóa toàn bộ một hệ thống phân cấp, đó là cách để làm điều đó, nhưng bạn có thể trở nên rất không được ưa thích với các đồng nghiệp nếu bạn khóa họ ra khỏi toàn bộ dự án. Sử dụng cẩn th ...
Để chắc chắn rằng bạn không quên phát hành một khóa bạn không còn cần nữa, tập tin bị khóa được hiển thị trong hộp thoại cam kết và được lựa chọn theo mặc định. Nếu bạn tiếp tục với cam kết, các khóa bạn giữ trên các tập tin được lựa chọn được loại bỏ, ngay cả nếu các tập tin không được sửa đổi. Nếu bạn không muốn phát hành một khóa trên các tập tin nào đó, bạn có thể bỏ chọn chúng (nếu chúng không bị sửa đổi). Nếu bạn muốn giữ khóa trên một tập tin bạn đã sửa đổi, bạn phải kích hoạt hộp kiểm Giữ khóa trước khi bạn cam kết các thay đổi của bạn.
Để phát hành một khóa theo cách thủ công, chọn các tập tin trong bản sao làm việc của bạn mà bạn muốn phát hành các khóa, sau đó chọn lệnh → Không có gì hơn nữa để nhập vì thế TortoiseSVN sẽ liên lạc với các kho lưu trữ và phát hành các ổ khóa. Bạn cũng có thể sử dụng lệnh này vào một thư mục để phát hành tất cả các ổ khóa theo cách đệ quy.
Để xem những khóa nào mà bạn và những người khác giữ, bạn có thể sử dụng → . Các mã khóa tại địa phương hiển thị ngay lập tức. Để kiểm tra cho các ổ khóa được giữ bởi những người khác (và để xem nếu có ổ khóa nào của bạn bị phá vỡ hoặc bị đánh cắp), bạn cần phải bấm vào .
Từ trình đơn ngữ cảnh ở đây, bạn cũng có thể nhận được và phát hành ổ khóa, cũng như phá vỡ và ăn cắp các khóa được tổ chức bởi những người khác.
Tránh Phá vỡ và Trộm cắp Khóa
Nếu bạn phá vỡ hoặc ăn cắp khóa của người khác mà không nói với họ, bạn có khả năng có thể gây ra mất việc làm. Nếu bạn đang làm việc với các loại tập tin không hợp nhất được và bạn ăn cắp khóa của người khác, một khi bạn phát hành các khóa họ được tự do để kiểm nhập những thay đổi của họ và ghi đè lên của bạn. Subversion không mất dữ liệu, nhưng bạn có bị mất bảo vệ làm việc nh mà việc khóa đem lại cho bạn.
Như đã đề cập ở trên, cách hiệu quả nhất để sử dụng khóa là bật thuộc tính svn:needs-lock trên các tập tin. Tham khảo phần “Thiết lập Dự án” để được hướng dẫn làm thế nào để bật các thuộc tính. Tập tin với thuộc tính này được bật sẽ luôn luôn được kiểm tra và cập nhật với cờ chỉ đọc trừ khi bản sao của bạn làm việc nắm giữ một khóa.
Xin nhắc lại, TortoiseSVN sử dụng một lớp phủ đặc biệt để cho biết điều này.
Nếu bạn điều hành một chính sách mà tất cả các tập tin bị khóa thì bạn có thể tìm thấy nó dễ dàng hơn để sử dụng tính năng auto-props của Subversion để thiết lập thuộc tính tự động mỗi khi bạn thêm các tập tin mới. Đọc phần “Thiết lập thuộc tính tự động” để biết thêm thông tin.
Khi bạn tạo một kho lưu trữ mới với Subversion 1.2 hoặc cao hơn, bốn mẫu hook được tạo ra ở thư mục hooks trong kho. Chúng được gọi là trước và sau khi nhận được một khóa, và trước và sau khi phát hành một khóa.
Đó là một ý tưởng tốt để cài đặt một kịch bản hook sau-khóa và sau-mở khóa trên máy chủ mà sẽ gửi email cho thấy các tập tin đã bị khóa. Với một kịch bản tại chỗ, tất cả người dùng của bạn có thể được thông báo nếu ai đó khóa / mở khóa một tập tin. Bạn có thể tìm thấy một kịch bản móc ví dụ tại hooks/post-lock.tmpl trong thư mục kho lưu trữ của bạn.
Bạn cũng có thể sử dụng móc để không cho phép phá vỡ hoặc ăn cắp ổ khóa, hoặc có thể hạn chế nó đến một quản trị viên được chỉ định. Hoặc có thể bạn muốn gửi email cho chủ sở hữu khi một trong những ổ khóa của họ bị phá vỡ hoặc bị đánh cắp.
Đọc phần “kịch bản móc phía máy chủ” để tìm hiểu thêm.
Đối với các dự án mã nguồn mở như thế này tất cả mọi người đều có truy cập đọc vào kho lưu trữ, và bất cứ ai cũng có thể đóng góp cho dự án. Vì vậy, làm thế nào quản lý những đóng góp đó? Nếu bất kỳ ai cũng có thể cam kết thay đổi, dự án sẽ được vĩnh viễn không ổn định và có lẽ vĩnh viễn bị phá vỡ. Trong trường hợp này thay đổi được quản lý bằng cách nộp một tập tin bản vá để nhóm phát triển, những người có quyền truy cập ghi. Họ có thể xem lại các bản vá trước, và sau đó, hoặc gửi vào kho hoặc từ chối nó trở lại cho tác giả.
Các file vá chỉ đơn giản là các tập tin khác biệt-thống nhất hiển thị các khác biệt giữa bản sao làm việc của bạn và bản sửa đổi cơ sở.
Trước tiên, bạn cần phải thực hiện và thử nghiệm các thay đổi của bạn. Sau đó thay vì sử dụng → trên thư mục mẹ, bạn chọn →
bây giờ bạn có thể chọn các tập tin bạn muốn đưa vào bản vá, cũng giống như bạn làm với một cam kết đầy đủ. Việc này sẽ tạo ra một tập tin duy nhất có chứa một bản tóm tắt của tất cả các thay đổi bạn đã thực hiện trong các tập tin được chọn kể từ khi lần cập nhật cuối từ kho.
Các cột trong hộp thoại này có thể được tùy chỉnh trong cùng một cách như các cột trong hộp thoại Kiểm tra để sửa đổi . Đọc phần “Trạng thái địa phương và từ xa” để biết thêm chi tiết.
Bằng cách nhấp vào nút Tùy chọn , bạn có thể xác định bản vá lỗi được tạo ra như thế nào. Ví dụ, bạn có thể xác định rằng những thay đổi trong các kết thúc dòng hay khoảng trắng không được bao gồm trong các tập tin vá lỗi cuối cùng.
Bạn có thể tạo ra các bản vá lỗi riêng biệt có chứa các thay đổi đối với các tập hợp tập tin khác nhau. Tất nhiên, nếu bạn tạo ra một tập tin bản vá, thực hiện thêm vài thay đổi đến cùng các tập tin và sau đó tạo ra một bản vá khác, tập tin vá lỗi thứ hai sẽ bao gồm cả hai tập h thay đổi.
Chỉ cần lưu tập tin bằng cách sử dụng một tên tập tin do bạn lựa chọn. Các tập tin vá lỗi có thể có bất kỳ phần mở rộng mà bạn thích, nhưng theo quy ước, họ nên sử dụng phần mở rộng .patch hoặc .diff . Bây giờ bạn đã sẵn sàng để n tập tin bản vá của bạn.
Mẹo
Do not save the patch file with a.txt extension if you intend to send it via email to someone else. Plain text files are often mangled with by the email software and it often happens that whitespaces and newline chars are automatically converted and compressed. If that happens, the patch won't apply smoothly. So use .patch or .diff as the extension when you save the patch file.Bạn cũng có thể lưu các bản vá vào clipboard thay vì vào một tập tin. Bạn có thể muốn làm điều này để bạn có thể dán nó vào một thư điện tử để xem xét bởi những người khác. Hoặc nếu bạn có hai bản sao làm việc trên một máy và bạn muốn chuyển giao thay đổi từ một bản đến bản khác, một bản vá lỗi trong clipboard là một cách thuận tiện để làm điều này.
Nếu bạn thích, bạn có thể tạo một tập tin bản vá từ bên trong hộp thoại Cam kết hoặc Kiểm tra cho sửa đổi . Chỉ cần chọn các tập tin và sử dụng các mục trình đơn ngữ cảnh để tạo ra một bản vá từ những tập tin. Nếu bạn muốn xem hộp thoại Tùy chọn , bạn phải giữ shift khi bạn nhấp chuột phải .
Các tập tin vá lỗi được áp dụng vào bản sao làm việc của bạn. Điều này nên được thực hiện từ cấp độ thư mục tương tự như đã được sử dụng để tạo ra các bản vá. Nếu bạn không chắc chắn việc này là gì, chỉ cần nhìn vào dòng đầu tiên của các tập tin vá lỗi. Ví dụ, nếu tập tin đầu tiên đang được làm việc là doc/source/english/chapter1.xml và dòng đầu tiên trong các tập tin vá lỗi là Index: english/chapter1.xml thì bạn cần phải áp dụng các bản vá vào thư mục doc/source/ . Tuy nhiên, giả sử là bạn đang ở trong bản sao làm việc đúng, nếu bạn chọn cấp độ thư mục sai, TortoiseSVN sẽ thông báo và đề nghị mức độ chính xác.
Để áp dụng một tập tin bản vá vào bản sao làm việc của bạn, bạn cần phải có ít nhất là truy cập đọc vào kho lưu trữ. Lý do cho điều này là chương trình hợp nhất phải tham khảo các thay đổi trở lại bản sửa đổi mà đã được thực hiện bởi nhà phát triển từ xa.
Từ trình đơn ngữ cảnh cho thư mục đó, nhấp chuột vào → Việc này sẽ mang đến một hộp thoại mở tập tin cho phép bạn chọn tập tin vá lỗi để áp dụng. Mặc định, chỉ có tập tin .patch hoặc .diff được hiển thị, nhưng bạn có thể lựa chọn “ Tất cả các tập tin ”. Nếu bạn trước đó đã lưu một bản vá vào clipboard, bạn có thể sử dụng trong hộp thoại mở tập tin. Lưu ý rằng tùy chọn này chỉ xuất hiện nếu bạn đã lưu các bản vá vào clipboard bằng cách sử dụng → . Sao chép một bản vá vào clipboard từ ứng dụng khác sẽ không làm cho nút bấm này xuất hiện.
Cách khác, nếu các tập tin vá lỗi có phần mở rộng .patch hoặc .diff , bạn có thể nhấp chuột phải vào nó trực tiếp và chọn → . Trong trường hợp này, bạn sẽ được nhắc nhở để nhập vào vị trí một bản sao làm việc.
Hai phương pháp này chỉ cung cấp các cách khác nhau để làm làm cùng một chuyện. Với phương pháp đầu tiên, bạn chọn WC và duyệt đến tập tin vá lỗi. Với cách thứ hai bạn chọn tập tin vá lỗi và duyệt đến WC.
Một khi bạn đã lựa chọn các tập tin vá lỗi và vị trí bản sao làm việc, TortoiseMerge sẽ chạy để hợp nhất các thay đổi từ tập tin vá lỗi với bản sao làm việc của bạn. Một cửa sổ nhỏ liệt kê các tập tin đã được thay đổi. Lần lượt kích đúp vào mỗi tập tin, xem xét những thay đổi và lưu các tập tin đã được hợp nhất.
Bản vá của các nhà phát triển từ xa đã được áp dụng vào bản sao làm việc của bạn, vì vậy bạn cần phải cam kết để cho phép tất cả mọi người khác được truy cập vào thay đổi từ kho lưu trữ.
Đôi khi bạn cần phải biết không chỉ có những dòng đã thay đổi, mà còn là chính xác những người nào đã thay đổi những dòng cụ thể trong một tập tin. Đó là khi lệnh → , đôi khi cũng được gọi là lệnh chú thích trở nên tiện dụng.
Các lệnh này liệt kê, đối với mỗi dòng trong một tập tin, tác giả và sửa đổi mà dòng đã được thay đổi.
Nếu bạn không quan tâm đến thay đổi từ các phiên bản trước đó, bạn có thể thiết lập bản sửa đổi để từ đó bắt đầu đổ lỗi. Thiết lập nó thành 1 , nếu bạn muốn đổ lỗi cho m sửa đổi.
Theo mặc định tập tin lỗi được xem bằng cách sử dụng TortoiseBlame , trong đó làm nổi rõ các phiên bản khác nhau để làm cho nó dễ đọc hơn. Nếu bạn muốn in hay chỉnh sửa các tập tin lỗi, chọn Sử dụng trình xem Văn Bản để xem đổ lỗi .
Bạn có thể chỉ định cách mà các thay đổi kết thúc dòng và khoảng trắng được xử lý. Các tùy chọn này được mô tả trong phần “Tùy chọn cho Hêt-Dòng và Khoảng Trắng” . Hành vi mặc định là để xư lý tất cả các sự khác biệt khoảng trắng và cuối dòng như là thay đổi thực sự, nhưng nếu bạn muốn bỏ qua một sự thay đổi thụt đầu dòng và tìm ra tác giả ban đầu, bạn có thể chọn một tùy chọn thích hợp ở đây.
Bạn có thể bao gồm thông tin hợp nhất nếu bạn muốn, mặc dù tùy chọn này có thể mất đáng kể nhiều thời gian hơn để lấy từ máy chủ. Khi các dòng được sáp nhập từ một nguồn khác, thông tin đổ lỗi cho thấy bản sửa đổi mà thay đổi đã được thực hiện trong nguồn nguyên thủy cũng như bản sửa đổi khi nó được sáp nhập vào tập tin này.
Once you press TortoiseSVN starts retrieving the data to create the blame file. Once the blame process has finished the result is written into a temporary file and you can view the results.
TortoiseBlame, được bao gồm với TortoiseSVN, làm cho việc đổ lỗi cho tập tin dễ đọc hơn. Khi bạn di chuyển chuột trên một dòng trong cột thông tin đổ lỗi, tất cả các dòng với cung bản sửa đổi được hiển thị với một nền tối hơn. Các dòng từ các phiên bản khác đã được thay đổi bởi cùng một tác giả được thể hiện với một nền sáng. Màu sắc có thể làm việc không rõ ràng nếu bạn đặt màn hình của bản ở chế độ 256 màu.
Nếu bạn nhấp chuột trái trên một dòng, tất cả các dòng cùng bản sửa đổi được làm nổi, và các dòng từ các phiên bản khác của cùng tác giả được làm nổi trong một màu sáng hơn. Việc làm nổi bật này là dính, cho phép bạn di chuyển chuột mà không làm mất những nổi bật. Nhấp vào vào sửa đổi đó một lần nữa để tắt nổi bật.
Các ý kiến sửa đổi (thông điệp tường trình) được thể hiện trong một hộp gợi ý bất cứ khi nào chuột di chuyển lên cột thông tin đổ lỗi. Nếu bạn muốn sao chép các thông điệp tường trình cho bản sửa đổi đó, sử dụng trình đơn ngữ cảnh xuất hiện khi bạn kích chuột phải vào cột thông tin đổ lỗi đ.
Bạn có thể tìm kiếm trong các báo cáo đổ lỗi sử dụng → . Điều này cho phép bạn tìm kiếm các số sửa đổi, tác giả và nội dung của tập tin. Thông điệp tường trình không được bao gồm trong tìm kiếm - bạn nên sử dụng Hộp thoại Tường trình để tìm kiếm những cái đ.
Bạn cũng có thể nhảy đến một dòng cụ thể bằng cách sử dụng → .
Khi chuột nằm trên các cột thông tin đổ lỗi, một trình đơn ngữ cảnh có sẵn giúp so sánh các phiên bản và kiểm tra lịch sử, bằng cách sử dụng số phiên bản của dòng dưới con chuột như là một tài liệu tham khảo. → tạo ra một báo cáo đổ lỗi cho cùng một tập tin, nhưng sử dụng bản sửa đổi trước đó làm giới hạn trên. Điều này cung cấp cho bạn báo cáo đổ lỗi cho tình trạng của tập tin ngay trước dòng bạn đang nhìn vào được thay đổi lần cuối. → chạy trình xem khác biệt của bạn, hiển thị cho bạn những gì thay đổi trong phiên bản tham chiếu. → hiển thị hộp thoại đăng nhập sửa đổi bắt đầu với bản sửa đổi được tham chiếu.
Nếu bạn cần một chỉ dấu hình ảnh tốt hơn của những thay đổi lâu đời nhất và mới nhất, chọn → . Điều này sẽ sử dụng một màu sắc với độ chuyển đậm nhạt để hiển thị dòng mới trong các đường màu đỏ và dòng cũ trong màu xanh. Các màu mặc định là khá nhẹ, nhưng bạn có thể thay đổi nó bằng cách sử dụng các thiết lập của TortoiseBlame.
Nếu bạn đang sử dụng Theo Dõi Hợp Nhất và yêu cầu thông tin hợp nhất khi bắt đầu đổ lỗi, các dòng bị sáp nhập được thể hiện hơi khác nhau. Khi một dòng đã thay đổi do kết quả hợp nhất từ đường dẫn khác, TortoiseBlame sẽ hiển thị bản sửa đổi và tác giả của thay đổi mới nhất trong các tập tin ban đầu chứ không phải là bản sửa đổi nơi việc hợp nhất đã diễn ra. Những dòng này được thể hiện bằng cách hiển thị các sửa đổi và tác giả trong chữ in nghiêng. Bản sửa đổi nơi hợp nhất đã diễn ra được hiển thị một cách riêng biệt trong tooltip khi bạn di chuyển chuột lên các cột thông tin đổ lỗi. Nếu bạn không muốn các dòng sáp nhập được thể hiện trong cách này, bỏ chọn hộp kiểm Bao gồm thông tin hợp nhất khi bắt đầu đổ lỗi.
Nếu bạn muốn nhìn thấy các đường dẫn liên quan đến việc hợp nhất, chọn → . Điều này cho thấy đường dẫn nơi dòng đã được thay đổi lần cuối, không bao gồm các thay đổi từ một hợp nhất.
Bản sửa đổi được hiển thị trong thông tin đổ lỗi đại diện cho bản sửa đổi cuối cùng nơi mà nội dung của dòng đó thay đổi. Nếu tập tin được tạo ra bằng cách sao chép một tập tin khác, thì cho đến khi bạn thay đổi một dòng, đổ lỗi cho sửa đổi của nó sẽ hiển thị thay đổi mới nhất trong tập tin nguồn gốc, chứ không phải bản sửa đổi nơi bản sao đã được thực hiện. Điều này cũng áp dụng cho các đường dẫn được hiển thị với thông tin kết hợp. Đường dẫn hiển thị vị trí kho lưu trữ nơi sự thay đổi cuối cùng đã được thực hiện tới dòng đó.
Các thiết lập cho TortoiseBlame có thể được truy cập bằng cách sử dụng → trên tab TortoiseBlame. Tham khảo phần “Thiết Lập TortoiseBlame” .
Một trong những hạn chế của báo cáo đổ lỗi là nó chỉ cho thấy các tập tin như lúc nó đã ở trong một phiên bản nhất định, và người cuối cùng thay đổi mỗi dòng. Đôi khi bạn muốn biết những thay đổi gì đã được thực hiện, cũng như những người đã làm ra nó. Nếu bạn nhấp chuột phải trên một dòng trong TortoiseBlame bạn có một mục trình đơn ngữ cảnh để hiển thị các thay đổi được thực hiện trong bản chỉnh sửa đó. Nhưng nếu bạn muốn xem các thay đổi và các thông tin đổ lỗi một cách đồng thời thì bạn cần một sự kết hợp của các báo cáo tìm khác biệt và đổ lỗi.
Hộp thoại tường trình sửa đổi bao gồm một số tùy chọn cho phép bạn làm điều này.
- Đổ lỗi cho sửa đổi
Trong cửa sổ trên cùng, chọn 2 bản sửa đổi, sau đó chọn → . Điều này sẽ lấy dữ liệu đổ lỗi cho 2 phiên bản, sau đó sử dụng trình xem khác biệt để so sánh hai tập tin đổ lỗi.
- Đổ lỗi cho thay đổi
Chọn một sửa đổi trong cửa sổ trên cùng, sau đó chọn một tập tin trong khung bên dưới và chọn → . Điều này sẽ lấy dữ liệu đổ lỗi cho việc sửa đổi được lựa chọn và sửa đổi trước đó, sau đó sử dụng trình xem khác biệt để so sánh hai đổ lỗi cho các tập tin.
- So sánh và Đổ lỗi cho bản làm việc CƠ SỞ
Hiển thị tường trình cho một tập tin duy nhất, và trong cửa sổ trên cùng, chọn một phiên bản duy nhất, sau đó chọn → . Điều này sẽ lấy dữ liệu đổ lỗi cho bản sửa đổi được lựa chọn, và cho tập tin trong bản làm việc CƠ SỞ, sau đó sử dụng trình xem khác biệt để so sánh hai đổ lỗi cho các tập tin.
Đôi khi bạn cần làm việc trực tiếp trên kho lưu trữ, mà không có một bản sao làm việc. Đó là những gì Trình duyệt Kho lưu trữ được dùng cho. Cũng giống như explorer và các lớp phủ biểu tượng cho phép bạn xem bản sao làm việc của bạn , do đó, trình duyệt Kho lưu trữ cho phép bạn xem cấu trúc và tình trạng của kho.
Với Trình duyệt Kho lưu trữ, bạn có thể thực hiện các lệnh như sao chép, di chuyển, đổi tên, ... trực tiếp trên kho lưu trữ.
Các trình duyệt kho trông rất giống với Windows explorer, ngoại trừ rằng nó hiển thị các nội dung của kho tại một phiên bản nhất định hơn là các tập tin trên máy tính của bạn. Trong khung bên trái, bạn có thể nhìn thấy một cây thư mục, và trong khung bên phải là nội dung của thư mục được lựa chọn. Ở phía trên của Cửa sổ Trình duyệt Kho lưu trữ, bạn có thể nhập địa chỉ URL của kho và bản sửa đổi mà bạn muốn để duyệt.
Các thư mục bao gồm thuộc tính svn:externals cũng được hiển thị trong trình duyệt kho. Những thư mục được hiển thị với một mũi tên nhỏ cho biết rằng chúng không phải là một phần của cấu trúc kho lưu trữ, chỉ là các liên kết.
Cũng giống như Windows Explorer, bạn có thể bấm vào tiêu đề cột trong khung bên phải nếu bạn muốn thiết lập thứ tự sắp xếp. Và cũng như trong explorer có các trình đơn ngữ cảnh có sẵn trong cả hai khung.
Trình đơn ngữ cảnh cho một tập tin cho phép bạn:
Mở tập tin được lựa chọn, hoặc là với trình xem mặc định cho loại tập tin, hoặc với một chương trình mà bạn chọn.
Biên tập các tập tin được chọn. Điều này sẽ kiểm xuất một bản sao làm việc tạm thời và bắt đầu trình soạn thảo mặc định cho loại tập tin đó. Khi bạn đóng chương trình soạn thảo, nếu thay đổi đã được lưu thì một hộp thoại cam kết xuất hiện, cho phép bạn nhập vào một bình luận và cam kết thay đổi.
Hiện tường trình sửa đổi cho tập tin đó, hoặc hiển thị một biểu đồ của tất cả các bản sửa đổi để bạn có thể nhìn thấy từ nơi mà các tập tin đến.
Đổ lỗi cho các tập tin, để xem ai đã thay đổi dòng nào và khi nào.
Kiểm xuất một tập tin duy nhất. Điều này tạo ra một bản sao làm việc “ thưa thớt ” mà trong đó chỉ chứa tập tin này.
Xóa hoặc đổi tên tập tin.
Lưu một bản sao chưa phiên bản của tập tin vào ổ cứng của bạn.
Sao chép địa chỉ URL được hiển thị trong thanh địa chỉ vào clipboard.
Tạo một bản sao của tập tin, hoặc một phần khác của kho, hoặc một bản sao làm việc bắt nguồn từ cùng một kho lưu trữ.
Xem / Biên t các thuộc tính của tập tin.
Tạo một phím tắt để bạn có thể nhanh chóng bắt đầu trình duyệt kho một lần nữa, mở trực tiếp tại địa điểm này.
Trình đơn ngữ cảnh cho một thư mục cho phép bạn:
Hiện tường trình sửa đổi cho thư mục đó, hoặc hiển thị một biểu đồ của tất cả các bản sửa đổi để bạn có thể nhìn thấy từ nơi mà các thư mục đến.
Xuất khẩu thư mục vào một bản sao không phiên bản địa phương trên ổ cứng của bạn.
Kiểm xuất thư mục để sản xuất một bản sao làm việc địa phương trên ổ cứng của bạn.
Tạo một thư mục mới trong kho.
Thêm tập tin hoặc thư mục chưa phiên bản trực tiếp vào kho lưu trữ. Đây về cơ bản là tác vụ Nhập Khẩu của Subversion.
Xóa hoặc đổi tên thư mục.
Tạo một bản sao của thư mục, hoặc một phần khác của kho, hoặc một bản sao làm việc bắt nguồn từ cùng một kho lưu trữ. Điều này cũng có thể được sử dụng để tạo ra một chi nhánh / thẻ mà không cần phải có một bản sao làm việc được kiểm xuất.
Xem / Biên t các thuộc tính của thư mục.
Đánh dấu thư mục để so sánh. Một thư mục được đánh dấu sẽ được hiển thị in đậm.
So sánh thư mục với một thư mục được đánh dấu trước đó, hoặc như là một khác biệt thống nhất, hoặc là một danh sách các tập tin thay đổi mà sau đó có thể được tìm khác biệt trực quan bằng cách sử dụng công cụ khác biệt mặc định. Điều này có thể đặc biệt hữu ích để so sánh hai thẻ, hoặc thân và chi nhánh để xem những gì đã thay đổi.
Nếu bạn chọn hai thư mục trong khung bên phải, bạn có thể xem sự khác biệt hoặc như là một khác biệt-thống nhất, hoặc như một danh sách các tập tin có thể được tìm khác biệt trực quan bằng cách sử dụng công cụ khác biệt mặc định.
Nếu bạn chọn nhiều thư mục ở khung bên phải, bạn có thể kiểm xu tất cả chúng cùng một lúc vào một thư mục mẹ chung.
Nếu bạn chọn 2 thẻ được sao chép từ cùng một gốc (thường /trunk/ ), Bạn có thể sử dụng → để xem danh sách các bản sửa đổi giữa hai điểm thẻ.
Các mục bên ngoài (được tham chiếu sử dụng svn:externals cũng được hiển thị trong trình duyệt kho lưu trữ, và bạn thậm chí có thể đi sâu vào nội dung thư mục. Các mục bên ngoài được đánh dấu bằng một mũi tên màu đỏ trên mục.
Bạn có thể sử dụng F5 để làm mới mành hình xem như bình thường. Điều này sẽ làm mới tất cả mọi thứ đang hiển thị. Nếu bạn muốn nạp trước hoặc làm mới thông tin cho các nút chưa được mở, sử dụng Ctrl-F5 . Sau đó, mở rộng bất kỳ nút sẽ xảy ra ngay lập tức mà không có một sự chậm trễ mạng trong khi thông tin được n.
Bạn cũng có thể sử dụng trình duyệt kho lưu trữ cho các hoạt động kéo-và-thả. Nếu bạn kéo một thư mục từ explorer vào trong trình duyệt-kho, nó sẽ được nhập khẩu vào kho lưu trữ. Lưu ý rằng nếu bạn kéo nhiều mục, chúng sẽ được nhập khẩu trong các cam kết riêng biệt.
Nếu bạn muốn di chuyển một mục trong kho, chỉ việc kéo trái nó đến vị trí mới. Nếu bạn muốn tạo một bản sao thay vì di chuyển các mục, thay vào đó dùng Ctrl-trái kéo. Khi sao chép, con trỏ có một dấu hiệu “ thêm ” trên nó, giống như trong Explorer.
Nếu bạn muốn sao chép / di chuyển một tập tin hoặc thư mục vào một vị trí khác và cũng cung cấp cho nó một cái tên mới cùng một lúc, bạn có thể kéo phải hoặc Ctrl-kéo phải hạng mục thay vì sử dụng kéo trái . Trong trường hợp đó, một hộp thoại đổi tên được hiển thị, nơi bạn có thể nhập một tên mới cho tập tin hoặc thư mục.
Bất cứ khi nào bạn thực hiện thay đổi trong kho lưu trữ bằng cách sử dụng một trong những phương pháp này, bạn sẽ được trình bày với một mục tin thông điệp tường trình. Nếu bạn kéo một cái gì đó do nhầm lẫn, đây cũng là cơ hội để bạn hủy bỏ hành động.
Đôi khi, khi bạn cố gắng để mở một đường dẫn, bạn sẽ nhận được một thông báo lỗi trong vị trí của các mục chi tiết. Điều này có thể xảy ra nếu bạn chỉ định một URL không hợp lệ, hoặc nếu bạn không có quyền truy cập, hoặc nếu có một số vấn đề máy chủ khác. Nếu bạn cần sao chép thông báo này để bao gồm nó trong một email, chỉ cần nhấp chuột phải vào nó và sử dụng → , hoặc đơn giản là sử dụng Ctrl+C .
Bookmarked urls/repositories are shown below the current repository folders in the left tree view. You can add entries there by right clicking on any file or folder and select → . Clicking on a bookmark will browse to that repository and file/folder.
Đôi khi bạn cần phải biết nơi đặt các chi nhánh và các thẻ được lấy từ thân cây, và cách lý tưởng để xem loại thông tin này là như một biểu đồ hoặc cấu trúc cây. Đó là khi bạn cần sử dụng →
Lệnh này phân tích lịch sử bản sửa đổi và cố gắng để tạo ra một cây hiển thị các điểm mà tại đó các bản sao đã được thực hiện, và l các chi nhánh / thẻ đã bị xóa.
Quan trọng
Để tạo ra đồ thị, TortoiseSVN phải lấy tất cả các thông điệp tường trình từ thư mục kho gốc. Không cần phải nói việc này có thể mất vài phút ngay cả với một kho lưu trữ với một vài ngàn sửa đổi, tùy thuộc vào tốc độ máy chủ, mạng băng thông, vv. Nếu bạn thử việc này với một cái gì đó giống như dự án Apache mà hiện nay đã có hơn 500.000 sửa đổi, bạn có thể chờ đợi một thời gian.
Các tin tốt là rằng nếu bạn đang sử dụng bộ nhớ đệm cho tường trình, bạn chỉ phải chịu sự chậm trễ này một lần. Sau đó, dữ liệu tường trình được tổ chức tại địa phương. Bộ nhớ đệm cho tường trình được kích hoạt trong thiết lập của TortoiseSVN.
Mỗi nút đồ thị sửa đổi đại diện cho một sửa đổi trong kho, nơi một cái gì đó thay đổi trong cây mà bạn đang nhìn vào. Các loại khác nhau của nút có thể được phân biệt bởi hình dạng và màu sắc. Các hình dạng là cố định, nhưng màu sắc có thể được thiết lập bằng cách sử dụng →
- Các mục được thêm vào hoặc sao chép
Các mục đã được thêm vào, hoặc được tạo ra bằng cách sao chép một tập tin / thư mục được hiển thị bằng một hình chữ nhật tròn. Màu mặc định là màu xanh lá cây. Các thẻ và thân cây đang được coi là một trường hợp đặc biệt và sử dụng một màu khác nhau, tùy thuộc vào → .
- Các mục đã xóa
Các mục đã xóa, ví dụ như một chi nhánh không còn cần thiết, được thể hiện bằng cách sử dụng một hình bát giác (hình chữ nhật với các góc bị cắt). Màu mặc định là màu đỏ.
- Các mục được ổi tên
Các mục ổi tên cũng được hiển thị bằng cách sử dụng một hình bát giác, nhưng màu sắc mặc định là màu xanh dương.
- Bản sửa đổi đầu chi nhánh
Đồ thị thường bị giới hạn hiển thị các điểm chi nhánh, nhưng nó thường hữu ích để có thể thấy việc sửa đổi CHÍNH tương ứng cho từng nhánh. Nếu bạn chọn Sửa đổi CHÍNH , Mỗi nút sửa đổi CHÍNH sẽ được hiển thị như là một hình elip. Lưu ý rằng CHÍNH ở đây đề cập đến bản sửa đổi cuối cùng cam kết trên đường dẫn đó, không sửa đổi CHÍNH của kho.
- Bản sao sửa đổi làm việc
Nếu bạn gọi đồ thị sửa đổi từ một bản sao làm việc, bạn có thể chọn để hiển thị bản sửa đổi CHÍNH trên đồ thị bằng cách sử dụng Hiển thị sửa đổi WC , mà sẽ đánh dấu nút CƠ SỞ với một phác thảo được in đậm.
- Bản sao làm việc được sửa đổi
Nếu bạn gọi đồ thị sửa đổi từ một bản sao làm việc, bạn có thể chọn để hiển thị thêm một nút đại diện cho bản sao làm việc được chỉnh sửa của bạn bằng cách sử dụng Hiển thị sửa đổi WC . Đây là một nút hình elip với một phác thảo đậm màu đỏ theo mặc định.
- Mục bình thường
Tất cả các mục khác được hiển thị bằng cách sử dụng một hình chữ nhật đơn giản.
Lưu ý rằng theo mặc định, đồ thị chỉ hiển thị các điểm của các mục đã được thêm vào, sao chép hoặc bị xóa. Hiển thị tất cả các sửa đổi của dự án sẽ tạo ra một đồ thị rất lớn cho các trường hợp không tầm thường. Nếu bạn thực sự muốn xem tất cả các bản sửa đổi mà thay đổi được thực hiện, có một tùy chọn để làm điều này trong trình đơn Xem và trên thanh công cụ.
Giao diện mặc định (xếp nhóm) đặt các nút theo cách mà vị trí thẳng đứng của chúng theo thứ tự chỉnh sửa nghiêm ngặt, vì vậy bạn có một dấu hiệu trực quan cho thứ tự mà trong đó mọi thứ đã được thực hiện. Trường hợp hai nút trong cùng một cột thì thứ tự là rất rõ ràng. Khi các nút hai cột liền kề độ chênh lệch là nhỏ hơn nhiều vì không có nhu cầu để ngăn chặn các nút chồng chéo lên nhau, và dẫn đến kết quả là thứ tự là ít rõ ràng hơn một chút. Việc tối ưu hóa như vậy là cần thiết để giữ cho các đồ thị phức tạp ở một kích thước hợp lý. Xin lưu ý rằng lệnh này sử dụng biên của các nút trên cạnh cũ như là một tham chiếu, tức là cạnh dưới của nút khi biểu đồ được hiển thị với nút cũ nhất ở phía dưới. Cạnh tham chiếu có ý nghĩa quan trọng bởi vì hình dáng nút không phải tất cả là cùng một chiều cao.
Bởi vì một đồ thị sửa đổi thường khá phức tạp, có một số tính năng có thể được sử dụng điều chỉnh cách xem theo cách bạn muốn. Đây là có sẵn trong trình đơn Xem và thanh công cụ.
- Nhóm các nhánh
Các hành vi mặc định (xếp nhóm) có tất cả các hàng được sắp xếp chặt chẽ theo sửa đổi. Kết quả là, các nhánh có các cam kết thưa thớt chiếm toàn bộ một cột cho một số ít thay đổi và đồ thị trở nên rất rộng.
Chế độ này nhóm các thay đổi theo nhánh, do đó không có xếp thứ tự toàn cục cho các bản sửa đổi: Các sửa đổi liên tục trên một chi nhánh sẽ (thường) được hiển thị trong các dòng liên tiếp. Các nhánh con, tuy nhiên, được bố trí trong một cách mà các chi nhánh sau đó sẽ được hiển thị trong cùng một cột phía trên chi nhánh trước đó để giữ cho đồ thị mỏng. Kết quả là, một hàng nhất định có thể chứa các thay đổi từ các phiên bản khác nhau.
- Cũ nhất ở trên
Thông thường, đồ thị cho thấy sửa đổi lâu đời nhất ở phía dưới, và cây phát triển hướng trở lên. Sử dụng tùy chọn này để thay vào đó phát triển từ trên xuống.
- Dóng hàng cây trên c
Khi một đồ thị được chia thành nhiều cây nhỏ hơn, các cây có thể xuất hiện hoặc trong thứ tự sửa đổi tự nhiên, hoặc được dóng hàng ở dưới cùng của cửa sổ, tùy thuộc vào bạn đang sử dụng tùy chọn Xếp Nhóm Các Chi nhánh hay không. Sử dụng tùy chọn này để thay vào đó phát triển tất cả các cây từ trên xuống.
- Giảm các đường cắt ngang
Tùy chọn này thường được kích hoạt và tránh hiển thị đồ thị với rất nhiều dòng chéo nhau gây nhầm lẫn. Tuy nhiên điều này cũng có thể làm cho bố cục các cột xuất hiện trong ít địa điểm lô gic hơn, ví dụ trong một đường chéo chứ không phải là một cột, và đồ thị có thể yêu cầu một diện tích lớn hơn để vẽ. Nếu đây là một vấn đề, bạn có thể vô hiệu hóa các tùy chọn từ trình đơn Xem .
- Các tên đường dẫn khác biệt
Các tên đường dẫn dài có thể chiếm rất nhiều không gian và làm cho các hộp nút trở nên rất lớn. Sử dụng tùy chọn này để hiển thị chỉ một phần thay đổi của một đường dẫn, thay thế phần phổ biến với các dấu chấm. Ví dụ, nếu bạn tạo ra một chi nhánh
/branches/1.2.x/doc/htmltừ/trunk/doc/htmlchi nhánh có thể được hiển thị trong hình thức thu gọn/branches/1.2.x /..bởi vì hai cấp cuối cùng,docvàhtml, không thay đổi.- Hiện tất cả các bản sửa đ
Điều này làm những gì bạn mong đợi và cho thấy tất cả các sửa đổi nơi một vài thứ (trong cây mà bạn đang vẽ đồ thị) đã thay đổi. Đối với các lịch sử dài điều này có thể tạo ra một biểu đồ thực sự rất lớn.
- Hiện các sửa đổi CHÍNH
Điều này đảm bảo rằng bản sửa đổi mới nhất trên tất cả các chi nhánh luôn luôn được hiển thị trên đồ thị.
- Các nguồn bản sao chính xác
Khi một chi nhánh/thẻ được tạo ra, hành vi mặc định là hiển thị các chi nhánh như được lấy từ nút cuối cùng nơi thay đổi đã được thực hiện. Nói một cách chặt chẽ thì cái này không chính xác bởi vì khi các nhánh thường được làm từ bản CHÍNH hiện tại chứ không phải một sửa đổi nhất định. Vì vậy, có thể hiển thị các sửa đổi chính xác hơn (nhưng ít hữu ích) mà được sử dụng để tạo ra các bản sao. Lưu ý rằng bản sửa đổi này có thể mới hơn so với bản sửa đổi CHÍNH của chi nhánh nguồn.
- Gấp thẻ
Khi một dự án có nhiều thẻ, hiển thị mỗi thẻ như một nút riêng biệt trên đồ thị chiếm rất nhiều không gian và che khuất cấu trúc phát triển nhánh thú vị hơn. Đồng thời, bạn có thể cần để có thể truy cập vào các nội dung thẻ dễ dàng vì vậy mà bạn có thể so sánh các bản sửa đổi. Tùy chọn này che giấu các nút cho các thẻ và thay vào đó hiển thị chúng trong tooltip cho nút mà chúng đã được sao chép từ đó. Một biểu tượng thẻ trên phía bên phải của nút nguồn cho thấy rằng thẻ đã được tạo. Điều này giúp đơn giản hóa màn xem.
Lưu ý rằng nếu một thẻ là chính nó được sử dụng như là nguồn cho một bản sao, có lẽ là một chi nhánh mới dựa trên một thẻ, thì thẻ đó sẽ được hiển thị như một nút riêng biệt chứ không phải được gấp.
- Giấu các đường dẫn bị xóa
Dấu các đường dẫn không còn có mặt tại sửa đổi CHÍNH của kho, ví dụ như các nhánh bị xóa.
Nếu bạn đã chọn tùy chọn Gấp thẻ thì chi nhánh đã bị xóa từ những thẻ nào đã được lấy vẫn sẽ được hiển thị, nếu không các thẻ sẽ biến mất. Sửa đổi cuối cùng được gắn thẻ sẽ được hiển thị trong màu sắc được sử dụng cho các nút xóa thay vì hiển thị một phiên bản xóa riêng biệt.
Nếu bạn chọn lựa chọn Ẩn thẻ thì những nhánh này sẽ biến mất một lần nữa bởi chúng không cần thiết để hiển thị các thẻ.
- Ẩn các nhánh không sử dụng
Ẩn các nhánh không có thay đổi nào được cam kết vào tập tin hay thư mục con tương ứng. Điều này không nhất thiết phải chỉ ra rằng chi nhánh không được sử dụng, chỉ là không có thay đổi nào được thực hiện cho phần này của nó.
- Hiển thị sửa đổi WC
Đánh dấu sự sửa đổi trên đồ thị tương ứng với phiên bản cập nhật của các mục mà bạn đã nạp đồ thị cho chúng. Nếu bạn chỉ cần cập nhật, đây sẽ CHÍNH, nhưng nếu những người khác cam kết các thay đổi kể từ khi bạn cập nhật WC của bạn lần cuối có thể thấp hơn một phiên bản. Nút này được đánh dấu bằng một phác thảo in đậm.
- Hiển thị các sửa đổi WC
Nếu WC của bạn có các thay đổi cục bộ, tùy chọn này rút nó ra như là một nút riêng biệt hình elip, được liên kết trở lại nút mà WC của bạn được cập nhật lần cuối. Màu phác thảo mặc định là màu đỏ. Bạn có thể cần phải làm mới đồ thị bằng cách sử dụng F5 để nắm bắt những thay đổi gần đây.
- Lọc
Đôi khi đồ thị sửa đổi chứa nhiều bản sửa đổi hơn bạn muốn xem. Tùy chọn này sẽ mở ra một hộp thoại cho phép bạn hạn chế phạm vi các phiên bản được hiển thị, và để ẩn các đường dẫn cụ thể bằng tên.
Nếu bạn giấu một đường dẫn đặc biệt và nút đó có các nút con, các nút con sẽ được hiển thị như một cây riêng biệt. Nếu bạn muốn ẩn tất cả các nút con, sử dụng hộp kiểm Xoá toàn bộ một (hoặc nhiều) cây con.
- Các sọc của cây
Trong trường hợp đồ thị có nhiều cây, đôi khi hữu ích để sử dụng xen kẽ các màu sắc trên nền để giúp phân biệt giữa các cây.
- Hiển thị tổng quan
Hiển thị một bức tranh nhỏ của toàn bộ đồ thị, với cửa sổ xem hiện tại như là một hình chữ nhật mà bạn có thể kéo. Điều này cho phép bạn định hướng đến đồ thị dễ dàng hơn. Lưu ý rằng cho các đồ thị rất lớn, tổng quan có thể trở nên vô dụng do yếu tố phóng to và do đó sẽ không được hiển thị trong các trường hợp như vậy.
Để làm cho nó dễ dàng hơn để định hướng một đồ thị lớn, sử dụng cửa sổ tổng quan. Cái này cho thấy toàn bộ đồ thị trong một cửa sổ nhỏ, với phần đang hiển thị được làm nổi bật. Bạn có thể kéo các khu vực được làm nổi bật để thay đổi khu vực hiển thị.
Ngày sửa đổi, tác giả và bình luận được thể hiện trong một hộp gợi ý bất cứ khi nào dao động chuột lên một hộp sửa đổi.
Nếu bạn chọn hai phiên bản (Sử dụng Ctrl- chuột trái ), bạn có thể sử dụng trình đơn ngữ cảnh để hiển thị sự khác biệt giữa các bản sửa đổi. Bạn có thể chọn để hiển thị các khác biệt như tại các điểm tạo ra chi nhánh, nhưng thông thường bạn sẽ muốn thể hiện các sự khác biệt tại điểm cuối chi nhánh, tức là ở sửa đổi CHÍNH.
Bạn có thể xem các khác biệt như là một tập tin khác biệt-thống nhất, trong đó cho thấy tất cả các sự khác biệt trong một tập tin đơn lẻ với bối cảnh tối thiểu. Nếu bạn lựa chọn → bạn sẽ được trình bày với một danh sách các tập tin được thay đổi. Kích đúp vào một tên tập tin để lấy cả hai bản sửa đổi của tập tin và so sánh chúng bằng cách sử dụng công cụ khác biệt trực quan.
Nếu bạn nhấp chuột phải trên một bản sửa đổi, bạn có thể sử dụng → để xem lịch sử.
Bạn cũng có thể sáp nhập các thay đổi trong các bản sửa đổi được lựa chọn vào một bản sao làm việc khác. Một hộp thoại lựa chọn thư mục cho phép bạn chọn bản sao làm việc để sáp nhập vào, nhưng sau đó không có hộp thoại xác nhận, cũng không có bất kỳ cơ hội để thử một thử nghiệm hợp nhất. Đó là một ý tưởng tốt để kết hợp vào một bản sao hoạt động chưa sửa đổi để bạn có thể hoàn nguyên các thay đổi nếu việc này không xong! Đây là một tính năng hữu ích nếu bạn muốn kết hợp các phiên bản được lựa chọn từ một chi nhánh sang một chi nhánh khác.
Tìm hiểu để đọc đồ thị sửa đổi
Lần đầu tiên người dùng có thể bị ngạc nhiên bởi thực tế là đồ thị sửa đổi cho thấy một cái gì đó không khớp với mô hình tưởng tượng của người dùng. Nếu một bản sửa đổi thay đổi nhiều bản sao hay chi nhánh của một tập tin hoặc thư mục, ví dụ là vậy, thì sẽ có nhiều nút cho bản sửa đổi đơn lẻ đó. Đó là một thói quen tốt để bắt đầu với các tùy chọn tận cùng bên trái trong thanh công cụ và tùy chỉnh đồ thị từng bước cho đến khi nó đến gần với mô hình tưởng tư của bạn.
Tất cả các tùy chọn bộ lọc cố gắng mất càng ít thông tin càng tốt. Điều đó có thể làm cho một số nút thay đổi màu sắc của chúng, ví dụ là vậy. Bất cứ khi nào kết quả là bất ngờ, hoàn tác hoạt động cuối cùng cùa bộ lọc và cố gắng hiểu những gì là đặc biệt về bản sửa đổi hoặc chi nhánh cụ thể đó. Trong hầu hết trường hợp, kết quả dự kiến ban đầu của hoạt động lọc hoặc là sẽ không chính xác hoặc gây hiểu nhầm.
Nếu bạn muốn kiểm tra máy chủ một lần nữa cho thông tin mới hơn, bạn chỉ đơn giản là có thể làm mới màn hình xem bằng cách sử dụng F5 . Nếu bạn đang sử dụng bộ nhớ cache tường trình (được kích hoạt theo mặc định), điều này sẽ kiểm tra kho lưu trữ cho các cam kết mới hơn và lấy chỉ những cái mới. Nếu bộ nhớ cache tường trình trong chế độ ngoại tuyến, hành động này cũng sẽ cố gắng để trở lại trực tuyến.
Nếu bạn đang sử dụng bộ nhớ cache tường trình và bạn nghĩ nội dung thông điệp hay tác giả có thể đã thay đổi, bạn nên sử dụng hộp thoại tường tình để làm mới các thông điệp mà bạn cần. Bở vì đồ thị sửa đổi hoạt động từ gốc của kho, chúng ta sẽ làm mất hiệu lực bộ toàn bộ nhớ cache tường trình, và việc lấp đầy lại nó có thể mất một thời gian rất dài.
Một cây lớn có thể là khó khăn để định hướng và đôi khi bạn sẽ muốn ẩn các phần của nó, hoặc phá vỡ nó thành một khu rừng các cây nhỏ hơn. Nếu bạn di chuyển chuột trên một nút nơi một liên kết nút đi vào hoặc rời khỏi nút, bạn sẽ thấy một hoặc nhiều nút bật lên mà cho phép bạn làm điều này.

Nhấp chuột vào nút bấm dấu trừ để sập các cây con gắn v.

Click vào nút dấu cộng để mở rộng một cây sụp đổ. Khi cây đã bị sụp đổ, nút này vẫn được nhìn thấy để chỉ ra cây con ẩn.

Nhắp chuột vào nút chéo để phân chia các con cây gắn theo và hiển thị nó như một cây riêng biệt trên đồ thị.

Nhấp chuột vào nút tròn để gắn lại một cây được chia tách. Khi một cây đã được chia đi, nút này vẫn được nhìn thấy để cho biết rằng có một cây con riêng biệt.
Nhấp chuột vào nền đồ thị cho trình đơn ngữ cảnh chính, trong đó cung cấp các tùy chọn để Mở rộng tất cả và Tham gia tất cả . Nếu không có chi nhánh nào đã bị sập, tách, trình đơn ngữ cảnh sẽ không được hiển thị.
Thỉnh thoảng bạn muốn có một bản sao sạch của cây làm việc của bạn mà không có thư mục .svn, ví dụ để tạo một zipped tarball của nguồn của bạn, hoặc xuất khẩu đến một máy chủ. Thay vì tạo một bản sao và xóa các thư mục .svn một cách thủ công, TortoiseSVN cung cấp lệnh → . Xuất khẩu từ một URL và xuất khẩu từ bản sao làm việc được đối xử khác nhau một chút.
Nếu bạn thực hiện lệnh này trên một thư mục chưa phiên bản, TortoiseSVN sẽ giả định rằng thư mục được chọn là mục tiêu, và mở một hộp thoại cho bạn nhập URL và bản sửa đổi để xuất khẩu. Hộp thoại này có các tùy chọn để chỉ xuất khẩu các thư mục cấp cao nhất, bỏ qua các tham chiếu bên ngoài, và để ghi đè lên phong cách cuối dòng cho các tập tin có thuộc tính svn:eol-style được thiết lập.
Tất nhiên bạn có thể xuất khẩu trực tiếp từ kho lưu trữ. Sử dụng Trình duyệt Kho để định hướng đến các cây con có liên quan trong kho của bạn, sau đó sử dụng → . Bạn sẽ nhận được hộp thoại Xuất khẩu từ URL như mô tả ở trên.
Nếu bạn thi hành lệnh này trên bản sao làm việc bạn sẽ được hỏi chỗ để lưu bản làm việc sạch mà không có thư mục .svn. Theo mặc định, chỉ có những tập tin được đánh phiên bản được xuất khẩu, nhưng bạn có thể dùng hộp kiểm Xuất khẩu cả những tập tin không phiên bản để xuất khẩu cả những tập tin không phiên bản tồn tại trong bản làm việc của bạn nhưng không có trong kho. Những tham chiếu bên ngoài sử dụng svn:externals có thể được bỏ qua nếu đòi hỏi.
Một cách khác để xuất khẩu một bản làm việc là kéo lê chuột phải thư mục bản sao đang làm và chọn → hoặc → or → . Tùy chọn thứ hai cũng bao gồm các tập tin không phiên bản. Tùy chọn thứ ba chỉ xuất khẩu các mục được thay đổ, nhưng giữ nguyên cấu trúc thư mục.
Khi xuất khẩu từ một bản sao làm việc, nếu thư mục đích đã có một thư mục cùng tên như một trong những bạn đang xuất khẩu, bạn sẽ được cung cấp tùy chọn để ghi đè lên các nội dung hiện có, hoặc tạo một thư mục mới với một tên tự động tạo ra, ví dụ như Mục tiêu (1) .
Xuất khẩu các tập tin đơn l
Hộp thoại xuất khẩu không cho phép khẩu các tập tin xuất đơn lẻ, mặc dù Subversion có thể.
Để xuất khẩu các tập tin đơn lẻ với TortoiseSVN, bạn phải sử dụng trình duyệt kho ( phần “Trình duyệt Kho” ). Đơn giản chỉ cần kéo tập tin bạn muốn xuất khẩu từ trình duyệt kho nơi mà bạn muốn họ trong explorer, hoặc sử dụng trình đơn ngữ cảnh trong trình duyệt kho lưu trữ để xuất khẩu các tập tin.
Xuất khẩu một Cây Biến đổi
Nếu bạn muốn xuất khẩu một bản sao của cấu trúc cây dự án của bạn nhưng chỉ chứa các tập tin đã thay đổi trong một phiên bản cụ thể, hoặc giữa bất kỳ hai phiên bản, sử dụng tính năng so sánh các bản sửa đổi được mô tả trong phần “So sánh các thư mục” .
Nếu bạn muốn xuất khẩu cấu trúc cây của bản sao làm việc nhưng chỉ chứa các tập tin được sửa đổi cục bộ, tham khảo SVN Xuất khẩu các mục được thay đổi tại đây ở phía trên.
Thỉnh thoảng bạ có một bản sao làm việc mà bạn muốn chuyển đổi về lại thành một thư mục bình thường mà không có thư mục .svn. Tất cả bạn cần phải làm là xóa thư mục .svn từ gốc bản sao làm việc.
Một cách khác là bạn có thể xuất khẩu thư mục vào chính nó. Trong Windows Explorer dùng chuột phải kéo lê thư mục gốc của bản làm việc từ bảng thư mục vào chính nó trong bảng thư mục. TortoiseSVN phát hiện trường hợp đặc biệt này và hỏi nếu bạn muốn bỏ phiên bản khỏi bản sao làm việc. Nếu bạn trả lời vâng thư mục điều khiển sẽ bị bỏ và bạn sẽ có một cây thư mục trơn, không đánh phiên bản.
Nếu kho của bạn đã vì một số lý do nào đó thay đổi vị trí (IP/URL). Có lẽ bạn đang thậm chí còn bị mắc kẹt và không thể cam kết và bạn không muốn kiểm xuất bản sao làm việc của bạn một lần nữa từ vị trí mới và di chuyển tất cả dữ liệu đã thay đổi của bạn trở lại vào bản sao làm việc mới, → là lệnh bạn đang tìm kiếm. Về cơ bản nó làm rất ít: nó ghi lại tất cả các URL có liên quan với mỗi tập tin và thư mục với URL mới.
Ghi chú
Tác vụ này chỉ làm việc trên bản sao làm việc gốc . Vì vậy, các mục trình đơn ngữ cảnh chỉ được hiển thị cho các gốc của bản sao làm việc.
Bạn có thể ngạc nhiên khi thấy rằng TortoiseSVN liên hệ với kho lưu trữ như là một phần của hoạt động này. Tất cả những gì nó đang làm là thực hiện một số kiểm tra đơn giản để đảm bảo rằng các URL mới thực sự đề cập đến cùng một kho lưu trữ như là bản sao làm việc hiện tại.
Cảnh báo
Đây là một hoạt động rất không thường xuyên được sử dụng . Lệnh di dời chỉ được sử dụng nếu các URL của gốc kho đã thay đổi. Lý do có thể là:
Địa chỉ IP của máy chủ đã thay đổi.
Giao thức đã thay đổi (ví dụ như http:// sang https://).
Các đường dẫn gốc của kho lưu trữ trong các thiết lập máy chủ đã thay đổi.
Nói cách khác, bạn cần phải di dời khi bản sao của bạn làm việc chỉ tới cùng một vị trí trong cùng một kho lưu trữ, nhưng bản thân kho lưu trữ đã bị di chuyển.
Nó không áp dụng nếu:
Bạn muốn di chuyển đến một kho lưu trữ Subversion khác. Trong trường hợp đó, bạn nên thực hiện một kiểm xuất sạch từ vị trí kho lưu trữ mới.
Bạn muốn chuyển sang một chi nhánh hoặc thư mục khác trong cùng một kho lưu trữ. Để làm điều đó bạn nên sử dụng → . Đọc phần “Kiểm xu hoặc Chuyển mạch ...” để biết thêm thông tin.
Nếu bạn sử dụng di dời trong một trong các trường hợp trên, nó sẽ làm hỏng bản sao của bạn làm việc và bạn sẽ nhận được nhiều thông báo lỗi không thể giải thích được trong khi cập nhật, cam kết, vv Một khi đã xảy ra, khắc phục duy nhất là làm một kiểm xuất mới.
Nó là rất phổ biến trong Phát triển Phần mềm cho các thay đổi có liên quan đến một lỗi cụ thể hoặc ID của vấn đề. Người sử dụng của hệ thống theo dõi lỗi (bộ theo dõi vấn đề) sẽ liên kết những thay đổi mà họ thực hiện trong Subversion với một ID cụ thể trong bộ theo dõi vấn đề của họ. Hầu hết các bộ theo dõi vấn đề do đó cung cấp một kịch bản hook trước cam kết mà sẽ phân tích cú pháp thông điệp tường trình để tìm ID của lỗi mà các cam kết có liên quan. Điều này có phần dễ bị lỗi vì nó phụ thuộc vào người sử dụng để viết thông điệp tường trình đúng cách mà kịch bản hook trước cam kết có thể phân tích nó một cách chính xác.
TortoiseSVN có thể giúp người sử dụng theo hai cách:
Khi người dùng nhập vào một thông điệp tường trình, một dòng được định nghĩa tốt bao gồm cả số vấn đề liên quan đến cam kết có thể được thêm vào tự động. Điều này làm giảm nguy cơ mà người dùng nhập vào số lượng vấn đề theo cách mà công cụ theo dõi lỗi không thể phân tích một cách chính xác.
Hoặc TortoiseSVN có thể làm nổi bật một phần của thông điệp tường trình đã nhập được công nhận bởi bộ theo dõi vấn đề. Bằng cách đó người sử dụng biết rằng các thông điệp tường trình có thể được phân tích một cách chính xác.
Khi người dùng duyệt các thông điệp tường trình, TortoiseSVN tạo ra một liên kết từ mỗi ID lỗi trong các tin nhắn đăng nhập mà sẽ chuyển trình duyệt tới vấn đề được đề cập.
Bạn có thể tích hợp một công cụ theo dõi lỗi do bạn chọn trong TortoiseSVN. Để làm điều này, bạn phải xác định một số thuộc tính, bắt đầu với bugtraq: . Chúng phải được thiết lập trên thư mục: ( phần “Thiết lập Dự án” )
Khi bạn chỉnh sửa bất kỳ các thuộc tính Bugtraq một trình soạn thảo thuộc tính đặc biệt được sử dụng để làm cho nó dễ dàng hơn để thiết lập các giá trị thích hợp.
Có hai cách để tích hợp TortoiseSVN với bộ theo dõi vấn đề. Một là dựa trên các chuỗi đơn giản, cách khác là dựa trên biểu thức thông thường. Các thuộc tính được sử dụng bởi cả hai cách tiếp cận trên là:
- bugtraq:url
Thiết lập thuộc tính này vào URL của công cụ theo dõi lỗi của bạn. Nó phải được mã hóa theo URI đúng và nó có chứa
%BUGID%.%BUGID%được thay thế với số vấn đề mà bạn đã nhập. Điều này cho phép TortoiseSVN hiển thị một liên kết trong hộp thoại đăng nhập, vì vậy khi bạn đang tìm kiếm các bản sửa đổi, bạn có thể nhảy trực tiếp đến công cụ theo dõi lỗi của bạn. Bạn không cần phải cung cấp thuộc tính này, nhưng sau đó TortoiseSVN chỉ hiển thị số phát hành và không phải là liên kết đến nó. ví dụ như dự án TortoiseSVN đang sử dụnghttp://issues.tortoisesvn.net/?do=details&id=%%BUGID.Bạn cũng có thể sử dụng các URL tương đối của những người tuyệt đối. Điều này rất hữu ích khi bộ theo dõi vấn đề của bạn ở trên cùng một tên miền/máy chủ như là kho lưu trữ nguồn của bạn. Trong trường hợp tên miền bao giờ thay đổi, bạn không phải điều chỉnh thuộc tính
bugtraq:url. Có hai cách để chỉ định một URL có liên quan:If it begins with the string
^/it is assumed to be relative to the repository root. For example,^/../?do=details&id=%BUGID%will resolve tohttps://tortoisesvn.net/?do=details&id=%BUGID%if your repository is located onhttps://tortoisesvn.net/svn/trunk/.A URL beginning with the string
/is assumed to be relative to the server's hostname. For example/?do=details&id=%BUGID%will resolve tohttps://tortoisesvn.net/?do=details&id=%BUGID%if your repository is located anywhere onhttps://tortoisesvn.net.- bugtraq:warnifnoissue
Đặt nó thành
đúng, nếu bạn muốn TortoiseSVN cảnh báo bạn bởi vì một trường văn bản số vấn đề bị trống. Giá trị hợp lệ làđúng/sai. Nếu không được xác định,saisẽ được giả định.
Trong cách tiếp cận đơn giản, TortoiseSVN cho người sử dụng thấy một trường nhập liệu riêng biệt, nơi một lỗi ID có thể được nhập vào. Sau đó, một dòng riêng biệt được nối đuôi/nối đầu vào thông điệp tường trình mà người dùng nhập vào.
- bugtraq:message
Thuộc tính này kích hoạt hệ thống theo dõi lỗi trong chế độ Trường Nhập liệu. Nếu thuộc tính này được thiết lập, thì TortoiseSVN sẽ nhắc nhở bạn nhập vào một số vấn đề khi bạn cam kết thay đổi của bạn. Nó được sử dụng để thêm một dòng ở cuối thông điệp tường trình. Nó phải có
%BUGID%, mà được thay thế bằng số vấn đề trên cam kết. Điều này đảm bảo rằng tường trình cam kết của bạn có chứa một tham chiếu đến số vấn đề mà luôn luôn là một định dạng nhất quán và có thể được phân tích bằng công cụ theo dõi lỗi của bạn để liên kết số vấn đề với một cam kết cụ thể. Một ví dụ là bạn có thể sử dụngVấn đề: %BUGID%, nhưng điều này phụ thuộc vào Công Cụ của bạn.- bugtraq:label
Văn bản này được thể hiện bởi TortoiseSVN trên hộp thoại cam kết để gắn nhãn cho hộp biên tập, nơi bạn nhập số phát hành. Nếu nó không được thiết lập,
ID Lỗi / Số Vấn đề:sẽ được hiển thị. Hãy nhớ rằng cửa sổ đó sẽ không được thay đổi kích cỡ để phù hợp với nhãn này, vì vậy giữ cho kích thước của nhãn dưới 20-25 ký tự.- bugtraq:number
Nếu được thiết lập
đúngchỉ có các số được cho phép trong trường văn bản số vấn đề. Một ngoại lệ là các dấu phẩy, vì vậy bạn có thể dấu phẩy tách một số con số. Các giá trị hợp lệ làđúng/sai. Nếu không xác định, giá trịđúngđược giả định.- bugtraq:append
Thuộc tính này xác định nếu ID của lỗi được nối (đúng) vào cuối thông điệp tường trình hoặc chèn (sai) vào đầu thông điệp tường trình. Giá trị hợp lệ
đúng/sai. Nếu không được định nghĩa,đúngđược giả đinh, để dự án hiện có không bị phá vỡ.
Trong cách tiếp cận với biểu thức thông thường TortoiseSVN không hiển thị một trường nhập liệu riêng biệt, nhưng đánh dấu một phần của thông điệp tường trình mà người dùng nhập vào được nhận ra bởi bộ theo dõi vấn đề. Điều này được thực hiện khi người sử dụng viết thông điệp tường trình. Điều này cũng có nghĩa rằng các lỗi ID có thể ở bất cứ nơi nào bên trong một thông điệp tường trình! Phương pháp này linh hoạt hơn nhiều, và là một trong những cách được sử dụng bởi bản thân dự án TortoiseSVN.
- bugtraq:logregex
Thuộc tính này kích hoạt hệ thống theo dõi lỗi trong chế độ Regex . Nó chứa hoặc là một biểu thức thông thường duy nhất, hoặc hai biểu thức thông thường cách nhau bằng một dòng mới.
Nếu hai biểu thức được thiết lập, thì biểu thức đầu tiên được sử dụng như bộ lọc trước để tìm các biểu thức có chứa lỗi ID. Biểu thức thứ hai sau đó chiết xuất lỗi ID trần từ kết quả của regex đầu tiên. Điều này cho phép bạn sử dụng một danh sách các lỗi ID và các biểu thức ngôn ngữ tự nhiên nếu bạn muốn. ví dụ như bạn có thể sửa chữa một số lỗi và bao gồm một chuỗi gì đó như thế này: “ Thay đổi này giải quyết vấn đề #23, #24 và #25 ” .
Nếu bạn muốn bắt lỗi ID như được sử dụng trong các biểu thức trên bên trong một thông điệp tường trình, bạn có thể sử dụng các chuỗi regex sau đây, là những cái được sử dụng bởi dự án TortoiseSVN:
[Ii]ssues:(?\S*(,|and)\s*#\d+)+và(\d+).Biểu thức đầu tiên chọn ra các “ vấn đề #23, #24 và #25 ” từ thông điệp tường trình xung quanh. Regex thứ hai chiết xuất từ các số thập phân từ đầu ra của regex đầu tiên, vì vậy nó sẽ trả về “ 23 ” , “ 24 ” và “ 25 ” để sử dụng như là ID của lỗi.
Bẻ regex đầu tiên ra một chút, nó phải bắt đầu với từ “ issue ” , có thể được viết hoa. Đây là tùy chọn theo sau là một chữ “ s ” (nhiều hơn một vấn đề), và tùy chọn dấu hai chấm. Tiếp theo là một hoặc nhiều nhóm mà mỗi nhóm không có hoặc có nhiều hơn khoảng trắng ở phía trước, dấu phẩy tùy chọn hoặc “ và ” và nhiều không gian tùy chọn hơn nữa . Cuối cùng là dấu “ # ” bắt buộc và một số thập phân là bắt buộc.
Nếu chỉ một biểu thức được thiết lập, thì các lỗi ID trần phải được xuất hiện trong các nhóm của chuỗi regex. Ví dụ:
[Ii]ssue(s?)#(\d+)Phương pháp này là cần thiết bởi một vài bộ theo dõi vấn đề, ví dụ như trac, nhưng nó là khó để để xây dựng các regex. Chúng tôi khuyên rằng bạn chỉ sử dụng phương pháp này nếu tài liệu của bộ theo dõi vấn đề của bạn bảo bạn l.If you are unfamiliar with regular expressions, take a look at the introduction at https://en.wikipedia.org/wiki/Regular_expression, and the online documentation and tutorial at http://www.regular-expressions.info/.
Nó không phải luôn luôn dễ dàng để có được regex do đó để giúp đỡ thì có một hộp thoại thử nghiệm được xây dựng vào hộp thoại thuộc tính Bugtraq. Nhấp chuột vào nút bên phải của hộp chỉnh sửa để đưa nó lên. Ở đây bạn có thể nhập một số văn bản kiểm tra, và mỗi thay đổi mỗi regex để xem kết quả. Nếu regex là không hợp lệ thì màu nền hộp chỉnh sửa sẽ đổi thành màu đỏ.
Nếu cả hai thuộc tính bugtraq:message và bugtraq:logregex được thiết lập, logregex sẽ được ưu tiên.
Mẹo
Ngay cả khi bạn không có bộ theo dõi vấn đề với hook trước-cam kết phân tích cú pháp thông điệp tường trình của bạn, bạn vẫn có thể sử dụng cái này để biến các vấn đề được đề cập trong các thông điệp tường trình của bạn vào các liên kết!
Và ngay cả khi bạn không cần các liên kết, những con số vấn đề hiển thị như là một cột riêng biệt trong hộp thoại tường trình, làm cho nó dễ dàng hơn để tìm thấy những thay đổi liên quan đến một vấn đề cụ thể.
Một số thuộc tính tsvn: đòi hỏi phải có giá trị đúng/sai . TortoiseSVN cũng hiểu vâng như một từ đồng nghĩa với đúng và không như một từ đồng nghĩa với sai .
Thiết lập các Thuộc Tính trên các Thư Mục
Những thuộc tính này phải được thiết lập trên các thư mục hệ thống để làm việc. Khi bạn cam kết một tập tin hoặc thư mục các thuộc tính được đọc từ các thư mục đó. Nếu các thuộc tính không được tìm thấy ở đó, TortoiseSVN sẽ tìm kiếm trở lên thông qua cây thư mục để tìm thấy chúng cho đến khi nó đến một thư mục chưa phiên bản, hoặc gốc cây (ví dụ: C:\ ) được tìm thấy. Nếu bạn có thể chắc chắn rằng mỗi người dùng chỉ kiểm xuất từ ví dụ như trunk/ và không phải là một thư mục con, thì nó là đủ nếu bạn thiết lập các thuộc tính trên trunk/ . Nếu bạn không thể chắc chắn, bạn nên thiết lập các thuộc tính một cách đệ quy trên mỗi thư mục con. Một thuộc tính thiết lập sâu hơn trong hệ thống phân cấp dự án sẽ ghi đè các thiết lập trên các mức độ cao hơn (gần với trunk/ ).
As of version 1.8, TortoiseSVN and Subversion use so called inherited properties, which means a property that is set on a folder is automatically also implicitly set on all subfolders. So there's no need to set the properties on all folders anymore but only on the root folder.
Đối với thuộc tính chỉ của dự án, tức là tsvn: , bugtraq: và webviewer: bạn có thể sử dụng hộp kiểm Đệ quy để thiết lập thuộc tính cho tất cả các thư mục con trong hệ thống phân cấp, mà không cần đặt nó trên tất cả các tập tin.
Khi bạn thêm mới các thư mục con vào một bản sao làm việc bằng cách sử dụng TortoiseSVN, bất kỳ thuộc tính dự án có trong thư mục mẹ sẽ tự động được thêm vào thư mục con.
Không có Thông Tin về Bộ Theo Dõi Vấn Đề từ Trình Duyệt Kho
Bởi vì sự tích hợp theo dõi vấn đề phụ thuộc vào truy cập vào các thuộc tính Subversion, bạn sẽ chỉ thấy các kết quả khi sử dụng một bản sao làm việc được kiểm xuất. Lấy thuộc tính từ xa là một hoạt động chậm, vì vậy bạn sẽ không thấy tính năng này họat động động từ trình duyệt kho, trừ khi bạn bắt đầu trình duyệt kho từ bản sao làm việc của bạn. Nếu bạn bắt đầu trình duyệt kho bằng cách nhập vào URL của kho bạn sẽ không thấy tính năng này.
Vì lý do tương tự, các thuộc tính dự án sẽ không được truyền tự động khi một thư mục con được thêm vào bằng cách sử dụng trình duyệt kho.
This issue tracker integration is not restricted to TortoiseSVN; it can be used with any Subversion client. For more information, read the full Issue Tracker Integration Specification in the TortoiseSVN source repository. (phần “Giấy phép” explains how to access the repository.)
Các phần trước đảm đương việc thêm thông tin vào các thông điệp tường trình. Nhưng nếu những gì cần để nhận được thông tin từ bộ theo dõi vấn đề? Hộp thoại cam kết có một giao diện COM cho phép tích hợp một chương trình bên ngoài mà có thể nói chuyện với bộ theo dõi của bạn. Thông thường bạn có thể muốn truy vấn bộ theo dõi để có được một danh sách các vấn đề mở được giao cho bạn, để bạn có thể chọn những vấn đề đang được đề cập trong cam kết này.
Any such interface is of course highly specific to your issue tracker system, so we cannot provide this part, and describing how to create such a program is beyond the scope of this manual. The interface definition and sample plugins in C# and C++/ATL can be obtained from the contrib folder in the TortoiseSVN repository. (phần “Giấy phép” explains how to access the repository.) A summary of the API is also given in Chương 7, giao diện IBugtraqProvider. Another (working) example plugin in C# is Gurtle which implements the required COM interface to interact with the Google Code issue tracker.
Đối với mục đích minh họa, chúng ta hãy giả sử rằng quản trị viên hệ thống của bạn đã cung cấp cho bạn một plugin theo dõi vấn đề mà bạn đã cài đặt, và rằng bạn đã thiết lập một số bản sao làm việc của bạn sử dụng các plugin trong hộp thoại thiết lập TortoiseSVN của. Khi bạn mở hộp thoại cam kết từ một bản sao làm việc mà các plugin đã được chỉ định, bạn sẽ thấy một nút mới ở trên cùng của hộp thoại.
Trong ví dụ này, bạn có thể chọn một hoặc nhiều vấn đề mở. Các plugin sau đó có thể tạo ra văn bản được định dạng đặc biệt mà nó bổ sung vào thông điệp tường trình của bạn.
There are several web-based repository viewers available for use with Subversion such as ViewVC and WebSVN. TortoiseSVN provides a means to link with these viewers.
Bạn có thể tích hợp một trình xem kho tùy lựa chọn của bạn trong TortoiseSVN. Để làm điều này, bạn phải xác định một số thuộc tính xác định mối liên kết. Chúng phải được thiết lập trên thư mục: ( phần “Thiết lập Dự án” )
- webviewer:revision
Thiết lập thuộc tính này đến các URL của trình xem kho của bạn để xem tất cả thay đổi trong một phiên bản cụ thể. Nó phải được đúng URI mã hóa và nó phải chứa
%REVISION%.%REVISION%được thay thế bằng số sửa đổi trong câu hỏi. Điều này cho phép TortoiseSVN để hiển thị một mục trình đơn ngữ cảnh trong hộp thoại tường trình → .- webviewer:pathrevision
Đặt thuộc tính này để các URL của trình xem kho của bạn để xem các thay đổi vào một tập tin cụ thể trong một phiên bản cụ thể. Nó phải được mã hóa URI đúng và có chứa
%REVISION%và%PATH%.%PATH%được thay thế bằng các đường dẫn tương đối đến gốc kho. Điều này cho phép TortoiseSVN hiển thị một mục trình đơn ngữ cảnh trong hộp thoại tường trình → Ví dụ, nếu bạn nhấp chuột phải trong cửa sổ phía dưới hộp thoại tường trình vào một mục tập tin/trunk/src/filethì%PATH%trong URL sẽ được thay thế bằng/trunk/src/file.
Bạn cũng có thể sử dụng các URL tương đối thay vì tuyệt đối. Điều này rất hữu ích trong trường hợp trình xem web của bạn là trên cùng một tên miền / máy chủ như là kho lưu trữ nguồn của bạn. Trong trường hợp tên miền có thay đổi, bạn không phải điều chỉnh thuộc tính webviewer:revision và webviewer:pathrevision . Định dạng tương tự như đối với các thuộc tính bugtraq:url . Xem phần “Tích hợp với Hệ thống Theo dõi Lỗi / Trình theo dõi Vấn đ” .
Thiết lập các Thuộc Tính trên các Thư Mục
Những thuộc tính này phải được thiết lập trên các thư mục hệ thống để làm việc. Khi bạn cam kết một tập tin hoặc thư mục các thuộc tính được đọc từ các thư mục đó. Nếu các thuộc tính không được tìm thấy ở đó, TortoiseSVN sẽ tìm kiếm trở lên thông qua cây thư mục để tìm thấy chúng cho đến khi nó đến một thư mục chưa phiên bản, hoặc gốc cây (ví dụ: C:\ ) được tìm thấy. Nếu bạn có thể chắc chắn rằng mỗi người dùng chỉ kiểm xuất từ ví dụ như trunk/ và không phải là một thư mục con, thì nó là đủ nếu bạn thiết lập các thuộc tính trên trunk/ . Nếu bạn không thể chắc chắn, bạn nên thiết lập các thuộc tính một cách đệ quy trên mỗi thư mục con. Một thuộc tính thiết lập sâu hơn trong hệ thống phân cấp dự án sẽ ghi đè các thiết lập trên các mức độ cao hơn (gần với trunk/ ).
Đối với thuộc tính chỉ của dự án, tức là tsvn: , bugtraq: và webviewer: bạn có thể sử dụng hộp kiểm Đệ quy để thiết lập thuộc tính cho tất cả các thư mục con trong hệ thống phân cấp, mà không cần đặt nó trên tất cả các tập tin.
Khi bạn thêm mới các thư mục con vào một bản sao làm việc bằng cách sử dụng TortoiseSVN, bất kỳ thuộc tính dự án có trong thư mục mẹ sẽ tự động được thêm vào thư mục con.
Các Hạn chế khi Sử dụng Trình duyệt kho
Bởi vì sự tích hợp màn xem kho phụ thuộc vào truy cập vào các thuộc tính Subversion, bạn sẽ chỉ thấy các kết quả khi sử dụng một bản sao làm việc được kiểm xuất. Lấy thuộc tính từ xa là một hoạt động chậm, vì vậy bạn sẽ không thấy tính năng này hoạt động từ trình duyệt kho, trừ khi bạn bắt đầu trình duyệt kho từ bản sao làm việc của bạn. Nếu bạn bắt đầu trình duyệt kho bằng cách nhập vào URL của kho bạn sẽ không thấy tính năng này.
Vì lý do tương tự, các thuộc tính dự án sẽ không được truyền tự động khi một thư mục con được thêm vào bằng cách sử dụng trình duyệt kho.
Để tìm hiểu các thiết lập khác nhau để làm gì, chỉ việc dừng con trỏ của bạn một giây trên hộp biên tập / hộp kiểm ... và một tooltip hữu ích sẽ bật lên.
Hộp thoại này cho phép bạn chỉ định ngôn ngữ ưa thích của bạn, và các thiết lập cụ thể cho Subversion.
- Ngôn ngữ
Selects your user interface language. Of course, you have to install the corresponding language pack first to get another UI language than the default English one.
- Kiểm tra xem có các bản cập nhật
TortoiseSVN sẽ liên lạc với trang web tải về của nó theo định kỳ để xem nếu có một phiên bản mới hơn của chương trình. Nếu có, nó sẽ hiển thị một liên kết thông báo trong hộp thoại cam kết. Sử dụng nếu bạn muốn một câu trả lời ngay lập tức. Phiên bản mới sẽ không được tải về; bạn chỉ đơn giản nhận được một hộp thoại thông tin cho biết rằng phiên bản mới có sẵn.
- Âm thanh hệ thống
TortoiseSVN có ba tùy chỉnh âm thanh đã được cài đặt theo mặc định.
Lỗi
Lưu
Cảnh báo
Bạn có thể chọn các âm thanh khác nhau (hoặc tắt những âm thanh này hoàn toàn) bằng cách sử dụng Windows Control Panel. là một phím tắt vào Control Panel.
- Sử dụng Hộp thoại Aero
Trên Windows Vista và các hệ thống mới hơn việc này điều khiển liệu các hộp thoại có sử dụng phong cách Aero.
- Tạo Thư Viện
Trên Windows 7, bạn có thể tạo ra một thư viện, trong đó nhóm các bản sao làm việc nằm rải rác ở những nơi khác nhau trên hệ thống của bạn.
- Khuôn mẫu bỏ qua toàn cục
Các khuôn mẫu bỏ qua toàn cục được sử dụng để ngăn chặn các tập tin không phiên bản được hiển thị ví dụ như trong hộp thoại cam kết. Tập tin phù hợp với các khuôn mẫu được bỏ qua bởi nhập khẩu. Bỏ qua các tập tin hoặc thư mục bằng cách gõ tên hoặc phần mở rộng. Mẫu được phân cách bằng dấu cách ví dụ như
bin obj *. bak *.~?? *.jar *.[Tt]mp. Những khuôn mẫu không nên bao gồm bất kỳ dải phân cách đường dẫn. Cũng lưu ý rằng không có cách nào để phân biệt giữa các tập tin và thư mục. Đọc phần “Việc Khớp các Mẫu trong Danh sách Bỏ qua” để có thêm thông tin về cú pháp khớp khuôn m.Lưu ý rằng các khuôn mẫu bỏ qua mà bạn chỉ định ở đây cũng sẽ ảnh hưởng đến các máy khách Subversion khác đang chạy trên máy tính của bạn, bao gồm cả các máy khách dùng dòng lệnh dấu nh.
Cẩn thận
Nếu bạn sử dụng tập tin cấu hình Subversion để thiết lập một khuôn mẫu
bỏ qua toàn cục, nó sẽ ghi đè lên các thiết lập bạn thực hiện ở đây. Tập tin cấu hình Subversion được truy cập bằng cách sử dụng như mô tả dưới đây.This ignore pattern will affect all your projects. It is not versioned, so it will not affect other users. By contrast you can also use the versioned
svn:ignoreorsvn:global-ignoresproperty to exclude files or directories from version control. Read phần “Bỏ qua các Tập Tin và Thư mục” for more information.- Thiết lập ngày tháng tập tin đến “ thời gian cam kết cuối cùng ”
Tùy chọn sẽ bảo TortoiseSVN đặt ngày tập tin về thời gian cam kết cuối cùng khi làm một kiểm xuất hoặc cập nhật. Nếu không TortoiseSVN sẽ sử dụng ngày hiện tại. Nếu bạn đang phát triển phần mềm nói chung là tốt nhất để sử dụng ngày tháng hiện tại bởi vì các hệ thống xây dựng bình thường nhìn vào những con dấu ngày để quyết định những tập tin nào cần biên dịch. Nếu bạn sử dụng “ thời gian cam kết cuối cùng ” và hoàn nguyên với một bản chỉnh sửa tập tin cũ hơn, dự án của bạn không thể biên dịch như bạn mong đợi.
- tập tin cấu hình Subversion
Use to edit the Subversion configuration file directly. Some settings cannot be modified directly by TortoiseSVN, and need to be set here instead. For more information about the Subversion
configfile see the Runtime Configuration Area. The section on Automatic Property Setting is of particular interest, and that is configured here. Note that Subversion can read configuration information from several places, and you need to know which one takes priority. Refer to Configuration and the Windows Registry to find out more.- Áp dụng các thay đổi địa phương đến svn:externals khi cập nhật
Tùy chọn này bảo TortoiseSVN luôn luôn áp dụng thay đổi địa phương đến thuộc tính
svn:externalskhi cập nhật các bản sao làm việc.
Trang này cho phép bạn xác định các mục menu trong trình đơn ngữ cảnh của TortoiseSVN sẽ hiển thị trong trình đơn ngữ cảnh chính, và sẽ xuất hiện trong trình đơn phụ TortoiseSVN. Theo mặc định, hầu hết các mục không được kiểm soát và xuất hiện trong trình đơn con.
Có một trường hợp đặc biệt cho Nhận Khóa . Tất nhiên bạn có thể thúc đẩy nó đến cấp cao nhất bằng cách sử dụng danh sách kể trên, nhưng hầu hết các tập tin không cần khóa việc này chỉ thêm lộn xộn. Tuy nhiên, một tập tin với thuộc tính svn:needs-lock cần hành động này mỗi khi nó được biên tập, vì vậy trong trường hợp đó là rất hữu ích để có ở cấp cao nhất. Đánh dấu chọn hộp ở đây có nghĩa là khi một tập tin được chọn có các thuộc tính svn:needs-lock được thiết lập, Nhận Khóa sẽ luôn luôn xuất hiện ở cấp cao nhất.
Most of the time, you won't need the TortoiseSVN context menu, apart for folders that are under version control by Subversion. For non- versioned folders, you only really need the context menu when you want to do a checkout. If you check the option Hide menus for unversioned paths , TortoiseSVN will not add its entries to the context menu for unversioned folders. But the entries are added for all items and paths in a versioned folder. And you can get the entries back for unversioned folders by holding the Shift key down while showing the context menu.
Nếu có một số đường dẫn trên máy tính của bạn mà bạn chỉ không muốn trình đơn ngữ cảnh của TortoiseSVN xuất hiện chút nào, bạn có thể liệt kê chúng trong hộp ở phía dưới.
Hộp thoại này cho phép bạn cấu hình một số hộp thoại TortoiseSVN theo cách bạn thích.
- Số mặc định của các thông điệp tường trình
Giới hạn số thông điệp tường trình TortoiseSVN nạp khi bạn lần đầu tiên chọn → Hữu ích cho các kết nối máy chủ chậm. Bạn luôn có thể sử dụng hoặc để nhận được nhiều thông điệp hơn.
- Phông chữ cho thông điệp tường trình
Lựa chọn các mặt chữ và kích thước được sử dụng để hiển thị các thông điệp tường trình trong phần bảng giữa của hộp thoại Tường Trình Sửa Đổi, và khi soạn thông điệp tường trình vào hộp thoại Cam Kết.
- Định dạng ngày / thời gian ngắn trong các thông điệp tường trình
Nếu các thông điệp dài tiêu chuẩn sử dụng quá nhiều không gian trên màn hình của bạn hãy sử dụng định dạng ngắn.
- Có thể nhấn kếp chuột trong danh sách tường trình để so sánh với bản sửa đổi trước
Nếu bạn thường xuyên thấy mình so sánh các bản sửa đổi trong cửa sổ trên cùng của hộp thoại tường trình, bạn có thể sử dụng tùy chọn này để cho phép hành động đó khi nhấp đúp chuột. Nó không được kích hoạt mặc định vì việc nạp các khác thường là một quá trình lâu dài, và nhiều người muốn tránh sự chờ đợi sau khi tình cờ nhấp đúp chuột vào, đó là lý do tại sao tùy chọn này không được kích hoạt mặc định.
- Tự động-đóng
TortoiseSVN có thể tự động đóng tất cả các hộp thoại tiến độ khi hành động được hoàn thành mà không có lỗi. Thiết lập này cho phép bạn chọn các điều kiện để đóng các hộp thoại. Thiết lập mặc định (được đề nghị) Đóng bằng tay cho phép bạn xem lại tất cả các thông điệp và kiểm tra những gì đã xảy ra. Tuy nhiên, bạn có thể quyết định rằng bạn muốn bỏ qua một số loại thông điệp và hộp thoại tự động đóng lại nếu không có thay đổi quan trọng.
Tự động đóng nếu không có sáp nhập, thêm, xóa có nghĩa là hộp thoại tiến độ sẽ đóng nếu có những cập nhật đơn giản, nhưng nếu các thay đổi từ kho lưu trữ đã được sáp nhập với những thay đổi của bạn, hoặc nếu có bất kỳ tập tin đã được thêm vào hoặc bị xóa, hộp thoại sẽ vẫn mở. Nó cũng sẽ mở nếu có bất kỳ xung đột hoặc lỗi trong quá trình hoạt động.
Tự động đóng nếu không có xung đột làm giảm nhẹ các tiêu chuẩn hơn nữa và sẽ đóng hộp thoại ngay cả khi có kết hợp, bổ sung thêm hoặc xóa. Tuy nhiên, nếu có bất kỳ mâu thuẫn hoặc sai sót, hộp thoại vẫn mở.
Tự động đóng nếu không có lỗi luôn luôn đóng hộp thoại ngay cả khi có xung đột. Điều kiện duy nhất mà giữ hộp thoại mở là một điều kiện lỗi, xảy ra khi Subversion là không thể hoàn thành nhiệm vụ. Ví dụ, cập nhật thất bại bởi vì máy chủ là không thể tiếp cận được, hoặc cam kết bị thất bại bởi vì bản sao làm việc quá cũ.
- Luôn đóng hộp thoại cho các tác vụ cục bộ
Các tác vụ cục bộ như thêm các tập tin hoặc hoàn nguyên lại thay đổi không cần liên hệ với các kho lưu trữ và hoàn thành một cách nhanh chóng, do đó, hộp thoại tiến triển thường ít được quan tâm đến. Chọn tùy chọn này nếu bạn muốn hộp thoại tiến triển tự động đóng lại sau các hoạt động này, trừ khi có lỗi.
- Sử dụng thùng rác khi quay hoàn nguyên
Khi bạn hoàn nguyên các thay đổi cục bộ, những thay đổi của bạn sẽ bị loại bỏ. TortoiseSVN cung cấp cho bạn một mạng lưới an toàn hơn bằng cách gửi các tập tin được sửa đổi vào thùng rác trước khi đưa trở lại bản sao nguyên sơ. Nếu bạn muốn bỏ qua thùng rác, bỏ chọn tùy chọn này.
- Sử dụng URL của WC như mặc định URL “ Từ: ”
Trong hộp thoại hợp nhất, hành vi mặc định là cho URL Từ: được ghi nhớ giữa các sáp nhập. Tuy nhiên, một số người muốn thực hiện kết hợp từ nhiều điểm khác nhau trong hệ thống phân cấp của chúng, và thấy dễ dàng hơn để bắt đầu với URL của bản sao làm việc hiện tại. Điều này sau đó có thể được chỉnh sửa để chỉ đến một đường dẫn song song trên một chi nhánh khác.
- Đường dẫn kiểm xuất mặc định
Bạn có thể chỉ định đường dẫn mặc định cho các kiểm xuất. Nếu bạn giữ tất cả các kiểm xuất của bạn ở một nơi, nó rất hữu ích để có ổ đĩa và thư mục được điền sẵn, do đó bạn chỉ cần thêm tên thư mục mới vào phía cuối.
- URL kiểm xuất mặc định
Bạn cũng có thể chỉ định các URL mặc định cho các kiểm xuất. Nếu bạn thường xuyên kiểm xuất các dự án con của một số dự án rất lớn, nó có thể hữu ích để có địa chỉ URL được điền sẵn, do đó bạn chỉ cần thêm tên dự án con vào phía cuối.
- Đệ quy vào thư mục các chưa phiên bản
Nếu hộp này được đánh dấu (trạng thái mặc định), sau đó bất cứ khi nào tình trạng của một thư mục chưa phiên bản được hiển thị trong hộp thoại Thêm , Cam kết hoặc Kiểm tra cho sửa đổi , tất cả các tập tin và thư mục con cũng được hiển thị. Nếu bạn bỏ chọn ô này, chỉ có cha mẹ chưa phiên bản được hiển thị. Bỏ chọn làm giảm sự lộn xộn trong các hộp thoại. Trong trường hợp đó nếu bạn chọn một thư mục chưa phiên bản cho Thêm, nó được thêm một cách đệ quy.
Trong hộp thoại Kiểm Tra cho Sửa Đổi , bạn có thể lựa chọn để xem các mục bị bỏ qua. Nếu hộp này được kiểm tra thì bất cứ khi nào một thư mục được bỏ qua được tìm thấy, tất cả các mục con cũng sẽ được hiển thị.
- Sử dụng tự động hoàn thành các đường dẫn tập tin và các từ khóa
Hộp thoại cam kết bao gồm một cơ sở để phân tích cú pháp danh sách các tên tập tin được cam kết. Khi bạn gõ 3 chữ cái đầu tiên của một mục trong danh sách, hộp hoàn thành tự động bật lên, và bạn có thể nhấn Enter để hoàn thành tên tập tin. Đánh dấu hộp kiểm để kích hoạt tính năng này.
- Thời gian chờ tính bằng giây để ngăn chặn sự phân tích cú pháp tự động hoàn thành
Phân tích cú pháp tự động hoàn thành có thể khá chậm nếu có nhiều các tập tin lớn để kiểm tra. Thời gian chờ này nhằm ngăn hộp thoại cam kết bị giữ quá lâu. Nếu bạn đang thiếu các thông tin quan trọng về tự động hoàn thành, bạn có thể kéo dài thời gian chờ.
- Chỉ sử dụng kiểm tra chính tả khi
tsvn:projectlanguageđược thiết lập Nếu bạn không muốn sử dụng kiểm tra chính tả cho tất cả các cam kết, đánh dấu hộp kiểm này. Kiểm tra chính tả vẫn sẽ được kích hoạt nơi các thuộc tính của dự án yêu cầu nó.
- Số lượng lớn nhất các mục để giữ trong lịch sử thông điệp tường trình
Khi bạn gõ vào một thông điệp tường tình trong hộp thoại cam kết, TortoiseSVN lưu nó cho việc tái sử dụng có thể sau này. Theo mặc định, nó sẽ giữ 25 thông điệp tường tình cuối cùng cho mỗi kho, nhưng bạn có thể tùy chỉnh con số ở đây. Nếu bạn có nhiều kho khác nhau, bạn có thể để giảm bớt để tránh làm đầy registry của bạn.
Lưu ý rằng thiết lập này chỉ áp dụng cho các thông điệp mà bạn gõ trên máy tính này. Nó không có gì để làm với bộ nhớ cache tường trình.
- Chọn các mục một cách tự động
Các hành vi bình thường trong hộp thoại cam kết cho tất cả các mục được sửa đổi (có phiên bản) được lựa chọn để cam kết tự động. Nếu bạn muốn bắt đầu với không có gì được lựa chọn và chọn các mục cho cam kết bằng tay, bỏ chọn ô này.
- Reopen dialog after commit if items were left uncommitted
This reopens the commit dialog automatically at the same directory after a successful commit. The dialog is reopened only if there still are items left to commit.
- Liên hệ với các kho lưu trữ khi khởi động
Hộp thoại Kiểm Tra Sửa Đổi kiểm tra các bản sao làm việc theo mặc định, và chỉ liên lạc kho lưu trữ khi bạn nhấp vào . Nếu bạn luôn luôn muốn kiểm tra các kho lưu trữ, bạn có thể sử dụng thiết lập này để làm cho hành động đó xảy ra tự động.
- Hiển thị hộp thoại Khóa trước khi khóa các tập tin
Khi bạn chọn một hay nhiều tập tin và sau đó sử dụng → để lấy khóa ra khỏi các tập tin, trên một số dự án, nó là phong tục để viết một thông điệp khóa giải thích lý do tại sao bạn đã bị khóa các tập tin. Nếu bạn không sử dụng thông điệp khóa, bạn có thể bỏ chọn hộp này để bỏ qua hộp thoại và khóa các tập tin ngay lập tức.
Nếu bạn sử dụng lệnh khóa trên một thư mục, bạn luôn luôn được trình bày với hộp thoại khóa bời nó cũng cung cấp cho bạn tùy chọn để chọn các tập tin để khóa.
Nếu dự án của bạn đang sử dụng thuộc tính
tsvn:lockmsgminsize, bạn sẽ thấy hộp thoại khóa bất kể thiết lập này vì dự án yêu cầu thông điệp khóa.
Settings for the repository browser:
- Nạp trước các thư mục để duyệt nhanh hơn
Nếu hộp này được đánh dấu (trạng thái mặc định), thì trình duyệt kho sẽ ngầm nạp thông tin về các thư mục được hiển thị. Theo cách đó khi bạn duyệt tới một trong các thư mục, thông tin sẽ được sẵn sàng
Tuy nhiên một số máy chủ không thể xử lý nhiều truy xuất mà việc này gây ra hoặc khi không được cấu hình đúng sẽ xem những truy xuất bị hỏng hoặc sẽ chặn chúng. Trong trường hợp này bạn có thể vô hiệu hóa việc nạp trước ở đây.
- Hiển thị các thành phần ngoài
Nếu hộp này được đánh dấu (trạng thái mặc định), thì trình duyệt kho sẽ hiển thị các tập tin và thư mục được bao gồm với thuộc tính
svn:externalsnhư những tập tin và thư mục bình thường, nhưng với biểu tượng che phủ để đánh dấu chúng là từ nguồn bên ngoài.Với tính năng nạp-trước được giải thích phía trên, việc này cũng có thể tạo nhiều áp lực lên các máy chủ. Trong trường hợp này bạn có thể vô hiệu hóa tính năng này ở đây.
There are two versions of shelfing implemented in SVN. Here you can select which version you want to use. Note that changing this setting might require an OS restart to take effect.
- V2
this version is much faster than
V3and is the recommended version to use.However, the speed comes at a prize:
V2does not handle directory changes, and can't handle copies and moves of files.- V3
this is the latest version of the shelfing feature. It can handle changes to directories as well as file moves/copies.
However,
V3is much slower thanV2and can be unusably slow for big repositories or if you have a slow connection to the repository.
Hộp thoại này cho phép bạn cấu hình các màu sắc văn bản được sử dụng trong hộp thoại TortoiseSVN theo cách của bạn.
- Sự xung đột có thể có hoặc có thực / tắc nghẽn
Một cuộc xung đột đã xảy ra trong quá trình cập nhật, hoặc có thể xảy ra trong quá trình hợp nhất. Cập nhật bị che khuất bởi một tập tin/thư mục chưa phiên bản đang tồn tại cùng tên như là được phiên bản.
Màu này cũng được sử dụng cho các thông báo lỗi trong hộp thoại tiến triển.
- Các tập tin được thêm
Các mục được bổ sung vào kho lưu trữ.
- Thiếu / bị xóa / bị thay thế
Các mục đã được xóa từ kho, bị mất từ bản sao làm việc, hoặc bị xóa từ bản sao làm việc và thay thế bằng một tập tin cùng tên.
- Được hợp nhất
Những thay đổi từ kho được sáp nhập thành công vào WC mà không tạo ra bất kỳ xung đột.
- Được sửa đổi / sao chép
Thêm vào với lịch sử, hoặc các đường dẫn được sao chép trong kho. Cũng được sử dụng trong hộp thoại tường trình cho các mục trong đó bao gồm các mục được sao chép.
- Nút đã bị xóa
Một mục đã bị xóa khỏi kho.
- Nút được thêm vào
Một mục đã được bổ sung vào kho lưu trữ, bởi một tác vụ thêm, sao chép hoặc di chuyển.
- Nút được đổi tên
Một mục đã được đổi tên trong kho.
- Nút được thay thế
Mục ban đầu đã bị xóa và một mục mới có cùng tên thay thế nó.
- Bộ lọc phù hợp
Khi sử dụng bộ lọc trong hộp thoại tường trình, các từ tìm kiếm được làm nổi bật trong các kết quả bằng cách sử dụng màu sắc này.
other settings:
- Dark theme
The dialogs in TortoiseSVN can be shown in a dark mode on Windows 10 1809 and later. This feature also requires that dark mode for applications is enabled in the Windows 10 settings.
Quan trọng
Note that not all controls in all dialogs are shown in a dark theme.
- Các Mẫu Phân Loại
Đồ thị sửa đổi cố gắng để hiển thị một hình ảnh rõ ràng hơn về cấu trúc kho của bạn bằng cách phân biệt giữa thân cây, các nhánh và các thẻ. Vì không có phân loại được xây dựng sẵn vào Subversion, thông tin này được chiết xuất từ các tên đường dẫn. Các thiết lập giả định rằng bạn sử dụng tên tiếng Anh thông thường như đề xuất trong tài liệu Subversion, nhưng tất nhiên việc sử dụng của bạn có thể thay đổi.
Xác định các mẫu được sử dụng để nhận ra những đường dẫn trong ba hộp được cung cấp. Các mẫu sẽ được khớp có phân biệt chữ hoa, nhưng bạn phải chỉ định chung trong chữ thường. Ký tự đặc biệt
*và?sẽ làm việc như thường lệ, và bạn có thể sử dụng;để tách biệt nhiều mẫu. Không bao gồm bất kỳ khoảng trắng vì nó sẽ được bao gồm trong thông số khớp.Commit tag detection
Please note that these patterns are also used to detect commits to a tag, not just for the revision graph.
- Sửa đổi Màu sắc
Màu sắc được sử dụng trong đồ thị sửa đổi để chỉ ra các loại nút, tức là có một nút được thêm vào, xóa, đổi tên. Để chọn ra phân loại nút, bạn có thể cho phép biểu đồ sửa đổi pha trộn màu sắc để đưa ra một dấu hiệu cho thấy cả hai loại nút và phân loại. Nếu hộp được kiểm tra, pha trộn được sử dụng. Nếu hộp được đánh dấu chọn, màu sắc được sử dụng để chỉ loại nút. Sử dụng hộp thoại lựa chọn màu sắc để phân bổ màu sắc cụ thể được sử dụng.
Trang này cho phép bạn cấu hình các màu sắc được sử dụng. Lưu ý rằng các màu sắc quy định ở đây là màu trơn. Hầu hết các nút được tô màu bằng cách sử dụng một sự pha trộn của màu sắc kiểu nút, màu nền và tùy chọn màu sắc phân loại.
- Nút Đã Bị Xóa
Các mục đã bị xóa và không được sao chép bất cứ nơi nào khác trong cùng một bản sửa đổi.
- Nút Được Thêm Vào
Mục mới được bổ sung, hoặc sao chép (thêm với lịch sử).
- Nút Được Đổi Tên
Các mục đã xóa từ một địa điểm và thêm vào trong địa điểm khác của cùng bản sửa đổi.
- Nút Được Sửa Đổi
Sửa đổi đơn giản mà không cần bất kỳ bổ sung thêm hoặc xóa.
- Nút Không Thay Đổi
Có thể được sử dụng để hiển thị các sửa đổi được sử dụng như là nguồn của một bản sao, ngay cả khi không có thay đổi (mục được vẽ đồ thị) diễn ra trong bản chỉnh sửa đó.
- Nút CHÍNH
Bản sửa đổi CHÍNH hiện tại trong kho.
- Nút WC
Nếu bạn chọn để hiển thị một nút dư cho bản sao làm việc sửa đổi của bạn, gắn vào sửa đổi cam kết cuối cùng của nó trên đồ thị, sử dụng màu sắc này.
- Đường Biên Nút WC
Nếu bạn chọn để xem bản sao làm việc có được sửa đổi không, sử dụng đường biên với màu sắc cho nút WC khi các sửa đổi được tìm thấy.
- Đánh Thẻ Các Nút
Các nút được phân loại như các thẻ có thể được pha trộn với màu sắc này.
- Các Nút Thân Cây
Các nút phân loại là thân cây có thể được pha trộn với màu sắc này.
- Đánh Dấu Thẻ Được Gấp
Nếu bạn sử dụng gấp thẻ để tiết kiệm không gian, thẻ đánh được dấu trên nguồn sao chép bằng cách sử dụng một khối bằng màu sắc này.
- Đánh Dấu Cho Nút Được Chọn
Khi bạn nhấp chuột trái vào một nút để chọn nó, đánh dấu được sử dụng để chỉ ra lựa chọn là một khối trong màu sắc này.
- Các vết sọc
Những màu sắc được sử dụng khi biểu đồ được chia thành các cây con và nền là màu sọc xen kẽ để giúp chọn ra những cây riêng biệt.
Trang này cho phép bạn chọn các mục mà TortoiseSVN sẽ hiển thị các lớp phủ biểu tượng.
Bởi vì phải mất nhiều thời gian để lấy trạng thái của một bản sao làm việc, TortoiseSVN sử dụng một bộ nhớ cache để lưu trữ các trạng thái để explorer không bị ngốn quá nhiều khi hiển thị các lớp phủ. Bạn có thể chọn loại bộ nhớ cache mà TortoiseSVN nên sử dụng tùy theo hệ thống của bạn và kích thước bản sao làm việc ở đây:
- Mặc định
Lưu trữ tất cả các thông tin trạng thái trong một tiến trình riêng biệt (
TSVNCache.exe). Quá trình đó theo dõi tất cả các ổ đĩa cho thay đổi và lấy trạng thái một lần nữa nếu các tập tin bên trong một bản sao làm việc được sửa đổi. Tiến trình này chạy với ưu tiên ít nhất có thể để các chương trình khác không bị ngốn hết vì nó. Điều đó cũng có nghĩa là thông tin trạng thái không phải là thời gian thực nhưng nó có thể mất một vài giây cho các lớp phủ để thay đổi.Ưu điểm: các lớp phủ hiển thị trạng thái đệ quy, nghĩa là nếu một tập tin sâu bên trong một bản sao làm việc được sửa đổi, tất cả các thư mục trở lên đến gốc của bản sao làm việc cũng sẽ hiển thị các lớp phủ sửa đổi. Và bởi vì quá trình này có thể gửi thông báo cho shell, lớp phủ trên màn hình cây trái thường cũng thay đổi.
Nhược điểm: quá trình này chạy liên tục, thậm chí nếu bạn không làm việc trên các dự án của bạn. Nó cũng sử dụng khoảng 10-50 MB RAM tùy thuộc vào số lượng và kích thước của bản sao của bạn làm việc.
- Shell
Bộ nhớ đệm được thực hiện trực tiếp bên trong các dll mở rộng của shell, nhưng chỉ dành cho các thư mục đang nhìn thấy. Mỗi lần bạn định hướng đến thư mục khác, các thông tin trạng thái được nạp một lần nữa.
Ưu điểm: nhu cầu bộ nhớ chỉ rất ít (khoảng 1 MB bộ nhớ RAM) và có thể hiển thị trạng thái trong thời gian thực .
Nhược điểm: Vì chỉ có một thư mục lưu trữ, các lớp phủ không hiển thị trạng thái một cách đệ quy. Đối với các bản sao làm việc lớn, nó có thể mất nhiều thời gian hơn để hiển thị một thư mục trong explorer hơn so với bộ nhớ cache mặc định. Ngoài ra các cột mime-type không có sẵn.
- Không
Với thiết lập này, các TortoiseSVN không lấy trạng thái chút nào trong Explorer. Do đó, các tập tin không nhận được một lớp phủ và các thư mục chỉ có được một lớp phủ "bình thường" nếu chúng có phiên bản. Không có lớp phủ khác được hiển thị, và cũng không có cột dư nào có sẵn.
Ưu điểm: hoàn toàn không sử dụng bộ nhớ bổ sung và không làm chậm Explorer chút nào trong khi đang duyệt.
Bất lợi: Tình trạng thông tin của các tập tin và thư mục không được hiển thị trong Explorer. Để xem bản sao làm việc của bạn có bị sửa đổi không, bạn phải sử dụng hộp thoại “ Kiểm tra cho sửa đổi ”.
Theo mặc định, biểu tượng che phủ và các trình đơn ngữ cảnh sẽ xuất hiện trong tất cả các hộp thoại mở / lưu cũng như trong Windows Explorer. Nếu bạn muốn chúng chỉ xuất hiện trong Windows Explorer, chọn hộp kiểm Hiển thị lớp phủ và trình đơn ngữ cảnh chỉ trong explorer.
You can force the status cache to None for elevated processes by checking the Disable status cache for elevated processes box. This is useful if you want to prevent another TSVNCache.exe process getting created with elevated privileges.
Bạn cũng có thể chọn đánh dấu các thư mục được sửa đổi nếu chúng có các mục chưa phiên bản. Điều này có thể hữu ích để nhắc nhở bạn rằng bạn đã tạo ra các tập tin mới chưa được phiên bản. Tùy chọn này chỉ có sẵn khi bạn sử dụng tùy chọn bộ nhớ cache tình trạng mặc định (xem dưới đây).
If you have files in the ignore-on-commit changelist, you can chose to make those files not propagate their status to the parent folder. That way if only files in that changelist are modified, the parent folder still shows the unmodified overlay icon.
Các nhóm tiếp theo cho phép bạn chọn các lớp lưu trữ nào để hiển thị lớp phủ. Theo mặc định, chỉ có các ổ đĩa cứng được chọn. Bạn thậm chí có thể vô hiệu hóa tất cả các lớp phủ biểu tượng, nhưng có gì vui trong việc đó?
Ổ đĩa mạng có thể rất chậm, vì vậy các biểu tượng mặc định không được hiển thị cho các bản sao làm việc trên mạng chia sẻ.
Ổ đĩa USB Flash được xem là một trường hợp đặc biệt trong đó loại ổ đĩa được xác định bởi bản thân các thiết đó. Một số xuất hiện như ổ đĩa cố định, và một số như là các ổ đĩa di động.
Các Đường Dẫn Loại Trừ được sử dụng để báo cho TortoiseSVN những đường dẫn mà nó không nên hiển thị biểu tượng lớp phủ và các cột trạng thái. Điều này rất hữu ích nếu bạn có một số bản sao làm việc rất lớn chỉ chứa các thư viện mà bạn sẽ không thay đổi chút nào và do đó không cần các lớp phủ, hoặc nếu bạn chỉ muốn TortoiseSVN tìm trong thư mục cụ thể.
Bất kỳ đường dẫn nào mà bạn chỉ định ở đây được giả định để áp dụng một cách đệ quy, do đó, không có thư mục con nào hiển thị lớp phủ. Nếu bạn chỉ muốn loại bỏ thư mục có tên, nối thêm ? sau đường dẫn.
Điều tương tự cũng áp dụng cho Bao gồm các đường dẫn . Ngoại trừ đối với những đường dẫn, các lớp phủ được thể hiện ngay cả khi các lớp phủ bị vô hiệu hóa cho loại ổ đĩa cụ thể, hoặc một đường dẫn loại trừ được chỉ ra ở trên.
Người dùng đôi khi hỏi làm thế nào 3 thiết lập tương tác. Đối với bất kỳ đường dẫn nào, kiểm tra các danh sách bao gồm và loại trừ, tìm kiếm trở lên trên thông qua cấu trúc thư mục cho đến khi một bản khớp được tìm thấy. Khi bản khớp đầu tiên được tìm thấy, tuân thủ nguyên tắc bao gồm hoặc loại trừ. Nếu có xung đột, một chi tiết kỹ thuật thư mục đơn lẻ có được ưu tiên hơn một chi tiết kỹ thuật đệ quy, sau đó việc bao gồm được ưu tiên hơn loại trừ.
An example will help here:
Exclude:
C:
C:\develop\?
C:\develop\tsvn\obj
C:\develop\tsvn\bin
Include:
C:\develop
These settings disable icon overlays for the C: drive, except for c:\develop. All projects below that directory will show overlays, except the c:\develop folder itself, which is specifically ignored. The high-churn binary folders are also excluded.
TSVNCache.exe cũng sử dụng các đường dẫn này đểhạn chế chức năng quét của nó. Nếu bạn muốn nó tìm trong các thư mục cụ thể, vô hiệu hóa tất cả các loại ổ đĩa và chỉ bao gồm các thư mục bạn đặc biệt muốn được quét.
Loại trừ ổ đĩa SUBST
It is often convenient to use a SUBST drive to access your working copies, e.g. using the command
subst T: C:\TortoiseSVN\trunk\doc
However this can cause the overlays not to update, as TSVNCache will only receive one notification when a file changes, and that is normally for the original path. This means that your overlays on the subst path may never be updated.
Một cách dễ dàng để làm việc này là loại trừ các đường dẫn nguyên thủy khỏi việc được hiển thị lớp phủ, để từ đó các lớp phủ hiện ra trên đường dẫn subst thay vào đó.
Đôi khi bạn sẽ loại trừ các khu vực có chứa các bản sao làm việc, giúp TSVNCache tránh quét và theo dõi các thay đổi, nhưng bạn vẫn muốn có một dấu hiệu trực quan thể hiện một thư mục có chứa một bản sao làm việc. Các hộp kiểm Hiển thị thư mục gốc loại trừ như là 'bình thường' cho phép bạn làm điều này. Với tùy chọn này, thư mục gốc của bản sao trong bất kỳ khu vực bị loại trừ (loại ổ đĩa không được chọn, hoặc bị loại trừ) sẽ hiển thị như bình thường và cập nhật, với một dấu kiểm màu xanh lá cây. Điều này nhắc nhở bạn rằng bạn đang nhìn vào một bản sao làm việc, mặc dù các lớp phủ thư mục có thể không được chính xác. Các tập tin không nhận được một lớp phủ. Lưu ý rằng các trình đơn ngữ cảnh vẫn làm việc, mặc dù các lớp phủ không được hiển thị.
Là một ngoại lệ đặc biệt cho việc này, các ổ đĩa A: và B: không bao giờ được xem xét cho tùy chọn Hiển thị các thư mục loại trừ như 'bình thường' . Điều này là bởi vì Windows buộc phải nhìn vào ổ đĩa, mà có thể dẫn đến một sự chậm trễ một vài giây khi bắt đầu Explorer, ngay cả khi máy tính của bạn có một ổ đĩa mềm.
Bạn có thể thay đổi tập hợp biểu tượng lớp phủ cho cái bạn thích nhất. Lưu ý rằng nếu bạn thay đổi tập hợp lớp phủ, bạn có thể phải khởi động lại máy tính của bạn để những thay đổi có hiệu lực.
Bởi vì số lượng các lớp phủ có sẵn bị hạn chế, bạn có thể chọn để vô hiệu hóa một số xử lý để đảm bảo rằng những cái mà bạn muốn sẽ được nạp. Bởi vì TortoiseSVN sử dụng thành phần TortoiseOverlays phổ biến được chia sẻ với các trình khách Tortoise khác (ví dụ như TortoiseCVS, TortoiseHg) thiết lập này cũng sẽ ảnh hưởng đến những trình khách đó.
Ở đây bạn có thể cấu hình máy chủ proxy của bạn, nếu bạn cần cái một để đi thông qua tường lửa của công ty bạn.
If you need to set up per-repository proxy settings, you will need to use the Subversion servers file to configure this. Use to get there directly. Consult the Runtime Configuration Area for details on how to use this file.
Bạn cũng có thể chỉ định chương trình nào mà TortoiseSVN nên sử dụng để thiết lập một kết nối an toàn với một kho lưu trữ svn+ssh. Chúng tôi khuyên bạn nên sử dụng TortoisePlink.exe. Đây là một phiên bản của chương trình phổ biến Plink, và được bao gồm với TortoiseSVN, nhưng nó được biên dịch như là một ứng dụng không dùng cửa sổ, do đó bạn không nhận được một hộp DOS bật lên mỗi khi bạn xác thực đăng nhập.
You must specify the full path to the executable. For TortoisePlink.exe this is the standard TortoiseSVN bin directory. Use the button to help locate it. Note that if the path contains spaces, you must enclose it in quotes, e.g.
"C:\Program Files\TortoiseSVN\bin\TortoisePlink.exe"
Một tác dụng phụ của việc không có một cửa sổ là không có nơi nào cho bất kỳ thông báo lỗi, vì vậy nếu việc chứng thực không thành, bạn chỉ đơn giản là sẽ nhận được một thông báo nói rằng một cái gì đó như “ Không thể ghi vào đầu ra tiêu chuẩn ” . Vì lý do này, chúng tôi đề nghị rằng trước tiên bạn thiết lập bằng cách sử dụng tiêu chuẩn Plink. Khi tất cả mọi thứ đang làm việc, bạn có thể sử dụng TortoisePlink với chính xác cùng các thông số.
TortoisePlink does not have any documentation of its own because it is just a minor variant of Plink. Find out about command line parameters from the PuTTY website.
Để tránh bị nhắc nhở cho một mật khẩu lặp đi lặp lại, bạn cũng có thể xem xét sử dụng một công cụ bộ nhớ đệm mật khẩu chẳng hạn như Pageant. Nó cũng có sẵn để tải về từ trang web của PuTTY.
Finally, setting up SSH on server and clients is a non-trivial process which is beyond the scope of this help file. However, you can find a guide in the TortoiseSVN FAQ listed under Subversion/TortoiseSVN SSH How-To.
Ở đây bạn có thể định nghĩa chương trình khác / hợp nhất của riêng bạn mà TortoiseSVN nên sử dụng. Thiết lập mặc định là sử dụng TortoiseMerge được cài đặt cùng với TortoiseSVN.
Đọc phần “Công cụ Khác Biệt / Hợp Nhất Bên ngoài ” cho một danh sách một số các chương trình khác biệt / hợp nhất bên ngoài mà mọi người đang sử dụng với TortoiseSVN.
Một chương trình tìm khác biệt bên ngoài có thể được sử dụng để so sánh các bản sửa đổi khác nhau của tập tin. Các chương trình bên ngoài sẽ cần có được những tên tập tin từ dòng lệnh, cùng với bất kỳ tùy chọn dòng lệnh khác. TortoiseSVN sử dụng các thông số thay thế với tiền tố % . Khi gặp một trong những cái này nó sẽ thay thế các giá trị thích hợp. Trình tự của các tham số sẽ phụ thuộc vào chương trình Tìm Khác Biệt bạn sử dụng.
- %base
Các tập tin nguyên thủy mà không có thay đổi của bạn
- %bname
Tiêu đề cửa sổ cho tập tin cơ sở
- %nqbname
The window title for the base file, without quotes
- %mine
Tập tin riêng của bạn, với những thay đổi của bạn
- %yname
Tiêu đề cửa sổ cho tập tin của bạn
- %nqyname
The window title for your file, without quotes
- %burl
URL của tập tin gốc, nếu có sẵn
- %nqburl
The URL of the original file, if available, without quotes
- %yurl
URL của tập tin thứ hai, nếu có sẵn
- %nqyurl
The URL of the second file, if available, without quotes
- %brev
Các sửa đổi của tập tin gốc, nếu có
- %nqbrev
The revision of the original file, if available, without quotes
- %yrev
Việc sửa đổi các tập tin thứ hai, nếu có
- %nqyrev
The revision of the second file, if available, without quotes
- %peg
Bản sửa đổi peg, nếu có
- %nqpeg
The peg revision, if available, without quotes
- %fname
The name of the file. This is an empty string if two different files are diffed instead of two states of the same file.
- %nqfname
The name of the file, without quotes
Các tiêu đề cửa sổ không phải là tên tập tin thuần túy. TortoiseSVN coi chúng như là một cái tên để hiển thị và tạo ra các tên phù hợp. Vì vậy, ví dụ như nếu bạn đang làm một việc tìm khác biệt từ một tập tin trong bản sửa đổi 123 với một tập tin trong bản sao làm việc của bạn, các tên sẽ là tên tập tin: sửa đổi 123 và tên tập tin: bản sao làm việc .
For example, with ExamDiff Pro:
C:\Path-To\ExamDiff.exe %base %mine --left_display_name:%bname
--right_display_name:%yname
or with KDiff3:
C:\Path-To\kdiff3.exe %base %mine --L1 %bname --L2 %yname
or with WinMerge:
C:\Path-To\WinMerge.exe -e -ub -dl %bname -dr %yname %base %mine
or with Araxis:
C:\Path-To\compare.exe /max /wait /title1:%bname /title2:%yname
%base %mine
or with UltraCompare:
C:\Path-To\uc.exe %base %mine -title1 %bname -title2 %yname
or with DiffMerge:
C:\Path-To\DiffMerge.exe -nosplash -t1=%bname -t2=%yname %base %mine
Nếu bạn sử dụng thuộc tính svn:keyword để mở rộng các từ khóa, và đặc biệt là sửa đổi của một tập tin, thì có thể có một sự khác biệt giữa các tập tin mà hoàn toàn do giá trị hiện tại của từ khóa. Ngoài ra nếu bạn sử dụng svn:eol-style = native các tập tin CƠ SỞ sẽ có kết thúc dòng LF thuần túy trong khi tập tin của bạn sẽ có kết thúc dòng CR-LF . TortoiseSVN bình thường sẽ tự động ẩn những khác biệt này bằng cách phân tích các tập tin CƠ SỞ để mở rộng các từ khoá và kết thúc dòng trước khi thực hiện các hoạt động khác. Tuy nhiên, điều này có thể mất một thời gian dài với các tập tin lớn. Nếu Chuyển đổi các tập tin khi tìm khác biệt với CƠ SỞ không được đánh dấu thì TortoiseSVN sẽ bỏ qua việc tiền xử lý các tập tin.
Bạn cũng có thể chỉ định một công cụ tìm khác biệt khác nhau để sử dụng trên các thuộc tính Subversion. Bời vì những việc này có xu hướng là các chuỗi văn bản ngắn đơn giản, bạn có thể muốn sử dụng một trình xem đơn giản nhỏ gọn hơn.
Nếu bạn đã cấu hình một công cụ tìm khác biệt thay thế, bạn có thể truy cập TortoiseMerge và công cụ của bên thứ ba từ trình đơn ngữ cảnh. → sử dụng các công cụ tìm khác biệt chính, và Shift + → sử dụng công cụ tìm khác biệt thứ cấp.
Tại cuối hộp thoại bạn có thể cấu hình một chương trình xem các tập tin khác biệt thống nhất (các tập tin vá). Không cần tham số nào. Thiết lập Default là để dùng TortoiseUDiff được cài đặt theo TortoiseSVN, và dùng các mã màu cho các dòng được thêm và xóa.
Bởi vì Khác Biệt Thống Nhất chỉ là một định dạng văn bản, bạn có thể sử dụng trình soạn thảo văn bản yêu thích của bạn nếu bạn thích.
Một chương trình hợp nhất bên ngoài được sử dụng để giải quyết các tập tin mâu thuẫn. Thay thế tham số được sử dụng trong cùng một cách như với Chương trình Diff.
- %base
tập tin ban đầu mà không có thay đổi của bạn hoặc người khác
- %bname
Tiêu đề cửa sổ cho tập tin cơ sở
- %nqbname
The window title for the base file, without quotes
- %mine
tập tin của riêng bạn, với những thay đổi của bạn
- %yname
Tiêu đề cửa sổ cho tập tin của bạn
- %nqyname
The window title for your file, without quotes
- %theirs
tập tin như nó có trong kho
- %tname
Tiêu đề cửa sổ cho các tập tin trong kho
- %nqtname
The window title for the file in the repository, without quotes
- %merged
tập tin bị xung đột, kết quả của tác vụ hợp nhất
- %mname
Tiêu đề cửa sổ cho các tập tin bị sáp nhập
- %nqmname
The window title for the merged file, without quotes
- %fname
The name of the conflicted file
- %nqfname
The name of the conflicted file, without quotes
For example, with Perforce Merge:
C:\Path-To\P4Merge.exe %base %theirs %mine %merged
or with KDiff3:
C:\Path-To\kdiff3.exe %base %mine %theirs -o %merged
--L1 %bname --L2 %yname --L3 %tname
or with Araxis:
C:\Path-To\compare.exe /max /wait /3 /title1:%tname /title2:%bname
/title3:%yname %theirs %base %mine %merged /a2
or with WinMerge (2.8 or later):
C:\Path-To\WinMerge.exe %merged
or with DiffMerge:
C:\Path-To\DiffMerge.exe -caption=%mname -result=%merged -merge
-nosplash -t1=%yname -t2=%bname -t3=%tname %mine %base %theirs
Trong các thiết lập nâng cao, bạn có thể xác định một chương trình tìm khác biệt và hợp nhất khác nhau cho mỗi phần mở rộng của tập tin. Ví dụ, bạn có thể kết hợp Photoshop là Chương trình “ Khác Biệt ” cho các tập tin .jpg :-) Bạn cũng có thể kết hợp thuộc tính svn:mime-type với một chương trình khác biệt hoặc hợp nhất.
Để kết hợp bằng cách sử dụng một phần mở rộng tập tin, bạn cần phải xác định phần mở rộng. Sử dụng . bmp để mô tả các tập tin ảnh Windows. Để kết hợp bằng cách sử dụng thuộc tính svn:mime-type , xác định loại mime, trong đó có một dấu xuyệt, ví dụ text/xml .
Để tiện cho bạn, TortoiseSVN lưu rất nhiều các thiết lập mà bạn sử dụng, và nhớ nơi bạn đã tới trong thời gian gần đây. Nếu bạn muốn dọn dẹp bộ nhớ cache dữ liệu, bạn có thể làm nó ở đây.
- lịch sử của URL
Bất cứ khi nào bạn kiểm xuất một bản sao hoạt động, sáp nhập, thay đổi hoặc sử dụng trình duyệt kho lưu trữ, TortoiseSVN giữ một bản ghi của các URL gần đây được sử dụng và cung cấp chúng trong một hộp kết hợp. Đôi khi danh sách đó bị lộn xộn với các URL đã lỗi thời vì vậy rất hữu ích để đẩy nó ra định kỳ.
Nếu bạn muốn loại bỏ một mục duy nhất từ một trong các hộp kết hợp, bạn có thể làm điều đó tại chỗ. Chỉ cần nhấp vào mũi tên để thả các hộp kết hợp, di chuyển chuột lên mục mà bạn muốn loại bỏ và loại Shift+Del .
- Thông điệp tường trình (Hộp thoại nhập liệu)
TortoiseSVN lưu trữ các thông điệp tường trình cho cam kết gần đây mà bạn nhập vào. Chúng được lưu trữ theo từng kho lưu trữ, vì vậy nếu bạn truy cập vào nhiều kho lưu trữ danh sách này có thể phát triển khá lớn.
- Các thông điệp tường trình (Hiển thị hộp thoại tường trình)
TortoiseSVN lưu trữ các thông điệp tường trình được nạp bởi hộp thoại Hiển Thị Tường Trình để tiết kiệm thời gian khi bạn hiển thị tường trình lần tới. Nếu một người nào khác chỉnh sửa một thông điệp tường trình và bạn đã có các thông điệp đó được lưu trữ, bạn sẽ không thấy sự thay đổi cho đến khi bạn xóa bộ nhớ cache. Bộ nhớ đệm cho thông điệp tường trình được kích hoạt trên tab Bộ nhớ đệm cho tường trình.
- Kích thước và vị trí hộp thoại
Nhiều hộp thoại nhớ kích thước và vị trí màn hình mà bạn sử dụng lần cuối.
- Dữ liệu xác thực
Khi bạn xác thực với một máy chủ Subversion, tên người dùng và mật khẩu được lưu trữ tại địa phương do đó bạn không phải tiếp tục nhập. Bạn có thể muốn rõ ràng điều này vì lý do an ninh, hoặc bởi vì bạn muốn truy cập vào kho lưu trữ dưới một tên người dùng khác nhau ... John có biết bạn đang sử dụng máy tính của mình không?
If you want to clear authentication data for one particular server only, use the instead of the button.
- Tường trình hành động
TortoiseSVN giữ một nhật ký của tất cả mọi thứ ghi vào các hộp thoại tiến triển của nó. Điều này có thể hữu ích, ví dụ, khi bạn muốn kiểm tra những gì đã xảy ra trong một lệnh cập nhật gần đây.
Các tập tin tường trình bị giới hạn về chiều dài và khi nó phát triển quá lớn nội dung lâu đời nhất sẽ bị bỏ đi. Theo mặc định 4000 dòng được lưu giữ, nhưng bạn có thể tùy chỉnh con số đó.
Từ đây, bạn có thể xem nội dung của tập tin tường trình, và cũng có tể xóa nó.
Hộp thoại này cho phép bạn cấu hình các tính năng bộ nhớ đệm tường trình của TortoiseSVN, giữ lại một bản sao địa phương của các thông điệp tường trình và thay đổi đường dẫn để tránh tốn thời gian tải từ máy chủ. Sử dụng bộ nhớ cache tường trình có thể tăng đáng kể tốc độ của hộp thoại tường trình và đồ thị sửa đổi. Một tính năng hữu ích là các thông điệp tường trình vẫn có thể được truy cập khi ngoại tuyến.
- Kích hoạt tính năng bộ nhớ đệm tường trình
Cho phép bộ nhớ đệm tường trình bất cứ khi nào dữ liệu tường trình được yêu cầu. Nếu được duyệt, dữ liệu sẽ được lấy từ bộ nhớ đệm khi có sẵn, và bất kỳ tường tình nào không có trong bộ nhớ đệm sẽ được lấy từ máy chủ và thêm vào bộ nhớ ệm.
Nếu bộ nhớ đệm bị vô hiệu hóa, dữ liệu sẽ luôn luôn được lấy trực tiếp từ máy chủ và không được lưu trữ tại địa phương.
- Cho phép các URL không rõ ràng
Occasionally you may have to connect to a server which uses the same URL for all repositories. Older versions of
svnbridgewould do this. If you need to access such repositories you will have to check this option. If you don't, unchecked it to improve performance.- Cho phép các UUID mơ hồ
Some hosting services give all their repositories the same UUID. You may even have done this yourself by copying a repository folder to create a new one. For all sorts of reasons this is a bad idea - a UUID should be unique. However, the log cache will still work in this situation if you check this box. If you don't need it, unchecked it to improve performance.
- Nếu các kho lưu trữ không thể liên lạc được
Nếu bạn đang làm việc ngoại tuyến, hoặc nếu máy chủ kho không hoạt động, bộ nhớ đệm tường trình vẫn có thể được sử dụng để cung cấp các thông báo tường trình đã được tổ chức trong bộ nhớ đệm. Tất nhiên, bộ nhớ đệm có thể không được cập nhật, vì vậy có những lựa chọn để cho phép bạn lựa chọn có dùng tính năng này hay không.
Khi dữ liệu đệm được lấy từ bộ nhớ đệm mà không cần liên hệ với máy chủ, hộp thoại bằng cách sử dụng những thông điệp đó sẽ hiển thị trạng thái ngoại tuyến trong thanh tiêu đề của nó.
- Hết thời gian chờ trước khi cập nhật bản sửa đổi CHÍNH
Khi bạn gọi hộp thoại tường trình, bạn thường sẽ muốn liên lạc với máy chủ để kiểm tra có thông điệp tường trình mới không. Nếu thiết lập thời gian chờ hết giờ ở đây là khác không thì máy chủ sẽ chỉ được liên lạc, khi thời gian chờ đã trôi qua kể từ khi liên lạc lần cuối cùng. Điều này có thể làm giảm các chuyến đi vòng tròn của máy chủ nếu bạn mở hộp thoại tường trình thường xuyên và máy chủ bị chậm, nhưng các dữ liệu được hiển thị có thể không hoàn toàn cập nhật. Nếu bạn muốn sử dụng tính năng này, chúng tôi đề nghị sử dụng một giá trị từ 300 (5 phút) như một sự thỏa hiệp.
- Số bgày không hoạt động cho đến khi các bộ đệm nhỏ có được loại bỏ
Nếu bạn duyệt qua xung quanh rất nhiều các kho, bạn sẽ tích lũy rất nhiều bộ nhớ đệm tường trình. Nếu bạn không chủ động sử dụng chúng, bộ nhớ đệm sẽ không phát triển rất lớn, vì vậy TortoiseSVN cuộc thanh lọc chúng sau một thời gian thiết lập mặc định. Sử dụng mục này để kiểm soát việc thanh lọc bộ nhớ đệm.
- Kích thước tối đa của các bộ lưu trữ đệm không hoạt động bị loại bỏ
Bộ lưu trữ đệm lớn hơn sẽc tốn kém nhiều hơn để nạp lại, vì vậy TortoiseSVN chỉ thanh lọc các bộ đệm nhỏ. Tinh chỉnh các ngưỡng với giá trị này.
- Số lượng tối đa cac thất bại của công cụ trước khi loại bỏ bộ nhớ đệm
Đôi khi có gì đó sai sót với bộ nhớ đệm và gây ra một vụ đổ vỡ chương trình. Nếu điều này xảy ra bộ nhớ đệm thường được xóa tự động để ngăn chặn sự tái phát của vấn đề. Nếu bạn sử dụng các phiên bản xây dựng hàng đêm ít ổn định, bạn có thể lựa chọn để giữ cho bộ nhớ đệm.
Trên trang này, bạn có thể thấy một danh sách của kho được lưu trữ tại địa phương, và không gian sử dụng cho bộ nhớ đệm. Nếu bạn chọn một trong các kho, sau đó bạn có thể sử dụng các nút bên dưới.
Click vào để hoàn toàn làm mới bộ nhớ ệm và điền vào bất cứ lỗ hổng. Đối với một kho lưu trữ lớn, điều này có thể sẽ rất tốn thời gian, nhưng hữu ích nếu bạn đang chuẩn bị ngoại tuyến và muốn bộ nhớ đệm tốt nhất hiện có.
Bấm vào nút để xuất khẩu toàn bộ bộ nhớ đệm như là một tập hợp các tập tin CSV. Điều này có thể hữu ích nếu bạn muốn xử lý dữ liệu tường trình bằng cách sử dụng một chương trình bên ngoài, mặc dù nó là chủ yếu hữu ích cho các nhà phát triển.
Bấm vào để loại bỏ tất cả các dữ liệu lưu trữ trong các kho được lựa chọn. Điều này không vô hiệu hóa bộ nhớ đệm cho các kho lưu trữ để lần sau khi bạn yêu cầu dữ liệu tường trình, một bộ nhớ đệm mới sẽ được tạo ra.
Bấm vào nút để xem thống kê chi tiết cho một bộ nhớ đệm cụ thể. Nhiều lĩnh vực được hiển thị ở đây chủ yếu là được các nhà phát triển của TortoiseSVN quan tâm, vì vậy không phải tất cả chúng được mô tả chi tiết.
- RAM
Số lượng bộ nhớ cần thiết để phục vụ bộ nhớ đệm này.
- Đĩa
Số lượng không gian đĩa được sử dụng cho bộ nhớ đệm. Dữ liệu được nén, do đó, lượng đĩa sử dụng nói chung là khá khiêm tốn.
- Kết nối
Hiển thị có hay không việc các kho lưu trữ đã có sẵn lần cuối mà bộ nhớ đệm được sử dụng.
- Lần cập nhật cuối
Lần cuối nội dung bộ nhớ đệm đã được thay đổi.
- Lần cuối cập nhật chính
Lần cuối chúng tôi yêu cầu bản sửa đổi CHÍNH từ máy chủ.
- Tác giả
Số tác giả khác nhau với những thông điệp được ghi trong bộ nhớ đệm.
- Các đường d
Số lượng các đường dẫn được liệt kê, bạn sẽ thấy sử dụng
svn log-v.- Bỏ qua các phạm vi
Số lượng các phạm vi sửa đổi mà chúng tôi đã không nạp, đơn giản chỉ đơn giản vì chúng đã không được yêu cầu. Đây là một cách đo số lượng lỗ hổng trong bộ nhớ đệm.
- Số lượng sửa đổi lớn nhất
Số phiên bản cao nhất được lưu trữ trong bộ nhớ đệm.
- Số lượng sửa đổi
Số lượng các phiên bản được lưu trữ trong bộ nhớ đệm. Đây là một cách đo tính đầy đủ của bộ nhớ đệm.
Hộp thoại này cho phép bạn thiết lập các kịch bản móc mà sẽ được thực hiện tự động khi một số hành động Subversion nhất định được thực hiện. Trái ngược với các kịch bản móc giải thích trong phần “kịch bản móc phía máy chủ” , các kịch bản này được thực hiện tại địa phương trên máy khách.
Một ứng dụng cho các móc này có thể là để gọi một chương trình như SubWCRev.exe để cập nhật số phiên bản sau một cam kết, và có lẽ để kích hoạt việc xây dựng lại.
Note that you can also specify such hook scripts using special properties on your working copy. See the section phần “Thuộc tính dự án TortoiseSVN” for details.
Để thêm một kịch bản móc mới, chỉ cần bấm vào và điền vào các chi tiết.
There are currently these types of hook script available
- Bắt đầu-cam kết
Được gọi là trước khi hộp thoại cam kết được hiển thị. Bạn có thể muốn sử dụng điều này nếu hook thay đổi một tập tin được phiên bản và ảnh hưởng đến danh sách các tập tin cần được cam kết và / hoặc thông báo cam kết. Tuy nhiên bạn nên lưu ý rằng bởi vì hook được gọi là ở giai đoạn đầu, danh sách đầy đủ của các đối tượng được lựa chọn cho cam kết là không có sẵn.
- Manual Pre-commit
If this is specified, the commit dialog shows a button which when clicked runs the specified hook script. The hook script receives a list of all checked files and folders and the commit message if there was one entered.
- Check-commit
Called after the user clicks in the commit dialog, and before the commit dialog closes. This hook gets a list of all the checked files. If the hook returns an error, the commit dialog stays open.
If the returned error message contains paths on newline separated lines, those paths will get selected in the commit dialog after the error message is shown.
- Tiền-cam kết
Được gọi sau khi người dùng nhấp chuột vào trong hộp thoại cam kết, và trước khi cam kết thực sự bắt đầu. Hook này có một danh sách chính xác những gì sẽ được thực hiện.
- Hậu-cam kết
Called after the commit finishes successfully.
- Khởi động-cập nhật
Được gọi là trước khi hộp thoại cập nhật-đến-bản sửa đổi được hiển thị.
- Tiền-cập nhật
Được gọi là trước khi cập nhật Subversion thực tế hoặc chuyển đổi bắt đầu.
- Hậu-cập nhật
Được gọi là sau khi cập nhật, chuyển đổi, hoặc kiểm xuất kết thúc (cho dù thành công hay không).
- Tiền-Kết nối
Được gọi trước khi cố gắng liên lạc với các kho lưu trữ. Được gọi nhiều nhất một lần trong năm phút.
- Pre-lock
Called before an attempt to lock a file.
- Post-lock
Called after a file has been locked.
Móc được định nghĩa cho một đường dẫn bản sao làm việc đặc biệt. Bạn chỉ cần phải xác định đường dẫn cấp cao nhất; nếu bạn thực hiện một tác vụ trong một thư mục con, TortoiseSVN sẽ tự động tìm kiếm trở lên cho một đường dẫn phù hợp.
Tiếp theo, bạn phải xác định dòng lệnh để thực hiện, bắt đầu với đường dẫn đến kịch bản móc hoặc tập tin thực thi. Điều này có thể là một tập tin batch, một tập tin thực thi hay tập tin nào khác trong đó có một cửa sổ kết hợp tập tin hợp lệ, ví dụ như một kịch bản perl. Lưu ý rằng kịch bản không phải được xác định bằng cách sử dụng một đường dẫn UNC bởi Windows shell thực thi sẽ không cho phép các kịch bản như vậy hoạt động do hạn chế bảo mật.
Các dòng lệnh bao gồm một số thông số được điền bởi TortoiseSVN. Các thông số thông qua phụ thuộc vào móc nào được gọi. Mỗi móc có các tham số riêng của mình được thông qua theo trình tự sau:
- Bắt đầu-cam kết
PATHMESSAGEFILECWD- Manual Pre-commit
PATHMESSAGEFILECWD- Check-commit
PATHMESSAGEFILECWD- Tiền-cam kết
PATHDEPTHMESSAGEFILECWD- Hậu-cam kết
PATHDEPTHMESSAGEFILEREVISIONERRORCWD- Khởi động-cập nhật
PATHCWD- Tiền-cập nhật
PATHDEPTHREVISIONCWD- Hậu-cập nhật
PATHDEPTHREVISIONERRORCWDRESULTPATH- Tiền-Kết nối
no parameters are passed to this script. You can pass a custom parameter by appending it to the script path.
- Pre-lock
PATHLOCKFORCEMESSAGEFILECWD- Post-lock
PATHLOCKFORCEMESSAGEFILEERRORCWD
Ý nghĩa của các tham số này được mô tả ở đây:
- PATH
A path to a temporary file which contains all the paths for which the operation was started in UTF-8 encoding. Each path is on a separate line in the temp file.
Note that for operations done remotely, e.g. in the repository browser, those paths are not local paths but the urls of the affected items.
- DEPTH
Độ sâu mà cam kết / cập nhật được thực hiện.
Giá trị có thể là:
- -2
svn_depth_unknown- -1
svn_depth_exclude- 0
svn_depth_empty- 1
svn_depth_files- 2
svn_depth_immediates- 3
svn_depth_infinity
- MESSAGEFILE
Đường dẫn đến một tập tin có chứa các thông điệp tường trình để thực hiện cam kết. Tập tin có chứa văn bản trong bảng mã UTF-8. Sau khi thực hiện thành công móc-bắt đầu-cam kết, các thông điệp tường trình được đọc lại, cho móc một cơ hội để sửa đổi nó.
- REVISION
Bản sửa đổi kho mà cập nhật nên được thực hiện hoặc sau khi một cam kết hoàn tất.
- LOCK
Either
truewhen locking, orfalsewhen unlocking.- FORCE
Either
trueorfalse, depending on whether the operation was forced or not.- ERROR
Đường dẫn vào một tập tin có chứa các thông báo lỗi. Nếu không có lỗi, tập tin sẽ được làm rỗng.
- CWD
Thư mục làm việc hiện tại mà kịch bản được chạy. Nó được thiết lập vào thư mục gốc chung của tất cả các đường dẫn bị ảnh hưởng.
- RESULTPATH
A path to a temporary file which contains all the paths in UTF-8 encoding which were somehow touched by the operation. Each path is on a separate line in the temp file.
Lưu ý rằng mặc dù chúng tôi đã đưa ra những tên thông số để cho thuận tiện, bạn không phải tham khảo những tên đó trong các thiết lập móc. Tất cả các tham số được liệt kê cho một móc cụ thể luôn luôn được thông qua, cho dù bạn muốn hay không ;-)
Nếu bạn muốn tác vụ Subversion chờ đến khi móc đã hoàn thành, kiểm tra Chờ cho kịch bản kết thúc .
Normally you will want to hide ugly DOS boxes when the script runs, so Hide the script while running is checked by default. Also you need to check this if your hook script might return an error that should stop the operation.
Theforce flag can be set if the user must not proceed with the operation without running the script, i.e. the script must always run. If the force flag is not checked, then the user is shown a button to retry the operation without running the hook script. Sample client hook scripts can be found in the contrib folder in the TortoiseSVN repository. (phần “Giấy phép” explains how to access the repository.)
When debugging hook scripts you may want to echo progress lines to the DOS console, or insert a pause to stop the console window disappearing when the script completes. Because I/O is redirected this will not normally work. However you can redirect input and output explicitly to CON to overcome this. e.g.
echo Checking Status > con
pause < con > con
Một công cụ nhỏ được bao gồm trong thư mục cài đặt TortoiseSVN được đặt tên ConnectVPN.exe . Bạn có thể sử dụng công cụ này được cấu hình như một móc kết nối tự động kết nối tới mạng của bạn trước khi TortoiseSVN cố gắng kết nối với một kho lưu trữ. Chỉ cần nạp tên của kết nối VPN như tham số đầu tiên vào công cụ này.
TortoiseSVN có thể sử dụng một plugin COM để truy vấn theo dõi vấn đề khi đang ở trong hộp thoại cam kết. Việc sử dụng các plugin này được mô tả trong phần “Lấy Thông tin từ Bộ Theo Dõi Vấn Đề” . Nếu người quản trị hệ thống của bạn đã cung cấp cho bạn một plugin mà bạn đã cài đặt và đăng ký, đây là nơi để xác định làm thế nào mà nó tích hợp với bản sao làm việc của bạn.
Bấm vào sử dụng các plugin với một bản sao làm việc cụ thể. Ở đây bạn có thể chỉ định đường dẫn bản sao làm việc, chọn plugin để sử dụng từ một danh sách thả xuống của tất cả các bộ theo dõi vấn đề được đăng ký, và bất kỳ thông số nào để chuyển vào. Các thông số sẽ là cụ thể đối với plugin, nhưng có thể bao gồm tên người dùng của bạn trên bộ theo dõi vấn đề để các plugin có thể truy vấn các vấn đề được giao cho bạn.
Nếu bạn muốn tất cả người dùng sử dụng cùng một plugin COM cho dự án của bạn, bạn có thể chỉ định các plugin cũng với các thuộc tính bugtraq:provideruuid, bugtraq:provideruuid64 và bugtraq:providerparams.
- bugtraq:provideruuid
Thuộc tính này xác định UUID COM của IBugtraqProvider, ví dụ
{91974081-2DC7-4FB1-B3BE-0DE1C8D6CE4E}. (Ví dụ này là UUID của Nhà cung cấp Gurtle bugtraq , là một nhà cung cấp dịch vụ cho theo dõi vấn đề trên Google Code ).- bugtraq:provideruuid64
Đây cũng giống như
bugtraq:provideruuid, nhưng là cho phiên bản 64-bit của IBugtraqProvider.- bugtraq:providerparams
Thuộc tính này quy định các thông số được chuyển đến IBugtraqProvider.
Xin vui lòng kiểm tra tài liệu của plugin IBugtraqProvider của bạn để tìm hiểu những gì phải chỉ định trong hai thuộc tính này.
Các thiết lập được sử dụng bởi TortoiseBlame được điều khiển từ trình đơn ngữ cảnh chính, chứ không phải trực tiếp với bản thân TortoiseBlame.
- Màu sắc
TortoiseBlame có thể sử dụng màu nền để chỉ ra tuổi của các dòng trong một tập tin. Bạn đặt các thiết bị đầu cuối bằng cách xác định màu sắc cho các phiên bản mới nhất và lâu đời nhất, và TortoiseBlame sử dụng một suy tuyến tính giữa các màu sắc tùy theo sửa đổi kho lưu trữ được ra dấu cho mỗi dòng.
Bạn có thể chỉ định các màu sắc khác nhau để sử dụng cho thanh định vị. Mặc định là sử dụng sự tương phản mạnh mẽ trên thanh định vị trong khi vẫn giữ màu nền sáng cho cửa sổ chính để bạn vẫn có thể đọc các văn bản.
- Phông Chữ
Bạn có thể chọn phông chữ được sử dụng để hiển thị văn bản, và kích thước điểm để sử dụng. Điều này áp dụng cho cả hai nội dung tập tin, và tác giả và thông tin sửa đổi được hiển thị trong khung bên trái.
- Các tab
Xác định bao nhiêu không gian để sử dụng cho việc mở rộng khi một ký tự tab được tìm thấy trong nội dung tập tin.
The settings used by TortoiseUDiff are controlled from the main context menu, not directly with TortoiseUDiff itself.
- Màu sắc
The default colors used by TortoiseUDiff are usually ok, but you can configure them here.
- Phông Chữ
You can select the font used to display the text, and the point size to use.
- Các tab
Defines how many spaces to use for expansion when a tab character is found in the file diff.
You can sync all TortoiseSVN settings to and from an encrypted file. The file is encrypted with the password you enter so you don't have to worry if you store that file on a cloud folder like OneDrive, GDrive, DropBox, ...
When a path and password is specified, TortoiseSVN will sync all settings automatically and keep them in sync.
You can also export/import an encrypted files with all the settings manually. When you do that, you're asked for the path of the file and the password to encrypt/decrypt the settings file.
When exporting the settings manually, you can also optionally include all local settings which are not included in a normal export or in a sync. Local settings are settings which include local paths which usually vary between computers. These local settings include the configured diff and merge tools and hook scripts.
Một vài thiết lập không thường xuyên được sử dụng chỉ có sẵn trong trang nâng cao của hộp thoại thiết lập. Các thiết lập này thay đổi registry trực tiếp và bạn cần phải biết những gì các thiết lập này được sử dụng cho và những gì nó làm. Không sửa đổi các thiết lập này, trừ khi bạn chắc chắn bạn cần phải thay đổi chúng.
- AllowAuthSave
Đôi khi nhiều người dùng sử dụng cùng một tài khoản trên cùng một máy tính. Trong tình huống như vậy, nó không thực sự được mong muốn để lưu các dữ liệu xác thực đăng nhập. Thiết lập giá trị này thành
saiđể vô hiệu hóa nútlưu xác thực đăng nhậptrong hộp thoại xác thực.- AllowUnversionedObstruction
Nếu một cập nhật thêm vào một tập tin mới từ kho lưu trữ đã tồn tại trong bản sao làm việc địa phương như là một tập tin chưa phiên bản, hành động mặc định là giữ tập tin địa phương, cho thấy nó như là một phiên bản (có thể) được sửa đổi của tập tin mới từ kho. Nếu bạn muốn TortoiseSVN tạo ra một xung đột trong tình huống như vậy, thiết lập giá trị này thành
sai.- AlwaysExtendedMenu
Cũng như với explorer, TortoiseSVN hiển thị các lệnh bổ sung nếu phím Shift được nhấn trong khi được mở ra trình đơn ngữ cảnh. Buộc TortoiseSVN luôn luôn hiển thị các lệnh mở rộng, thiết lập giá trị này thành
đúng.- AutoCompleteMinChars
The minimum amount of chars from which the editor shows an auto-completion popup. The default value is
3.- AutocompleteRemovesExtensions
Danh sách hoàn thành tự động được hiển thị trong trình soạn thảo thông điệp tường trình sẽ hiển thị tên của các tập tin được liệt kê cho cam kết. Để bao gồm các tên này với phần mở rộng được loại bỏ, thiết lập giá trị này thành
đúng.- BlockPeggedExternals
File externals that are pegged to a specific revision are blocked by default from being selected for a commit. This is because a subsequent update would revert those changes again unless the pegged revision of the external is adjusted.
Set this value to
falsein case you still want to commit changes to such external files.- BlockStatus
Nếu bạn không muốn explorer cập nhật tình trạng các lớp phủ trong khi một lệnh TortoiseSVN khác đang chạy (ví dụ như Cập Nhật, Cam Kết, ...) thì đặt giá trị này thành
đúng.- CacheTrayIcon
Để thêm một biểu tượng trên khay bộ nhớ cache cho chương trình TSVNCache, thiết lập giá trị này thành
đúng. Điều này thực sự chỉ hữu ích cho các nhà phát triển vì nó cho phép bạn chấm dứt chương trình một cách uyển chuyển.- ColumnsEveryWhere
The extra columns the TortoiseSVN adds to the details view in Windows Explorer are normally only active in a working copy. If you want those to be accessible everywhere, not just in working copies, set this value to
true. Note that the extra columns are only available in XP. Vista and later doesn't support that feature any more. However some third-party explorer replacements do support those even on Windows versions later than XP.- ConfigDir
Bạn có thể chỉ định một vị trí khác cho các tập tin cấu hình Subversion. Điều này sẽ ảnh hưởng đến tất cả các tác vụ TortoiseSVN.
- CtrlEnter
Trong hầu hết các hộp thoại trong TortoiseSVN, bạn có thể sử dụng Ctrl+Enter để bỏ qua hộp thoại như nếu bạn nhấp vào nút OK. Nếu bạn không muốn điều này, thiết lập giá trị này thành
sai.- Debug
Đặt nó thành
đúngnếu bạn muốn một hộp thoại bật lên cho mỗi lệnh hiển thị các dòng lệnh được sử dụng để bắt đầu TortoiseProc.exe.- DebugOutputString
Đặt cái này để
truenếu bạn muốn TortoiseSVN in ra các thông điệp gỡ lỗi trong quá trình thực hiện. Các thông điệp có thể được thu hồi chỉ với các công cụ gỡ lỗi đặc biệt.- DialogTitles
Các định dạng mặc định (giá trị 0) tiêu đề hộp thoại
url/path - name of dialog - TortoiseSVN. Nếu bạn đặt giá trị này là 1, định dạng thay đổi thànhtên của hộp thoại - url/path - TortoiseSVN.- DiffBlamesWithTortoiseMerge
TortoiseSVN cho phép bạn chỉ định một trình xem khác biệt bên ngoài. Hầu hết các trình xem như vậy, tuy nhiên, không phù hợp cho đổ lỗi thay đổi ( phần “Đổ lỗi cho khác biệt” ), Vì vậy bạn có thể quay trở lại TortoiseMerge trong trường hợp này. Để làm như vậy, thiết lập giá trị này thành
đúng.- DlgStickySize
This value specifies the number of pixels a dialog has to be near a border before the dialog sticks to it. The default value is 3. To disable this value set the value to zero.
- FixCaseRenames
Một số ứng dụng thay đổi kiểu chữ hoa của tên tập tin mà không thông báo nhưng những thay đổi đó thật sự không cần thiết hoặc không mong muốn. Ví dụ một thay đổi từ
file.txttoFILE.TXTsẽ không làm phiền các ứng dụng Windows, nhưng Subversion thì phân biệt chữ hoa trong những tình huống này. Vì vậy TortoiseSVN tự động sửa những thay đổi chữ hoa.Nếu bạn không muốn TortoiseSVN tự động sửa những thay đổi chữ hoa cho bạn, bạn có thể đặt giá trị này thành
false.- FullRowSelect
Việc kiểm soát danh sách tình trạng được sử dụng trong các hộp thoại khác nhau (ví dụ: cam kết, kiểm tra-cho-sửa đổi, bổ sung, hoàn nguyên, ...) sử dụng lựa chọn cả hàng(ví dụ, nếu bạn chọn một mục, cả hàng đầy đủ được chọn, không chỉ cột đầu tiên). Điều này là tốt, nhưng hàng được lựa chọn sau đó cũng bao gồm các hình ảnh nền trên góc dưới bên phải, có thể trông xấu xí. Để vô hiệu hóa việc lựa chọn hàng đầy đủ, thiết lập giá trị này thành
sai.- GroupTaskbarIconsPerRepo
This option determines how the Win7 taskbar icons of the various TortoiseSVN dialogs and windows are grouped together. This option has no effect on Vista!
Giá trị mặc định là 0. Với thiết lập này, các biểu tượng được nhóm lại với nhau theo loại ứng dụng. Tất cả các hộp thoại từ TortoiseSVN được nhóm lại với nhau, tất cả các cửa sổ từ TortoiseMerge được nhóm lại với nhau, ...
Nếu đặt thành 1, thì thay vì tất cả các hộp thoại trong một nhóm duy nhất cho mỗi ứng dụng, chúng được nhóm lại với nhau bởi kho lưu trữ. Ví dụ, nếu bạn có một hộp thoại tường trình và một hộp thoại cam kết mở cho kho
A, và một hộp thoại kiểm tra-cho-thay đổi và một hộp thoại tường trình cho khoB, thì có hai nhóm biểu tượng ứng dụng được hiển thị trong thanh tác vụ Win7, một nhóm cho mỗi kho. Tuy nhiên, cửa sổ TortoiseMerge không được nhóm lại với nhau với các hộp thoại TortoiseSVN.Nếu đặt thành 2, thì việc lập nhóm hoạt động như với các thiết lập thành 1, ngoại trừ là các cửa sổ TortoiseSVN, TortoiseMerge, TortoiseBlame, TortoiseIDiff và TortoiseUDiff được nhóm lại với nhau. Ví dụ, nếu bạn có hộp thoại cam kết được mở và sau đó nhấp kép chuột vào một tập tin được sửa đổi, cửa sổ tìm khác biệt TortoiseMerge được mở sẽ được đặt trong cùng một nhóm biểu tượng trên thanh tác vụ như biểu tượng hộp thoại cam kết.
Nếu thiết lập thành 3, thì việc lập nhóm hoạt động như với thiết lập với 1, nhưng việc lập nhóm không được thực hiện theo các kho lưu trữ nhưng theo bản sao làm việc. Điều này rất hữu ích nếu bạn có tất cả các dự án của bạn trong cùng một kho lưu trữ nhưng là các bản sao làm việc khác nhau cho từng dự án.
Nếu đặt bằng 4, thì việc lập nhóm hoạt động như với thiết lập bằng 2, nhưng việc lập nhóm không được thực hiện theo các kho lưu trữ mà là theo bản sao làm việc.
- GroupTaskbarIconsPerRepoOverlay
Điều này không có tác dụng nếu tùy chọn
GroupTaskbarIconsPerRepođược thiết lập là 0 (xem ở trên).Nếu tùy chọn này được thiết lập thành
đúng, thì mỗi biểu tượng trên thanh tác vụ Win7 hiển thị một lớp phủ hình chữ nhật nhỏ có màu, cho thấy các kho lưu trữ mà các hộp thoại / cửa sổ được sử dụng cho.- HideExternalInfo
Nếu được đặt thành
false, thì mọisvn:externalssẽ được hiển thị riêng rẽ trong quá trình cập nhật.Nếu được đặt thành
true(the default), thì cập nhật thông tin cho các thành phần ngoài sẽ chỉ hiển thị nếu các thành phần ngoài bị ảnh hưởng bởi việc cập nhật, có nghĩa là bị thay đổi qua cách nào đó. Nếu không thì không có gì được hiển thị như đối với tập tin và thư mục.- HookCancelError
If this is set to
true, then cancelling the dialog to approve a hook script to run will show an error dialog indicating the user cancelled.- IncludeExternals
Theo mặc định, TortoiseSVN luôn luôn chạy một bản cập nhật với các thành phần bên ngoài được bao gồm. Điều này nhằm tránh các vấn đề với bản sao làm việc không phù hợp. Tuy nhiên, nếu bạn có rất nhiều thành phần bên ngoài được thiết lập, một bản cập nhật có thể mất nhiều thời gian. Đặt giá trị này thành
saiđể chạy các bản cập nhật mặc định với thành phần bên ngoài bị loại trừ. Để cập nhật với thành phần bên ngoài được bao gồm, hoặc là chạy hộp thoạiCập nhật cho đến sửa đổi ...hoặc đặt giá trị này thànhđúngmột lần nữa.- LogFindCopyFrom
Khi hộp thoại tường trình được bắt đầu từ trình hướng dẫn sáp nhập, sửa đổi đã được sáp nhập được hiển thị bằng màu xám, nhưng sửa đổi vượt ra ngoài điểm mà chi nhánh đã được tạo ra cũng được hiển thị. Những sửa đổi này được thể hiện trong màu đen bởi vì chúng không thể được sáp nhập.
Nếu tùy chọn này được thiết lập thành
truethì TortoiseSVN sẽ cố gắng để tìm những sửa đổi nơi chi nhánh đã được tạo ra và ẩn tất cả các bản nằm ngoài bản sửa đổi đó. Bởi vì điều này có thể mất nhiều thời gian, tùy chọn này bị vô hiệu hóa theo mặc định. Ngoài ra tùy chọn này không làm việc với một số máy chủ SVN (ví dụ, Google Code Hosting, xem vấn đề #5471 ).- LogMultiRevFormat
A format string for the log messages when multiple revisions are selected in the log dialog.
You can use the following placeholders in your format string:
- %1!ld!
- gets replaced with the revision number text
- %2!s!
- gets replaced with the short log message of the revision
- LogStatusCheck
Hộp thoại tường trình cho thấy việc sửa đổi đường dẫn bản sao làm việc được in đậm. Nhưng điều này đòi hỏi rằng các hộp thoại tường trình lấy tình trạng của đường dẫn đó. Bởi vì bản sao làm việc rất lớn, điều này có thể mất một thời gian, bạn có thể thiết lập giá trị này thành
saiđể tắt tính năng này.- MaxHistoryComboItems
Comboboxes for URLs and paths show a history of previously used URLs/paths if possible. This settings controls how many previous items are saved and shown. The default is 25 items.
- MergeLogSeparator
Khi bạn kết hợp sửa đổi từ chi nhánh khác, và thông tin theo dõi kết hợp được có sẵn, các thông điệp tường trình từ các phiên bản mà bạn hợp nhất sẽ được thu thập để làm một thông điệp tường trình cam kết. Một chuỗi được định nghĩa trước được sử dụng để tách các thông điệp tường trình cá nhân của các phiên bản bị sáp nhập. Nếu bạn thích, bạn có thể thiết lập nó thành giá trị có chứa một chuỗi phân cách tùy sự lựa chọn của bạn.
- NumDiffWarning
If you want to show the diff at once for more items than specified with this settings, a warning dialog is shown first. The default is 10.
- OldVersionCheck
TortoiseSVN kiểm tra xem liệu có một phiên bản mới có sẵn khoảng mỗi tuần một lần. Nếu có một phiên bản cập nhật được tìm thấy, hộp thoại cam kết sẽ hiển thị một điều khiển liên kết với thông tin đó. Nếu bạn thích các hành vi cũ trở về trước khi mà một hộp thoại hiện lên thông báo cho bạn về các cập nhật, thiết lập giá trị này thành
đúng.- RepoBrowserTrySVNParentPath
The repository browser tries to fetch the web page that's generated by an SVN server configured with the SVNParentPath directive to get a list of all repositories. To disable that behavior, set this value to
false.- ScintillaBidirectional
This option enables the bidirectional mode for the commit message edit box. If enabled, right-to-left language text editing is done properly. Since this feature is expensive, it is disabled by default. You can enable this by setting this value to
true.- ScintillaDirect2D
Tùy chọn này sẽ bật Direct2D tăng tốc vẽ trong thành phần điều khiền Scintilla được dùng trong hộp biên tập trong, ví dụ như hộp thoại cam kết, và cũng cho trình xem diff thống nhất. Tuy nhiên với vài thẻ đồ họa tùy chọn này thỉnh thoảng không làm việc đúng cho nên con trỏ để nhập văn bản không luôn luôn hiện. Nếu việc này xảy ra, bạn có thể tắt tính năng này bằng cách đặt giá trị này thành
false.- OutOfDateRetry
This parameter specifies how TortoiseSVN behaves if a commit fails due to an out-of-date error:
- 0
The user is asked whether to update the working copy or not, and the commit dialog is not reopened after the update.
- 1
This is the default. The user is asked whether to update the working copy or not, and the commit dialog is reopened after the update so the user can proceed with the commit right away.
- 2
Similar to
1, but instead of updating only the paths selected for a commit, the update is done on the working copy root. This helps to avoid inconsistent working copies.- 3
The user is not asked to update the working copy. The commit simply fails with the out-of-date error message.
- PlaySound
If set to
true, TortoiseSVN will play a system sound when an error or warning occurs, or another situation which is important and requires your attention. Set this tofalseif you want to keep TortoiseSVN quiet. Note that the project monitor has its own setting for playing sounds, which you can configure in its settings dialog.- ShellMenuAccelerators
TortoiseSVN sử dụng phím gia tốc cho các mục trình đơn ngữ cảnh của nó trong explorer. Bởi vì điều này có thể dẫn đến việc trùng lắp phím gia tốc (ví dụ như
SVN Cam kếtcó phím tăng tốc Alt-C , nhưng mụcSao chéptrong explorer cũng vậy). Nếu bạn không muốn hoặc cần các phím gia tốc của các mục TortoiseSVN, thiết lập giá trị này thànhsai.- ShowContextMenuIcons
Điều này có thể hữu ích nếu bạn sử dụng một cái gì đó khác windows explorer hoặc nếu bạn gặp vấn đề với các trình đơn ngữ cảnh hiển thị không chính xác. Đặt giá trị này
sainếu bạn không muốn TortoiseSVN hiển thị các biểu tượng cho các mục trình đơn ngữ cảnh shell. Đặt giá trị nàyđúngđể hiển thị lại các biểu tượng.- ShowAppContextMenuIcons
Nếu bạn không muốn TortoiseSVN hiển thị các biểu tượng cho các trình đơn ngữ cảnh trong các hộp thoại riêng của mình, thiết lập giá trị này
sai.- ShowNotifications
Set this value to
falseif you don't want the project monitor to show notification popups when new commits are detected.- StyleCommitMessages
Hộp thoại cam kết và tường trình sử dụng phong cách (ví dụ như in đậm, in nghiêng) trong các thông điệp cam kết (xem phần “Thông Điệp Tường Trình Cam Kết” để biết thêm chi tiết). Nếu bạn không muốn làm điều này, thiết lập giá trị thành
sai.- UpdateCheckURL
Giá trị này có chứa URL mà từ đó TortoiseSVN cố gắng để tải về một tập tin văn bản để tìm hiểu xem có bản cập nhật hay không. Điều này có thể có ích cho các quản trị viên công ty không muốn người dùng của họ cập nhật TortoiseSVN cho đến khi họ chấp thuận nó.
- UseCustomWordBreak
The standard edit controls do not stop on forward slashes like they're found in paths and urls. TortoiseSVN uses a custom word break procedure for the edit controls. If you don't want that and use the default instead, set this value to 0. If you only want the default for edit controls in combo boxes, set this value to 1.
- VersionCheck
TortoiseSVN kiểm tra xem liệu có một phiên bản mới có sẵn khoảng mỗi tuần một lần. Nếu bạn không muốn TortoiseSVN làm việc kiểm tra, thiết lập giá trị này thành
sai.
The project monitor is a helpful tool that monitors repositories and notifies you in case there are new commits.
The projects can be monitored via a working copy path or directly via their repository URLs.
The project monitor scans each project in a configurable interval, and every time new commits are detected a notification popup is shown. Also the icon that is added to the system tray changes to indicate that there are new commits.
Snarl
If Snarl is installed and active, then the project monitor automatically uses Snarl to show the notifications about newly detected commits.
If you first start the project monitor, the tree view on the left side is empty. To add projects, click on the button at the top of the dialog named .
To add a project for monitoring, fill in the required information. The name of the project is not optional and must be filled in, all other information is optional.
If the box for Path or Url is left empty, then a folder is added. This is useful to group monitored projects.
If you want to monitor all repositories served via the SVNParentPath directive, enter the root Url for your repositories and check the box Url points to SVNParentPath list.
The fields Username and Password should only be filled in if the repository does not provide anonymous read access, and only if the authentication is not stored by Subversion itself. If you're accessing the monitored repository with TortoiseSVN or other svn clients and you've stored the authentication already, you should leave this empty: you won't have to edit those projects manually if the password changes.
The Monitor interval in minutes specifies the minutes to wait in between checks. The smallest interval is one minute.
check interval
If there are a lot of users monitoring the same repository and the bandwidth on the server is limited, a repository admin can set the minimum for check intervals using an svnrobots.txt file. A detailed explanation on how this works can be found on the project monitor website:
The project monitor shows all monitored projects on the left in a tree view. The projects can be moved around, for example one project can be moved below another project, making it a child/subproject.
A click on a project shows all the log messages of that project on the right.
Projects that have updates are shown in bold, with the number of new commits in brackets at the right. A click on a project marks it automatically as read.
The toolbar at the top of the dialog allows to configure and operate the project monitor.
- Check Now
While each monitored project is checked according to the interval that's set up, clicking this button will force a check of all projects immediately. Note that if there are updates, the notification won't show up until all projects have been checked.
- Add Project
Opens a new dialog to set up a new project for monitoring.
- Biên tập
Opens the configuration dialog for the selected project.
- Loại bỏ
Removes the selected project after a confirmation dialog is shown.
- Mark all as read
Marks all revisions in all projects as read. Note that if you select a project with unread revisions, those revisions are automatically marked as read when you select another project.
If you hold down the Shift key when clicking the button, all error states are also cleared if there are any.
- Update all
Runs an Update on all monitored working copies. Projects that are monitored via an url are not updated, only those that are set up with a working copy path.
- Các tùy chọn
Shows a dialog to configure the behavior of the project monitor.
SubWCRev là một chương trình giao diện điều khiển Windows có thể được sử dụng để đọc trạng thái của một bản sao làm việc Subversion và được tùy chọn thực hiện thay thế từ khóa trong một tập tin mẫu. Điều này thường được sử dụng như là một phần của tiến trình xây dựng như một phương tiện kết hợp chặt chẽ với những thông tin bản sao hoạt động vào đối tượng bạn đang xây dựng. Thông thường nó có thể được sử dụng để bao gồm các số sửa đổi trong một hộp “ Nói Về ”.
SubWCRev đọc tình trạng Subversion của tất cả các tập tin trong một bản sao làm việc, không bao gồm thành phần bên ngoài theo mặc định. Nó ghi lại số phiên bản cam kết cao nhất được tìm thấy, và các dấu thời gian cam kết sửa đổi đó, nó cũng ghi lại xem có thay đổi địa phương trong các bản sao làm việc, hoặc các phiên bản cập nhật hỗn hợp. Số sửa đổi, cập nhật, phạm vi sửa đổi và tình trạng thay đổi được hiển thị trên thiết bị xuất chuẩn.
SubWCRev.exe is called from the command line or a script, and is controlled using the command line parameters.
SubWCRev WorkingCopyPath [SrcVersionFile DstVersionFile] [-nmdfe]
WorkingCopyPath là đường dẫn đến bản sao làm việc được kiểm tra. Bạn chỉ có thể sử dụng SubWCRev trên bản sao làm việc, không trực tiếp trên kho lưu trữ. Đường dẫn có thể tuyệt đối hay tương đối so với thư mục làm việc hiện tại.
Nếu bạn muốn SubWCRev thực hiện thay thế từ khóa, ể các trường như sửa đổi kho lưu trữ và URL được lưu vào một tập tin văn bản, bạn cần phải cung cấp một tập tin mẫu SrcVersionFile và một tập tin đầu ra DstVersionFile trong đó có các phiên bản thay thế của mẫu.
You can specify ignore patterns for SubWCRev to prevent specific files and paths from being considered. The patterns are read from a file named .subwcrevignore. The file is read from the specified path, and also from the working copy root. If the file does not exist, no files or paths are ignored. The .subwcrevignore file can contain multiple patterns, separated by newlines. The patterns are matched against the paths relative to the repository root and paths relative to the path of the .subwcrevignore file. For example, to ignore all files in the doc folder of the TortoiseSVN working copy, the .subwcrevignore would contain the following lines:
/trunk/doc /trunk/doc/*
Or, assuming the .subwcrevignore file is in the working copy root which is checked out from trunk, using the patterns
doc doc/*
is the same as the example above.
To ignore all images, the ignore patterns could be set like this:
*.png *.jpg *.ico *.bmp
Quan trọng
The ignore patterns are case-sensitive, just like Subversion is.
Mẹo
To create a file with a starting dot in the Windows explorer, enter .subwcrevignore.. Note the trailing dot.
Có một số tùy chọn chuyển mạch mà ảnh hưởng đến cách SubWCRev hoạt động. Nếu bạn sử dụng nhiều hơn một, chúng phải được quy định cụ thể như một nhóm duy nhất, ví dụ như -nm , Chứ không phải -n-m .
Bảng 6.1. Danh sách các thiết bị chuyển mạch dòng lệnh có sẵn
| Chuyển | Mô tả |
|---|---|
| -n | Nếu chuyển đổi này được đưa ra, SubWCRev sẽ thoát ra với ERRORLEVEL 7 nếu bản sao làm việc có thay đổi địa phương. Điều này có thể được sử dụng để ngăn chặn xây dựng với sự có mặt của những thay đổi không được cam kết. |
| -N | If this switch is given, SubWCRev will exit with ERRORLEVEL 11 if the working copy contains unversioned items that are not ignored. |
| -m | Nếu chuyển đổi này được đưa ra, SubWCRev sẽ thoát ra với ERRORLEVEL 8 nếu các bản sao làm việc có chứa hỗn hợp các phiên bản. Điều này có thể được sử dụng để ngăn chặn xây dựng một bản sao làm việc được phần cập nhật. |
| -d | Nếu chuyển đổi này được đưa ra, SubWCRev sẽ thoát ra với ERRORLEVEL 9 nếu tập tin đích đã tồn tại. |
| -f | Nếu chuyển đổi này được đưa ra, SubWCRev sẽ bao gồm bản sửa đổi được thay đổi cuối cùng của các thư mục. Hành vi mặc định là sử dụng các tập tin duy nhất khi nhận được số sửa đổi. |
| -e | Nếu chuyển đổi này được đưa ra, SubWCRev sẽ kiểm tra các thư mục được bao gồm svn:externals , nhưng chỉ khi chúng là từ cùng một kho lưu trữ. Các hành vi mặc định là bỏ qua các phần bên ngoài. |
| -E | If this switch is given, same as -e, but it ignores the externals with explicit revisions, when the revision range inside of them is only the given explicit revision in the properties. So it doesn't lead to mixed revisions. |
| -x | Nếu chuyển đổi này được đưa ra, SubWCRev sẽ cho ra số sửa đổi trong HEX. |
| -X | Nếu chuyển đổi này được đưa ra, SubWCRev sẽ xuất số sửa đổi trong HEX, với '0X 'được thêm vào phía trước. |
| -F | If this switch is given, SubWCRev will ignore any .subwcrevignore files and include all files. |
| -q | If this switch is given, SubWCRev will perform the keyword substitution without showing working copy status on stdout. |
If there is no error, SubWCRev returns zero. But in case an error occurs, the error message is written to stderr and shown in the console. And the returned error codes are:
Bảng 6.2. List of SubWCRev error codes
| Error Code | Mô tả |
|---|---|
| 1 | Syntax error. One or more command line parameters are invalid. |
| 2 | The file or folder specified on the command line was not found. |
| 3 | The input file could not be opened, or the target file could not be created. |
| 4 | Could not allocate memory. This could happen if e.g. the source file is too big. |
| 5 | The source file can not be scanned properly. |
| 6 | SVN error: Subversion returned with an error when SubWCRev tried to find the information from the working copy. |
| 7 | The working copy has local modifications. This requires the -n switch. |
| 8 | The working copy has mixed revisions. This requires the -m switch. |
| 9 | The output file already exists. This requires the -d switch. |
| 10 | The specified path is not a working copy or part or one. |
| 11 | The working copy has unversioned files or folders in it. This requires the -N switch. |
Nếu một tập tin nguồn và đích được cung cấp, SubWCRev sao chép từ nguồn đến đích, thực hiện thay thế từ khóa như sau:
Bảng 6.3. Danh sách các từ khóa có sẵn
| Từ khoá | Mô tả |
|---|---|
| $WCREV$ | Thay thế với sửa đổi cam kết cao nhất trong bản sao làm việc. |
| $WCREV&$ | Thay thế bằng bản sửa đổi cam kết cao nhất trong bản làm việc, được AND với giá trị sau ký tự &. Ví dụ: $WCREV&0xFFFF$ |
| $WCREV-$, $WCREV+$ | Thay thế bằng bản sửa đổi cam kết cao nhất trong bản làm việc, với giá trị sau dấu + hoặc - được thêm hay bớt. Ví dụ: $WCREV-1000$ |
| $WCDATE$, $WCDATEUTC$ | Thay thế với ngày / thời gian cam kết của sửa đổi cam kết cao nhất. Theo mặc định, định dạng quốc tế được sử dụng: yyyy-mm-dd hh:mm:ss . Ngoài ra, bạn có thể chỉ định một định dạng tùy chỉnh mà sẽ được sử dụng với strftime() , ví dụ: $WCDATE=%a %b %d %I:%M:%S %p$ . Đối với một danh sách các ký tự định dạng có sẵn, xem tham chiếu trực tuyến. |
| $WCNOW$, $WCNOWUTC$ | Thay thế với ngày/thời gian hệ thống hiện tại. Điều này có thể được dùng để chỉ thời gian xây dựng. Định dạng thời gian có thể được sử dụng như được mô tả cho $WCDATE$ . |
| $WCRANGE$ | Thay thế với phạm vi sửa đổi cập nhật trong các bản sao làm việc. Nếu các bản sao làm việc trong một tình trạng thống nhất, đây sẽ là một phiên bản duy nhất. Nếu các bản sao làm việc có sửa đổi hỗn hợp, hoặc là do lỗi thời, hoặc do cố ý cập nhật, sửa đổi, thì phạm vi sẽ được thể hiện trong hình thức 100:200. |
| $WCMIXED$ | $WCMIXED?TText:FText$ được thay thế bằng TText nếu có các phiên bản cập nhật hỗn hợp, hoặc FText nếu không. |
| $WCMODS$ | $WCMODS?TText:FText$ được thay thế bằng TText nếu có thay đổi địa phương, hoặc FText nếu không. |
| $WCUNVER$ | $WCUNVER?TText:FText$ is replaced with TText if there are unversioned items in the working copy, or FText if not. |
| $WCEXTALLFIXED$ | $WCEXTALLFIXED?TText:FText$ is replaced with TText if all externals are fixed to an explicit revision, or FText if not. |
| $WCISTAGGED$ | $WCISTAGGED?TText:FText$ is replaced with TText if the repository URL contains the tags classification pattern, or FText if not. |
| $WCURL$ | Thay thế bằng URL kho lưu trữ của đường dẫn bản sao làm việc được chuyển đến SubWCRev. |
| $WCINSVN$ | $WCINSVN?TText:FText$ được thay thế bằng TText nếu mục nhập là được phiên bản, hoặc FText nếu không. |
| $WCNEEDSLOCK$ | $WCNEEDSLOCK?TText:FText$ được thay thế bằng TText nếu mục nhập có svn:needs-lock thuộc tính được thiết lập, hoặc FText nếu không. |
| $WCISLOCKED$ | $WCISLOCKED?TText:FText$ được thay thế bằng TText nếu mục bị khóa, hoặc FText nếu không. |
| $WCLOCKDATE$, $WCLOCKDATEUTC$ | Thay thế bằng ngày khóa. Định dạng thời gian có thể được sử dụng như mô tả cho $WCDATE$ . |
| $WCLOCKOWNER$ | Thay thế bằng tên của chủ sở hữu khóa. |
| $WCLOCKCOMMENT$ | Thay thế với lời nhận xét của khóa. |
| $WCUNVER$ | $WCUNVER?TText:FText$ is replaced with TText if there are unversioned files or folders in the working copy, or FText if not. |
SubWCRev does not directly support nesting of expressions, so for example you cannot use an expression like:
#define SVN_REVISION "$WCMIXED?$WCRANGE$:$WCREV$$"
But you can usually work around it by other means, for example:
#define SVN_RANGE $WCRANGE$
#define SVN_REV $WCREV$
#define SVN_REVISION "$WCMIXED?SVN_RANGE:SVN_REV$"
Mẹo
Một số các từ khóa này áp dụng đối với các tập tin đơn lẻ chứ không phải là toàn bộ một bản sao làm việc, vì vậy nó chỉ có nghĩa để sử dụng những cái này khi SubWCRev được gọi là để quét một tập tin đơn lẻ. Điều này áp dụng đối với $WCINSVN$ , $WCNEEDSLOCK$ , $WCISLOCKED$ , $WCLOCKDATE$ , $WCLOCKOWNER$ và $WCLOCKCOMMENT$ .
Ví dụ dưới đây cho thấy làm thế nào các từ khoá trong một tập tin mẫu được thay thế trong các tập tin đầu ra.
// Test file for SubWCRev char *Revision = "$WCREV$"; char *Revision16 = "$WCREV&0xFF$"; char *Revisionp100 = "$WCREV+100$"; char *Revisionm100 = "$WCREV-100$"; char *Modified = "$WCMODS?Modified:Not modified$"; char *Unversioned = "$WCUNVER?Unversioned items found:no unversioned items$"; char *Date = "$WCDATE$"; char *CustDate = "$WCDATE=%a, %d %B %Y$"; char *DateUTC = "$WCDATEUTC$"; char *CustDateUTC = "$WCDATEUTC=%a, %d %B %Y$"; char *TimeNow = "$WCNOW$"; char *TimeNowUTC = "$WCNOWUTC$"; char *RevRange = "$WCRANGE$"; char *Mixed = "$WCMIXED?Mixed revision WC:Not mixed$"; char *ExtAllFixed = "$WCEXTALLFIXED?All externals fixed:Not all externals fixed$"; char *IsTagged = "$WCISTAGGED?Tagged:Not tagged$"; char *URL = "$WCURL$"; char *isInSVN = "$WCINSVN?versioned:not versioned$"; char *needslck = "$WCNEEDSLOCK?TRUE:FALSE$"; char *islocked = "$WCISLOCKED?locked:not locked$"; char *lockdateutc = "$WCLOCKDATEUTC$"; char *lockdate = "$WCLOCKDATE$"; char *lockcustutc = "$WCLOCKDATEUTC=%a, %d %B %Y$"; char *lockcust = "$WCLOCKDATE=%a, %d %B %Y$"; char *lockown = "$WCLOCKOWNER$"; char *lockcmt = "$WCLOCKCOMMENT$"; #if $WCMODS?1:0$ #error Source is modified #endif // End of file
Sau khi chạy SubWCRev.exe đường dẫn \ tới \ bản sao làm việc testfile.tmpl testfile.txt , tập tin đầu ra testfile.txt sẽ trông như thế này:
// Test file for SubWCRev char *Revision = "22837"; char *Revision16 = "53"; char *Revisionp100 = "22937"; char *Revisionm100 = "22737"; char *Modified = "Modified"; char *Unversioned = "no unversioned items"; char *Date = "2012/04/26 18:47:57"; char *CustDate = "Thu, 26 April 2012"; char *DateUTC = "2012/04/26 16:47:57"; char *CustDateUTC = "Thu, 26 April 2012"; char *TimeNow = "2012/04/26 20:51:17"; char *TimeNowUTC = "2012/04/26 18:51:17"; char *RevRange = "22836:22837"; char *Mixed = "Mixed revision WC"; char *ExtAllFixed = "All externals fixed"; char *IsTagged = "Not tagged"; char *URL = "https://svn.code.sf.net/p/tortoisesvn/code/trunk"; char *isInSVN = "versioned"; char *needslck = "FALSE"; char *islocked = "not locked"; char *lockdateutc = "1970/01/01 00:00:00"; char *lockdate = "1970/01/01 01:00:00"; char *lockcustutc = "Thu, 01 January 1970"; char *lockcust = "Thu, 01 January 1970"; char *lockown = ""; char *lockcmt = ""; #if 1 #error Source is modified #endif // End of file
Mẹo
Một tập tin như thế này sẽ được bao gồm trong bản xây dựng, do đó bạn sẽ mong đợi nó được phiên bản. Hãy chắc chắn tạo phiên bản tập tin mẫu, không phải là tập tin được tạo ra, nếu không mỗi khi bạn tạo lại các tập tin phiên bản bạn cần phải cam kết thay đổi, do đó có nghĩa là các tập tin phiên bản cần được cập nhật.
Nếu bạn cần truy cập thông tin sửa đổi Subversion từ các chương trình khác, bạn có thể sử dụng giao diện COM SubWCRev. Các đối tượng để tạo ra là SubWCRev.object , và các phương pháp sau đây được hỗ trợ:
Bảng 6.4. các phương pháp COM / tự động hóa được hỗ trợ
| Phương pháp | Mô tả |
|---|---|
| .GetWCInfo | Phương pháp này duyệt qua các bản sao hoạt động thu thập thông tin sửa đổi. Đương nhiên bạn phải gọi việc này trước khi bạn có thể truy cập thông tin bằng cách sử dụng các phương pháp còn lại. Tham số đầu tiên là đường dẫn. Tham số thứ hai nên là true nếu bạn muốn bao gồm các phiên bản thư mục. Tương đương với -f chuyển đổi dòng lệnh. Tham số thứ ba nên là true nếu bạn muốn bao gồm svn:externals. Tương đương với -e chuyển đổi dòng lệnh. |
| .GetWCInfo2 | The same as GetWCInfo() but with a fourth parameter that sets the equivalent to the -E command line switch. |
| .Revision | Sửa đổi cam kết cao nhất trong các bản sao làm việc. Tương đương với $WCREV$ . |
| .Date | Ngày / thời gian của sửa đổi cam kết cao nhất. Tương đương với $WCDATE$ . |
| .Author | Tác giả của sửa đổi cam kết cao nhất, đó là, người cuối cùng thực hiện các thay đổi đối với bản sao làm việc. |
| .MinRev | Việc sửa đổi cập nhật tối thiểu, như thể hiện trong $WCRANGE$ |
| .MaxRev | Việc sửa đổi cập nhật tối đa, như thể hiện trong $WCRANGE$ |
| .HasModifications | True nếu có thay đổi địa phương |
| .HasUnversioned | True if there are unversioned items |
| .Url | Thay thế bằng URL kho lưu trữ của đường dẫn bản sao làm việc được sử dụng trong GetWCInfo . Tương đương với $WCURL$ . |
| .IsSvnItem | True nếu mục đó được phiên bản. |
| .NeedsLocking | True nếu mục có thuộc tính svn:needs-lock thiết lập. |
| .IsLocked | True nếu mục bị khóa. |
| .LockCreationDate | Chuỗi đại diện cho ngày khi khóa được tạo ra, hoặc một chuỗi trống rỗng, nếu mục không bị khóa. |
| .LockOwner | Chuỗi đại diện chủ sở hữu khóa hoặc chuỗi rỗng nếu mục không bị khóa. |
| .LockComment | Các thông báo đã nhập khi khóa được tạo ra. |
Ví dụ sau đây cho thấy giao diện có thể được sử dụng như thế nào.
// testCOM.js - javascript file
// test script for the SubWCRev COM/Automation-object
filesystem = new ActiveXObject("Scripting.FileSystemObject");
revObject1 = new ActiveXObject("SubWCRev.object");
revObject2 = new ActiveXObject("SubWCRev.object");
revObject3 = new ActiveXObject("SubWCRev.object");
revObject4 = new ActiveXObject("SubWCRev.object");
revObject1.GetWCInfo(
filesystem.GetAbsolutePathName("."), 1, 1);
revObject2.GetWCInfo(
filesystem.GetAbsolutePathName(".."), 1, 1);
revObject3.GetWCInfo(
filesystem.GetAbsolutePathName("SubWCRev.cpp"), 1, 1);
revObject4.GetWCInfo2(
filesystem.GetAbsolutePathName("..\\.."), 1, 1, 1);
wcInfoString1 = "Revision = " + revObject1.Revision +
"\nMin Revision = " + revObject1.MinRev +
"\nMax Revision = " + revObject1.MaxRev +
"\nDate = " + revObject1.Date +
"\nURL = " + revObject1.Url + "\nAuthor = " +
revObject1.Author + "\nHasMods = " +
revObject1.HasModifications + "\nIsSvnItem = " +
revObject1.IsSvnItem + "\nNeedsLocking = " +
revObject1.NeedsLocking + "\nIsLocked = " +
revObject1.IsLocked + "\nLockCreationDate = " +
revObject1.LockCreationDate + "\nLockOwner = " +
revObject1.LockOwner + "\nLockComment = " +
revObject1.LockComment;
wcInfoString2 = "Revision = " + revObject2.Revision +
"\nMin Revision = " + revObject2.MinRev +
"\nMax Revision = " + revObject2.MaxRev +
"\nDate = " + revObject2.Date +
"\nURL = " + revObject2.Url + "\nAuthor = " +
revObject2.Author + "\nHasMods = " +
revObject2.HasModifications + "\nIsSvnItem = " +
revObject2.IsSvnItem + "\nNeedsLocking = " +
revObject2.NeedsLocking + "\nIsLocked = " +
revObject2.IsLocked + "\nLockCreationDate = " +
revObject2.LockCreationDate + "\nLockOwner = " +
revObject2.LockOwner + "\nLockComment = " +
revObject2.LockComment;
wcInfoString3 = "Revision = " + revObject3.Revision +
"\nMin Revision = " + revObject3.MinRev +
"\nMax Revision = " + revObject3.MaxRev +
"\nDate = " + revObject3.Date +
"\nURL = " + revObject3.Url + "\nAuthor = " +
revObject3.Author + "\nHasMods = " +
revObject3.HasModifications + "\nIsSvnItem = " +
revObject3.IsSvnItem + "\nNeedsLocking = " +
revObject3.NeedsLocking + "\nIsLocked = " +
revObject3.IsLocked + "\nLockCreationDate = " +
revObject3.LockCreationDate + "\nLockOwner = " +
revObject3.LockOwner + "\nLockComment = " +
revObject3.LockComment;
wcInfoString4 = "Revision = " + revObject4.Revision +
"\nMin Revision = " + revObject4.MinRev +
"\nMax Revision = " + revObject4.MaxRev +
"\nDate = " + revObject4.Date +
"\nURL = " + revObject4.Url + "\nAuthor = " +
revObject4.Author + "\nHasMods = " +
revObject4.HasModifications + "\nIsSvnItem = " +
revObject4.IsSvnItem + "\nNeedsLocking = " +
revObject4.NeedsLocking + "\nIsLocked = " +
revObject4.IsLocked + "\nLockCreationDate = " +
revObject4.LockCreationDate + "\nLockOwner = " +
revObject4.LockOwner + "\nLockComment = " +
revObject4.LockComment;
WScript.Echo(wcInfoString1);
WScript.Echo(wcInfoString2);
WScript.Echo(wcInfoString3);
WScript.Echo(wcInfoString4);
Các danh sách sau đây là một ví dụ về cách sử dụng các đối tượng COM SubWCRev từ C #:
using LibSubWCRev;
SubWCRev sub = new SubWCRev();
sub.GetWCInfo("C:\\PathToMyFile\\MyFile.cc", true, true);
if (sub.IsSvnItem == true)
{
MessageBox.Show("versioned");
}
else
{
MessageBox.Show("not versioned");
}
Để có được tích hợp chặt chẽ với bộ theo dõi vấn đề hơn đơn giản bằng cách sử dụng thuộc tính bugtraq: , TortoiseSVN có thể sử dụng các plugin COM. Với các plugin này, có thể lấy thông tin trực tiếp từ bộ theo dõi vấn đề, tương tác với người sử dụng và cung cấp thông tin trở lại TortoiseSVN về các vấn đề còn mở, kiểm tra các thông điệp tường trình được nhập vào bởi người sử dụng và thậm chí chạy các hành động sau khi một cam kết thành công để ví dụ như, đóng một vấn đề .
Chúng tôi không thể cung cấp thông tin và hướng dẫn về làm thế nào bạn có để thực hiện một đối tượng COM trong ngôn ngữ lập trình ưa thích của bạn, nhưng chúng tôi đã bổ sung ví dụ trong C++ / ATL và C # trong kho của chúng tôi trong thư mục contrib /issue-tracker-plugins . Trong thư mục đó, bạn cũng có thể tìm thấy các yêu cầu bao gồm các tập tin bạn cần để xây dựng plugin của bạn. ( phần “Giấy phép” giải thích làm thế nào để truy cập vào kho lưu trữ.)
Quan trọng
Bạn nên cung cấp cả hai phiên bản 32-bit và 64-bit của plugin của bạn. Bởi vì phiên bản x64 của TortoiseSVN không thể sử dụng một plugin 32-bit và ngược lại.
Nếu bạn phát hành một plugin theo dõi vấn đề cho TortoiseSVN, xin vui lòng không đặt tên là Tortoise<Something> . Chúng tôi muốn để dành tiền tố Tortoise cho một trình khách kiểm soát phiên bản tích hợp vào windows shell. Ví dụ: TortoiseCVS, TortoiseSVN, TortoiseHg, TortoiseGit và TortoiseBzr là tất cả các trình máy khách kiểm soát phiên bản.
Xin vui lòng đặt tên plugin của bạn cho một trình khách Tortoise là Turtle<Something> , nơi <Something> đề cập đến bộ theo dõi vấn đề mà bạn đang kết nối với. Hoặc chọn một tên nghe giống như Turtle nhưng có một chữ đầu khác nhau. Các ví dụ tốt là:
Gurtle - Một plugin theo dõi vấn đề cho mã của Google
TurtleMine - Một plugin theo dõi vấn đề cho Redmine
VurtleOne - Một plugin theo dõi vấn đề cho VersionOne
TortoiseSVN 1,5 và sau đó có thể sử dụng các plugin mà thực hiện giao diện IBugtraqProvider. Giao diện này cung cấp một vài phương pháp bổ sung có thể sử dụng để tương tác với bộ theo dõi vấn đề.
HRESULT ValidateParameters ( // Cửa sổ mẹ cho bất kỳ Giao Diện nào cần được // trưng bày trong lúc xác mình. [in] HWND hParentWnd, // Chuỗi tham số cần được xác minh [in] BSTR parameters, // Chuỗi có hợp lệ không? [out, retval] VARIANT_BOOL *valid );
Phương pháp này được gọi là từ hộp thoại thiết lập mà người dùng có thể thêm vào và cấu hình các plugin. Các chuỗi thông số có thể được sử dụng bởi một plugin để có được thông tin bổ sung cần thiết, ví dụ, URL để theo dõi vấn đề, thông tin đăng nhập, vv Các plugin cần phải xác minh các chuỗi thông số và hiển thị một hộp thoại báo lỗi nếu chuỗi không hợp lệ. Các tham số hParentWnd được sử dụng cho bất kỳ hộp thoại plugin được hiển thị như là cửa sổ cha mẹ. Các plugin phải trả về TRUE nếu việc xác nhận các thông số chuỗi thành công. Nếu plugin trả về FALSE, hộp thoại thiết lập sẽ không cho phép người sử dụng thêm các plugin vào một đường dẫn bản sao làm việc.
HRESULT GetLinkText ( // Cửa sổ mẹ cho bất kỳ Giao Diện (lỗi) cần được trưng bày. [in] HWND hParentWnd, // Chuỗi tham số, phòng trường hợp bạn cần nói chuyện với // web service (ví dụ) để tìm hiều văn bản đúng là gì. [in] BSTR parameters, // Bạn muốn trưng bày văn bản nào? // Sử dụng văn hóa điạ phương thread hiện tại. [out, retval] BSTR *linkText );
Các plugin có thể cung cấp một chuỗi ở đây mà được sử dụng trong hộp thoại cam kết TortoiseSVN cho nút gọi các plugin, ví dụ như, "Chọn vấn đề" hoặc "Chọn vé". Hãy chắc chắn rằng chuỗi không phải là quá dài, nếu không nó có thể không vừa với nút. Nếu phương thức trả về một lỗi (ví dụ như, E_NOTIMPL ), một văn bản mặc định sẽ được sử dụng cho nút.
HRESULT GetCommitMessage ( // Cửa sổ mẹ cho Giao Diện của nhà cung cấp của bạn. [in] HWND hParentWnd, // Các tham số cho nhà cung cấp của bạn. [in] BSTR parameters, [in] BSTR commonRoot, [in] SAFEARRAY(BSTR) pathList, // Văn bản đã có mặt trong thông điệp cam kết. // Nhà cung cấp của bạn nên bao gồm văn bản này trong thông điệp mới, // ở nơi phù hợp. [in] BSTR originalMessage, // Văn bản mới cho thông điệp cam kết. // Cái này sẽ thay thế thông điệp gốc. [out, retval] BSTR *newMessage );
Đây là phương pháp chính của các plugin. Phương pháp này được gọi là từ hộp thoại TortoiseSVN cam kết khi người dùng nhấp vào nút plugin.
Các chuỗi thông số là một chuỗi người dùng phải nhập vào trong hộp thoại thiết lập khi cấu hình plugin. Thông thường, một plugin sẽ sử dụng cái này để tìm địa chỉ URL của bộ theo dõi vấn đề và / hoặc thông tin đăng nhập hoặc nhiều hơn.
Các chuỗi commonRoot chứa đường dẫn cha mẹ của tất cả các mục đã chọn để đưa lên hộp thoại cam kết. Lưu ý rằng đây không phải là đường dẫn thư mục gốc của tất cả các mục mà người dùng đã lựa chọn trong hộp thoại cam kết. Đối với hộp thoại chi nhánh/thẻ, đây là đường dẫn mà sẽ được sao chép.
Tham số pathList có chứa một loạt các đường dẫn (dưới dạng các chuỗi) mà người dùng đã lựa chọn cho cam kết.
Các tham số originalMessage có chứa các văn bản nhập vào hộp thông điệp tường trình trong hộp thoại cam kết. Nếu người dùng chưa nhập vào bất kỳ văn bản nào, chuỗi này sẽ trống rỗng.
Các newMessage chuỗi trả về được sao chép vào hộp chỉnh sửa thông điệp tường trình trong hộp thoại cam kết, thay thế bất cứ thứ gì đã có. Nếu một plugin không thay đổi chuỗi originalMessage , nó phải trả lại cùng một chuỗi một lần nữa ở đây, nếu không sẽ bị mất bất kỳ văn bản người dùng đã nhập vào.
Trong TortoiseSVN 1.6 giao diện mới đã được bổ sung cung cấp nhiều chức năng hơn cho các plugins. Giao diện IBugtraqProvider2 này thừa hưởng từ IBugtraqProvider.
HRESULT GetCommitMessage2 ( // Parent window for your provider's UI. [in] HWND hParentWnd, // Parameters for your provider. [in] BSTR parameters, // The common URL of the commit [in] BSTR commonURL, [in] BSTR commonRoot, [in] SAFEARRAY(BSTR) pathList, // The text already present in the commit message. // Your provider should include this text in the new message, // where appropriate. [in] BSTR originalMessage, // You can assign custom revision properties to a commit // by setting the next two params. // note: Both safearrays must be of the same length. // For every property name there must be a property value! // The content of the bugID field (if shown) [in] BSTR bugID, // Modified content of the bugID field [out] BSTR * bugIDOut, // The list of revision property names. [out] SAFEARRAY(BSTR) * revPropNames, // The list of revision property values. [out] SAFEARRAY(BSTR) * revPropValues, // The new text for the commit message. // This replaces the original message [out, retval] BSTR * newMessage );
Phương pháp này được gọi là từ hộp thoại cam kết TortoiseSVN khi người dùng nhấp vào nút plugin. Phương pháp này được gọi thay vì GetCommitMessage() . Xin vui lòng tham khảo các tài liệu cho GetCommitMessage để biết các thông số cũng được sử dụng ở đó.
Tham số commonURL là URL cha mẹ của tất cả các mục được lựa chọn để đưa lên hộp thoại cam kết. Về cơ bản đây là URL của đường dẫn commonRoot .
Tham số bugID chứa nội dung của trường ID lỗi (nếu nó được hiển thị, cấu hình với thuộc tính bugtraq:message ).
Tham số trả về bugIDOut được sử dụng để điền vào các trường ID lỗi khi phương pháp quay về.
Các thông số trả về revPropNames và revPropValues có thể chứa các cặp tên / giá trị cho các thuộc tính mà cam kết nên thiết lập. Một plugin phải đảm bảo rằng cả hai mảng có cùng kích thước lúc trả về! Mỗi tên thuộc tính trong revPropNames cũng phải có một giá trị tương ứng trong revPropValues . Nếu không có thuộc tính sửa đổi nào được thiết lập, các plugin phải trả lại mảng trống.
HRESULT CheckCommit ( [in] HWND hParentWnd, [in] BSTR parameters, [in] BSTR commonURL, [in] BSTR commonRoot, [in] SAFEARRAY(BSTR) pathList, [in] BSTR commitMessage, [out, retval] BSTR * errorMessage );
Phương pháp này được gọi là ngay trước khi hộp thoại cam kết được đóng và cam kết bắt đầu. Một plugin có thể sử dụng phương pháp này để xác nhận các tập tin / thư mục được lựa chọn cho các cam kết và / hoặc thông điệp cam kết được nhập vào bởi người sử dụng. Các thông số đều giống nhau như đối với GetCommitMessage2 () , với sự khác biệt mà commonURL URL chung của tất cả các mục được kiểm tra , và commonRoot đường dẫn thư mục gốc của tất cả các mục được kiểm tra.
Đối với hộp thoại chi nhánh / thẻ, commonURL URL nguồn của bản sao chép, và commonRoot được đặt đến các URL mục tiêu của bản sao chép.
Tham số trả về errorMessage có phải có một thông báo lỗi mà TortoiseSVN cho người sử dụng thấy hoặc được để trống cho cam kết để bắt đầu. Nếu một thông báo lỗi được trả về, TortoiseSVN hiển thị chuỗi lỗi trong một hộp thoại và giữ hộp thoại cam kết mở để người dùng có thể sửa chữa bất cứ điều gì bị sai. Một plugin do đó cần trả về một chuỗi lỗi thông báo cho người sử dụng những gì là sai và làm thế nào để sửa nó.
HRESULT OnCommitFinished ( // Parent window for any (error) UI that needs to be displayed. [in] HWND hParentWnd, // The common root of all paths that got committed. [in] BSTR commonRoot, // All the paths that got committed. [in] SAFEARRAY(BSTR) pathList, // The text already present in the commit message. [in] BSTR logMessage, // The revision of the commit. [in] ULONG revision, // An error to show to the user if this function // returns something else than S_OK [out, retval] BSTR * error );
Phương pháp này được gọi sau khi một cam kết thành công. Một plugin có thể sử dụng phương pháp này ví dụ như, đóng vấn đề được lựa chọn hoặc thêm thông tin về cam kết vào vấn đề này. Các thông số đều giống nhau như đối với GetCommitMessage2 .
HRESULT HasOptions( // Whether the provider provides options [out, retval] VARIANT_BOOL *ret );
Phương pháp này được gọi là từ hộp thoại thiết lập mà người dùng có thể cấu hình các plugin. Nếu một plugin cung cấp hộp thoại cấu hình riêng của mình với ShowOptionsDialog , nó phải trở về TRUE ở đây, nếu không nó phải trả về FALSE.
HRESULT ShowOptionsDialog( // Parent window for the options dialog [in] HWND hParentWnd, // Parameters for your provider. [in] BSTR parameters, // The parameters string [out, retval] BSTR * newparameters );
Phương pháp này được gọi là từ hộp thoại thiết lập khi người dùng nhấp vào nút "Tùy chọn" được hiển thị nếu HasOptions trả về TRUE. Một plugin có thể hiển thị một hộp thoại tùy chọn để làm cho nó dễ dàng hơn cho người sử dụng để cấu hình các plugin.
Các chuỗi thông số chứa các chuỗi thông số của plugin đã được thiết lập / nhập vào.
Thông số trả về newparameters phải chứa các chuỗi thông số mà các plugin xây dựng từ thông tin thu thập trong hộp thoại tùy chọn của nó. Chuỗi paramameters đó được chuyển tới tất cả các IBugtraqProvider khác và các phương pháp IBugtraqProvider2.
Because TortoiseSVN is being developed all the time it is sometimes hard to keep the documentation completely up to date. We maintain an online FAQ which contains a selection of the questions we are asked the most on the TortoiseSVN mailing lists https://groups.google.com/forum/#!forum/tortoisesvn and https://groups.google.com/forum/#!forum/tortoisesvn-dev
Nếu bạn có một câu hỏi mà không trả lời bất cứ nơi nào khác, nơi tốt nhất để yêu cầu nó là một trong những danh sách gửi thư:
https://groups.google.com/forum/#!forum/tortoisesvn is the one to use if you have questions about using TortoiseSVN.
If you want to help out with the development of TortoiseSVN, then you should take part in discussions on https://groups.google.com/forum/#!forum/tortoisesvn-dev
Mục lục
- Di chuyển / sao chép nhiều tập tin cùng một lúc
- Buộc người dùng phải nhập một thông điệp tường trình
- Cập nhật các tập tin được lựa chọn từ kho
- Phục hồi (Hoàn tác) các sửa đổi trong kho
- So sánh hai phiên bản của một tập tin hoặc thư mục
- Bao gồm các tiểu dự án chung
- Tạo một phím tắt đến một kho lưu trữ
- Bỏ qua các tập tin được đã được phiên bản
- Bỏ phiên bản một bản sao hoạt động
- Loại bỏ một bản sao hoạt động
Phụ lục này chứa các giải pháp cho các vấn đề / câu hỏi mà bạn có thể có khi sử dụng TortoiseSVN.
Di chuyển / sao chép các tập tin đơn lẻ có thể được thực hiện bằng cách sử dụng → . Nhưng nếu bạn muốn di chuyển / sao chép nhiều tập tin, cách này là quá chậm và tốn quá nhiều công sức.
Cách đề nghị là kéo phải các tập tin đến vị trí mới. Đơn giản chỉ cần nhấp chuột phải trên các tập tin mà bạn muốn di chuyển / sao chép mà không phải thả nút chuột. Sau đó kéo các tập tin đến vị trí mới và thả chuột. Một trình đơn ngữ cảnh sẽ xuất hiện nơi bạn có thể chọn → . hoặc → .
Có hai cách để ngăn chặn người dùng khỏi cam kết với một thông điệp tường trình trống rỗng. Một cách là cụ thể với TortoiseSVN, còn cách kia làm việc được với tất cả các máy khách Subversion, nhưng đòi hỏi phải truy cập trực tiếp vào máy chủ.
Nếu bạn có quyền truy cập trực tiếp đến máy chủ kho lưu trữ, bạn có thể cài đặt một kịch bản móc tiền-cam kết mà từ chối tất cả các cam kết với một thông điệp tường trình trống rỗng hoặc quá ngắn.
Trong thư mục kho lưu trữ trên máy chủ, có một thư mục con hooks trong đó có một số kịch bản móc ví dụ bạn có thể sử dụng. Tập tin pre-commit.tmpl chứa một kịch bản mẫu để từ chối cam kết nếu không có thông điệp tường trình được cung cấp, hoặc tin thông điệp là quá ngắn. Các tập tin cũng chứa bình luận về việc làm thế nào để cài đặt / sử dụng kịch bản này. Chỉ cần làm theo các hướng dẫn trong tập tin đó.
Phương pháp này là cách được khuyến khích dùng nếu người dùng của bạn cũng sử dụng máy khách Subversion khác hơn so với TortoiseSVN. Nhược điểm là cam kết bị từ chối bởi máy chủ và do đó người dùng sẽ nhận được một thông báo lỗi. Các máy khách không thể biết trước khi cam kết rằng nó sẽ bị từ chối. Nếu bạn muốn làm cho TortoiseSVN có nút bị vô hiệu hóa cho đến khi thông điệp tường trình là đủ dài thì xin vui lòng sử dụng phương pháp mô tả dưới đây.
TortoiseSVN sử dụng các thuộc tính để kiểm soát một số tính năng của nó. Một trong những thuộc tính là thuộc tính tsvn:logminsize .
Nếu bạn thiết lập thuộc tính trên một thư mục, thì TortoiseSVN sẽ vô hiệu hóa nút trong tất cả các hộp thoại cam kết cho đến khi người sử dụng đã nhập vào một thông điệp tường trình với chiều dài ít nhất được quy định trong thuộc tính.
Để biết thêm thông tin chi tiết về những thuộc tính dự án, xin vui lòng tham khảo phần “Thiết lập Dự án” .
Thông thường bạn cập nhật bản sao của bạn làm việc bằng cách sử dụng → . Nhưng nếu bạn chỉ muốn chọn một số tập tin mới mà một đồng nghiệp đã thêm vào mà không cần sáp nhập bất kỳ thay đổi trên các tập tin khác tại cùng một thời gian, bạn cần một cách tiếp cận khác nhau.
Sử dụng → . và bấm vào để xem những gì đã thay đổi trong kho. Chọn các tập tin bạn muốn cập nhật tại địa phương, sau đó sử dụng trình đơn ngữ cảnh để cập nhật các tập tin.
Là cách dễ dàng nhất để hoàn nguyên các thay đổi từ một hoặc nhiều bản chỉnh sửa, là để dùng hộp thoại tường trình chỉnh sửa.
Chọn tập tin hoặc thư mục mà bạn cần để phục hồi các thay đổi. Nếu bạn muốn hoàn tác tất cả thay đổi, đây sẽ là thư mục cấp cao nhất.
Chọn → để hiển thị một danh sách các phiên bản. Bạn có thể cần phải sử dụng hoặc để hiển thị các sửa đổi bạn đang quan tâm.
Chọn bản chỉnh sửa mà bạn muốn hoàn nguyên. Nếu bạn muốn hoàn tác một dãy các bản chỉnh sửa, chọn bản đầu tiên và giữ phím Shift trong khi chọn bản cuối. Nếu bạn muốn chọn các bản chỉnh sửa riêng lẻ và theo dãy, dùng phím Ctrl khi chọn các bản chỉnh sửa. Nhấp phải trên các bản được chọn, sau đó chọn → .
Hoặc nếu bạn muốn thực hiện một bản sửa đổi trước đó thành bản CHÍNH mới, nhấp chuột phải vào bản chỉnh sửa được lựa chọn, sau đó chọn → . Điều này sẽ loại bỏ tất cả thay đổi sau khi sửa đổi được lựa chọn.
Bạn đã hoàn nguyên cacs thay đổi trong bản sao làm việc của bạn. Kiểm tra kết quả, sau đó cam kết những thay đổi.
Nếu bạn muốn nhập vào các số chỉnh sửa như là một danh sách, bạn có thể dùng hộp thoại Hợp Nhất. Phương pháp trước sử dụng hợp nhất ngầm ẩn; phương pháp này sử dụng nó một cách rõ ràng.
Trong bản sao làm việc của bạn chọn → .
Trong hộp thoại Kiểu Hợp Nhất chọn Hợp nhất một dãy các bản chỉnh sửa.
Trong trường Từ: nhập vào URL đầy đủ tới kho của thư mục bản làm việc của bạn. Nó nên được dùng làm URL mặc định.
Trong trường Dãy chỉnh sửa để hợp nhất nhập vào danh sách các chỉnh sửa để quay lại (hoặc dùng hộp thoại tường trình để chọn chúng như đã mô tả phía trên).
Hãy chắc chắn rằng hộp kiểm Quay lui hợp nhất được chọn.
Trong hộp thoại Các tùy chọn cho hợp nhất chấp nhận các giá trị mặc định.
Nhấn chuột vào để hoàn tất hợp nhất.
Bạn đã hoàn nguyên các thay đổi trong bản làm việc của bạn. Kiểm tra các kết quả có như mong muốn, sau đó cam kết các thay đổi.
Bởi vì TortoiseSVN không bao giờ mất dữ liệu của, bạn “ cuộn lại ” các sửa đổi vẫn còn tồn tại như các bản sửa đổi trung gian trong kho. Chỉ có phiên bản CHÍNH đã được thay đổi tới trạng thái trước đó. Nếu bạn muốn làm chỉnh sửa biến mất hoàn toàn từ kho lưu trữ của bạn, tẩy xoá tất cả các dấu vết mà chúng đã từng tồn tại, bạn phải sử dụng các biện pháp cực đoan hơn. Trừ khi có một lý do thực sự tốt để làm điều này, nó không được khuyến khích . Một lý do có thể sẽ là một người nào đó cam kết một tài liệu bí mật cho một kho lưu trữ công cộng.
The only way to remove data from the repository is to use the Subversion command line tool svnadmin. You can find a description of how this works in the Repository Maintenance.
Nếu bạn muốn so sánh hai phiên bản trong lịch sử của một mục, ví dụ như sửa đổi 100 và 200 của cùng một tập tin, chỉ cần sử dụng → vào danh sách lịch sử sửa đổi cho tập tin đó. Chọn hai phiên bản bạn muốn so sánh sau đó sử dụng → .
Nếu bạn muốn so sánh các mục tương tự trong hai cây khác nhau, ví dụ như các thân cây và một chi nhánh, bạn có thể sử dụng trình duyệt kho lưu trữ để mở cả hai cây, chọn tập tin trong cả hai nơi, sau đó sử dụng → .
Nếu bạn muốn so sánh hai cây để xem những gì đã thay đổi, ví dụ như các thân cây và phát hành một được gắn thẻ, bạn có thể sử dụng → Chọn hai nút để so sánh, sau đó sử dụng → . Điều này sẽ hiển thị một danh sách các tập tin thay đổi, và sau đó bạn có thể chọn các tập tin cá nhân để xem các thay đổi chi tiết. Bạn cũng có thể xuất khẩu một cấu trúc cây có chứa tất cả các tập tin thay đổi, hoặc chỉ đơn giản là một danh sách của tất cả các tập tin đã thay đổi. Đọc phần “So sánh các thư mục” để biết thêm thông tin. Ngoài ra sử dụng → để xem một bản tóm tắt của tất cả các sự khác biệt, với bối cảnh tối thiểu.
Sometimes you will want to include another project within your working copy, perhaps some library code. There are at least 4 ways of dealing with this.
Thiết lập thuộc tính svn:externals cho một thư mục trong dự án của bạn. Thuộc tính này bao gồm một hoặc nhiều dòng, mỗi dòng có tên của một thư mục con mà bạn muốn sử dụng như là các thư mục cho kiểm xuất cho mã chung, và URL kho lưu trữ mà bạn muốn được kiểm xuất ở đó. Để cí đầy đủ chi tiết tham khảo phần “Mục bên ngoài” .
Cam kết các thư mục mới. Bây giờ khi bạn cập nhật, Subversion sẽ kéo một bản sao của dự án mà từ kho lưu trữ của nó vào bản sao làm việc của bạn. Các thư mục con sẽ được tạo ra tự động nếu có yêu cầu. Mỗi khi bạn cập nhật bản làm việc chính của bạn, bạn cũng sẽ nhận được phiên bản mới nhất của tất cả các dự án bên ngoài.
Nếu dự án bên ngoài là trong cùng một kho lưu trữ, bất kỳ thay đổi bạn thực hiện sẽ được bao gồm trong danh sách cam kết khi bạn cam kết dự án chính của bạn.
If the external project is in a different repository, any changes you make to the external project will be shown or indicated when you commit the main project, but you have to commit those external changes separately.
Trong ba phương pháp mô tả, đây là cách duy nhất mà không cần cài đặt ở phía máy khách. Một khi các thành phần bên ngoài được quy định trong các thuộc tính thư mục, tất cả các máy khách sẽ nhận được các thư mục làm đầy khi chúng cập nhật.
Tạo một thư mục mới trong dự án của bạn để chứa các mã thông thường, nhưng không thêm nó vào Subversion.
Chọn → cho thư mục mới và kiểm xuất một bản sao của mã thông thường vào nó. Bây giờ bạn có một bản sao hoạt động riêng biệt lồng nhau trong bản sao làm việc chính của bạn.
Hai bản sao làm việc là độc lập. Khi bạn thực hiện thay đổi vào bản cha, các thay đổi đến WC lồng nhau được bỏ qua. Tương tự như vậy khi bạn cập nhật các bản cha, WC lồng nhau không được cập nhật.
If you use the same common core code in several projects, and you do not want to keep multiple working copies of it for every project that uses it, you can just check it out to a separate location which is related to all the other projects which use it. For example:
C:\Projects\Proj1
C:\Projects\Proj2
C:\Projects\Proj3
C:\Projects\Common
and refer to the common code using a relative path, e.g. ..\..\Common\DSPcore.
If your projects are scattered in unrelated locations you can use a variant of this, which is to put the common code in one location and use drive letter substitution to map that location to something you can hard code in your projects, e.g. Checkout the common code to D:\Documents\Framework or C:\Documents and Settings\{login}\My Documents\framework then use
SUBST X: "D:\Documents\framework"
to create the drive mapping used in your source code. Your code can then use absolute locations.
#include "X:\superio\superio.h"
Phương pháp này sẽ chỉ làm việc tốt trong tất cả các môi trường máy tính, và bạn sẽ cần phải lập tài liệu ánh xạ ổ đĩa cần thiết để nhóm của bạn biết nơi có các tập tin bí ẩn. Phương pháp này là nghiêm ngặt cho sử dụng trong môi trường phát triển khép kín, và không được khuyến khích sử dụng chung.
The maybe easiest way is to simply add the project in a subfolder to your own project working copy. However this has the disadvantage that you have to update and upgrade this external project manually.
To help with the upgrade, TortoiseSVN provides a command in the explorer right-drag context menu. Simply right-drag the folder where you unzipped the new version of the external library to the folder in your working copy, and then select → . This will then copy the new files over to the target folder while automatically adding new files and removing files that aren't in the new version anymore.
If you frequently need to open the repository browser at a particular location, you can create a desktop shortcut using the automation interface to TortoiseProc. Just create a new shortcut and set the target to:
TortoiseProc.exe /command:repobrowser /path:"url/to/repository"
Of course you need to include the real repository URL.
Nếu bạn vô tình thêm một số tập tin mà cần phải có được bỏ qua, làm thế nào để bạn lây chúng ra khỏi kiểm soát phiên bản mà không bị mất chúng? Có lẽ bạn có tập tin cấu hình IDE của riêng bạn mà không phải là một phần của dự án của bạn, nhưng làm bạn mất một thời gian dài để thiết lập theo cách của bạn.
Nếu bạn chưa cam kết việc bổ sung vào, sau đó tất cả những gì bạn phải làm là sử dụng → để hoàn tác việc ổ sung. Sau đó, bạn nên thêm các tập tin vào danh sách bỏ qua để chúng không được thêm vào một lần nữa sau đó do nhầm lẫn.
Nếu các tập tin đã có trong kho, chúng phải bị xóa khỏi kho lưu trữ và được thêm vào danh sách bỏ qua. May mắn thay TortoiseSVN có một phím tắt thuận tiện để làm điều này. → đầu tiên sẽ đánh dấu các tập tin / thư mục để xóa từ kho, lưu giữ các bản sao địa phương. Nó cũng thêm mục này vào danh sách bỏ qua để nó không được thêm vào Subversion lần nữa do nhầm lẫn. Một khi điều này được thực hiện bạn chỉ cần cam kết thư mục mẹ.
If you have a working copy which you want to convert back to a plain folder tree without the .svn directory, you can simply export it to itself. Read phần “Loại bỏ một bản sao làm việc từ kiểm soát phiên bản” to find out how.
Nếu bạn có một bản sao hoạt động mà bạn không còn cần, làm thế nào để bạn dẹp bỏ nó một cách sạch sẽ? Dễ dàng - chỉ cần xóa nó trong Windows Explorer! Bản sao làm việc là các đơn vị riêng tư địa phương, và chúng là tự khép kín. Xóa một bản sao làm việc trong Windows Explorer không ảnh hưởng đến các dữ liệu trong kho lưu trữ chút nào.
Mục lục
Phụ lục này chứa các giải pháp cho các vấn đề / câu hỏi bạn có thể có khi bạn đang chịu trách nhiệm cho việc triển khai TortoiseSVN cho nhiều máy tính khách.
Bộ cài đặt TortoiseSVN đến dưới dạng một tập tin MSI, có nghĩa là bạn sẽ không có vấn đề thêm tập tin MSI đó vào các chính sách nhóm của bộ điều khiển tên miền của bạn.
Một cuộc dạo qua về làm thế nào để làm điều đó có thể được tìm thấy ở bài viết trong cơ sở kiến thức 314934 từ Microsoft: http://support.microsoft.com/?kbid=314934.
TortoiseSVN must be installed under Computer Configuration and not under User Configuration. This is because TortoiseSVN needs the CRT and MFC DLLs, which can only be deployed per computer and not per user. If you really must install TortoiseSVN on a per user basis, then you must first install the MFC and CRT package version 12 from Microsoft on each computer you want to install TortoiseSVN as per user.
Bạn có thể tùy chỉnh các tập tin MSI nếu bạn muốn rằng tất cả người dùng của bạn kết thúc với các thiết lập tương tự. Các thiết lập của TSVN được lưu trữ trong registry dưới HKEY_CURRENT_USER\Software\TortoiseSVNfilename> v%APPDATA%\Subversionfilename>. N chuyb>.
TortoiseSVN kiểm tra nếu có một phiên bản mới có sẵn vài ngày một lần. Nếu có một phiên bản mới hơn, một thông báo được hiển thị trong hộp thoại cam kết.
Nếu bạn đang chịu trách nhiệm cho rất nhiều người dùng trong tên miền của bạn, bạn có thể muốn người dùng chỉ sử dụng các phiên bản được bạn phê duyệt và họ không phải lúc nào cũng cài đặt phiên bản mới nhất. Bạn có thể không muốn thông báo nâng cấp đó hiển thị để người dùng của bạn không đi tới đó và nâng cấp ngay lập tức.
Versions 1.4.0 and later of TortoiseSVN allow you to redirect that upgrade check to your intranet server. You can set the registry key HKCU\Software\TortoiseSVN\UpdateCheckURL (string value) to an URL pointing to a text file in your intranet. That text file must have the following format:
1.9.1.6000
A new version of TortoiseSVN is available for you to download!
http://192.168.2.1/downloads/TortoiseSVN-1.9.1.6000-svn-1.9.1.msi
The first line in that file is the version string. You must make sure that it matches the exact version string of the TortoiseSVN installation package. The second line is a custom text, shown in the commit dialog. You can write there whatever you want. Just note that the space in the commit dialog is limited. Too long messages will get truncated! The third line is the URL to the new installation package. This URL is opened when the user clicks on the custom message label in the commit dialog. You can also just point the user to a web page instead of the MSI file directly. The URL is opened with the default web browser, so if you specify a web page, that page is opened and shown to the user. If you specify the MSI package, the browser will ask the user to save the MSI file locally.
Kể từ phiên bản 1.4.0 và sau đó, trình cài đặt TortoiseSVN không cung cấp cho người sử dụng các tùy chọn để thiết lập biến môi trường SVN_ASP_DOT_NET_HACK nữa, bởi vì nó gây ra nhiều vấn đề và gây nhầm lẫn cho những người dùng mà luôn luôn cài đặt tất cả mọi thứ bất kể cho dù họ có biết nó là cho cái gì hay không.
But the feature is still available in TortoiseSVN and other svn clients. To enable it you have to set the Windows environment variable named ASPDOTNETHACK to 1. Actually, the value of that environment variable doesn't matter: if the variable exists the feature is active.
Quan trọng
Xin lưu ý rằng mánh này là chỉ cần thiết nếu bạn vẫn còn sử dụng VS.NET2002. Tất cả các phiên bản sau của Visual Studio không yêu cầu mánh này để được kích hoạt! Vì vậy, trừ khi bạn đang sử dụng công cụ cổ xưa đó, ĐỪNG SỬ DỤNG CÁI NÀY!
Phiên bản 1.5.0 và sau đó, TortoiseSVN cho phép bạn vô hiệu hóa (trên thực tế, ẩn) các mục trình đơn ngữ cảnh. Vì đây là một tính năng mà không nên được sử dụng nhẹ nhưng chỉ nếu có một lý do thuyết phục, không có giao diện đồ họa cho nó và nó phải được thực hiện trực tiếp trong registry. Điều này có thể được sử dụng để vô hiệu hóa các lệnh nhất định cho người dùng không nên sử dụng chúng. Nhưng xin lưu ý rằng chỉ các mục trình đơn ngữ cảnh trong explorer được ẩn, và các lệnh vẫn dùng được thông qua các phương tiện khác, ví dụ như dòng lệnh hoặc thậm chí các hộp thoại khác trong bản thân TortoiseSVN!
Các khóa registry giữ thông tin mà các trình đơn ngữ cảnh được hiển thị là HKEY_CURRENT_USER\Software\TortoiseSVN\ContextMenuEntriesMaskLow và HKEY_CURRENT_USER\Software\TortoiseSVN\ContextMenuEntriesMaskHigh .
Mỗi mục trong các mục registry này là một giá trị DWORD , với mỗi bit tương ứng với một mục trình đơn cụ thể. Một bit được bật có nghĩa là mục trình đơn tương ứng bị vô hiệu hoá.
Bảng C.1. Các mục trong trình đơn và các giá trị của chúng
| Giá trị | Mục trình đơn |
|---|---|
| 0x0000000000000001 | Kiểm xuất |
| 0x0000000000000002 | Cập nhật |
| 0x0000000000000004 | Cam kết |
| 0x0000000000000008 | Thêm |
| 0x0000000000000010 | Hoàn nguyên |
| 0x0000000000000020 | Dọn sạch |
| 0x0000000000000040 | Giải quyết |
| 0x0000000000000080 | Chuyển |
| 0x0000000000000100 | Nhập khẩu |
| 0x0000000000000200 | Xuất khẩu |
| 0x0000000000000400 | Tạo Kho Lưu Trữ ở đây |
| 0x0000000000000800 | Nhánh/Thẻ |
| 0x0000000000001000 | Hợp nhất |
| 0x0000000000002000 | Xóa |
| 0x0000000000004000 | Đổi tên |
| 0x0000000000008000 | Cập nhật đến bản sửa đổi |
| 0x0000000000010000 | Tìm Khác Biệt |
| 0x0000000000020000 | Hiện Tường Trình |
| 0x0000000000040000 | Chỉnh sửa xung đột |
| 0x0000000000080000 | Di dời |
| 0x0000000000100000 | Kiểm tra xem có sửa đổi |
| 0x0000000000200000 | Bỏ qua |
| 0x0000000000400000 | Trình duyệt Kho lưu trữ |
| 0x0000000000800000 | Đổ lỗi |
| 0x0000000001000000 | Tạo Bản Vá |
| 0x0000000002000000 | Áp dụng Bản vá |
| 0x0000000004000000 | Đồ thị Sửa đổi |
| 0x0000000008000000 | Khóa |
| 0x0000000010000000 | Hủy bỏ Khóa |
| 0x0000000020000000 | Các Thuộc tính |
| 0x0000000040000000 | Tìm Khác Biệt với URL |
| 0x0000000080000000 | Xóa các mục không có phiên bản |
| 0x0000000100000000 | Hợp Nhất Tất Cả |
| 0x0000000200000000 | Tìm khác biệt với phiên bản trước |
| 0x0000000400000000 | Dán |
| 0x0000000800000000 | Nâng cấp bản sao làm việc |
| 0x0000001000000000 | Diff later |
| 0x0000002000000000 | Diff with 'filename' |
| 0x0000004000000000 | Unified diff |
| 0x2000000000000000 | Các thiết lập |
| 0x4000000000000000 | Trợ giúp |
| 0x8000000000000000 | Giới thiệu về |
Example: to disable the “Relocate” the “Delete unversioned items” and the “Settings” menu entries, add the values assigned to the entries like this:
0x0000000000080000
+ 0x0000000080000000
+ 0x2000000000000000
= 0x2000000080080000
The lower DWORD value (0x80080000) must then be stored in HKEY_CURRENT_USER\Software\TortoiseSVN\ContextMenuEntriesMaskLow, the higher DWORD value (0x20000000) in HKEY_CURRENT_USER\Software\TortoiseSVN\ContextMenuEntriesMaskHigh.
Để kích hoạt các mục trình đơn một lần nữa, chỉ đơn giản là xóa các khóa registry.
Vì tất cả các lệnh cho TortoiseSVN được kiểm soát thông qua các tham số dòng lệnh, bạn có thể tự động hoá nó với kịch bản hàng loạt hoặc bắt đầu các lệnh và hộp thoại cụ thể từ các chương trình khác (ví dụ như trình soạn thảo văn bản yêu thích của bạn).
Quan trọng
Hãy nhớ rằng TortoiseSVN là một trình máy khách giao diện đồ họa, và hướng dẫn tự động này cho bạn thấy làm thế nào để làm cho các hộp thoại TortoiseSVN xuất hiện để thu thập đầu vào của người sử dụng. Nếu bạn muốn viết một kịch bản không yêu cầu đầu vào, bạn nên sử dụng dòng lệnh máy khách Subversion chính thức thay thế.
Chương trình TortoiseSVN giao diện đồ họa được gọi là TortoiseProc.exe . Tất cả các lệnh được quy định cụ thể với tham số /command:abcd nơi abcd là tên lệnh được yêu cầu. Hầu hết các lệnh này cần ít nhất một đối số đường dẫn, được đưa ra với /path: "some\path" . Trong bảng sau lệnh đề cập đến tham số /command:abcd và đường dẫn liên quan đến tham số /path:"some\path" .
There's a special command that does not require the parameter /command:abcd but, if nothing is specified on the command line, starts the project monitor instead. If /tray is specified, the project monitor starts hidden and only adds its icon to the system tray.
Bởi vì một số lệnh có thể lấy một danh sách các đường dẫn mục tiêu (ví dụ như cam kết một số tập tin cụ thể) tham số /path có thể lấy một vài đường dẫn, cách nhau bởi ký tự *.
You can also specify a file which contains a list of paths, separated by newlines. The file must be in UTF-16 format, without a BOM. If you pass such a file, use /pathfile instead of /path. To have TortoiseProc delete that file after the command is finished, you can pass the parameter /deletepathfile. If you don't pass /deletepathfile, you have to delete the file yourself or the file gets left behind.
Hộp thoại tiến triển được sử dụng cho các cam kết, cập nhật và các lệnh thường vẫn mở sau khi lệnh đã hoàn tất cho đến khi người dùng nhấn nút . Điều này có thể được thay đổi bằng cách kiểm tra các tùy chọn tương ứng trong hộp thoại thiết lập. Nhưng sử dụng thiết lập đó sẽ đóng hộp thoại tiến triển, bất ể nếu bạn bắt đầu lệnh từ tập tin hàng loạt của bạn hoặc từ trình đơn ngữ cảnh TortoiseSVN.
Để chỉ định một vị trí khác nhau của tập tin cấu hình, sử dụng các tham số /configdir:"path\to\config\directory" . Việc này sẽ ghi đè lên đường dẫn mặc định, bao gồm cả bất kỳ thiết lập registry.
Để đóng hộp thoại tiến triển ở cuối một lệnh một cách tự động mà không cần sử dụng các thiết lập vĩnh viễn, bạn có thể đưa vào tham số /closeonend .
/closeonend:0không tự động đóng hộp thoại/closeonend:1tự động đóng nếu không có lỗi/closeonend:2tự động đóng nếu không có lỗi và xung đột/closeonend:3tự động đóng nếu không có lỗi, xung đột và sáp nhập
Để đóng hộp thoại tiến triển cho các hoạt động địa phương nếu không có lỗi hoặc xung đột, đưa vào tham số /closeforlocal .
Bảng dưới đây liệt kê tất cả các lệnh có thể được truy cập bằng cách sử dụng dòng lệnh TortoiseProc.exe. Như đã mô tả ở trên, những lệnh này nên được sử dụng dưới hình thức /command:abcd . Trong bảng, tiền tố /command được bỏ qua để tiết kiệm không gian.
Bảng D.1. Danh sách các lệnh có thể dùng và các tùy chọn
| Lệnh | Mô tả |
|---|---|
| :about | Hiển thị hộp thoại nói về. Cái này cũng được hiển thị nếu lệnh không được đưa ra. |
| :log |
Opens the log dialog. The
An svn date revision can be in one of the following formats:
|
| :checkout |
Opens the checkout dialog. The If you specify |
| :import | Mở hộp thoại nhập khẩu. Các /path quy định cụ thể thư mục với dữ liệu để nhập khẩu. Bạn cũng có thể chỉ định /logmsg chuyển đổi để truyền vào một thông điệp tường trình được định nghĩa trước vào hộp thoại nhập khẩu. Hoặc, nếu bạn không muốn truyền vào thông báo tường tình trên dòng lệnh, sử dụng /logmsgfile:path , nơi đường dẫn chỉ vào một tập tin có chứa thông điệp tường trình. |
| :update | Updates the working copy in /path to HEAD. If the option /rev is given then a dialog is shown to ask the user to which revision the update should go. To avoid the dialog specify a revision number /rev:1234. Other options are /nonrecursive, /ignoreexternals and /includeexternals. The /stickydepth indicates that the specified depth should be sticky, creating a sparse checkout. The /skipprechecks can be set to skip all checks that are done before an update. If this is specified, then the Hiện tường trình button is disabled, and the context menu to show diffs is also disabled after the update. |
| :commit | Mở hộp thoại cam kết. Các /path xác định thư mục đích hay danh sách các tập tin để cam kết. Bạn cũng có thể chỉ định /logmsg chuyển đổi để truyền vào một thông điệp tường trình được xác định trước vào hộp thoại cam kết. Hoặc, nếu bạn không muốn truyền vào thông điệp tường trình trên dòng lệnh, sử dụng /logmsgfile:path , nơi đường dẫn chỉ vào một tập tin có chứa thông điệp tường trình. Để trước khi điền vào hộp ID lỗi (trong trường hợp bạn đã thiết lập tích hợp với bộ theo dõi lỗi đúng cách), bạn có thể sử dụng /bugid:"id lỗi ở đây" để làm điều đó. |
| :add | Thêm các tập tin trong /path vào kiểm soát phiên bản. |
| :revert | Hoàn nguyên các thay đổi địa phương một bản sao làm việc. Các /path cho biết các mục để hoàn nguyên. |
| :cleanup | Cleans up interrupted or aborted operations and unlocks the working copy in /path. You also have to pass the /cleanup to actually do the cleanup. Use /noui to prevent the result dialog from popping up (either telling about the cleanup being finished or showing an error message). /noprogressui also disables the progress dialog. /nodlg disables showing the cleanup dialog where the user can choose what exactly should be done in the cleanup. The available actions can be specified with the options /cleanup for status cleanup, /breaklocks to break all locks, /revert to revert uncommitted changes, /delunversioned, /delignored, /refreshshell, /externals, /fixtimestamps and /vacuum. |
| :resolve | Đánh dấu một tập tin mâu thuẫn được chỉ ra tại /path như đã được giải quyết. Nếu /noquestion được đưa ra, thì việc giải quyết được thực hiện mà không cần yêu cầu người sử dụng trước nếu nó thực sự nên được thực hiện. |
| :repocreate | Tạo ra một kho lưu trữ trong /path |
| :switch | Mở hộp thoại chuyển. Mục /path chỉ ra thư mục đích và /url là URL để chuyển đến. |
| :export | Xuất khẩu bản sao làm việc trong /path vào một thư mục khác. Nếu /path chỉ đến một thư mục không phiên bản, một hộp thoại sẽ yêu cầu một URL để xuất khẩu sang các thư mục trong /path . Nếu bạn chỉ định phím /blockpathadjustments , điều chỉnh đường dẫn xuất khẩu tự động sẽ bị chặn. |
| :dropexport | Xuất khẩu các bản sao làm việc trong /path vào thư mục quy định tại /droptarget. Việc xuất khẩu này không sử dụng hộp thoại xuất khẩu mà thực hiện trực tiếp. /overwrite Tùy chọn xác định rằng các tập tin có sẵn được ghi đè mà không cần xác nhận của người sử dụng, và tùy chọn /autorename xác định rằng nếu các tập tin đã tồn tại, các tập tin được xuất khẩu được tự động đổi tên để tránh ghi đè lên chúng. Tùy chọn /extended có thể chỉ định một trong localchanges để chỉ xuất khẩu các tập tin đã thay đổi cục bộ, hoặc unversioned để xuất khẩu tất cả các mục không được phiên bản. |
| :dropvendor | Copies the folder in /path recursively to the directory specified in /droptarget. New files are added automatically, and missing files get removed in the target working copy, basically ensuring that source and destination are exactly the same. Specify /noui to skip the confirmation dialog, and /noprogressui to also disable showing the progress dialog. |
| :merge | Opens the merge dialog. The /path specifies the target directory. For merging a revision range, the following options are available: /fromurl:URL, /revrange:string. For merging two repository trees, the following options are available: /fromurl:URL, /tourl:URL, /fromrev:xxx and /torev:xxx. |
| :mergeall | Mở hộp thoại kết hợp tất cả. Các /path xác định thư mục đích. |
| :copy | Brings up the branch/tag dialog. The /path is the working copy to branch/tag from. And the /url is the target URL. If the urls starts with a ^ it is assumed to be relative to the repository root. To already check the option Chuyển bản sao làm việc sang nhánh/thẻ mới you can pass the /switchaftercopy switch. To check the option Tạo các thư mục trung gian pass the /makeparents switch. You can also specify the /logmsg switch to pass a predefined log message to the branch/tag dialog. Or, if you don't want to pass the log message on the command line, use /logmsgfile:path, where đường dẫn points to a file containing the log message. |
| :settings | Mở hộp thoại thiết lập. |
| :remove | Loại bỏ các tập tin trong /path khỏi kiểm soát phiên bản. |
| :rename | Đổi tên tập tin trong /path . Các tên mới cho tập tin đó được yêu cầu với một hộp thoại. Để tránh câu hỏi về đổi tên tập tin tương tự trong một bước, chuyển qua /noquestion . |
| :diff | Starts the external diff program specified in the TortoiseSVN settings. The /path specifies the first file. If the option /path2 is set, then the diff program is started with those two files. If /path2 is omitted, then the diff is done between the file in /path and its BASE. If the specified file also has property modifications, the external diff tool is also started for each modified property. To prevent that, pass the option /ignoreprops. To explicitly set the revision numbers use /startrev:xxx and /endrev:xxx, and for the optional peg revision use /pegrevision:xxx. If /blame is set and /path2 is not set, then the diff is done by first blaming the files with the given revisions. The parameter /line:xxx specifies the line to jump to when the diff is shown. |
| :shelve | Shelves the specified paths in a new shelf. The option /shelfname:name specifies the name of the shelf. An optional log message can be specified with /logmsg:message. If option /checkpoint is passed, the modifications of the files are kept. |
| :unshelve | Applies the shelf with the name /shelfname:name to the working copy path. By default the last version of the shelf is applied, but you can specify a version with /version:X. |
| :showcompare |
Tùy thuộc vào các URL và các phiên bản để so sánh, việc này hoặc cho thấy một khác biệt thống nhất (nếu tùy chọn Các tùy chọn If the specified url also has property modifications, the external diff tool is also started for each modified property. To prevent that, pass the option If a unified diff is requested, an optional |
| :conflicteditor | Bắt đầu trình soạn thảo xung đột quy định trong các thiết lập TortoiseSVN với các tập tin đúng cho tập tin mâu thuẫn trong /path . |
| :relocate | Mở hộp thoại di dời. Các /path quy định cụ thể đường dẫn bản sao làm việc để di dời. |
| :help | Mở tập tin trợ giúp. |
| :repostatus | Mở hộp thoại kiểm tra-cho-sửa đổi. Các /path quy định cụ thể thư mục bản sao làm việc. Nếu /remote được chỉ định, hộp thoại liên lạc kho lưu trữ ngay lập tức khi khởi động, nếu người dùng nhấp vào nút Kiểm tra kho lưu trữ. |
| :repobrowser |
Bắt đầu hộp thoại trình duyệt kho lưu trữ, chỉ vào URL của bản sao làm việc được đưa ra trong Một tùy chọn bổ sung Nếu Nếu |
| :ignore | Thêm tất cả các mục tiêu ở /path vào danh sách bỏ qua, tức là bổ sung thêm svn:ignore thuộc tính cho các tập tin. |
| :blame |
Mở hộp thoại đổ lỗi cho tập tin quy định tại Nếu các tùy chọn Nếu tùy chọn Các tùy chọn |
| :cat | Lưu một tập tin từ một đường dẫn URL hoặc bản sao làm việc được đưa ra trong /path đến vị trí được đưa ra trong /savepath:path . Bản sửa đổi này được đưa ra trong /revision:xxx . Điều này có thể được sử dụng để lấy một tập tin với một phiên bản cụ thể. |
| :createpatch | Creates a patch file for the path given in /path. To skip the file Save-As dialog you can pass /savepath:path to specify the path where to save the patch file to directly. To prevent the unified diff viewer from being started showing the patch file, pass /noview. If a unified diff is requested, an optional prettyprint option can be specified which will show the merge-info properties in a more user readable format. |
| :revisiongraph |
Hiển thị đồ thị sửa đổi cho các đường dẫn được đưa ra trong Để tạo một tập tin ảnh của đồ thị sửa đổi cho một đường dẫn cụ thể, nhưng không hiển thị cửa sổ đồ thị, truyền vào ở vì đồ thị sửa đổi có nhiều lựa chọn có ảnh hưởng đến cách nó được hiển thị như thế nào, bạn cũng có thể thiết lập các tùy chọn để sử dụng khi tạo ra các tập tin hình ảnh đầu ra. Truyền vào những lựa chọn với |
| :lock | Khóa một hoặc tất cả các tập tin trong một thư mục được cho bởi /path . Hộp thoại 'khóa' được hiển thị để người dùng có thể nhập một bình luận cho khóa. |
| :unlock | Mở khóa một hoặc tất cả các tập tin trong một thư mục được cho trong /path . |
| :rebuildiconcache | Xây dựng lại bộ nhớ cache biểu tượng cửa sổ. Chỉ sử dụng trong trường hợp các biểu tượng cửa sổ bị hỏng. Một tác dụng phụ của việc này (không có thể tránh được) là các biểu tượng trên máy tính để bàn được sắp xếp lại. Để ngăn chặn các hộp thông báo, truyền vào /noquestion . |
| :properties |
Hiển thị hộp thoại thuộc tính cho đường dẫn cho bởi Để làm việc với các thuộc tính được đánh phiên bản lệnh này đòi hỏi một bản sao làm việc. Các thuộc tính của bản chỉnh sửa có thể được xem/thay đổi nếu Để mở hộp thoại thuộc tính trực tiếp cho một thuộc tính cụ thể, truyền vào tên thuộc tính dưới dạng |
| :sync |
Exports/imports settings, either depending on whether the current settings or the exported settings are newer, or as specified. If a path is passed with The parameter If neither If If The parameter |
Các ví dụ (nên được nhập vào trên một dòng):
TortoiseProc.exe /command:commit
/path:"c:\svn_wc\file1.txt*c:\svn_wc\file2.txt"
/logmsg:"test log message" /closeonend:0
TortoiseProc.exe /command:update /path:"c:\svn_wc\" /closeonend:0
TortoiseProc.exe /command:log /path:"c:\svn_wc\file1.txt"
/startrev:50 /endrev:60 /closeonend:0
Sử dụng URL đặc biệt, nó cũng có thể gọi TortoiseProc từ một trang web.
TortoiseSVN đăng ký một giao thức mới tsvncmd: mà có thể được sử dụng để tạo ra các siêu liên kết thực hiện lệnh TortoiseSVN. Các lệnh và các thông số là tương tự như khi tự động hóa TortoiseSVN từ dòng lệnh.
Định dạng của URL tsvncmd: là như thế này:
tsvncmd:command:cmd?parameter:paramvalue?parameter:paramvalue
với cmd là một trong các lệnh được cho phép, tham số là tên của một tham số như path hoặc revision , và paramvalue là giá trị được sử dụng cho tham số đó. Danh sách các thông số được cho phép phụ thuộc vào các lệnh được sử dụng.
Các lệnh sau đây được cho phép với tsvncmd: URL:
:update:commit:diff:repobrowser:checkout:export:blame:repostatus:revisiongraph:showcompare:log:properties
Một URL ví dụ đơn giản có thể trông như thế này:
<a href="tsvncmd:command:update?path:c:\svn_wc?rev:1234">Update</a>
hoặc trong một trường hợp phức tạp hơn:
<a href="tsvncmd:command:showcompare? url1:https://svn.code.sf.net/p/stefanstools/code/trunk/StExBar/src/setup/Setup.wxs? url2:https://svn.code.sf.net/p/stefanstools/code/trunk/StExBar/src/setup/Setup.wxs? revision1:188?revision2:189">compare</a>
Công cụ tìm khác biệt hình ảnh có một vài tùy chọn dòng lệnh mà bạn có thể sử dụng để kiểm soát cách mà công cụ này được bắt đầu. Chương trình này được gọi là TortoiseIDiff.exe .
Bảng dưới đây liệt kê tất cả các tùy chọn có thể được truyền đến công cụ khác biệt hình ảnh trên dòng lệnh.
Bảng D.2. Danh sách các tùy chọn có sẵn
| Tùy chọn | Mô tả |
|---|---|
| :left | Đường dẫn đến tập tin hiển thị bên trái. |
| :lefttitle | Một chuỗi tiêu đề. Chuỗi này được sử dụng trong tiêu đề xem hình ảnh thay vì đường dẫn đầy đủ đến tập tin hình ảnh. |
| :right | Đường dẫn đến tập tin hiển thị bên phải. |
| :righttitle | Một chuỗi tiêu đề. Chuỗi này được sử dụng trong tiêu đề xem hình ảnh thay vì đường dẫn đầy đủ đến tập tin hình ảnh. |
| :overlay | Nếu quy định, công cụ khác biệt hình ảnh chuyển sang chế độ che phủ (pha trộn alpha). |
| :fit | Nếu quy định, công cụ khác biệt hình ảnh làm vừa vặn cả hai hình ảnh với nhau. |
| :showinfo | Hiển thị hộp thông tin hình ảnh. |
Ví dụ (nên được nhập vào trên một dòng):
TortoiseIDiff.exe /left:"c:\images\img1.jpg" /lefttitle:"image 1"
/right:"c:\images\img2.jpg" /righttitle:"image 2"
/fit /overlay
The unified diff viewer has only two command line options:
Bảng D.3. Danh sách các tùy chọn có sẵn
| Tùy chọn | Mô tả |
|---|---|
| :patchfile | Path to the unified diff file. |
| :p | Activates pipe mode. The unified diff is read from the console input. |
Examples (which should be entered on one line):
TortoiseUDiff.exe /patchfile:"c:\diff.patch"
If you create the diff from another command, you can use TortoiseUDiff to show that diff directly:
svn diff | TortoiseUDiff.exe /u
this also works if you omit the /p parameter:
svn diff | TortoiseUDiff.exe
Mục lục
- Các quy ước và quy tắc cơ bản
- Các lệnh TortoiseSVN
- Kiểm xuất
- Cập nhật
- Cập nhật đến bản sửa đổi
- Cam kết
- Tìm Khác Biệt
- Hiện Tường Trình
- Kiểm tra xem có sửa đổi
- Đồ Thị Sửa Đổi
- Trình Duyệt Kho Lưu Trữ
- Chỉnh sửa xung đột
- Đã giải quyết
- Đổi tên
- Xóa
- Hoàn nguyên
- Dọn sạch
- Nhận Khóa
- Thả Khóa
- Nhánh/Thẻ
- Chuyển
- Hợp nhất
- Xuất khẩu
- Di dời
- Tạo Kho Chứa Ở Đây
- Thêm
- Nhập khẩu
- Đổ lỗi
- Thêm vào Danh sách Bỏ qua
- Tạo Bản Vá
- Áp dụng Bản vá
Đôi khi hướng dẫn này đề cập các tài liệu Subversion chính, trong đó mô tả Subversion về Giao Diện Dòng Lệnh (CLI). Để giúp bạn hiểu những gì TortoiseSVN đang làm đằng sau hậu trường, chúng tôi đã biên soạn một danh sách hiển thị các lệnh CLI tương đương cho mỗi tác vụ của Giao Diện Người Dùng Đồ Họa TortoiseSVN.
Ghi chú
Mặc dù có các CLI tương đương với những gì TortoiseSVN làm, hãy nhớ rằng TortoiseSVN không gọi CLI nhưng sử dụng thư viện Subversion trực tiếp.
Nếu bạn nghĩ rằng bạn đã tìm thấy một lỗi trong TortoiseSVN, chúng tôi có thể yêu cầu bạn cố gắng tái tạo nó bằng cách sử dụng CLI, để chúng tôi có thể phân biệt các vấn đề TortoiseSVN với các vấn đề Subversion. Tham chiếu này sẽ cho bạn biết lệnh nào để thử.
In the descriptions which follow, the URL for a repository location is shown simply as URL, and an example might be https://svn.code.sf.net/p/tortoisesvn/code/trunk/. The working copy path is shown simply as PATH, and an example might be C:\TortoiseSVN\trunk.
Quan trọng
Bởi vì TortoiseSVN là một Windows Shell mở rộng, không thể sử dụng khái niệm về một thư mục làm việc hiện tại. Tất cả các đường dẫn bản sao làm việc phải được cung cấp bằng cách sử dụng đường dẫn tuyệt đối, chứ không phải là một đường dẫn tương đối.
Một số mục là tùy chọn, và những cái này những thường được kiểm soát bởi các hộp kiểm tra hoặc nút radio trong TortoiseSVN. Các tùy chọn này được hiển thị trong [dấu ngoặc vuông] trong định nghĩa dòng lệnh.
svn checkout [-depth ARG] [--ignore-externals] [-r rev] URL PATH
Các mục của hộp combo cho chiều sâu liên quan đến thông số -depth .
Nếu Bỏ qua các phần bên ngoài được chọn, sử dụng chuyển đổi --ignore-externals .
Nếu bạn đang kiểm xuất một phiên bản cụ thể, xác định nó sau các URL bằng cách sử dụng chuyển đổi -r .
svn info URL_of_WC
svn update [-r rev] PATH
Việc cập nhật nhiều mục hiện nay không phải là một hoạt động nguyên tử trong Subversion. Vì vậy, TortoiseSVN đầu tiên tìm bản sửa đổi CHÍNH của kho, và sau đó cập nhật tất cả các mục với số sửa đổi cụ thể để tránh tạo ra một bản sao làm việc với hỗn hợp sửa đổi.
Nếu chỉ một mục được lựa chọn để cập nhật hoặc các mục đã chọn không phải tất cả từ cùng một kho lưu trữ, TortoiseSVN chỉ cập nhật vào CHÍNH.
Không có tùy chọn dòng lệnh được sử dụng ở đây. Cập nhật đến bản sửa đổi cũng thực hiện các lệnh cập nhật, nhưng cung cấp nhiều lựa chọn hơn.
svn info URL_of_WC
svn update [-r rev] [-depth ARG] [--ignore-externals] PATH
Các mục của hộp combo cho chiều sâu liên quan đến thông số -depth .
Nếu Bỏ qua các phần bên ngoài được chọn, sử dụng chuyển đổi --ignore-externals .
Trong TortoiseSVN, hộp thoại cam kết sử dụng nhiều lệnh Subversion. Giai đoạn đầu tiên là kiểm tra tình trạng mà quyết định các mục trong bản sao làm việc của bạn có khả năng có thể được cam kết. Bạn có thể xem danh sách, tìm khác biệt các tập tin đối với CƠ SỞ và chọn các mục bạn muốn được bao gồm trong cam kết.
svn status -v PATH
Nếu Hiển thị các tập tin không phiên bản được chọn, TortoiseSVN cũng sẽ hiển thị tất cả các tập tin và thư mục không phiên bản trong hệ thống phân cấp bản sao làm việc, có tính đến các quy tắc bỏ qua. Tính năng này đặc biệt không có tương đương trực tiếp trong Subversion, vì lệnh tình trạng svn không đi xuống vào các thư mục không phiên bản.
Nếu bạn chọn bất kỳ tập tin và thư mục không phiên bản, những mục đó trước hết sẽ được thêm vào bản sao làm việc của bạn.
svn add PATH...
Khi bạn click vào OK, cam kết Subversion diễn ra. Nếu bạn để tất cả các hộp kiểm tra lựa chọn tập tin trong trạng thái mặc định của chúng, TortoiseSVN sử dụng một cam kết đệ quy của bản sao làm việc. Nếu bạn bỏ chọn một số tập tin, thì một cam kết không đệ quy ( -N ) phải được sử dụng, và mỗi đường dẫn phải được xác định một cách riêng lẻ trên dòng lệnh cam kết.
svn commit -m "LogMessage" [-depth ARG] [--no-unlock] PATH...
LogMessage ở đây đại diện cho nội dung của hộp biên tập thông điệp tường trình. Cái này có thể được để trống.
Nếu Giữ khóa được duyệt, sử dụng chuyển đổi --no-unlock.
svn diff PATH
Nếu bạn sử dụng Tìm Khác Biệt từ trình đơn ngữ cảnh chính, bạn đang tìm khác biệt một tập tin thay đổi so với sửa đổi CƠ SỞ của nó. Kết quả của lệnh CLI ở trên cũng thực hiện điều này và tạo ra kết quả trong định dạng khác biệt-thống nhất. Tuy nhiên, đây không phải là những gì TortoiseSVN đang sử dụng. TortoiseSVN sử dụng TortoiseMerge (hoặc một chương trình khác theo lựa chọn của bạn) để hiển thị sự khác biệt trực quan giữa các tập tin văn bản đầy đủ, vì vậy không có CLI tương đương trực tiếp.
Bạn cũng có thể tìm khác biệt 2 tập tin bất kỳ bằng cách sử dụng TortoiseSVN, dù có hoặc không có phiên bản. TortoiseSVN chỉ cấp dữ liệu hai tập tin vào chương trình tìm khác biệt được lựa chọn và để nó tìm ra các khác biệt.
svn log -v -r 0:N --limit 100 [--stop-on-copy] PATH
or
svn log -v -r M:N [--stop-on-copy] PATH
Theo mặc định, TortoiseSVN cố gắng để lấy 100 thông điệp tường trình bằng cách sử dụng phương pháp --limit. Nếu các thiết lập hướng dẫn sử dụng các API cũ, thì hình thức thứ hai được sử dụng để nạp các thông điệp tường trình cho 100 sửa đổi kho lưu trữ.
Nếu Dừng trên bản sao/đổi tên được duyệt, sử dụng chuyển đổi --stop-on-copy .
svn status -v PATH
or
svn status -u -v PATH
Kiểm tra tình trạng ban đầu chỉ nhìn vào bản sao làm việc của bạn. Nếu bạn bấm vào thì kho lưu trữ cũng được kiểm tra để xem tập tin sẽ được thay đổi bằng một lệnh cập nhật, trong đó yêu cầu các chuyển đổi -u .
Nếu Hiển thị các tập tin không phiên bản được chọn, TortoiseSVN cũng sẽ hiển thị tất cả các tập tin và thư mục không phiên bản trong hệ thống phân cấp bản sao làm việc, có tính đến các quy tắc bỏ qua. Tính năng này đặc biệt không có tương đương trực tiếp trong Subversion, vì lệnh tình trạng svn không đi xuống vào các thư mục không phiên bản.
Đồ thị sửa đổi là một tính năng chỉ của TortoiseSVN. Không có tương đương trong máy khách dòng lệnh.
What TortoiseSVN does is an
svn info URL_of_WC
svn log -v URL
where URL is the repository root and then analyzes the data returned.
svn info URL_of_WC
svn list [-r rev] -v URL
Bạn có thể sử dụng thông tin svn để xác định gốc kho, đó là cấp cao nhất được hiển thị trong trình duyệt kho lưu trữ. Bạn không thể định hướng lên Trên quá mức này. Ngoài ra, lệnh này trả về tất cả các thông tin khóa được hiển thị trong trình duyệt kho.
Việc gọi danh sách svn sẽ liệt kê các nội dung của một thư mục, đưa ra một URL và sửa đổi.
Lệnh này không có tương đương trong CLI. Nó gọi TortoiseMerge hoặc một công cụ tìm khác biệt/hợp nhất theo 3-cách bên ngoài để nhìn vào các tập tin có liên quan trong cuộc xung đột và phân loại các dòng để sử dụng.
svn status -v PATH
Giai đoạn đầu tiên là kiểm tra tình trạng mà quyết định các mục trong bản sao làm việc của bạn có khả năng có thể được hoàn nguyên. Bạn có thể xem lại danh sách, tìm khác biệt các tập tin đối với CƠ SỞ và chọn các mục bạn muốn được bao gồm trong việc hoàn nguyên.
Khi bạn click vào OK, Subversion hoàn nguyên diễn ra. Nếu bạn để tất cả các hộp kiểm lựa chọn tập tin trong trạng thái mặc định của chúng, TortoiseSVN sử dụng một lệnh hoàn nguyên đệ quy duy nhất ( -R ) trên bản sao làm việc. Nếu bạn bỏ chọn một số tập tin, thì mọi đường dẫn phải được xác định một cách riêng lẻ trên dòng lệnh hoàn nguyên.
svn revert [-R] PATH...
svn status -v PATH
Giai đoạn đầu tiên là kiểm tra tình trạng mà quyết định các tập tin trong bản sao làm việc của bạn có khả năng có thể bị khóa. Bạn có thể chọn các mục bạn muốn được khóa.
svn lock -m "LockMessage" [--force] PATH...
LockMessage ở đây đại diện cho các nội dung của hộp biên tập khóa thông điệp. Điều này có thể được để trống.
Nếu Ăn cắp các ổ khóa được duyệt, sử dụng chuyển đổi --force.
svn copy -m "LogMessage" URL URL
or
svn copy -m "LogMessage" URL@rev URL@rev
or
svn copy -m "LogMessage" PATH URL
Hộp thoại Chi Nhánh/Thẻ thực hiện một sao chép đến kho lưu trữ. Có 3 tùy chọn nút radio:
- bản sửa đổi CHÍNH trong kho
- Sửa đổi cụ thể trong kho
- Bản sao làm việc
tương ứng với 3 biến thể dòng lệnh phía trên.
LogMessage ở đây đại diện cho nội dung của hộp biên tập thông điệp tường trình. Cái này có thể được để trống.
svn merge [--dry-run] --force From_URL@revN To_URL@revM PATH
Các thực hiện việc hợp nhất cùng với chuyển đổi --dry-run .
svn diff From_URL@revN To_URL@revM
Các cho thấy các tác vụ tìm khác biệt sẽ được sử dụng để thực hiện hợp nhất.
svn export [-r rev] [--ignore-externals] URL Export_PATH
Hình thức này được sử dụng khi truy cập từ một thư mục không phiên bản, và thư mục được sử dụng làm điểm đến.
Xuất khẩu một bản sao làm việc đến một vị trí khác được thực hiện mà không cần sử dụng thư viện Subversion, do đó, không có dòng lệnh tương đương được khớp.
Những gì TortoiseSVN làm là sao chép tất cả tập tin đến vị trí mới trong khi hiển thị cho bạn tiến triển của hoạt động này. Tập tin /thư mục không phiên bản theo tùy chọn cũng có thể được xuất khẩu.
Trong cả hai trường hợp, nếu Bỏ qua thành phần ngoài được chọn, sử dụng chuyển đổi -ignore-externals .
svn add PATH...
Nếu bạn chọn một thư mục, TortoiseSVN đầu tiên quét nó theo cách đệ quy cho các hạng mục có thể được thêm vào.
svn import -m LogMessage PATH URL
LogMessage ở đây đại diện cho nội dung của hộp biên tập thông điệp tường trình. Cái này có thể được để trống.
svn blame -r N:M -v PATH
svn log -r N:M PATH
Nếu bạn sử dụng TortoiseBlame để xem các thông tin đổ lỗi, tập tin tường trình cũng là cần thiết để hiển thị các thông báo tường tình vào một tooltip. Nếu bạn xem đổ lỗi như một tập tin văn bản, thông tin này là không cần thiết.
svn propget svn:ignore PATH > tempfile
{edit new ignore item into tempfile}
svn propset svn:ignore -F tempfile PATH
Bởi vì thuộc tính svn:ignore thường là một giá trị nhiều dòng, nó được hiển thị ở đây như là được thay đổi thông qua một tập tin văn bản hơn là trực tiếp trên dòng lệnh.
svn diff PATH > patch-file
TortoiseSVN tạo ra một tập tin vá lỗi trong định dạng khác biệt thống nhất bằng cách so sánh bản sao làm việc với phiên bản CƠ SỞ của nó.
Mục lục
Phụ lục này chứa một thảo luận chi tiết hơn về việc thực hiện một số tính năng TortoiseSVN.
Mỗi tập tin và thư mục có một giá trị trạng thái Subversion như theo báo cáo của các thư viện Subversion. Trong các máy khách dòng lệnh, những cái này đại diện bởi các mã chữ cái, nhưng trong TortoiseSVN chúng được hiển thị bằng đồ họa bằng cách sử dụng lớp phủ biểu tượng. Bởi vì số lượng của lớp phủ là rất hạn chế, mỗi lớp phủ có thể đại diện cho một trong nhiều giá trị trạng thái.
Các Lớp phủ mâu thuẫn được sử dụng để đại diện cho trạng thái mâu thuẫn , nơi một cập nhật hoặc chuyển đổi cho kết quả là các cuộc xung đột giữa các thay đổi địa phương và thay đổi tải về từ kho. Nó cũng được sử dụng để chỉ ra tình trạng tắc nghẽn , mà có thể xảy ra khi một thao tác không thể hoàn thành được.
Lớp phủ Thay đổi đại diện cho trạng thái sửa đổi , nơi bạn đã thực hiện các thay đổi địa phương, trạng thái sáp nhập , nơi thay đổi từ kho lưu trữ đã được sáp nhập với những thay đổi địa phương, và trạng thái thay thế , nơi một tập tin đã bị xóa và được thay thế bởi một tập tin khác cùng tên.
Lớp phủ Đã bị xóa đại diện cho trạng thái xóa , nơi một mục được lên kế hoạch để xóa, hoặc trạngt thái thiếu mất , nơi một mục không có mặt. Đương nhiên một mục thiếu mất không có thể có một lớp phủ riêng của mình, nhưng các thư mục mẹ có thể được đánh dấu nếu một trong các mục con của nó bị thiếu mất.
Lớp phủ Thêm chỉ đơn giản là được sử dụng để đại diện cho trạng thái thêm khi một mục đã 0được thêm vào kiểm soát phiên bản.
Lớp phủ Trong Subversion được sử dụng để đại diện cho một mục trong trạng thái bình thường , hoặc một mục có phiên bản mà trạng thái vẫn chưa được biết. Bởi vì TortoiseSVN sử dụng một quá trình ngầm lưu bộ nhớ đệm để thu thập trạng thái, nó có thể mất một vài giây trước khi các lớp phủ được cập nhật.
Lớp phủ Cần Khóa được sử dụng để chỉ ra khi một tập tin có thuộc tính svn:needs-lock được thiết lập.
Lớp phủ Đã bị khoá được sử dụng khi bản sao làm việc địa phương giữ một khóa cho tập tin đó.
Lớp phủ Bỏ qua được sử dụng để đại diện cho một mục trong trạng thái bỏ qua , hoặc là do một mô hình bỏ qua toàn cục, hoặc do thuộc tính svn:ignore của thư mục mẹ. Lớp phủ này là tùy chọn.
Lớp phủ Không phiên bản được sử dụng để đại diện cho một mục trong trạng thái không phiên bản . Đây là một mục trong một thư mục được phiên bản, nhưng bản thân nó không thuộc kiểm soát phiên bản. Lớp phủ này là tùy chọn.
Nếu một mục có trạng thái Subversion là khôngliteral> (mBnhKhnh
Một mục chỉ có thể có một giá trị tình trạng Subversion. Ví dụ một tập tin có thể được thay đổi tại địa phương và nó có thể được đánh dấu để xóa cùng một lúc. Subversion trả về một giá trị tình trạng đơn lẻ - trong trường hợp này là được xóa . Những ưu tiên được xác định trong bản thân Subversion.
Khi TortoiseSVN hiển thị trạng thái một cách đệ quy (thiết lập mặc định), mỗi thư mục sẽ hiển thị một lớp phủ phản ánh trạng thái của mình và tình trạng của tất cả các con của nó. Để hiển thị một lớp phủ tóm tắt , chúng tôi sử dụng thứ tự ưu tiên hiển thị ở trên để xác định lớp phủ để sử dụng, với lớp phủ Mâu thuẫn được ưu tiên cao nhất.
Trong thực tế, bạn có thể thấy rằng không phải tất cả các biểu tượng này được sử dụng trên hệ thống của bạn. Điều này là do số lượng các lớp phủ cho phép Windows được giới hạn đến 15. Windows sử dụng 4 cái, và còn lại 11 có thể được sử dụng bởi các ứng dụng khác. Nếu không có lô lớp phủ sẵn đủ, TortoiseSVN cố gắng là một Công dân tốt (TM) và giới hạn sử dụng lớp phủ để dành cơ hội cho các ứng dụng khác.
Kể từ khi có các trình khách Tortoise có sẵn cho các hệ thống kiểm soát phiên bản khác, chúng tôi đã tạo ra một thành phần chia sẻ chịu trách nhiệm cho việc hiển thị các biểu tượng lớp phủ. Các chi tiết kỹ thuật không quan trọng ở đây, tất cả những gì bạn cần phải biết là thành phần chia sẻ này cho phép tất cả các trình khách Tortoise sử dụng các lớp phủ tương tự và do đó giới hạn của 11 lố có sẵn không được sử dụng hết bằng cách cài đặt nhiều hơn một trình khách Tortoise. Tất nhiên có một nhược điểm nhỏ: tất cả các trình khách Tortoise sử dụng cùng các biểu tượng che phủ, vì vậy bạn không thể nhìn biểu tượng che phủ mà suy ra hệ thống điều khiển phiên bản nào mà một bản sao làm việc đang sử dụng.
Bình thường , Được thay đổi và Mâu thuẫn luôn luôn được nạp và có thể nhìn thấy.
Đã bị xóa được tải nếu có thể, nhưng rơi trở lại Thay đổi nếu không có đủ lô.
Chỉ-Đọc được tải nếu có thể, nhưng rơi trở lại Bình thường nếu không đủ lô.
Đã bị khoá được tải nếu có thể, nhưng rơi trở lại Bình thường nếu không có đủ lô.
Được Thêm được tải nếu có thể, nhưng rơi trở lại Được thay đổi nếu không có đủ lô.
Bộ cài đặt tiêu chuẩn chỉ có hỗ trợ dành cho tiếng Anh, nhưng bạn có thể tải về gói ngôn ngữ riêng biệt và các từ điển kiểm tra đánh vần riêng rẽ sau khi cài đặt.
The TortoiseSVN user interface has been translated into many different languages, so you may be able to download a language pack to suit your needs. You can find the language packs on our translation status page. And if there is no language pack available, why not join the team and submit your own translation ;-)
Mỗi gói ngôn ngữ được đóng gói như là một bộ cài đặt .msi . Chỉ cần chạy chương trình cài đặt và làm theo hướng dẫn. Sau khi kết thúc cài đặt, bản dịch sẽ sẵn sàng.
The documentation has also been translated into several different languages. You can download translated manuals from the support page on our website.
TortoiseSVN uses the Windows spell checker if it's available (Windows 8 or later). Which means that if you want the spell checker to work in a different language than the default OS language, you have to install the spell checker module in the Windows settings (Settings > Time & Language > Region & Language).
TortoiseSVN will use that spell checker if properly configured with the tsvn:projectlanguage project property.
In case the Windows spell checker is not available, TortoiseSVN can also use spell checker dictionaries from OpenOffice and Mozilla.
Trình cài đặt tự động thêm các từ điển tiếng Anh (Mỹ) và Anh (Anh). Nếu bạn muốn các ngôn ngữ khác, tùy chọn dễ dàng nhất chỉ đơn giản là cài đặt một gói ngôn ngữ của TortoiseSVN. Việc này sẽ cài đặt các tập tin từ điển thích hợp cũng như giao diện người sử dụng TortoiseSVN địa phương. Sau khi kết thúc cài đặt, từ điển cũng sẽ sẵn sàng.
Hoặc bạn có thể cài đặt các bộ từ điển chính mình. Nếu bạn có cài đặt OpenOffice hoặc Mozilla, bạn có thể sao chép các từ điển này, được đặt trong thư mục cài đặt cho những ứng dụng đó. Nếu không, bạn cần phải tải về tập tin từ điển cần thiết từ http://wiki.services.openoffice.org/wiki/Dictionaries.
Once you have got the dictionary files, you probably need to rename them so that the filenames only have the locale chars in it. Example:
en_US.affen_US.dic
Then just copy them into the %APPDATA%\TortoiseSVN\dic folder. If that folder isn't there, you have to create it first. TortoiseSVN will also search the Languages sub-folder of the TortoiseSVN installation folder (normally this will be C:\Program Files\TortoiseSVN\Languages); this is the place where the language packs put their files. However, the %APPDATA%-folder doesn't require administrator privileges and, thus, has higher priority. The next time you start TortoiseSVN, the spell checker will be available.
Nếu bạn cài đặt nhiều từ điển, TortoiseSVN sử dụng các quy tắc này để lựa chọn cái nào để sử dụng.
Kiểm tra thiết lập
tsvn:projectlanguage. Tham khảo phần “Thiết lập Dự án” cho thông tin về thiết lập các thuộc tính dự án.Nếu không có ngôn ngữ dự án được thiết lập, hoặc ngôn ngữ đó không được cài đặt, hãy thử ngôn ngữ tương ứng với văn hóa địa phương Windows.
Nếu văn hóa địa phương Windows chính xác không làm việc, thử ngôn ngữ “ Cơ sở ”, ví dụ như
de_CH(tiếng Đức-Thụy Sĩ) rơi trở lạide_DE(tiếng Đức).Nếu không có cái nào bên trên chạy được, thì ngôn ngữ mặc định là tiếng Anh, được bao gồm trong cài đặt tiêu chuẩn.
- Thêm
Một lệnh Subversion được sử dụng để thêm một tập tin hoặc thư mục vào bản sao làm việc của bạn. Các mục mới được thêm vào kho lưu trữ khi bạn cam kết.
- Bản sửa đổi CƠ SỞ
Bản sửa đổi cơ bản hiện hành của một tập tin hoặc thư mục trong bản sao làm việc của bạn. Đây là bản sửa đổi mà tập tin hoặc thư mục đã nằm bên trong, khi kiểm xuất, cập nhật hoặc cam kết mới nhất đã được chạy. Bản sửa đổi CƠ SỞ thường không bằng với bản sửa đổi CHÍNH.
- Đổ lỗi
Lệnh này chỉ được dành cho các tập tin văn bản, và chú giải tất cả các dòng để hiển thị sửa đổi kho lưu trữ trong lần cuối nó được thay đổi, và tác giả thực hiện thay đổi đó. Giao Diện Người Dùng Đồ Họa của chúng tôi là được gọi là TortoiseBlame và nó cũng cho thấy ngày / thời gian cam kết và thông điệp tường trình khi bạn di chuyển chuột trên số sửa đổi.
- Chi nhánh
Một thuật ngữ thường được sử dụng trong các hệ thống kiểm soát sửa đổi để mô tả những gì xảy ra khi các phát triển phân nhánh tại một điểm cụ thể và đi theo 2 đường riêng biệt. Bạn có thể tạo ra một chi nhánh từ dòng phát triển chính để phát triển một tính năng mới mà không làm cho các dòng chính mất ổn định. Hoặc bạn có thể phân nhánh một bản phát hành ổn định mà bạn chỉ thực hiện sửa lỗi, trong khi phát triển mới diễn ra trên thân cây không ổn định. Trong Subversion một chi nhánh được thực hiện như một “ bản sao giá rẻ ” .
- Kiểm xuất
Một lệnh Subversion tạo ra một bản sao hoạt động địa phương trong một thư mục rỗng bằng cách tải về các tập tin có phiên bản từ kho lưu trữ.
- Dọn sạch
Trích dẫn từ cuốn sách Subversion: “ Đệ quy làm sạch bản sao làm việc, loại bỏ các khóa và nối lại các tác vụ chưa hoàn thành. Nếu bạn đã từng có được một bản sao làm việc bị khóa lỗi, chạy lệnh này để loại bỏ ổ khóa cũ và nhận bản sao của bạn làm việc vào một trạng thái có thể sử dụng lại. ” Lưu ý rằng trong bối cảnh này khóa có nghĩa là khóa hệ thống tập tin địa phương, chứ không phải là khóa kho lưu trữ.
- Cam kết
Lệnh Subversion được sử dụng để chuyển những thay đổi trong bản sao làm việc địa phương của bạn trở lại vào kho lưu trữ, tạo ra một phiên bản kho lưu trữ mới.
- Xung đột
Khi các thay đổi từ kho được sáp nhập với những thay đổi của địa phương, đôi khi những thay đổi đó xảy ra trên cùng một dòng. Trong trường hợp này Subversion không thể tự động quyết định phiên bản nào để sử dụng và tập tin được cho là nằm trong cuộc xung đột. Bạn có để chỉnh sửa các tập tin bằng tay và giải quyết cuộc xung đột trước khi bạn có thể cam kết bất kỳ thay đổi tiếp theo.
- Sao chép
Trong một kho lưu trữ Subversion, bạn có thể tạo một bản sao của một tập tin hoặc toàn bộ một cây. Những cái này được thực hiện như “ bản sao giá rẻ ” hành động giống như một liên kết tới bản gốc ở chỗ chung gần như không chiếm không gian nào. Làm một bản sao bảo tồn lịch sử của các mục trong bản sao, vì vậy bạn có thể theo dõi những thay đổi được thực hiện trước khi bản sao chép được tạo ra.
- Xóa
Khi bạn xóa một mục có phiên bản (và cam kết các thay đổi) mục đó không còn tồn tại trong kho lưu trữ sau khi sửa đổi cam kết. Nhưng tất nhiên nó vẫn còn tồn tại trong các phiên bản kho lưu trữ trước đó, vì vậy bạn vẫn có thể truy cập vào nó. Nếu cần thiết, bạn có thể sao chép một mục đã bị xóa và “ hồi sinh ” nó hoàn thành với lịch sử.
- Tìm Khác Biệt
Viết tắt cho “ Hiển thị khác biệt ” . Rất hữu ích khi bạn muốn xem chính xác những thay đổi gì đã được thực hiện.
- Xuất khẩu
Lệnh này tạo ra một bản sao của một thư mục có phiên bản, giống như một bản sao làm việc, nhưng không có thư mục
.svnđịa phương.- FSFS
Một hệ thống tập tin phụ trợ Subversion độc quyền cho các kho. Có thể được sử dụng trên mạng chia sẻ. Mặc định cho 1.2 và các kho mới hơn.
- GPO
đối tượng chính sách nhóm.
- Sửa đổi CHÍNH
Các phiên bản mới nhất của một tập tin hoặc thư mục trong kho .
- Nhập khẩu
Lệnh Subversion để nhập khẩu toàn bộ hệ thống phân cấp thư mục vào kho lưu trữ trong một bản sửa đổi duy nhất.
- Khóa
Khi bạn lấy ra khóa trên một mục có phiên bản, bạn đánh dấu nó trong kho lưu trữ như là không thể cam kết, ngoại trừ từ bản sao làm việc nơi khóa đã được lấy ra.
- Tường Trình
Hiển thị lịch sử sửa đổi của một tập tin hoặc thư mục. Còn được gọi là “ Lịch sử ” .
- Lịch sử
Hiển thị lịch sử sửa đổi của một tập tin hoặc thư mục. Còn được gọi là “ Tường Trình ” .
- Hợp nhất
Quá trình mà các thay đổi từ kho được bổ sung vào bản sao làm việc của bạn mà không làm gián đoạn bất kỳ thay đổi mà bạn đã thực hiện tại địa phương. Đôi khi những thay đổi này có thể không được dàn xếp tự động và bản sao làm việc được gọi là đang có xung đột.
Kết hợp sẽ xảy ra tự động khi bạn cập nhật bản sao làm việc của bạn. Bạn cũng có thể sáp nhập các thay đổi cụ thể từ một chi nhánh khác bằng cách sử dụng lệnh Merge TortoiseSVN.
- Bản vá
Nếu một bản sao làm việc chỉ có các thay đổi đến các tập tin văn bản, nó có thể sử dụng lệnh Diff Subversion để tạo ra một bản tóm tắt tập tin duy nhất của những thay đổi trong định dạng Khác biệt Thống nhất. Một tập tin loại này thường được nhắc đến như là một “ Bản vá ” , và nó có thể được gửi qua email cho người khác (hoặc một danh sách gửi thư) và áp dụng cho một bản sao làm việc. Một người nào đó không có truy cập cam kết có thể tạo thay đổi và gửi tập tin vá cho một người cam kết có thẩm quyền để áp dụng. Hoặc nếu bạn không chắc chắn về sự thay đổi, bạn có thể gửi một bản vá cho những người khác để xem xét.
- Thuộc tính
Ngoài việc phiên bản các thư mục và tập tin của bạn, Subversion cho phép bạn thêm siêu dữ liệu có phiên bản - được gọi là “ thuộc tính ” cho mỗi thư mục và tập tin có phiên bản của bạn. Mỗi thuôck tính có một cái tên và một giá trị, giống như một khóa registry. Subversion có một số tính chất đặc biệt mà nó sử dụng nội bộ, chẳng hạn như
svn:eol-style. TortoiseSVN cũng có một số, chẳng hạn nhưtsvn:logminsize. Bạn có thể thêm các thuộc tính của riêng bạn với bất kỳ tên và giá trị mà bạn chọn.- Di dời
Nếu di chuyển kho lưu trữ của bạn, có lẽ bởi vì bạn đã di chuyển nó vào một thư mục khác trên máy chủ của bạn, hoặc tên miền máy chủ đã thay đổi, bạn cần phải “ di dời ” bản sao của bạn làm việc để các URL kho lưu trữ chỉ đến vị trí mới.
Lưu ý: bạn chỉ nên sử dụng lệnh này nếu bản sao làm việc của bạn là đề cập đến cùng một vị trí trong cùng một kho lưu trữ, nhưng kho lưu trữ chính nó đã di chuyển. Trong bất kỳ hoàn cảnh khác, bạn có thể cần lệnh “ Chuyển ” thay vào đó.
- Kho lưu trữ
Kho lưu trữ là một địa điểm trung tâm nơi dữ liệu được lưu trữ và duy trì. Một kho có thể là một nơi nhiều cơ sở dữ liệu hoặc các tập tin được đặt để phân phối qua mạng, hoặc một kho lưu trữ có thể là một địa điểm được truy cập trực tiếp cho người sử dụng mà không cần phải đi trên mạng.
- Giải quyết
Khi các tập tin trong một bản sao làm việc được giữ lại trong trạng thái mâu thuẫn sau khi hợp nhất, những xung đột đó phải được sắp xếp ra bởi một con người bằng cách sử dụng một trình soạn thảo (hoặc có lẽ TortoiseMerge). Quá trình này được gọi là “ Giải quyết mâu thuẫn ” . Khi điều này hoàn tất, bạn có thể đánh dấu các tập tin mâu thuẫn là đã được giải quyết, cho phép chúng được cam kết.
- Hoàn nguyên
Subversion giữ một bản sao địa phương “ nguyên sơ ” của mỗi tập tin khi bạn cập nhật bản sao làm việc của bạn lần cuối. Nếu bạn đã thực hiện thay đổi và quyết định bạn muốn phục hồi lại chúng, bạn có thể sử dụng lệnh “ hoàn nguyên ” để quay trở lại bản sao nguyên sơ.
- Sửa đổi
Mỗi lần bạn thực hiện một bộ thay đổi, bạn tạo mới “ bản sửa đổi ” trong kho. Mỗi bản sửa đổi thể hiện trạng thái của cây kho lưu trữ tại một điểm nhất định trong lịch sử của nó. Nếu bạn muốn quay trở lại trong thời gian bạn có thể kiểm tra các kho lưu trữ tại bản sửa đổi N.
Trong một nghĩa khác, một bản sửa đổi có thể tham khảo các thiết lập của những thay đổi đã được thực hiện khi bản sửa đổi đã được tạo ra.
- Thuộc Tính Sửa Đổi (revprop)
Cũng như các tập tin có thể có các thuộc tính, mỗi bản sửa đổi trong kho cũng có thể. Một số revprops đặc biệt được thêm vào tự động khi bản sửa đổi được tạo ra, cụ thể là:
svn:date svn:author svn:logđại diện cho ngày / thời gian cam kết, người cam kết và thông điệp tường trình tương ứng. Các thuộc tính này có thể được chỉnh sửa, nhưng họ không phải được phiên bản, vì vậy thay đổi là vĩnh viễn và không thể được hoàn tác.- SVN
Viết tắt thường được sử dụng cho Subversion.
Tên của giao thức tùy chỉnh Subversion được sử dụng bởi kho lưu trữ máy chủ “ svnserve ”.
- Chuyển
Cũng như “ Cập nhật-đến-sửa đổi ” thay đổi cửa sổ thời gian của một bản sao làm việc để nhìn vào một điểm khác nhau trong lịch sử, vì vậy “ Chuyển ” thay đổi cửa sổ không gian của một bản sao làm việc để nó trỏ tới một phần khác nhau của kho. Nó đặc biệt hữu ích khi làm việc trên thân cây và các nhánh chỉ có một vài tập tin khác nhau. Bạn có thể chuyển bản sao làm việc của bạn giữa hai phần này và chỉ thay đổi các tập tin sẽ được chuyển giao.
- Cập nhật
Lệnh Subversion này kéo xuống những thay đổi mới nhất từ kho lưu trữ vào bản sao làm việc của bạn, sáp nhập bất kỳ thay đổi được thực hiện bởi những người khác với những thay đổi trong bản sao làm việc.
- Bản sao làm việc
Đây là “ sandbox ” địa phương của bạn, khu vực nơi bạn làm việc trên các tập tin có phiên bản, và nó thường cư trú trên đĩa cứng địa phương của bạn. Bạn tạo một bản sao làm việc bằng cách làm một “ Kiểm xuất” từ một kho lưu trữ, và bạn nạp thay đổi của bạn trở lại vào kho lưu trữ bằng cách sử dụng “ Cam kết ” .
Ký hiệu
A
- âm thanh, Các Thiết Lập Tổng Qu
B
- bản dịch, Gói Ngôn Ngữ
- bản sao làm việc , Bản sao Làm việc
- bản sao làm việc chưa phiên b, Xuất khẩu một bản sao làm việc Subversion
- bản vá, Tạo và áp dụng các bản vá
- biểu tượng, Biểu tượng Lớp phủ
- bộ điều khiển tên miền, Triển khai TortoiseSVN thông qua các chính sách nhóm
- bộ kiểm tra chính tả, Bộ kiểm tra chính tả
- bộ lọc, Lọc Thông Điệp Tường Trình
- bộ nhớ cache của xác thực, Xác thực
- bỏ qua, Bỏ qua các Tập Tin và Thư mục
- bỏ qua toàn cục, Các Thiết Lập Tổng Qu
- bộ theo dõi lỗi, Tích hợp với Hệ thống Theo dõi Lỗi / Trình theo dõi Vấn đ
- bộ theo dõi vấn đề , Tích hợp với Hệ thống Theo dõi Lỗi / Trình theo dõi Vấn đ,
- bugtracker, Tích hợp với Hệ thống Theo dõi Lỗi / Trình theo dõi Vấn đ
C
- các công cụ hợp nhất, Công cụ Khác Biệt / Hợp Nhất Bên ngoài
- Các dự án ASP, Thiết lập biến môi trường SVN_ASP_DOT_NET_HACK
- các dự án chung, Bao gồm các tiểu dự án chung
- các dự án của nhà cung cấp, Bao gồm các tiểu dự án chung
- các kho bên ngoài, Mục bên ngoài
- các mục trình đơn ngữ cảnh, Vô hiệu hoá các mục trình đơn ngữ cảnh
- các phần bên ngoài, Mục bên ngoài, Bao gồm các tiểu dự án chung
- các sửa đổi, Trạng thái địa phương và từ xa
- các tập tin / thư mục không được phiên bản, Bỏ qua các Tập Tin và Thư mục
- các tập tin đặc biệt, Các tập tin Đặc biệt
- các tập tin tạm thời, Nhập khẩu
- các thông điệp cam kết, Hộp thoại Tường trình Chỉnh sửa
- các thông điệp tường trình, Hộp thoại Tường trình Chỉnh sửa
- các thuộc tính sửa đổi, Thay đổi Thông Điệp Tường Trình và Tác giả
- các xung đột hợp nhất, Handling Conflicts after Merge
- cài đặt, Cài đặt
- cam kết, Cam kết các Thay đổi của bạn vào Kho
- cập nhật, Cập nhật bản sao làm việc của bạn với thay đổi từ những người khác, Cập nhật các tập tin được lựa chọn từ kho
- chỉ đọc, Khóa
- chi nhánh, Sao chép / di chuyển / Đổi tên tập tin và thư mục, Phn Nhánh / Tạo Thẻ
- chính sách nhóm, Triển khai TortoiseSVN thông qua các chính sách nhóm, Vô hiệu hoá các mục trình đơn ngữ cảnh
- chỉnh sửa tường trình / tác giả, Thay đổi Thông Điệp Tường Trình và Tác giả
- chú thích, Ai Đã Thay Đổi Dòng Nào?
- chương trình xem kho lưu tr, Tích hợp với các Trình Xem Kho Lưu Trữ dựa trên Web
- chuyển, Kiểm xu hoặc Chuyển mạch ...
- CLI,
- COM, ,
- commit monitor,
- công cụ khác biệt, Công cụ Khác Biệt / Hợp Nhất Bên ngoài
- Cuốn sách Subversion,
D
- đang tìm khác biệt, Xem các khác biệt
- đánh dấu phát hành, Phn Nhánh / Tạo Thẻ
- danh sách thay đổi, Danh sách Thay đổi
- di chuyển, Di chuyển tập tin và thư mục, Di chuyển / sao chép nhiều tập tin cùng một lúc
- di chuyển các tập tin, Sao chép / di chuyển / Đổi tên tập tin và thư mục
- di dời, Di dời một bản sao làm việc
- đổ lỗi, Ai Đã Thay Đổi Dòng Nào?
- đồ thị, Các đồ thị sửa đổi
- đồ thị sửa đổi, Các đồ thị sửa đổi
- đổi tên, Di chuyển tập tin và thư mục, Trình duyệt Kho, Di chuyển / sao chép nhiều tập tin cùng một lúc
- đổi tên tập tin, Sao chép / di chuyển / Đổi tên tập tin và thư mục
- dọn sạch, Hoàn tác các thay đổi, Dọn sạch
- dòng lệnh, Các lệnh TortoiseSVN, Các lệnh TortoiseIDiff, TortoiseUDiff Commands
- Đường dẫn UNC, Truy cập địa phương đến Kho
E
- explorer, Các tính năng của TortoiseSVN
G
- giải quyết, Giải quyết mâu thuẫn
- Giao diện COM SubWCRev, giao diện COM
- gói ngôn ngữ, Gói Ngôn Ngữ
- GPO, Triển khai TortoiseSVN thông qua các chính sách nhóm
- gửi những thay đổi, Cam kết các Thay đổi của bạn vào Kho
H
- hoàn nguyên, Hoàn tác các thay đổi, Phục hồi (Hoàn tác) các sửa đổi trong kho
- hoàn tác, Hoàn tác các thay đổi
- hoàn tác cam kết, Phục hồi (Hoàn tác) các sửa đổi trong kho
- hoàn tác thay đổi, Phục hồi (Hoàn tác) các sửa đổi trong kho
- hook máy khách, Kịch Bản Hook Phía Máy Khách
- hợp nhất, Hợp nhất
- hai cây, Việc Sáp Nhập Hai Cây Khác Nhau
- phạm vi sửa đổi, Hợp nhất một Phạm vi Các sửa đổi
K
- kéo phải, Kéo và thả
- kéo-và-thả, Kéo và thả
- khác, Xem Các Khác Biệt, Tạo và áp dụng các bản vá
- khen ngợi, Ai Đã Thay Đổi Dòng Nào?
- kho, Kho lưu trữ, Nhập khẩu dữ liệu vào một kho chứa
- khóa, Khóa
- không phiên bản, Loại bỏ một bản sao làm việc từ kiểm soát phiên bản, Bỏ qua các tập tin được đã được phiên bản
- khớp mẫu, Việc Khớp các Mẫu trong Danh sách Bỏ qua
- khuôn mẫu loại trừ, Các Thiết Lập Tổng Qu
- kịch bản móc, kịch bản móc phía máy chủ, Kịch Bản Hook Phía Máy Khách
- kịch bản móc phía máy chủ, kịch bản móc phía máy chủ
- kiểm nh, Cam kết các Thay đổi của bạn vào Kho
- kiểm soát phiên bản,
- kiểm tra phiên bản mới, Chuyển hướng kiểm tra nâng cấp
- Kiểm xu, Kiểm Xuất Một Bản Sao Làm Việc
- Kiểm xuất rời rạc, Kiểm Xuất Một Bản Sao Làm Việc
- kiểm xuất từng phần, Kiểm Xuất Một Bản Sao Làm Việc
L
- lấy thay đổi, Cập nhật bản sao làm việc của bạn với thay đổi từ những người khác
- lịch sử, Hộp thoại Tường trình Chỉnh sửa
- liên kết, Các Liên kết Kiểm xuất
- liên kết kiểm xu, Các Liên kết Kiểm xuất
- liên kết TortoiseSVN, Các Liên kết Kiểm xuất
- loại bỏ, Xóa các tập tin và thư mục
- loại bỏ việc phiên bản, Bỏ qua các tập tin được đã được phiên bản
- lớp phủ, Biểu tượng Lớp phủ, Biểu tượng Lớp phủ
- lớp phủ ưu tiên, Biểu tượng Lớp phủ
- lưu đệm tường trình, Lưu Đệm Tường Trình
M
- Mạng chia sẻ, Truy cập vào một kho lưu trữ trên một mạng chia sẻ
- máy chủ đ di chuyển, Di dời một bản sao làm việc
- máy chủ đã được di chuyển, Di dời một bản sao làm việc
- máy chủ proxy, Các Thiết Lập Mạng
- máy khách dòng lệnh,
- Microsoft Word, Tìm khác biệt các tài liệu văn phòng
- mở rộng các từ khóa, svn:keywords
- móc, kịch bản móc phía máy chủ
- monitoring projects,
- msi, Triển khai TortoiseSVN thông qua các chính sách nhóm
N
- nâng cấp kiểm tra, Chuyển hướng kiểm tra nâng cấp
- nh chuột phải, Tr đơn ngữ cảnh
- nhập khẩu, Nhập khẩu dữ liệu vào một kho chứa
- Nhập khẩu tại chỗ, Nhập khẩu Tại chỗ
O
- ổ đĩa SUBST, Các Thiết Lập Cho Lớp Phủ Biểu Tượng
P
- phiên bản, Chuyển hướng kiểm tra nâng cấp
- phím tắt, Tạo một phím tắt đến một kho lưu trữ
- phục hồi, Phục hồi (Hoàn tác) các sửa đổi trong kho
- plugin,
- project monitor,
- props-tự động, Thiết lập thuộc tính tự động
R
- registry, Thiết Lập Nâng Cao
- remote commits,
- repo-browser, Trình duyệt Kho
- revprops, Thay đổi Thông Điệp Tường Trình và Tác giả
S
- sao chép, Phn Nhánh / Tạo Thẻ, Trình duyệt Kho
- sao chép tập tin, Sao chép / di chuyển / Đổi tên tập tin và thư mục
- sao lưu, Sao lưu kho lưu trữ
- server-side actions, Trình duyệt Kho
- shelve, Shelving
- số liệu thống kê, Thông Tin Thống kê
- số phiên bản trong các tập tin,
- so sánh, Xem Các Khác Biệt
- so sánh các bản sửa đổi, So sánh các thư mục
- so sánh các tập tin, So sánh hai phiên bản của một tập tin hoặc thư mục
- so sánh các thư mục, So sánh hai phiên bản của một tập tin hoặc thư mục
- sửa đổi, Sửa đổi, Các đồ thị sửa đổi
- SubWCRev,
- SVN_ASP_DOT_NET_HACK, Thiết lập biến môi trường SVN_ASP_DOT_NET_HACK
T
- tách ra khỏi kho lưu trữ, Bỏ qua các tập tin được đã được phiên bản
- Tạo, Tạo một Repository với các dòng lệnh máy khách
- TortoiseSVN, Tạo Kho Lưu Trữ Với TortoiseSVN
- tạo phiên bản các tập tin mới, Thêm Tập Tin Và Thư Mục Mới
- tạo ra bản sao làm việc, Kiểm Xuất Một Bản Sao Làm Việc
- tạo ra kho lưu trữ, Tạo kho lưu trữ
- thay đổi, So sánh hai phiên bản của một tập tin hoặc thư mục
- thẻ, Sao chép / di chuyển / Đổi tên tập tin và thư mục, Phn Nhánh / Tạo Thẻ
- thêm, Thêm Tập Tin Và Thư Mục Mới
- thêm các tập tin vào kho lưu trữ, Nhập khẩu dữ liệu vào một kho chứa
- theo dõi hợp nhất, Theo dõi hợp nh
- theo dõi lỗi, Tích hợp với Hệ thống Theo dõi Lỗi / Trình theo dõi Vấn đ
- thiết lập, Các thiết l của TortoiseSVN
- thông điệp cam kết, Buộc người dùng phải nhập một thông điệp tường trình
- thông điệp rỗng, Buộc người dùng phải nhập một thông điệp tường trình
- thông điệp tường trình, Buộc người dùng phải nhập một thông điệp tường trình
- thuộc tính cửa sổ, Tình trạng Chi tiết
- thuộc tính dự án, Thuộc tính dự án TortoiseSVN
- thuộc tính Subversion, Thuộc tính Subversion
- Thuộc tính TortoiseSVN, Thuộc tính dự án TortoiseSVN
- tìm khác biệt hình ảnh, Tìm Khác Biệt Hình Ảnh Sử Dụng TortoiseIDiff
- tìm khác biệt thống nhất, Tạo và áp dụng các bản vá
- tình trạng, Lấy Thông tin Trạng thái, Trạng thái địa phương và từ xa
- tình trạng bản sao làm việc, Lấy Thông tin Trạng thái
- tổ chức lại, Di chuyển / sao chép nhiều tập tin cùng một lúc
- toàn cục hóa, Việc Khớp các Mẫu trong Danh sách Bỏ qua
- tối đa hóa, Tối đa hoá cửa sổ
- TortoiseIDiff, Tìm Khác Biệt Hình Ảnh Sử Dụng TortoiseIDiff
- trang web, Các Liên kết Kiểm xuất
- trích xuất phiên bản,
- triển khai, Triển khai TortoiseSVN thông qua các chính sách nhóm
- trình đơn ngữ cảnh, Tr đơn ngữ cảnh
- trình xem máy chủ, Trình duyệt Kho
- Truy cập, Truy cập địa phương đến Kho
- từ điển, Bộ kiểm tra chính tả
- tự động hóa, Các lệnh TortoiseSVN, xử lý Tsvncmd URL, Các lệnh TortoiseIDiff, TortoiseUDiff Commands
- từ khóa, svn:keywords
- tường trình, Hộp thoại Tường trình Chỉnh sửa
- tường trình theo dõi hợp nhất, Hợp nhất tính năng theo dõi
U
- unshelve, Shelving
- URL b thay đổi, Di dời một bản sao làm việc
- URL kho lưu trữ bị thay đổi, Di dời một bản sao làm việc
V
- ViewVC, Tích hợp với các Trình Xem Kho Lưu Trữ dựa trên Web
- vô hiệu hóa các chức năng, Vô hiệu hoá các mục trình đơn ngữ cảnh
- VS2003, Thiết lập biến môi trường SVN_ASP_DOT_NET_HACK
W
- WebSVN, Tích hợp với các Trình Xem Kho Lưu Trữ dựa trên Web
- Windows shell, Các tính năng của TortoiseSVN
X
- xác thực, Xác thực
- xem các thay đổi, Lấy Thông tin Trạng thái
- xem web, Tích hợp với các Trình Xem Kho Lưu Trữ dựa trên Web
- xóa, Xóa các tập tin và thư mục
- xử lý kéo, Kéo và thả
- xử lý URL, xử lý Tsvncmd URL
- xuất khẩu, Xuất khẩu một bản sao làm việc Subversion
- xuất khẩu thay đổi, So sánh các thư mục
- xung đột, Giải pháp Sao chép-Sửa đổi-Hợp nhất, Giải quyết mâu thuẫn
- xung đột cây, Giải quyết mâu thuẫn