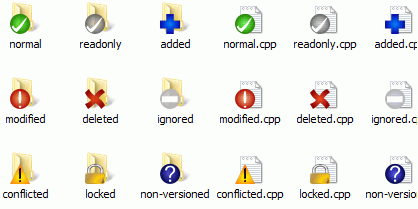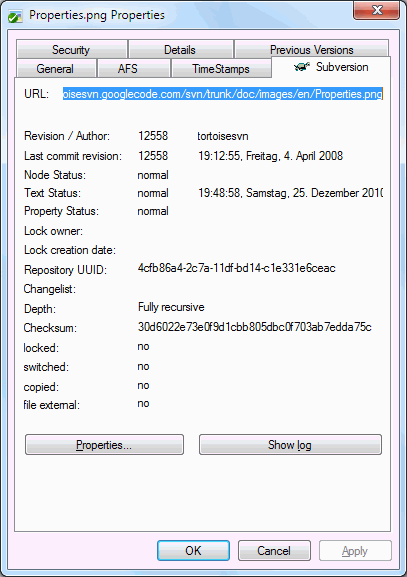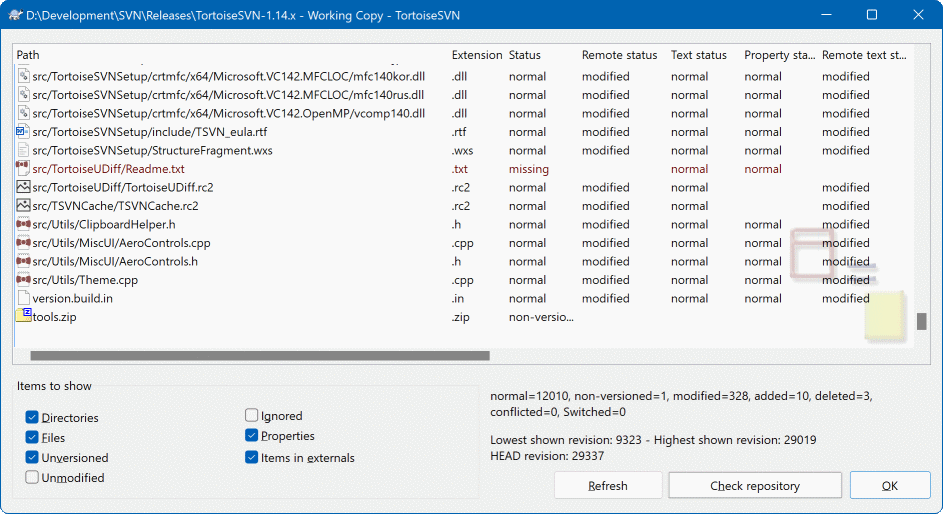Pendant que vous travaillez sur votre copie de travail, vous avez souvent besoin de savoir quels fichiers vous avez changés, ajoutés, supprimés ou renommés, ou même quels fichiers ont été changés et livrés par les autres.
Maintenant que vous avez extrait une copie de travail à partir d'un dépôt Subversion, vous pouvez voir que vos fichiers ont de nouvelles icônes dans l'explorateur Windows. C'est une des raisons pour lesquelles TortoiseSVN est si populaire. TortoiseSVN ajoute une icône superposée à chaque icône de fichier, par-dessus l'icône de fichier originale. Suivant le statut Subversion du fichier, l'icône superposée est différente.
Une copie de travail fraîchement extraite a une coche verte comme icône superposée. Cela signifie que le statut Subversion est normal.
Dès que vous commencez à éditer un fichier, le statut passe à modifié et l'icône superposée devient alors un point d'exclamation rouge. De cette façon, vous pouvez facilement voir quels fichiers ont été modifiés depuis votre dernière mise à jour de la copie de travail et doivent donc être livrés.
Si un conflit se produit lors d'une mise à jour, alors l'icône superposée devient un point d'exclamation jaune.
Si vous avez mis la propriété svn:needs-lock sur un fichier, Subversion met ce fichier en lecture seule jusqu'à ce que vous verrouilliez ce fichier. Ces fichiers ont cette icône superposée pour indiquer que vous devez d'abord les verrouiller pour pouvoir les éditer.
Si vous avez verrouillé un fichier et que le statut de Subversion est normal, cette icône superposée vous rappelle que vous devriez relâcher le verrou si vous ne l'utilisez pas pour permettre aux autres utilisateurs de livrer leurs changements.
Cette icône vous montre que certains fichiers ou dossiers à l'intérieur du dossier ont été marqués comme à supprimer du contrôle de version, ou qu'un fichier versionné est absent d'un dossier.
Le signe plus vous indique qu'un fichier ou un dossier a été marqué comme à ajouter au contrôle de version.
Le signe « sens interdit » vous indique qu'un fichier ou un dossier a été marqué à ignorer par le contrôle de version. Cette icône superposée est optionnelle.
Cette icône est associée aux éléments qui ne sont pas versionnés, mais qui ne sont pas à ignorer. Cette icône superposée est optionnelle.
En fait, vous allez peut-être constater que ces icônes ne sont pas toutes utilisées sur votre système. C'est dû au fait que le nombre de superpositions permis par Windows est très limité et si vous utilisez aussi une vieille version de TortoiseCVS, alors il n'y a pas assez d'emplacements de superposition disponibles. TortoiseSVN essaie d'être un « Bon Citoyen (TM) » et limite son utilisation des superpositions pour laisser de la place aux autres applications.
Maintenant qu'il y a de plus en plus de clients Tortoise dans les parages (TortoiseCVS, TortoiseHg, ...) la limite du nombre d'icônes devient vraiment problématique. Pour contourner cela, le projet TortoiseSVN a introduit un jeu d'icônes communes partagées, chargé dans une DLL, qui peut être utilisé par tous les clients Tortoise. Vérifiez avec le fournisseur de votre client si cela y a déjà été intégré :-)
Pour avoir une description de la correspondance entre les icônes superposées et les statuts de Subversion ainsi que d'autres détails techniques, lisez la section intitulée « Icônes superposées ».
Parfois vous voulez avoir des informations sur un fichier/répertoire qui soient plus détaillées que la simple icône superposée. Vous pouvez obtenir toutes les informations que Subversion fournit dans la boîte de dialogue de propriétés de l'explorateur. Sélectionnez simplement le fichier ou le répertoire et choisissez → dans le menu contextuel (remarque : c'est l'entrée de menu de propriétés standard que l'explorateur fournit, pas celle du sous-menu TortoiseSVN !). Dans la boîte de dialogue de propriétés, TortoiseSVN a ajouté une nouvelle page de propriétés pour les fichiers/dossiers sous le contrôle de Subversion, où vous verrez toutes les informations pertinentes concernant le fichier/répertoire sélectionné.
Il est souvent très utile de savoir quels fichiers vous avez changés et aussi quels fichiers ont été changés et livrés par les autres. C'est là que la commande → devient pratique. Cette boîte de dialogue vous montrera tous les fichiers qui ont été modifiés dans votre copie de travail, ainsi que tous les fichiers non versionnés que vous pouvez avoir.
Si vous cliquez sur alors vous pouvez aussi chercher les changements dans le dépôt. De cette manière vous pouvez vérifier avant une mise à jour s'il y a un conflit potentiel. Vous pouvez aussi mettre à jour certains fichiers depuis le dépôt sans mettre à jour le dossier entier. Par défaut, le bouton ne récupère que le statut du dépôt à la profondeur de la copie de travail. Si vous voulez voir tous les fichiers et répertoires du dépôt, même ceux que vous n'avez pas extraits, vous devez cliquer sur le bouton en appuyant sur la touche Maj.
La boîte de dialogue utilise un code couleur pour mettre le statut en évidence.
- Bleu
Éléments modifiés en local.
Si des fichiers non modifiés se trouvent dans un répertoire qui a été déplacé, le statut affichera un signe
+dans la colonne statut, et il sera également coloré en bleu.- Pourpre
Éléments ajoutés. Les éléments qui ont été ajoutés avec un historique ont un signe
+dans la colonne Statut du texte et une info-bulle montre d'où l'article a été copié.- Rouge foncé
Éléments supprimés ou manquants.
- Vert
Éléments modifiés en local et dans le dépôt. Les changements seront fusionnés lors de la mise à jour. Cela peut produire des conflits à la mise à jour.
- Rouge clair
Éléments modifiés en local et supprimés dans le dépôt, ou modifiés dans le dépôt et supprimés en local. Cela va produire des conflits à la mise à jour.
- Noir
Éléments inchangés et non versionnés.
C'est la combinaison de couleurs par défaut, mais vous pouvez personnaliser ces couleurs en utilisant la boîte de dialogue de configuration. Lisez la section intitulée « Configuration des couleurs de TortoiseSVN » pour plus d'informations.
Les icônes superposées sont également utilisées pour indiquer d'autres états. La capture d'écran ci-dessous montre toutes les icônes superposées qui peuvent être affichées si nécessaire.
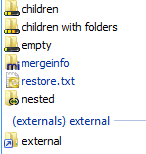
Des icônes superposées sont affichées pour les états suivants :
Les éléments qui ont été basculés vers un chemin différent dans le dépôt sont également indiquée avec un marqueur (s). Vous avez peut-être basculé quelque chose pendant que vous travailliez sur une branche et vous avez oublié de rebasculer sur le trunk. Ceci est votre signal d'alarme ! Le menu contextuel vous permet de les rebasculer vers le chemin normal.
À partir du menu contextuel de la boîte de dialogue, vous pouvez afficher une comparaison des changements. Vérifiez les changements locaux que vous avez faits en utilisant → . Vérifiez les changements du dépôt faits par les autres en utilisant → .
Vous pouvez aussi annuler des changements dans des fichiers individuels. Si vous avez supprimé un fichier accidentellement, il apparaîtra comme Manquant et vous pourrez utiliser Revenir en arrière pour le récupérer.
Les fichiers non versionnés et les fichiers ignorés peuvent être envoyés dans la corbeille à partir d'ici en utilisant → . Si vous voulez supprimer définitivement les fichiers (sans passer par la corbeille) maintenez la touche Maj pendant que vous cliquez sur Supprimer.
Si vous voulez examiner un fichier en détail, vous pouvez le faire glisser depuis ici vers une autre application comme un éditeur de texte ou IDE, ou vous pouvez enregistrer une copie en le faisant simplement glisser vers un dossier dans l'explorateur.
Les colonnes affichées sont personnalisables. Si vous faites un clic droit sur n'importe quel en-tête de colonne, un menu contextuel apparaîtra pour vous permettre de choisir les colonnes à afficher. Vous pouvez aussi changer la largeur de colonne en faisant glisser le bord des en-têtes. Ces personnalisations sont préservées, donc vous verrez les mêmes en-têtes la prochaine fois.
Si vous travaillez sur plusieurs tâches distinctes en même temps, vous pouvez regrouper les fichiers dans des listes de modification. Lisez la section intitulée « Listes de changements » pour plus d'informations.
En bas de la boîte de dialogue vous pouvez apercevoir un sommaire de l'éventail des révisions en mémoire utilisées dans votre copie active. Celles-ci sont du type Livrer, et non de type mise à jour; elles représentent l'éventail de révisions où ces fichiers ont été livrés dernièrement, et non les révisions vers lesquelles elles ont été mises à jour. Notez que l'éventail de révisions présentées s'applique uniquement aux éléments affichés, et non à la copie active entière. Si vous désirez voir cette information pour la copie active dans son intégralité vous devez cocher la case Montrer les éléments non-modifiés.
Astuce
Si vous voulez une vue à plat de votre copie de travail, c'est-à-dire qui montre tous les fichiers et les dossiers à chaque niveau de la hiérarchie des dossiers, alors la boîte de dialogue Vérifier les modifications est la façon la plus facile d'y arriver. Cochez simplement la case Afficher les fichiers non modifiés pour afficher tous les fichiers de votre copie de travail.
Réparation des renommages externes
Parfois, les fichiers sont renommés en dehors de Subversion, et sont donc affichés comme fichiers manquants et non versionnés. Pour éviter de perdre l'historique, vous devez indiquer à Subversion le lien entre les deux. Sélectionnez le nom manquant (nom précédent) et le nouveau nom (non versionné) et utilisez → pour associer les deux fichiers en tant que renommage.
Réparation des copies externes
Si vous avez fait une copie de fichier sans utiliser la commande appropriée de Subversion, vous pouvez réparer l'erreur afin que le fichier copié ne perde pas son historique. Sélectionnez juste les deux fichiers (le fichier source et le fichier copié pas encore versionné) et utilisez → pour associer les deux fichiers en tant que copie.
Souvent vous voulez regarder à l'intérieur de vos fichiers, pour examiner ce que vous avez changé. Vous pouvez accomplir cela en sélectionnant un fichier qui a changé et en choisissant à partir du menu contextuel de TortoiseSVN. Cela démarre le visualisateur externe de différences, qui comparera alors le fichier actuel avec la copie primitive (la révision BASE), qui a été stockée après la dernière extraction ou la dernière mise à jour.
Astuce
Même lorsque vous ne vous trouvez pas dans une copie de travail ou quand vous avez de multiples versions du fichier ici et là, vous pouvez toujours afficher les différences.
Sélectionnez les deux fichiers que vous voulez comparer dans l'explorateur (en utilisant par exemple Ctrl et la souris) et sélectionnez à partir du menu de contextuel de TortoiseSVN. Le fichier cliqué en dernier (celui avec le focus, c'est-à-dire le rectangle pointillé) sera considéré comme le plus récent.