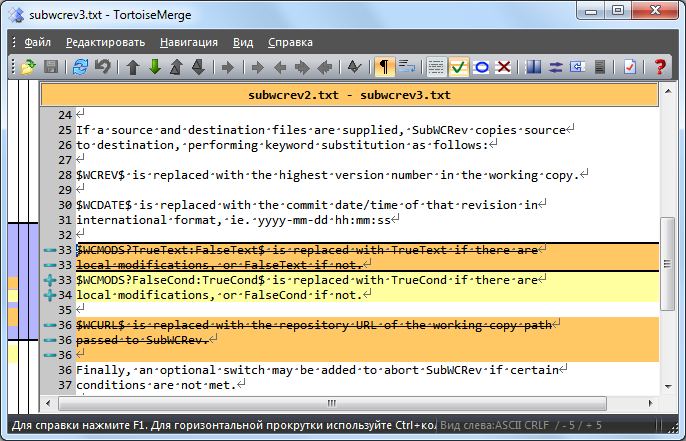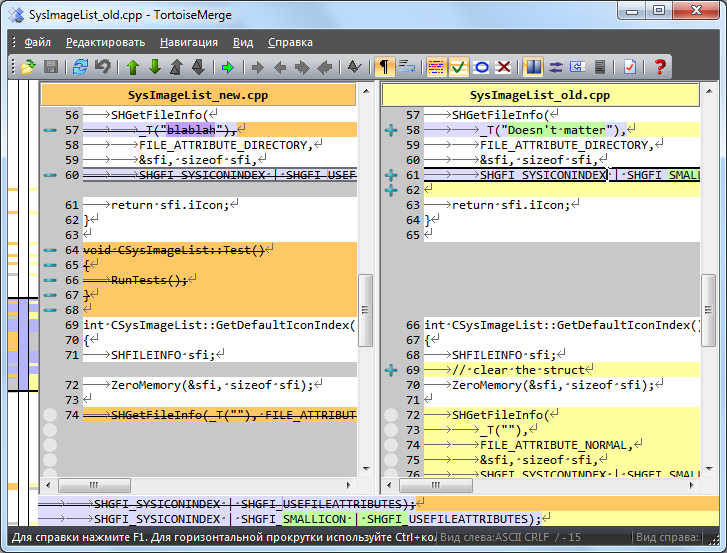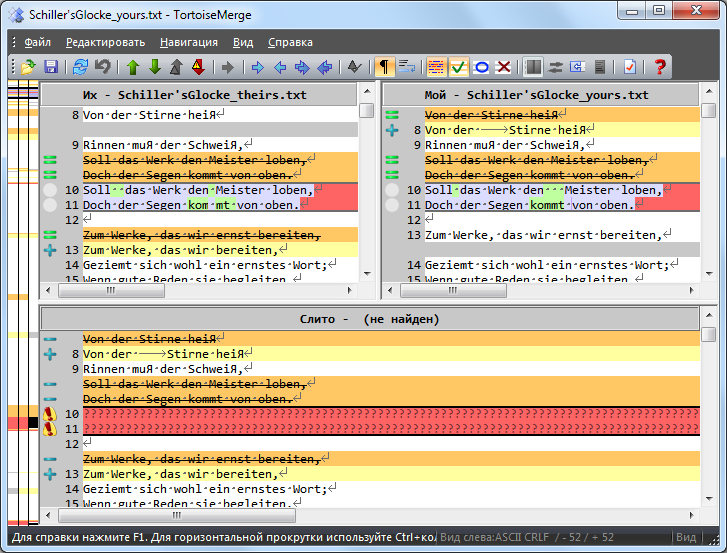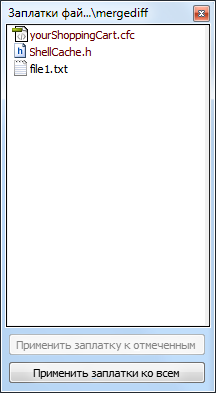Содержание
В TortoiseMerge есть три основных режима просмотра: однопанельный, двухпанельный и трёхпанельный. Одно/двухпанельный режим используется для просмотра изменений, трёхпанельный - для улаживания конфликтов.
Двухпанельный вид имеет некоторые возможности, недоступные в однопанельном:
Изменения внутри модифицированных строк показываются разными цветами. Добавленные части строк отображаются жёлтым цветом, удалённые части обозначаются при помощи тёмно-коричневой вертикальной линии в строке. Конечно же, вы можете настроить используемые здесь цвета. Посмотрите на рисунок выше, чтобы понять, как это работает.
Реорганизация кода часто приводит к множеству изменений в непечатаемых знаках (пробелы, табуляции, новые строки) без реального изменения кода. Например, вы разбили очень длинную строку на несколько, или же объединили несколько строк в одну.
Такого рода изменения обозначаются белым кружком слева. И если вы видите такой кружок, вы уже знаете, что здесь нет реальных изменений кода и изучать этот блок более внимательно незачем.
Ручное редактирование файла в правой панели возможно в двухпанельном виде. Такие изменения помечаются символом карандаша. Ручное редактирование файла в левой панели также возможно при нажатой кнопке и активной левой панели.
Если вы желаете сравнить/слить три файла, TortoiseMerge покажет различия в трёхпанельном виде. Этот вид также используется, когда вы улаживаете конфликты в файлах.
Левая панель показывает различия между Их файлом и Базовым, а правая панель - между Моим файлом и Базовым. Нижняя панель показывает результат слияния Базового файла, Моего файла и Их файла с возможными конфликтами.
При наведении указателя мыши на заголовок панели появляется подсказка с именем используемого для сравнения файла, отображаемого в этой панели.
Ручное редактирование файла в левой или правой панели также возможно при нажатой кнопке в активной панели.
После того, как TortoiseMerge проанализирует файл заплатки, будет показано небольшое окно со списком всех файлов, для которых в заплатке есть изменения.
Если имя файла показано чёрным, тогда заплатка может быть применена без проблем. Это означает, что файл не устарел по отношению к заплатке. Однако, если имя файла показано красным, тогда заплатка не может быть применена напрямую, так как вы уже изменили этот файл.
Окно файла заплатки имеет контекстное меню, позволяющее предварительно посмотреть на результат применения заплатки к текущему файлу (применить без сохранения), применить и сохранить изменения для выбранного файла, или применить и сохранить изменения для всех файлов в списке. Двойной щелчок запускает предварительный просмотр.