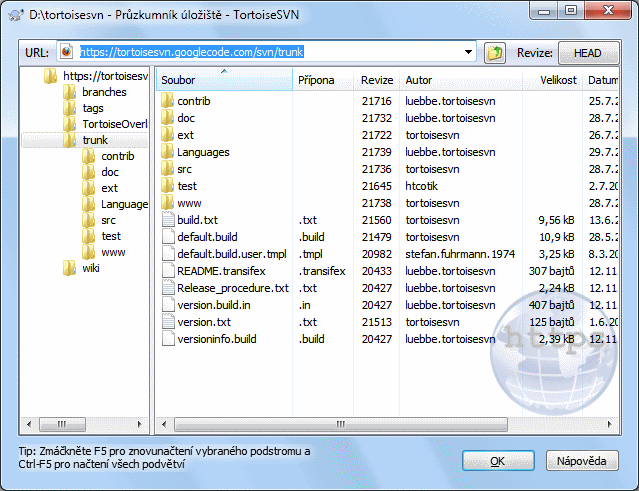Někdy je třeba pracovat přímo v úložišti, aniž byste měli pracovní kopii. To je úkol pro Průzkumníka úložiště. Stejně jako průzkumník a překryvy ikon Vám umožní zobrazit Vaši pracovní kopii, takže Průzkumník Úložiště Vám umožňuje zobrazit strukturu a stav úložiště.
S Průzkumníkem úložiště můžete provést příkazy jako kopírovat, přesunout, přejmenovat, ... přímo v úložišti.
Průzkumník úložiště vypadá velmi podobně jako průzkumník Windows, kromě toho, že ukazuje obsah úložiště při konkrétní revizi, nikoli soubory ve Vašem počítači. V levém panelu vidíte adresářovou strukturu a v pravém panelu obsah vybraného adresáře. V horní části Okna Průzkumníka Úložiště, můžete zadat URL úložiště a revize, které chcete procházet.
Složky, které mají vlastnost svn:externals jsou rovněž v průzkumníku úložiště uvedeny. Tyto složky jsou zobrazeny s malou šipku indikující, že nejsou součástí struktury úložiště, pouze odkazy.
Tak jako průzkumník Windows, můžete kliknout na záhlaví sloupce v pravém panelu, pokud chcete nastavit jejich pořadí. A stejně jako v průzkumníkovi Windows je kontextové menu k dispozici v obou panelech.
Kontextové menu souboru Vám umožňuje:
Otevře zvolený soubor a to buď ve výchozím prohlížeči pro tento typ souboru, nebo s programem, který vyberete.
Upravit vybraný soubor. Toto získá dočasnou pracovní kopii a spustí výchozí editor pro tento typ souboru. Když editor zavřete, pokud změny byly uloženy, pak bude zobrazeno dialogové okno odevzdání, kde můžete zadat komentář a změnu odevzdat.
Zobrazit záznam revize pro daný soubor, nebo zobrazit graf všech revizí, abyste mohli vidět, odkud soubor pochází.
Obvinit soubor, abyste zjistili, kdo změnil který řádek a kdy.
Získat jeden soubor. Tímto se vytvoří „řídká“ pracovní kopie, která obsahuje právě tento jeden soubor.
Smazat nebo přejmenovat soubor.
Uložit kopii souboru bez verze na Váš pevný disk.
Zkopírovat URL zobrazenou v liště adresy do schránky.
Vytvořit kopii souboru a to buď do jiné části úložiště, nebo do pracovní kopie s kořenem ve stejném úložišti.
Zobrazit/Upravit vlastnosti souboru.
Vytvořit zástupce, takže můžete rychle znovu spustit průzkumníka úložiště otevřený přímo v tomto místě.
Kontextové menu pro adresář Vám umožňuje:
Zobrazit záznam revize pro tento adresář nebo zobrazit graf všech revizí, takže můžete vidět, odkud adresář pochází.
Export adresáře do místní kopie bez verze na Vašem pevném disku.
Získání adresáře pro vytvoření místní pracovní kopie na Vašem pevném disku.
Vytvořit nový adresář v úložišti.
Přidat soubory nebo adresáře bez verze přímo do úložiště. Toto je ve skutečnosti Subversion operace Import.
Smazat nebo přejmenovat adresář.
Udělejte si kopii adresáře, buď do jiné části úložiště, nebo do pracovní kopie s kořenem ve stejném úložišti. Toto může být také použito k vytvoření větve/značky, aniž byste museli získat pracovní kopii.
Zobrazit/Upravit vlastnosti adresáře.
Označte adresář pro srovnání. Označený adresář je zobrazen tučně.
Porovnejte adresář s dříve označeným a to buď jako sjednocený rozdíl, nebo jako seznam změněných souborů, které pak mohou být vizuálně porovnány s výchozím nástrojem rozdílu. To může být užitečné zejména při porovnání dvou značek, nebo kmene a větve, abyste viděli, co se změnilo.
Zvolíte-li dva adresáře v pravém panelu, můžete zobrazit rozdíly buď jako sjednocený rozdíl, nebo jako seznam souborů, které lze vizuálně porovnat s výchozím nástrojem rozdílů.
Zvolíte-li v pravém podokně více adresářů, můžete získat všechny najednou do společného nadřazeného adresáře.
Pokud zvolíte 2 značky, které jsou zkopírovány ze stejného kořene (většinou /kmen/), můžete použít → pro zobrazení seznamu revizí mezi dvěma body značek.
Externí položky (odkazované pomocí svn:externals jsou také uvedeny v průzkumníku úložiště a dokonce můžete vstoupit do obsahu adresáře. Externí položky jsou označeny červenou šipkou, která je nad nimi.
Můžete použít F5 pro obnovení zobrazení jako normálně. Tím se obnoví vše, co je momentálně zobrazeno. Pokud chcete přednačíst nebo aktualizovat informace pro uzly, které ještě nebyly otevřeny použíjte Ctrl-F5. Poté, k rozšiření libovolného uzlu dojde okamžitě bez zpoždění v síti, zatímco jsou informace načítány.
Průzkumníka úložiště můžete také použít pro táhni a pusť operace. Pokud přetáhnete adresář z průzkumníka Windows do průzkumníka úložiště, bude do úložiště importován. Nezapomeňte, že pokud přetáhnete více položek, budou importovány v samostatných odevzdáních.
Pokud chcete přesunout položku do úložiště, stačí ji přetáhnout levým tlačítkem myši na nové umístění. Pokud raději chcete vytvořit kopii než položkou pohybovat, tak použijte Ctrl-táhnutí levým tlačítkem myši místo toho. Při kopírování kurzor má znamínko „plus“ na něm, stejně jako v Průzkumníkovi Windows.
Pokud chcete kopírovat/přesunout soubor nebo adresář na jiné místo a také dát mu nové jméno najednou, můžete položku táhnout pravým tlačítkem myši nebo Ctrl-táhnout pravým tlačítkem myši místo použití táhnutí levým tlačítkem. V takovém případě je zobrazeno dialogové okno přejmenování, kde můžete zadat nový název souboru nebo adresáře.
Pokaždé, když provedete změny v úložišti pomocí jedné z těchto metod, zobrazí se Vám dialogové okno zadání zprávy záznamu. Pokud jste přetáhli něco omylem, je to také Vaše šance jak činnost zrušit.
Někdy, když se pokusíte otevřít cestu, obdržíte chybovou zprávu namísto detailů položky. K tomu může dojít, pokud jste zadali neplatnou adresu URL, nebo pokud nemáte oprávnění k přístupu, nebo pokud je na serveru nějaký jiný problém. Pokud potřebujete zkopírovat tuto zprávu a zahrnout ji do e-mailu, stačí na ni kliknout pravým tlačítkem myši a zvolit → , nebo jednoduše použít Ctrl+C.
Záložky url/úložišť jsou zobrazeny pod současnými složkami úložiště v zobrazení stromu vlevo. Můžete je přidat pravým kliknutím na jakýkoli soubor nebo složku a zvolením → . Kliknutím na záložku přejdete na toto úložiště a soubor/složku.