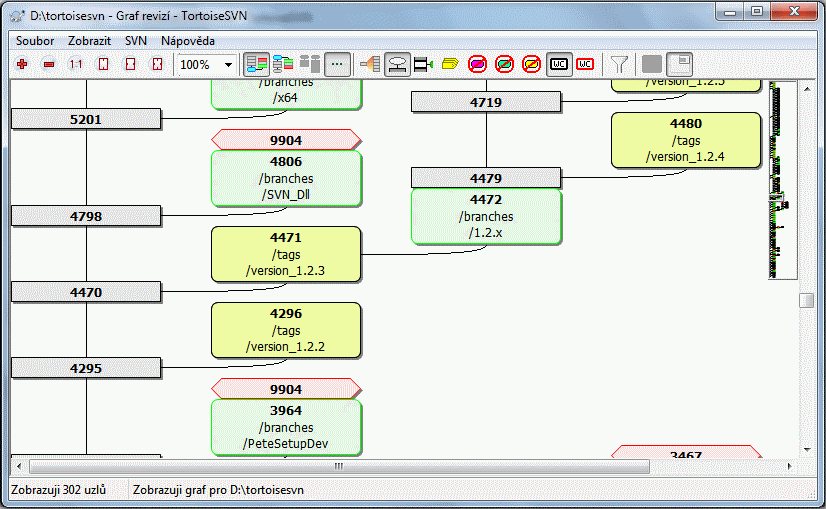Někdy je třeba vědět, kdy byly větve a značky vzaty z kmene a ideální způsob, jak zobrazit tento druh informací je ve formě grafu nebo stromové struktury. Pak potřebujete →
Tento příkaz analyzuje historii revizí a pokusí se vytvořit strom ukazující body, v nichž byly kopie odebrány a kdy byly větve/značky smazány.
Důležité
Za účelem vytvoření grafu, musí TortoiseSVN načíst všechny zprávy záznamu z kořene úložiště. Netřeba dodávat, že toto může trvat několik minut i s úložištěm o několik tisíc revizí, v závislosti na rychlosti serveru, sítě atd. Pokud se pokusíte o něco takového v projektu Apache, který má v současnosti přes 500.000 revizí mohli byste nějakou dobu čekat.
Dobrou zprávou je, že pokud používáte uchovávání záznamu, musíte toto čekaní protrpět pouze jednou. Poté, jsou data záznamů vedena na místní úrovni. Uchování záznamů se zapíná v nastavení TortoiseSVN.
Každý uzel grafu revizí reprezentuje revizi v úložišti, kde se něco ve stromu změnilo, na který se díváte. Různé typy uzlů mohou být rozlišeny podle tvaru a barvy. Tvary jsou pevné, ale barvy lze nastavit pomocí →
- Přidané nebo zkopírované položky
Položky, které byly přidány, nebo vytvořeny kopírováním jiného souboru/adresáře jsou zobrazeny pomocí zaobleného obdélníku. Výchozí barva je zelená. Značky a kmeny jsou považovány za zvláštní případ a je použít jiný odstín v závislosti na → .
- Smazané položky
Smazané položky, např. větev, která již není zapotřebí, jsou zobrazeny pomocí osmiúhelníku (obdélník s odříznutými rohy). Výchozí barva je červená.
- Přejmenované položky
Přejmenované položky jsou také zobrazeny pomocí osmiúhelníku, ale výchozí barva je modrá.
- Nejvyšší revize větve
Grafu je obvykle omezen na zobrazení bodů větví, ale často je také užitečné mít možnost vidět příslušné HEAD revize pro každou větev. Pokud zvolíte Zobrazit HEAD revize, bude každý uzel HEAD revize zobrazen jako elipsa. Nezapomeňte, že HEAD tady odkazuje na poslední revizi odevzdanou na této cestě, ne na HEAD revizi úložiště.
- Revizi pracovní kopie
Pokud zobrazíte graf revizí z pracovní kopie, můžete se rozhodnout pro zobrazení základní revize v grafu pomocí Zobrazit revize pracovní kopie, která označuje základní uzel s tučným obrysem.
- Změněná pracovní kopie
Pokud jste vyvolali graf revizí z pracovní kopie, můžete se rozhodnout pro zobrazení dalších uzlů reprezentující Vaše upravené pracovní kopie pomocí Zobrazit změny pracovní kopie. Ve výchozím nastavení se jedná o eliptický uzel s tučným červeným obrysem.
- Normální položka
Všechny ostatní položky jsou zobrazeny pomocí prostého obdélníku.
Nezapomeňte, že ve výchozím nastavení graf zobrazuje pouze body, kde byly položky přidány, kopírovány nebo smazány. Ukázat všechny revize projektu vytvoří velký graf v netriviálních případech. Pokud opravdu chcete vidět všechny revize, kdy byly provedeny změny, existuje pro toto volba v menu Zobrazit a na panelu nástrojů.
Výchozí zobrazení (seskupení vypnuto) umisťuje uzly tak, že jejich svislá poloha je v přísném pořadí revizí, takže budete mít vizuální kritérium pro pořadí, ve kterém byly věci provedeny. Tam, kde jsou dva uzly ve stejném sloupci je pořadí velmi zřejmé. Když jsou dva uzly v sousedních sloupcích posun je mnohem menší, protože není nutné, bránit uzlům v překrývání a v důsledku toho, je pořadí trochu méně nápadné. Takové optimalizace jsou nutné k udržení složitých grafů v přiměřené velikosti. Vezměte prosím na vědomí, že toto uspořádání používá okrajů uzlu na starší straně jako odkaz, tj. spodní okraj uzlu, když je graf zobrazen s nejstarším uzlem vespod. Odkazující okraj je významný, protože tvary uzlů nejsou všechny ve stejné výšce.
Vzhledem k tomu, že graf revizí je často docela složitý, existuje řada funkcí, které lze použít pro přizpůsobení zobrazení tak, jak chcete. Jsou k dispozici v menu Zobrazit menu a na panelu nástrojů.
- Seskupit větve
Výchozí chování (seskupování vypnuto) má všechny řady řazeny striktně revizí. Výsledkem je, že dlouho žijící větve s málo odevzdáními zabírají celý sloupec jen pro pár změn a graf je pak velmi široký.
Tento režim seskupí změny podle větví, tak, že neexistuje žádné globální řazení podle revizi: Po sobě jdoucí revize ve větvi budou uvedeny v (často) po sobě jdoucích řádcích. Podvětve jsou ale uspořádány tak, aby pozdější větve byli zobrazeny ve stejném sloupci nad staršími větvemi, aby graf byl štíhlý. Výsledkem je, že daný řádek může obsahovat změny z různých revizí.
- Nejstarší nahoře
Normálně graf ukazuje nejstarší revize dole a strom roste nahoru. Použijte-li tuto volbu graf místo toho poroste shora dolů.
- Zarovnat stromy nahoru
Pokud je graf rozdělen do několika menších stromů, mohou se buď objevit v přirozeném seřazení podle revize, nebo zarovnány v dolní části okna, v závislosti na tom, zda používáte možnost Seskupit větve. Použijte místo toho tuto volbu pro růst všech stromů ze shora dolů.
- Snížit zkřížení linek
Tato možnost je standardně zapnuta a zamezuje zobrazení grafu s velmi matoucími zkříženými čarami. Nicméně může také zobrazit rozložení sloupců v méně logických umístěních, například v diagonální linii, spíše než ve sloupci a graf může vyžadovat větší prostor k vykreslení. Pokud je toto problém, můžete možnost vypnout z menu Zobrazit.
- Rozdílné názvy cest
Dlouhé názvy cest můžou zabrat hodně prostoru a způsobit, že rámečky uzlů jsou velmi velké. Pomocí této možnosti zobrazíte pouze změněné části cest, nahradí společnou část tečkami. Např. pokud vytvoříte větev
/Větve/1.2.x/dok/htmlz/kmen/dok/ htmlvětev by mohlá být zobrazena v zhuštěné formě jako/Větve/1.2.x /..protože v posledních dvou úrovních,dokahtmlse nezměnila.- Zobrazit všechny revize
Toto provede přesně to, co čekáte, a zobrazí každou revizi, kde se něco (ve stromě, kterého graf zobrazujete). Při dlouhé historii toto může vytvořit opravdu obrovský graf.
- Zobrazit HEAD revize
Tím je zajištěno, že poslední revize v každé větvi je vždy v grafu zobrazena.
- Přesné zdroje kopie
Když je vytvořena větev/značka, výchozí chování je ukázat větev jako převzatou z posledního uzlu, kde byla provedena změna. Přesněji řečeno toto je nepřesné, protože větve jsou často vyrobeny ze současné vrchní revize spíše než z konkrétní revize. Takže je možné ukázat více správnou (ale méně užitečnou) revizi, která byla použita k vytvoření kopie. Všimněte si, že tato revize může být mladší, než revize HEAD zdrojové větve.
- Složit značky
Když projekt má mnoho značek, zobrazovat každou značku jako samostatný uzel v grafu zabírá hodně prostoru a zahaluje zajímavější strukturu vývojové větve. Zároveň budete chtít mít snadný přístup k obsahu značky, abyste mohli porovnávat revize. Tato volba skryje uzly značek a zobrazí na jejich místě popisek pro uzel, z kterého byly zkopírovány. Ikona značky na pravé straně zdrojového uzlu naznačuje, že byly vyrobeny značky. Toto zobrazení velmi zjednodušuje.
Všimněte si, že pokud je použita samotná značka jako zdroj pro kopírování, možná jako nová větev založená na značce, pak tato značka bude zobrazena jako samostatný uzel spíše než složená.
- Skrýt smazané cesty
Skryje cesty, které již nesou přítomny v revizi HEAD v úložiště, např. smazané větve.
Pokud jste zvolili volbu Složit značky, pak odstraněná větev, z které byly značky vybrány, bude stále zobrazena, jinak by také zmizely značky. Poslední revize, která byla označena bude zobrazena v barvě použité pro smazané uzly místo zobrazení samostatné revize smazání.
Pokud zvolíte možnost Skrýt značky, pak tyto větve znovu zmizí, protože nejsou potřeba k zobrazení značek.
- Skrýt nepoužívané větve
Skryje větve, kde nebyly žádné změny do souboru, nebo podadresáře nebyly odevzdány. To nemusí nutně znamenat, že větev nebyla použita, jen, že nebyly provedeny žádné změny v této její části.
- Zobrazit revizi pracovní kopie
Označí revizi v grafu, která odpovídá aktualizaci revize položky, pro kterou byl graf vytvořen. Pokud jste právě aktualizovali, bude to HEAD, ale pokud ostatní odevzdali změny od poslední aktualizace Vaší pracovní kopie může být o několik revizí níže. Uzel je označen tím, že mu tučný obrys.
- Zobrazit změny pracovní kopie
Pokud Vaše pracovní kopie obsahuje místní změny, tato možnost je vykreslí jako samostatné eliptické uzly, spojené zpátky k uzlu, kdy Vaše pracovní kopie byla naposledy aktualizována. Výchozí barva obrysu je červená. Možná budete muset aktualizovat graf použitím F5 pro zachycení posledních změn.
- Filtr
Někdy graf revizí obsahuje více revizí, než chcete zobrazit. Tato volba otevře dialogové okno, které umožňuje omezit rozsah zobrazovaných revizí a schovat určité cesty podle názvu.
Pokud skryjete konkrétní cestu a tento uzel má podřazené uzly, budou se podřazené zobrazovat jako samostatný strom. Pokud chcete také skrýt všechny podřazené, použijte tlačítko Odstranit celý podstrom(y).
- Pruhy stromu
V případě, že graf obsahuje několik stromů, je někdy užitečné střídat barvy na pozadí, aby bylo snadnější stromy rozlišit.
- Zobrazit přehled
Zobrazí malý obrázek celého grafu, s aktuálně zobrazeným oknem jako obdélník, který můžete táhnout. To Vám umožní snadnější navigaci v grafu. Nezapomeňte, že pro velmi velké grafy se přehled může stát zbytečný kvůli extrémnímu zmenšení a proto v takových případech nebude zobrazen.
Aby byla navigace ve velkém grafu přehlednější, použijte okno přehledu. To ukazuje celý graf v malém okně, s aktuálně zobrazenou části zvýrazněnou. Můžete táhnout zvýrazněnou část ke změně zobrazené oblasti.
Datum revize, autor a komentáře jsou uvedeny v rámečku nápovědy kdykoliv myší najedete nad rámečkem revize.
Zvolíte-li dvě revize (Použijte Ctrl-kliknutí levým tlačítkem myši), můžete použít kontextovou nabídku k zobrazení rozdílů mezi těmito revizemi. Můžete si vybrat k zobrazení rozdíly v bodech vytvoření větví, ale většinou budete chtít ukázat rozdíly v konečných bodech větve, tj. v revizi HEAD.
Můžete zobrazit rozdíly jako sjednocený rozdíl, který zobrazuje veškeré rozdíly v jediném souboru s minimálním kontextem. Pokud jste zvolili → bude Vám předložen seznam změněných souborů. Dvakrát klikněte na název souboru pro získání obou revizí souboru a porovnejte je s využitím vizuální nástroje rozdílů.
Pokud kliknete pravým tlačítkem myši na revizi, můžete použít → pro zobrazení historie.
Můžete také sloučit změny ve vybraných revizích do jiné pracovní kopie. Dialogové okno výběru adresáře Vám umožňuje zvolit pracovní kopii, do které sloučit, ale poté už se nezobrazí žádné dialogové okno pro potvrzení, ani příležitost sloučení vyzkoušet. Je dobrý nápad sloučit do nezměněné pracovní kopie, takže můžete vrátit změny, pokud to nevyjde! Toto je užitečná funkce, pokud chcete sloučit vybrané revize z jedné větve do druhé.
Naučte se číst Graf Revizí
Noví uživatelé mohou být překvapeni tím, že graf revizí ukazuje něco, co neodpovídá mentálnímu model uživatele. Například, pokud revize mění více kopií nebo větví souboru nebo adresáře, pak bude pro tuto jedinou revizi zobrazeno více uzlů. Je dobrým zvykem začít s možnostmi nalevo na panelu nástrojů a přizpůsobit graf krok-za-krokem, dokud se nepřiblíží k Vašemu mentálnímu model.
Všechny možnosti filtrování se snaží, aby ztratili co nejmíň informací jak je to možné. Například, to muže způsobit, že některé uzly změní barvu. Kdykoliv je výsledek nečekaný, vraťte zpět poslední operaci filtrování a pokuste se si uvědomit, co je zvláštní té konkrétní revizi nebo větvi. Ve většině případů by byl původně očekávaný výsledek filtrové operace buď nepřesný, nebo zavádějící.
Pokud chcete znovu zkontrolovat server pro novější informace, můžete jednoduše aktualizovat zobrazení pomocí F5. Pokud používáte úschovu záznamu (ve výchozím nastavení zapnuta), toto zkontroluje úložiště pro novější odevzdání a načte pouze ty nové. Pokud je úschova záznamu v režimu offline, pokusí se také vrátit online.
Pokud používáte úschovu záznamu a myslíte si, že obsah zprávy, nebo autor se mohl změnit, měli byste použít dialogové okno záznamu k obnovení zpráv, které potřebujete. Vzhledem k tomu, že graf revizí pracuje z kořene úložiště, museli bychom zrušit celou úschovu záznamu a znovunaplnění by mohlo trvat velmi dlouhou dobu.
Ve velkém stromu může být obtížné se orientovat a někdy budete chtít skrýt částí, nebo rozbít do lesa s menšími stromy. Pokud najedete ukazatelem myši nad místo, kde čára uzle vstupuje, nebo vystupuje z uzlu, uvidíte jednu nebo více výstupných tlačítek, která Vám toto umožní udělat.

Klikněte na tlačítko minus ke sbalení připojeného podstromu.

Klikněte na tlačítko plus pro rozbalení sbaleného stromu. Když byl strom sbalen, toto tlačítko zůstane viditelné pro aby naznačilo skrytý podstrom.

Klikněte na znaménko křížku k oddělení připojeného podstromu a zobrazit ho jako samostatný strom na grafu.

Klikněte na tlačítko kruhu k připojení rozděleného stromu. Když je strom oddělen, toto tlačítko zůstane viditelné, aby naznačilo, že existuje oddělený podstrom.
Klikněte na pozadí grafu pro hlavní kontextové menu, které nabízí možnosti Rozbalit vše a Spojit vše. Pokud žádná větev nebyla sbalena, nebo rozdělena, kontextové menu se nezobrazí.