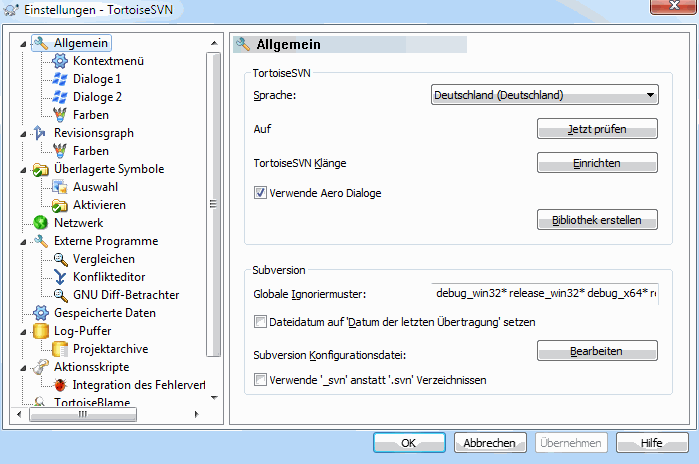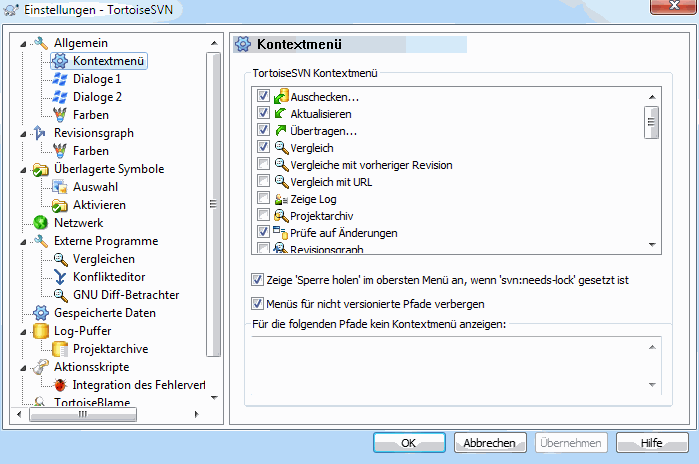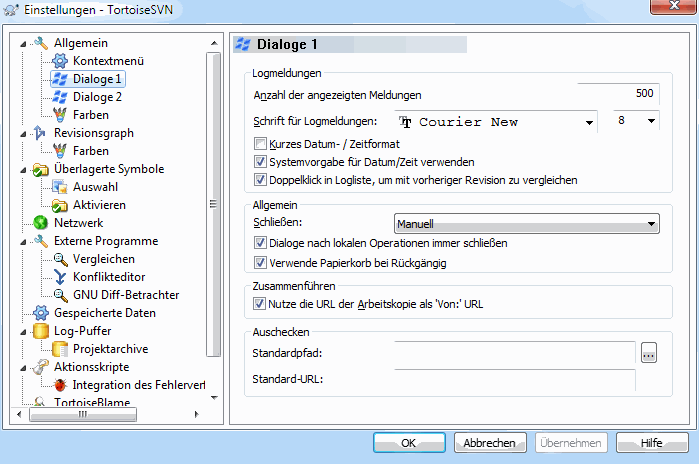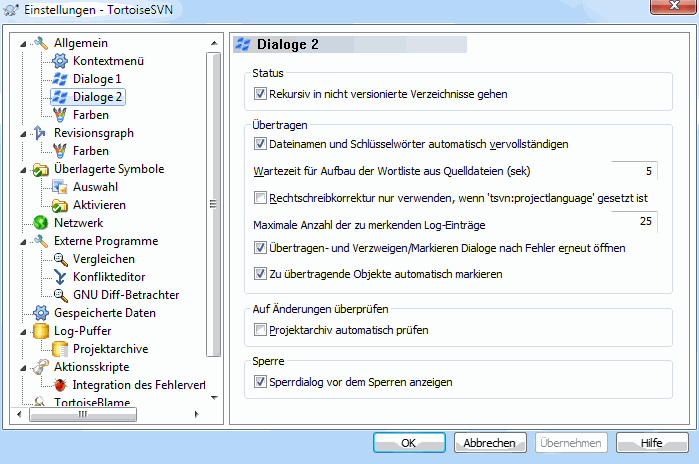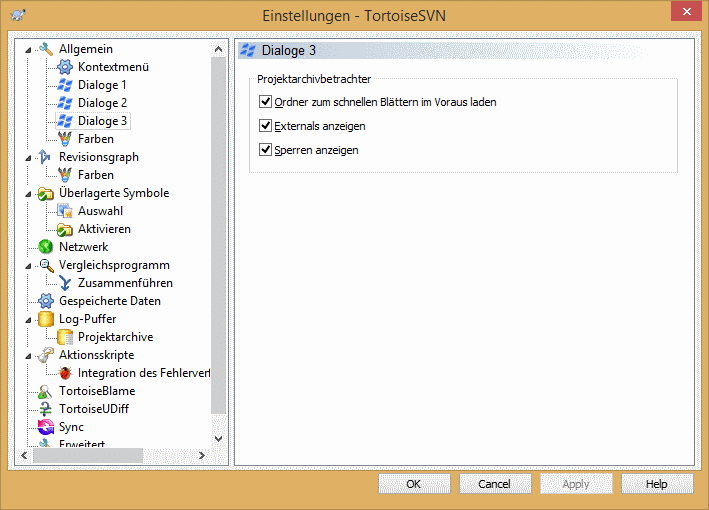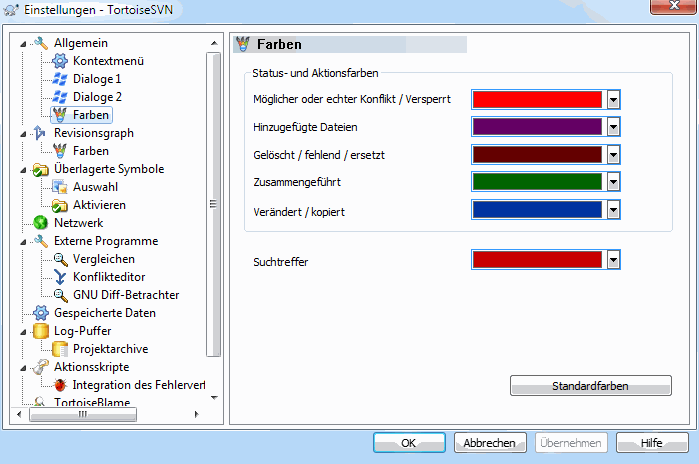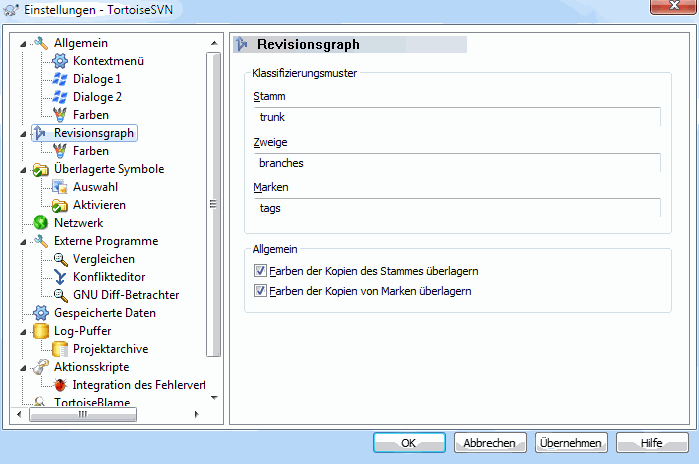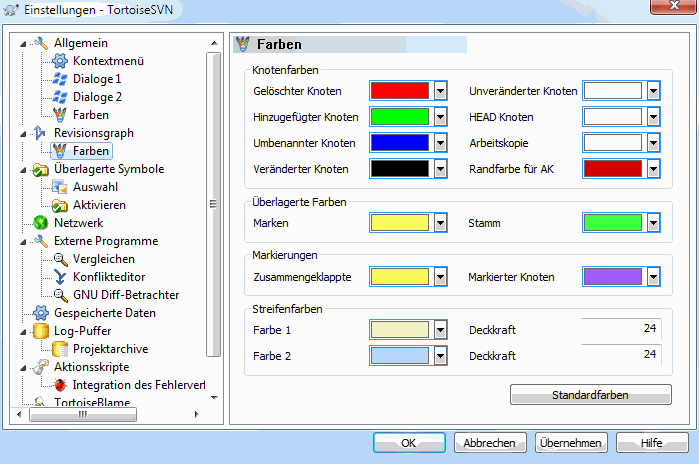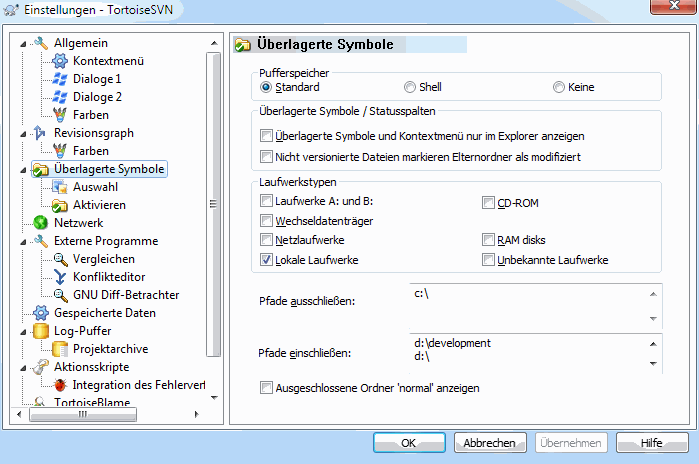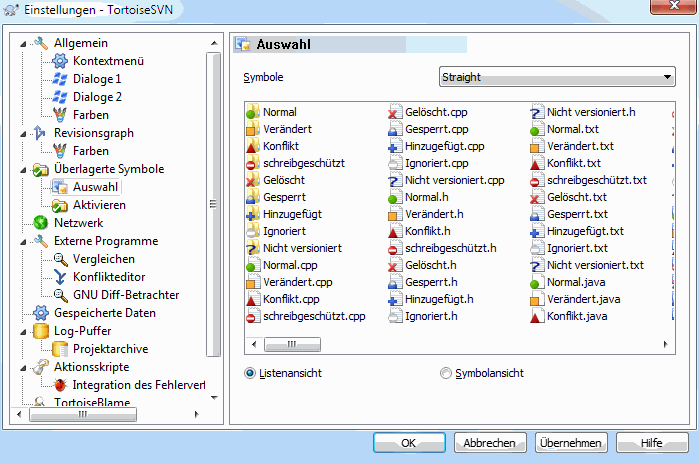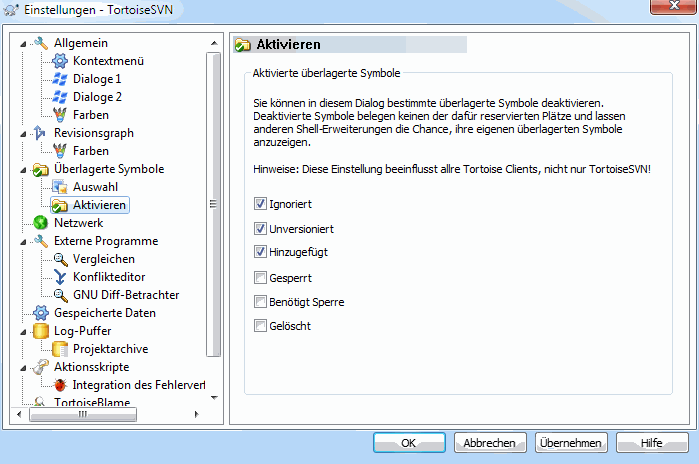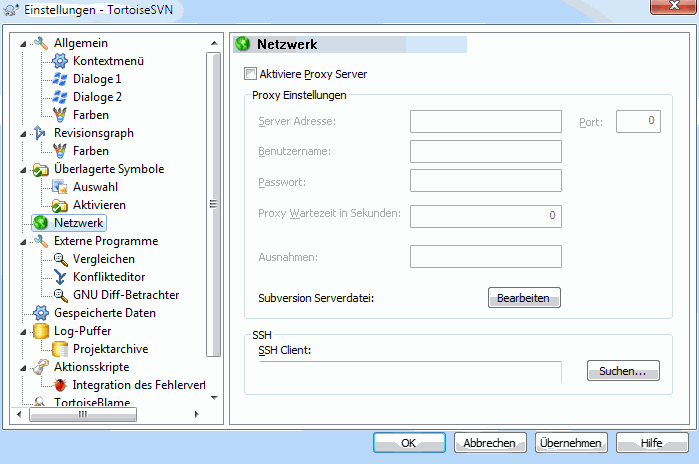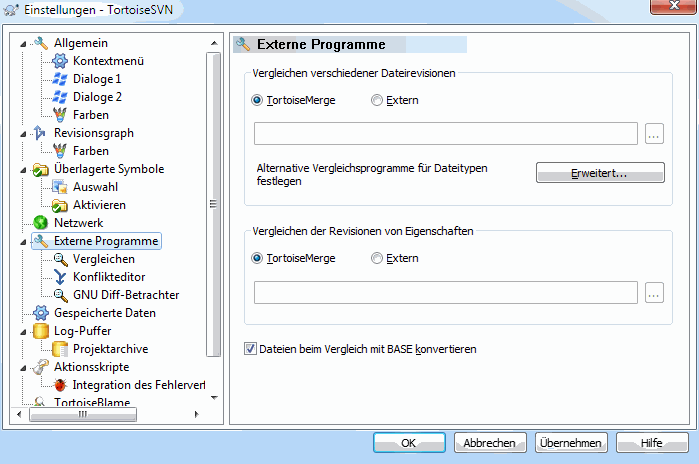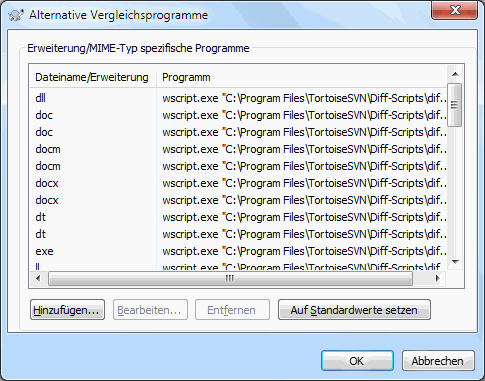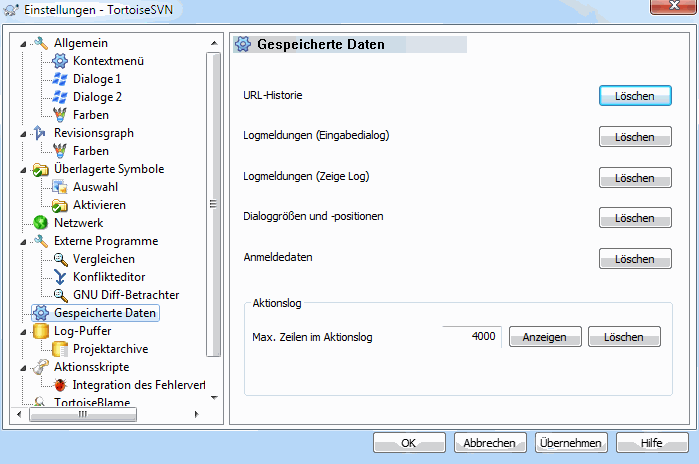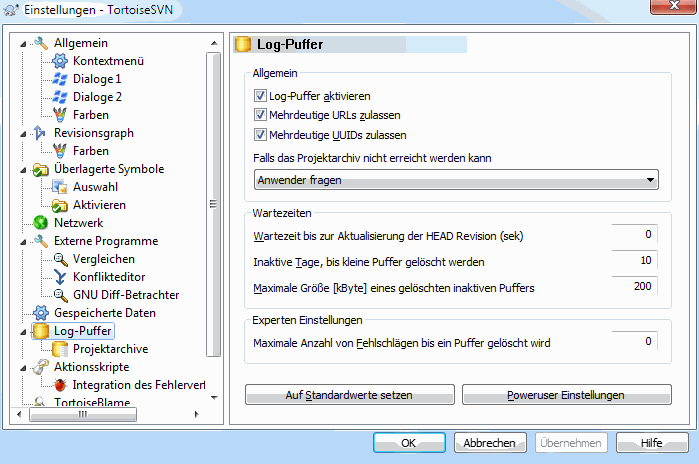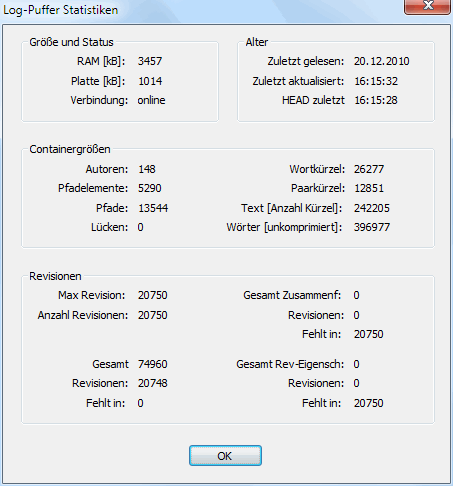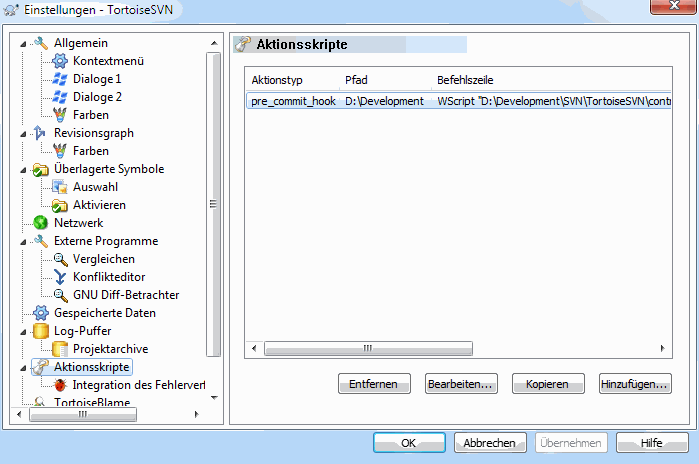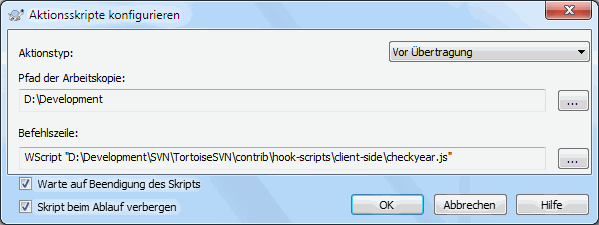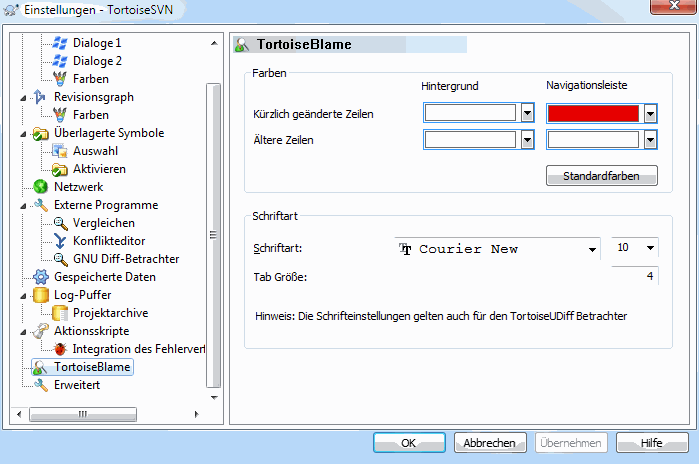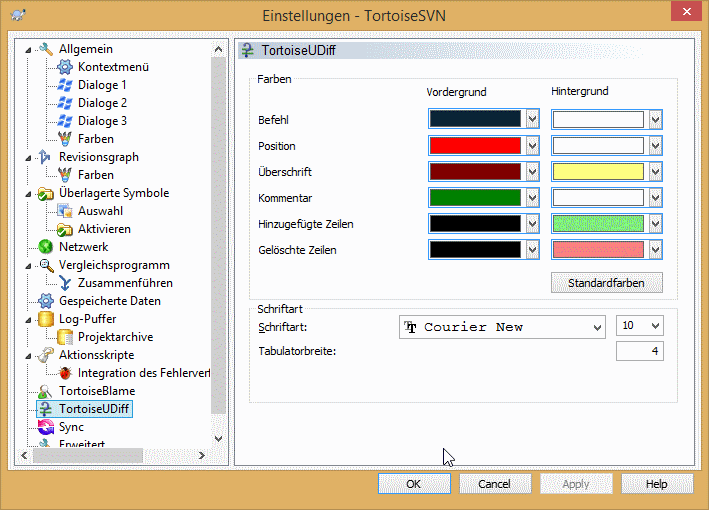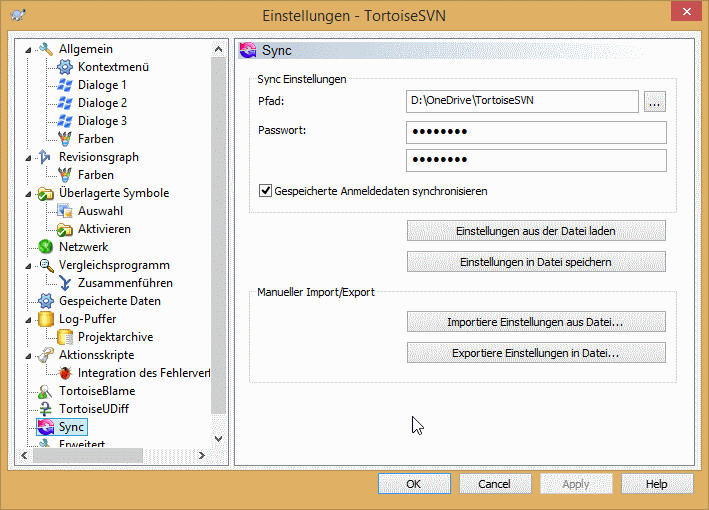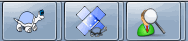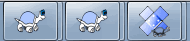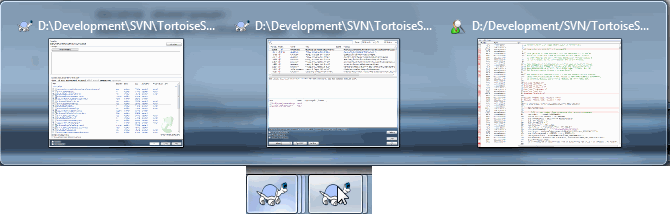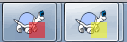Um zusätzliche Hilfe für bestimmte Einstellungen zu erhalten, lassen Sie den Mauszeiger eine Sekunde lang über den Eingabefeldern, Optionsfeldern ... und es wird ein kleiner Tipp erscheinen.
Dieser Dialog erlaubt, Ihnen die Sprache der Anwenderoberfläche sowie einige Subversion-Parameter einzustellen.
- Sprache
Stellt die Sprache für die Benutzerschnittstelle ein. Damit Ihnen andere Sprachen als Englisch angezeigt werden, müssen Sie zunächst das entsprechende Sprachpaket installieren.
- Auf Aktualisierungen prüfen
TortoiseSVN wird regelmäßig seine Downloadseite überprüfen, ob eine neue Version zur Verfügung steht. Mittels können Sie eine sofortige Prüfung veranlassen. Die neue Version wird nicht heruntergeladen. Sie erhalten lediglich Auskunft darüber, ob Ihre derzeitige Version noch aktuell ist.
- TortoiseSVN-Klänge
TortoiseSVN liefert drei eigene Klänge mit, die automatisch installiert werden.
Fehler
Hinweis
Warnung
Sie können andere Klänge in der Windows Systemsteuerung unter Sounds und Audiogeräte festlegen (und dort auch deaktivieren). Die Schaltfläche bietet eine Abkürzung zur Systemsteuerung.
- Verwende Aero-Dialoge
Unter Windows Vista und späteren Systemen steuert dies, ob Dialoge das Aero-Design verwenden.
- Bibliothek erstellen
Unter Windows 7 können Sie eine Bibliothek erstellen, in der Sie Arbeitskopien zusammenfassen können, die an verschiedenen Orten auf Ihrem System verstreut sind.
- Globale Ignoriermuster
Globale Ignoriermuster sorgen dafür, dass bestimmte unversionierte Dateien nicht angezeigt werden, z. B. im Übertragen-Dialog. Außerdem werden solche Dateien beim Importieren in ein Projektarchiv ignoriert. Schließen Sie Dateien oder Ordner durch Angabe von Dateinamen oder Erweiterungen aus. Die einzelnen Muster werden durch Leerzeichen voneinander getrennt, zum Beispiel
bin obj *.bak *.~?? *.jar *.[Tt]mp. Diese Muster dürfen keine Pfadtrennzeichen enthalten. Beachten Sie auch, dass es keine Möglichkeit gibt, zwischen Dateien und Ordnern zu unterscheiden. Lesen Sie weitere Informationen zur Syntax in „Platzhalter in der Ignorierliste“ nach.Beachten Sie, dass die Ignoriermuster, die Sie hier einstellen, auch andere Subversion-Clients inklusive der Subversion-Kommandozeile auf Ihrem PC beeinflussen.
Achtung
Wenn Sie die Subversion-Konfigurationsdatei verwenden, um ein
global-ignores-Muster zu definieren, wird das die TortoiseSVN-Einstellungen überlagern. Die Subversion-Konfigurationsdatei kann über die -Schaltfläche geändert werden.Dieses Ausschlussmuster beeinflusst alle Ihre Projekte. Es ist nicht versioniert, also wird es keine anderen Anwender beeinflussen. Im Gegensatz dazu können Sie auch die versionierte Eigenschaft
svn:ignoreodersvn:global-ignoresverwenden, um Dateien oder Verzeichnisse von der Versionskontrolle auszuschließen. Lesen Sie „Ignorieren von Dateien und Ordnern“ für weitere Information.- Dateidatum auf „Datum der letzten Übertragung“ setzen
Diese Einstellung zwingt TortoiseSVN, das Dateidatum beim Auschecken oder Aktualisieren auf das Datum der letzten Übertragung der Datei zu setzen. Ansonsten verwendet TortoiseSVN das aktuelle Datum. Wenn Sie Software entwickeln, ist es normalerweise am besten, das aktuelle Datum zu verwenden. Systeme zum automatischen Erstellen von Software greifen normalerweise auf die Zeitstempel zurück, um zu entscheiden, ob eine Datei übersetzt werden soll. Wenn Sie das „Datum der letzten Übertragung“ verwenden und auf eine ältere Dateiversion zurückgreifen, kann es passieren, dass sich das Projekt nicht wie erwartet übersetzen lässt.
- Subversion-Konfigurationsdatei
Mittels können Sie die Subversion-Konfigurationsdatei in einem Standard-Texteditor öffnen. Einige Einstellungen können nicht mit TortoiseSVN vorgenommen werden, sondern nur direkt in der Konfigurationsdatei geändert werden. Für mehr Informationen über die Subversiondatei
configlesen Sie bitte das Kapitel Laufzeit-Konfigurationsbereich des Subversion-Buchs. Der Abschnitt Automatisches Setzen von Eigenschaften ist hier auch von Interesse. Beachten Sie bitte, dass Subversion seine Einstellungen nacheinander an verschiedenen Stellen sucht. Die Reihenfolge und die Prioritäten werden in Konfiguration und die Windows-Registrierungsdatenbank erklärt.- Lokale Änderungen beim Aktualisieren auf svn:externals anwenden
Diese Option weist TortoiseSVN an, stets lokale Änderungen auf die Eigenschaft
svn:externalsanzuwenden.
Auf dieser Seite können Sie einstellen, welche Einträge des TortoiseSVN-Kontextmenüs im Hauptmenü und welche im TortoiseSVN-Untermenü erscheinen sollen. Standardmäßig sind die meisten Einträge abgewählt und erscheinen im Untermenü.
Es gibt einen Sonderfall für Hole Sperre. Sie können diese Funktion natürlich in die oberste Ebene verschieben, aber da die meisten Dateien keine Sperre benötigen, wird es dadurch nur unübersichtlich. Andererseits erfordert eine Datei mit der svn:needs-lock diese Aktion jedes Mal, weshalb die Funktion in diesem Falle auf der obersten Ebene nützlich wäre. Wenn Sie diese Option markieren, wird Hole Sperre in der obersten Menüebene angezeigt, sobald eine Datei mit der Eigenschaft svn:needs-lock markiert wird.
Die meiste Zeit werden Sie das TortoiseSVN-Kontextmenü, außer bei versionierten Ordnern, nicht benötigen. Bei nicht versionierten Ordnern ist das Kontextmenü eigentlich nur zum Auschecken erforderlich. Wenn Sie die Option Menüs für nicht versionierte Pfade verbergen aktivieren, wird TortoiseSVN keine Kontextmenüeinträge zu unversionierten Ordnern hinzufügen. Bei versionierten Dateien und Ordnern werden die Einträge stets hinzugefügt. Sie können die Anzeige der TortoiseSVN-Kontextmenüeinträge bei unversionierten Ordnern erzwingen, indem Sie die Umschalt-Taste gedrückt halten, während sie das Kontextmenü anzeigen.
Wenn es Pfade auf Ihrem Computer gibt, in denen das TortoiseSVN-Kontextmenü nicht angezeigt werden soll, geben Sie diese im Eingabefeld unten an.
In diesem Dialog können Sie das Verhalten einiger TortoiseSVN-Dialoge einstellen.
- Anzahl der angezeigten Logmeldungen
Beschränkt die Anzahl der angezeigten Logmeldungen, die TortoiseSVN vom Projektarchiv holt, wenn Sie → zum ersten Mal aufrufen. Nützlich bei langsamen Verbindungen zum Projektarchiv. Sie können jederzeit mehr Logmeldungen mittels oder anzeigen lassen.
- Zeichensatz für Logmeldungen
Legt die Schriftart und Größe fest, in der Logmeldungen im Log-Dialog angezeigt und im Übertragen-Dialog eingegeben werden.
- Kurzes Datums- und Zeit-Format in Logmeldungen
Wenn die standardmäßig angezeigten langen Datums-/Zeitangaben zu viel Platz einnehmen, können Sie hier TortoiseSVN anweisen, das kurze Format zu verwenden.
- Zum Vergleich mit der vorherigen Revision in der Log-Liste doppelklicken
Wenn Sie häufig im oberen Bereich des Log-Dialogs Revisionen vergleichen, können Sie diese Aktion aktivieren, damit der Vergleich per Doppelklick erfolgt. Sie ist standardmäßig deaktiviert, weil das Erstellen des Vergleichs manchmal eine langwierige Operation ist und viele die Wartezeit bei einem versehentlichen Doppelklick vermeiden wollen.
- Automatisch schließen
TortoiseSVN kann den Fortschrittsdialog automatisch schließen, wenn der Befehl ohne Fehler ausgeführt wurde. Diese Einstellung erlaubt Ihnen, die Bedingungen zu setzen, um den Dialog automatisch zu schließen. Die Standard-Einstellung (empfohlen) Manuell schließen erlaubt es Ihnen, alle Meldungen nach jeder Aktion genau zu studieren. Wenn Sie möchten, können Sie den Dialog auch automatisch schließen lassen, wenn keine kritischen Ereignisse aufgetreten sind.
Schließen, falls kein Löschen, Hinzufügen oder Zusammenführen lässt den Dialog nur offen, wenn keine Dateien zusammengeführt, hinzugefügt oder gelöscht wurde. Auch Konflikte und Fehler sorgen dafür, dass der Dialog geöffnet bleibt.
Schließen, falls keine Konflikte schließt den Dialog automatisch, wenn keine Konflikte oder Fehlermeldungen aufgetreten sind.
Schließen, falls keine Fehler schließt den Dialog automatisch, auch wenn Konflikte aufgetreten sind. Der Dialog bleibt jedoch offen, wenn Fehler aufgetreten sind, die verhindert haben, dass Subversion die Aktion ausführen konnte, wenn zum Beispiel der Server nicht erreichbar oder die Arbeitskopie veraltet ist.
- Dialoge nach lokalen Operationen immer schließen
Lokale Operationen wie das Hinzufügen von Dateien oder Zurücksetzen von Änderungen benötigen keinen Kontakt zum Projektarchiv und sind schnell beendet, sodass ihr Fortschritt von geringem Interesse ist. Wählen Sie diese Option, wenn sich der Fortschrittsdialog automatisch nach diesen Operationen schließen soll, außer, wenn Fehler aufgetreten sind.
- Verwende Papierkorb bei Rückgängig
Wenn Sie lokale Änderungen zurücknehmen, werden diese verworfen. TortoiseSVN bietet Ihnen ein zusätzliches Sicherheitsnetz an, indem es die veränderten Dateien in den Papierkorb verschiebt, bevor der Originalzustand wiederhergestellt wird.
- Nutze die URL der Arbeitskopie als „Von:“-URL
Im Zusammenführen-Dialog wird normalerweise die Von:-URL zwischen zwei Aufrufen gespeichert und als Vorgabe eingestellt. Manchmal möchten Anwender jedoch von vielen verschiedenen Punkten in der Projekthierarchie aus Daten zusammenführen und finden es einfacher, mit der URL der aktuellen Arbeitskopie als Vorgabe zu beginnen. Diese kann dann verändert werden, um auf einen parallelen Pfad oder einen Zweig zu verweisen.
- Auschecken-Standardpfad
Sie können einen Standardpfad zum Auschecken festlegen. Wenn Sie all Ihre Arbeitskopien in einem Ordner haben, können Sie diesen Pfad als Vorbelegung hier einstellen, sodass Sie nur noch den Ordnernamen anhängen müssen.
- Auschecken-Standard-URL
Sie können außerdem eine Standard-URL zum Auschecken festlegen. Wenn Sie häufiger Unterprojekte eines großen Projektarchivs bearbeiten, kann es nützlich sein, die URL mit dem Basispfad vorzubelegen, sodass Sie nur noch den Projektnamen anhängen müssen.
- Rekursiv in nicht versionierte Ordner gehen
Wenn diese Option aktiviert ist (Vorgabe), werden jedes Mal, wenn ein nicht versionierter Ordner im Hinzufügen, Übertragen oder Prüfe auf Änderungen Dialog angezeigt wird, sämtliche Unterordner und Dateien dieses Ordners angezeigt. Sobald Sie die Option deaktivieren, wird nur der nicht versionierte Elternordner angezeigt. Das erhöht die Übersichtlichkeit in diesen Dialogen. Wenn Sie einen nicht versionierten Ordner zum Hinzufügen wählen, wird er in diesem Fall rekursiv hinzugefügt.
Im Dialog Auf Änderungen prüfen können Sie sich optional die ignorierten Objekte anzeigen lassen. Wenn diese Option aktiv ist, wird dieser mitsamt seiner Unterobjekte angezeigt, sobald ein ignorierter Ordner gefunden wird.
- Dateinamen und Schlüsselwörter automatisch vervollständigen
Der Übertragen-Dialog bietet die Möglichkeit, die zu übertragenden Dateien nach Schlüsselwörtern zu durchsuchen. Wenn Sie die ersten drei Zeichen eines Wortes eingegeben haben, erscheint eine automatische Vervollständigungsliste, aus der Sie mittels Enter einen Eintrag auswählen können.
- Wartezeit in Sekunden zum Stop der Datei-Analyse für das automatische Vervollständigen
Der Parser für das automatische Vervollständigen kann sehr langsam sein, wenn Sie sehr viele und große Dateien ausgewählt haben. Diese Wartezeit stoppt den Parser und übergibt die bisher gefundenen Daten an die Editor-Box. Wenn Sie wichtige Informationen für das automatische Vervollständigen vermissen, können Sie hier die Wartezeit erhöhen.
- Rechtschreibkorrektur nur verwenden, wenn
tsvn:projectlanguagegesetzt ist Wenn Sie die Rechtschreibkorrektur nicht benutzen möchten, aktivieren Sie diese Option. Die Rechtschreibkorrektur wird trotz dieser Einstellung aktiviert, wenn das Projekt dies notwendig macht.
- Maximale Anzahl der zu merkenden Log-Einträge
Wenn Sie eine Logmeldung im Übertragen-Dialog eingeben, speichert TortoiseSVN standardmäßig die letzten 25 Logmeldungen für jedes Projektarchiv. Sie können die Anzahl hier festlegen. Wenn Sie viele verschiedene Projektarchive nutzen, sollten Sie die Zahl vielleicht heruntersetzen, um weniger Einträge in der Registrierung zu belegen.
Beachten Sie bitte, dass diese Einstellung nur Logmeldungen betrifft, die Sie auf diesem Computer eingeben. Sie hat nichts mit dem Log-Puffer zu tun.
- Zu übertragende Objekte automatisch markieren
Das normale Verhalten des Übertragen-Dialogs ist es, dass alle veränderten versionierten Objekte zur Übertragung gewählt sind. Wenn Sie möchten, dass keine Vorauswahl getroffen wird, deaktivieren Sie diese Option.
- Übertragen-Dialog wieder öffnen, wenn Objekte nicht übertragen wurden
Öffnet den Übertragen-Dialog nach einer erfolgreichen Übertragung erneut, wenn Dateien oder Ordner nicht übertragen wurden. Der Dialog wird nur geöffnet, wenn es noch zu übertragende Objekte gibt.
- Projektarchiv beim Start kontaktieren
Der Prüfe auf Änderungen-Dialog prüft in der Standardeinstellung die Arbeitskopie und kontaktiert das Projektarchiv nur, wenn Sie die Schaltfläche betätigen. Wenn Sie das Projektarchiv immer überprüfen wollen, aktivieren Sie diese Option, damit das beim Start des Dialoges automatisch geschieht.
- Sperrdialog vor dem Sperren anzeigen
Wenn Sie eine oder mehrere Dateien markieren und → aufrufen, können Sie, wie in manchen Projekten üblich, im folgenden Dialog einen Grund für die Sperrung angeben. Sollten Sie nicht mit Sperrmeldungen arbeiten, können Sie diese Option abwählen, um den Dialog zu überspringen und die Dateien sofort zu sperren.
Wenn den Sperrbefehl für einem Ordner aufrufen, wird der Dialog stets angezeigt, damit Sie die zu sperrenden Dateien wählen können.
Wenn Ihr Projekt die Eigenschaft
tsvn:lockmsgminsizeverwendet, wird der Sperrdialog stets unabhängig von dieser Einstellung angezeigt, weil das Projekt Sperrmeldungen erfordert.
Einstellungen für den Projektarchivbetrachter:
- Ordner zum schnellen Blättern im Voraus laden
Wenn diese Option aktiv ist (Vorgabe), lädt der Projektarchivbetrachter im Hintergrund Informationen über die sichtbaren Ordner. Damit sind die Ordnerinhalte sichtbar, sobald sie einen Ordner öffnen.
Einige Server sind jedoch nicht in der Lage, die Last zu handhaben, die dadurch verursacht wird, oder sie behandeln die vielen Anfragen als Angriff und blockieren sie. In diesem Fall können sie das Vorausladen deaktivieren.
- Externals anzeigen
Wenn diese Option aktiv ist (Vorgabe), zeigt der Projektarchivbetrachter Dateien und Ordner, die per
svn:externalseingebunden wurden, als normale Dateien und Ordner an, kennzeichnet sie aber durch ein überlagertes Symbol als aus einer externen Quelle stammend.Wie beim Vorausladen bereits erklärt, kann auch diese Option auf manchen Servern zu viel Last erzeugen. In diesem Fall können sie die Option hier deaktivieren.
In SVN sind zwei Versionen von Ablagen implementiert. Hier können Sie auswählen, welche Version Sie verwenden möchten. Beachten Sie, dass eine Änderung dieser Einstellung möglicherweise einen Neustart des Betriebssystems erfordert, um wirksam zu werden.
- V2
Diese Version ist viel schneller als
V3und die empfohlene Version.Die Geschwindigkeit hat jedoch ihren Preis:
V2verarbeitet keine Verzeichnisänderungen und kann Kopieren und Verschieben von Dateien nicht handhaben.- V3
Dies ist die neueste Version der Ablagefunktion. Sie kann Änderungen an Verzeichnissen sowie Verschieben und Kopieren von Dateien verarbeiten.
V3ist jedoch viel langsamer alsV2und kann für große Projektarchive oder wenn Sie eine langsame Verbindung zum Projektarchiv haben, ungewöhnlich langsam sein.
In diesem Dialog können Sie die Textfarben einiger TortoiseSVN-Dialoge einstellen.
- Möglicher oder echter Konflikt / versperrt
Ein Konflikt ist beim Aktualisieren aufgetreten oder kann beim Zusammenführen auftreten. Ein(e) nicht versionierte(r) Datei / Ordner versperrt die Aktualisierung eines gleichnamigen versionierten Objekts.
Diese Farbe wird auch für Fehlermeldungen im Fortschrittsdialog verwendet.
- Hinzugefügte Dateien
Zum Projektarchiv hinzugefügte Objekte.
- Gelöscht / fehlend / ersetzt
Objekte, die aus dem Projektarchiv gelöscht wurden oder in der Arbeitskopie fehlen oder aus der Arbeitskopie gelöscht und durch ein anderes Objekt des gleichen Namens ersetzt wurden.
- Zusammengeführt
Änderungen aus dem Projektarchiv, die erfolgreich mit Ihren lokalen Änderungen zusammengeführt wurden, ohne einen Konflikt zu verursachen.
- Verändert / kopiert
Mit Historie hinzugefügte bzw. im Projektarchiv kopierte Objekte. Wird auch im Log-Dialog für Einträge mit kopierten Objekten verwendet.
- Gelöschter Knoten
Ein Objekt, das aus dem Projektarchiv gelöscht wurde.
- Hinzugefügter Knoten
Ein Objekt, das durch Hinzufügen, Kopieren oder Verschieben zum Projektarchiv hinzugefügt wurde.
- Umbenannter Knoten
Ein Objekt, das im Projektarchiv umbenannt wurde.
- Ersetzter Knoten
Das originale Objekt wurde gelöscht und durch eines mit demselben Namen ersetzt.
- Suchtreffer
Bei der Verwendung von Filtern im Log-Dialog werden Suchbegriffe in den Ergebnissen mit dieser Farbe hervorgehoben.
weitere Einstellungen:
- Dunkle Systemfarbe
Die Benutzeroberfläche kann in Windows 10 ab der Version 1809 im Dunkelmodus dargestellt werden. Diese Option erfordert auch, dass der Dunkelmodus in den Windows-Einstellungen aktiviert ist.
Wichtig
Beachten Sie, dass nicht alle Steuerelemente in allen Dialogfeldern in dunkler Systemfarbe angezeigt werden.
- Klassifizierungsmuster
Der Revisionsgraph versucht, ein klareres Bild des Projektarchivs zu schaffen, indem er zwischen Stamm, Verzweigung und Marken unterscheidet. Da eine solche Unterscheidung nicht in Subversion eingebaut ist, wird die Information aus den Pfadnamen extrahiert. Die Standardeinstellung nimmt an, dass Sie die üblichen, in Subversion angegebenen, englischen Namen verwenden. Sie können das selbstverständlich an Ihre Gepflogenheiten anpassen.
Geben Sie die Muster zur Klassifizierung der Pfade in den drei Eingabefeldern an. Die Muster werden ohne Berücksichtigung der Groß-/Kleinschreibung verglichen, sie müssen jedoch in Kleinbuchstaben angegeben werden. Die Platzhalter
*und?funktionieren wie gewohnt und Sie können zusätzlich;zum Trennen mehrerer Muster angeben. Verwenden Sie keine Leerzeichen, da diese Bestandteil des Mustervergleichs werden.Erkennung von Markierungen beim Übertragen
Bitte beachten Sie, dass diese Muster zum Erkennen von Markierungen sowohl im Revisionsgraphen als auch beim Übertragen verwendet werden.
- Farben ändern
Farben werden im Revisionsgraphen verwendet, um den Knotentyp (hinzugefügt, gelöscht, umbenannt) zu kennzeichnen. Damit Sie gleichzeitig Klassifizierungen und Knotentypen erkennen können, kann der Revisionsgraph die beiden Farben überlagern. Wenn Sie diese Optionen aktivieren, wird die Überlagerung der Farben verwendet. Wenn die Option nicht aktiv ist, wird nur die Farbe für den Knotentypen verwendet. Im Farbeinstellungsdialog können Sie die gewünschten Farben festlegen.
Auf dieser Seite legen sie die zu verwendenden Farben fest. Beachten Sie bitte, dass es sich hierbei um die Grundfarben handelt. Die meisten Knoten werden durch eine Überblendung der Farben für Knotentyp, Hintergrund und optional der Farbe für die Klassifizierung gekennzeichnet.
- Gelöschter Knoten
Objekte, die in dieser Revision gelöscht und an keine andere Stelle verschoben wurden.
- Hinzugefügter Knoten
Neu hinzugefügte oder kopierte (mit Historie hinzugefügte) Objekte.
- Umbenannter Knoten
Objekte, die in dieser Revision an einer Stelle gelöscht und an einer anderen Stelle hinzugefügt wurden.
- Veränderter Knoten
Einfache Veränderung, in der nichts hinzugefügt oder gelöscht wurde.
- Unveränderter Knoten
Kann verwendet werden, um die Revision hervorzuheben, die als Quelle einer Kopie diente. Selbst, wenn sich an dem Objekt, für das der Revisionsgraph gestartet wurde, in dieser Revision nichts geändert hat.
- HEAD-Knoten
Aktuelle HEAD-Revision im Projektarchiv.
- Arbeitskopie
Wenn Sie einen Extraknoten für Ihre geänderte Arbeitskopie anzeigen lassen, wird diese Farbe für die Fläche des Knotens verwendet.
- Randfarbe für AK
Wenn Sie sich anzeigen lassen, ob Ihre Arbeitskopie verändert ist, wird diese Farbe für den Rand des Knotens verwendet, falls die Arbeitskopie verändert wurde.
- Marken
Knoten, die als Marken klassifiziert wurden, können mit dieser Farbe überlagert werden.
- Stamm
Knoten, die als Stamm klassifiziert wurden, können mit dieser Farbe überlagert werden.
- Zusammengeklappte Marken
Wenn Sie Marken zusammenklappen, um Platz zu sparen, werden sie an der Quelle der Kopie durch einen Block in der gewählten Farbe gekennzeichnet.
- Selektierte Marken
Wenn Sie auf einen Knoten linksklicken, um diesen zu selektieren, wird der Selektionsmarker in dieser Farbe angezeigt.
- Streifenfarben
Diese Farben werden benutzt, wenn der Graph in Unterbäume aufgeteilt und der Hintergrund in abwechselnden Streifen gezeichnet wird, um die einzelnen Bäume besser unterscheiden zu können.
In diesem Dialog können Sie die Objekte auswählen, für die TortoiseSVN überlagerte Symbole anzeigen soll.
Da es eine Weile dauern kann, den Status einer Arbeitskopie zu bestimmen, verwendet TortoiseSVN einen Puffer, um den Status zwischenzuspeichern, damit der Windows Explorer beim Anzeigen der überlagerten Symbole nicht so stark gebremst wird. Sie können hier festlegen, welche Art von Puffer TortoiseSVN benutzen soll:
- Standard
Speichert sämtliche Statusinformation in einem separaten Prozess (
TSVNCache.exe). Dieser Prozess beobachtet alle Laufwerke auf Änderungen und ermittelt den Status erneut, sobald sich eine Datei innerhalb einer Arbeitskopie ändert. Der Prozess läuft mit der niedrigsten Priorität, damit andere Programme nicht gebremst werden. Das bedeutet allerdings auch, dass die Statusinformation nicht in Echtzeit angezeigt wird, sondern dass es ein paar Sekunden dauern kann, bis sich die überlagerten Symbole ändern.Vorteil: Die überlagerten Symbole zeigen den Status rekursiv an, das heißt, wenn sich eine Datei tief innerhalb der Arbeitskopie ändert, alle Ordner bis zur Basis der Arbeitskopie ebenfalls das Symbol „modifiziert“ anzeigen. Da der Prozess auch Benachrichtigungen an die Shell schicken kann, ändern sich die Symbole in der linken Baumansicht normalerweise auch entsprechend.
Nachteil: Der Prozess läuft permanent, auch wenn Sie nicht an Ihren Projekten arbeiten. Er benötigt außerdem 10-50 MB Hauptspeicher, abhängig von Anzahl und Größe Ihrer Arbeitskopien.
- Shell
Die Daten werden direkt in der Shell-Erweiterungs-DLL zwischengespeichert, aber nur für den aktuellen Ordner. Jedes Mal, wenn Sie einen anderen Ordner öffnen, wird die Statusinformation erneut geladen.
Vorteil: Benötigt nur sehr wenig Hauptspeicher (zirka 1 MB) und kann den Status in Echtzeit anzeigen.
Nachteil: Da nur ein Ordner zwischengespeichert wird, kann der Status nicht rekursiv angezeigt werden. Bei großen Arbeitskopien kann es länger als mit dem Standardpuffer dauern, einen Ordner anzuzeigen. Obendrein steht die Spalte MIME-Typ nicht zur Verfügung.
- Keine
Mit dieser Einstellung ermittelt TortoiseSVN keinerlei Statusinformationen im Explorer. Deshalb erhalten Dateien kein überlagertes Symbol und Ordner, wenn Sie versioniert sind, nur das Symbol 'Normal'. Es werden keine anderen Symbole überlagert und es stehen keine zusätzlichen Spalten zur Verfügung.
Vorteil: Benötigt absolut keinen zusätzlichen Speicher und verlangsamt den Explorer nicht.
Nachteil: Im Explorer steht keinerlei Statusinformation zur Verfügung. Sie müssen deshalb mit dem Dialog Auf Änderungen prüfen nachschauen, welche Dateien in Ihrer Arbeitskopie verändert wurden.
Standardmäßig werden die überlagerten Symbole in allen Öffnen/Speichern-Dialogen und im Windows Explorer angezeigt. Wenn Sie wollen, dass die Symbole nur im Explorer angezeigt werden, wählen Sie die Option Überlagerte Symbole nur im Explorer anzeigen.
Sie können erzwingen, dass für Prozesse mit erhöhten Rechten kein Statuscache angelegt wird, indem Sie die Option Statuscache für erhöhte Prozesse deaktivieren wählen. Das ist nützlich, wenn Sie verhindern wollen, dass ein weiterer TSVNCache.exe-Prozess mit erhöhten Rechten erzeugt wird.
Sie können auch festlegen, dass Ordner als modifiziert angezeigt werden sollen, wenn Sie nicht versionierte Objekte enthalten. Das können Sie als Erinnerung nutzen, dass Sie neue noch nicht versionierte Dateien angelegt haben. Diese Option ist nur verfügbar, wenn Sie die Standard-Statuscache-Einstellungen nutzen (siehe unten).
Wenn Sie Dateien in der ignore-on-commit-Änderungsliste haben, können Sie festlegen, dass diese Dateien ihren Status nicht an den Elternordner weiterreichen. Dadurch wird der Elternordner als unmodifiziert angezeigt, solange nur Dateien in dieser Änderungsliste verändert werden.
Auf dieser Seite können Sie einstellen, für welche Laufwerkstypen überlagerte Symbole angezeigt werden. Standardmäßig sind nur Festplatten ausgewählt. Sie können auch alle überlagerten Symbole deaktivieren, aber wo liegt der Spaß darin?
Der Zugriff auf Netzwerklaufwerke kann sehr langsam sein, weshalb standardmäßig keine überlagerten Symbole für Netzwerklaufwerke angezeigt werden.
USB-Flashlaufwerke stellen insofern einen Spezialfall dar, als dass der Laufwerkstyp durch das Gerät selbst festgelegt wird. Manche erscheinen als Festplatten, andere wiederum als Wechselplatten.
Die Ausschlusspfade teilen TortoiseSVN mit, für welche Pfade die überlagerten Symbole nicht gezeichnet werden sollen. Dies ist nützlich, wenn Sie einige sehr große Arbeitskopien haben und daher die Symbole nicht benötigen, die nur Bibliotheken enthalten, die Sie überhaupt nicht verändern werden, oder wenn Sie TortoiseSVN nur in bestimmten Ordnern suchen lassen wollen.
Es wird davon ausgegangen, dass jeder Pfad, den Sie hier angeben, rekursiv betrachtet wird, also wird auch kein Unterordner überlagerte Symbole anzeigen. Wenn Sie nur den benannten Ordner ausschließen möchten, fügen Sie ein ? nach dem Pfad ein.
Dasselbe gilt für die Einschlusspfade. Nur dass für diese Pfade die Symbole auch dann angezeigt werden, wenn sie zunächst für einen Laufwerkstyp oder durch einen oben angegebenen Ausschlusspfad deaktiviert sind.
Benutzer fragen manchmal, wie diese drei Einstellungen interagieren. TortoiseSVN überprüft für jeden Pfad die Einschluss- und Ausschlusslisten. Die Verzeichnisstruktur wird nach oben hin durchsucht, bis eine Übereinstimmung gefunden wird. Wenn die erste Übereinstimmung gefunden wurde, wendet TortoiseSVN die entsprechende Regel an. Wenn Widersprüche auftreten, wird eine einzelne Verzeichnisangabe einer rekursiven Angabe vorgezogen und Einschluss erhält Vorrang vor Ausschluss.
Ein Beispiel wird hier für mehr Klarheit sorgen:
Ausschluss:
C:
C:\Projekte\?
C:\Projekte\tsvn\obj
C:\Projekte\tsvn\bin
Einschluss:
C:\Projekte
Diese Einstellungen deaktivieren die überlagerten Symbole für das Laufwerk C: mit Ausnahme von C:\Projekte. Alle Verzeichnisse darunter werden überlagerte Symbole anzeigen, außer dem Ordner C:\Projekte selber, der explizit ignoriert wird. Die sich ständig ändernden Binärordner werden ebenfalls ausgeschlossen.
TSVNCache.exe nutzt diese Pfade, um seine Aktivitäten einzuschränken. Wenn Sie wollen, dass der Puffer nur bestimmte Ordner überwacht, schalten Sie alle Laufwerkstypen aus und schließen nur die Ordner ein, die überwacht werden sollen.
SUBST-Laufwerke ausschließen
Häufig ist es praktisch, zum Zugriff auf Ihre Arbeitskopien ein SUBST-Laufwerk zu definieren, z. B. mit dem Befehl
subst T: C:\TortoiseSVN\trunk\doc
Das kann jedoch dazu führen, dass die überlagerten Symbole nicht aktualisiert werden, da der TSVNCache nur eine Benachrichtigung erhält, wenn sich eine Datei ändert und diese Benachrichtigung erfolgt normalerweise nur für den Originalpfad. Das bedeutet, dass die überlagerten Symbole auf dem SUBST-Pfad unter Umständen nie aktualisiert werden.
Eine einfache Möglichkeit, dies zu umgehen, besteht darin, den Originalpfad von der Anzeige der überlagerten Symbole auszuschließen, sodass die Symbole stattdessen auf dem subst-Pfad erscheinen.
Manchmal möchten Sie vielleicht Ordner, die Arbeitskopien enthalten, von TSVNCache ausschließen, aber weiterhin einen optischen Hinweis darauf haben, dass es sich um versionierte Ordner handelt. Dazu wählen Sie die Option Zeige ausgeschlossene Wurzelordner als 'normal' an. Damit werden versionierte ausgeschlossene Ordner (Laufwerkstyp nicht aktiviert oder gezielt ausgeschlossen) mit dem Symbol für normal und aktuell angezeigt. Dies erinnert Sie daran, dass Sie eine Arbeitskopie vor sich haben, auch wenn die überlagerten Symbole nicht unbedingt korrekt sind. Dateien in solchen Ordnern erhalten kein überlagertes Symbol. Die Kontextmenüs sind weiterhin funktionsfähig, auch wenn keine Symbole überlagert werden.
Als Ausnahme davon werden die Laufwerke A: und B: niemals bei der Option Ausgeschlossene Ordner 'normal' anzeigen berücksichtigt. Der Grund dafür ist, dass Windows gezwungen ist, auf diese Laufwerke zuzugreifen, was selbst dann für eine Verzögerung von mehreren Sekunden sorgen kann, wenn Ihr PC mit einem Diskettenlaufwerk ausgestattet ist.
Sie können in TortoiseSVN die überlagerten Symbole auswählen, die Ihnen am besten gefallen. Wenn Sie diese Einstellung ändern, wird der Symbolsatz erst nach einem Neustart des Computers übernommen.
Da die maximale Anzahl der überlagerten Symbole stark eingeschränkt ist, können Sie einige davon deaktivieren, um sicherzustellen, dass diejenigen geladen werden, die Ihnen wichtig sind. Da TortoiseSVN die gemeinsame TortoiseOverlays-Komponente verwendet, die mit anderen Tortoise-Clients (z. B. TortoiseCVS, TortoiseHG) geteilt wird, wirken Änderungen der Einstellung auch bei diesen Clients.
Hier können Sie Einstellungen für einen Proxyserver vornehmen, sofern Sie einen solchen benötigen, zum Beispiel bei einer Firmen-Firewall.
Wenn Sie Proxy-Einstellungen für jedes Projektarchiv vornehmen wollen, müssen Sie das in der Subversion-Datei servers einstellen. Über die Schaltfläche kommen Sie direkt dort hin. Lesen Sie dazu im Kapitel Laufzeit-Konfigurationsbereich des Subversion-Buchs nach, wie die Datei aufgebaut ist.
Sie können hier auch angeben, welches Programm TortoiseSVN benutzen soll, um eine sichere Verbindung zu einem svn+ssh-Projektarchiv herzustellen. Wir empfehlen Ihnen, dass Sie dazu TortoisePlink.exe verwenden. Dabei handelt es sich um eine für TortoiseSVN angepasste Version des bekannten Plink, die mit TortoiseSVN zusammen installiert wird. Damit nicht bei jeder Anmeldung eine DOS-Box erscheint, wurde TortoisePlink als fensterloses Programm übersetzt.
Sie müssen den vollständigen Pfad zu der ausführbaren Datei angeben. Für TortoisePlink.exe ist es das TortoiseSVN-Standardverzeichnis bin. Benutzen Sie die Schaltfläche , um die Datei zu finden. Beachten Sie bitte, dass der Pfad in Anführungszeichen gesetzt werden muss, wenn er Leerzeichen enthält, z. B.
"C:\Program Files\TortoiseSVN\bin\TortoisePlink.exe"
Ein Seiteneffekt davon ist, dass TortoisePlink ohne Fenster keine Möglichkeit hat, Fehlermeldungen anzuzeigen. Wenn die Anmeldung fehlschlägt, erscheint einfach „Unable to write to standard output“. Aus diesem Grund empfehlen wir, dass Sie die Konfiguration erst mit dem Standard-Plink einrichten. Wenn alles funktioniert, wechseln Sie zu TortoisePlink und verwenden die gleichen Parameter.
Für TortoisePlink steht keine eigene Dokumentation zur Verfügung, weil es sich nur um eine leichte Abwandlung von Plink handelt. Die Verwendung von Plink ist auf der PuTTY-Webseite detailliert beschrieben.
Um zu vermeiden, dass Sie wiederholt nach einem Passwort gefragt werden, können Sie ein Programm zum Zwischenspeichern des Passworts wie etwa Pageant einsetzen. Diese Anwendung steht ebenfalls auf der PuTTY-Webseite zur Verfügung.
Abschließend bleibt festzuhalten, dass die Einrichtung von SSH auf Server und Client ein nicht-trivialer Prozess ist, der den Rahmen dieses Handbuchs sprengt. Sie finden eine weitere Anleitung unter Subversion/TortoiseSVN SSH How-To .
Hier können Sie Ihre eigenen Vergleichs- und Konflikteditoren definieren, die TortoiseSVN benutzen soll. In der Standardeinstellung wird das mitgelieferte TortoiseMerge benutzt.
Lesen Sie in „Externe Programme“ nach, welche externen Vergleichs- und Konflikteditoren mit TortoiseSVN genutzt werden können.
Ein externes Vergleichsprogramm, mit dem Sie verschiedene Revisionen einer Datei vergleichen können. Die Dateinamen müssen gemeinsam mit anderen Parametern per Kommandozeile übergeben werden. TortoiseSVN verwendet dazu Platzhalter, denen ein % vorangestellt wird. Die Reihenfolge der Parameter auf der Kommandozeile hängt von dem von Ihnen verwendeten Vergleichsprogramm ab.
- %base
Die Originaldatei ohne Ihre Änderungen
- %bname
Der Fenstertitel für die Originaldatei in Anführungszeichen
- %nqbname
Der Fenstertitel für die Originaldatei ohne Anführungszeichen
- %mine
Die Datei mit Ihren eigenen Änderungen
- %yname
Der Fenstertitel für Ihre Datei in Anführungszeichen
- %nqyname
Der Fenstertitel für Ihre Datei ohne Anführungszeichen
- %burl
Die URL der ursprünglichen Datei, falls vorhanden, in Anführungszeichen
- %nqburl
Die URL der ursprünglichen Datei, falls vorhanden, ohne Anführungszeichen
- %yurl
Die URL der zweiten Datei, falls vorhanden, in Anführungszeichen
- %nqyurl
Die URL der zweiten Datei, falls vorhanden, ohne Anführungszeichen
- %brev
Die Revision der ursprünglichen Datei, falls vorhanden, in Anführungszeichen
- %nqbrev
Die Revision der ursprünglichen Datei, falls vorhanden, ohne Anführungszeichen
- %yrev
Die Revision der zweiten Datei, falls vorhanden, in Anführungszeichen
- %nqyrev
Die Revision der zweiten Datei, falls vorhanden, ohne Anführungszeichen
- %peg
Die fixe Revision, falls verfügbar, in Anführungszeichen
- %nqpeg
Die fixe Revision, falls verfügbar, ohne Anführungszeichen
- %fname
Der Name der Datei. Dies ist eine leere Zeichenfolge, wenn zwei verschiedene Dateien anstelle von zwei Zuständen der gleichen Datei verglichen werden.
- %nqfname
Der Name der Datei, ohne Anführungszeichen
Bei den Fenstertiteln handelt es sich nicht um reine Dateinamen. TortoiseSVN behandelt sie als Anzeigenamen und stellt den Titel entsprechend zusammen. Wenn Sie z. B. einen Vergleich zwischen einer Datei in Revision 123 und der Arbeitskopie machen, werden die Titel Dateiname : Revision 123 und Dateiname : Arbeitskopie sein.
Zum Beispiel für ExamDiff Pro:
C:\Pfad-Zu\ExamDiff.exe %base %mine --left_display_name:%bname
--right_display_name:%yname
oder für KDiff3:
C:\Pfad-Zu\Kdiff3.exe %base %mine --L1 %bname --L2 %yname
oder mit WinMerge:
C:\Pfad-Zu\WinMerge.exe -e -ub -dl %bname -dr %yname %base %mine
oder mit Araxis:
C:\Pfad-Zu\compare.exe /max /wait /title1:%bname /title2:%yname
%base %mineoder mit UltraCompare:
C:\Path-To\uc.exe %base %mine
-title1 %bname -title2 %ynameoder mit DiffMerge:
C:\Path-To\DiffMerge.exe -nosplash
-t1=%bname -t2=%yname %base %mineWenn Sie die Eigenschaft svn:keywords gesetzt haben, um Schlüsselwörter, insbesondere die Revision einer Datei zu expandieren, kann ein Unterschied zwischen Dateien entstehen, der nur aus dem aktuellen Wert des Schlüsselwortes besteht. Ebenso wird, wenn Sie svn:eol-style = native setzen, die BASE-Datei reine LF-Zeilenenden haben, während Ihre Datei CR-LF-Zeilenenden besitzt. TortoiseSVN wird diese Unterschiede normalerweise verbergen, indem es zuerst die Schlüsselwörter und Zeilenenden BASE in der Datei erweitert, bevor die Vergleichsoperation durchgeführt wird. Dies kann bei großen Dateien viel Zeit beanspruchen. Wenn die Option Dateien beim Vergleich mit BASE konvertieren nicht gewählt ist, wird TortoiseSVN diese Vorbereitungsarbeiten nicht durchführen und damit Zeit sparen.
Sie können auch ein eigenes Programm für Subversion-Eigenschaften angeben. Da es sich dabei um einfache, kurze Texte handelt, wollen Sie vielleicht einen einfachen, kompakten Betrachter verwenden.
Wenn Sie ein alternatives Vergleichsprogramm eingerichtet haben, können Sie TortoiseMerge und das andere Programm aus den Kontextmenüs heraus aufrufen. → ruft das primäre Vergleichsprogramm und Umschalt+ → das sekundäre Vergleichsprogramm auf.
Am unteren Ende des Dialoges können Sie einen Betrachter für Standard-Diff-Dateien (Patch-Dateien) festlegen. Es sind keine Parameter erforderlich. Der Standard ist TortoiseUDiff, der mit TortoiseSVN installiert wird und die hinzugefügten sowie die entfernten Linien farbig hervorhebt.
Da Standard-Diff nur ein Textformat ist, können Sie auch Ihren Lieblings-Texteditor verwenden.
Ein externes Programm, mit dem Sie Konflikte in Dateien auflösen können. Die Parameterübergabe an das Programm erfolgt genauso wie beim Vergleichsprogramm.
- %base
Die Originaldatei ohne irgendwelche Änderungen
- %bname
Der Fenstertitel für die Originaldatei in Anführungszeichen
- %nqbname
Der Fenstertitel für die Originaldatei ohne Anführungszeichen
- %mine
Die Datei mit Ihren eigenen Änderungen
- %yname
Der Fenstertitel für Ihre Datei in Anführungszeichen
- %nqyname
Der Fenstertitel für Ihre Datei ohne Anführungszeichen
- %theirs
Die Datei mit den letzten Änderungen im Projektarchiv
- %tname
Der Fenstertitel für die Datei im Projektarchiv
- %nqtname
Der Fenstertitel für die Datei im Projektarchiv ohne Anführungszeichen
- %merged
Die Konfliktdatei (das Ergebnis der Zusammenführen-Operation)
- %mname
Der Fenstertitel für die Ergebnisdatei
- %nqmname
Der Fenstertitel für die zusammengeführte Datei ohne Anführungszeichen
- %fname
Der Name der Konfliktdatei in Anführungszeichen
- %nqfname
Der Name der Konfliktdatei ohne Anführungszeichen
Zum Beispiel für Perforce Merge:
C:\Pfad-Zu\P4Merge.exe %base %theirs %mine %merged
oder für KDiff3:
C:\Pfad-Zu\Kdiff3.exe %base %mine %theirs -o %merged
--L1 %bname --L2 %yname --L3 %tnameoder mit Araxis:
C:\Pfad-Zu\compare.exe /max /wait /3 /title1:%tname /title2:%bname
/title3:%yname %theirs %base %mine %merged /a2oder mit WinMerge (2.8 oder neuer):
C:\Path-Zu\WinMerge.exe %merged
oder mit DiffMerge:
C:\Path-To\DiffMerge.exe -caption=%mname
-result=%merged -merge -nosplash -t1=%yname -t2=%bname
-t3=%tname %mine %base %theirs
In den erweiterten Einstellungen können Sie für jede Dateiendung ein eigenes Vergleichsprogramm oder Konflikteditor angeben. So können Sie zum Beispiel Photoshop als „Vergleichsprogramm“ für .jpg-Dateien festlegen :-). Sie können auch die Eigenschaft svn:mime-type mit einem Vergleichsprogramm oder Konflikteditor verknüpfen.
Um Dateiendungen mit Anwendungen zu verknüpfen, geben Sie die Erweiterung an, z. B. *.bmp für Windows-Bitmap-Dateien. Um eine Verknüpfung über die Eigenschaft svn:mime-type herzustellen, geben Sie den Mime-Typ inklusive Schrägstrich an, also text/xml.
Zu Ihrer Bequemlichkeit speichert TortoiseSVN viele Ihrer Einstellungen und merkt sich, welche Sie zuletzt verwendet haben. Auf dieser Seite können Sie die Informationen wieder löschen.
- URL-Historie
Wenn Sie eine Arbeitskopie auschecken, Änderungen zusammenführen oder ein Projektarchiv verwenden, merkt sich TortoiseSVN die zuletzt benutzten URL und bietet sie in einem Kombinationsfeld an. Über die Zeit kann sich diese Liste mit veralteten URLs füllen, sodass es sinnvoll ist, sie regelmäßig zu löschen.
Wenn Sie einen einzelnen Eintrag aus einem Kombinationsfeld löschen wollen, können Sie das direkt in der Liste tun. Klicken Sie auf den Pfeil, um das Kombinationsfeld zu öffnen, fahren Sie mit der Maus auf den zu löschenden Eintrag und drücken Sie Umschalt+Entf.
- Logmeldungen (Eingabedialog)
TortoiseSVN speichert die letzten von Ihnen eingegebenen Logmeldungen. Diese werden für jedes Projektarchiv einzeln abgespeichert, sodass die Liste recht groß werden kann, wenn Sie viele Projektarchive nutzen.
- Logmeldungen (Zeige Log-Dialog)
TortoiseSVN speichert bereits übertragene Logmeldungen lokal, um beim nächsten Anzeigen desselben Logs Zeit zu sparen. Wenn jemand eine Logmeldung ändert, die bereits lokal vorhanden ist, werden Sie die Änderung nicht sehen, bevor Sie den Zwischenspeicher gelöscht haben. Das Speichern von Logmeldungen wird auf der Log-Puffer-Seite in den TortoiseSVN-Einstellungen aktiviert.
- Dialoggrößen und -positionen
Viele Dialoge merken sich die zuletzt verwendete Größe und Position auf dem Bildschirm.
- Anmeldedaten
Wenn Sie sich an einem Subversion-Server anmelden, können Anmeldename und Passwort lokal gespeichert werden, damit Sie beides nicht ständig eingeben müssen. Vielleicht möchten Sie die Anmeldedaten aus Sicherheitsgründen löschen oder weil Sie unter einem anderen Namen auf das Projektarchiv zugreifen wollen ... Weiß John, dass Sie seinen PC benutzen?
Wenn Sie nur die Anmeldedaten für einen bestimmten Server löschen wollen, verwenden Sie die Schaltfläche anstelle von .
- Aktionslog
TortoiseSVN protokolliert alles mit, was in seine Fortschrittsdialoge geschrieben wird. In diesem Protokoll können Sie zum Beispiel nachschauen, was bei einer kurz zuvor durchgeführten Aktualisierung geschah.
Die Länge der Protokolldatei ist begrenzt und älterer Inhalt wird verworfen, sobald die Datei zu groß wird. Standardmäßig werden 4000 Zeilen zwischengespeichert, aber Sie können diese Vorgabe ändern.
Von hier aus können Sie die Logdatei anschauen oder auch löschen.
Dieser Dialog ermöglicht es Ihnen, den Log-Puffer von TortoiseSVN einzurichten. Dieser hält eine lokale Kopie von Logmeldungen und geänderten Pfaden vor, um zeitraubende Zugriffe auf den Server zu sparen. Die Verwendung des Log-Puffers kann die Anzeige des Log-Dialogs und des Revisionsgraphen drastisch beschleunigen. Ein weiterer Vorteil ist, dass auch ohne Kontakt zum Server auf die Logmeldungen zugegriffen werden kann.
- Log-Puffer aktivieren
Aktiviert den Log-Puffer, sobald Logdaten angefragt werden. Wenn aktiviert, werden Daten, sofern verfügbar, aus dem Puffer gelesen und nicht im Puffer vorhandene Meldungen werden vom Server geholt und im Puffer abgelegt.
Wenn der Puffer nicht aktiviert ist, werden die Daten stets vom Server geholt und nicht lokal gespeichert.
- Mehrdeutige URLs zulassen
Wenn Ihr Server dieselbe URL für alle Projektarchive verwendet, wie z.B. alte Versionen von
svnbridgedies tun, dann wählen Sie diese Option. Wenn Sie keine solchen Server verwenden wählen Sie diese Option ab um die Performanz zu verbessern.- Mehrdeutige UUIDs zulassen
Einige Hosting-Services vergeben dieselbe UUID für alle Projektarchive. Sie haben dies vielleicht selber gemacht durch einfaches Kopieren eines Projektarchiv-Ordners. Aus vielerlei Hinsicht ist dies eine schlechte Idee - eine UUID sollte per Definition
eindeutigsein. Trotzdem, der Log-Cache wird auch in solchen Situationen korrekt funktionieren wenn Sie diese Option wählen. Wenn Sie sicher sind dass alle Projektarchive eine eindeutige UUID aufweisen können Sie diese Option abwählen um die Performanz zu verbessern.- Wenn das Projektarchiv nicht erreichbar ist
Wenn Sie keine Verbindung zum Netz haben oder der Server nicht verfügbar ist, kann mit Hilfe des Log-Puffers weiterhin auf die Logmeldungen zugegriffen werden. Natürlich ist es möglich, dass diese Daten nicht mehr aktuell sind. Aus diesem Grund können Sie mit Optionen festlegen, ob diese Funktion genutzt werden soll.
Wenn Logdaten ohne Zugriff auf den Server aus dem Puffer genommen werden, zeigt der Dialog, der diese Daten verwendet, den Offline-Status in der Titelzeile an.
- Wartezeit vor Aktualisierung der HEAD-Revision
Wenn Sie den Log-Dialog aufrufen, soll normalerweise der Server kontaktiert werden, um neue Logmeldungen abzurufen. Wenn die eingestellte Wartezeit nicht null ist, wird der Server nur kontaktiert, falls die Wartezeit seit dem letzten Aufruf abgelaufen ist. Dies kann die Reaktionszeit beim Aufruf des Log-Dialogs beschleunigen, wenn Sie diesen häufig aufrufen und der Server langsam ist. Andererseits ist es möglich, dass die Logdaten dadurch nicht aktuell sind. Wenn Sie diese Funktion nutzen wollen, schlagen wir einen Wert von 300 (5 Minuten) als Kompromiss vor.
- Inaktive Tage, bis kleine Puffer gelöscht werden
Wenn Sie viele Projektarchive benutzen, werden mit der Zeit viele Log-Puffer angesammelt. Wenn Sie diese nicht oft benutzen, wird TortoiseSVN diese nach einer bestimmten Zeit löschen. Hiermit konfigurieren Sie die Löschfunktion.
- Maximale Größe eines gelöschten inaktiven Puffers
Größere Puffer benötigen länger beim erneuten Erstellen. Deshalb löscht TortoiseSVN nur die kleineren Puffer. Sie können den Schwellenwert mit diesem Wert einstellen.
- Maximale Anzahl von Fehlschlägen, bis ein Puffer gelöscht wird
Manchmal kann etwas mit dem Puffern schiefgehen und verursacht einen Absturz. Wenn dies passiert, wird der Puffer normalerweise automatisch gelöscht, um zu verhindern, dass das gleiche Problem erneut auftritt. Wenn Sie den weniger stabilen nightly-build benutzen, können Sie versuchen, den Puffer trotzdem zu behalten.
Auf der nächsten Seite sehen Sie eine Liste der Projektarchive, die lokal gepuffert werden, sowie den vom Puffer belegten Speicherplatz. Wenn Sie eines der Projektarchive wählen, können Sie die weiteren Funktionen aufrufen.
Klicken Sie auf , um den Puffer aufzufrischen und alle Löcher zu füllen. Für ein großes Projektarchiv kann das sehr viel Zeit in Anspruch nehmen. Wenn Sie nicht am Netz sind, steht Ihnen dafür der bestmögliche Puffer zur Verfügung.
Klicken Sie auf , um den gesamten Puffer in eine CSV-Datei zu exportieren. Dies könnte Ihnen nützlich sein, wenn Sie die Logdaten in einem externen Programm weiter verarbeiten wollen, ist aber in erster Linie für die TortoiseSVN-Entwickler gedacht.
Klicken Sie auf , um sämtliche gepufferten Daten für die gewählten Projektarchive zu löschen. Dadurch wird der Puffer für die Projektarchive nicht deaktiviert, sodass beim nächsten Zugriff auf das Log der Puffer neu aufgebaut wird.
Klicken Sie auf , um detaillierte Statistiken für einen bestimmten Puffer anzusehen. Viele der dort angezeigten Werte sind vor allem für die Entwickler von TortoiseSVN interessant, sodass sie nicht alle im Detail angezeigt werden.
- RAM
Der für diesen Puffer benötigte Hauptspeicher.
- Platte
Der für den Puffer benötigte Festplattenspeicher. Die Daten sind komprimiert, sodass sich der Verbrauch normalerweise in Grenzen hält.
- Verbindung
Zeigt an, ob das Projektarchiv beim letzten Zugriff auf den Puffer verfügbar war.
- Letzte Aktualisierung
Der Zeitpunkt, an dem der Pufferinhalt zuletzt geändert wurde.
- Letzte HEAD-Aktualisierung
Das letzte Mal, als eine HEAD-Revision vom Server abgerufen wurde.
- Autoren
Die Anzahl verschiedener Autoren mit Logmeldungen, die im Puffer gespeichert ist.
- Pfade
Die Anzahl der aufgelisteten Pfade, wie man sie mit
svn log -vsehen würde.- Lücken
Die Anzahl von Revisionsbereichen, die noch nicht gepuffert sind, weil sie bisher nicht abgefragt wurden. Dies ist ein Maß für die Anzahl der Lücken im Puffer.
- Maximale Revision
Die höchste im Puffer gespeicherte Revisionsnummer.
- Anzahl Revisionen
Die Anzahl der im Puffer gespeicherten Revisionen. Dies ist ein weiteres Maß für die Vollständigkeit des Puffers.
Dieser Dialog erlaubt Ihnen, Aktionsskripte festzulegen, die automatisch bei bestimmten Subversionaktionen ausgeführt werden. Im Gegensatz zu den in „Serverseitige Aktionsskripte“ beschriebenen serverseitigen Aktionsskripten werden diese Skripte lokal ausgeführt.
Eine mögliche Anwendung für solche Aktionsskripte könnte zum Beispiel sein, eine Anwendung wie SubWCRev.exe aufzurufen, um Versionsnummern nach einer Übertragung zu aktualisieren oder ein Projekt neu zu erzeugen.
Beachten Sie bitte, dass Sie solche Aktionsskripte auch mittels spezieller Eigenschaften Ihrer Arbeitskopie einrichten können. Die Informationen dazu finden Sie in „TortoiseSVN-Projekteigenschaften“.
Um ein neues Aktionsskript anzulegen, klicken Sie einfach auf die Schaltfläche und füllen die Details aus.
Derzeit stehen folgende Arten von Aktionsskripten zur Verfügung
- Start Übertragung
Wird aufgerufen, bevor der Übertragen-Dialog angezeigt wird. Dieses Skript können Sie zum Beispiel benutzen, wenn sich durch die Aktion die Liste der zu übertragenden Dateien oder die Logmeldung ändert. Sie sollten jedoch beachten, dass aufgrund des frühen Aufrufs des Aktionsskripts nicht die vollständige Liste der zur Übertragung ausgewählten Objekte verfügbar ist.
- Manuell vor der Übertragung
Mit dieser Option zeigt der Übertragen-Dialog die Schaltfläche an, mit der das angegebene Aktionsskript gestartet wird. An das Aktionsskript wird eine Liste aller markierten Dateien sowie die Logmeldung übergeben, falls eine eingetragen wurde.
- Übertragung prüfen
Wird aufgerufen, nachdem der Anwender die Schaltfläche im Übertragen-Dialog geklickt hat und bevor der Übertragen-Dialog geschlossen wird. Wenn das Aktionsskript einen Fehler zurückgibt, bleibt der Übertragen-Dialog geöffnet.
Wenn der zurückgegebene Fehler Pfade in durch Zeilenumbrüche getrennte Zeilen enthält, werden diese im Übertragen-Dialog markiert, nachdem der Fehler angezeigt wurde.
- Vor Übertragung
Wird aufgerufen, nachdem der Anwender die Schaltfläche im Übertragen-Dialog geklickt hat und bevor die Übertragung selbst beginnt. Diesem Aktionsskript steht die vollständige Liste der zu übertragenden Objekte zur Verfügung.
- Nach Übertragung
Wird nach einer erfolgreichen Übertragung aufgerufen
- Start Aktualisierung
Wird aufgerufen, bevor der Dialog „Aktualisiere zu Revision“ angezeigt wird.
- Vor Aktualisierung
Wird aufgerufen, bevor die Aktion „Aktualisierung“ oder „Wechseln Zu“ beginnt.
- Nach Aktualisierung
Wird nach dem Ende von „Aktualisieren“, „Auschecken“ oder „Wechseln Zu“ aufgerufen, unabhängig davon, ob die Aktion erfolgreich war oder nicht.
- Vor Verbindung
Wird aufgerufen, bevor versucht wird, das Projektarchiv zu kontaktieren. Beschränkt auf höchstens einen Aufruf in fünf Minuten.
- Vor Sperre
Wird aufgerufen, bevor versucht wird, eine Datei zu sperren.
- Nach Sperre
Wird aufgerufen, nachdem eine Datei gesperrt wurde.
Ein Aktionsskript wird für einen bestimmten Pfad einer Arbeitskopie definiert. Sie müssen nur den obersten Pfad angeben. Wenn Sie eine Aktion in einem Unterordner durchführen, wird TortoiseSVN automatisch weiter oben nach einem passenden Pfad suchen.
Als nächstes müssen Sie den auszuführenden Befehl angeben, beginnend mit den Pfad zum Aktionsskript bzw. zur ausführbaren Datei. Dies könnte eine Batch-Datei, eine ausführbare Datei oder eine andere Datei sein, die eine gültige Windows-Dateizuordnung hat, z. B. ein Perl-Skript. Beachten Sie, dass das Skript nicht durch einen UNC-Pfad angesprochen werden darf, da die Windows-Shell solche Skripte wegen Sicherheitseinschränkungen nicht ausführt.
Die Befehlszeile kann mehrere Parameter enthalten, die durch TortoiseSVN ausgefüllt werden. Welche Parameter zur Verfügung stehen, hängt vom aufgerufenen Aktionsskript ab. Jedes Aktionsskript hat seine eigenen Parameter, die in der folgenden Reihenfolge übergeben werden:
- Start Übertragung
PATHMESSAGEFILECWD- Manuell vor der Übertragung
PATHMESSAGEFILECWD- Übertragung prüfen
PATHMESSAGEFILECWD- Vor Übertragung
PATHDEPTHMESSAGEFILECWD- Nach Übertragung
PATHDEPTHMESSAGEFILEREVISIONERRORCWD- Start Aktualisierung
PATHCWD- Vor Aktualisierung
PATHDEPTHREVISIONCWD- Nach Aktualisierung
PATHDEPTHREVISIONERRORCWDRESULTPATH- Vor Verbindung
no parameters are passed to this script. You can pass a custom parameter by appending it to the script path.
- Vor Sperre
PATHLOCKFORCEMESSAGEFILECWD- Nach Sperre
PATHLOCKFORCEMESSAGEFILEERRORCWD
Die Bedeutung der Variablen wird in der folgenden Liste erklärt:
- PATH
Ein Pfad zu einer temporären Datei, die alle Pfade enthält, für die die Operation in UTF-8-Codierung gestartet wurde. Jeder Pfad steht in einer separaten Zeile in der temporären Datei.
Beachten Sie, dass für Operationen in der Ferne, z. B. im Projektarchivbetrachter, diese Pfade nicht lokale Pfade, sondern die URLs der betroffenen Elemente sind.
- DEPTH
Die Tiefe, mit der die Übertragung/Aktualisierung durchgeführt wird.
Mögliche Werte sind:
- -2
svn_depth_unknown- -1
svn_depth_exclude- 0
svn_depth_empty- 1
svn_depth_files- 2
svn_depth_immediates- 3
svn_depth_infinity
- MESSAGEFILE
Pfad zu einer Datei, welche die Logmeldung für die Übertragung in UTF-8-Codierung enthält. Nach erfolgreicher Ausführung der Aktion
start-commitwird die Logmeldung zurück gelesen, sodass die Aktion die Meldung zwischendurch modifizieren kann.- REVISION
Die Revisionsnummer des Projektarchivs nach einer abgeschlossenen Übertragung bzw. zu der das Projektarchiv aktualisiert werden soll.
- LOCK
Entweder
truebeim Sperren, oderfalsebeim Entsperren.- FORCE
Entweder
trueoderfalse, je nachdem, ob die Aktion erzwungen wurde oder nicht.- ERROR
Pfad zu einer Datei, die die Fehlermeldung enthält. Wenn kein Fehler auftrat, ist die Datei leer.
- CWD
Das aktuelle Arbeitsverzeichnis, in dem das Skript ausgeführt wird. Es wird auf das gemeinsame Basisverzeichnis aller betroffenen Pfade gesetzt.
- RESULTPATH
Ein Pfad zu einer temporären Datei, die alle Pfade enthält, für die die Operation in UTF-8-Codierung gestartet wurde. Jeder Pfad steht in einer separaten Zeile in der temporären Datei.
Beachten Sie bitte Folgendes: Obwohl wir zu Ihrer Bequemlichkeit die Parameter angeben, müssen Sie in den Einstellungen des Aktionsskripts nicht darauf verweisen. Alle für ein bestimmtes Aktionsskript zur Verfügung stehenden Parameter werden immer an das Skript übergeben, ob Sie das wollen oder nicht ;-)
Falls Sie die Subversionoperation zurückhalten wollen, bis das Aktionsskript fertig ist, wählen Sie die Option Warte auf Beendigung des Skripts.
Normalerweise werden Sie hässliche DOS-Boxen ausblenden wollen, wenn das Skript ausgeführt wird, daher ist Skript während der Ausführung ausblenden standardmäßig aktiviert. Sie müssen dies auch überprüfen, wenn Ihr Aktionsskript möglicherweise einen Fehler zurückgibt, der den Vorgang stoppen soll.
Theerzwingen flag can be set if the user must not proceed with the operation without running the script, i.e. the script must always run. If the erzwingen flag is not checked, then the user is shown a button to retry the operation without running the hook script. Beispielaktionsskripte finden sich im Ordner contrib des TortoiseSVN-Projektarchivs finden. „Lizenz“ erklärt, wie man auf das TortoiseSVN-Projektarchiv zugreift.
Beim Debuggen von Aktionsskripten sollten Sie per echo Fortschrittsanzeigen an die DOS-Konsole schicken oder einen pause-Befehl einfügen, um zu verhindern, dass das Konsolenfenster verschwindet, wenn das Skript abgeschlossen ist. Da die Ausgabe umgeleitet wird, funktioniert dies normalerweise nicht. Sie können jedoch die Ein- und Ausgabe explizit an CON umleiten, um das Problem zu umgehen, z. B.
echo Prüfe Status >con pause <con >con
Ein kleines Programm namens ConnectVPN.exe ist im TortoiseSVN-Installationsordner enthalten. Sie können dieses Programm als pre-connect-Aktion einrichten, um sich automatisch mit Ihrem VPN zu verbinden, bevor TortoiseSVN das Projektarchiv kontaktiert. Übergeben Sie einfach als ersten Parameter den Namen der VPN-Verbindung an das Programm.
TortoiseSVN kann über eine COM-Schnittstelle aus dem Übertragen-Dialog Einträge von einem Fehlerverfolgungssystem abfragen. Die Verwendung solcher Module wird in „Informationen vom Fehlerverfolgungssystem beziehen“ beschrieben. Falls Ihr Systemadministrator Ihnen ein solches Modul zur Verfügung gestellt hat, das Sie installiert und registriert haben, stellen Sie auf dieser Seite ein, wie es in Ihre Arbeitskopien integriert wird.
Klicken Sie auf , um das Modul einer bestimmten Arbeitskopie zuzuordnen. Sie geben den Pfad zur Arbeitskopie an, wählen das gewünschte Modul aus einer Liste der zur Verfügung stehenden Module und geben die notwendigen Übergabeparameter an. Die Parameter sind spezifisch für das Modul, können aber Ihren Benutzernamen im Fehlerverfolgungssystem beinhalten, sodass das Modul alle Ihnen zugeordneten Einträge ermitteln kann.
Wenn Sie möchten, dass alle Anwender das gleiche COM-Modul für Ihr Fehlerverfolgungssystem verwenden, können Sie das Modul auch über die Eigenschaften bugtraq:provideruuid, bugtraq:provideruuid64 und bugtraq:providerparams einrichten.
- bugtraq:provideruuid
Diese Eigenschaft enthält die COM-UUID des IBugtraqProvider, zum Beispiel
{91974081-2DC7-4FB1-B3BE-0DE1C8D6CE4E}. Das Beispiel ist die UUID des Gurtle bugtraq provider, einer Anbindung für das Google Code-Fehlerverfolgungssystem.- bugtraq:provideruuid64
Dies ist dasselbe wie
bugtraq:provideruuid, aber für die 64-Bit-Version von IBugtraqProvider.- bugtraq:providerparams
Diese Eigenschaft enthält die Parameter, die an den IBugtraqProvider übergeben werden.
Bitte lesen Sie in der Dokumentation zu Ihrem IBugtraqProvider-Modul nach, was in diesen beiden Eigenschaften einzutragen ist.
Die Einstellungen von TortoiseBlame werden im TortoiseSVN-Einstellungsdialog vorgenommen, nicht in TortoiseBlame selbst.
- Farben
TortoiseBlame kann mit Hilfe der Hintergrundfarbe das Alter der Zeilen in einer Datei anzeigen. Sie können die Anfangs- und Endfarbe für die neueste bzw. älteste Revision festlegen. TortoiseBlame wird, entsprechend der Revisionsnummer, der Zeile eine Farbe zwischen diesen Werten zuordnen.
Sie können verschiedene Farben für die Navigationsleiste angeben. Als Vorgabe wird ein starker Kontrast verwendet, während das Hauptfenster hell gehalten wird, sodass sie den Text noch lesen können.
- Schriftart
Sie können die Schriftart und Größe zur Anzeige des Textes festlegen. Diese Einstellung wird sowohl für den Inhalt als auch für die Autor- und Revisionsinformationen auf der linken Seite verwendet.
- Tabulator
Legt fest, wie viele Leerzeichen für einen Tabulator eingesetzt werden sollen.
Die Einstellungen von TortoiseUDiff werden im TortoiseSVN-Einstellungsdialog vorgenommen, nicht in TortoiseUDiff selbst.
- Farben
Die Standardfarben von TortoiseUDiff sind normalerweise in Ordnung, Sie können sie aber auch selbst anpassen.
- Schriftart
Sie können die zu verwendende Schriftart und -größe festlegen.
- Tabulator
Legt fest, wie viele Leerzeichen für einen Tabulator eingesetzt werden sollen.
Sie können alle TortoiseSVN-Einstellungen mit einer verschlüsselten Datei synchronisieren. Die Datei ist mit dem von Ihnen eingegebenen Passwort verschlüsselt, sodass Sie sich keine Sorgen machen müssen, wenn Sie diese Datei in einem Cloud-Ordner wie OneDrive, GDrive, DropBox ... speichern.
Wenn ein Pfad und ein Passwort angegeben sind, wird TortoiseSVN alle Einstellungen automatisch speichern und synchron halten.
Sie können auch verschlüsselte Dateien mit allen Einstellungen manuell importieren/exportieren. Wenn Sie das tun, werden Sie nach dem Pfad der Datei und dem Passwort zum Ver- bzw. Entschlüsseln gefragt.
Wenn Sie die Einstellungen manuell exportieren, können Sie optional die lokalen Einstellungen mit einschließen, die normalerweise bei Export oder Synchronisation nicht mit dabei sind. Lokale Einstellungen sind Einstellungen, die lokale Pfade enthalten, die sich normalerweise zwischen Computern unterscheiden. Diese lokalen Einstellungen enthalten die konfigurierten Vergleichsprogramme sowie die Aktionsskripte.
Einige selten genutzte Einstellungen können nur über die Seite Erweitert des Einstellungsdialoges angepasst werden. Sie verändern direkt Einträge in der Registrierung und Sie müssen wissen, wozu jede dieser Einstellungen verwendet wird und was sie bewirkt. Verändern Sie die Einstellungen nicht, außer Sie sind sich sicher, dass das erforderlich ist.
- AllowAuthSave
Manchmal verwenden mehrere Benutzer das gleiche Konto auf demselben Computer. In solchen Situationen ist es nicht wünschenswert, die Anmeldedaten zu speichern. Setzen Sie diesen Wert auf
false, um die SchaltflächeAnmeldedaten speichernim Anmeldedialog zu deaktivieren.- AllowUnversionedObstruction
Wenn durch eine Aktualisierung eine lokal existierende, nicht versionierte Datei durch eine neue Datei aus dem Projektarchiv überschrieben wird, behält TortoiseSVN standardmäßig die lokale Datei und zeigt sie als (mögliche) Änderung der neuen Datei an. Wenn Sie stattdessen möchten, dass TortoiseSVN einen Konflikt anzeigt, setzen Sie diesen Wert auf
false.- AlwaysExtendedMenu
Wie der Explorer zeigt TortoiseSVN weitere Befehle an, wenn die Umschalt-Taste beim Öffnen des Kontextmenüs gedrückt wird. Um TortoiseSVN dazu zu zwingen, die erweiterten Befehle immer anzuzeigen, setzen Sie diesen Wert auf
true.- AutoCompleteMinChars
Der Minimalwert an Zeichen, ab denen der Editor eine automatische Vervollständigungsliste erzeugt. Der Standardwert ist
3.- AutocompleteRemovesExtensions
Die automatische Vervollständigungsliste im Übertragen-Dialog enthält die Namen der zu übertragenden Dateien. Um die Dateinamen zusätzlich ohne Erweiterung in die Liste aufzunehmen, setzen Sie diesen Wert auf
true.- BlockPeggedExternals
Externe Dateien, die an eine bestimmte Revision gekoppelt sind, werden standardmäßig vom Übertragen ausgeschlossen. Das geschieht, weil eine nachfolgende Aktualisierung diese Änderungen solange wieder rückgängig machen würde, bis die fixe Revision der externen Datei angepasst wird.
Setzen Sie diesen Wert auf
false, wenn Sie Änderungen an solchen externen Dateien trotzdem übertragen wollen.- BlockStatus
Wenn Sie verhindern möchten, dass der Explorer die überlagerten Symbole aktualisiert, während ein TortoiseSVN-Befehl läuft, setzen Sie diesen Wert auf
true.- CacheTrayIcon
Um ein Puffer-Symbol zur Statusleiste hinzuzufügen, setzen Sie diesen Wert auf
true. Diese Einstellung ist eigentlich nur für Entwickler gedacht, die den TortoiseSVN-Puffer sanft beenden wollen.- ColumnsEveryWhere
Die Extraspalten, die TortoiseSVN zur Detailansicht des Explorers hinzufügt, stehen normalerweise nur in Arbeitskopien zur Verfügung. Wenn Sie überall auf diese Spalten zugreifen möchten, setzen Sie diesen Wert auf
true. Beachten Sie bitte, dass die Extraspalten nur in Windows XP zur Verfügung stehen. Vista und neuer unterstützen diese Funktion nicht mehr. Manche Explorer von Drittanbietern unterstützen diese Spalten jedoch auch in neueren Windows-Versionen als XP.- ConfigDir
Mit dieser Einstellung können Sie einen anderen Ort für die Subversion-Konfigurationsdateien angeben. Dies beeinflusst alle TortoiseSVN-Aktionen.
- CtrlEnter
In den meisten Dialogen in TortoiseSVN können Sie Strg+Enter verwenden, um den Dialog mit OK zu bestätigen. Wenn Sie das nicht möchten, setzen Sie diesen Eintrag auf
false.- Debug
Setzen Sie diese Eigenschaft auf
true, wenn Sie möchten, dass für jeden Aufruf von TortoiseProc.exe ein Dialog mit der verwendeten Kommandozeile angezeigt wird.- DebugOutputString
Setzen Sie diese Eigenschaft auf
true, wenn Sie möchten, dass TortoiseSVN Debug-Meldungen während der Ausführung ausgibt. Die Nachrichten können nur mit speziellen Debugging-Tools erfasst werden.- DialogTitles
Das Standardformat (Wert 0) der Dialogtitel ist
URL/Pfad - Name des Dialoges - TortoiseSVN. Wenn Sie diesen Wert auf 1 setzen, ändert sich das Format inNamen des Dialoges - URL/Pfad - TortoiseSVN.- DiffBlamesWithTortoiseMerge
TortoiseSVN ermöglicht es Ihnen, externe Vergleichsprogramme zu verwenden. Die meisten dieser Programme sind allerdings nicht in der Lage, Änderungen zu annotieren („Unterschiede annotieren“), sodass Sie dafür wieder TortoiseMerge verwenden möchten. Zu diesem Zweck setzen Sie den Wert auf
true.- DlgStickySize
Dieser Wert legt die Anzahl an Pixeln fest, unter die der Abstand eines Dialoges zum Rand sinken muss, damit sich der Dialog am Rand anheftet. Der Vorgabewert ist drei. Zum Deaktivieren setzen Sie den Wert auf null.
- FixCaseRenames
Manche Anwendungen ändern die Groß-/Kleinschreibung von Dateinamen, ohne darauf hinzuweisen. Diese Änderungen sind bei Versionskontrollsystemen weder notwendig noch erwünscht. Eine Umbenennung von
file.txtinFILE.TXTwird von normalen Windows-Programmen ignoriert, von Subversion jedoch als Änderung erkannt. TortoiseSVN repariert solche Umbenennungen automatisch.Wenn Sie nicht möchten, dass TortoiseSVN solche Umbenennungen automatisch repariert, setzen Sie diesen Wert auf
false.- FullRowSelect
Die in verschiedenen Dialogen verwendete Statusliste (Übertragen, auf Änderungen prüfen, rückgängig ...) hinterlegt die ganze Zeile farbig und nicht nur die erste Spalte, wenn Sie eine Auswahl treffen. Dadurch wird unter Umständen das Hintergrundbild unten rechts verdeckt, was hässlich aussehen kann. Wenn Sie möchten, dass nur die erste Spalte hinterlegt wird, setzen Sie diesen Wert auf
false.- GroupTaskbarIconsPerRepo
Diese Option bestimmt, wie die Symbole der verschiedenen TortoiseSVN-Dialoge und Fenster auf der Taskleiste von Windows 7 zusammengefasst werden. Diese Option hat unter Windows Vista keinen Effekt.
Der Vorgabewert ist 0. Mit dieser Einstellung werden die Symbole nach der Anwendung gruppiert. Alle Dialoge von TortoiseSVN werden zusammengefasst, alle Fenster von TortoiseMerge ...
Wenn der Wert auf 1 gesetzt ist, werden alle Dialoge nach ihrem Projektarchiv gruppiert. Wenn Sie zum Beispiel einen Log- und einen Übertragen-Dialog für Projektarchiv
Asowie einen Änderungen prüfen- und einen Log-Dialog für ProjektarchivBgeöffnet haben, wird für jedes Projektarchiv eine Gruppe von Anwendungssymbolen in der Anwendungsleiste von Windows 7 angezeigt. TortoiseMerge-Symbole werden nicht mit Symbolen von TortoiseSVN gruppiert.Wenn der Wert auf 2 gesetzt ist, verhält sich die Gruppierung wie bei Option 1, mit dem Unterschied, dass die TortoiseSVN-, TortoiseMerge-, TortoiseBlame- und TortoiseUDiff-Fenster zusammengefasst werden. Wenn Sie zum Beispiel einen Übertragen-Dialog geöffnet haben und einen Doppelklick auf eine geänderte Datei machen, wird das TortoiseMerge-Fenster in dieselbe Symbolgruppe gesetzt, wie das Symbol des Übertragen-Dialogs.
Wenn der Wert auf 3 gesetzt ist, verhält sich die Gruppierung ähnlich wie bei 1, allerdings werden die Dialoge nach ihrer Arbeitskopie und nicht nach dem Projektarchiv zusammengefasst. Diese Einstellung ist nützlich, wenn alle Ihre Projekte aus demselben Projektarchiv stammen, sie aber unterschiedliche Arbeitskopien für jedes Projekt verwenden.
Wenn der Wert auf 4 gesetzt ist, verhält sich die Gruppierung ähnlich wie bei 2, allerdings werden die Dialoge nach ihrer Arbeitskopie und nicht nach dem Projektarchiv zusammengefasst.
- GroupTaskbarIconsPerRepoOverlay
Dies hat keine Auswirkungen, wenn die Option
GroupTaskbarIconsPerRepoauf null (siehe oben) gesetzt ist.Wenn diese Option auf
truegesetzt wird, erhält jedes Symbol in der Anwendungsleiste von Windows 7 ein kleines farbiges Rechteck, welches das zu den Fenstern bzw. Dialogen gehörende Projektarchiv anzeigt.- HideExternalInfo
Wenn der Wert auf
falsegesetzt ist, wird jedersvn:externals-Verweis während einer Aktualisierung gesondert angezeigt.Wenn der Wert auf
true(Vorgabe) gesetzt ist, wird die Aktualisierungsinformation fürsvn:externalsnur angezeigt, wenn diese durch die Aktualsierung verändert werden. Andernfalls wird wie bei normalen Dateien und Ordnern nichts angezeigt.- HookCancelError
Wenn diese Einstellung auf
truegesetzt wird, dann führt ein Abbrechen des Bestätigungsdialogs für die Ausführung eines Hook-Skripts zu einer Fehlermeldung welche sagt dass der Benutzer abgebrochen hat.- IncludeExternals
Standardmäßig aktualisiert TortoiseSVN seine Arbeitskopien inklusive der externen Verweise. Das vermeidet Probleme mit inkonsistenten Arbeitskopien. Wenn Sie viele externe Verweise definiert haben, kann die Aktualisierung eine gewisse Zeit in Anspruch nehmen. Setzen Sie diesen Wert auf
false, damit TortoiseSVN die externen Verweise standardmäßig nicht aktualisiert. Um diese zu aktualisieren, rufen Sie entweder die FunktionAktualisiere zu Revision...auf oder setzen Sie den Wert wieder auftrue.- LogFindCopyFrom
Wenn der Log-Dialog aus dem Zusammenführen-Assistenten heraus gestartet wird, werden bereits zusammengeführte Revisionen in grau angezeigt. Revisionen, die vor dem Punkt liegen, an dem der Zweig angelegt wurde, sind ebenfalls sichtbar. Diese Revisionen werden schwarz angezeigt, da sie nicht zusammengeführt werden können.
Wenn diese Option auf
truegesetzt wird, versucht TortoiseSVN die Revision zu finden, in welcher der Zweig angelegt wurde und alle Revisionen davor zu verbergen. Da dies eine Weile in Anspruch nehmen kann, ist die Option standardmäßig abgeschaltet. Außerdem funktioniert sie nicht bei jedem SVN-Server (z. B. Google Code Hosting, siehe Issue #5471).- LogMultiRevFormat
Eine Formatvorlage für die Logmeldungen, wenn mehrere Revisionen im Log-Dialog markiert sind.
Sie können die folgenden Platzhalter in Ihrem Text verwenden:
- %1!ld!
- wird durch die Revisionsnummer ersetzt.
- %2!s!
- wird durch die kurze Logmeldung der Revision ersetzt.
- LogStatusCheck
Der Log-Dialog zeigt die Revision der Arbeitskopie in fett an. Das erfordert jedoch, dass der Log-Dialog den Status dieses Pfades ermittelt. Da dies bei großen Arbeitskopien eine gewisse Zeit in Anspruch nehmen kann, können Sie diesen Wert auf
falsesetzen, um die Funktion zu deaktivieren.- MaxHistoryComboItems
Kombinationsfelder für URLs und Pfade zeigen eine Historie der zuvor verwendeten URLs und Pfade an, wenn möglich. Diese Einstellung steuert, wie viele vorherige Elemente gespeichert und angezeigt werden. Standard ist 25 Elemente.
- MergeLogSeparator
Wenn Sie Revisionen von einem anderen Zweig zusammenführen und die Funktionen zum Protokollieren der Datenintegration zur Verfügung stehen, werden die Logmeldungen der zusammengeführten Revisionen zu einer neuen Logmeldung zusammengefasst. Eine vordefinierte Zeichenkette wird zum Trennen der einzelnen Logmeldungen verwendet. Wenn Sie möchten, können Sie hier einen individuellen Trenner angeben.
- NumDiffWarning
Wenn Sie für mehr als die hier eingestellte Anzahl von Objekten auf einmal den Vergleicher starten, wird eine Warnung angezeigt. Die Vorgabe ist 10.
- OldVersionCheck
TortoiseSVN prüft einmal wöchentlich, ob eine neue Version zur Verfügung steht. Ist das der Fall, zeigt der Übertragen-Dialog einen entsprechenden Verweis an. Wenn Sie das alte Verhalten bevorzugen, dass ein Hinweisdialog erscheint, setzen Sie diesen Wert auf
true.- RepoBrowserTrySVNParentPath
Der Projektarchivbetrachter versucht, eine Liste der Projektarchive von der Webseite zu laden, die ein SVN-Server mit der SVNParentPath-Direktive generiert. Um dieses Verhalten zu deaktivieren, setzen Sie den Wert auf
false.- ScintillaBidirectional
Diese Option aktiviert den bidirektionalen Modus für das Bearbeitungsfeld für Übertragungsmeldungen. Wenn aktiviert, wird die Textbearbeitung von rechts nach links korrekt durchgeführt. Da diese Funktion aufwendig ist, ist sie standardmäßig deaktiviert. Sie können sie aktivieren, indem Sie diesen Wert auf
truesetzen.- ScintillaDirect2D
Diese Option ermöglicht die Verwendung von Direct2D beschleunigter Darstellung in dem Scintilla-Steuerelement, das als Eingabefeld z. B. im Übertragen-Dialog und auch für den Standard-Diff-Betrachter verwendet wird. Mit einigen Grafikkarten funktioniert dies jedoch manchmal nicht richtig, sodass der Eingabecursor nicht immer sichtbar ist. Wenn das passiert, können Sie die Feature deaktivieren, indem Sie den Wert auf
falsefestlegen.- OutOfDateRetry
Dieser Parameter gibt an, wie sich TortoiseSVN verhält, wenn eine Übertragung aufgrund eines veralteten Fehlers fehlschlägt:
- 0
Der Benutzer wird gefragt, ob die Arbeitskopie aktualisiert werden soll. Der Festschreibungsdialog wird nach der Aktualisierung nicht erneut geöffnet.
- 1
Dies ist die Standardeinstellung. Der Benutzer wird gefragt, ob die Arbeitskopie aktualisiert werden soll. Der Übertragungsdialog wird nach der Aktualisierung erneut geöffnet, damit der Benutzer sofort mit der Übertragung fortfahren kann.
- 2
Ähnlich wie
1erfolgt die Aktualisierung im Stammverzeichnis der Arbeitskopie, statt nur die für eine Übertragung ausgewählten Pfade zu aktualisieren. Dadurch werden inkonsistente Arbeitskopien vermieden.- 3
Der Benutzer wird nicht aufgefordert, die Arbeitskopie zu aktualisieren. Die Übertragung schlägt einfach mit der veralteten Fehlermeldung fehl.
- PlaySound
Wenn auf
truegesetzt, gibt TortoiseSVN einen Systemsound aus, wenn ein Fehler, eine Warnung oder eine andere wichtige Situation auftritt, die Ihre Aufmerksamkeit erfordert. Setzen Sie dies auffalse, wenn Sie TortoiseSVN ruhig halten wollen. Beachten Sie, dass der Projektmonitor eine eigene Einstellung für die Soundwiedergabe hat, die Sie in seinem Einstellungsdialog konfigurieren können.- ShellMenuAccelerators
TortoiseSVN verwendet Abkürzungstasten für seine Explorer-Kontextmenüs. Da dies zu Duplikaten führen kann (z. B. haben sowohl
Zeige Logals auchLöschendie Kurztaste Alt+L), können Sie diese Funktion abschalten, indem Sie diesen Wert auffalsesetzen.- ShowContextMenuIcons
Dies kann nützlich sein, wenn Sie einen anderen Dateimanager als den Windows Explorer benutzen oder wenn Sie Probleme mit der Darstellung der Kontextmenüs haben. Setzen Sie diesen Wert auf
false, wenn Sie möchten, dass TortoiseSVN keine Icons im Kontextmenü anzeigen soll. Setzen Sie ihn auftrue, wenn die Symbole wieder angezeigt werden sollen.- ShowAppContextMenuIcons
Wenn Sie nicht möchten, dass TortoiseSVN Symbole in seinen eigenen Kontextmenüs anzeigt, setzen Sie diesen Wert auf
true.- ShowNotifications
Setzen Sie diesen Wert auf
false, wenn Sie nicht möchten, dass der Projektmonitor Benachrichtigungen anzeigt, wenn neue Übertragungen entdeckt werden.- StyleCommitMessages
Die Übertragen- und Log-Dialoge verwenden verschiedene Schriftstile (z. B. fett, kursiv) in Logmeldungen (siehe „Logmeldungen“ für Details). Wenn Sie das nicht möchten, setzen Sie diesen Wert auf
false.- UpdateCheckURL
Dieser Wert enthält die URL, von welcher TortioseSVN versucht, eine Text-Datei mit Informationen darüber zu laden, ob eine neue Version erhältlich ist. Dies ist nützlich in Fällen, in denen der Administrator nicht möchte, dass Benutzer TortoiseSVN selber aktualisieren, bevor der Administrator die Version freigegeben hat.
- UseCustomWordBreak
Die Standard-Bearbeitungssteuerelemente enden nicht bei Schrägstrichen, wie sie in Pfaden und URLs zu finden sind. TortoiseSVN verwendet ein benutzerdefiniertes Wortumbruchverfahren für die Bearbeitungssteuerelemente. Wenn Sie das nicht wünschen und stattdessen den Standard verwenden, setzen Sie diesen Wert auf 0. Wenn Sie nur den Standard für Bearbeitungssteuerelemente in Kombinationsfeldern wünschen, setzen Sie diesen Wert auf 1.
- VersionCheck
TortoiseSVN prüft einmal wöchentlich, ob eine neue Version zur Verfügung steht. Wenn Sie das nicht möchten, setzen Sie diesen Wert auf
false.