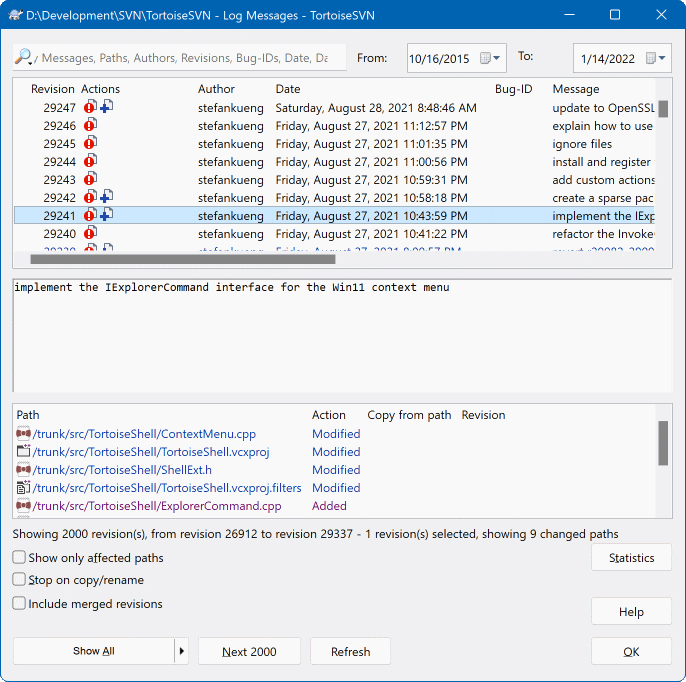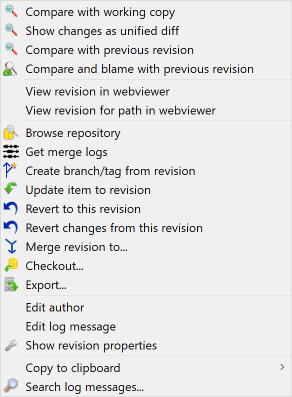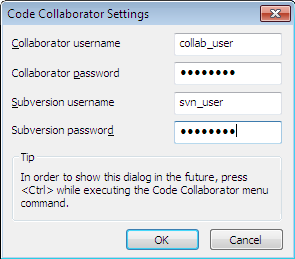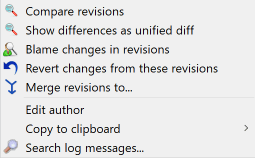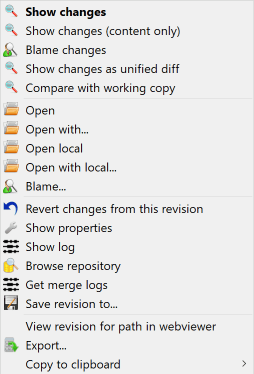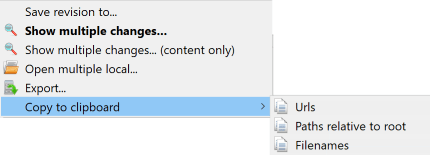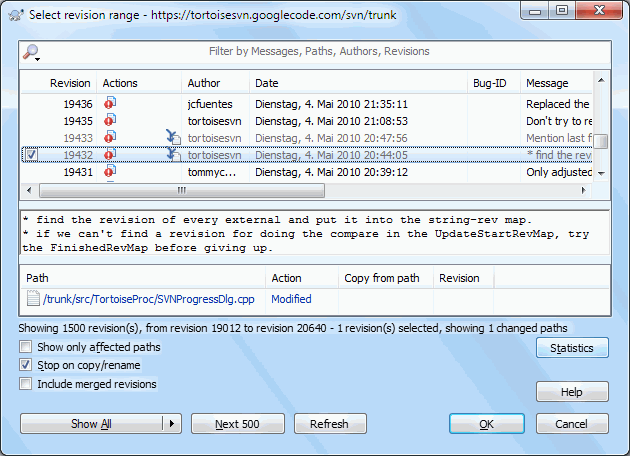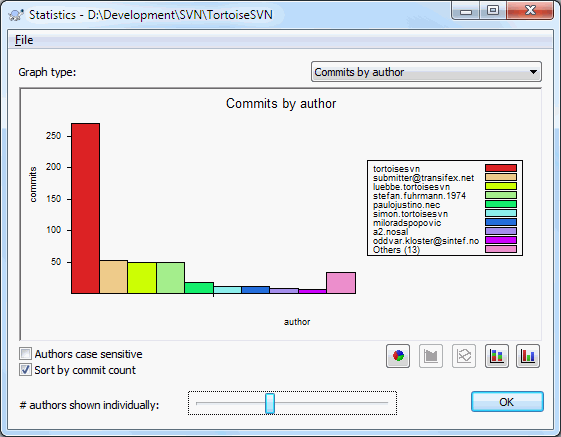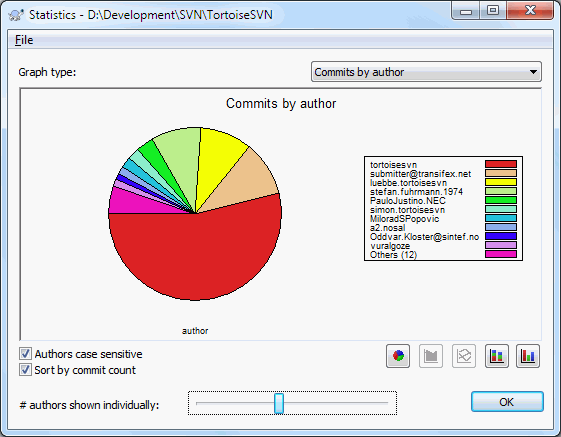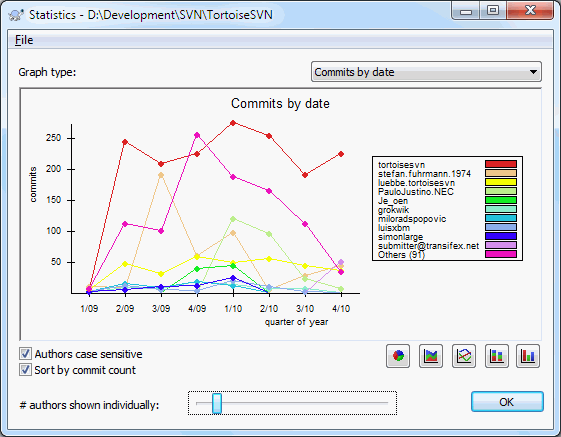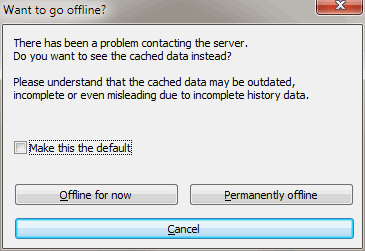Para cada cambio que haga y confirme, debería proporcionar un mensaje de registro de ese cambio. Así podrá averiguar después qué cambios hizo y por qué, y tendrá un registro detallado para su proceso de desarrollo.
El diálogo de Registro de revisiones recopila todos esos mensajes de registro y se los enseña. La pantalla se divide en tres paneles.
El panel superior le muestra una lista de revisiones donde se confirmaron cambios a los archivos/carpetas. Este sumario incluye la fecha y la hora, la persona que confirmó la revisión y el inicio del mensaje de registro.
Las líneas azules indican que algo se ha copiado a esta línea de desarrollo (quizás desde una rama).
El panel medio le muestra el mensaje de registro completo para la revisión seleccionada.
El panel inferior le muestra una lista de todos los archivos y carpetas que se cambiaron como parte de la revisión seleccionada.
Pero hace mucho más que eso - le proporciona comandos del menú contextual que puede utilizar para obtener aún más información de la historia del proyecto.
Hay varios lugares desde los que puede mostrar el diálogo de Registro:
Desde el submenú contextual de TortoiseSVN
Desde la página de propiedades
Desde el diálogo de Progreso después que termine una actualización. En ese caso el diálogo de Registro sólo le mostrará aquellas revisiones que cambiaron desde su última actualización
Desde el navegador del repositorio.
Si el repositorio no está disponible verá el diálogo ¿Desea trabajar sin conexión?, descrito en “Modo sin conexión”.
El panel superior tiene una columna Acciones que contiene íconos que resumen qué se ha hecho en esa revisión. Hay cuatro íconos diferentes, cada uno mostrado en su propia columna.
Si una revisión modificó un archivo o un directorio, se muestra el ícono modificado en la primera columna.
Si en una revisión se añadió un archivo o directorio, se muestra el ícono añadido en la segunda columna.
Si en una revisión se eliminó un archivo o directorio, se muestra el ícono eliminado en la tercera columna.
Si una revisión reemplazó un archivo o un directorio, se muestra el ícono reemplazado en la cuarta columna.
If a revision moved or renamed a file or directory, the moved icon is shown in the fourth column.
If a revision replaced a file or directory by moving/renaming it, the move replaced icon is shown in the fourth column.
If a revision merged a file or directory, the merged icon is shown in the fourth column.
If a revision reverse merged a file or directory, the reverse merged icon is shown in the fourth column.
The top pane of the Log dialog has a context menu that allows you to access much more information. Some of these menu entries appear only when the log is shown for a file, and some only when the log is shown for a folder.
- Comparar con la copia de trabajo
Comparar las revisiones seleccionadas con su copia de trabajo. La Herramienta de Diferencias por defecto es TortoiseMerge que se proporciona con TortoiseSVN. Si el diálogo de registro es de una carpeta, esto mostrará una lista de sus archivos cambiados, y le permitirá revisar los cambios hechos a cada archivo individualmente.
- Comparar y mostrar autoría con la BASE de trabajo
Obtener la información de autoría de la revisión seleccionada, y del archivo en su BASE de trabajo, y comparar los resultados utilizando una herramienta visual de diferencias. Lea “Autoría de las diferencias” para más detalles. (Sólo para archivos).
- Mostrar cambios como diff unificado
Ver los cambios hechos en la revisión seleccionada como archivo de diff unificado (formato de parche GNU). Esto le muestra sólo las diferencias con unas pocas líneas de contexto. Es más dificil de leer que una comparación visual de archivos, pero le mostrará todos los cambios juntos en un formato compacto.
If you hold down the Shift key when clicking on the menu item, a dialog shows up first where you can set options for the unified diff. These options include the ability to ignore changes in line endings and whitespaces.
- Comparar con la revisión anterior
Compara la revisión seleccionada con la revisión anterior. Esto funciona de forma similar a comparar con su copia de trabajo. Para carpetas esta opción mostrará primero el diálogo de archivos cambiados permitiéndole seleccionar los archivos a comparar.
- Comparar y mostrar autoría con la revisión anterior
Mostrar el diálogo de archivos modificados permitiéndole seleccionar archivos. Obtiene la información de autoría de la revisión seleccionada, y de la revisión anterior, y compara los resultados utilizando una herramienta visual de diferencias (sólo para carpetas).
- Guardar revisión en...
Almacenar la revisión seleccionada en un archivo para tener una versión antigua de ese archivo. (Sólo para archivos)
- Abrir / Abrir con...
Abrir el archivo seleccionado, bien con el visor por defecto para ese tipo de archivo, o bien con el programa que elija. (Sólo para archivos)
- Autoría...
Muestra la autoría del archivo hasta la revisión seleccionada. (sólo para archivos)
- Explorar el repositorio
Abrir el navegador de repositorios para examinar el archivo o la carpeta seleccionados en el repositorio tal y como estaban en la revisión seleccionada.
- Crear rama/etiqueta desde la revisión
Crea una rama o una etiqueta desde la revisión seleccionada. Esto es útil por ejemlpo si se le olvidó crear una etiqueta y ya ha confirmado algunos cambios que se supone que no deben ir en esa versión.
- Actualizar ítem a la revisión
Actualizar su copia de trabajo a la revisión seleccionada. Útil si quiere hacer que su copia de trabajo refleje un momento en el pasado, o si ha realizado confirmaciones posteriores en el repositorio y quiere actualizar su copia de trabajo un paso cada vez. Es mejor actualizar un directorio completo en su copia de trabajo, no sólo un archivo, ya que si no su copia de trabajo podría ser inconsistente.
Si desea deshacer un cambio anterior de forma permanente, utilice Revertir a esta revisión
- Revertir a esta revisión
Revierte a una revisión anterior. Si ha hecho varios cambios, y luego decide que realmente desea volver a dejar las cosas como estaban en la revisión N, este es el comando que necesita. Los cambios se revierten en su copia de trabajo, por lo que esta operación no afecta al repositorio hasta que confirme los cambios. Tenga en cuenta que esto deshará todos los cambios que se hayan realizado tras la revisión seleccionada, reemplazando el archivo o la carpeta con la versión anterior.
Si su copia de trabajo está en un estado no modificado, después de realizar esta acción su copia de trabajo se mostrará como modificada. Si ya tiene cambios locales, este comando fusionará los cambios de deshacer en su copia de trabajo.
Lo que ocurre internamente es que Subversion realiza una fusión inversa de todos los cambios realizados después de la revisión seleccionada, deshaciendo el efecto de esas confirmaciones sobre las previas.
Si después de realizar esta acción decide que desea deshacer lo deshecho y volver a obtener su copia de trabajo a su estado previo siin modificaciones, deberá utilizar → desde el Explorador de Windows, lo que descartará los cambios locales hechos por esta acción de fusión inversa.
Si desea simplemente ver cómo estaba un archivo o una carpeta en una revisión anterior, utilice Actualizar a la revisión o Guardar revisión como....
- Revertir los cambios hechos en esta revisión
Deshace los cambios que se hicieron en la revisión seleccionada. Estos cambios se deshacen en su copia de trabajo, ¡por lo que esta operación no afecta al repositorio en absoluto! Tenga en cuenta que esto deshará únicamente los cambios hechos en esa revisión; no reemplaza su copia de trabajo con el archivo completo tal y como estaba en la revisión anterior. Esto es muy útil para deshacer un cambio anterior cuando ya se han hecho otros cambios que no tienen que ver con él.
Si su copia de trabajo está en un estado no modificado, después de realizar esta acción su copia de trabajo se mostrará como modificada. Si ya tiene cambios locales, este comando fusionará los cambios de deshacer en su copia de trabajo.
Lo que ocurre internamente es que Subversion realiza una fusión inversa de esa única revisión, deshaciendo sus efectos sobre la confirmación anterior.
Puede deshacer lo deshecho tal y como se describe arriba en Revertir a esta revisión.
- Fusionar revisión en...
Fusiona la(s) revision(es) seleccionada(s) en una copia de trabajo diferente. Un diálogo de selección de carpeta le permitirá elegir la copia de trabajo donde desea fusionar, pero después de eso no hay diálogo de confirmación, ni oportunidad de probar la fusión sin ejecutarla realmente. Es una buena idea fusionar en una copia de trabajo sin cambios, ¡y así poder revertir los cambios si no funcionan! Esta es una funcionalidad útil si desea fusionar las revisiones seleccionadas de una rama en otra.
- Obtener...
Hace una obtención nueva de la carpeta seleccionada en la revisión seleccionada. Esto muestra un diálogo para que confirme la URL y la revisión, y seleccione un lugar para la obtención.
- Exportar...
Exporta la carpeta o el archivo seleccionado en la revisión seleccionada. Esto muestra un diálogo para que confirme la URL y la revisión, y para que seleccione un lugar para la exportación.
- Editar autor / mensaje de registro
Editar el mensaje de registro o el autor adjunto a una confirmación anterior. Lea “Cambiando el mensaje de registro y el autor” para averiguar cómo funciona esto.
- Mostrar propiedades de la revisión
Ver y editar cualquier propiedad de revisión, no sólo el mensaje de registro y el autor. Lea “Cambiando el mensaje de registro y el autor”.
- Copiar al portapapeles
Copia los detalles de registro de las revisiones seleccionadas al portapapeles. Esto copia el número de revisión, el autor, la fecha, el mensaje de registro y la lista de ítems cambiados para cada revisión.
- Buscar mensaje de registro...
Buscar en los mensajes de registro el texto que desee. Esto busca en los mensajes de registro que ha introducido, y también en los sumarios de acción creados por Subversion (mostrados en el panel inferior). La búsqueda no distingue mayúsculas y minúsculas.
- Create code collaborator review...
This menu is shown only if the SmartBear code collaborator tool is installed. When invoked for the first time, a dialog is shown prompting the user to enter user credentials for both code collaborator and SVN. Once the settings are stored, the settings dialog is no longer shown when the menu is invoked, unless the user holds Ctrl while executing the menu item. The configuration and the chosen revision(s) are used to invoke the code collaborator graphical user interface client, which creates a new review with the selected revisions.
Si selecciona dos revisiones a la vez (utilizando el modificador habitual Ctrl), el menú contextual cambia y le ofrece menos opciones:
- Comparar revisiones
Compara las dos revisiones seleccionadas utilizando una herramienta de diferencias visual. La herramienta de diferencias por defecto es TortoiseMerge que se proporciona con TortoiseSVN.
Si selecciona esta opción para una carpeta, aparecerá un diálogo posterior mostrando los archivos cambiados y ofreciéndole más opciones de diferenciación. Lea más sobre el diálogo Comparar Revisiones en “Comparando carpetas”.
- Autoría de las revisiones
Obtener la información de autoría de las dos revisiones y comparar los resultados utilizando una herramienta visual de diferencias. Lea “Autoría de las diferencias” para más detalles.
- Mostrar diferencias como diff unificado
Ver las diferencias entre las dos revisiones seleccionadas como un archivo diff unificado. Esto funciona para archivos y carpetas.
- Copiar al portapapeles
Copie los mensajes de registro al portapapeles tal y como se describió anteriormente.
- Buscar mensaje de registro...
Buscar mensajes de registro como se describe más arriba.
Si selecciona dos o más revisiones (utilizando los modificadores habituales Ctrl o Mayúsculas), el menú contextual incluirá una entrada para revertir todos los cambios que se hicieron en ese rango de revisiones. Ésta es la forma más sencilla para deshacer un grupo de revisiones de golpe.
También puede elegir fusionar en otra copia de trabajo las revisiones seleccionadas, como se describió más arriba.
Si todas las revisiones seleccionadas tienen el mismo autor, puede editar el autor de todas esas revisiones de un golpe.
The bottom pane of the Log dialog also has a context menu that allows you to
- Mostrar cambios
Mostrar el registro de revisiones para el archivo seleccionado.
- Autoría de los cambios
Obtener la información de autoría de la revisión seleccionada y de la revisión anterior del archivo seleccionado, y comparar los resultados utilizando una herramienta visual de diferencias. Lea “Autoría de las diferencias” para más detalles.
- Mostrar como diff unificado
Mostrar los cambios del archivo en formato diff unificado. Este menú contextual sólo está disponible para los archivos que se muestran como modificados.
- Abrir / Abrir con...
Abrir el archivo seleccionado, bien con el visor por defecto para ese tipo de archivo, o bien con el programa que elija.
- Autoría...
Abre el diálogo Autoría, permitiéndole ver la información de autoría hasta la revisión seleccionada.
- Revertir los cambios hechos en esta revisión
Revertir los cambios hechos al archivo seleccionado en esa revisión.
- Mostrar propiedades
Ver las propiedades de Subversion del ítem seleccionado.
- Mostrar registro
Mostrar el registro de revisiones para ese archivo seleccionado.
- Obtener registros de fusiones
Muestra el registro de revisiones para el único archivo seleccionado, incluyendo los cambios fusionados. Más información en “Características de registro de fusión”.
- Guardar revisión en...
Grabar la revisión seleccionada a un archivo, para que pueda tener una versión antigua de ese archivo.
- Exportar...
Exportar los elementos seleccionados en esta revisión a una carpeta, preservando la jerarquía de archivos.
When multiple files are selected in the bottom pane of the Log dialog, the context menu changes to the following:
- Guardar revisión en...
Grabar la revisión seleccionada a un archivo, para que pueda tener una versión antigua de ese archivo.
- Show multiple changes...
Show changes made in the selected revision for the selected files. Note that the show changes functionality is invoked multiple times, which may bring up multiple copies of your selected diff tool, or just add a new comparison tab in your diff tool. If you have selected more than 15 files, you will be prompted to confirm the action.
- Abrir multiples locales...
This will open local working copy files that correspond to your selected files using the application that is registered for the extension. [The behavior is the one you would get double-clicking the working-copy file(s) in Windows explorer]. Depending on how your file extension is associated to an application and the capabilities of the application, this may be a slow operation. In the worst case, new instances of the application may be launched by Windows for each file that was selected.
If you hold Ctrl while invoking this command, the working copy files are always loaded into Visual Studio. This only works when the following conditions are met: Visual Studio must be running in the same user context while having the same process integrity level [running as admin or not] as TortoiseProc.exe. It may be desirable to have the solution containing the changed files loaded, although this is not strictly necessary. Only files that exist on disk with extensions [.cpp, .h, .cs, .rc, .resx, .xaml, .js, .html, .htm, .asp, .aspx, .php, .css and .xml] will be loaded. A maximum of 100 files can be loaded into Visual Studio at one time, and the files are always loaded as new tabs into the currently open instance of Visual Studio. The benefit of reviewing code changes in Visual Studio lies in the fact that you can then use the built-in code navigation, reference finding, static code analysis and other tools built into Visual Studio.
- Exportar...
Export the selected files/folder at the selected revision. This brings up a dialog for you to confirm the URL and revision, and select a location for the export.
Sugerencia
Puede haberse dado cuenta que a veces nos referimos a cambios y otras veces a diferencias. ¿Cuál es la diferencia?
Subversion utiliza números de revisión para dos cosas diferentes. Una revisión generalmente representa el estado de un repositorio en un momento en el tiempo, pero también puede utilizarse para representar el conjunto de cambios que generaron esa revisión; por ejemplo, “Hecho en la r1234” significa que los cambios confirmados en la revisión 1234 implementan la característica X. Para dejar claro en qué sentido se utilizan, empleamos dos términos distintos.
Si selecciona dos revisiones N y M, el menú contextual le ofrecerá mostrar las diferencias entre estas dos revisiones. En términos de Subversion esto es diff -r M:N.
Si selecciona una única revisión N, el menú contextual le ofrecerá mostrar los cambios realizados en esa revisión. En términos de Subversion esto es diff -r N-1:N o diff -c N.
El panel inferior le muestra los archivos cambiados en todas las revisiones seleccionadas, por lo que el menú contextual siempre ofrece mostrar cambios.
El diálogo Registro no siempre le muestra todos los cambios que se hayan hecho alguna vez por unos cuantos motivos:
En un repositorio grande, puede haber cientos o incluso miles de cambios, y obtenerlos todos puede llevar mucho tiempo. Normalmente estará interesado sólo en los cambios más recientes. Por defecto, el número de mensajes de registro obtenidos se limita a 100, pero puede cambiar este valor en → (“Configuración de diálogos de TortoiseSVN 1”),
Cuando se marca la casilla Parar en copia/renombrado, Mostrar Registro se parará en el punto en el que el archivo o carpeta seleccionado se copió de algún otro lugar en el repositorio. Esto puede ser útil para buscar ramas (o etiquetas) porque se para en la raíz de esa rama, y le da una indicación rápida de los cambios hechos únicamente en esa rama.
Normalmente querrá dejar esta opción sin marcar. TortoiseSVN recuerda el estado de la casilla, por lo que respetará su preferencia.
Cuando se invoca el diálogo Mostrar Registro desde el diálogo Fusionar, la casilla siempre se marca por defecto. Esto es porque al fusionar lo más probable es buscar cambios en las ramas, y retroceder a la raíz de la rama no tiene sentido en ese caso.
Tenga en cuenta que Subversion actualmente implementa el renombrado como un par de copia/borrado, por lo que renombrar un archivo o carpeta también provocará que el diálogo de registro se pare si se marca esta opción.
Si desea ver más mensajes de registro, pulse para obtener los siguientes 100 mensajes de registro. Puede repetir ésto tantas veces como sea necesario.
Al lado de este botón hay un botón multifunción que recuerda la última opción que utilizó. Pulse en la flecha para ver las otras opciones ofrecidas.
Utilice si desea ver un rango específico de revisiones. Aparecerá un diálogo que le preguntará por la revisión de inicio y de fin.
Utilice si desea ver todos los mensajes de registro desde HEAD hasta la revisión 1.
Para refrescar la ultima revisión en caso de que haya habido otras confirmaciones mientras el diálogo estuvo abierto, presione la tecla F5.
Para refrescar el cache del log, presione la tecla Ctrl-F5.
Dado que el diálogo de registro le muestra el registro desde HEAD, no desde la revisión actual de la copia de trabajo, a veces ocurre que se muestran mensajes de registro para contenidos que aún no han sido actualizados en su copia de trabajo. Para ayudar a mostrar esto más claro, el mensaje de confirmación que corresponde a la revisión que tiene en su copia de trabajo se muestra en negrita.
Cuando se le muestra el registro de un directorio, la revisión señalada es la más alta encontrada dentro de ese directorio, lo cual requiere una operación de búsqueda de la copia de trabajo. Esta operación de búsqueda tiene lugar en un hilo separado para evitar retrasar el mostrado del registro, aunque esto puede hacer que la señalación de revisiones para directorios no aparezca inmediatamente.
Subversion 1.5 y posteriores almacenan un registro de las fusiones utilizando propiedades. Esto nos permite obtener una historia más detallada de los cambios fusionados. Por ejemplo, si desarrolla una nueva característica en una rama y luego la fusiona en el tronco, la característica desarrollada aparecerá en el historial de registro del tronco como una única confirmación para la fusión, incluso aunque haya habido 1000 confirmaciones durante el desarrollo de la rama.
Si desea ver el detalle de qué revisiones se fusionaron como parte de esa confirmación, utilice la casilla Incluir revisiones fusionadas. Esto obtendrá los mensajes de registro de nuevo, pero también intercalará los mensajes de registro desde las revisiones que se fusionaron. Las revisiones fusionadas se muestran en gris porque representan cambios hechos en una parte diferente del árbol.
¡Por supuesto que fusionar nunca es sencillo! Durante el desarrollo de la rama habrá probablemente fusiones ocasionales desde el tronco para mantener la rama en sincronía con la línea principal del código. Por eso la historia de fusiones de la rama también incluirá otra capa de historia de fusiones. Estas capas se muestran en el diálogo de registro utilizando niveles de indentación.
Las propiedades de revisión son completamente diferentes de las propiedades Subversion de cada ítem. Las propiedades de revisión (revprops) son ítems descriptivos que están asociados con un número de revisión en concreto en el repositorio, como el mensaje de registro, la fecha de confirmación o el nombre del confirmador (autor).
A veces querrá cambiar un mensaje de registro que introdujo en su día, quizás porque hay un error ortográfico en él o porque quiere mejorar el mensaje o cambiarlo por otras razones. O quizás quiera cambiar el autor de una confirmación porque se le olvidó preparar la autentificación, o ...
Subversion lets you change revision properties any time you want. But since such changes can't be undone (those changes are not versioned) this feature is disabled by default. To make this work, you must set up a pre-revprop-change hook. Please refer to the chapter on Hook Scripts in the Subversion Book for details about how to do that. Read “Scripts gancho en el lado del servidor” to find some further notes on implementing hooks on a Windows machine.
Una vez que haya preparado su servidor con los ganchos necesarios, puede cambiar tanto el autor como el mensaje de registro (o cualquier otra propiedad de revisión) de cualquier revisión, utilizando el menú contextual del panel superior del diálogo Registro. También puede editar un mensaje de registro utilizando el menú contextual del panel del medio.
Aviso
Dado que las propiedades de revisión de Subversion no se versionan, al hacer modificaciones a estas propiedades (por ejemplo, la propiedad del mensaje svn:log) se sobreescribirá el valor anterior de esa propiedad para siempre.
Importante
Since TortoiseSVN keeps a cache of all the log information, edits made for author and log messages will only show up on your local installation. Other users using TortoiseSVN will still see the cached (old) authors and log messages until they refresh the log cache. Refer to “Refrescando la vista”
Si desea restringir los mensajes de registro para mostrar sólo en los que está interesado en vez de tener que navegar en una lista de cientos, puede utilizar los controles de filtro en la parte superior del Diálogo de Registro. Los controles de fecha de inicio y de fin le permite restringir la salida a un rango de fechas conocido. La caja de texto de búsqueda le permite mostrar sólo los mensajes que contengan una frase en particular.
Pulse en el ícono de búsqueda para seleccionar sobre qué información desea buscar, y para seleccionar el modo regex. Normalmente sólo necesitará una búsqueda de texto simple, pero si necesita utilizar términos de búsqueda más flexibles, puede utilizar expresiones regulares. Si pasa el ratón por encima de la caja, aparecerá un texto de ayuda que le proporcionará pistas sobre cómo utilizar las funciones regex y las funciones de subcadena. El filtro comprueba si su cadena de búsqueda coincide con alguna entrada de registro, y sólo entonces muestra aquellas entradas que coinciden.
Simple sub-string search works in a manner similar to a search engine. Strings to search for are separated by spaces, and all strings must match. You can use a leading - to specify that a particular sub-string is not found (invert matching for that term), and you can use ! at the start of the expression to invert matching for the entire expression. You can use a leading + to specify that a sub-string should be included, even if previously excluded with a -. Note that the order of inclusion/exclusion is significant here. You can use quote marks to surround a string which must contain spaces, and if you want to search for a literal quotation mark you can use two quotation marks together as a self-escaping sequence. Note that the backslash character is not used as an escape character and has no special significance in simple sub-string searches. Examples will make this easier:
Alice Bob -Eve
searches for strings containing both Alice and Bob but not Eve
Alice -Bob +Eve
searches for strings containing both Alice but not Bob, or strings which contain Eve.
-Case +SpecialCase
searches for strings which do not contain Case, but still include strings which contain SpecialCase.
!Alice Bob
searches for strings which do not contain both Alice and Bob
!-Alice -Bob
do you remember De Morgan's theorem? NOT(NOT Alice AND NOT Bob) reduces to (Alice OR Bob).
"Alice and Bob"
searches for the literal expression “Alice and Bob”
""
searches for a double-quote anywhere in the text
"Alice says ""hi"" to Bob"
searches for the literal expression “Alice says "hi" to Bob”.
Describir el uso de expresiones regulares en búsquedas está fuera del ámbito de este manual. Puede encontrar documentarión en línea y un tutorial en http://www.regular-expressions.info/
Tenga en cuenta que estos filtros actúan sobre los mensajes ya obtenidos. Ellos no controlan la descarga de mensajes desde el repositorio.
También puede filtrar los nombres de las rutas en el panel inferior utilizando la casilla Mostrar sólo las rutas relacionadas. Las rutas relacionadas son aquellas que contienen la ruta utilizada para mostrar el registro. Si obtiene el registro de una carpeta, eso significa todo lo que esté en esa carpeta o debajo de ella. Para un archivo, significa sólo ese archivo. Normalmente la lista de rutas muestra cualquier otra ruta relacionada con la misma confirmación, pero en gris. Si la casilla está activada, esas rutas no serán mostradas.
A veces sus prácticas de trabajo requerirán que los mensajes de registro sigan un formato particular, lo que significa que el texto que describe los cambios no es visible desde el sumario abreviado mostrado en el panel superior. La propiedad tsvn:logsummary puede utilizarse para extraer una porción del mensaje de registro que se mostrará en el panel superior. Lea “Propiedades de proyecto TortoiseSVN” para saber cómo se utiliza esta propiedad.
Ningún formato de registro desde el navegador de repositorios
Because the formatting depends upon accessing Subversion properties, you will only see the results when using a checked out working copy. Fetching properties remotely is a slow operation, so you will not see this feature in action from the repo browser.
El botón lanza un cuadro de diálogo que muestra algunas informaciones interesantes sobre las revisiones que se muestran en el diálogo Registro. Le muestra cuántos autores han estado trabajando, cuántas confirmaciones han hecho, el progreso por semanas, y mucho más. Ahora puede ver de un vistazo quién ha trabajado duro y quién se ha tocado la barriga ;-)
Esta página le proporciona todas las cifras que pueda necesitar, en particular el período y el número de revisiones cubiertas, y algunos valores mínimos/máximos/medios.
Este gráfico le muestra qué autores han estado activos en el proyecto como un simple histograma, un histograma apilado o un gráfico de tarta.
Cuando hay unos pocos autores muy activos y muchos pequeños contribuyentes, el número de segmentos pequeños puede hacer que el gráfico sea más dificil de leer. El selector deslizante en la parte inferior le permite establecer un límite (el porcentaje sobre el total de confirmaciones) bajo el cual cualquier actividad se agrupa en una categoría Otros.
Esta página proporciona una representación gráfica de la actividad del proyecto en términos del número de confirmaciones y autor. Esto da una idea de cuándo se ha trabajado en un proyecto, y quién estaba trabajando en cada momento.
Cuando hay varios autores, puede obtener muchas líneas en el gráfico. Hay dos vistas disponibles aquí: normal, en la que la actividad de cada autor se refiere a la línea base, y apilado, donde la actividad de cada autor se refiere a la línea subyacente. La última opción evita que se crucen las líneas, lo que puede permitir un gráfico más sencillo de leer, pero es menos fácil ver la salida de cada autor.
Por defecto el análisis distingue mayúsculas y minúsculas, por lo que los usuarios PeterEgan y PeteRegan se tratan como autores diferentes. Sin embargo, en muchos casos los nombres de usuario no distinguen mayúsculas y minúsculas, y a veces se introducen de forma inconsistente, por lo que puede querer que DavidMorgan y davidmorgan se traten como la misma persona. Utilice la casilla Autores sin importar mayús/minús para controlar este comportamiento.
Tenga en cuenta que las estadísticas cubren el mismo período que el diálogo Registro. Si sólo se está mostrando una revisión, las estadísticas no le dirán mucho.
Si no se puede conectar al servidor y tiene habilitado el caché de registro, puede utilizar el diálogo de registro y el gráfico de revisiones en modo sin conexión. Esto utiliza la información de la caché, lo que le permite continuar trabajando aunque la información puede no estar actualizada o incluso completa.
En este caso tiene tres opciones:
- Sin conexión por el momento
Completar la operación actual en modo sin conexión, pero reintentar el repositorio la próxima vez que se pida la información de registro.
- Permanentemente sin conexión
Permanece en el modo sin conexión hasta que se pida específicamente una comprobación de repositorio. Vea “Refrescando la vista”.
- Cancelar
Si no desea continuar la operación con datos posiblemente antiguos, simplemente cancele.
La casilla de opción Hacer este el default evita que este diálogo reaparezca y siempre elegirá la opción que usted escoja a continuación. En cualquier momento, usted puede cambiar (o remover) el default despues de llevar a cabo esta acción desde → .
Si desea comprobar el servidor de nuevo para obtener los mensajes de registro más recientes, puede simplemente refrescar la vista utilizando F5. Si está utilizando la caché de registro (habilitada por defecto), esto buscará en el repositorio los mensajes más recientes y traerá sólo los nuevos. Si la caché de registro estaba en modo desconectado, esto intentará volver a ponerla en línea.
Si está utilizando la caché de registros y cree que el contenido del mensaje o el autor han podido cambiar, puede utilizar Mays-F5 o Ctrl-F5 para re-obtener los mensajes mostrados desde el servidor y actualizar la caché de registro. Tenga en cuenta que esto sólo afecta a los mensajes que se están mostrando actualmente y que por tanto no invalida la caché completa de ese repositorio.