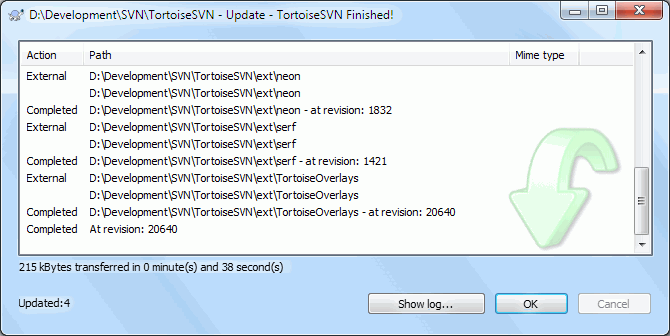Periódicamente, debería asegurarse que los cambios que hacen los demás se incorporen en su copia de trabajo local. El proceso de incorporar los cambios desde el servidor a su copia de trabajo local se conoce como actualización. La actualización puede hacerse en archivos sueltos, en un conjunto de archivos, o recursivamente en jerarquías completas de directorios. Para actualizar, seleccione los archivos y/o directorios que desee, haga click con el botón derecho y seleccione → en el menú contextual del explorador. Aparecerá una ventana con el progreso de la actualización según se ejecuta. Los cambios que los demás hayan hecho se fusionarán con sus archivos, manteniendo cualquier cambio que haya hecho en los mismos archivos. El repositorio no se ve afectado por una actualización.
El diálogo de progreso utiliza un código de colores para resaltar diferentes acciones de actualización:
- Púrpura
Nuevo ítem añadido a su copia de trabajo
- Rojo oscuro
Ítem redundante borrado de su copia de trabajo, o ítem faltante reemplazado en su copia de trabajo.
- Verde
Cambios del repositorio que se han fusionado satisfactoriamente con sus cambios locales.
- Rojo brillante
Cambios del repositorio fusionados con sus cambios locales, pero que han dado lugar a conflictos que debe resolver.
- Negro
Items sin cambios en su copia de trabajo actualizados con una versión más nueva desde el repositorio.
Este es el esquema de colores por defecto, pero puede personalizar dichos colores utilizando el diálogo de configuración. Para más información, lea “Configuración de colores de TortoiseSVN”.
Si obtiene algún conflicto durante una actualización (esto puede suceder si los demás han cambiado las mismas líneas del mismo archivo a la vez que usted y esos cambios no concuerdan), el diálogo muestra esos conflictos en rojo. Puede hacer doble click en esas líneas para iniciar la herramienta de fusión externa para resolver los conflictos.
Cuando se completa la actualización, el diálogo de progreso le muestra un resumen con el número de ítems actualizados, añadidos, eliminados, en conflicto, etc. bajo la lista de archivos. Esta información de resumen puede copiarse al portapapeles utilizando Ctrl+C.
The standard Update command has no options and just updates your working copy to the HEAD revision of the repository, which is the most common use case. If you want more control over the update process, you should use → instead. This allows you to update your working copy to a specific revision, not only to the most recent one. Suppose your working copy is at revision 100, but you want it to reflect the state which it had in revision 50 - then simply update to revision 50.
In the same dialog you can also choose the depth at which to update the current folder. The terms used are described in “Profundidad de obtención”. The default depth is Working copy, which preserves the existing depth setting. You can also set the depth sticky which means subsequent updates will use that new depth, i.e. that depth is then used as the default depth.
To make it easier to include or exclude specific items from the checkout click the button. This opens a new dialog where you can check all items you want in your working copy and uncheck all the items you don't want.
También puedes escoger si deseas ignorar alguno de los proyectos externos en la actualización (en otras palabras, proyectos referenciados usando svn:externals).
Atención
Si actualiza un archivo o una carpeta a una revisión en concreto, no debería hacer cambios en esos archivos. ¡Obtendrá mensajes out of date (desactualizado) cuando intente confirmarlos! Si desea deshacer los cambios de un archivo y empezar de nuevo desde una revisión anterior, puede revertir a una revisión previa desde el diálogo de registro de revisiones. Lea “Deshacer revisiones en el repositorio” si desea más instrucciones, y métodos alternativos.
puede ser útil a veces para ver cómo estaba su proyecto en un momento anterior en su historia. Pero en general, actualizar archivos individuales a una revisión anterior no es una buena idea, ya que deja su copia de trabajo en un estado inconsistente. Si el archivo que está actualizando ha cambiado de nombre, incluso puede encontrar que ese archivo ha desaparecido de su copia de trabajo porque en esa revisión no había ningún archivo con ese nombre. También debe tener en cuenta que el ítem mostrará un ícono superpuesto normal verde, por lo que no se puede distinguir del resto de archivos que están actualizados.
Si desea simplemente una copia local de una versión antigua de un archivo, es mejor utilizar el comando → desde el diálogo de registro para dicho archivo.
Múltiples archivos/carpetas
Si selecciona múltiples archivos y carpetas en el explorador y luego selecciona , todos esos archivos/carpetas se actualizan uno a uno. ¡TortoiseSVN se asegura que todos los archivos/carpetas del mismo repositorio se actualicen exactamente a la misma revisión! Incluso si entre esas actualizaciones ocurrió alguna confirmación.