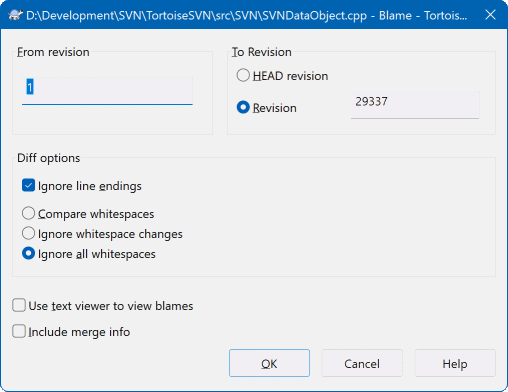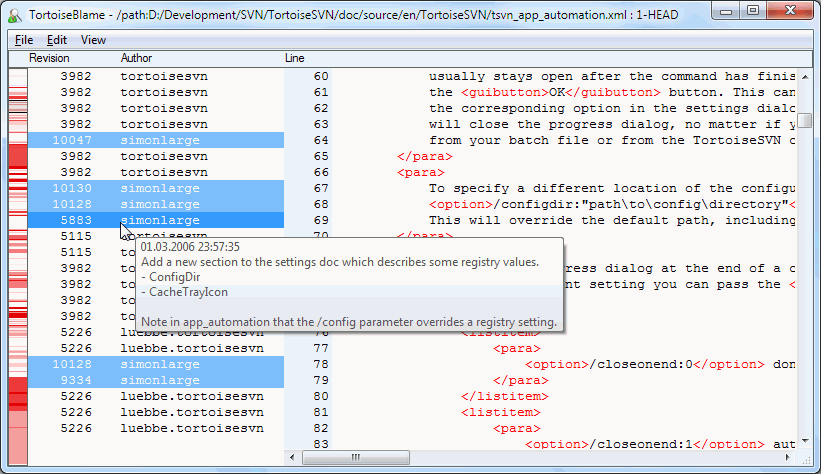Soms wil je niet alleen welke regels er gewijzigd zijn, maar ook wie er precies welke regel gewijzigd heeft. Hierbij komt het commando → , soms ook aangeduid als annoteren, goed van pas.
Dit commando laat voor elke regel in een bestand zien wie, en in welke revisie, een regel heeft gewijzigd.
Als je niet geïnteresseerd bent in de wijzigingen van eerdere revisies, kun je aangegeven vanaf welke revisie het verklaren moet beginnen. Stel deze waarde in op 1 als je de wijzigingen voor elke revisie wilt zien.
By default the blame file is viewed using TortoiseBlame, which highlights the different revisions to make it easier to read. If you wish to print or edit the blame file, select Use Text viewer to view blames.
Je kunt instellen hoe regeleinden en spaties behandeld moeten worden. Deze opties staan beschreven in de paragraaf met de naam “Opties voor regeleinden, spaties en witregels ”. Standaard worden alle verschillen in spaties en regeleinden als echte wijzigingen behandeld. Als je een inspring wijziging wilt negeren en de originele auteur wilt vinden, dan kun je de benodigde instellingen hier kiezen.
You can include merge information as well if you wish, although this option can take considerably longer to retrieve from the server. When lines are merged from another source, the blame information shows the revision the change was made in the original source as well as the revision when it was merged into this file.
Once you press TortoiseSVN starts retrieving the data to create the blame file. Once the blame process has finished the result is written into a temporary file and you can view the results.
TortoiseBlame, die met TortoiseSVN wordt meegeleverd, maakt het lezen van verklaren-bestanden makkelijker. Als je je muis boven een regel in de verklaren kolom houdt, dan worden alle regels van dezelfde revisie weergegeven met een donkere achtergrond. Regels van andere revisies die door dezelfde auteur gewijzigd zijn, worden weergegeven met een lichte achtergrond. De kleuren worden niet optimaal weergegeven als je je scherm hebt ingesteld op 256 kleuren mode.
Als je met links op een regel klikt, worden alle regels van dezelfde revisie gemarkeerd en regels van andere revisies van dezelfde auteur worden met een lichtere kleur gemarkeerd. De markeringen blijven actief, waardoor je je muis kunt bewegen zonder dat de markeringen verloren gaan. Als je weer op de revisie klikt, worden de markeringen weer uitgezet.
De revisie opmerkingen (logboek boodschappen) worden in een klein hint scherm weergegeven als je je muis boven de verklaring informatie kolom houdt. Als je de logboek boodschap van die revisie wilt kopieren, gebruik je het context menu door met rechts te klikken op de verklaring informatie kolom.
Je kunt in het verklaren rapport zoeken met → . Hiermee kun je zoeken op revisienummers, auteurs en de inhoud van het bestand zelf. Logboek boodschappen worden niet meegenomen in de zoekopdracht - hiervoor moet je het Logboek venster gebruiken.
Je kunt ook naar een specifiek regelnummer springen met → .
In de verklaring informatie kolom is een context menu beschikbaar, waarmee je makkelijk revisies kunt vergelijken en de geschiedenis kunt onderzoeken met het revisienummer van de regel waar de muis boven gehouden wordt als referentie. → genereerd een verklaar rapport voor hetzelfde bestand, maar dan met de vorige revisie als bovenste limiet. Hiermee krijg je een verklaar rapport voor de staat van het bestand vlak voordat de regel die je bekijkt gewijzigd werd. → start jou vergelijk programma, waarmee dan de wijzigingen van de gerefereerde revisie worden weergegeven. → toont het revisie log venster vanaf de geregereerde revisie.
Als je een betere visuele indicatie wilt hebben van waar de oudste en nieuwe wijzigingen staan, selecteer dan → . Hiermee wordt een kleur verloop gebruikt om nieuwe regels met een rode kleur weer te geven en oudere met een blauwe kleur. De standaard kleurinstelling is vrij licht, maar dat kun je wijzigen bij de TortoiseBlame instellingen.
If you are using Merge Tracking and you requested merge info when starting the blame, merged lines are shown slightly differently. Where a line has changed as a result of merging from another path, TortoiseBlame will show the revision and author of the last change in the original file rather than the revision where the merge took place. These lines are indicated by showing the revision and author in italics. The revision where the merge took place is shown separately in the tooltip when you hover the mouse over the blame info columns. If you do not want merged lines shown in this way, uncheck the Include merge info checkbox when starting the blame.
If you want to see the paths involved in the merge, select → . This shows the path where the line was last changed, excluding changes resulting from a merge.
The revision shown in the blame information represents the last revision where the content of that line changed. If the file was created by copying another file, then until you change a line, its blame revision will show the last change in the original source file, not the revision where the copy was made. This also applies to the paths shown with merge info. The path shows the repository location where the last change was made to that line.
De instellingen van TortoiseBlame kunnen bekeken worden bij → onder de TortoiseBlame tab. Lees ook de paragraaf met de naam “TortoiseBlame Instellingen”.
One of the limitations of the Blame report is that it only shows the file as it was in a particular revision, and the last person to change each line. Sometimes you want to know what change was made, as well as who made it. If you right click on a line in TortoiseBlame you have a context menu item to show the changes made in that revision. But if you want to see the changes and the blame information simultaneously then you need a combination of the diff and blame reports.
Het revisie log venster heeft enkele opties waarmee je dit kunt doen.
- Verklaar Revisies
Selecteer in het bovenste deelvenster 2 revisies en kies dan → . Hiermee worden de verklaar-gegevens voor die 2 revisies opgehaald. Gebruik daarna dan de diff viewer om de twee verklaarde revisies te vergelijken.
- Verklaar Wijzigingen
Selecteer één revisie in het bovenste deelvenster, kies vervolgens één bestand uit het onderste deelvenster en selecteer → . Hiermee worden de verklaar-gegevens voor de geselecteerde revisie en de revisie daarvoor opgehaald. Gebruik daarna je diff programma om de twee verklaar-bestanden te vergelijken.
- Vergelijk en Verklaar met Werkbasis
Toon het logboek voor een enkel bestand en selecteer in het bovenste deelvenster een enkele revisie. Kies vervolgens → . De verklaar-gegevens worden dan voor de geselecteerde revisie en het bestand in de werkbasis opgehaald. Gebruik dan het diff programma om de twee verklaar-bestanden te vergelijken.