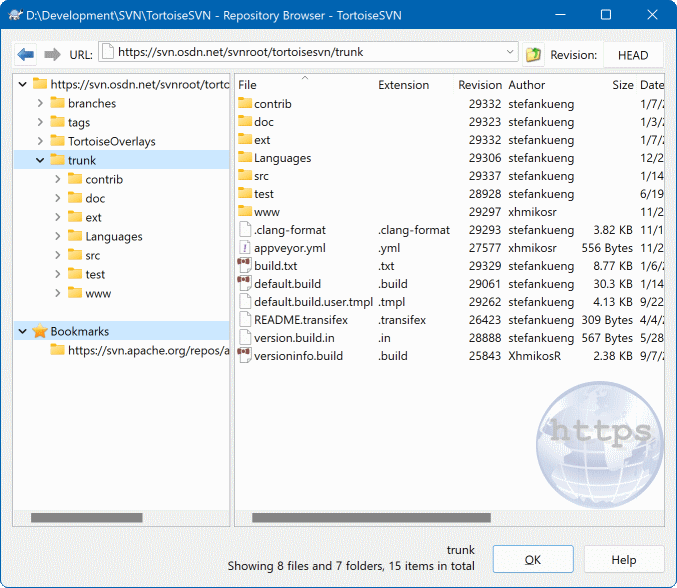Soms wil je direct dingen in het archief wijzigen, zonder dat je een werkkopie hebt. Daarvoor kun je de Archief-verkenner gebruiken. Met de archief-verkenner kun je de structuur en status van het archief bekijken, net zoals je met je verkenner en overlappende picotogrammen de status van je werkkopie kunt bekijken.
Met de archiefverkenner kun je acties zoals kopiëren, verplaatsen, hernoemen, ... direct op het archief uitvoeren.
De archief-verkenner ziet er ongeveer hetzelfde uit als de windows verkenner, behalve dan dat het de inhoud van het archief van een bepaalde revisie laat zien, in plaats van bestanden op je computer. In het linker deelvenster wordt de mapstructuur weergegeven en in het rechter de inhoud van de geselecteerd map. Aan de bovenzijde van de archief-verkenner kun je de URL en de revisie van een archief invoeren, welke je wilt bekijken.
Folders included with the svn:externals property are also shown in the repository browser. Those folders are shown with a small arrow on them to indicate that they are not part of the repository structure, just links.
Net zoals bij de windows verkenner, kun je op de koptekst van een kolom klikken om de sorteervolgorde te wijzigen. Net zoals in de verkenner zijn er context menu's beschikbaar in beide deelvensters.
Vanuit het context menu kun je verschillende dingen doen met bestanden:
Open het geselecteerde bestand met het standaard programma voor dit bestandstype of met een zelf gekozen programma.
Edit the selected file. This will checkout a temporary working copy and start the default editor for that file type. When you close the editor program, if changes were saved then a commit dialog appears, allowing you to enter a comment and commit the change.
Het revisie logboek laten tonen van een bestand of een figuur laten tonen met alle revisies, zodat je kunt zien waar het bestand vandaan is gekomen.
Een bestand laten verklaren om te zien wie welke regel wanneer in een bestand gewijzigd heeft.
Checkout a single file. This creates a “sparse” working copy which contains just this one file.
Verwijderen of hernoemen van het bestand.
Een kopie zonder versiebeheer van een bestand opslaan op je harde schijf.
Copy the URL shown in the address bar to the clipboard.
Een kopie laten maken van een bestand naar een ander deel van het archief of naar een werkkopie gesitueerd in hetzelfde archief.
Bekijken/Wijzigen van de kenmerken van het bestand.
Create a shortcut so that you can quickly start repo browser again, opened directly at this location.
Met het context menu van een map kun je dingen doen zoals:
Het revisie logboek laten tonen van een map of een figuur laten tonen met alle revisies, zodat je kunt zien waar de map vandaan is gekomen.
De map laten exporteren naar een locatie op je harde schijf zonder versiebeheer.
Een map laten ophalen, zodat er een lokale werkkopie wordt gemaakt op je harde schijf.
Een nieuwe map aanmaken in het archief.
Add unversioned files or folders directly to the repository. This is effectively the Subversion Import operation.
Een map verwijderen of hernoemen.
Een kopie laten maken van een map naar een ander deel van het archief of naar een werkkopie gesitueerd in hetzelfde archief. Hiermee kan ook een vertakking/label gemaakt worden, zonder dat daarvoor een werkkopie nodig is.
Eigenschappen van een map bekijken of wijzigen.
Een map markeren voor vergelijken. Een gemarkeerd map wordt vetgedrukt weergegeven.
De map vergelijken met een eerder gemarkeerde map, als unified diff of als een lijst met gewijzigde bestanden, die dan met het standaard vergelijkingsprogramma vergeleken kan worden. Dit kan in het bijzonder handig zijn als je twee labels wilt vergelijken, of een basislijn (trunk) met een vertakking.
Als je twee mappen in het rechter deelvenster selecteert, dan kun je de verschillen als unified-diff bekijken of als lijst van bestanden, welke dan weer met een vergelijkingsprogramma bekeken kan worden.
Als je meerdere mappen in het rechter deelvenster selecteert, dan kun je deze allemaal tegelijk ophalen naar een zelfde hoofdmap.
Als je 2 labels selecteert die van dezelfde hoofdmap gekopieerd zijn (normaal gesproken de basislijn /trunk/), dan kun je met → de lijst met revisies zien tussen die twee labels.
External items (referenced using svn:externals are also shown in the repository browser, and you can even drill down into the folder contents. External items are marked with a red arrow over the item.
Je kunt zoals gebruikelijk met F5 het beeld verversen. Hiermee wordt alles ververst wat weergegeven worden. Als je de informatie van andere delen, die je nog niet geopend hebt, wilt verversen of alvast wilt ophalen, gebruik dan Ctrl-F5. Daarna kun je elk ander deel direct openen, zonder dat daarvoor vertraging ontstaat voor het ophalen van informatie via het netwerk.
Je kunt de archief-verkenner ook gebruiken voor drag-and-drop acties. Als je een map vanuit de verkenner naar de archief-verkenner sleept, dan zal deze map in het archief geïmporteerd worden. Merk op dat als je meerdere objecten sleept, deze mappen als aparte vastleggingen worden behandeld.
Als je een object binnen het archief wilt verplaatsen, dan kun je deze gewoon met links verslepen naar de nieuwe locatie. Als je een kopie van het object wilt hebben in plaats van het alleen te verplaatsen, houdt dan ook Ctrl ingedrukt tijdens het verslepen. Als je een object gaat kopiëren, dan heeft de cursor een “plus” teken net zoals in de windows verkenner.
Als je een bestand of map wilt verplaatsen/kopieren naar een andere locatie en ook tegelijkertijd de naam wilt wijzigen, dan moet je het object met rechts slepen of Ctrl-rechts slepen in plaats van links slepen. Er wordt dan een scherm getoond waarin je de nieuwe naar van de map of het bestand moet invoeren.
Telkens als je op deze manier wijzigingen in het archief doorvoert, zal er een logboek boodschappen venster getoond worden. Als je per ongeluk objecten hebt versleept, dan is dit je kans om die actie te stoppen.
Soms als je een pad wilt openen, krijg je een foutmelding in plaats van de objectdetails. Dit kan komen doordat je een verkeerde URL hebt ingevoerd of doordat je geen toegangsrechten hebt of omdat er een ander probleem met de server is. Als jet de melding moet kopiëren naar bijvoorbeeld een email, klik dan met rechts en selecteer → of gebruikt Ctrl+C.
Bookmarked urls/repositories are shown below the current repository folders in the left tree view. You can add entries there by right clicking on any file or folder and select → . Clicking on a bookmark will browse to that repository and file/folder.