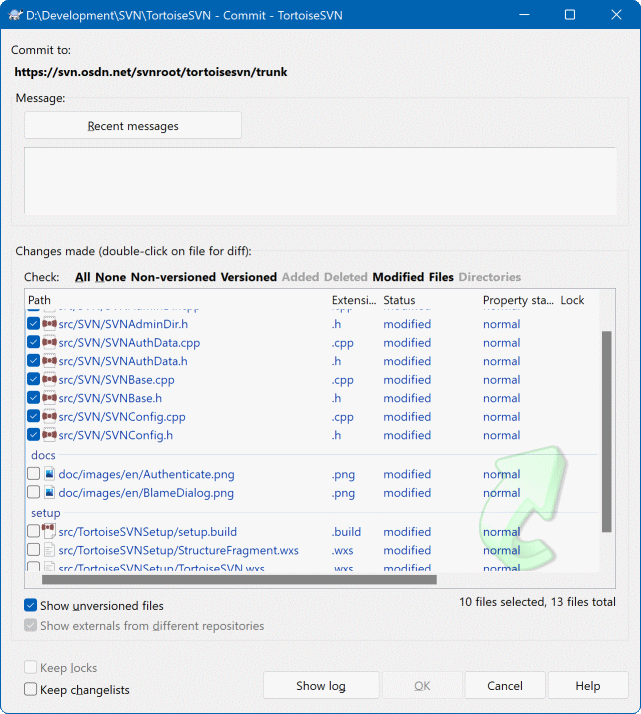In de ideale wereld werk je maar aan één ding tegelijk en zal je werkkopie alleen maar logische wijzigingen bevatten. Ok, dan terug naar de werkelijkheid. Het komt vaak voor dat je aan verschillende taken, die niets met elkaar te maken hebben, tegelijk moet werken. Als je dan naar het vastleggen venster kijkt, staan alle wijzigingen door elkaar. De werkset functie helpt je met het groeperen van bestanden, waardoor je een beter overzicht krijgt waar je mee bezig bent. Dit werkt natuurlijk alleen als de wijzigingen elkaar niet overlappen. Als bij twee verschillende taken hetzelfde bestand gewijzigd wordt, dan is er geen methode om die wijzigingen van elkaar te scheiden.
Je kunt werksets vinden op verschillende plaatsen, maar de belangrijkste zijn die in het vastleggen venster en kijk-of-er-updates-zijn venster. Laten we beginnen met het kijk-of-er-updates-zijn venster nadat je aan verschillende functies en meerdere bestanden hebt gewerkt. Als je het venster voor het eerst opent, dan worden alle bestanden in de lijst weergegeven. Stel voor dat je deze lijst nu wilt organiseren en de bestanden wilt groeperen.
Selecteer één of meer bestanden en gebruik de functie → om een object aan de werkset toe te voegen. In het begin zullen er geen werksets bestaan, waardoor er bij de eerste keer dat je dit doet een nieuwe werkset aangemaakt zal worden. Geef de werkset een naam die de lading dekt en klik op . Vervolgens zul de groepen met objecten weergegeven worden.
Als je eenmaal een werkset hebt aangemaakt, dan kun je er objecten naartoe slepen. Dit kan vanuit een andere werkset of vanuit de Windows Verkenner. Het verslepen vanuit de Verkenner is handig, omdat je objecten al aan de werkset kunt toevoegen nog voordat deze gewijzigd zijn. Dit kun je ook wel doen vanuit het kijk-of-er-updates-zijn venster, maar dan moet je alle bestanden zonder versiebeheer laten weergeven.
In het vastleggen venster kun je de bestanden dan zien, maar dan gegroepeerd per werkset. Buiten dat je een directe visuele groepering van de bestanden ziet, kun je ook nog de groepen van een kop voorzien waarmee je de set van bestanden voor het vastleggen kunt selecteren.
TortoiseSVN heeft één werkset gereserveerd voor eigen gebruik, dat is de negeren-bij-vastleggen set. Deze wordt gebruikt voor het markeren van bestanden met versiebeheer, die je bijna nooit wilt vastleggen ook al zijn er lokale wijzigingen. Deze functie wordt beschreven in de paragraaf met de naam “Objecten van de vastleggingslijst uitsluiten”.
Als je bestanden vastlegt die opgenomen zijn in een werkset, dan zou je verwachten dat de koppeling aan de werkset niet langer nodig is. Normaal gesproken worden bestanden automatisch uit een werkset verwijderd als je je wijzigingen vastlegt. Als je het bestand in de werkset wilt behouden, gebruik dan de optie Werksets bewaren onderaan het vastleggen venster.
Tip
Werksets is een lokale functie. Het aanmaken en verwijderen van werksets zal het archief niet veranderen, noch de werkkopie van iemand anders. Het is een handig manier voor je om je bestanden te organiseren.
Waarschuwing
Note that if you use changelists, externals will no longer show up in their own groups anymore. Once there are changelists, files and folders are grouped by changelist, not by external anymore.