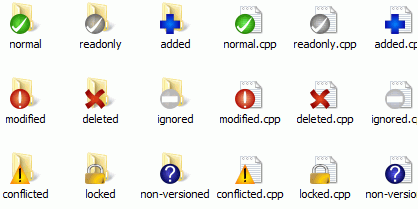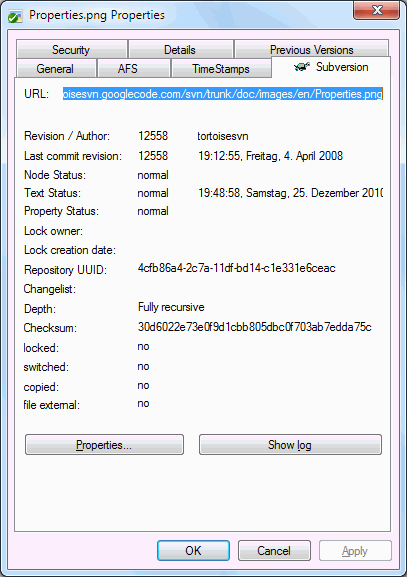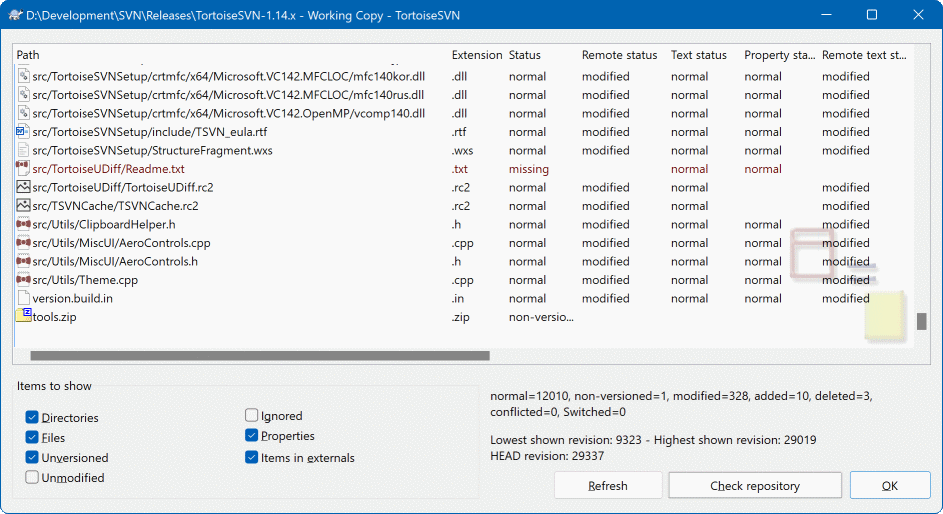Terwijl je aan je werkkopie werkt, wil je vaak weten welke bestanden je gewijzigd, toegevoegd, verwijderd of hernoemt hebt, maar ook welke bestanden gewijzigd en vastgelegd zijn door anderen.
Nu je een werkkopie hebt opgehaald uit het Subversion archief, kun je de bestanden zien in de Windows verkenner met de gewijzigde pictogrammen/iconen. Dit is één van de redenen waarom TortoiseSVN zo populair is. TortoiseSVN voegt zogenaamde overlay iconen, dat zijn iconen die over de normale iconen geprojecteerd worden, toe aan de originele iconen. Afhankelijk van de status in Subversion wordt telkens een ander pictogram weergegeven.
Een verse werkkopie opgehaald uit het archief heeft een groen vinkje als overlappend pictogram. Dit betekend dat dit object de Subversion status normaal heeft.
Zodra je een bestand gewijzigd en opgeslagen hebt, wordt de status gewijzigd in gewijzigd en zal het overlappende pictogram wijzigen in een rood pictogram met een uitroepteken. Op deze manier kun je makkelijk zien welke bestanden gewijzigd zijn sinds de laatste keer dat je je werkkopie ververst hebt.
Als bij het verversen zich een conflict voordoet, dan zal er een geel pictogram met een uitroepteken te zien zijn.
Als je de svn:needs-lock eigenschap ingesteld hebt op een bestand, dan zal Subversion dat bestand als alleen-lezen instellen totdat het bestand voor jou vergrendeld is. Dergelijke bestanden krijgen deze pictogram om aan te geven dat je het bestand eerst moet vergrendelen, voordat je het kunt wijzigen.
Als je een bestand vergrendeld hebt en de Subversion status is normaal, dan herinnert dit opverlappend pictogram je eraan dat je het bestand nog vrij moet geven als je anderen de mogelijkheid wilt geven om daarin wijzigingen vast te laten leggen.
Dit pictogram geeft aan dat bestanden of mappen in de huidige map gemarkeerd zijn om te verwijderen uit het archief of dat een bestand in het archief mist in de folder van je werkkopie.
Het plusteken geeft aan dat het bestand of de map van versiebeheer voorzien moet worden en dus aan het archief toegevoegd moet worden.
Het balk-teken geeft aan dat een bestand of map genegeerd wordt voor versiebeheer. Dit pictogram is optioneel.
Dit pictogram geeft de bestanden en mappen aan die niet van versiebeheer voorzien zijn, maar ook niet genegeerd worden. Dit pictogram is optioneel.
In de praktijk zul je zien dat niet alle pictogrammen gebruikt zullen worden op jouw systeem. Dit komt doordat Windows maar een beperkt aantal overlappende pictogrammen toestaat. Als je ook nog een oude versie van TortoiseCVS gebruikt, dan zijn er niet genoeg sloten voor overlappende pictogrammen beschikbaar. TortoiseSVN probeert een goede burger (“Good Citizen (TM)”) te zijn en beperkt het gebruik van overlappende pictogrammen om andere applicaties ook een kans te geven.
Now that there are more Tortoise clients around (TortoiseCVS, TortoiseHg, ...) the icon limit becomes a real problem. To work around this, the TortoiseSVN project introduced a common shared icon set, loaded as a DLL, which can be used by all Tortoise clients. Check with your client provider to see if this has been integrated yet :-)
Een beschrijving van de overlappende pictogrammen en hoe deze zich met de Subversion status en andere technische details verhouden kun je vinden in de paragraaf met de naam “Overlappende Pictogrammen”.
In sommige gevallen wilt u meer gedetaileerde informatie over een bestand/map dan het overlappende pictogram. U kunt alle informatie welke Subversion levert verkrijgen in het eigenschappen dialoog van de verkenner. Selecteer het bestand of directorie en selecteer → in het contextmenu (noot: dit is het normale eigenschappen menu-optie welke de verkenner levert, niet degene in het TortoiseSVN submenu!). In het eigenschappen dialoogvenster heeft TortoiseSVN een nieuwe eigenschappen pagina toegevoegd, voor bestanden/folders welke onder Subversion controle vallen, waar u alle relevante informatie over het geselecteerde bestand/directorie kunt vinden.
Het is vaak handig om te weten welke bestanden anderen gewijzigd en vastgelegd hebben. Hiervoor is het commando → erg handig. Het venster zal elk bestand weergeven dat op welke manier dan ook gewijzigd is in je werkkopie en ook de bestanden zonder versiebeheer.
Als je op de klikt, dan kun je ook de wijzigingen in het archief bekijken. Hiermee kun je, voordat je je wijzigingen vastlegt, nagaan of er conflicten zullen ontstaan. Je kunt ook alleen geselecteerde bestanden verversen, zonder dat de hele map ververst hoeft te worden. De haalt standaard de status op van de werkkopie met de instelling van mapdiepte van de werkkopie. Als je alle bestanden in het archief wilt zien, ook degene die je niet opgehaald hebt, dan moet je de Shift ingedrukt houden als je op de knop drukt.
In dit venster worden kleurcoderingen toegepast om de status weer te geven.
- Blauw
Lokaal gewijzigde objecten.
if unchanged files are inside a directory that's been moved, the status will show a
+sign in the status column, and it will be colored in blue as well.- Paars
Toegevoegde objecten. Objecten die toegevoegd zijn met geschiedenisinformatie, hebben een
+teken in de Tekst status kolom en in tooltip wordt aangegeven waar heb object vandaan gekopieerd is.- Donker rood
Verwijderde of missende objecten.
- Groen
Objecten die lokaal en in het archief gewijzigd zijn. De wijzigingen zullen samengevoegd worden bij het verversen, waarbij conflicten kunnen ontstaan.
- Fel rood
Objecten die lokaal gewijzigd zijn en verwijderd uit het archief, of die gewijzigd zijn in het archief en lokaal verwijderd. Hierdoor zal een conflict onstaan bij het verversen.
- Zwart
Ongewijzigde objecten en objecten zonder versiebeheer.
Dit is het standaard kleurenschema, maar je kunt deze naar je eigen wensen aanpassen in het instellingen venster. Lees voor meer informatie de paragraaf met de naam “TortoiseSVN kleurinstellingen”.
Overlay icons are used to indicate other states as well. The screenshot below shows all the possible overlays that are shown if necessary.
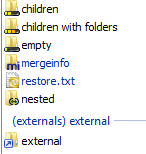
Overlays are shown for the following states:
Checkout depth
empty, meaning only the item itself.Checkout depth
files, meaning only the item itself and all file children without child folders.Checkout depth
immediates, meaning only the item itself and all file and folder children, but without children of the child folders.Nested items, i.e., working copies inside the working copy.
External items, i.e., all items that are added via an
svn:externalsproperty.Items that are restored after a commit. See de paragraaf met de naam “Alleen delen van bestanden inchecken” for details.
Items that have property modifications, but only to the
svn:mergeinfoproperty. If any other property is modified, the overlay is not used.
Items which have been switched to a different repository path are also indicated using an (s) marker. You may have switched something while working on a branch and forgotten to switch back to trunk. This is your warning sign! The context menu allows you to switch them back to the normal path again.
Vanuit het context menu van het venster kun je de verschillen van de wijzigingen opvragen. Controleer de wijzigingen die jij lokaal gemaakt hebt door te kiezen voor → . Om de wijzigingen te bekijken die anderen in het archief hebben opgeslagen kies je → .
Het is ook mogelijk om wijzigingen in individuele bestanden terug te draaien. Als je per ongeluk een bestand verwijderd hebt, dan zal deze weergegeven worden als Ontbrekend. Je kunt deze dan terughalen met Maak ongedaan.
Bestanden zonder versiebeheer of bestanden die op de negeren lijst staan, kunnen verwijderd worden (naar de prullenbak) van de lokale kopie door de optie → te gebruiken. Als je bestanden permanent wilt verwijderen (zonder ze naar de prullenbak te doen), dan moet je Shift ingedruikt houden als je op Verwijderen klikt.
If you want to examine a file in detail, you can drag it from here into another application such as a text editor or IDE, or you can save a copy simply by dragging it into a folder in explorer.
Je kunt de kolommen aanpassen. Als je met rechts klikt op de koptekst van een kolom, dan krijg je een context menu te zien waarmee je kunt aangeven welke kolommen je wilt zien. De breedte van de kolommen kun je aanpassen door de kolomovergangen te verslepen. De aanpassingen worden opgeslagen, zodat deze er een volgende keer net zo uit zien.
Je kunt groepen bestanden in een wijzigingenlijst opnemen. Dit is handig als je aan meerdere taken, die niets met elkaar de maken hebben, tegelijk werkt. Lees hiervoor de paragraaf met de naam “Werksets”.
Onderaan het scherm kun je zien welke reeks van archiefrevisies er in je werkkopie gebruikt worden. Dit zijn de rivisies van de vastlegging, niet van de laatste verversing; dit geeft de reeks van revisies weer van de laatste vastleggingen, niet van de laatste verversing. Merk op dat de reeks van revisies alleen slaat op de objecten die weergegeven zijn in het venster, niet op je hele werkkopie. Als je deze informatie van je hele werkkopie wilt zien, dan moet je het selectievak Niet gewijzigde bestanden weergeven selecteren.
Tip
Als je een platte weergave wilt hebben van je werkkopie, oftewel alle bestanden van alle niveau's uit je mapstructuur, dan kun je daarvoor het beste de Kijk of er updates zijn... functie gebruiken. Zet de optie Ongewijzigde bestanden weergeven aan om alle bestanden in je werkkopie te zien.
Externe Hernoemingen Repareren
Soms worden bestanden hernoemt buiten Subversion, waardoor deze bestanden in de lijst weergegeven worden als missend of zonder versiebeheer. Om te voorkomen dat je de geschiedenis verliest, moet je Subversion vertellen dat er een verbinding is. Selecteer de oude (missende) naam en de nieuwe nieuwe en gebruik → om de bestanden aan elkaar te koppelen als hernoemden.
Herstellen van Bestandhernoemingen bij externe kopieën
Als je een kopie van een bestand hebt gemaakt en vergeten bent om het Subversion commando te gebruiken, dan kun je dat repareren om te ervoor te zorgen dat de geschiedenis niet verloren gaat. Selecteer de oude (normaal of gewijzigde) en de nieuwe naam (zonder versiebeheer) en gebruik → om de twee bestanden aan elkaar te koppelen als kopie.
Vaak wil je de inhoud van bestanden even bekijken, om te bekijken wat je precies gewijzigd hebt. Dit kun je doen door een gewijzigd bestand te selecteren en in TortoiseSVN's context menu te selecteren. Hiermee wordt het externe vergelijk-programma gestart, waarmee het huidige bestand vergeleken zal worden met de ongewijzigde kopie (BASE revisie) die opgeslagen was na de laatste verversing.
Tip
Zelfs bestanden die niet in je werkkopie zitten of als je verschillende versies verspreid opgeslagen hebt, kun je verschillen bekijken:
Selecteer in de verkenner de twee bestanden die je wilt vergelijken (bijvoorbeeld met Ctrl en de muis) en selecteer vanuit TortoiseSVN's context menu