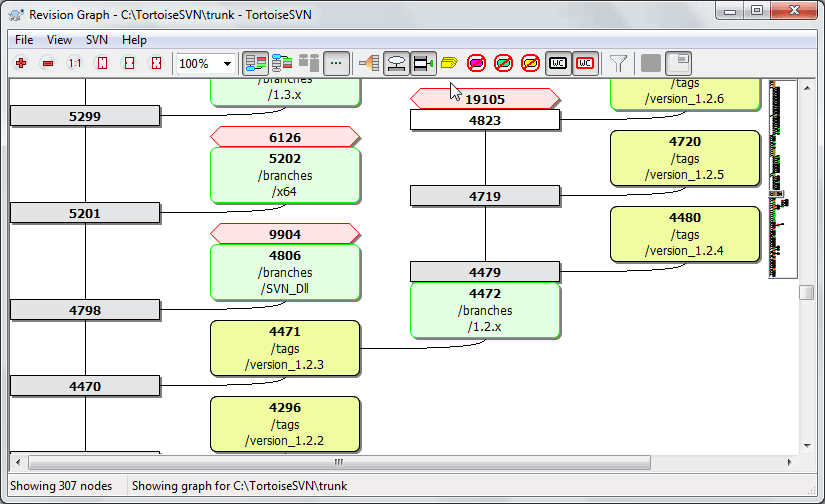Soms moet je weten op welk punt vertakkingen en labels gemaakt zijn van de basislijn (trunk). De ideale manier om dit te bekijken is door de informatie te sorteren in een grafiek of boomstructuur. Hiervoor kun je gebruik maken van → .
Dit commando analyseert de revisiegeschiedenis en probeert daarvan een boomstructuur te maken, waarin de punten aangegeven worden waarop kopieën gemaakt en vertakkingen/labels verwijderd zijn.
Belangrijk
Om de figuur te maken, moet TortoiseSVN alle logboek boodschappen ophalen vanuit de hoofdmap van het archief. Overbodig is het om te zeggen dat dit enkele minuten kan duren, zelfs bij een archief met maar enkele duizenden revisie. Dit hangt natuurlijk sterk af van de snelheid van de server en de bandbreedte van het netwerk. Als je dit probeert te doen op bijvoorbeeld het Apache project met op dit moment meer dan 500.000 revisies, dan moet je wel een tijd wachten.
Het goede nieuws is dat als je log caching gebruikt, je maar een keer op deze vertraging hoeft te wachten. Daarna worden de logboek boodschappen lokaal opgeslagen. Log caching kun je inschakelen bij de instellingen van TortoiseSVN.
Elke knoop in de revisie grafiek geeft een revisie in het archief weer, waarbij er iets gewijzigd is in de mapstructuur waar je naar kijkt. De verschillende soorten knopen zijn te onderscheiden door hun vorm en kleur. De vormen staan vast, maar de kleuren kunnen aangepast worden met →
- Toegevoegde of gekopieerde objecten
Items which have been added, or created by copying another file/folder are shown using a rounded rectangle. The default colour is green. Tags and trunks are treated as a special case and use a different shade, depending on the → .
- Verwijderde objecten
Deleted items e.g. a branch which is no longer required, are shown using an octagon (rectangle with corners cut off). The default colour is red.
- Hernoemde objecten
Hernoemde objecten worden ook als een achthoek weergegeven, maar de standaard kleur daarvoor is blauw.
- Revisie van het uiteinde van een tak
De grafiek laat normaal gesproken alleen de vertak-punten zien, maar soms is het ook handig om de HEAR revisie van een tak ook te zien. Als je optie Toon HEAD revisies selecteert, dan wordt elke HEAD revisie knoop getoond als ellips. Merk op dat hier met de HEAD revisie de laatste vastgelegde revisie van dat pad bedoeld wordt, niet de actuele HEAD revisie van het hele archief.
- Werkkopie revisie
Als je de revisie grafiek van een werkkopie hebt opgevraagd, dan kun je de BASE (basis) revisie met Toon revisie van werkkopie laten weergeven. Hierdoor wordt de BASE knoop dikkere omtrek getoond.
- Gewijzigde werkkopie
Als je de revisie grafiek van een werkkopie hebt opgevraagd, dan kun je additionele knopen, die jouw gewijzigde werkkopie representeren, laten zien met Toon wijzigingen in werkkopie. Dit wordt weergegeven als een ellipsvormige knoop met een dikkere omtrek en standaard een rode kleur.
- Normaal object
Alle andere objecten worden als een normale rechthoek weergegeven.
Merk op dat standaard de grafiek alleen de punten laat zien waarop er objecten zijn toegevoegd, gekopieerd of verwijderd. Een grafiek laten maken van elke revisie van het project, levert een enorm grote grafiek op met niet triviale gegevens. Als je echt alle wilt zien waarin wijzigingen zijn doorgevoerd, dan kun je dat doen instellen in het Beeld menu of via de knoppenbalk.
De standaard weergave (groeperen uitgeschakeld) positioneert de knopen zo dat deze verticaal op volgorde gerangschikt zijn, waardoor je direct een overzicht hebt van de volgorde waarop de dingen gedaan zijn. Als er twee knopen in dezelfde kolom staan, dan spreekt de volgorde voor zich. Als er twee knopen zijn in aangrenzende kolommen, dan is de afstand veel kleiner. Er is dan geen noodzaak om te voorkomen dat de knopen elkaar overlappen. Het gevolg hiervan is dat de volgorde iets minder overzichtelijk kan zijn. Deze optimalisaties zijn helaas nodig om complexe grafieken een acceptabel formaat te laten houden. Merk op dat bij het rangschikken de rand van de knoop aan de oude kant van de knoop gebruikt wordt als referentiepunt. Dat is de onderkant van de knoop als de oudste knoop onderaan de grafiek wordt weergegeven. Dit referentiepunt is belangrijk, omdat niet alle figuren van knopen dezelfde hoogte hebben.
Een revisie grafiek is vaak erg complex. Er zijn daarom verschillende functies beschikbaar, waarmee je de weergave kunt aanpassen naar jouw wensen. Deze zijn beschikbaar in het Beeld menu en via de werkbalk.
Om het navigeren door een grote grafiek makkelijker te maken, kun je het overzicht scherm gebruiken. Hiermee wordt een klein scherm getoond, waarin de huidige weergave gemarkeerd is. Je kunt het gemarkeerde gebied verslepen om de actuele weergave te veranderen.
De revisie datum, auteur en het commentaar worden weergegeven in een hint box als je de muis boven een revisie houdt.
Als je twee revisies selecteert (gebruikt Ctrl-klik met links), dan kun je via het context menu de verschillen tussen deze revisies opvragen. Je kunt verschillen laten zien van het moment dat er vertakkingen zijn aangemaakt, maar meestal zul je de verschillen willen zien bij het eindpunt van een vertakking, bij de HEAD revisie.
Je kunt de verschillen in een Unified-Diff bestand bekijken, welke de exacte verschillen laat zien met minimale context. Als je voor → kiest, zul je een lijst met wijzigingen krijgen. Dubbelklik op een bestandsnaam om beide revisies van dat bestand op te halen en te vergelijken met een visueel vergelijkingsprogramma.
If you right click on a revision you can use → to view the history.
Je kunt ook de wijzigingen van de geselecteerde revisie(s) samenvoegen in een aparte werkkopie. Een scherm waarin je een map kunt selecteren, geeft de mogelijkheid om de werkkopie te selecteren waarin de selectie samengevoegd moet worden. Daarna is er geen bevestigingsscherm meer en geen kans meer om de samenvoeging te testen. Het is verstandig om de wijzigingen naar een niet gemodificeerde werkkopie samen te laten voegen, zodat je de wijzigingen ongedaan kunt maken als de samenvoeging niet oplevert wat je ervan had verwacht. Dit is handig als je functies van de geselecteerde revisie van de ene naar de andere tak wilt samenvoegen.
Hoe moet je de Revisie Grafiek lezen
Mensen die de grafiek voor het eerst gebruiken, kunnen verrast worden doordat grafisch weergave heel anders kan zijn dan het model wat de mensen zelf voor ogen hebben. Als een revisie bijvoorbeeld meerdere kopieën, takken, een bestand of map veranderd, dan zullen er verschillen knopen zijn voor die revisie. Het is verstandig om dan te beginnen met de meest linkse opties in de werkbalk en de grafiek zo stap voor stap aan te passen, totdat het het dichtst bij het model komt dat je voor ogen had.
Alle filteropties proberen zo min mogelijk informatie verloren te laten gaan. Hierdoor kunnen de kleuren van sommige knopen bijvoorbeeld veranderen. Als een resultaat onverwacht is, maak dan de laatste filteractie ongedaan en probeer te achterhalen wat er speciaal is aan die revisie of tak. In de meeste gevallen is het initiële resultaat van de filteractie onnauwkeurig of misleidend.
Als je wilt nagaan of er nieuwe informatie beschikbaar is op de server, dan kun je het beeld eenvoudig verversen met F5. Als je de log cache gebruikt (standaard ingeschakeld), dan zal het archief op nieuwe vastleggingen gecontroleerd worden en worden ook alleen de nieuwe vastleggingen opgehaald. Als de log cache in offline mode werkte, dan zal deze ook proberen weer naar online mode om te schakelen.
Als je de log cache gebruikt en je vermoed dat de inhoud van een bericht of auteur gewijzigd is, gebruik dan het logboek venster om de berichten die je nodig hebt te verversen. Omdat de revisie grafiek werkt vanaf de basis van het archief, moeten we de hele log cache ongeldig verklaren. Het opnieuw vullen hiervan kan erg lang duren.
Het navigeren door een grote boomstructuur kan lastig zijn. Soms wil je onderdelen verbergen of de structuur opdelen in een bos met kleinere bomen. Als je je muis boven het punt houdt waar een verbinding een knoop binnenkomt of verlaat, zul je een popup te zien krijgen met knoppen waarmee je dit kunt doen.

Klik op de min-knop om de bijbehorende onderverdeling in te klappen.

Klik op de plus-knop om de ingeklapte boom uit te klappen. Als een boom is ingeklapt blijft deze knop zichtbaar om de verborgen onderverdeling aan te geven .

Klik op de kruis-knop om de gekoppelde onderverdeling te splitsen en deze als een afzondelijke boom op de grafiek te tonen.

Klik op de cirkel-knop om een afgesplitste boom weer aan te koppelen. Wanneer een boom is afgesplitst blijft deze knop zichtbaar om aan te geven dat er een aparte onderverdeling aanwezig is.
Klik op de achtergrond van de grafiek voor het hoofd contextmenu, wat opties biedt naar Alles uitklappen en Alle samenvoegen. Als er geen tak is ingeklapt of afgesplitst zal het contextmenu niet worden getoond.