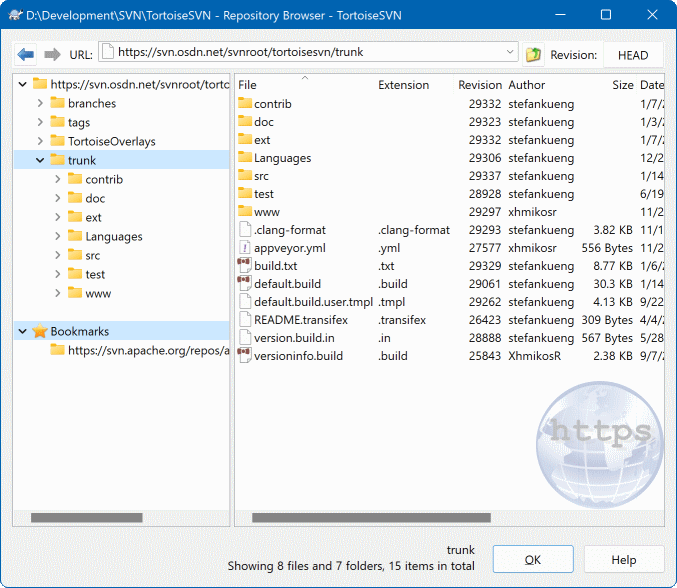Sometimes you need to work directly on the repository, without having a working copy. That's what the Repository Browser is for. Just as the explorer and the icon overlays allow you to view your working copy, so the Repository Browser allows you to view the structure and status of the repository.
With the Repository Browser you can execute commands like copy, move, rename, ... directly on the repository.
The repository browser looks very similar to the Windows explorer, except that it is showing the content of the repository at a particular revision rather than files on your computer. In the left pane you can see a directory tree, and in the right pane are the contents of the selected directory. At the top of the Repository Browser Window you can enter the URL of the repository and the revision you want to browse.
Folders included with the svn:externals property are also shown in the repository browser. Those folders are shown with a small arrow on them to indicate that they are not part of the repository structure, just links.
Just like Windows explorer, you can click on the column headings in the right pane if you want to set the sort order. And as in explorer there are context menus available in both panes.
O menu de contexto para um arquivo lhe permite:
Abre o arquivo selecionado, tanto com o visualizar padrão para o tipo de arquivo, ou com o programa que você escolheu.
Editar o ficheiro seleccionado. Este irá efectuar checkout numa cópia de trabalho temporário e arrancar o editor por defeito para esse tipo de ficheiro. Quando fechares o programa de edição, se foram guardadas alterações irá aparecer uma caixa de diálogo submeter, permitindo que introduzas um comentário e submetas a alteração.
Mostrar o registo de revisão para esse ficheiro, ou mostra o grafo de todas as revisões, para que possas ver de onde o ficheiro veio.
Responsabilizar o arquivo, para ver quem mudou cada linha e quando.
Checkout de um único ficheiro. Isso cria uma cópia de trabalho “dispersa” que contém apenas este ficheiro.
Apagar ou renomear o arquivo.
Salvar uma cópia não versionada do arquivo para o seu disco.
Copie o URL mostrado na barra de endereços para a área de transferência.
Fazer uma cópia do arquivo, tanto para uma parte diferente do repositório quanto para uma cópia de trabalho roteado no mesmo repositório.
Visualizar/Editar as propriedades do arquivo.
Cria um atalho para que possas rapidamente arrancar de novo o navegador de repositório, a abrir directamente nesta localização.
O menu de contexto lhe permite:
Mostrar a auditoria de revisão para o diretório, ou mostrar o gráfico de todas as revisões para que você possa ver a origem do diretório.
Exportar o diretório para uma cópia local não versionada em seu disco.
Obter o diretório para produzir uma cópia de trabalho local em seu disco.
Criar um novo diretório no repositório.
Adicionar ficheiros e pastas não versionadas directamente para o repositório. Isto é efectivamente a operação importar do Subversion.
Apagar ou renomear o diretório.
Fazer uma cópia do diretório, tanto para uma parte diferente do repositório, ou para uma cópia de trabalho roteada no mesmo diretório. Isto pode também ser usado para criar um ramo/versão sem que seja necessário obter uma cópia de trabalho.
Visualizar/Editar as propriedades do diretório.
Marcar o diretório para comparação. O diretório marcado é mostrado em negrito.
Compare the folder with a previously marked folder, either as a unified diff, or as a list of changed files which can then be visually diffed using the default diff tool. This can be particularly useful for comparing two tags, or trunk and branch to see what changed.
Se você selecionar dois diretório no painel direito, você poderá ver as diferenças tanto como um arquivo unificado de diferenças, ou também como uma lista de arquivos a qual pode ser visualmente comparados usando a ferramenta padrão de diferenciação.
Se você selecionar vários diretórios no painel direito, você poderá obter todos eles de uma vez em um diretório acima em comum.
If you select 2 tags which are copied from the same root (typically /trunk/), you can use → to view the list of revisions between the two tag points.
Reverter recursivamente todas as alterações
You can use F5 to refresh the view as usual. This will refresh everything which is currently displayed. If you want to pre-fetch or refresh the information for nodes which have not been opened yet, use Ctrl-F5. After that, expanding any node will happen instantly without a network delay while the information is fetched.
Você também pode usar o navegador de repositório para operações de arrastar-e-soltar. Se você arrastar um diretório do Windows Explorer para dentro do navegador de repositório, ele será importado para o repositório. Note que se você arrastar múltiplos itens, eles serão importados em submissões individuais.
If you want to move an item within the repository, just left drag it to the new location. If you want to create a copy rather than moving the item, Ctrl-left drag instead. When copying, the cursor has a “plus” symbol on it, just as it does in Explorer.
If you want to copy/move a file or folder to another location and also give it a new name at the same time, you can right drag or Ctrl-right drag the item instead of using left drag. In that case, a rename dialog is shown where you can enter a new name for the file or folder.
Whenever you make changes in the repository using one of these methods, you will be presented with a log message entry dialog. If you dragged something by mistake, this is also your chance to cancel the action.
Sometimes when you try to open a path you will get an error message in place of the item details. This might happen if you specified an invalid URL, or if you don't have access permission, or if there is some other server problem. If you need to copy this message to include it in an email, just right click on it and use → , or simply use Ctrl+C.
Bookmarked urls/repositories are shown below the current repository folders in the left tree view. You can add entries there by right clicking on any file or folder and select → . Clicking on a bookmark will browse to that repository and file/folder.