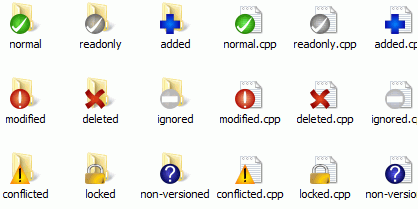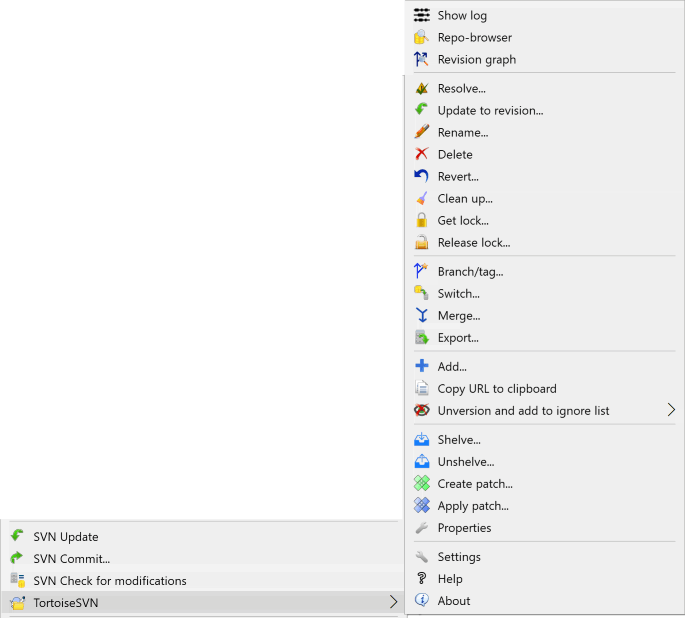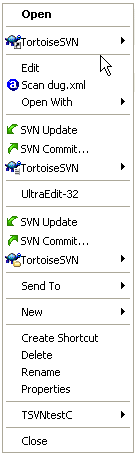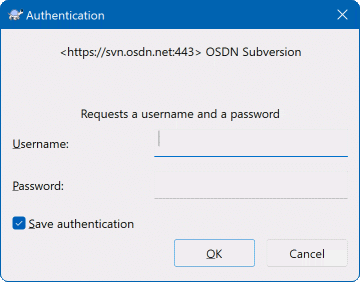Índice
- Características Gerais
- Importando Dados Para Um Repositório
- Obtendo Uma Cópia de Trabalho
- Submetendo Suas Alterações Para o Repositório
- Atualizar sua Cópia de Trabalho com mudanças feitas por outros
- Resolvendo Conflitos
- Obtendo Informações de Estado
- Lista de Alterações
- Shelving
- Janela de Revisão de Registro
- Invocando a Janela de Histórico de Revisão
- Histórico de Ações de Revisão
- Recuperando Informações Adicionais
- Obtendo mais mensagens de log
- Revisão da Cópia de Trabalho Atual
- Combinar Recursos Monitorados
- Alterando a Mensagem de Auditoria e o Autor
- Filtrando Mensagens de Log
- Informação Estatística
- Modo desconectado
- Atualizando a Visualização
- Visualizando as Diferenças
- Adicionando Novos Arquivos e Diretórios
- Copiando/Movendo/Renomeando Arquivos e Diretórios
- Ignorando Arquivos e Diretórios
- Apagando, Movendo e Renomeando
- Desfazendo Alterações
- Limpar
- Configurações do Projeto
- Itens Externos
- Ramificando / Rotulando
- Unificando
- Bloqueando
- Criando e Aplicando Correções
- Quem Mudou Qual Linha?
- O Navegador de Repositório
- Gráfico de Revisões
- Exportando um Cópia de Trabalho do Subversion
- Realocando uma cópia de trabalho
- Integração com Sistemas de Rastreamento de Erros / Rastreadores de Reportes
- Integração com visualizadores de repositórios locados na web
- Configurações do TortoiseSVN
- Configurações Gerais
- Configurações do Gráfico de Revisões
- Configurações de Sobreposição dos Ícones
- Configurações de rede
- Configuração de Programa Externo
- Dados de configuração salvos
- Cache de Log
- Client Side Hook Scripts
- Configurações TortoiseBlame
- TortoiseUDiff Settings
- Exportando preferências TSVN
- Configurações Avançadas
- Passo Final
Este documento descreve o uso diário do cliente TortoiseSVN. Este capítulo não é uma introdução aos sistemas de controle de versão, e não é uma introdução ao Subversion (SVN). Este capítulo é como um documento auxiliar para olhar quando você sabe mais ou menos o que quer fazer, mas não está absolutamente certo de como fazer.
Se você precisa aprender sobre o controle de versão usando Subversion, então nós recomendamos que você leia o fantástico livro: Controle de Versão com Subversion.
Este documento é também um trabalho em progresso, assim como TortoiseSVN e Subversion também são. Se você encontrar qualquer erro, por favor reporte para a lista de discussão para que possamos atualizar a documentação. Algumas imagens do Guia do Uso Diário (GUD) pode não refletir a última versão do aplicativo. Por favor, perdoe-nos. Nós trabalhamos no TortoiseSVN no nosso tempo livre.
A fim de obter o máximo do Guia de Uso Diário:
Você já deverá ter instalado o TortoiseSVN.
Você deverá estar familiarizado com um sistema de controle de versões.
Você deverá ter conhecimentos básicos do Subversion.
Você deve ter configurado um servidor e/ou ter acesso a um repositório Subversion.
Esta secção descreve algumas das funcionalidades do TortoiseSVN que se aplicam a praticamente tudo neste manual. Ter em atenção que muitas dessas funiconalidades apenas aparecerão no interior de uma cópia de trabalho Subversion.
Um dos recursos mais visíveis do TortoiseSVN é o de sobreposição de ícones que aparece em arquivos em sua cópia de trabalho. Eles te mostram em um instante quais de seus arquivos foram modificados. Consulte “Sobreposição dos Ícones” para descobrir o que as diferentes sobreposições representam.
Todos os comandos do TortoiseSVN são acessados através do menu de contexto do Windows Explorer. A maioria são diretamente visíveis quando se clica com o botão direito em um arquivo ou diretório. Os comandos estarão disponíveis se o arquivo ou o diretório que o contém está no controle de versão. Você também pode acessar o menu do TortoiseSVN como parte do menu Arquivo, no Windows Explorer.
Dica
Alguns comandos que são raramente usados estão disponíveis apenas em no menu de contexto extendido. Para ver o menu de contexto extendido, segure a tecla Shift quando você clicar com o botão direito.
Em alguns casos você poderá ver várias entradas do TortoiseSVN. Isto não é um bug!
Este exemplo é de um atalho não-versionado dentro de um diretório versionado, e no menu Arquivo do Windows Explorer há três entradas para o TortoiseSVN. Uma para o diretório, uma para o atalho, e uma terceira para o objeto para o qual o atalho aponta. Para ajudar a distinguir entre elas, os ícones um indicador no canto inferior direito para mostrar se a entrada se refere a um arquivo, um diretório, um atalho ou para múltiplos ítens selecionados.
Figura 4.4. Menu de quando se clica com o botão direito e se arrasta um diretório que está sob o controle de versão.
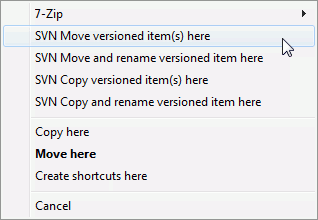
Outros comandos estão disponíveis ao se clicar e arrastar, quando você clica com o botão direito e arrasta arquivos ou diretórios para um novo endereço dentro da cópia de trabalho ou quando você clica com o botão direito e arrasta um arquivo ou diretório não versionado para um diretório sob o controle de versão.
Algumas operações comuns do Windows tem atalhos bem conhecidos, mas não aparecem em botões e menus. Se você não sabe como fazer algo óbvio como atualizar uma visualização, cheque aqui.
- F1
Ajuda, claro.
- F5
Atualiza a visualização atual. Este talvez seja o mais útil comando de uma única tecla. Por exemplo... No Explorer ele irá atualizar os ícones sobrepostos na sua cópia de trabalho. Na janela de Commit irá reexplorar a Cópia de Trabalho para ver o que precisa ser enviado. Na janela Revision Log irá verificar o repositório novamente a procura de novas modificações recentes.
- Ctrl-A
Seleciona tudo. Pode ser usado se você tiver uma mensagem de erro e precisar copiar e colar em um email. Use Ctrl-A para selecionar a mensagem e então...
- Ctrl-C
Copy the selected text. In case no text is selected but e.g. a list entry or a message box, then the content of that list entry or the message box is copied to the clipboard.
Se o repositório que você está tentando acessar é protegido por senha, uma janela de autenticação aparecerá.
Entre seu nome de usuário e senha. A caixa de seleção (checkbox) fará com que o TortoiseSVN guarde suas credenciais no diretório padrão do Subversion. %APPDATA%\Subversion\auth na árvore de subdiretórios:
svn.simplecontém as credenciais básicas de autenticação (nome do usuário/senha). Observe que as senhas são armazenadas e encriptadas com o uso do WinCrypt API, não são armazenadas no formato "texto".svn.ssl.servercontém os certificados do servidor para SSL.svn.usernamecontém credenciais para autenticações que necessitem apenas do nome de usuário (não é necessário senha).
If you want to clear the authentication cache, you can do so from the Saved Data page of TortoiseSVN's settings dialog. The button will clear the cached authentication data for all repositories. The button however will show a dialog where you can chose which cached authentication data should be deleted. Refer to “Dados de configuração salvos”.
Some people like to have the authentication data deleted when they log off Windows, or on shutdown. The way to do that is to use a shutdown script to delete the %APPDATA%\Subversion\auth directory, e.g.
@echo off
rmdir /s /q "%APPDATA%\Subversion\auth"
You can find a description of how to install such scripts at http://www.windows-help-central.com/windows-shutdown-script.html.
Para mais informações sobre como configurr seu servidor para autenticação e controle de acesso, verifique “Acessando o Repositório”.
Muitas das janelas do TortoiseSVN contém muita informação para mostrar, mas é frequentemente útil maximizar apenas a altura ou apenas a largura da janela, ao invés de maximizar na tela toda. Por conveniência, há atalhos para isto no botão Maximizar. Use o botão do meio do mouse para maximizar verticalmente, e o botão direito do mouse para maximizar horizontalmente.