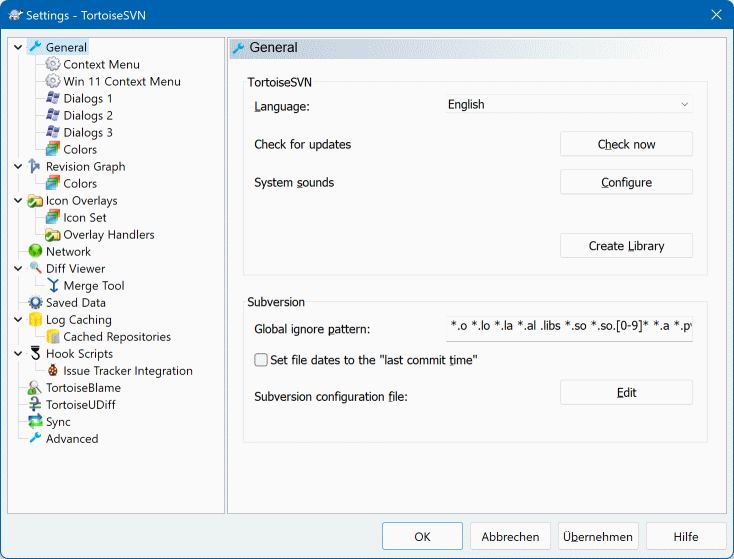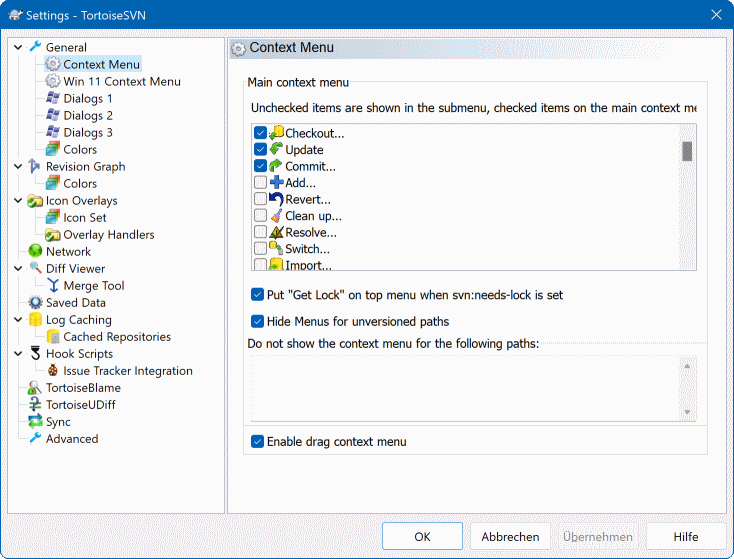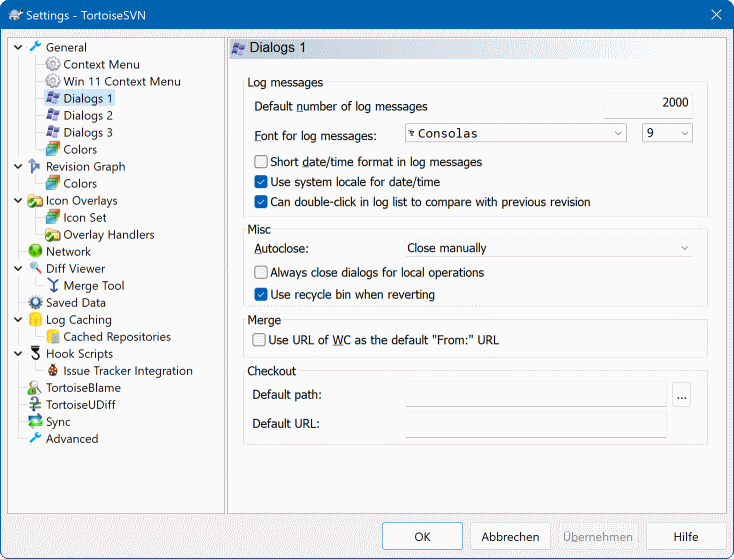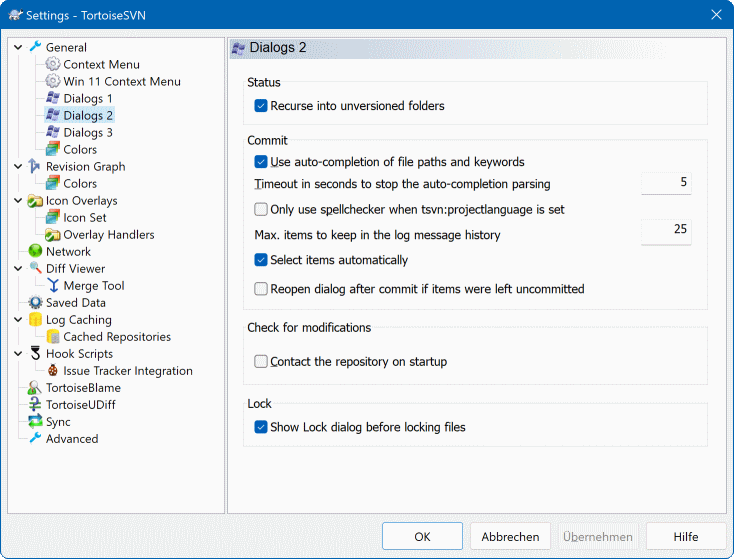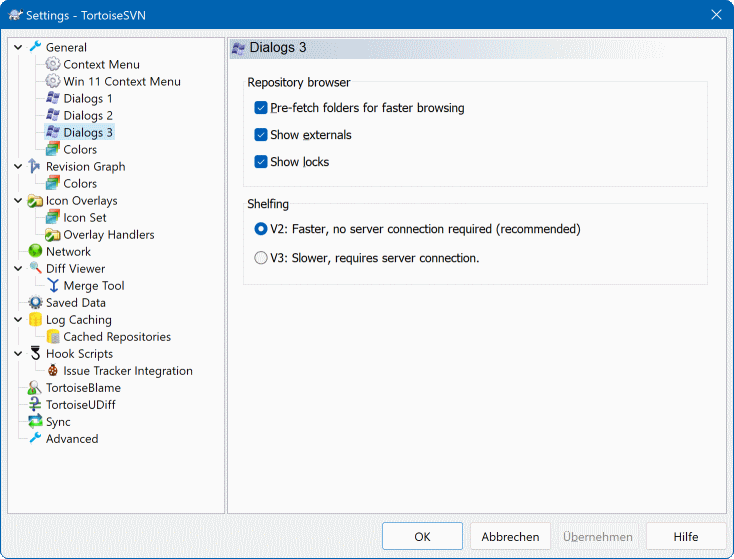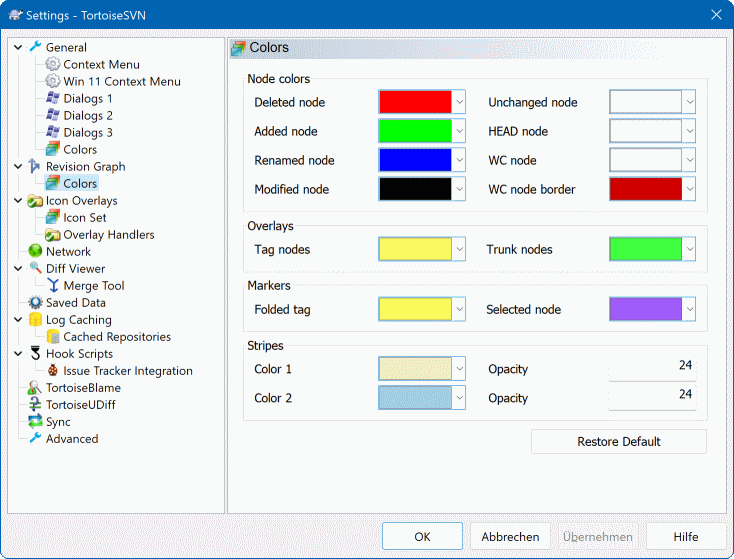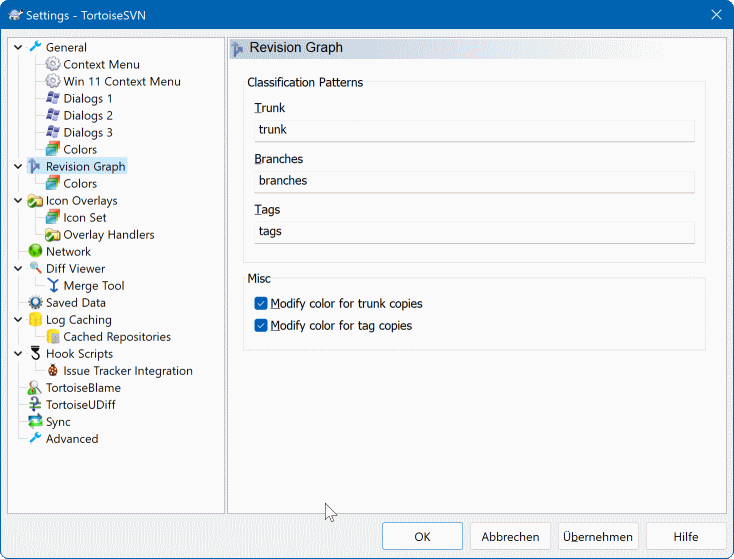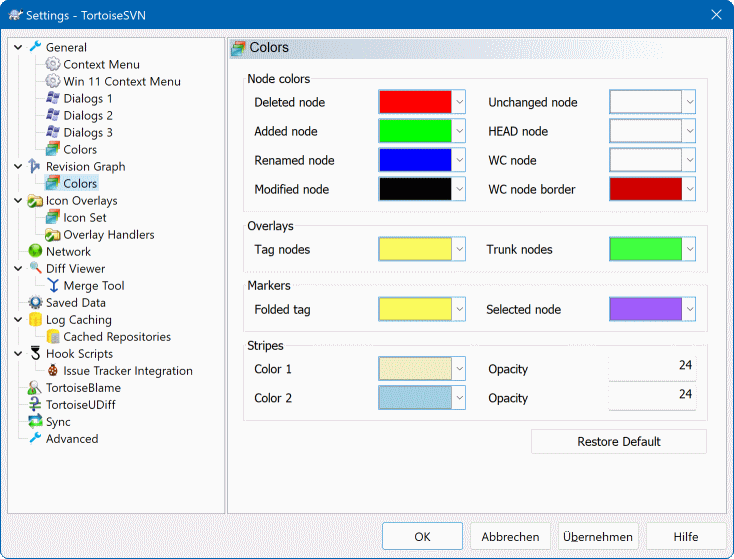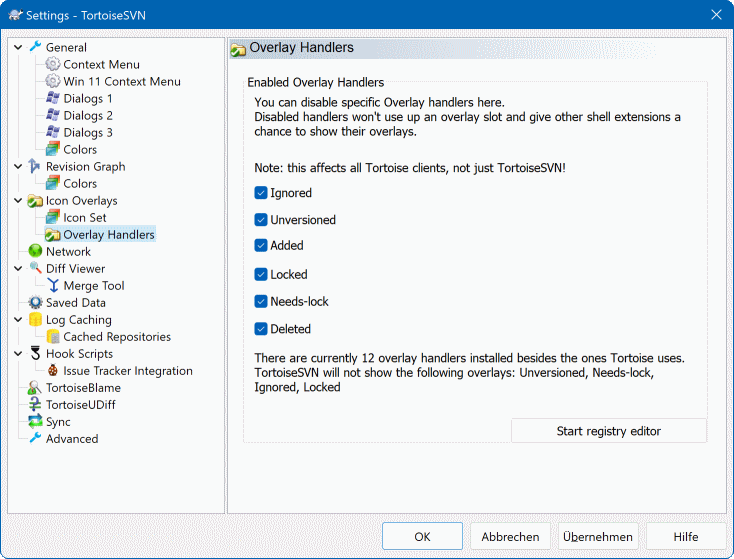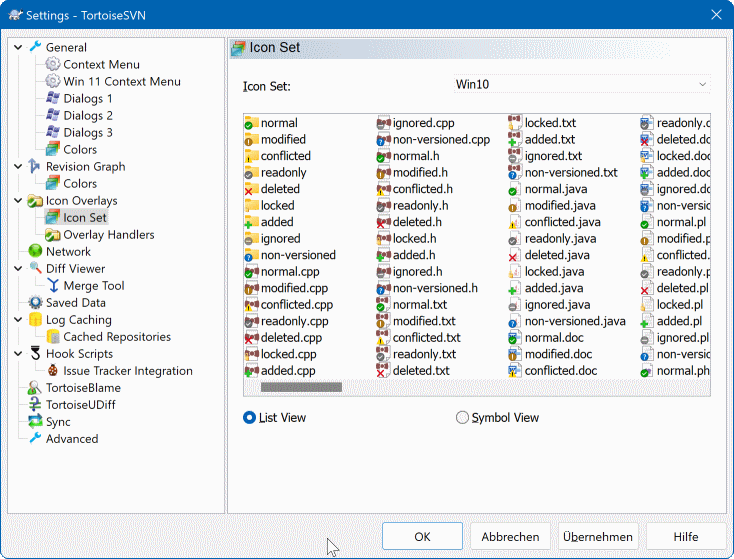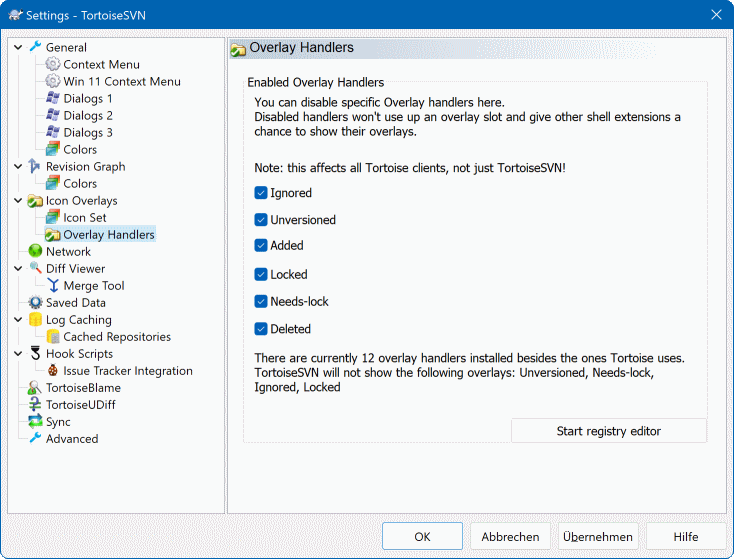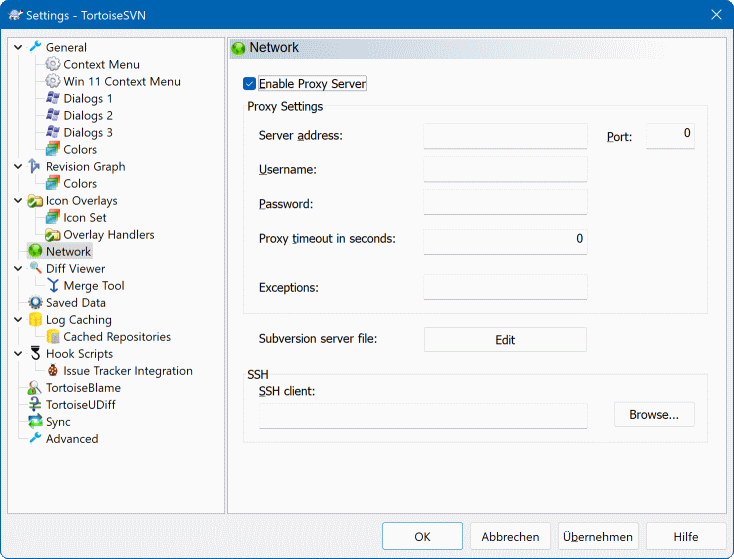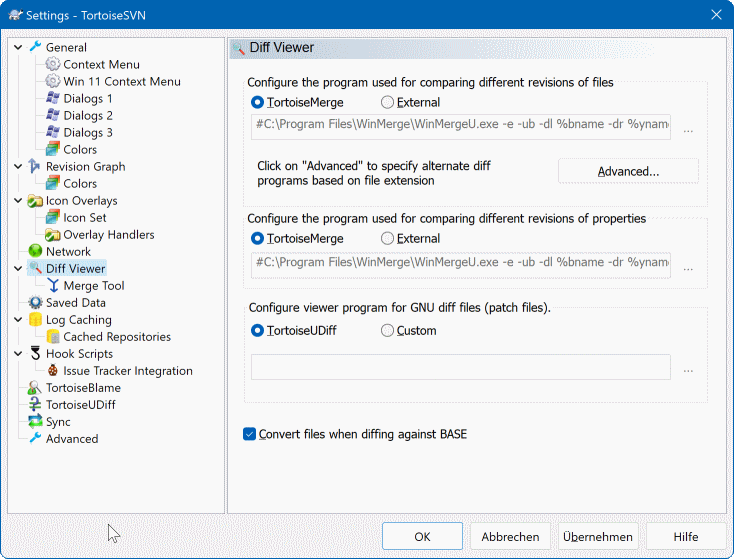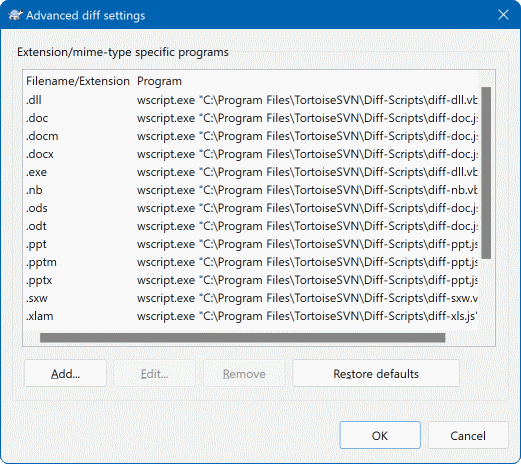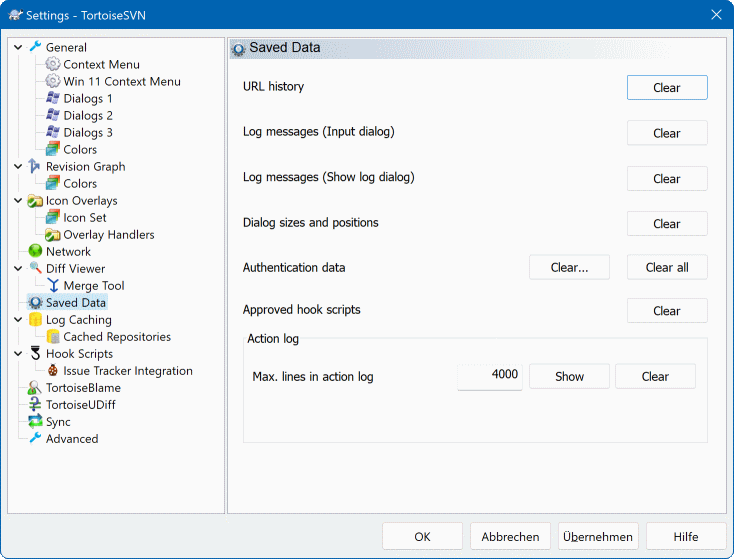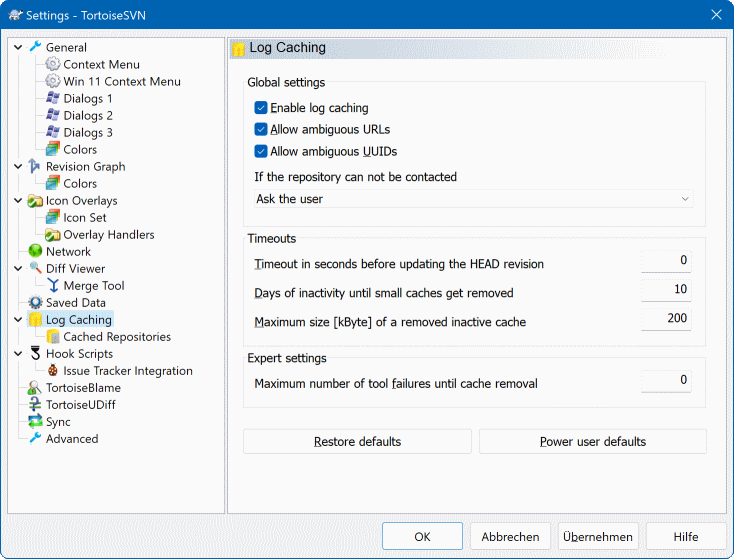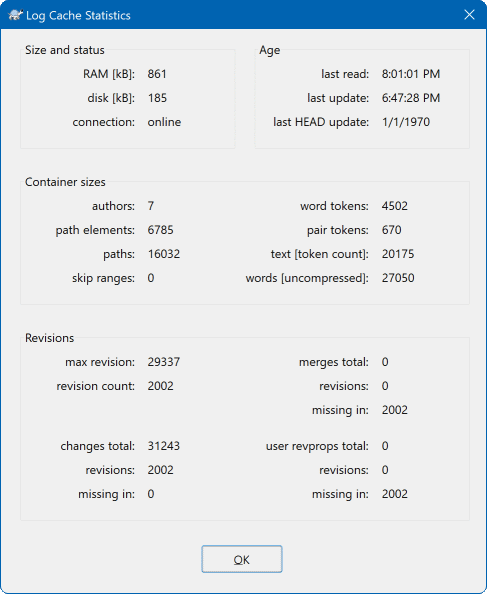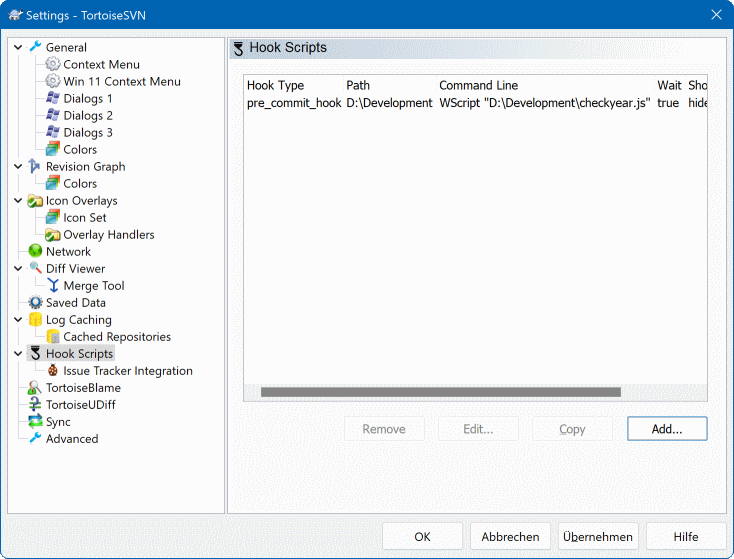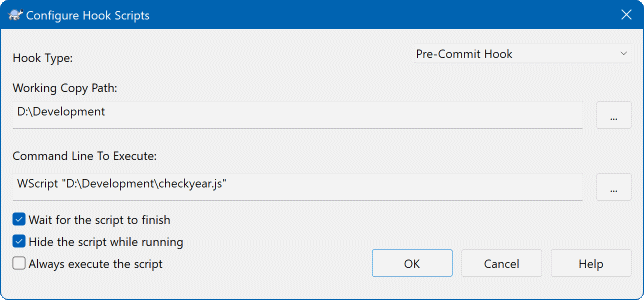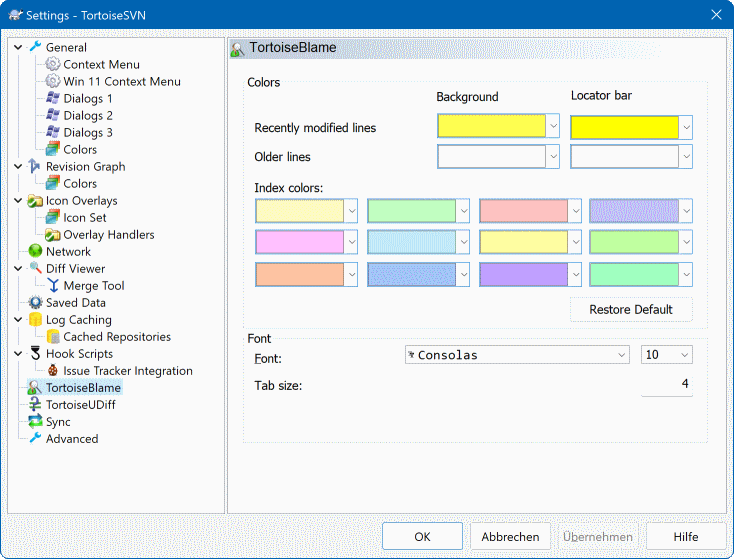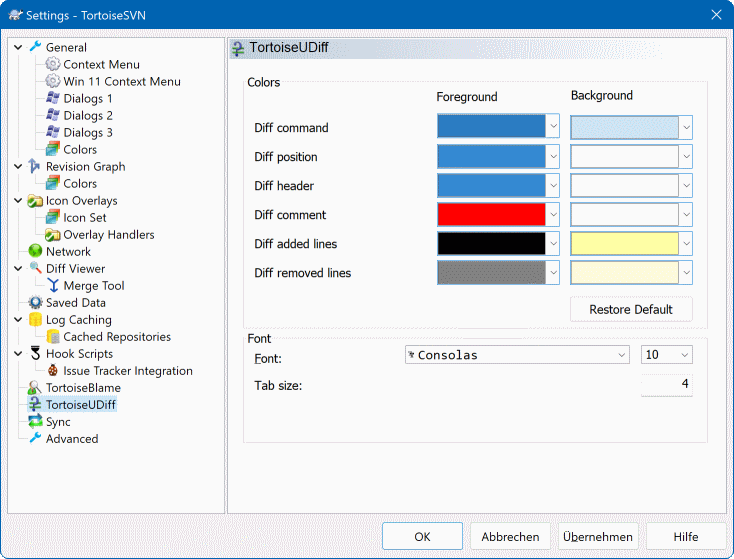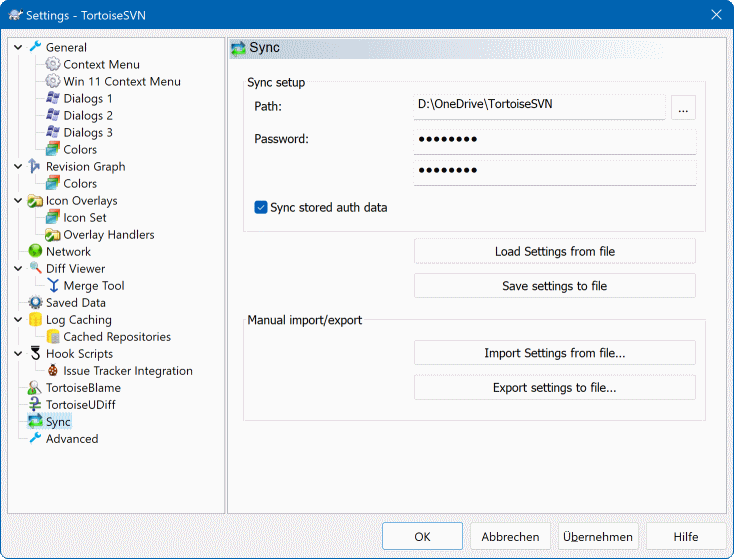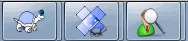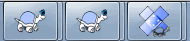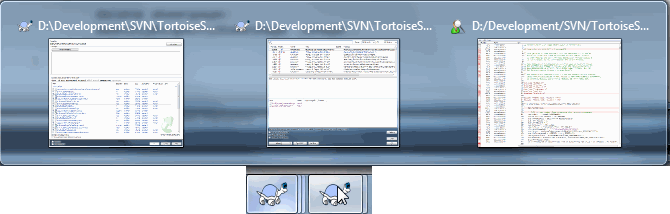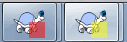To find out what the different settings are for, just leave your mouse pointer a second on the editbox/checkbox... and a helpful tooltip will popup.
This dialog allows you to specify your preferred language, and the Subversion-specific settings.
- Idioma
Selects your user interface language. Of course, you have to install the corresponding language pack first to get another UI language than the default English one.
- Verificar atualizações
TortoiseSVN will contact its download site periodically to see if there is a newer version of the program available. If there is it will show a notification link in the commit dialog. Use if you want an answer right away. The new version will not be downloaded; you simply receive an information dialog telling you that the new version is available.
- Sons do sistema
TortoiseSVN has three custom sounds which are installed by default.
Error
Notificação
Aviso
You can select different sounds (or turn these sounds off completely) using the Windows Control Panel. is a shortcut to the Control Panel.
- Usar caixas de diálogo Aero
No Windows Vista e sistemas posteriores, isto controla se as caixas de diálogo usam o estilo Aero.
- Criar Biblioteca
No Windows 7 podes criar uma biblioteca na qual agrupas cópias de trabalho que estão espalhadas por vários locais do teu sistema.
- Padrão global para ignorar
Global ignore patterns are used to prevent unversioned files from showing up e.g. in the commit dialog. Files matching the patterns are also ignored by an import. Ignore files or directories by typing in the names or extensions. Patterns are separated by spaces e.g.
bin obj *.bak *.~?? *.jar *.[Tt]mp. These patterns should not include any path separators. Note also that there is no way to differentiate between files and directories. Read “Padrões de Filtro na Lista de Arquivos Ignorados” for more information on the pattern-matching syntax.Note that the ignore patterns you specify here will also affect other Subversion clients running on your PC, including the command line client.
Cuidado
If you use the Subversion configuration file to set a
global-ignorespattern, it will override the settings you make here. The Subversion configuration file is accessed using the as described below.This ignore pattern will affect all your projects. It is not versioned, so it will not affect other users. By contrast you can also use the versioned
svn:ignoreorsvn:global-ignoresproperty to exclude files or directories from version control. Read “Ignorando Arquivos e Diretórios” for more information.- Altera as datas dos arquivos para “hora da última submissão”
This option tells TortoiseSVN to set the file dates to the last commit time when doing a checkout or an update. Otherwise TortoiseSVN will use the current date. If you are developing software it is generally best to use the current date because build systems normally look at the date stamps to decide which files need compiling. If you use “last commit time” and revert to an older file revision, your project may not compile as you expect it to.
- Arquivo de configuração do Subversion
Use to edit the Subversion configuration file directly. Some settings cannot be modified directly by TortoiseSVN, and need to be set here instead. For more information about the Subversion
configfile see the Runtime Configuration Area. The section on Automatic Property Setting is of particular interest, and that is configured here. Note that Subversion can read configuration information from several places, and you need to know which one takes priority. Refer to Configuration and the Windows Registry to find out more.- Ao actualizar aplica alterações locais ao svn:externals
Esta opção diz ao TortoiseSVN para aplicar sempre alterações locais à propriedade
svn:externalsao actualizar a cópia de trabalho.
This page allows you to specify which of the TortoiseSVN context menu entries will show up in the main context menu, and which will appear in the TortoiseSVN submenu. By default most items are unchecked and appear in the submenu.
There is a special case for Get Lock. You can of course promote it to the top level using the list above, but as most files don't need locking this just adds clutter. However, a file with the svn:needs-lock property needs this action every time it is edited, so in that case it is very useful to have at the top level. Checking the box here means that when a file is selected which has the svn:needs-lock property set, Get Lock will always appear at the top level.
Most of the time, you won't need the TortoiseSVN context menu, apart for folders that are under version control by Subversion. For non- versioned folders, you only really need the context menu when you want to do a checkout. If you check the option Hide menus for unversioned paths , TortoiseSVN will not add its entries to the context menu for unversioned folders. But the entries are added for all items and paths in a versioned folder. And you can get the entries back for unversioned folders by holding the Shift key down while showing the context menu.
If there are some paths on your computer where you just don't want TortoiseSVN's context menu to appear at all, you can list them in the box at the bottom.
This dialog allows you to configure some of TortoiseSVN's dialogs the way you like them.
- Número padrão de mensagens de log
Limits the number of log messages that TortoiseSVN fetches when you first select → Useful for slow server connections. You can always use or to get more messages.
- Fonte para mensagens de log
Selects the font face and size used to display the log message itself in the middle pane of the Revision Log dialog, and when composing log messages in the Commit dialog.
- Formato curto de data / hora no histórico
If the standard long messages use up too much space on your screen use the short format.
- Duplo-clique na lista de comentários para comparar com a revisão anterior
If you frequently find yourself comparing revisions in the top pane of the log dialog, you can use this option to allow that action on double click. It is not enabled by default because fetching the diff is often a long process, and many people prefer to avoid the wait after an accidental double click, which is why this option is not enabled by default.
- Fechamento Automático
TortoiseSVN can automatically close all progress dialogs when the action is finished without error. This setting allows you to select the conditions for closing the dialogs. The default (recommended) setting is Close manually which allows you to review all messages and check what has happened. However, you may decide that you want to ignore some types of message and have the dialog close automatically if there are no critical changes.
Auto-close if no merges, adds or deletes means that the progress dialog will close if there were simple updates, but if changes from the repository were merged with yours, or if any files were added or deleted, the dialog will remain open. It will also stay open if there were any conflicts or errors during the operation.
Auto-close if no conflicts relaxes the criteria further and will close the dialog even if there were merges, adds or deletes. However, if there were any conflicts or errors, the dialog remains open.
Auto-close if no errors always closes the dialog even if there were conflicts. The only condition that keeps the dialog open is an error condition, which occurs when Subversion is unable to complete the task. For example, an update fails because the server is inaccessible, or a commit fails because the working copy is out-of-date.
- Sempre fechar as janelas para operações locais
Local operations like adding files or reverting changes do not need to contact the repository and complete quickly, so the progress dialog is often of little interest. Select this option if you want the progress dialog to close automatically after these operations, unless there are errors.
- Usar lixeira para fazer reversão
When you revert local modifications, your changes are discarded. TortoiseSVN gives you an extra safety net by sending the modified file to the recycle bin before bringing back the pristine copy. If you prefer to skip the recycle bin, uncheck this option.
- Use URL of WC as the default “From:” URL
In the merge dialog, the default behaviour is for the From: URL to be remembered between merges. However, some people like to perform merges from many different points in their hierarchy, and find it easier to start out with the URL of the current working copy. This can then be edited to refer to a parallel path on another branch.
- Caminho padrão de envio:
You can specify the default path for checkouts. If you keep all your checkouts in one place, it is useful to have the drive and folder pre-filled so you only have to add the new folder name to the end.
- Default checkout URL
You can also specify the default URL for checkouts. If you often checkout sub-projects of some very large project, it can be useful to have the URL pre-filled so you only have to add the sub-project name to the end.
- Usar recursividade nas pastas não versionadas
If this box is checked (default state), then whenever the status of an unversioned folder is shown in the Add, Commit or Check for Modifications dialog, every child file and folder is also shown. If you uncheck this box, only the unversioned parent is shown. Unchecking reduces clutter in these dialogs. In that case if you select an unversioned folder for Add, it is added recursively.
In the Check for Modifications dialog you can opt to see ignored items. If this box is checked then whenever an ignored folder is found, all child items will be shown as well.
- Usar autocompletar para caminhos de arquivo e palavras-chave
The commit dialog includes a facility to parse the list of filenames being committed. When you type the first 3 letters of an item in the list, the auto-completion box pops up, and you can press Enter to complete the filename. Check the box to enable this feature.
- Tempo limite, em segundos, para parar a interpretação do autocompletar
The auto-completion parser can be quite slow if there are a lot of large files to check. This timeout stops the commit dialog being held up for too long. If you are missing important auto-completion information, you can extend the timeout.
- Only use spellchecker when
tsvn:projectlanguageis set If you don't wish to use the spellchecker for all commits, check this box. The spellchecker will still be enabled where the project properties require it.
- Máximo de itens no histórico de mensagens de log
When you type in a log message in the commit dialog, TortoiseSVN stores it for possible re-use later. By default it will keep the last 25 log messages for each repository, but you can customize that number here. If you have many different repositories, you may wish to reduce this to avoid filling your registry.
Note that this setting applies only to messages that you type in on this computer. It has nothing to do with the log cache.
- Selecionar itens automaticamente
The normal behaviour in the commit dialog is for all modified (versioned) items to be selected for commit automatically. If you prefer to start with nothing selected and pick the items for commit manually, uncheck this box.
- Abrir novamente a janela depois de submeter se houver itens não submetidos
This reopens the commit dialog automatically at the same directory after a successful commit. The dialog is reopened only if there still are items left to commit.
- Conectar ao repositório ao inicializar
The Check for Modifications dialog checks the working copy by default, and only contacts the repository when you click . If you always want to check the repository, you can use this setting to make that action happen automatically.
- Mostrar janela de Bloqueio antes de bloquear arquivos
When you select one or more files and then use → to take out a lock on those files, on some projects it is customary to write a lock message explaining why you have locked the files. If you do not use lock messages, you can uncheck this box to skip that dialog and lock the files immediately.
If you use the lock command on a folder, you are always presented with the lock dialog as that also gives you the option to select files for locking.
If your project is using the
tsvn:lockmsgminsizeproperty, you will see the lock dialog regardless of this setting because the project requires lock messages.
Settings for the repository browser:
- Pré-carga dos diretórios por uma navegação mais rápida
Se esta caixa estiver verificada (estado por defeito), o navegador de repositório recolherá informação sobre as pastas visualizadas no plano de fundo. Deste modo, assim que navegares numa dessas pastas, a informação já estará assim disponível.
No entanto, alguns servidores não conseguem lidar com pedidos múltiplos que isto provoca, ou quando não configurado correctamente trata tantos pedidos como algo nefasto e começa a bloqueá-los. Neste caso poderás desactivar a pré-colecta aqui.
- Mostrar externos
Se esta caixa estiver verificada (estado por defeito), o navegador de repositório mostra os ficheiros
Tal como a funcionalidade da pré-colecta exposta acima, esta também pode colocar muito esforço em servidores fracos. Neste caso pode desactivar esta funcionalidade aqui.
There are two versions of shelfing implemented in SVN. Here you can select which version you want to use. Note that changing this setting might require an OS restart to take effect.
- V2
this version is much faster than
V3and is the recommended version to use.However, the speed comes at a prize:
V2does not handle directory changes, and can't handle copies and moves of files.- V3
this is the latest version of the shelfing feature. It can handle changes to directories as well as file moves/copies.
However,
V3is much slower thanV2and can be unusably slow for big repositories or if you have a slow connection to the repository.
Esta janela permite configurar as cores do texto nas janelas do TortoiseSVN de acordo com a sua preferência.
- Possível ou real conflito / obstrução
A conflict has occurred during update, or may occur during merge. Update is obstructed by an existing unversioned file/folder of the same name as a versioned one.
Esta cor é também usada para mensagens de erro em janelas de progresso.
- Arquivos adicionados
Itens adicionados ao repositório.
- Perdido / apagada / substituído
Items deleted from the repository, missing from the working copy, or deleted from the working copy and replaced with another file of the same name.
- Combinado
Changes from the repository successfully merged into the WC without creating any conflicts.
- Modificado / copiado
Add with history, or paths copied in the repository. Also used in the log dialog for entries which include copied items.
- Nó excluído
Um item que foi apagado do repositório.
- Nó adicionado
Um item que foi adicionado ao repositório, por ação de adição, cópia ou movimentação.
- Nó renomeado
Um item que foi renomeado dentro do repositório.
- Nó substituido
O item original foi apagado e um novo item com o mesmo nome o substituiu.
- Correspondência de filtro
Quando houver um filtro em uso na janela de auditoria, os termos de busca são destacados nos resultados usando esta cor.
other settings:
- Tema escuro
The dialogs in TortoiseSVN can be shown in a dark mode on Windows 10 1809 and later. This feature also requires that dark mode for applications is enabled in the Windows 10 settings.
Importante
Note that not all controls in all dialogs are shown in a dark theme.
- Padrões de Classificação
The revision graph attempts to show a clearer picture of your repository structure by distinguishing between trunk, branches and tags. As there is no such classification built into Subversion, this information is extracted from the path names. The default settings assume that you use the conventional English names as suggested in the Subversion documentation, but of course your usage may vary.
Specify the patterns used to recognise these paths in the three boxes provided. The patterns will be matched case-insensitively, but you must specify them in lower case. Wild cards
*and?will work as usual, and you can use;to separate multiple patterns. Do not include any extra white space as it will be included in the matching specification.Commit tag detection
Please note that these patterns are also used to detect commits to a tag, not just for the revision graph.
- Cores Modificadas
Colors are used in the revision graph to indicate the node type, i.e. whether a node is added, deleted, renamed. In order to help pick out node classifications, you can allow the revision graph to blend colors to give an indication of both node type and classification. If the box is checked, blending is used. If the box is unchecked, color is used to indicate node type only. Use the color selection dialog to allocate the specific colors used.
This page allows you to configure the colors used. Note that the color specified here is the solid color. Most nodes are colored using a blend of the node type color, the background color and optionally the classification color.
- Nó Excluído
Items which have been deleted and not copied anywhere else in the same revision.
- Nó Adicionado
Itens recém-adicionado, ou copiados (adicionar com histórico).
- Nó Renomeado
Itens excluídos de um local e acrescentou em outro na mesma revisão.
- Nó Modificado
Modificações simples, sem qualquer adição ou exclusão.
- Nó não alterado
May be used to show the revision used as the source of a copy, even when no change (to the item being graphed) took place in that revision.
- Nó Principal
Atual última revisão no repositório
- Nó CT
If you opt to show an extra node for your modified working copy, attached to its last-commit revision on the graph, use this color.
- Limite do nó CT
If you opt to show whether the working copy is modified, use this color border on the WC node when modifications are found.
- Nós de rótulos
Nós classificados como etiquetas podem ser misturados com essa cor
- Nós do tronco
Nodes classificados como tronco podem ser misturados com esta cor.
- Marcador dobrado
If you use tag folding to save space, tags are marked on the copy source using a block in this color.
- Marcadores de Nós Selecionados
When you left click on a node to select it, the marker used to indicate selection is a block in this color.
- Faixas
These colors are used when the graph is split into sub-trees and the background is colored in alternating stripes to help pick out the separate trees.
This page allows you to choose the items for which TortoiseSVN will display icon overlays.
Since it takes quite a while to fetch the status of a working copy, TortoiseSVN uses a cache to store the status so the explorer doesn't get hogged too much when showing the overlays. You can choose which type of cache TortoiseSVN should use according to your system and working copy size here:
- Padrão
Caches all status information in a separate process (
TSVNCache.exe). That process watches all drives for changes and fetches the status again if files inside a working copy get modified. The process runs with the least possible priority so other programs don't get hogged because of it. That also means that the status information is not real time but it can take a few seconds for the overlays to change.Advantage: the overlays show the status recursively, i.e. if a file deep inside a working copy is modified, all folders up to the working copy root will also show the modified overlay. And since the process can send notifications to the shell, the overlays on the left tree view usually change too.
Disadvantage: the process runs constantly, even if you're not working on your projects. It also uses around 10-50 MB of RAM depending on number and size of your working copies.
- Shell
Caching is done directly inside the shell extension dll, but only for the currently visible folder. Each time you navigate to another folder, the status information is fetched again.
Advantage: needs only very little memory (around 1 MB of RAM) and can show the status in real time.
Disadvantage: Since only one folder is cached, the overlays don't show the status recursively. For big working copies, it can take more time to show a folder in explorer than with the default cache. Also the mime-type column is not available.
- Nenhum
With this setting, the TortoiseSVN does not fetch the status at all in Explorer. Because of that, files don't get an overlay and folders only get a 'normal' overlay if they're versioned. No other overlays are shown, and no extra columns are available either.
Advantage: uses absolutely no additional memory and does not slow down the Explorer at all while browsing.
Disadvantage: Status information of files and folders is not shown in Explorer. To see if your working copies are modified, you have to use the “Check for modifications” dialog.
By default, overlay icons and context menus will appear in all open/save dialogs as well as in Windows Explorer. If you want them to appear only in Windows Explorer, check the Show overlays and context menu only in explorer box.
You can force the status cache to None for elevated processes by checking the Disable status cache for elevated processes box. This is useful if you want to prevent another TSVNCache.exe process getting created with elevated privileges.
You can also choose to mark folders as modified if they contain unversioned items. This could be useful for reminding you that you have created new files which are not yet versioned. This option is only available when you use the default status cache option (see below).
If you have files in the ignore-on-commit changelist, you can chose to make those files not propagate their status to the parent folder. That way if only files in that changelist are modified, the parent folder still shows the unmodified overlay icon.
The next group allows you to select which classes of storage should show overlays. By default, only hard drives are selected. You can even disable all icon overlays, but where's the fun in that?
Network drives can be very slow, so by default icons are not shown for working copies located on network shares.
USB Flash drives appear to be a special case in that the drive type is identified by the device itself. Some appear as fixed drives, and some as removable drives.
The Exclude Paths are used to tell TortoiseSVN those paths for which it should not show icon overlays and status columns. This is useful if you have some very big working copies containing only libraries which you won't change at all and therefore don't need the overlays, or if you only want TortoiseSVN to look in specific folders.
Any path you specify here is assumed to apply recursively, so none of the child folders will show overlays either. If you want to exclude only the named folder, append ? after the path.
The same applies to the Include Paths. Except that for those paths the overlays are shown even if the overlays are disabled for that specific drive type, or by an exclude path specified above.
Users sometimes ask how these three settings interact. For any given path check the include and exclude lists, seeking upwards through the directory structure until a match is found. When the first match is found, obey that include or exclude rule. If there is a conflict, a single directory spec takes precedence over a recursive spec, then inclusion takes precedence over exclusion.
An example will help here:
Exclude:
C:
C:\develop\?
C:\develop\tsvn\obj
C:\develop\tsvn\bin
Include:
C:\develop
These settings disable icon overlays for the C: drive, except for c:\develop. All projects below that directory will show overlays, except the c:\develop folder itself, which is specifically ignored. The high-churn binary folders are also excluded.
TSVNCache.exe also uses these paths to restrict its scanning. If you want it to look only in particular folders, disable all drive types and include only the folders you specifically want to be scanned.
Exclude SUBST Drives
It is often convenient to use a SUBST drive to access your working copies, e.g. using the command
subst T: C:\TortoiseSVN\trunk\doc
However this can cause the overlays not to update, as TSVNCache will only receive one notification when a file changes, and that is normally for the original path. This means that your overlays on the subst path may never be updated.
An easy way to work around this is to exclude the original path from showing overlays, so that the overlays show up on the subst path instead.
Por vezes poderás excluir áreas que contêm cópias de trabalho, o que poupa o TSVNCache de efectuar a pesquisa e monitorização de alterações, mantendo a indicação visual de que a pasta contém uma cópia de trabalho. A caixa de verificação Mostrar pastas raiz excluídas como 'normal' permite-te fazer isso. Com esta opção, as pastas raiz de cópias de trabalho, em qualquer área excluída (tipo de navegação não verificado, ou especificamente excluido) serão mostradas como normais e actualizadas, com a marca verde de verificação. Isto lembrar-te-á que estás a olhar para uma cópia de trabalho, mesmo que os ícones de sobreposição das pastas não estejam correctos. Os ficheiros não terão nenhuns ícones de sobreposição. Ter em atenção que os menus de contexto funcionaram na mesma, mesmo que não sejam mostrados os ícones de sobreposição.
As a special exception to this, drives A: and B: are never considered for the Show excluded folders as 'normal' option. This is because Windows is forced to look on the drive, which can result in a delay of several seconds when starting Explorer, even if your PC does have a floppy drive.
You can change the overlay icon set to the one you like best. Note that if you change overlay set, you may have to restart your computer for the changes to take effect.
Porque o número de sobreposições disponíveis é severamente restrito, podes optar por desactivar alguns manipuladores para garantir que o que tu quiseres será carregado. O TortoiseSVN porque usa o componente TortoiseOverlays comum que é compartilhado com os outros clientes do Tortoise (por exemplo o TortoiseCVS e o TortoiseHg), esta configuração também irá afectar os clientes.
Here you can configure your proxy server, if you need one to get through your company's firewall.
If you need to set up per-repository proxy settings, you will need to use the Subversion servers file to configure this. Use to get there directly. Consult the Runtime Configuration Area for details on how to use this file.
You can also specify which program TortoiseSVN should use to establish a secure connection to a svn+ssh repository. We recommend that you use TortoisePlink.exe. This is a version of the popular Plink program, and is included with TortoiseSVN, but it is compiled as a Windowless app, so you don't get a DOS box popping up every time you authenticate.
You must specify the full path to the executable. For TortoisePlink.exe this is the standard TortoiseSVN bin directory. Use the button to help locate it. Note that if the path contains spaces, you must enclose it in quotes, e.g.
"C:\Program Files\TortoiseSVN\bin\TortoisePlink.exe"
One side-effect of not having a window is that there is nowhere for any error messages to go, so if authentication fails you will simply get a message saying something like “Unable to write to standard output”. For this reason we recommend that you first set up using standard Plink. When everything is working, you can use TortoisePlink with exactly the same parameters.
TortoisePlink does not have any documentation of its own because it is just a minor variant of Plink. Find out about command line parameters from the PuTTY website.
To avoid being prompted for a password repeatedly, you might also consider using a password caching tool such as Pageant. This is also available for download from the PuTTY website.
Finally, setting up SSH on server and clients is a non-trivial process which is beyond the scope of this help file. However, you can find a guide in the TortoiseSVN FAQ listed under Subversion/TortoiseSVN SSH How-To.
Here you can define your own diff/merge programs that TortoiseSVN should use. The default setting is to use TortoiseMerge which is installed alongside TortoiseSVN.
Read “Ferramentas de Diferenciação/Combinação Externas” for a list of some of the external diff/merge programs that people are using with TortoiseSVN.
An external diff program may be used for comparing different revisions of files. The external program will need to obtain the filenames from the command line, along with any other command line options. TortoiseSVN uses substitution parameters prefixed with %. When it encounters one of these it will substitute the appropriate value. The order of the parameters will depend on the Diff program you use.
- %base
O arquivo original sem alterações.
- %bname
O título da janela para o arquivo de base
- %nqbname
The window title for the base file, without quotes
- %mine
Seu próprio arquivo com suas mudanças
- %yname
O título da janela para o seu arquivo
- %nqyname
The window title for your file, without quotes
- %burl
A URL do arquivo original, se disponível
- %nqburl
A URL do arquivo original, se disponível, sem citações
- %yurl
A URL do segundo arquivo, se disponível
- %nqyurl
The URL of the second file, if available, without quotes
- %brev
A revisão do arquivo original, se disponível
- %nqbrev
A revisão do arquivo original, se diponivel, sem citações
- %yrev
A revisão do segundo arquivo, se disponível
- %nqyrev
A revisão do segundo arquivo, se disponivel, sem citações
- %peg
A revisão marcada, se disponível
- %nqpeg
The peg revision, if available, without quotes
- %fname
O nome do arquivo. Esta é uma string vazia se dois diferentes arquivos são diffed ao invés de dois estados do mesmo arquivo.
- %nqfname
O nome do arquivo, sem citação.
The window titles are not pure filenames. TortoiseSVN treats that as a name to display and creates the names accordingly. So e.g. if you're doing a diff from a file in revision 123 with a file in your working copy, the names will be filename : revision 123 and filename : working copy.
For example, with ExamDiff Pro:
C:\Path-To\ExamDiff.exe %base %mine --left_display_name:%bname
--right_display_name:%yname
or with KDiff3:
C:\Path-To\kdiff3.exe %base %mine --L1 %bname --L2 %yname
or with WinMerge:
C:\Path-To\WinMerge.exe -e -ub -dl %bname -dr %yname %base %mine
or with Araxis:
C:\Path-To\compare.exe /max /wait /title1:%bname /title2:%yname
%base %mine
or with UltraCompare:
C:\Path-To\uc.exe %base %mine -title1 %bname -title2 %yname
or with DiffMerge:
C:\Path-To\DiffMerge.exe -nosplash -t1=%bname -t2=%yname %base %mine
If you use the svn:keywords property to expand keywords, and in particular the revision of a file, then there may be a difference between files which is purely due to the current value of the keyword. Also if you use svn:eol-style = native the BASE file will have pure LF line endings whereas your file will have CR-LF line endings. TortoiseSVN will normally hide these differences automatically by first parsing the BASE file to expand keywords and line endings before doing the diff operation. However, this can take a long time with large files. If Convert files when diffing against BASE is unchecked then TortoiseSVN will skip pre-processing the files.
You can also specify a different diff tool to use on Subversion properties. Since these tend to be short simple text strings, you may want to use a simpler more compact viewer.
If you have configured an alternate diff tool, you can access TortoiseMerge and the third party tool from the context menus. → uses the primary diff tool, and Shift+ → uses the secondary diff tool.
No fundo da caixa de diálogo podes configurar um programa para visualizar os ficheiros comp-unificada (ficheiros correcção). Não são requeridos parâmetros. A preferência omissão dá indicação para usar o TortoiseUDiff, que é instalado com o TrotoiseSVN, e os códigos de cores para as linhas adicionadas e removidas.
Visto que o Unified Diff é apenas um formato de texto, poderás usar o teu editor de texto preferido se preferires.
Um programa externo de mesclagem usado para resolver arquivos conflitantes. É utilizado substituição de parâmetro do mesmo modo como seria com um problema comparador.
- %base
o arquivo original sem as suas ou quaisquer mudanças
- %bname
O título da janela para o arquivo de base
- %nqbname
The window title for the base file, without quotes
- %mine
Seu próprio arquivo com suas mudanças.
- %yname
O título da janela para o seu arquivo
- %nqyname
The window title for your file, without quotes
- %theirs
o arquivo como ele é no repositório
- %tname
O título da janela para o arquivo no repositório
- %nqtname
O título da janela para o arquivo dentro do repositório, sem citações
- %merged
O arquivo conflitante, o resultado da operação de mesclagem.
- %mname
O título da janela para o arquivo mesclado
- %nqmname
A janela do título do arquivo fundido, sem citações
- %fname
O nome dos arquivos conflitantes.
- %nqfname
O nome dos arquivos conflitantes, sem citação.
For example, with Perforce Merge:
C:\Path-To\P4Merge.exe %base %theirs %mine %merged
or with KDiff3:
C:\Path-To\kdiff3.exe %base %mine %theirs -o %merged
--L1 %bname --L2 %yname --L3 %tname
or with Araxis:
C:\Path-To\compare.exe /max /wait /3 /title1:%tname /title2:%bname
/title3:%yname %theirs %base %mine %merged /a2
or with WinMerge (2.8 or later):
C:\Path-To\WinMerge.exe %merged
or with DiffMerge:
C:\Path-To\DiffMerge.exe -caption=%mname -result=%merged -merge
-nosplash -t1=%yname -t2=%bname -t3=%tname %mine %base %theirs
Nas configurações avançadas, é possível definir um comparador e um mesclador diferente para cada extensão de arquivo. Para cada instancia pode-se associar o Photoshop como o programa “Comparador” para arquivos .jpg :-) É possível também associar a propriedade svn:mime-type como programa comparador ou de mesclagem.
To associate using a file extension, you need to specify the extension. Use .bmp to describe Windows bitmap files. To associate using the svn:mime-type property, specify the mime type, including a slash, for example text/xml.
Para sua comodidade, TortoiseSVN salva muitas das configurações que você utiliza, e lembra onde você esteve anteriormente. Se você desejar limpar os dados de cache, pode ser feito aqui.
- Histórico de URLs
Whenever you checkout a working copy, merge changes or use the repository browser, TortoiseSVN keeps a record of recently used URLs and offers them in a combo box. Sometimes that list gets cluttered with outdated URLs so it is useful to flush it out periodically.
If you want to remove a single item from one of the combo boxes you can do that in-place. Just click on the arrow to drop the combo box down, move the mouse over the item you want to remove and type Shift+Del.
- Mensagens de log (Janela de entrada)
TortoiseSVN stores recent commit log messages that you enter. These are stored per repository, so if you access many repositories this list can grow quite large.
- Mensagens de log (Mostra janela de log)
TortoiseSVN caches log messages fetched by the Show Log dialog to save time when you next show the log. If someone else edits a log message and you already have that message cached, you will not see the change until you clear the cache. Log message caching is enabled on the Log Cache tab.
- Dimensões e posições das janelas
Muitos diálogos lembrar o tamanho e tela de posição que você usado pela última vez.
- Dados de autenticação
When you authenticate with a Subversion server, the username and password are cached locally so you don't have to keep entering them. You may want to clear this for security reasons, or because you want to access the repository under a different username ... does John know you are using his PC?
If you want to clear authentication data for one particular server only, use the instead of the button.
- Registro de ações
TortoiseSVN keeps a log of everything written to its progress dialogs. This can be useful when, for example, you want to check what happened in a recent update command.
The log file is limited in length and when it grows too big the oldest content is discarded. By default 4000 lines are kept, but you can customize that number.
From here you can view the log file content, and also clear it.
This dialog allows you to configure the log caching feature of TortoiseSVN, which retains a local copy of log messages and changed paths to avoid time-consuming downloads from the server. Using the log cache can dramatically speed up the log dialog and the revision graph. Another useful feature is that the log messages can still be accessed when offline.
- Habilitar cache de log
Enables log caching whenever log data is requested. If checked, data will be retrieved from the cache when available, and any messages not in the cache will be retrieved from the server and added to the cache.
If caching is disabled, data will always be retrieved directly from the server and not stored locally.
- Permitir URLs ambíguas
Occasionally you may have to connect to a server which uses the same URL for all repositories. Older versions of
svnbridgewould do this. If you need to access such repositories you will have to check this option. If you don't, unchecked it to improve performance.- Permitir UUIDs ambíguos
Some hosting services give all their repositories the same UUID. You may even have done this yourself by copying a repository folder to create a new one. For all sorts of reasons this is a bad idea - a UUID should be unique. However, the log cache will still work in this situation if you check this box. If you don't need it, unchecked it to improve performance.
- Se o repositório não pode ser acessado
If you are working offline, or if the repository server is down, the log cache can still be used to supply log messages already held in the cache. Of course the cache may not be up-to-date, so there are options to allow you to select whether this feature should be used.
When log data is being taken from the cache without contacting the server, the dialog using those message will show the offline state in its title bar.
- Tempo limite antes de atualizar a última revisão
When you invoke the log dialog you will normally want to contact the server to check for any newer log messages. If the timeout set here is non-zero then the server will only be contacted when the timeout has elapsed since the last time contact. This can reduce server round-trips if you open the log dialog frequently and the server is slow, but the data shown may not be completely up-to-date. If you want to use this feature we suggest using a value of 300 (5 minutes) as a compromise.
- Dias de inatividade até que pequenos caches sejam removidos
If you browse around a lot of repositories you will accumulate a lot of log caches. If you're not actively using them, the cache will not grow very big, so TortoiseSVN purges them after a set time by default. Use this item to control cache purging.
- Tamanho máximo de um cache inativo removido
Larger caches are more expensive to reacquire, so TortoiseSVN only purges small caches. Fine tune the threshold with this value.
- Número máximo de falhas da ferramenta antes da remoção do cache
Occasionally something goes wrong with the caching and causes a crash. If this happens the cache is normally deleted automatically to prevent a recurrence of the problem. If you use the less stable nightly build you may opt to keep the cache anyway.
On this page you can see a list of the repositories that are cached locally, and the space used for the cache. If you select one of the repositories you can then use the buttons underneath.
Click on the to completely refresh the cache and fill in any holes. For a large repository this could be very time consuming, but useful if you are about to go offline and want the best available cache.
Click on the button to export the entire cache as a set of CSV files. This could be useful if you want to process the log data using an external program, although it is mainly useful to the developers.
Click on to remove all cached data for the selected repositories. This does not disable caching for the repository so the next time you request log data, a new cache will be created.
clique no botão para ver statisticas detalhadas de um cache em particular. Muitos dos campos mostrados aqui são de interesse de desenvolvedores do TortoiseSVN, por esse motivo não são exibidos todos os seus detalhes.
- RAM
Quantidade de memória necessária para carregar o cache
- Disco
Quantidade de espaço em disco usado para o cache, Dados são comprimidos, então o uso do disco é geralmente bastante modesto.
- Conexão
Mostra se o repositório estava disponível última vez que o cache foi usado.
- Última atualização
A última vez que o conteúdo do cache foi alterado.
- Última atualização principal
A Última vez que foi requisitada a última revisão do servidor.
- Autores
O número de autores diferentes com mensagens registradas no cache.
- Caminhos
O número de caminhos listados, como você veria usando
svn log -v.- INtervalos omitidos
The number of revision ranges which we have not fetched, simply because they haven't been requested. This is a measure of the number of holes in the cache.
- Revisão máxima
O maior número de revisão armazenada em cache
- Número de revisões
O número de revisões armazenadas no cache. Esta é outra medida de cache complementar.
This dialog allows you to set up hook scripts which will be executed automatically when certain Subversion actions are performed. As opposed to the hook scripts explained in “Rotinas de eventos no servidor”, these scripts are executed locally on the client.
One application for such hooks might be to call a program like SubWCRev.exe to update version numbers after a commit, and perhaps to trigger a rebuild.
Note that you can also specify such hook scripts using special properties on your working copy. See the section “Propriedades do Projeto TortoiseSVN” for details.
To add a new hook script, simply click and fill in the details.
There are currently these types of hook script available
- Start-commit
Called before the commit dialog is shown. You might want to use this if the hook modifies a versioned file and affects the list of files that need to be committed and/or commit message. However you should note that because the hook is called at an early stage, the full list of objects selected for commit is not available.
- Manual Pre-commit
If this is specified, the commit dialog shows a button which when clicked runs the specified hook script. The hook script receives a list of all checked files and folders and the commit message if there was one entered.
- Check-commit
Called after the user clicks in the commit dialog, and before the commit dialog closes. This hook gets a list of all the checked files. If the hook returns an error, the commit dialog stays open.
If the returned error message contains paths on newline separated lines, those paths will get selected in the commit dialog after the error message is shown.
- Pre-commit
Called after the user clicks in the commit dialog, and before the actual commit begins. This hook has a list of exactly what will be committed.
- Post-commit
Called after the commit finishes successfully.
- Start-update
Chamado antes que a notificação de uptate-to-revision seja exibida.
- Pre-update
Called before the actual Subversion update or switch begins.
- Post-update
Called after the update, switch or checkout finishes (whether successful or not).
- Pré-conexão
Called before an attempt to contact the repository. Called at most once in five minutes.
- Pre-lock
Called before an attempt to lock a file.
- Post-lock
Called after a file has been locked.
A hook is defined for a particular working copy path. You only need to specify the top level path; if you perform an operation in a sub-folder, TortoiseSVN will automatically search upwards for a matching path.
Next you must specify the command line to execute, starting with the path to the hook script or executable. This could be a batch file, an executable file or any other file which has a valid windows file association, e.g. a perl script. Note that the script must not be specified using a UNC path as Windows shell execute will not allow such scripts to run due to security restrictions.
The command line includes several parameters which get filled in by TortoiseSVN. The parameters passed depend upon which hook is called. Each hook has its own parameters which are passed in the following order:
- Start-commit
PATHMESSAGEFILECWD- Manual Pre-commit
PATHMESSAGEFILECWD- Check-commit
PATHMESSAGEFILECWD- Pre-commit
PATHDEPTHMESSAGEFILECWD- Post-commit
PATHDEPTHMESSAGEFILEREVISIONERRORCWD- Start-update
PATHCWD- Pre-update
PATHDEPTHREVISIONCWD- Post-update
PATHDEPTHREVISIONERRORCWDRESULTPATH- Pré-conexão
no parameters are passed to this script. You can pass a custom parameter by appending it to the script path.
- Pre-lock
PATHLOCKFORCEMESSAGEFILECWD- Post-lock
PATHLOCKFORCEMESSAGEFILEERRORCWD
The meaning of each of these parameters is described here:
- PATH
A path to a temporary file which contains all the paths for which the operation was started in UTF-8 encoding. Each path is on a separate line in the temp file.
Note that for operations done remotely, e.g. in the repository browser, those paths are not local paths but the urls of the affected items.
- DEPTH
Nível com que a submissão/actualização é executada.
Os valores possíveis são:
- -2
svn_depth_unknown- -1
svn_depth_exclude- 0
svn_depth_empty- 1
svn_depth_files- 2
svn_depth_immediates- 3
svn_depth_infinity
- MESSAGEFILE
Path to a file containing the log message for the commit. The file contains the text in UTF-8 encoding. After successful execution of the start-commit hook, the log message is read back, giving the hook a chance to modify it.
- REVISION
The repository revision to which the update should be done or after a commit completes.
- LOCK
Either
truewhen locking, orfalsewhen unlocking.- FORCE
Either
trueorfalse, depending on whether the operation was forced or not.- ERROR
Path to a file containing the error message. If there was no error, the file will be empty.
- CWD
The current working directory with which the script is run. This is set to the common root directory of all affected paths.
- RESULTPATH
A path to a temporary file which contains all the paths in UTF-8 encoding which were somehow touched by the operation. Each path is on a separate line in the temp file.
Note that although we have given these parameters names for convenience, you do not have to refer to those names in the hook settings. All parameters listed for a particular hook are always passed, whether you want them or not ;-)
If you want the Subversion operation to hold off until the hook has completed, check Wait for the script to finish.
Normally you will want to hide ugly DOS boxes when the script runs, so Hide the script while running is checked by default. Also you need to check this if your hook script might return an error that should stop the operation.
Theforce flag can be set if the user must not proceed with the operation without running the script, i.e. the script must always run. If the force flag is not checked, then the user is shown a button to retry the operation without running the hook script. Sample client hook scripts can be found in the contrib folder in the TortoiseSVN repository. (“Licença” explains how to access the repository.)
When debugging hook scripts you may want to echo progress lines to the DOS console, or insert a pause to stop the console window disappearing when the script completes. Because I/O is redirected this will not normally work. However you can redirect input and output explicitly to CON to overcome this. e.g.
echo Checking Status > con
pause < con > con
A small tool is included in the TortoiseSVN installation folder named ConnectVPN.exe. You can use this tool configured as a pre-connect hook to connect automatically to your VPN before TortoiseSVN tries to connect to a repository. Just pass the name of the VPN connection as the first parameter to the tool.
TortoiseSVN can use a COM plugin to query issue trackers when in the commit dialog. The use of such plugins is described in “Obtendo Informações do Rastreador de Reportes”. If your system administrator has provided you with a plugin, which you have already installed and registered, this is the place to specify how it integrates with your working copy.
Click on to use the plugin with a particular working copy. Here you can specify the working copy path, choose which plugin to use from a drop down list of all registered issue tracker plugins, and any parameters to pass. The parameters will be specific to the plugin, but might include your user name on the issue tracker so that the plugin can query for issues which are assigned to you.
If you want all users to use the same COM plugin for your project, you can specify the plugin also with the properties bugtraq:provideruuid, bugtraq:provideruuid64 and bugtraq:providerparams.
- bugtraq:provideruuid
This property specifies the COM UUID of the IBugtraqProvider, for example
{91974081-2DC7-4FB1-B3BE-0DE1C8D6CE4E}. (This example is the UUID of the Gurtle bugtraq provider, which is a provider for the Google Code issue tracker.)- bugtraq:provideruuid64
This is the same as
bugtraq:provideruuid, but for the 64-bit version of the IBugtraqProvider.- bugtraq:providerparams
This property specifies the parameters passed to the IBugtraqProvider.
Please check the documentation of your IBugtraqProvider plugin to find out what to specify in these two properties.
The settings used by TortoiseBlame are controlled from the main context menu, not directly with TortoiseBlame itself.
- Cores
TortoiseBlame can use the background colour to indicate the age of lines in a file. You set the endpoints by specifying the colours for the newest and oldest revisions, and TortoiseBlame uses a linear interpolation between these colours according to the repository revision indicated for each line.
Poderás especificar diferentes cores a usar na barra de localização. Por defeito é usado um grande contraste na barra de localização enquanto é mantido claro o fundo da janela principal, para que possas ainda ler o texto.
- Fonte
You can select the font used to display the text, and the point size to use. This applies both to the file content, and to the author and revision information shown in the left pane.
- Abas
Defines how many spaces to use for expansion when a tab character is found in the file content.
The settings used by TortoiseUDiff are controlled from the main context menu, not directly with TortoiseUDiff itself.
- Cores
The default colors used by TortoiseUDiff are usually ok, but you can configure them here.
- Fonte
You can select the font used to display the text, and the point size to use.
- Abas
Defines how many spaces to use for expansion when a tab character is found in the file diff.
You can sync all TortoiseSVN settings to and from an encrypted file. The file is encrypted with the password you enter so you don't have to worry if you store that file on a cloud folder like OneDrive, GDrive, DropBox, ...
When a path and password is specified, TortoiseSVN will sync all settings automatically and keep them in sync.
You can also export/import an encrypted files with all the settings manually. When you do that, you're asked for the path of the file and the password to encrypt/decrypt the settings file.
When exporting the settings manually, you can also optionally include all local settings which are not included in a normal export or in a sync. Local settings are settings which include local paths which usually vary between computers. These local settings include the configured diff and merge tools and hook scripts.
A few infrequently used settings are available only in the advanced page of the settings dialog. These settings modify the registry directly and you have to know what each of these settings is used for and what it does. Do not modify these settings unless you are sure you need to change them.
- AllowAuthSave
Sometimes multiple users use the same account on the same computer. In such situations it's not really wanted to save the authentication data. Setting this value to
falsedisables thesave authenticationbutton in the authentication dialog.- AllowUnversionedObstruction
If an update adds a new file from the repository which already exists in the local working copy as an unversioned file, the default action is to keep the local file, showing it as a (possibly) modified version of the new file from the repository. If you would prefer TortoiseSVN to create a conflict in such situations, set this value to
false.- AlwaysExtendedMenu
As with the explorer, TortoiseSVN shows additional commands if the Shift key is pressed while the context menu is opened. To force TortoiseSVN to always show those extended commands, set this value to
true.- AutoCompleteMinChars
The minimum amount of chars from which the editor shows an auto-completion popup. The default value is
3.- AutocompleteRemovesExtensions
The auto-completion list shown in the commit message editor displays the names of files listed for commit. To also include these names with extensions removed, set this value to
true.- BlockPeggedExternals
File externals that are pegged to a specific revision are blocked by default from being selected for a commit. This is because a subsequent update would revert those changes again unless the pegged revision of the external is adjusted.
Set this value to
falsein case you still want to commit changes to such external files.- BlockStatus
If you don't want the explorer to update the status overlays while another TortoiseSVN command is running (e.g. Update, Commit, ...) then set this value to
true.- CacheTrayIcon
To add a cache tray icon for the TSVNCache program, set this value to
true. This is really only useful for developers as it allows you to terminate the program gracefully.- ColumnsEveryWhere
The extra columns the TortoiseSVN adds to the details view in Windows Explorer are normally only active in a working copy. If you want those to be accessible everywhere, not just in working copies, set this value to
true. Note that the extra columns are only available in XP. Vista and later doesn't support that feature any more. However some third-party explorer replacements do support those even on Windows versions later than XP.- ConfigDir
You can specify a different location for the Subversion configuration file here. This will affect all TortoiseSVN operations.
- CtrlEnter
In most dialogs in TortoiseSVN, you can use Ctrl+Enter to dismiss the dialog as if you clicked on the OK button. If you don't want this, set this value to
false.- Debug
Set this to
trueif you want a dialog to pop up for every command showing the command line used to start TortoiseProc.exe.- DebugOutputString
Coloca esta opção como
verdadeiraliteral> se quiseres que o TortoiseSVN imprima mensagens de compila- DialogTitles
O formato padrão (valor 0) dos títulos do diálogo é
url/caminho - nome do diálogo - TortoiseSVN. Se definires esse valor para 1, o formato é alterado paranome do diálogo - url/caminho - TortoiseSVN.- DiffBlamesWithTortoiseMerge
TortoiseSVN allows you to assign an external diff viewer. Most such viewers, however, are not suited for change blaming (“Diferenças de Autoria”), so you might wish to fall back to TortoiseMerge in this case. To do so, set this value to
true.- DlgStickySize
This value specifies the number of pixels a dialog has to be near a border before the dialog sticks to it. The default value is 3. To disable this value set the value to zero.
- FixCaseRenames
Algumas aplicações alteram a altura da letra dos nomes de ficheiros sem aviso, mas essas alterações não são desejadas nem necessárias. Por exemplo uma mudança de
file.txtparaFILE.TXTnão afectaria aplicações normais de Windows, mas o Subversion é sensivel à altura da letra nessas situações. Pelo que, o TortoiseSVN repara automaticamente essas situações.Se não pretenderes que o TortoiseSVN corrija automaticamente por ti essas alterações de altura de letra, podes colocar este valor a
false.- FullRowSelect
The status list control which is used in various dialogs (e.g., commit, check-for-modifications, add, revert, ...) uses full row selection (i.e., if you select an entry, the full row is selected, not just the first column). This is fine, but the selected row then also covers the background image on the bottom right, which can look ugly. To disable full row select, set this value to
false.- GroupTaskbarIconsPerRepo
This option determines how the Win7 taskbar icons of the various TortoiseSVN dialogs and windows are grouped together. This option has no effect on Vista!
O valor padrão é 0. Com esta definição, os ícones são agrupados por tipo de aplicação. Todas as caixas de diálogo do TortoiseSVN são agrupadas, todas as janelas do TortoiseMerge são agrupadas, ...
Se definido como 1, então em vez de todos os diálogos em um único grupo por aplicação, eles são agrupados por repositório. Por exemplo, se você tem um diálogo aberto e um log de diálogo de confirmação para repositório
A, E uma caixa de diálogo de check-para-modificações e uma caixa de diálogo registo para o repositórioB, Então existem dois grupos de aplicativos ícone mostrado na barra de tarefas Win7, um grupo para cada repositório. Mas as janelas TortoiseMerge não são agrupados com diálogos TortoiseSVN.Se definir para 2, então o agrupamento funciona como a configuração definiada para 1, exceto que a janela do TortoiseSVN, TortoiseMerge, TortoiseBlame, TortoiseIDiff e do TortoiseUDiff serão agrupadas juntas. Por exemplo, se você tem a janela de submissão aberta e então dá um duplo clique em um arquivo modificado, a janela aberta de diferenças do TortoiseMerge será colocada junto no mesmo ícone do grupo na barra de tarefas como o ícone da janela de submissão.
Se estiver definido para 3, então o grupo funciona como se a configuração estivesse definida para 1, mas o agrupamento não é feito de acordo com o repositório, mas de acordo com a cópia de trabalho. Isso é útil se você tiver todos os seus projetos no mesmo repositório, mas diferentes cópias de trabalho para cada projeto.
Se definido para 4, então o grupo funciona como se tivesse a configuração definida para 2, mas o agrupamento não é feito de acordo com o repositório, mas de acordo com a cópia de trabalho.
- GroupTaskbarIconsPerRepoOverlay
Isto não tem efeito se a opção
GroupTaskbarIconsPerRepoestá definida para 0 (veja acima).Se esta opção estiver definida para
true, Então cada ícone na barra de tarefas do Win7 mostra uma sobreposição de cor no pequeno rectângulo, indicando o repositório os diálogos/janelas são usados.- HideExternalInfo
Se for posto a
false, então é mostrado em separado cadasvn:externalsdurante uma actualização.Se for colocado
true(por defeito), então a actualização de informação para os externos só é mostrada se os externos forem afectados pela actualização, i.e. alteradas de algum modo. De outro modo nada é mostrado, tal como com os ficheiros e pastas normais.- HookCancelError
If this is set to
true, then cancelling the dialog to approve a hook script to run will show an error dialog indicating the user cancelled.- IncludeExternals
By default, TortoiseSVN always runs an update with externals included. This avoids problems with inconsistent working copies. If you have however a lot of externals set, an update can take quite a while. Set this value to
falseto run the default update with externals excluded. To update with externals included, either run theUpdate to revision...dialog or set this value totrueagain.- LogFindCopyFrom
Quando é arrancada a caixa de diálogo de registo a partir do wizard de integração, são mostradas a cinzento as revisões já integradas, mas revisões para além do ponto de criação do ramo também são mostradas. Essas revisões são mostradas a preto porque não podem ser integradas.
SE está opção está configurada a
true, então o TortoiseSVN tenta encontrar a revisão onde foi criado o ramo e esconder todas as revisões que estão além dessa revisão. Visto que isto pode demorar algum tempo, esta opção está desactivada por defeito. Esta opçao também não funciona com alguns servidores SVN (e.g., Google Code Hosting, ver issue #5471).- LogMultiRevFormat
A format string for the log messages when multiple revisions are selected in the log dialog.
You can use the following placeholders in your format string:
- %1!ld!
- é substituído com o número da revisão
- %2!s!
- é substituído com a mensagem de log curta da revisão
- LogStatusCheck
The log dialog shows the revision the working copy path is at in bold. But this requires that the log dialog fetches the status of that path. Since for very big working copies this can take a while, you can set this value to
falseto deactivate this feature.- MaxHistoryComboItems
Comboboxes for URLs and paths show a history of previously used URLs/paths if possible. This settings controls how many previous items are saved and shown. The default is 25 items.
- MergeLogSeparator
When you merge revisions from another branch, and merge tracking information is available, the log messages from the revisions you merge will be collected to make up a commit log message. A pre-defined string is used to separate the individual log messages of the merged revisions. If you prefer, you can set this to a value containing a separator string of your choice.
- NumDiffWarning
If you want to show the diff at once for more items than specified with this settings, a warning dialog is shown first. The default is 10.
- OldVersionCheck
TortoiseSVN checks whether there's a new version available about once a week. If an updated version is found, the commit dialog shows a link control with that info. If you prefer the old behavior back where a dialog pops up notifying you about the update, set this value to
true.- RepoBrowserTrySVNParentPath
The repository browser tries to fetch the web page that's generated by an SVN server configured with the SVNParentPath directive to get a list of all repositories. To disable that behavior, set this value to
false.- ScintillaBidirectional
This option enables the bidirectional mode for the commit message edit box. If enabled, right-to-left language text editing is done properly. Since this feature is expensive, it is disabled by default. You can enable this by setting this value to
true.- ScintillaDirect2D
Esta opção activa o uso de aceleração Direct2D em desenho no controlo Scintilla, que é usado como caixa de edição como por exemplo na janela Submeter, e também para o visualizador de comparação unificada. Com algumas placas gráficas esta funcionalidade por vezes não funciona correctamente, pelo que o cursor para introdução de texto não está sempre visível. Se isso acontecer, podes desligar esta funcionalidade colocando este valor a
false.- OutOfDateRetry
This parameter specifies how TortoiseSVN behaves if a commit fails due to an out-of-date error:
- 0
The user is asked whether to update the working copy or not, and the commit dialog is not reopened after the update.
- 1
This is the default. The user is asked whether to update the working copy or not, and the commit dialog is reopened after the update so the user can proceed with the commit right away.
- 2
Similar to
1, but instead of updating only the paths selected for a commit, the update is done on the working copy root. This helps to avoid inconsistent working copies.- 3
The user is not asked to update the working copy. The commit simply fails with the out-of-date error message.
- PlaySound
If set to
true, TortoiseSVN will play a system sound when an error or warning occurs, or another situation which is important and requires your attention. Set this tofalseif you want to keep TortoiseSVN quiet. Note that the project monitor has its own setting for playing sounds, which you can configure in its settings dialog.- ShellMenuAccelerators
TortoiseSVN uses accelerators for its explorer context menu entries. Since this can lead to doubled accelerators (e.g. the
SVN Commithas the Alt-C accelerator, but so does theCopyentry of explorer). If you don't want or need the accelerators of the TortoiseSVN entries, set this value tofalse.- ShowContextMenuIcons
This can be useful if you use something other than the windows explorer or if you get problems with the context menu displaying incorrectly. Set this value to
falseif you don't want TortoiseSVN to show icons for the shell context menu items. Set this value totrueto show the icons again.- ShowAppContextMenuIcons
If you don't want TortoiseSVN to show icons for the context menus in its own dialogs, set this value to
false.- ShowNotifications
Set this value to
falseif you don't want the project monitor to show notification popups when new commits are detected.- StyleCommitMessages
The commit and log dialog use styling (e.g. bold, italic) in commit messages (see “Registro de Mensagens de Submissão” for details). If you don't want to do this, set the value to
false.- UpdateCheckURL
This value contains the URL from which TortoiseSVN tries to download a text file to find out if there are updates available. This might be useful for company admins who don't want their users to update TortoiseSVN until they approve it.
- UseCustomWordBreak
The standard edit controls do not stop on forward slashes like they're found in paths and urls. TortoiseSVN uses a custom word break procedure for the edit controls. If you don't want that and use the default instead, set this value to 0. If you only want the default for edit controls in combo boxes, set this value to 1.
- VersionCheck
TortoiseSVN checks whether there's a new version available about once a week. If you don't want TortoiseSVN to do this check, set this value to
false.