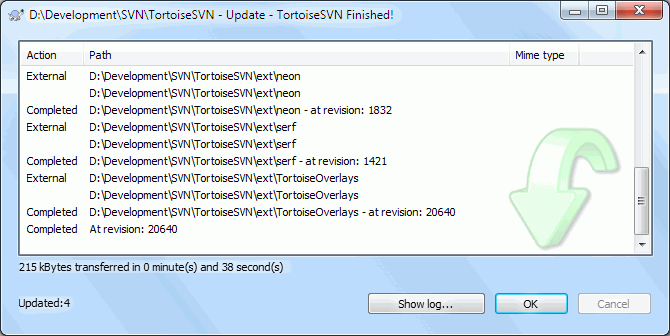Periodicamente, você deve garantir que mudanças feitas por outros sejam incorporadas na sua cópia de trabalho. O processo de pegar as mudanças do servidor para sua cópia local é conhecido como atualização. A atualização pode ser feita em arquivos, uma seleção de arquivos, ou recursivamente na herarquia inteira de diretórios. Para atualizar, selecione os arquivos e/ou diretórios que quiser, clique com o botão direito e selecione → no menu de contexto do explorer. Uma janela aparecerá mostrando o progresso da atualização em tempo real. As mudanças feitas por outros serão consolidadas com seus arquivos, mantendo quaisquer mudanças que você possa ter feito nos mesmos arquivos. O repositório não é afetado por uma atualização.
A janela de progresso faz uso de código de cores para sublinhar diferentes ações de atualização
- Roxo
Novo item adicionado à CT.
- Vermelho escuro
Item redundante apagado da sua CT, ou item substituído na sua CT.
- Verde
Mudanças no repositório consolidadas com suas mudanças locais com sucesso
- Vermelho vivo
Mudanças no repositório consolidadas com mudanças locais, resultando em conflitos que você precisa resolver.
- Preto
Item inalterado em sua CT atualizado com nova versão do repositório.
Este é o esquema padrão de cores, mas você pode personalizar as cores usando a janela de configurações. Acesse “Configurações de Cores do TortoiseSVN” para mais informações.
Se você receber quaisquer conflitos durante uma atualização (isso pode acontecer se outras pessoas alteraram as mesmas linhas no mesmo arquivo que você e essas mudanças não são compatíveis) então a janela mostra esses conflitos em vermelho. Você pode efetuar um clique duplo nessas linhas para começar a ferramenta consolidação externa para resolver esses conflitos.
Quando a atualização estiver completa, a janela de progresso mostrará um sumário do número de itens atualizados, adicionados, removidos, em conflito, etc. abaixo da lista de arquivos. Esta informação pode ser copiada para a área de transferência usando Ctrl+C.
O comando padrão Actualizar não tem opções e actualiza apenas a tua cópia de trabalho par a revisão HEAD do repositório, que é o caso mais comum. Se quiseres mais controlo sobre o processo de actualização, deverás então utilizar → . Este permite-te actualizar a tua cópia de trabalho para uma revisão específica, não apenas para a mais recente. Supõem que a tua cópia de trabalho está na revisão 100, mas queres reflectir o estado quer tinha na revisão 50 - então actualiza simplesmente para a revisão 50.
Na mesma caixa de diálogo podes também escolher a nível para a qual actualizas a pasta corrente. Os termos usados são descritos em “Profundidade da Obtenção”. O nível por defeito é Cópia de trabalho, que preserva a definição de nível existente. Podes também fixar o nível persistente o que significa que actualizações subsequentes irão usar essa novo nível, i.e. esse nível será então usado como a nível por defeito.
Para tornar mais fácil incluir ou excluir itens específicos no checkout, clica no botão . Isto abre uma nova caixa de diálogo onde podes seleccionar todos os itens que quiseres na tua cópia de trabalho, e desseleccionar is itens que não quiseres.
Poderás escolher se queres ignorar qualquer projecto externo na actualização (i.e projectos referenciados com svn:externals).
Cuidado
Se você atualizar um arquivo ou pasta para uma versõa específica, você não deve fazer mudanças nesses arquivos. Você receberá mensagens de erro do tipo “desatualizados” quando tentar submetê-las! Se você quiser desfazer mudanças feitas em um arquivo e começar novamente de uma versão anterior, você pode reverter para uma versão anterior a partir da janela de log de revisões. Dê uma olhada em “Reverter (Desfazer) revisões no repositório” para mais instruções, e métodos alternativos.
pode ser ocasionalmente útil para ver como seu projeto parecia em um momento anterior de sua história. Mas de modo geral, atualizar arquivos individualmente para uma versão anterior não é uma boa idéia porque deixa sua cópia de trabalho em estado inconsistente. Se o arquivo que você está atualizando mudou de nome, você pode até descobrir que o arquivo simplesmente desaparece da sua cópia de trabalho porque não havia arquivo com aquele nome na revisão anterior. Você também deve notar que o item terá umrevestimento verde normal, para que seja indistinguível dos arquivos que estão atualizados com a última versão.
Se você simplesmente quer uma cópia local de uma versão anterior de um arquivo é melhor usar o comando → a partir da janela de log daquele arquivo.
Múltiplos Arquivos/Diretórios
Se você selecionar múltiplos arquivos e pastas no explorer e depois selecionar , todos estes arquivos/pastas serão atualizados um a um. O TortoiseSVN garantirá que todos arquivos/pastas que são do mesmo repositório serão atualizados para a mesma revisão! Mesmo se entre estas atualizações uma outra submissão tenha ocorrido.