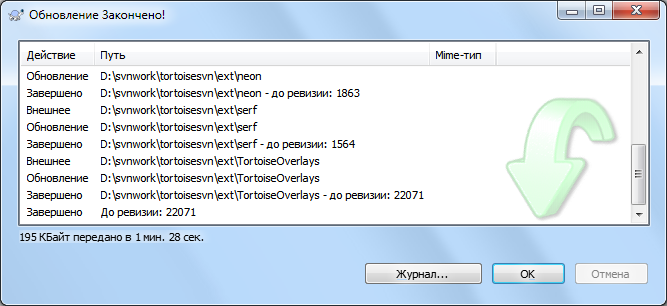Время от времени вы должны обеспечивать внесение изменений, сделанных другими, в вашу рабочую копию. Процесс внесения изменений с сервера в вашу локальную копию называется обновлением. Обновляться может одиночный файл, набор выбранных файлов или рекурсивно целые иерархии папок. Для обновления выберите файлы и/или папки, которые вы желаете обновить, щёлкните правой клавишей мыши и выберите из контекстного меню Проводника → . Появится окно, отображающее ход выполнения обновления. Изменения, сделанные другими, будут слиты с вашими локальными файлами с сохранением любых изменений, которые вы произвели в этих же файлах. Обновление не оказывает влияния на хранилище.
Различные действия, производимые при обновлении, в окне выполнения обозначаются разным цветом:
- Пурпурный
Новый элемент, добавленный к вашей рабочей копии.
- Темно-красный
Избыточный элемент, удалённый из вашей рабочей копии, или отсутствующий элемент, заменённый в вашей рабочей копии.
- Зеленый
Изменения из хранилища, успешно слитые с вашими локальными изменениями.
- Ярко-красный
Изменения из хранилища, вызвавшие при слиянии с локальными изменениями конфликт, который вы должны уладить.
- Чёрный
Неизменённый элемент в вашей рабочей копии, обновлённый новой версией из хранилища.
Это используемая по умолчанию цветовая схема, но вы можете настроить эти цвета в диалоге настроек. Для дополнительной информации смотрите «Настройки цветов в TortoiseSVN».
Если возникают конфликты в процессе выполнения обновления (это может произойти, если другие изменили те же строки в тех же файлах, что и вы, и эти изменения не совпадают), тогда диалог показывает эти конфликты красным цветом. Вы можете сделать двойной щелчок на этих строках для запуска внешней утилиты слияния для улаживания конфликтов.
После завершения обновления, в диалоге выполнения под списком файлов показывается сводка о количестве обновлённых, добавленных, удалённых, конфликтующих и т.д. элементов. Эту информацию можно скопировать в буфер обмена при помощи Ctrl+C.
Стандартная команда Обновить не имеет параметров и просто обновляет вашу рабочую копию до ревизии HEAD хранилища, что является наиболее часто используемым вариантом. Если вы хотите больше управлять процессом обновления, то должны использовать вместо этого → . Это позволит вам обновить вашу рабочую копию до определённой ревизии, а не только до последней. Представим, что ваша рабочая копия имеет ревизию 100, но вы хотите воспроизвести состояние, которое она имела в ревизии 50. Тогда просто обновите до ревизии 50.
В том же диалоге вы можете выбрать глубину, до которой обновить текущую папку. Используемые термины описаны в xref linkend="tsvn-dug-checkout-depth"/>. Глубина по умолчанию — это Рабочая копия, которая хранит настройки существующей глубины. Вы также можете установить глубину постоянной, это означает что последующие обновления будут использовать эту новую глубину, т. е. эта глубина используется по умолчанию.
Чтобы упростить включение и исключение определенных элементов из фиксации нажмите на кнопку . Это откроет новый диалог, в котором вы сможете отметить все элементы нужные вам в рабочей копии и снять отметку с ненужных.
Вы также можете выбрать игнорировать ли любые внешние проекты при обновлении (т. е. проекты использованные с помощью svn:externals).
Внимание
После того, как вы обновили файл или папку до нужной ревизии, вы не должны делать изменения в этих файлах. Вы получите ошибку «устарел» при попытке их зафиксировать! Если вы хотите отменить изменения в файле и начать заново с ранней ревизии, вы можете откатиться к предыдущей ревизии в диалоге журнала ревизий. Для дополнительных инструкций и других возможных методов, ознакомьтесь с «Возвратиться к старым ревизиям в хранилище (откат)».
может иногда пригодиться для просмотра того, как выглядел ваш проект в какой-то более ранней точке его истории. Но, вообще говоря, обновление отдельных файлов до более ранних ревизий является не очень хорошей идеей, поскольку приводит вашу рабочую копию в противоречивое состояние. Если обновляемый файл был переименован, вы можете даже обнаружить, что он просто исчез из вашей рабочей копии, потому что в более ранней ревизии не существовало файла с таким именем. Обращаем ваше внимание также на то, что на таком элементе показывается обычная зелёная пометка, и он неотличим от файлов, которые находятся в актуальном состоянии.
Если вам нужна просто локальная копия старой ревизии файла, лучше использовать команду → из диалога журнала для этого файла.
Несколько файлов/папок
Если выбрать несколько файлов и папок в Проводнике, и затем выполнить команду , все эти файлы/папки будут обновляться по очереди. TortoiseSVN обеспечивает, чтобы все файлы/папки из одного хранилища обновлялись точно до одной ревизии!, - даже если между этими обновлениями была выполнена другая фиксация.