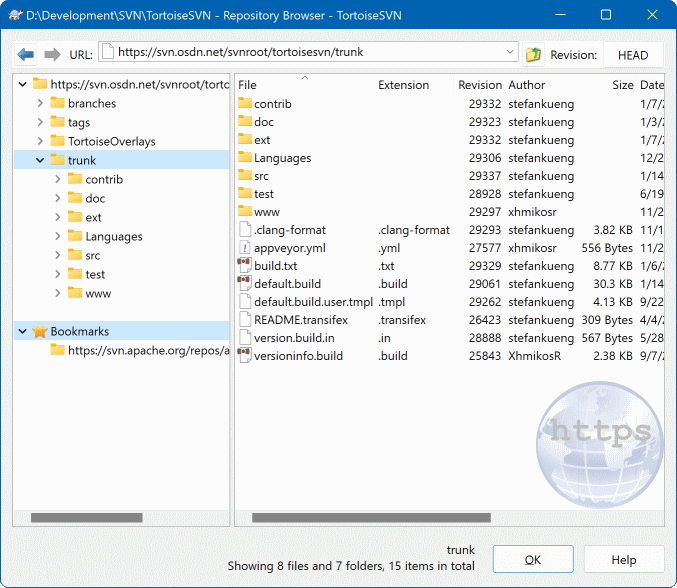Đôi khi bạn cần làm việc trực tiếp trên kho lưu trữ, mà không có một bản sao làm việc. Đó là những gì Trình duyệt Kho lưu trữ được dùng cho. Cũng giống như explorer và các lớp phủ biểu tượng cho phép bạn xem bản sao làm việc của bạn , do đó, trình duyệt Kho lưu trữ cho phép bạn xem cấu trúc và tình trạng của kho.
Với Trình duyệt Kho lưu trữ, bạn có thể thực hiện các lệnh như sao chép, di chuyển, đổi tên, ... trực tiếp trên kho lưu trữ.
Các trình duyệt kho trông rất giống với Windows explorer, ngoại trừ rằng nó hiển thị các nội dung của kho tại một phiên bản nhất định hơn là các tập tin trên máy tính của bạn. Trong khung bên trái, bạn có thể nhìn thấy một cây thư mục, và trong khung bên phải là nội dung của thư mục được lựa chọn. Ở phía trên của Cửa sổ Trình duyệt Kho lưu trữ, bạn có thể nhập địa chỉ URL của kho và bản sửa đổi mà bạn muốn để duyệt.
Các thư mục bao gồm thuộc tính svn:externals cũng được hiển thị trong trình duyệt kho. Những thư mục được hiển thị với một mũi tên nhỏ cho biết rằng chúng không phải là một phần của cấu trúc kho lưu trữ, chỉ là các liên kết.
Cũng giống như Windows Explorer, bạn có thể bấm vào tiêu đề cột trong khung bên phải nếu bạn muốn thiết lập thứ tự sắp xếp. Và cũng như trong explorer có các trình đơn ngữ cảnh có sẵn trong cả hai khung.
Trình đơn ngữ cảnh cho một tập tin cho phép bạn:
Mở tập tin được lựa chọn, hoặc là với trình xem mặc định cho loại tập tin, hoặc với một chương trình mà bạn chọn.
Biên tập các tập tin được chọn. Điều này sẽ kiểm xuất một bản sao làm việc tạm thời và bắt đầu trình soạn thảo mặc định cho loại tập tin đó. Khi bạn đóng chương trình soạn thảo, nếu thay đổi đã được lưu thì một hộp thoại cam kết xuất hiện, cho phép bạn nhập vào một bình luận và cam kết thay đổi.
Hiện tường trình sửa đổi cho tập tin đó, hoặc hiển thị một biểu đồ của tất cả các bản sửa đổi để bạn có thể nhìn thấy từ nơi mà các tập tin đến.
Đổ lỗi cho các tập tin, để xem ai đã thay đổi dòng nào và khi nào.
Kiểm xuất một tập tin duy nhất. Điều này tạo ra một bản sao làm việc “ thưa thớt ” mà trong đó chỉ chứa tập tin này.
Xóa hoặc đổi tên tập tin.
Lưu một bản sao chưa phiên bản của tập tin vào ổ cứng của bạn.
Sao chép địa chỉ URL được hiển thị trong thanh địa chỉ vào clipboard.
Tạo một bản sao của tập tin, hoặc một phần khác của kho, hoặc một bản sao làm việc bắt nguồn từ cùng một kho lưu trữ.
Xem / Biên t các thuộc tính của tập tin.
Tạo một phím tắt để bạn có thể nhanh chóng bắt đầu trình duyệt kho một lần nữa, mở trực tiếp tại địa điểm này.
Trình đơn ngữ cảnh cho một thư mục cho phép bạn:
Hiện tường trình sửa đổi cho thư mục đó, hoặc hiển thị một biểu đồ của tất cả các bản sửa đổi để bạn có thể nhìn thấy từ nơi mà các thư mục đến.
Xuất khẩu thư mục vào một bản sao không phiên bản địa phương trên ổ cứng của bạn.
Kiểm xuất thư mục để sản xuất một bản sao làm việc địa phương trên ổ cứng của bạn.
Tạo một thư mục mới trong kho.
Thêm tập tin hoặc thư mục chưa phiên bản trực tiếp vào kho lưu trữ. Đây về cơ bản là tác vụ Nhập Khẩu của Subversion.
Xóa hoặc đổi tên thư mục.
Tạo một bản sao của thư mục, hoặc một phần khác của kho, hoặc một bản sao làm việc bắt nguồn từ cùng một kho lưu trữ. Điều này cũng có thể được sử dụng để tạo ra một chi nhánh / thẻ mà không cần phải có một bản sao làm việc được kiểm xuất.
Xem / Biên t các thuộc tính của thư mục.
Đánh dấu thư mục để so sánh. Một thư mục được đánh dấu sẽ được hiển thị in đậm.
So sánh thư mục với một thư mục được đánh dấu trước đó, hoặc như là một khác biệt thống nhất, hoặc là một danh sách các tập tin thay đổi mà sau đó có thể được tìm khác biệt trực quan bằng cách sử dụng công cụ khác biệt mặc định. Điều này có thể đặc biệt hữu ích để so sánh hai thẻ, hoặc thân và chi nhánh để xem những gì đã thay đổi.
Nếu bạn chọn hai thư mục trong khung bên phải, bạn có thể xem sự khác biệt hoặc như là một khác biệt-thống nhất, hoặc như một danh sách các tập tin có thể được tìm khác biệt trực quan bằng cách sử dụng công cụ khác biệt mặc định.
Nếu bạn chọn nhiều thư mục ở khung bên phải, bạn có thể kiểm xu tất cả chúng cùng một lúc vào một thư mục mẹ chung.
Nếu bạn chọn 2 thẻ được sao chép từ cùng một gốc (thường /trunk/ ), Bạn có thể sử dụng → để xem danh sách các bản sửa đổi giữa hai điểm thẻ.
Các mục bên ngoài (được tham chiếu sử dụng svn:externals cũng được hiển thị trong trình duyệt kho lưu trữ, và bạn thậm chí có thể đi sâu vào nội dung thư mục. Các mục bên ngoài được đánh dấu bằng một mũi tên màu đỏ trên mục.
Bạn có thể sử dụng F5 để làm mới mành hình xem như bình thường. Điều này sẽ làm mới tất cả mọi thứ đang hiển thị. Nếu bạn muốn nạp trước hoặc làm mới thông tin cho các nút chưa được mở, sử dụng Ctrl-F5 . Sau đó, mở rộng bất kỳ nút sẽ xảy ra ngay lập tức mà không có một sự chậm trễ mạng trong khi thông tin được n.
Bạn cũng có thể sử dụng trình duyệt kho lưu trữ cho các hoạt động kéo-và-thả. Nếu bạn kéo một thư mục từ explorer vào trong trình duyệt-kho, nó sẽ được nhập khẩu vào kho lưu trữ. Lưu ý rằng nếu bạn kéo nhiều mục, chúng sẽ được nhập khẩu trong các cam kết riêng biệt.
Nếu bạn muốn di chuyển một mục trong kho, chỉ việc kéo trái nó đến vị trí mới. Nếu bạn muốn tạo một bản sao thay vì di chuyển các mục, thay vào đó dùng Ctrl-trái kéo. Khi sao chép, con trỏ có một dấu hiệu “ thêm ” trên nó, giống như trong Explorer.
Nếu bạn muốn sao chép / di chuyển một tập tin hoặc thư mục vào một vị trí khác và cũng cung cấp cho nó một cái tên mới cùng một lúc, bạn có thể kéo phải hoặc Ctrl-kéo phải hạng mục thay vì sử dụng kéo trái . Trong trường hợp đó, một hộp thoại đổi tên được hiển thị, nơi bạn có thể nhập một tên mới cho tập tin hoặc thư mục.
Bất cứ khi nào bạn thực hiện thay đổi trong kho lưu trữ bằng cách sử dụng một trong những phương pháp này, bạn sẽ được trình bày với một mục tin thông điệp tường trình. Nếu bạn kéo một cái gì đó do nhầm lẫn, đây cũng là cơ hội để bạn hủy bỏ hành động.
Đôi khi, khi bạn cố gắng để mở một đường dẫn, bạn sẽ nhận được một thông báo lỗi trong vị trí của các mục chi tiết. Điều này có thể xảy ra nếu bạn chỉ định một URL không hợp lệ, hoặc nếu bạn không có quyền truy cập, hoặc nếu có một số vấn đề máy chủ khác. Nếu bạn cần sao chép thông báo này để bao gồm nó trong một email, chỉ cần nhấp chuột phải vào nó và sử dụng → , hoặc đơn giản là sử dụng Ctrl+C .
Bookmarked urls/repositories are shown below the current repository folders in the left tree view. You can add entries there by right clicking on any file or folder and select → . Clicking on a bookmark will browse to that repository and file/folder.