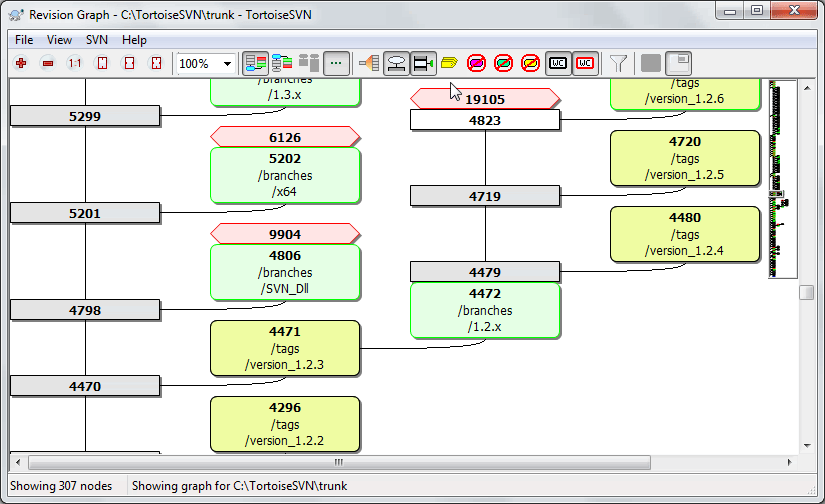Đôi khi bạn cần phải biết nơi đặt các chi nhánh và các thẻ được lấy từ thân cây, và cách lý tưởng để xem loại thông tin này là như một biểu đồ hoặc cấu trúc cây. Đó là khi bạn cần sử dụng →
Lệnh này phân tích lịch sử bản sửa đổi và cố gắng để tạo ra một cây hiển thị các điểm mà tại đó các bản sao đã được thực hiện, và l các chi nhánh / thẻ đã bị xóa.
Quan trọng
Để tạo ra đồ thị, TortoiseSVN phải lấy tất cả các thông điệp tường trình từ thư mục kho gốc. Không cần phải nói việc này có thể mất vài phút ngay cả với một kho lưu trữ với một vài ngàn sửa đổi, tùy thuộc vào tốc độ máy chủ, mạng băng thông, vv. Nếu bạn thử việc này với một cái gì đó giống như dự án Apache mà hiện nay đã có hơn 500.000 sửa đổi, bạn có thể chờ đợi một thời gian.
Các tin tốt là rằng nếu bạn đang sử dụng bộ nhớ đệm cho tường trình, bạn chỉ phải chịu sự chậm trễ này một lần. Sau đó, dữ liệu tường trình được tổ chức tại địa phương. Bộ nhớ đệm cho tường trình được kích hoạt trong thiết lập của TortoiseSVN.
Mỗi nút đồ thị sửa đổi đại diện cho một sửa đổi trong kho, nơi một cái gì đó thay đổi trong cây mà bạn đang nhìn vào. Các loại khác nhau của nút có thể được phân biệt bởi hình dạng và màu sắc. Các hình dạng là cố định, nhưng màu sắc có thể được thiết lập bằng cách sử dụng →
- Các mục được thêm vào hoặc sao chép
Các mục đã được thêm vào, hoặc được tạo ra bằng cách sao chép một tập tin / thư mục được hiển thị bằng một hình chữ nhật tròn. Màu mặc định là màu xanh lá cây. Các thẻ và thân cây đang được coi là một trường hợp đặc biệt và sử dụng một màu khác nhau, tùy thuộc vào → .
- Các mục đã xóa
Các mục đã xóa, ví dụ như một chi nhánh không còn cần thiết, được thể hiện bằng cách sử dụng một hình bát giác (hình chữ nhật với các góc bị cắt). Màu mặc định là màu đỏ.
- Các mục được ổi tên
Các mục ổi tên cũng được hiển thị bằng cách sử dụng một hình bát giác, nhưng màu sắc mặc định là màu xanh dương.
- Bản sửa đổi đầu chi nhánh
Đồ thị thường bị giới hạn hiển thị các điểm chi nhánh, nhưng nó thường hữu ích để có thể thấy việc sửa đổi CHÍNH tương ứng cho từng nhánh. Nếu bạn chọn Sửa đổi CHÍNH , Mỗi nút sửa đổi CHÍNH sẽ được hiển thị như là một hình elip. Lưu ý rằng CHÍNH ở đây đề cập đến bản sửa đổi cuối cùng cam kết trên đường dẫn đó, không sửa đổi CHÍNH của kho.
- Bản sao sửa đổi làm việc
Nếu bạn gọi đồ thị sửa đổi từ một bản sao làm việc, bạn có thể chọn để hiển thị bản sửa đổi CHÍNH trên đồ thị bằng cách sử dụng Hiển thị sửa đổi WC , mà sẽ đánh dấu nút CƠ SỞ với một phác thảo được in đậm.
- Bản sao làm việc được sửa đổi
Nếu bạn gọi đồ thị sửa đổi từ một bản sao làm việc, bạn có thể chọn để hiển thị thêm một nút đại diện cho bản sao làm việc được chỉnh sửa của bạn bằng cách sử dụng Hiển thị sửa đổi WC . Đây là một nút hình elip với một phác thảo đậm màu đỏ theo mặc định.
- Mục bình thường
Tất cả các mục khác được hiển thị bằng cách sử dụng một hình chữ nhật đơn giản.
Lưu ý rằng theo mặc định, đồ thị chỉ hiển thị các điểm của các mục đã được thêm vào, sao chép hoặc bị xóa. Hiển thị tất cả các sửa đổi của dự án sẽ tạo ra một đồ thị rất lớn cho các trường hợp không tầm thường. Nếu bạn thực sự muốn xem tất cả các bản sửa đổi mà thay đổi được thực hiện, có một tùy chọn để làm điều này trong trình đơn Xem và trên thanh công cụ.
Giao diện mặc định (xếp nhóm) đặt các nút theo cách mà vị trí thẳng đứng của chúng theo thứ tự chỉnh sửa nghiêm ngặt, vì vậy bạn có một dấu hiệu trực quan cho thứ tự mà trong đó mọi thứ đã được thực hiện. Trường hợp hai nút trong cùng một cột thì thứ tự là rất rõ ràng. Khi các nút hai cột liền kề độ chênh lệch là nhỏ hơn nhiều vì không có nhu cầu để ngăn chặn các nút chồng chéo lên nhau, và dẫn đến kết quả là thứ tự là ít rõ ràng hơn một chút. Việc tối ưu hóa như vậy là cần thiết để giữ cho các đồ thị phức tạp ở một kích thước hợp lý. Xin lưu ý rằng lệnh này sử dụng biên của các nút trên cạnh cũ như là một tham chiếu, tức là cạnh dưới của nút khi biểu đồ được hiển thị với nút cũ nhất ở phía dưới. Cạnh tham chiếu có ý nghĩa quan trọng bởi vì hình dáng nút không phải tất cả là cùng một chiều cao.
Bởi vì một đồ thị sửa đổi thường khá phức tạp, có một số tính năng có thể được sử dụng điều chỉnh cách xem theo cách bạn muốn. Đây là có sẵn trong trình đơn Xem và thanh công cụ.
- Nhóm các nhánh
Các hành vi mặc định (xếp nhóm) có tất cả các hàng được sắp xếp chặt chẽ theo sửa đổi. Kết quả là, các nhánh có các cam kết thưa thớt chiếm toàn bộ một cột cho một số ít thay đổi và đồ thị trở nên rất rộng.
Chế độ này nhóm các thay đổi theo nhánh, do đó không có xếp thứ tự toàn cục cho các bản sửa đổi: Các sửa đổi liên tục trên một chi nhánh sẽ (thường) được hiển thị trong các dòng liên tiếp. Các nhánh con, tuy nhiên, được bố trí trong một cách mà các chi nhánh sau đó sẽ được hiển thị trong cùng một cột phía trên chi nhánh trước đó để giữ cho đồ thị mỏng. Kết quả là, một hàng nhất định có thể chứa các thay đổi từ các phiên bản khác nhau.
- Cũ nhất ở trên
Thông thường, đồ thị cho thấy sửa đổi lâu đời nhất ở phía dưới, và cây phát triển hướng trở lên. Sử dụng tùy chọn này để thay vào đó phát triển từ trên xuống.
- Dóng hàng cây trên c
Khi một đồ thị được chia thành nhiều cây nhỏ hơn, các cây có thể xuất hiện hoặc trong thứ tự sửa đổi tự nhiên, hoặc được dóng hàng ở dưới cùng của cửa sổ, tùy thuộc vào bạn đang sử dụng tùy chọn Xếp Nhóm Các Chi nhánh hay không. Sử dụng tùy chọn này để thay vào đó phát triển tất cả các cây từ trên xuống.
- Giảm các đường cắt ngang
Tùy chọn này thường được kích hoạt và tránh hiển thị đồ thị với rất nhiều dòng chéo nhau gây nhầm lẫn. Tuy nhiên điều này cũng có thể làm cho bố cục các cột xuất hiện trong ít địa điểm lô gic hơn, ví dụ trong một đường chéo chứ không phải là một cột, và đồ thị có thể yêu cầu một diện tích lớn hơn để vẽ. Nếu đây là một vấn đề, bạn có thể vô hiệu hóa các tùy chọn từ trình đơn Xem .
- Các tên đường dẫn khác biệt
Các tên đường dẫn dài có thể chiếm rất nhiều không gian và làm cho các hộp nút trở nên rất lớn. Sử dụng tùy chọn này để hiển thị chỉ một phần thay đổi của một đường dẫn, thay thế phần phổ biến với các dấu chấm. Ví dụ, nếu bạn tạo ra một chi nhánh
/branches/1.2.x/doc/htmltừ/trunk/doc/htmlchi nhánh có thể được hiển thị trong hình thức thu gọn/branches/1.2.x /..bởi vì hai cấp cuối cùng,docvàhtml, không thay đổi.- Hiện tất cả các bản sửa đ
Điều này làm những gì bạn mong đợi và cho thấy tất cả các sửa đổi nơi một vài thứ (trong cây mà bạn đang vẽ đồ thị) đã thay đổi. Đối với các lịch sử dài điều này có thể tạo ra một biểu đồ thực sự rất lớn.
- Hiện các sửa đổi CHÍNH
Điều này đảm bảo rằng bản sửa đổi mới nhất trên tất cả các chi nhánh luôn luôn được hiển thị trên đồ thị.
- Các nguồn bản sao chính xác
Khi một chi nhánh/thẻ được tạo ra, hành vi mặc định là hiển thị các chi nhánh như được lấy từ nút cuối cùng nơi thay đổi đã được thực hiện. Nói một cách chặt chẽ thì cái này không chính xác bởi vì khi các nhánh thường được làm từ bản CHÍNH hiện tại chứ không phải một sửa đổi nhất định. Vì vậy, có thể hiển thị các sửa đổi chính xác hơn (nhưng ít hữu ích) mà được sử dụng để tạo ra các bản sao. Lưu ý rằng bản sửa đổi này có thể mới hơn so với bản sửa đổi CHÍNH của chi nhánh nguồn.
- Gấp thẻ
Khi một dự án có nhiều thẻ, hiển thị mỗi thẻ như một nút riêng biệt trên đồ thị chiếm rất nhiều không gian và che khuất cấu trúc phát triển nhánh thú vị hơn. Đồng thời, bạn có thể cần để có thể truy cập vào các nội dung thẻ dễ dàng vì vậy mà bạn có thể so sánh các bản sửa đổi. Tùy chọn này che giấu các nút cho các thẻ và thay vào đó hiển thị chúng trong tooltip cho nút mà chúng đã được sao chép từ đó. Một biểu tượng thẻ trên phía bên phải của nút nguồn cho thấy rằng thẻ đã được tạo. Điều này giúp đơn giản hóa màn xem.
Lưu ý rằng nếu một thẻ là chính nó được sử dụng như là nguồn cho một bản sao, có lẽ là một chi nhánh mới dựa trên một thẻ, thì thẻ đó sẽ được hiển thị như một nút riêng biệt chứ không phải được gấp.
- Giấu các đường dẫn bị xóa
Dấu các đường dẫn không còn có mặt tại sửa đổi CHÍNH của kho, ví dụ như các nhánh bị xóa.
Nếu bạn đã chọn tùy chọn Gấp thẻ thì chi nhánh đã bị xóa từ những thẻ nào đã được lấy vẫn sẽ được hiển thị, nếu không các thẻ sẽ biến mất. Sửa đổi cuối cùng được gắn thẻ sẽ được hiển thị trong màu sắc được sử dụng cho các nút xóa thay vì hiển thị một phiên bản xóa riêng biệt.
Nếu bạn chọn lựa chọn Ẩn thẻ thì những nhánh này sẽ biến mất một lần nữa bởi chúng không cần thiết để hiển thị các thẻ.
- Ẩn các nhánh không sử dụng
Ẩn các nhánh không có thay đổi nào được cam kết vào tập tin hay thư mục con tương ứng. Điều này không nhất thiết phải chỉ ra rằng chi nhánh không được sử dụng, chỉ là không có thay đổi nào được thực hiện cho phần này của nó.
- Hiển thị sửa đổi WC
Đánh dấu sự sửa đổi trên đồ thị tương ứng với phiên bản cập nhật của các mục mà bạn đã nạp đồ thị cho chúng. Nếu bạn chỉ cần cập nhật, đây sẽ CHÍNH, nhưng nếu những người khác cam kết các thay đổi kể từ khi bạn cập nhật WC của bạn lần cuối có thể thấp hơn một phiên bản. Nút này được đánh dấu bằng một phác thảo in đậm.
- Hiển thị các sửa đổi WC
Nếu WC của bạn có các thay đổi cục bộ, tùy chọn này rút nó ra như là một nút riêng biệt hình elip, được liên kết trở lại nút mà WC của bạn được cập nhật lần cuối. Màu phác thảo mặc định là màu đỏ. Bạn có thể cần phải làm mới đồ thị bằng cách sử dụng F5 để nắm bắt những thay đổi gần đây.
- Lọc
Đôi khi đồ thị sửa đổi chứa nhiều bản sửa đổi hơn bạn muốn xem. Tùy chọn này sẽ mở ra một hộp thoại cho phép bạn hạn chế phạm vi các phiên bản được hiển thị, và để ẩn các đường dẫn cụ thể bằng tên.
Nếu bạn giấu một đường dẫn đặc biệt và nút đó có các nút con, các nút con sẽ được hiển thị như một cây riêng biệt. Nếu bạn muốn ẩn tất cả các nút con, sử dụng hộp kiểm Xoá toàn bộ một (hoặc nhiều) cây con.
- Các sọc của cây
Trong trường hợp đồ thị có nhiều cây, đôi khi hữu ích để sử dụng xen kẽ các màu sắc trên nền để giúp phân biệt giữa các cây.
- Hiển thị tổng quan
Hiển thị một bức tranh nhỏ của toàn bộ đồ thị, với cửa sổ xem hiện tại như là một hình chữ nhật mà bạn có thể kéo. Điều này cho phép bạn định hướng đến đồ thị dễ dàng hơn. Lưu ý rằng cho các đồ thị rất lớn, tổng quan có thể trở nên vô dụng do yếu tố phóng to và do đó sẽ không được hiển thị trong các trường hợp như vậy.
Để làm cho nó dễ dàng hơn để định hướng một đồ thị lớn, sử dụng cửa sổ tổng quan. Cái này cho thấy toàn bộ đồ thị trong một cửa sổ nhỏ, với phần đang hiển thị được làm nổi bật. Bạn có thể kéo các khu vực được làm nổi bật để thay đổi khu vực hiển thị.
Ngày sửa đổi, tác giả và bình luận được thể hiện trong một hộp gợi ý bất cứ khi nào dao động chuột lên một hộp sửa đổi.
Nếu bạn chọn hai phiên bản (Sử dụng Ctrl- chuột trái ), bạn có thể sử dụng trình đơn ngữ cảnh để hiển thị sự khác biệt giữa các bản sửa đổi. Bạn có thể chọn để hiển thị các khác biệt như tại các điểm tạo ra chi nhánh, nhưng thông thường bạn sẽ muốn thể hiện các sự khác biệt tại điểm cuối chi nhánh, tức là ở sửa đổi CHÍNH.
Bạn có thể xem các khác biệt như là một tập tin khác biệt-thống nhất, trong đó cho thấy tất cả các sự khác biệt trong một tập tin đơn lẻ với bối cảnh tối thiểu. Nếu bạn lựa chọn → bạn sẽ được trình bày với một danh sách các tập tin được thay đổi. Kích đúp vào một tên tập tin để lấy cả hai bản sửa đổi của tập tin và so sánh chúng bằng cách sử dụng công cụ khác biệt trực quan.
Nếu bạn nhấp chuột phải trên một bản sửa đổi, bạn có thể sử dụng → để xem lịch sử.
Bạn cũng có thể sáp nhập các thay đổi trong các bản sửa đổi được lựa chọn vào một bản sao làm việc khác. Một hộp thoại lựa chọn thư mục cho phép bạn chọn bản sao làm việc để sáp nhập vào, nhưng sau đó không có hộp thoại xác nhận, cũng không có bất kỳ cơ hội để thử một thử nghiệm hợp nhất. Đó là một ý tưởng tốt để kết hợp vào một bản sao hoạt động chưa sửa đổi để bạn có thể hoàn nguyên các thay đổi nếu việc này không xong! Đây là một tính năng hữu ích nếu bạn muốn kết hợp các phiên bản được lựa chọn từ một chi nhánh sang một chi nhánh khác.
Tìm hiểu để đọc đồ thị sửa đổi
Lần đầu tiên người dùng có thể bị ngạc nhiên bởi thực tế là đồ thị sửa đổi cho thấy một cái gì đó không khớp với mô hình tưởng tượng của người dùng. Nếu một bản sửa đổi thay đổi nhiều bản sao hay chi nhánh của một tập tin hoặc thư mục, ví dụ là vậy, thì sẽ có nhiều nút cho bản sửa đổi đơn lẻ đó. Đó là một thói quen tốt để bắt đầu với các tùy chọn tận cùng bên trái trong thanh công cụ và tùy chỉnh đồ thị từng bước cho đến khi nó đến gần với mô hình tưởng tư của bạn.
Tất cả các tùy chọn bộ lọc cố gắng mất càng ít thông tin càng tốt. Điều đó có thể làm cho một số nút thay đổi màu sắc của chúng, ví dụ là vậy. Bất cứ khi nào kết quả là bất ngờ, hoàn tác hoạt động cuối cùng cùa bộ lọc và cố gắng hiểu những gì là đặc biệt về bản sửa đổi hoặc chi nhánh cụ thể đó. Trong hầu hết trường hợp, kết quả dự kiến ban đầu của hoạt động lọc hoặc là sẽ không chính xác hoặc gây hiểu nhầm.
Nếu bạn muốn kiểm tra máy chủ một lần nữa cho thông tin mới hơn, bạn chỉ đơn giản là có thể làm mới màn hình xem bằng cách sử dụng F5 . Nếu bạn đang sử dụng bộ nhớ cache tường trình (được kích hoạt theo mặc định), điều này sẽ kiểm tra kho lưu trữ cho các cam kết mới hơn và lấy chỉ những cái mới. Nếu bộ nhớ cache tường trình trong chế độ ngoại tuyến, hành động này cũng sẽ cố gắng để trở lại trực tuyến.
Nếu bạn đang sử dụng bộ nhớ cache tường trình và bạn nghĩ nội dung thông điệp hay tác giả có thể đã thay đổi, bạn nên sử dụng hộp thoại tường tình để làm mới các thông điệp mà bạn cần. Bở vì đồ thị sửa đổi hoạt động từ gốc của kho, chúng ta sẽ làm mất hiệu lực bộ toàn bộ nhớ cache tường trình, và việc lấp đầy lại nó có thể mất một thời gian rất dài.
Một cây lớn có thể là khó khăn để định hướng và đôi khi bạn sẽ muốn ẩn các phần của nó, hoặc phá vỡ nó thành một khu rừng các cây nhỏ hơn. Nếu bạn di chuyển chuột trên một nút nơi một liên kết nút đi vào hoặc rời khỏi nút, bạn sẽ thấy một hoặc nhiều nút bật lên mà cho phép bạn làm điều này.

Nhấp chuột vào nút bấm dấu trừ để sập các cây con gắn v.

Click vào nút dấu cộng để mở rộng một cây sụp đổ. Khi cây đã bị sụp đổ, nút này vẫn được nhìn thấy để chỉ ra cây con ẩn.

Nhắp chuột vào nút chéo để phân chia các con cây gắn theo và hiển thị nó như một cây riêng biệt trên đồ thị.

Nhấp chuột vào nút tròn để gắn lại một cây được chia tách. Khi một cây đã được chia đi, nút này vẫn được nhìn thấy để cho biết rằng có một cây con riêng biệt.
Nhấp chuột vào nền đồ thị cho trình đơn ngữ cảnh chính, trong đó cung cấp các tùy chọn để Mở rộng tất cả và Tham gia tất cả . Nếu không có chi nhánh nào đã bị sập, tách, trình đơn ngữ cảnh sẽ không được hiển thị.