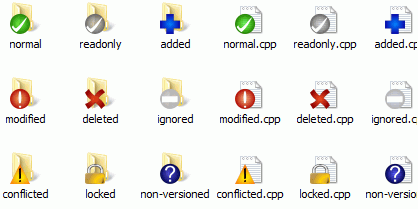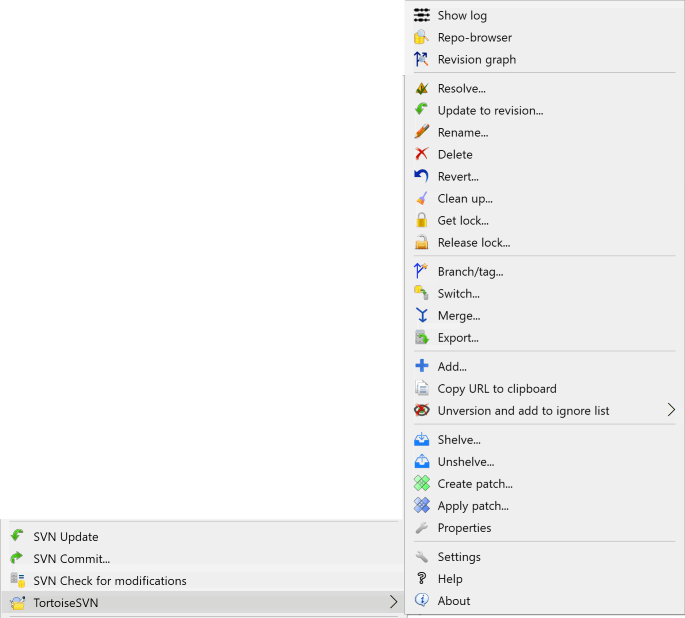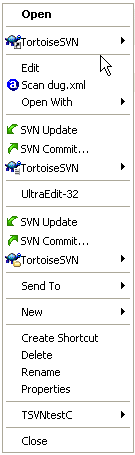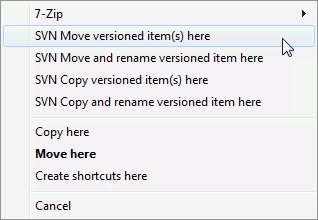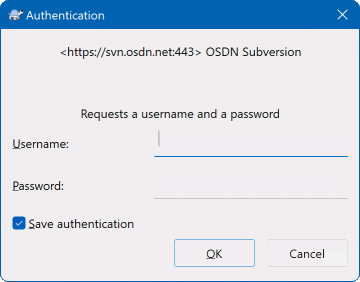Mục lục
- Các Tính Năng Chung
- Nhập khẩu dữ liệu vào một kho chứa
- Kiểm Xuất Một Bản Sao Làm Việc
- Cam kết các Thay đổi của bạn vào Kho
- Cập nhật bản sao làm việc của bạn với thay đổi từ những người khác
- Giải quyết mâu thuẫn
- Lấy Thông tin Trạng thái
- Danh sách Thay đổi
- Shelving
- Hộp thoại Tường trình Chỉnh sửa
- Xem Các Khác Biệt
- Thêm Tập Tin Và Thư Mục Mới
- Sao chép / di chuyển / Đổi tên tập tin và thư mục
- Bỏ qua các Tập Tin và Thư mục
- Xóa, Di chuyển và đổi tên
- Hoàn tác các thay đổi
- Dọn sạch
- Thiết lập Dự án
- Mục bên ngoài
- Phn Nhánh / Tạo Thẻ
- Hợp nhất
- Khóa
- Tạo và áp dụng các bản vá
- Ai Đã Thay Đổi Dòng Nào?
- Trình duyệt Kho
- Các đồ thị sửa đổi
- Xuất khẩu một bản sao làm việc Subversion
- Di dời một bản sao làm việc
- Tích hợp với Hệ thống Theo dõi Lỗi / Trình theo dõi Vấn đ
- Tích hợp với các Trình Xem Kho Lưu Trữ dựa trên Web
- Các thiết l của TortoiseSVN
- Các Thiết Lập Tổng Qu
- Các Thiết Lập Cho Đồ thị Sửa Đổi
- Các Thiết Lập Cho Lớp Phủ Biểu Tượng
- Các Thiết Lập Mạng
- Các Thiết Lập Cho Chương Trình Bên Ngoài
- Thiết Lập Cho Dữ Liệu Đã Lưu
- Lưu Đệm Tường Trình
- Kịch Bản Hook Phía Máy Khách
- Thiết Lập TortoiseBlame
- TortoiseUDiff Settings
- Các Thiết Lập Xuất Khẩu TSVN
- Thiết Lập Nâng Cao
- Bước Cuối cùng
Tài liệu này mô tả sử dụng ngày sang ngày của trình kháchTortoiseSVN. Đó là không phải là giới thiệu về hệ thống kiểm soát phiên bản, và không phải là giới thiệu về Subversion (SVN). Nó giống như một nơi bạn có thể chuyển sang khi bạn gần biết những gì bạn muốn làm, nhưng không nhớ làm thế nào để làm điều đó.
Nếu bạn cần phần giới thiệu đến kiểm soát phiên bản với Subversion, thì đó chúng tôi khuyên bạn nên đọc cuốn sách tuyệt vời: Kiểm soát phiên bản với Subversion .
Tài liệu này cũng là một công việc đang tiến triển, chỉ như TortoiseSVN và Subversion. Nếu bạn tìm thấy bất kỳ sai lầm nào, xin vui lòng báo cáo đến danh sách gửi thư để chúng ta có thể cập nhật các tài liệu. Một số ảnh chụp màn hình trong Hướng dẫn Sử dụng Hàng ngày (DUG) có thể không phản ánh tình trạng hiện tại của phần mềm. Xin vui lòng tha thứ cho chúng tôi. Chúng tôi đang làm việc trên TortoiseSVN trong thời gian miễn phí của chúng tôi.
Để nhận được nhiều nhất của các hướng dẫn sử dụng hàng ngày:
Bạn cần phải cài đặt TortoiseSVN đã.
Bạn nên làm quen với các hệ thống kiểm soát phiên bản.
Bạn nên biết những điều cơ bản của Subversion.
Bạn nên thiết lập một máy chủ và / hoặc có truy cập đến một kho lưu trữ Subversion.
Phần này mô tả một số các tính năng của TortoiseSVN được áp dụng vào tất cả mọi thứ trong hướng dẫn sử dụng. Lưu ý rằng rất nhiều các tính năng này sẽ chỉ hiển thị trong một bản sao làm việc Subversion.
Một trong các tính năng dễ thấy nhất của TortoiseSVN là các lớp phủ biểu tượng xuất hiện trên các tập tin trong bản sao làm việc của bạn. Những cái này chỉ cho bạn trong nháy mắt các tập tin của bạn đã được sửa đổi. Tham khảo phần “Biểu tượng Lớp phủ” để tìm hiểu các lớp phủ khác nhau đại diện những gì.
Tất cả các lệnh TortoiseSVN được gọi từ trình đơn ngữ cảnh của cửa sổ thám hiểm. Phần lớn trực tiếp nhìn thấy được, khi bạn bấm chuột phải vào một tập tin hoặc thư mục. Các lệnh mà có sẵn phụ thuộc vào việc các tập tin hoặc thư mục hoặc thư mục cha của nó là dưới sự kiểm soát phiên bản hoặc không. Bạn cũng có thể thấy trình đơn TortoiseSVN như là một phần của trình đơn khám phá tập tin.
Mẹo
Một số lệnh rất hiếm khi được sử dụng chỉ có sẵn trong trình đơn ngữ cảnh mở rộng. Để đưa lên trình đơn ngữ cảnh mở rộng, giữ phím Shift khi bạn bấm chuột phải .
Trong một số trường hợp, bạn có thể thấy nhiều mục TortoiseSVN. Đây không phải là lỗi!
Ví dụ này là dành cho một shortcut chưa phiên bản trong một thư mục được phiên bản, và trong trình đơn khám phá tập tin có ba mục cho TortoiseSVN. Một là cho các thư mục, một cho chính các shortcut, và thứ ba cho các đối tượng shortcut trỏ đến. Để giúp bạn phân biệt giữa chúng, các biểu tượng có một chỉ báo ở góc dưới bên phải để hiển thị cho biết các mục trình đơn là cho một tập tin, thư mục, shortcut hoặc cho nhiều mục được lựa chọn.
Các lệnh khác như xử lý kéo, khi bạn kéo phải các tập tin hoặc thư mục vào một vị trí mới bên trong bản sao làm việc hoặc khi bạn kéo phải một tập tin hoặc thư mục không được phiên bản vào một thư mục được kiểm soát phiên bản.
Một số tác vụ phổ biến có các phím tắt của Windows, nhưng không xuất hiện trên các nút hoặc trong các trình đơn. Nếu bạn không thể nghĩ ra làm thế nào để làm một cái gì đó rõ ràng, giống như làm mới một cảnh xem, hãy kiểm tra ở đây.
- F1
Giúp đỡ, tất nhiên.
- F5
Làm mới cảnh xem hiện tại. Điều này có lẽ là lệnh một phím hữu ích nhất. Ví dụ ... Trong Explorer, điều này sẽ làm mới lớp phủ biểu tượng trên bản sao làm việc của bạn. Trong hộp thoại cam kết nó sẽ quét các bản sao làm việc để xem những gì có thể cần phải được cam kết. Trong hộp thoại tường trình sửa đổi, nó sẽ liên hệ với các kho lưu trữ một lần nữa để kiểm tra các thay đổi gần đây.
- Ctrl-A
Chọn tất cả. Điều này có thể được sử dụng nếu bạn nhận được một thông báo lỗi và muốn sao chép và dán vào một email. Sử dụng Ctrl-A để chọn các thông báo lỗi và sau đó ...
- Ctrl-C
Copy the selected text. In case no text is selected but e.g. a list entry or a message box, then the content of that list entry or the message box is copied to the clipboard.
Nếu các kho lưu trữ mà bạn đang cố gắng truy cập có mật khẩu bảo vệ, một hộp thoại xác thực sẽ xuất hiện.
Nhập tên người dùng và mật khẩu của bạn. Hộp kiểm sẽ làm cho TortoiseSVN lưu trữ các thông tin trong thư mục mặc định của Subversion: %APPDATA%\Subversion\auth trong ba thư mục con:
svn.simplecó chứa thông tin quan trọng cho xác thực cơ bản (tên đăng nhập / mật khẩu). Lưu ý rằng mật khẩu được lưu trữ bằng cách sử dụng API WinCrypt, không ở dạng văn bản đơn giản.svn.ssl.servercó giấy chứng nhận máy chủ SSL.svn.usernamechứa các thông tin xác thực chỉ cần tên người dùng (không có mật khẩu cần thiết).
If you want to clear the authentication cache, you can do so from the Saved Data page of TortoiseSVN's settings dialog. The button will clear the cached authentication data for all repositories. The button however will show a dialog where you can chose which cached authentication data should be deleted. Refer to phần “Thiết Lập Cho Dữ Liệu Đã Lưu”.
Some people like to have the authentication data deleted when they log off Windows, or on shutdown. The way to do that is to use a shutdown script to delete the %APPDATA%\Subversion\auth directory, e.g.
@echo off
rmdir /s /q "%APPDATA%\Subversion\auth"
You can find a description of how to install such scripts at http://www.windows-help-central.com/windows-shutdown-script.html.
Để biết thêm thông tin về việc làm thế nào để thiết lập máy chủ của bạn để xác thực và kiểm soát truy cập, tham khảo phần “Truy cập Kho” .
Nhiều người trong số các hộp thoại TortoiseSVN có rất nhiều thông tin để hiển thị, nhưng nó thường là hữu ích để tối đa hóa chỉ có chiều cao, chỉ có chiều rộng, chứ không phải là tối đa hóa để điền vào màn hình. Là một tiện nghi, có các phím tắt cho điều này trên Tối đa hóa nút. Sử dụng nút chuột giữa để tối đa hóa theo chiều dọc, và chuột phải để tối đa hóa theo chiều ngang.