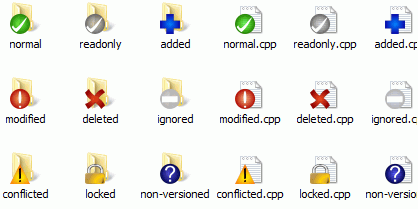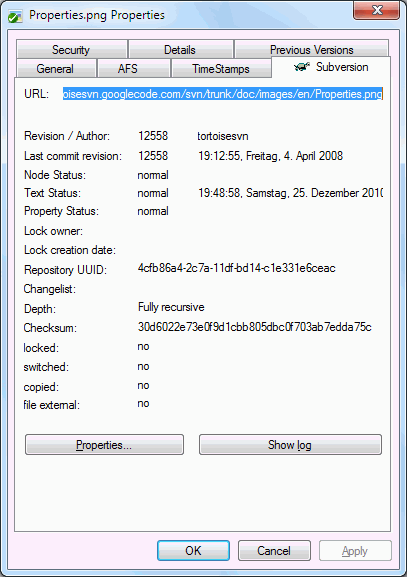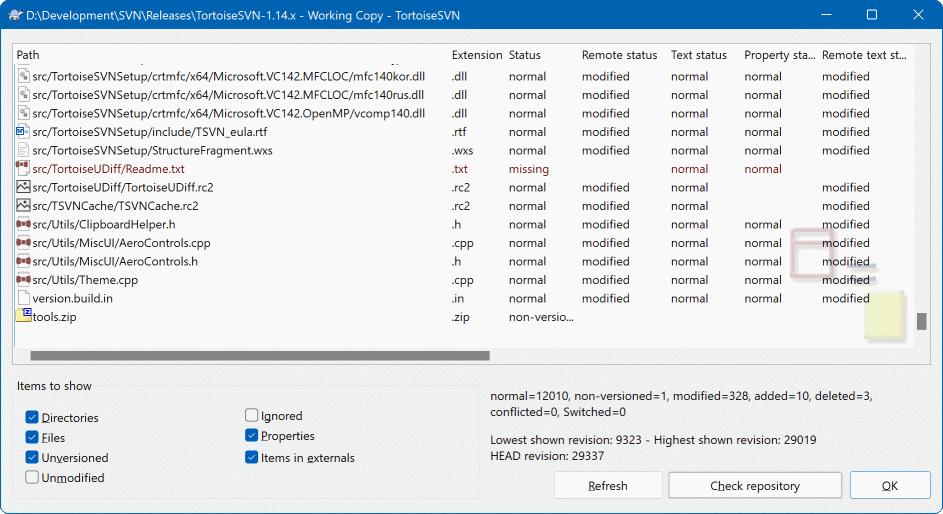Trong khi bạn đang làm việc trên bản sao làm việc của bạn, bạn thường cần phải biết những tập tin mà bạn đã thay đổi / bổ sung / gỡ bỏ hay đổi tên, hoặc thậm chí các tập tin đã thay đổi và cam kết bởi những người khác.
Bởi vì bây giờ bạn đã kiểm xuất một bản sao làm việc từ một kho lưu trữ Subversion bạn có thể xem các tập tin của bạn trong nhà thám hiểm cửa sổ với các biểu tượng đã được thay đổi. Đây là một trong những lý do tại sao TortoiseSVN là rất phổ biến. TortoiseSVN thêm vào một biểu tượng lớp phủ lên mỗi biểu tượng tập tin chồng lên biểu tượng tập tin ban đầu. Tùy thuộc vào tình trạng Subversion của tập tin mà biểu tượng lớp phủ sẽ là khác nhau.
Một bản sao làm việc mới kiểm xuất có một dấu kiểm màu xanh lá cây làm lớp phủ. Điều đó có nghĩa là tình trạng Subversion là bình thường .
Ngay sau khi bạn bắt đầu chỉnh sửa một tập tin, trạng thái đổi sang sửa đổi và lớp phủ biểu tượng sau đó thay đổi thành một dấu chấm than màu đỏ. Bằng cách đó bạn có thể dễ dàng nhìn thấy các tập tin đã được thay đổi kể từ lần cuối bạn cập nhật bản sao làm việc của bạn và cần phải được cam kết.
Nếu trong quá trình cập nhật một xung đột xảy ra thì biểu tượng thay đổi thành một dấu chấm than màu vàng.
Nếu bạn đã thiết lập thuộc tính svn:needs-lock vào một tập tin, Subversion làm cho tập tin đó chỉ đọc cho đến khi bạn nhận được một khóa trên tập tin đó. Các tập tin như vậy có lớp phủ để cho biết rằng bạn phải có được khóa trước khi bạn có thể chỉnh sửa tập tin đó.
Nếu bạn giữ một khóa trên một tập tin, và tình trạng Subversion là bình thường , lớp phủ biểu tượng này nhắc nhở bạn rằng bạn nên phát hành các khóa nếu bạn không sử dụng nó để cho phép người khác thực hiện các thay đổi của họ lên tập tin.
Biểu tượng này cho thấy rằng một số tập tin hoặc thư mục bên trong thư mục hiện hành đã được dự kiến sẽ được xóa từ kiểm soát phiên bản hoặc một tập tin dưới sự kiểm soát phiên bản đã mất trong một thư mục.
Dấu cộng cho bạn biết rằng một tập tin hoặc thư mục đã được dự kiến sẽ được thêm vào kiểm soát phiên bản.
Dấu hiệu thanh nói với bạn rằng một tập tin hoặc thư mục bị bỏ qua cho mục đích kiểm soát phiên bản. Lớp phủ này là tùy chọn.
Biểu tượng này cho thấy các tập tin và thư mục không phải nằm dưới sự kiểm soát phiên bản, nhưng đã không được bỏ qua. Lớp phủ này là tùy chọn.
Trong thực tế, bạn có thể thấy rằng không phải tất cả các biểu tượng này được sử dụng trên hệ thống của bạn. Điều này là bởi vì số lượng của lớp phủ cho phép Windows là rất hạn chế và nếu bạn cũng sử dụng một phiên bản cũ của TortoiseCVS, sau đó có không đủ chỗ cho lớp phủ có sẵn. TortoiseSVN cố gắng là một “Công Dân Tốt (TM)” và hạn chế sử dụng lớp phủ để cung cấp cho các ứng dụng khác một cơ hội.
Bởi vì bây giờ có nhiều trình khách Tortoise xung quanh (TortoiseCVS, TortoiseHg, ...) giới hạn của biểu tượng sẽ trở thành một vấn đề thực sự. Để làm việc này, dự án TortoiseSVN giới thiệu một tập hợp biểu tượng chung chia sẻ, được nạp như một DLL, có thể được sử dụng bởi tất cả các trình khách Tortoise. Kiểm tra với nhà cung cấp dịch vụ khách hàng của bạn để xem nếu cái này đã được tích hợp chưa :-)
Đối với một mô tả của lớp phủ biểu tượng tương ứng với tình trạng Subversion và các chi tiết kỹ thuật khác, đọc phần “Biểu tượng Lớp phủ” .
Đôi khi bạn muốn có thêm thông tin chi tiết về một tập tin / thư mục hơn là với lớp phủ biểu tượng. Bạn có thể nhận được tất cả các thông tin Subversion cung cấp trong hộp thoại thám hiểm thuộc tính. Chỉ cần chọn các tập tin hoặc thư mục và chọn → trong trình đơn ngữ cảnh (lưu ý: đây là các thuộc tính trình đơn bình thường mà trình thám hiểm cung cấp, không phải là một trong các trình đơn phụ của TortoiseSVN). Trong hộp thoại thuộc tính TortoiseSVN thêm một trang thuộc tính mới cho các tập tin / thư mục do Subversion kiểm soát, nơi bạn có thể nhìn thấy tất cả các thông tin có liên quan về các tập tin / thư mục được lựa chọn.
Thường rất hữu ích để biết những tập tin mà bạn đã thay đổi và cũng có các tập tin đã thay đổi và cam kết bởi những người khác. Đó là nơi mà các lệnh → trở nên có ích. Hộp thoại này sẽ cho bạn thấy tất cả các tập tin đã thay đổi trong bất kỳ cách nào trong bản sao làm việc của bạn, cũng như bất kỳ tập tin không được phiên bản mà bạn có thể có.
Nếu bạn bấm vào thì bạn cũng có thể tìm những thay đổi trong kho. Bằng cách đó bạn có thể kiểm tra trước khi cập nhật nếu xung đột có thể xảy ra. Bạn cũng có thể cập nhật các tập tin được lựa chọn từ kho lưu trữ mà không cần cập nhật toàn bộ thư mục. Theo mặc định, nút chỉ lấy tình trạng từ xa với độ sâu kiểm xuất của các bản sao làm việc. Nếu bạn muốn xem tất cả các tập tin và thư mục trong kho lưu trữ, ngay cả những thứ bạn đã không kiểm xu, thì bạn phải giữ phím Shift khi bạn bấm vào nút .
Hộp thoại sử dụng mã màu để làm nổi bật tình trạng.
- Màu xanh dương
Các mục thay đổi tại địa phương.
if unchanged files are inside a directory that's been moved, the status will show a
+sign in the status column, and it will be colored in blue as well.- Màu tím
Các mục được thêm. Các mục đã được thêm vào lịch sử có một dấu
+ghi trong cột Tình trạng Văn bản , và một tooltip cho thấy nơi mà mục này đã được sao chép.- Màu đỏ sậm
Các mục bị xóa hoặc mất.
- Xanh lá cây
Mục được sửa đổi tại địa phương và trong kho lưu trữ. Những thay đổi sẽ được sáp nhập lúc cập nhật. Những việc này có thể tạo các xung đột lúc cập nhật.
- Màu đỏ tươi
Mục sửa đổi tại địa phương và bị xóa trong kho, hoặc sửa đổi trong kho lưu trữ và xóa địa phương. Những việc này sẽ tạo các xung đột lúc cập nhật.
- Đen
Các mục không thay đổi và không được phiên bản.
Đây là sơ đồ màu mặc định, nhưng bạn có thể tùy chỉnh những màu sắc bằng cách sử dụng hộp thoại thiết lập. Đọc phần “Thiết Lập Màu TortoiseSVN” để biết thêm thông tin.
Biểu tượng lớp phủ cũng được dùng để thể hiện các trạng thái khác. Ảnh chụp màn hình dưới đây cho thấy tất các các lớp phủ có thể mà được hiển thị khi cần.
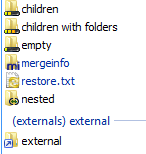
Các lớp phủ được hiển thị cho các trạng thái sau đây:
Độ sâu kiểm xuất
để trống, có nghĩa là chỉ bản thân món đó.Độ sâu kiểm xuất
các tập tin, có nghĩa chỉ là bản thân món đó và tất cả các tập tin con mà không có các thư mục con.Độ sâu kiểm xuất
immediates, có nghĩa là chỉ bản thân mục đó và tất cả các tập tin và thư mục con, nhưng không có con của các thư mục con.Các món lồng ghép, nghĩa là các bản sao làm việc bên trong một bản sao làm việc.
Các món từ bên ngoài, nghĩa là, tất cả các món được thêm và qua thuộc tính
svn:externals.Các món được phục hồi sau một lệnh cam kết. Xem chi tiết ở phần “Chỉ cam kết các phần của tập tin”.
Các mục có sửa đổi thuộc tính, nhưng chỉ với thuộc tính
svn:mergeinfo. Nếu có thuộc tính khác được sửa đổi, lớp phủ sẽ không được dùng.
Các mục đã được chuyển sang một đường dẫn kho lưu trữ khác cũng được chỉ định sử dụng một đánh dấu (s) . Bạn có thể đã chuyển một cái gì đó trong khi làm việc trên một chi nhánh và quên để chuyển đổi trở lại với thân cây. Đây là dấu hiệu cảnh báo của bạn! Trình đơn ngữ cảnh cho phép bạn chuyển đổi chúng trở lại đường dẫn bình thường.
Từ trình đơn ngữ cảnh của hộp thoại, bạn có thể hiển thị khác biệt trong những thay đổi. Kiểm tra các thay đổi cục bộ bạn thực hiện bằng cách sử dụng → . Kiểm tra những thay đổi của người khác trong các kho lưu trữ sử dụng → .
Bạn cũng có thể trở lại những thay đổi trong các tập tin. Nếu bạn đã vô tình xóa một tập tin, nó sẽ hiển thị như là Thiếu và bạn có thể sử dụng Hoàn nguyên để phục hồi nó.
Các tập tin không phiên bản và bỏ qua có thể được gửi vào thùng rác từ đây bằng cách sử dụng → . Nếu bạn muốn xóa các tập tin vĩnh viễn (bỏ qua thùng rác) thì bấm phím Shift trong khi nhấp chuột vào Xóa .
Nếu bạn muốn kiểm tra chi tiết một tập tin, bạn có thể kéo nó từ đây vào một ứng dụng khác như một trình soạn thảo văn bản hay IDE, hoặc bạn có thể lưu một bản sao đơn giản bằng cách kéo nó vào một thư mục trong explorer.
Các cột có thể tùy chỉnh. Nếu bạn click chuột phải trên bất kỳ cột tiêu đề, bạn sẽ thấy một trình đơn ngữ cảnh cho phép bạn chọn các cột được hiển thị. Bạn cũng có thể thay đổi chiều rộng cột bằng cách sử dụng xử lý kéo xuất hiện khi bạn di chuyển chuột lên một ranh giới cột. Các tùy chỉnh được bảo tồn, vì vậy bạn sẽ thấy cùng các tiêu đề trong thời gian tiếp theo.
Nếu bạn đang làm việc trên một số nhiệm vụ không liên quan cùng một lúc, bạn cũng có thể nhóm các tập tin với nhau vào danh sách thay đổi. Đọc phần “Danh sách Thay đổi” để biết thêm thông tin.
Ở phía dưới của hộp thoại, bạn có thể nhìn thấy một bản tóm tắt của các chỉnh sửa trong kho lưu trữ sử dụng trong các bản sao làm việc của bạn. Đây là những cam kết sửa đổi, chứ không phải cập nhật sửa đổi, chúng đại diện cho một loạt các phiên bản mà các tập tin này được cam kết cuối cùng, không phải là phiên bản mà chúng đã được cập nhật. Lưu ý rằng đây là phạm vi sửa đổi thể hiện chỉ áp dụng cho các mục hiển thị, chứ không phải toàn bộ bản sao làm việc. Nếu bạn muốn xem thông tin đó cho toàn bộ bản sao làm việc, bạn phải đánh hộp kiểm Hiển thị các tập tin chưa sửa đổi .
Mẹo
Nếu bạn muốn xem theo cách phẳng bản sao làm việc của bạn, tức là hiển thị tất cả các file và thư mục ở mọi cấp của hệ thống phân cấp thư mục, thì hộp thoại Kiểm tra cho sửa đổi là cách dễ nhất để đạt được điều đó. Chỉ cần kiểm tra hộp kiểm Hiển thị các tập tin chưa sửa đổi để hiển thị tất cả các tập tin trong bản sao làm việc của bạn.
Sửa chữa đổi tên bên ngoài
Đôi khi các tập tin được đổi tên từ bên ngoài của Subversion, và chúng hiển thị trong danh sách tập tin như một tập tin bị mất và một tập tin không phiên bản. Để tránh mất lịch sử bạn cần phải thông báo cho Subversion về kết nối. Đơn giản chỉ cần chọn cả hai tên (bị mất) và tên mới (không phiên bản) và sử dụng → để ghép hai tập tin như đổi tên.
Sửa chữa bản sao bên ngoài
Nếu bạn đã thực hiện một bản sao của một tập tin nhưng quên sử dụng lệnh Subversion để làm như vậy, bạn có thể sửa chữa bản sao để các tập tin mới không bị mất lịch sử của nó. Đơn giản chỉ cần chọn tên cũ (bình thường hoặc sửa đổi) và tên mới (không phiên bản) và sử dụng → ghép hai tập tin như một bản.
Thường thì bạn muốn nhìn bên trong các tập tin của bạn, để có một cái nhìn vào những gì bạn đã thay đổi. Bạn có thể thực hiện điều này bằng cách chọn một tập tin đã thay đổi, và chọn từ trình đơn ngữ cảnh của TortoiseSVN. Điều này bắt đầu trình xem khác biệt bên ngoài, mà sau đó sẽ so sánh các tập tin hiện tại cùng với bản sao nguyên sơ (bản sửa đổi BASE), đã được lưu trữ sau khi kiểm tra ra hoặc cập nhật cuối cùng.
Mẹo
Ngay cả khi không phải bên trong một bản sao làm việc hoặc khi bạn có nhiều phiên bản của tập tin nằm xung quanh, bạn vẫn có thể hiển thị khác biệt:
Chọn hai tập tin mà bạn muốn so sánh trong trình thám hiểm (ví dụ như sử dụng Ctrl và con chuột) và chọn từ trình đơn ngữ cảnh của TortoiseSVN. Các tập tin được click chuột cuối cùng (tập tin được tập trung, tức là hình chữ nhật với nét rời) sẽ được coi là tập tin đến sau.