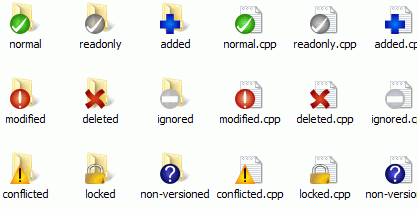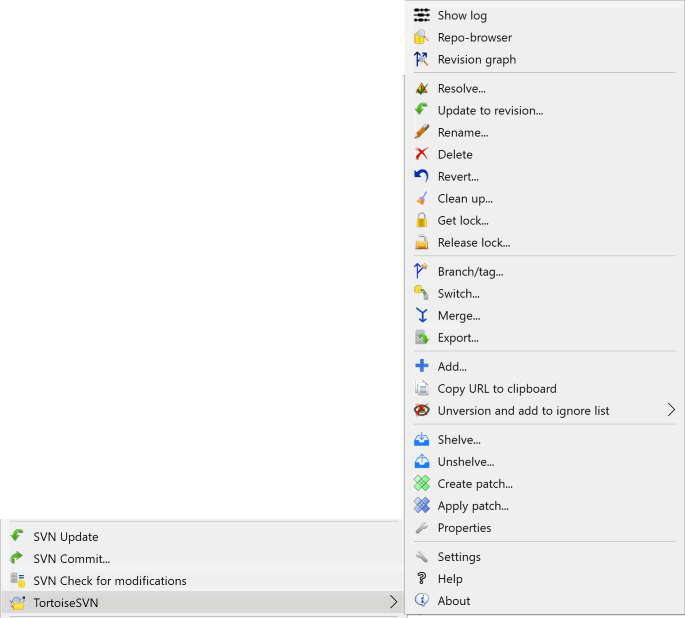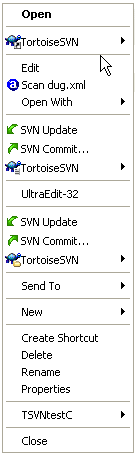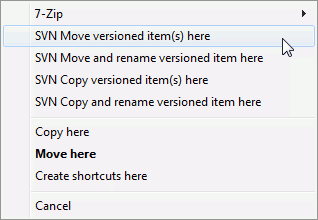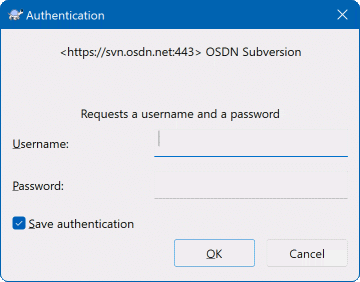目录
本文目的在与描述TortoiseSVN客户端的日常使用。不是一个版本控制系统指南,也不是Subversion (SVN)的指南。本文档的价值在于,当你知道大概要做什么,却又记不起应该怎么做的时候,可以有个参考的地方。
如果你需要了解使用Subversion进行版本控制的指南,我们建立你阅读以下这本梦幻之书: 《使用 Subversion 进行版本管理》.
本文档与TortoiseSVN和Subversion一样,也是处于“正在开发”的状态。如果你找到了错误之处,请向邮件列表报告,这样我们就可以更新它。日常使用指南(DUG)中的一些屏幕截图也许不符合当前软件中的情况。请您原谅我们。毕竟我们只是用业余的时间在制作TortoiseSVN 。
为了获得比每日用户指南更多的信息:
你应该已经安装了TortoiseSVN。
你应该熟悉版本控制系统。
你应该知道Subversion的基础。
你应该已经建立了一个服务器并且可以访问Subversion库。
这部分在描述了某些 TortoiseSVN 的特性,适用于手册中的所有部分。请注意这些特性很多只在Subversion的工作副本中显示。
TortoiseSVN 最明显的特性之一就是图标重载,重载的图标显示在你的工作副本文件上。你一眼就可以看到文件被修改过了。参考 “图标重载”一节 查阅不同的重载图标含义。
所有的TortoiseSVN命令都是通过windows资源管理器的右键菜单执行。右键点击一个文件或者文件夹,大多数菜单项都能够直接显示。一个命令是否显示取决于这个文件或文件夹或者它们的父文件夹是否受版本控制,你也可以将TortoiseSVN的菜单作为资源管理器菜单的一部分。
提示
某些很少被用到的命令只出现在扩展右键菜单中。要想打开扩展右键菜单,需要在 右键单击 时按住 Shift 键。
在某些情况下,你可能看到多个TortoiseSVN条目。这不是BUG!
本示例是在一个受控文件夹下的某个未受控的快捷方式, 在资源管理器的文件菜单下有三个TortoiseSVN条目。一个是受控文件夹本身的,一个是快捷方式本身的,第三个是快捷方式所指向的对象。为了帮助你区分它们,菜单条目的图标的右下角有标志,表明是文件、快捷方式、文件夹或是选中了多项。
一些常见的操作与 Windows 的快捷键是一样的,但没有出现在按钮或是菜单中。如果你找不到一些显而易见的操作,比如刷新视图,请参考以下内容。
- F1
当然是帮助。
- F5
刷新当前视图。这也许是单键命令中唯一一个最常用的了。比如... 在资源浏览器中,这个键可以刷新工作副本中的图标重载。在提交对话框中,它可以重新扫描查找哪些是需要提交的。在版本日志对话框中,可以重新联系版本库以检查更多的最近修改情况。
- Ctrl-A
全选。可用于在得到一个错误消息并想要复制粘贴到电子邮件时。使用Ctrl-A to选择错误错误,然后...
- Ctrl-C
复制选中的文本。如果没有文本被选中, 例如一个列表或者信息框,则列表中或者信息框中的内容会被复制到剪贴板。
如果连接的版本库需要密码,就会显示认证对话框。
输入你的用户名和密码。复选框能让 TortoiseSVN 在 Subversion 的缺省目录: %APPDATA%\Subversion\auth 的三个子目录内保存认证信息:
svn.simple里包含了基本认证方式所需要的认证信息(用户名/密码)。注意,保存的密码是通过 WinCrypt API 加密的,不是文本形式。svn.ssl.server里包含了SSL服务器证书。svn.username里包含了用户名认证的认证信息(不需要提供密码)。
如果想要清除认证缓存,可以通过 TortoiseSVN 设置对话框的已保存数据页来实现。按钮会清除所有版本库的认证缓存。按钮会显示一个对话框,你能选择哪些认证缓存需要被清除。清参考“已保存数据的设置”一节
有些人希望在注销 Windows 或者关机时删除认证数据。完成这个的方法是使用关机脚本来删除 %APPDATA%\Subversion\auth 目录,例如:
@echo off rmdir /s /q "%APPDATA%\Subversion\auth"
关于如何安装这种脚本的详细说明请参阅: http://www.windows-help-central.com/windows-shutdown-script.html。
更多的关于如何设置服务器进行认证和授权控制的信息,请参考: “访问版本库”一节