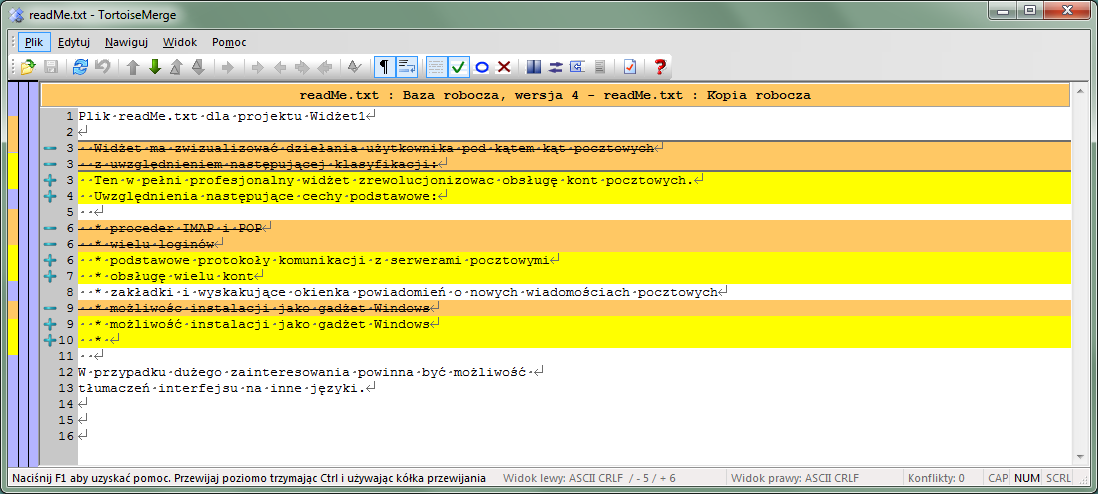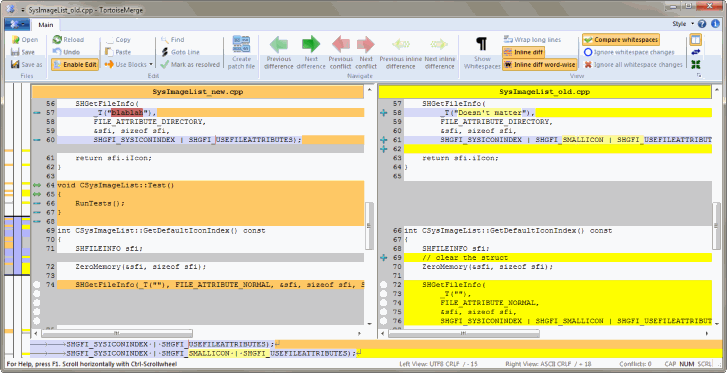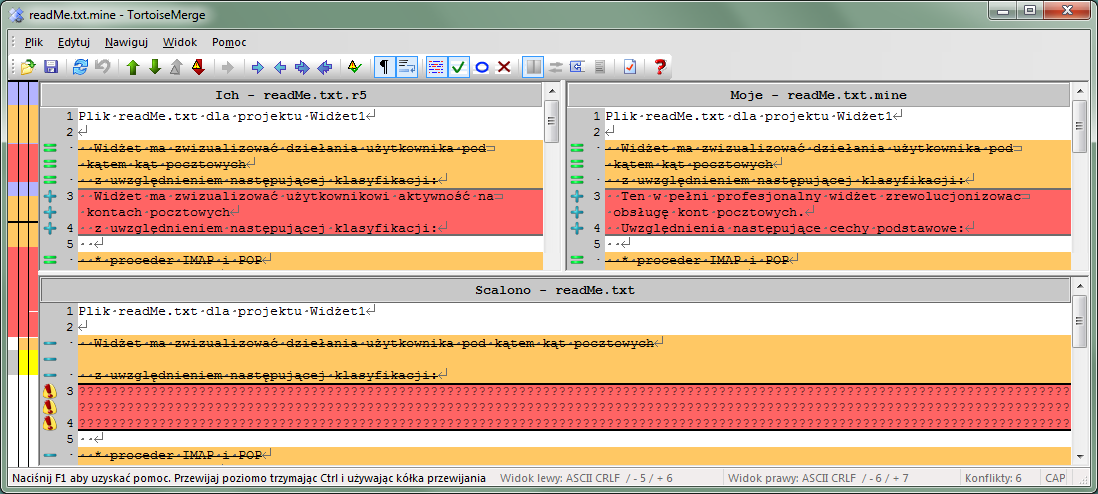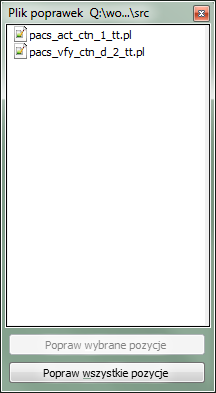Spis treści
TortoiseMerge ma trzy główne tryby: jednopanelowy, dwupanelowy i trzypanelowy widok. Jeden/dwa panele widoku służą do przeglądania zmian a trzy panele widoku służą do rozwiązywania konfliktów.
Dwupanelowy widok posiada kilka funkcji, które nie są dostępne w widoku z jednym panelem:
Zmiany wewnątrz zmodyfikowanych linii są wyświetlane w różnych kolorach. Dodane części łańcucha są pokazane w jaśniejszym kolorze, ale można oczywiście skonfigurować kolory użyte tutaj. Usunięte części oznaczone są ciemnobrązową pionową linią w łańcuchu. Zapoznajcie się z powyższym zrzutem ekranu, aby zobaczyć jak to działa.
Reorganizacja kodu zwykle oznacza wiele zmian w białych znakach (spacja, tabulator, znak nowej linii) a nie rzeczywiste zmiany w kodzie. Na przykład, dzieli się się bardzo długą linię na kilka linii, lub czasami składa kilka wierszy w jeden.
Takie zmiany są oznaczone białym symbolem koła z lewej strony widoków. Jeśli zobaczycie takie białe kółko, wiecie od razu, że nie ma tu realnych zmian kodu i nie trzeba sprawdzać dalej zmienionego bloku.
Ręczne edytowanie pliku w prawym panelu jest możliwe na widoku dwupanelowym. Zmiany te są zaznaczane symbolem ołówka. Ręczne edytowanie na lewym panelu jest również możliwe, ale jedynie gdy został naciśnięty z aktywnym lewym panelem.
Jeśli chcecie porównać/scalić trzy pliki, TortoiseMerge pokaże różnice w trójpanelowym widoku. Pogląd ten jest również stosowany w przypadku konieczności rozwiązania konfliktu plików.
Lewy panel pokazuje różnice między Ich plikiem i plikiem Bazy, podczas gdy prawy panel pokazuje różnice między Moim plikiem i Bazowym. Dolny panel pokazuje wynik scalenia Bazy, Mojego i Ich z możliwymi konfliktami.
Po najechaniu myszką na tytuł panelu pojawi się podpowiedź z nazwami plików używanych do porównania w każdym panelu.
Ręczne edytowanie pliku w lewym lub prawym panelu jest również możliwe, tylko gdy naciśnięto gdy ten panel jest włączony.
Po zanalizowaniu przez TortoiseMerge pliku poprawki pokaże się okienko z wszystkimi plikami, które zawierają zmiany z poprawki.
Jeśli nazwa pliku jest czarno, a następnie poprawka może być zastosowana bez żadnych problemów. Oznacza to, że plik nie jest przestarzały według poprawki. Jednakże, jeżeli nazwa pliku jest wyświetlana na czerwono, to poprawki nie można wprowadzić bezpośrednio, ponieważ ten plik już został zmieniony.
Okno pliku poprawki posiada menu kontekstowe, które pozwala na podejrzenie działania poprawki na bieżący plik (stosuje się bez zapisu), aby zastosować i zapisać zmiany dla wybranego pliku, lub aby zastosować i zapisać zmiany wszystkich plików z listy. Podwójne kliknięcie wyświetla podgląd.