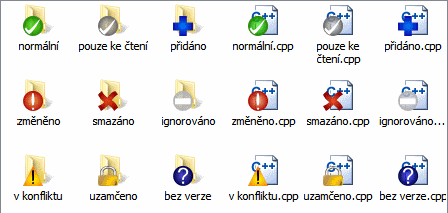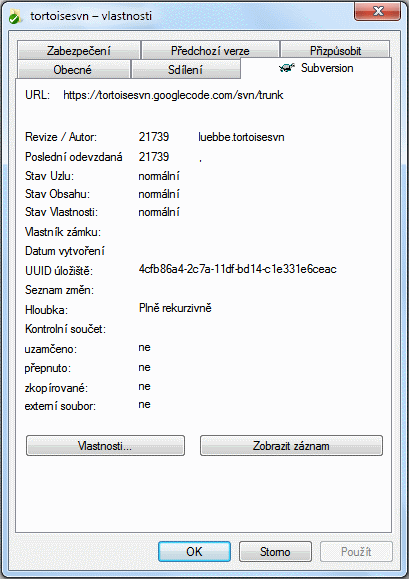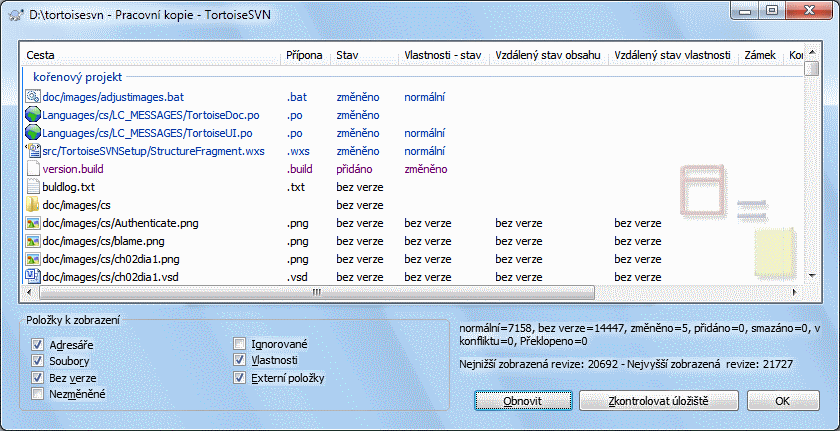Při práci ve Vaší pracovní kopie si často musíte pamatovat, které soubory jste změnili/přidali/ odstranili nebo přejmenovali, či dokonce, které soubory byly změněny a odevzdány ostatními.
Nyní, když jste získali pracovní kopii z úložiště Subversion můžete vidět, jak se v Průzkumníku Windows souborům změnily ikony. To je jeden z důvodů, proč je TortoiseSVN tak populární. TortoiseSVN přidává tzv. překryvné ikony ke každé ikoně souboru, která překrývá původní ikonu. V závislosti na Subversion stav souboru je každá překryvná ikona jiná.
Čerstvě získaná pracovní kopie má jako překryv zelené zaškrtnutí. To znamená, že Subversion stav je normální.
Jakmile začnete upravovat soubor, stav se změní na změněno a překryvná ikona se pak změní na červený vykřičník. Tímto způsobem můžete snadno zjistit, které soubory byly změněny od poslední aktualizace Vaší pracovní kopie a musí být odevzdány.
Pokud dojde během aktualizace ke konfliktu, pak se ikona změní na žlutý vykřičník.
Pokud jste nastavili v souboru vlastnost svn:needs-lock, Subversion soubor zpřístupní pouze pro čtení, dokud tento soubor nezamknete. Takové soubory mají tento překryv oznamující, že nejdříve musíte soubor uzamknout, než ho můžete začít upravovat.
Pokud nad souborem držíte zámek a Subversion stav je normální, toto překrytí ikony Vám připomene, že byste měli zámek uvolnit, pokud ho nepoužíváte, aby ostatní mohli odevzdat své změny do souboru.
Tato ikona ukazuje, že některé soubory nebo adresáře v aktuálním adresáři byly naplánovány ke smazání z kontroly verzí, nebo soubor pod kontrolou verzí v adresáři chybí.
Znaménko plus Vám říká, že soubor nebo adresář byly naplánovány k přidání do kontroly verzí.
Znamínko mínus Vám napovídá, že soubor nebo adresář je ignorován pro účely kontroly verzí. Tento překryv je volitelný.
Tato ikona reprezentuje soubory a adresáře, které nejsou pod kontrolou verzí, ale nebyly ignorovány. Tento překryv je volitelný.
Ve skutečnosti, možná zjistíte, že ne všechny tyto ikony jsou ve Vašem systému používány. Je to proto, že počet překrytí povoleným systémem Windows je velmi omezený a pokud také používáte starou verzi TortoiseCVS, pak není dostatek volných míst pro překryvy. TortoiseSVN se snaží být „Dobrým Občanem (TM)“ a omezuje své používání překryvů, aby i jiné aplikace dostali šanci.
Teď, když existuje více klientů Tortoise (TortoiseCVS, TortoiseHg, ...) se limit ikon stává opravdovým problémem. Aby se toto obešlo, projekt TortoiseSVN představil společně sdílenou sadu ikon, načtenou jako DLL, která může být používána Všemi klienty Tortoise. Zeptejte se Vašeho poskytovatele klienta, jestli toto již bylo zavedeno :-)
Pro popis toho, kterému stavu Subversion překryvy ikon odpovídají a další technické podrobnosti si přečtěte „Překryv Ikon“.
Někdy budete chtít podrobnější informace o souboru/adresáři, než jen překryvem ikon. Můžete získat všechny informace, které Subversion nabízí v dialogovém okně vlastnosti v Průzkumníku. Stačí vybrat soubor nebo adresář a vyberte v kontextovém menu možnost → (poznámka: toto je normální menu položky vlastnosti, který Průzkumník nabízí a ne ten v podmenu TortoiseSVN!). V dialogovém okně Vlastnosti přidal TortoiseSVN novou stránku vlastností pro soubory/adresáře pod kontrolou Subversion. Zde vidíte všechny důležité informace o vybraném souboru/adresáři.
Je často velmi užitečné vědět, které soubory jste změnili, a také soubory byly změněny od ostatních. Zde je užitečný příkaz → . Toto dialogové okno Vám ukáže každý soubor, který se jakýmkoli způsobem v pracovní kopii změnil, jakož i všechny soubory bez verze, které můžete mít.
Pokud kliknete na můžete se také podívat na změny v úložišti. Tímto způsobem si můžete před aktualizací zkontrolovat, jestli existuje možnost konfliktu. Můžete také aktualizovat vybrané soubory z úložiště bez aktualizace celého adresáře. Ve výchozím nastavení tlačítko pouze přinese vzdálený stav s hloubka získání pracovní kopie. Pokud chcete zobrazit všechny soubory a adresáře v úložišti a to i těch, které jste nezískali, pak budete muset držet klávesu Shift, když klikáte na tlačítko .
Dialogové okno používá barevné označení pro zvýraznění stavu.
- Modrá
Lokálně změněné položky.
if unchanged files are inside a directory that's been moved, the status will show a
+sign in the status column, and it will be colored in blue as well.- Fialová
Přidané položky. Položky, které byly přidány s historii mají znamínko
+ve sloupci Stavu obsahu a popisek Vám ukáže, odkud byla položka zkopírována.- Tmavě červená
Smazané nebo chybějící položky.
- Zelená
Položky upravené lokálně a v úložišti. Změny budou v aktualizaci sloučeny. Můžou vyvolat při aktualizaci konflikt.
- Jasně červená
Položky upravené lokálně a smazány v úložišti, nebo v úložišti změněné a lokálně smazány. Tyto vyvolají konflikt při aktualizaci.
- Černá
Položky nezměněné a bez verze.
Toto je výchozí barevné schéma, ale můžete si ho přizpůsobit pomocí dialogového okna nastavení. Přečtěte si „Nastavení Barev TortoiseSVN“ pro více informací.
Ikony překryvu jsou také použity k naznačení jiných stavů. Snímek obrazovky níže zobrazuje všechny možné překryvy, které jsou podle potřeby zobrazeny.
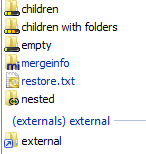
Překryvy jsou zobrazeny pro následující stavy:
Hloubka získání
prázdný, znamená pouze samotnou položku.Hloubka získání
podřazené soubory, znamená pouze samotnou položku a všechny podřazené soubory bez podřazených adresářů.Hloubka získání
bezprostřední prvky, znamená pouze samotnou položku a všechny podřazené soubory a adresáře, ale bez podřazených z podřazených adresářů.Vnořené položky, tj. pracovní kopie uvnitř pracovní kopie.
Externí položky, tj. všechny položky přidané pomocí vlastnosti
svn:externals.Položky, které jsou po odevzdání obnoveny. Viz „Odevzdat pouze části souborů“ pro podrobnosti.
Položky, které mají změnu vlastností, ale pouze ve vlastnosti
svn:mergeinfo. Pokud je změněna jiná vlastnost, překryv nebude použit.
Položky, které byly překlopeny do jiné cesty úložiště, jsou rovněž uvedeny pomocí značky (s). Mohli jste něco překlopit při práci na větvi a zapomněli jste překlopit zpět do kmene. Toto je Váš varovný signál! Kontextové menu Vám umožňuje přepnout zpátky na normální cestu.
Z kontextového menu v dialogovém okně můžete zobrazit porovnání změn. Zkontrolujte lokální změny, které jste Vy provedli s použitím → . Zkontrolujte změny, které v úložišti udělali jiní pomocí → .
Můžete také vrátit změny v jednotlivých souborech. Pokud jste omylem smazali soubor, zobrazí se jako Chybějící a můžete použít Vrátit pro jeho obnovení.
Soubory ignorované a bez verze mohou být přesunuty odsud do koše s pomocí → . Pokud chcete smazat soubory trvale (přeskočit koš) držte klávesu Shift, při klikání na Smazat.
Pokud chcete prozkoumat soubor podrobně, můžete jej odtud přetáhnout do jiné aplikace, třeba textového editoru nebo IDE, nebo můžete uložit kopii tím, že ho jednoduše přetáhnete do adresáře v průzkumníku.
Sloupce jsou přizpůsobitelné. Pokud kliknete pravým tlačítkem myši na libovolné záhlaví sloupce, zobrazí se kontextové menu umožňující vybrat, které sloupce se mají zobrazit. Můžete také změnit šířku sloupce pomocí tažení rukojeti, která se objeví při pohybu myši nad hranici sloupce. Tyto úpravy jsou zachovány, takže stejné záhlaví uvidíte příště.
Pokud pracujete na několika nesouvisejících úkolech najednou, můžete seskupit soubory do seznamu změn. Přečtěte si „Seznam Změn“ pro více informací.
Ve spodní části dialogového okna si můžete prohlédnout přehled rozsahu revizí úložiště používaných v pracovní kopii. Jedná se o odevzdané revize, ne o aktualizované revize; představují řadu revizí, kde byly tyto soubory naposledy odevzdány, nikoliv revize, kde byly aktualizovány. Všimněte si, že zobrazený rozsah revizí se vztahuje pouze na zobrazené položky, nikoli na celou pracovní kopii. Pokud chcete vidět tuto informaci pro celou pracovní kopii, musíte zaškrtnout políčko Zobrazit nezměněné soubory.
Tip
Pokud chcete mít přehledný pohled ve Vaší pracovní kopii, tj. zobrazení všech souborů a adresářů na všech úrovních hierarchie adresáře, pak dialogové okno Zkontrolovat změny je nejjednodušší způsob, jak toho dosáhnout. Stačí zaškrtnout Zobrazit nezměněné soubory k zobrazení všech souborů v pracovní kopii.
Oprava Přejmenovaných Externích
Někdy jsou soubory mimo Subversion přejmenovány a pak se objeví v seznamu souborů jako chybějící a soubor bez verze. Aby nedošlo ke ztrátě historie je třeba Subversion o připojení oznámit. Stačí jen vybrat starý (chybějící) a nový (bez verze) název (chybí) a použit → pro spárování těchto souborů jako přejmenování.
Oprava Vnější Kopie
Pokud jste udělali kopii souboru, ale zapomněli jste pro to použít příkaz Subversion, můžete opravit kopii, tak že nový soubor neztratí svoji historii. Stačí jen vybrat jak starý název (normální nebo upravený) a nový název (bez verze) a použit → pro spárování obou souborů jako kopie.
Často se chcete podívat dovnitř souborů, podíval se na to, co jste změnili. Tuto operaci lze provést výběrem souboru, který byl změněn a vybrat z kontextového menu TortoiseSVN. Spustí se externí prohlížeč pro porovnání, který pak porovná aktuální soubor s původní kopií (Původní revize), který byl uložen po posledním získání nebo aktualizaci.
Tip
I když nejste v pracovní kopii nebo pokud se Vám více verzí souboru okolo povaluje, stále můžete zobrazit porovnání:
Vyberte dva soubory, které chcete v průzkumníkovy porovnat (např. pomocí Ctrl a myši) a zvolte z kontextového menu TortoiseSVN. Soubor, na který bylo kliknuto naposled (ten se zaměřením, tj. tečkovaným obdélníkem), bude považován za ten pozdější.