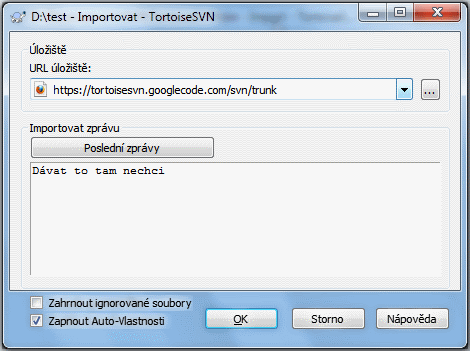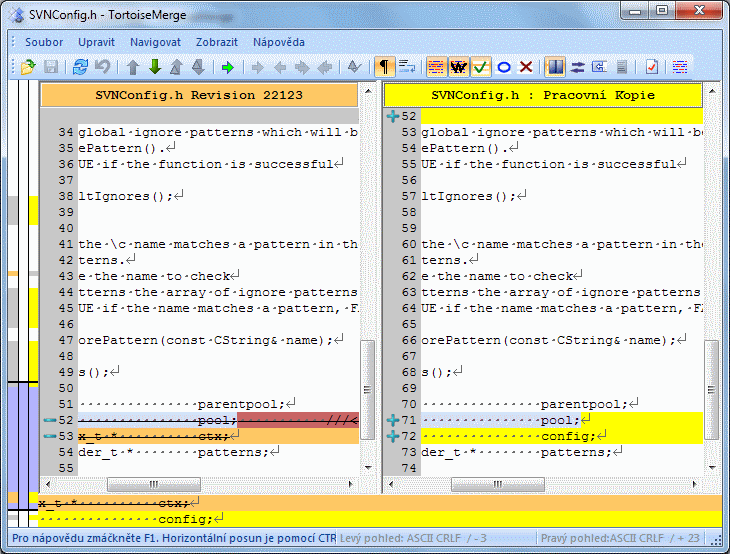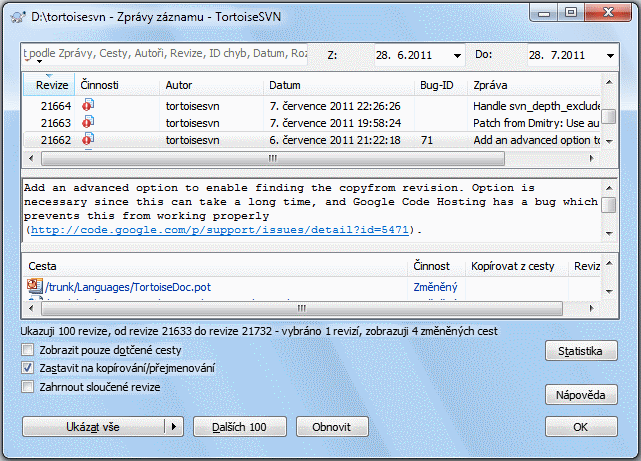Tato sekce Vám ukáže, jak si vyzkoušet některé z nejčastěji používaných funkcí na malém zkouškovém úložišti. Přirozeně se nevysvětluje všechno - toto je přeci pouze Průvodce Rychlým Startem. Jakmile jste připraveni, měli byste si přečíst i zbytek této uživatelské příručky, která Vás věcmi provede mnohem důkladněji. Také podrobněji vysvětluje nastavení řádného Subversion serveru.
Pro Váš skutečný projekt, bude Vaše úložiště vytvořeno někde v bezpečí a bude kontrolováno Subversion serverem. Pro účely této výuky budeme využívat možnosti místního úložiště Subversion, který umožňuje přímý přístup k úložišti vytvořeném na pevném disku bez nutnosti mít server.
Nejdříve si vytvořte nový prázdný adresář na Vašem PC. Může být kdekoliv, ale v této výuce ho budeme nazývat C:\svn_repos. Nyní klikněte pravým tlačítkem myši na nový adresář a z kontextového menu zvolte → . Úložiště je pak vytvořeno uvnitř adresáře a je připraveno k použití. Také vytvoříme výchozí vnitřní strukturu adresáře kliknutím na tlačítko .
Důležité
Funkce lokální úložiště je velmi užitečná pro testování a demonstraci, ale pokud nepracujete jako jediný vývojář na jednom počítači, měli byste vždy používat opravdový Subversion server. Je lákavé, v malé firmě, vyhnout se práci s vytvořením serveru a jen přistupovat k úložišti ve sdílené síti. To nikdy nedělejte. Ztratíte tak data. Přečtěte si „Přístup k úložišti na síťovém disku“ abyste zjistili, proč je to špatný nápad, a jak nastavit server.
Nyní máme úložiště, ale v tuto chvíli je zcela prázdné. Předpokládejme, že mám sadu souborů v C:\Projekty\Widget1, které bych chtěl přidat. Přejděte v Průzkumníku do složky Widget1 a pravým tlačítkem myši na něj klikněte. Nyní vyberte → , která otevře dialogové okno
Na Subversion úložiště se odkazuje pomocí adresy URL, což nám umožňuje specifikovat úložiště kdekoliv na internetu. V tomto případě musíme odkázat na naše vlastní lokální úložiště, které má URL file:///c:/svn_repos/Widget1 a do které přidáme naše vlastní jméno projektu Widget1. Všimněte si, že se používají 3 lomítka po file: a že lomítka jsou používána všude.
Dalším důležitou funkcí tohoto dialogového okna je okno Import zpráv, které Vám umožní zadat zprávu popisující, co děláte. Když se procházíte historií svého projektu, tyto zprávy odevzdání jsou cenným vodítkem ukazující, jaké změny byly provedeny a proč. V tomto případě můžeme říct něco jednoduchého, jako je „Import projektu Widget1“. Klikněte na a adresář je přidán do Vašeho úložiště.
Nyní, když máme projekt v našem úložišti, musíme vytvořit pracovní kopii pro každodenní práci. Všimněte si, že importováním adresáře automaticky neznamená, že tento adresář je pracovní kopie. Termín pro vytvoření nové pracovní kopie Subversion je Získat. Chceme získat složku z našeho úložiště do vývojového adresáře na PC nazvaný C:\Projekty\Widget1-Dev. Vytvořte tento adresář, klepněte na něj pravým tlačítkem myši a zvolte → . Pak zadejte URL pro získání, v tomto případě file:///c:/svn_repos/trunk/Widget1 a klikněte na . Náš vývojový adresář je pak naplněn soubory z úložiště.
Důležité
Ve výchozím nastavení se položka Získání nenachází v podnabídce TortoiseSVN, ale je zobrazena v nejvyšší nabídce Průzkumníka.
Příkazy TortoiseSVn, které nejsou v podnabídce mají předponu SVN:
Můžete si povšimnout, že vzhled této složky se liší od naší původní složky. Každý soubor má zelené zaškrtnutí v levém dolním rohu. Jedná se o stavové ikony TortoiseSVN, které jsou přítomny pouze v pracovní kopii. Zelený stav označuje, že soubor se od verze v úložišti neliší.
Čas pustit se do práce. V adresáři Widget1-Dev začneme upravovat soubory - řekněme, že provedeme změny v Widget1.c a ReadMe.txt. Všimněte si, že překryv ikon v těchto souborech se nyní změnila na červenou, což naznačuje, že byly lokálně provedeny změny.
Ale jaké to byly změny? Klikněte pravým tlačítkem myši na jeden ze změněných souborů a vyberte → . Nástroj TortoiseSVN pro porovnání souborů se spustí a ukáže vám přesně, které řádky se změnily.
Dobře. Takže jsme spokojeni se změnami, pojďme aktualizovat úložiště. Tato činnost se nazývá Odevzdat změny. Klikněte pravým tlačítkem na adresář Widget1-Dev a vyberte → . Dialogové okno odevzdání zobrazí změněné soubory, z nichž každý má zaškrtávací políčko. Možná budete chtít vybrat pouze část těchto souborů, ale v tomto případě budeme odevzdávat změny obou souborů. Zadejte zprávu popisující změnu a klikněte na . Dialogové okno průběhu zobrazí soubory jak jsou nahrávány na úložiště a je hotovo.
Postupně, jak se projekt vyvíjí, budete muset přidat nové soubory - řekněme, že chcete přidat nějaké nové funkce Navic.c a přidat odkaz na existující Makefile. Klikněte pravým tlačítkem myši na složku a → . Dialogové okno Přidat Vám nyní zobrazí všechny soubory bez verze a můžete si vybrat ty, které chcete přidat. Dalším způsobem, jak přidat soubory by bylo kliknout pravým tlačítkem myši na vlastní soubor a zvolte → .
Nyní, když vstoupíte do složky odevzdání, nový soubor se ukáže jako Přidaný a existující soubor jako Modifikovaný. Všimněte si, že můžete oklepáním na upravený soubor zkontrolovat, přesně jaké změny byly provedeny.
Jedna z nejvíce užitečných funkcí TortoiseSVN je dialogové okno Záznamů. Zde můžete vidět seznam všech odevzdání, které jste provedli v souboru nebo v adresáři a také ukazuje podrobné zprávy o odevzdáních, které jste zadali (napsali jste zprávu odevzdání jak jsme Vám doporučovali? Pokud ne, pak teď víte proč je to důležité).
Dobrá, tak tady jsem trochu podváděl a použil snímek obrazovky z úložiště TortoiseSVN.
Horní panel ukazuje seznam revizí odevzdaných spolu se začátkem zprávy odevzdání. Zvolíte-li jednu z těchto revizí, prostřední panel Vám ukáže úplnou zprávu záznamu pro zvolenou revizi a na spodním panelu se zobrazí seznam změněných souborů a adresářů.
Každý z těchto panelů má kontextové menu, které nabízí mnoho dalších způsobů jak využit informace. Ve spodním panelu můžete dvojklikem na soubor zjistit, jaké přesně změny byly provedeny v této revizi. Pro více informací si přečtěte „Dialogové Okno Záznamu Revizí“.
Jednou funkcí, kterou mají všechny systémy pro správu revizí je, že umožňuje vrátit zpět změny, které jste provedli dříve. Jak byste očekávali, s TortoiseSVN máte usnadněný přístup.
Pokud se chcete zbavit změn, které jste doposud neodevzdali a obnovit soubor tak, jak byl před úpravami, → je volba pro Vás. Tímto se zbavíte svých změn (pro každý případ jsou přesunuty do Koše) a vrátíte se k odevzdané verzi s kterou jste začali. Pokud se chcete zbavit jen některých změn, můžete použít TortoiseMerge k zobrazení rozdílů a vybrat změněné řádky pro vrácení.
Pokud chcete vrátit zpět změny konkrétní revize, začněte s dialogovým oknem Záznamů a najděte problematickou revizi. Zvolte → a tyto změny budou zrušeny.